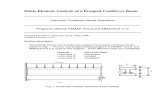Propped Cantilever HyperMesh - Altair...
Transcript of Propped Cantilever HyperMesh - Altair...

PROPPED CANTILEVER BEAM HM
FINITE ELEMENT ANALYSIS OF A PROPPED CANTILEVER BEAM
Revised: Venkat Putcha
Programs Utilized: HyperMesh Desktop
Problem Description:
This tutorial shows how to build and analyze the propped cantilever beam shown in
The finite element model of the beam will be constructed using
loads are considered:
Schematic of Beam Dimension and Loading
PROPPED CANTILEVER BEAM HM 1
FINITE ELEMENT ANALYSIS OF A PROPPED CANTILEVER BEAM
Instructor: Professor James Sherwood
Revised: Venkat Putcha, Dimitri Soteropoulos
HyperMesh Desktop 12.0, OptiStruct, HyperView, HyperGraph
This tutorial shows how to build and analyze the propped cantilever beam shown in
The finite element model of the beam will be constructed using HyperMesh Desktop
Material: Steel
Load case 1: Distributed
Load case 2: Lumped
Load case 3: Consistent
Schematic of Beam Dimension and Loading
REV 10.02.2014
FINITE ELEMENT ANALYSIS OF A PROPPED CANTILEVER BEAM
, OptiStruct, HyperView, HyperGraph
This tutorial shows how to build and analyze the propped cantilever beam shown in the picture below.
HyperMesh Desktop. Three different

PROPPED CANTILEVER BEAM HM 2 REV 10.02.2014
Building and Analyzing the Model using HyperMesh and OptiStruct
Section 0: Open HyperMesh Desktop
1. Select Optistruct for the solver. Click OK.
Section 1: Creating the Model Geometry
1. Go to the Geometry>>Create>>Nodes>>XYZ. (Note: Any step with this kind of format will direct
you to the menu bar)

PROPPED CANTILEVER BEAM HM 3 REV 10.02.2014
2. Create one node at (0,0,0) and another node at (100,0,0). Fit the nodes to the screen by pressing
f on the keyboard.
3. Go to Geometry>>Create>>Lines>>Linear Nodes.
4. Click the node list button to make it active (active selectors will have a cyan blue outline around
the button) and select the two nodes created in step 2. The nodes will turn white to verify that
they have been selected. Click create.
5. Click return twice to return to the main menu.
Section 2: Creating a Beam Section
1. Go to Properties>>HyperBeam. Go to the “standard section” subpanel.
2. Under “standard section library” select HYPER BEAM
3. Under “standard section type” select “Standard I Section.” Click create.
4. Fill in the following dimensions:
a. Dimension (a) = 5
b. Dimension (b) = 3

PROPPED CANTILEVER BEAM HM 4 REV 10.02.2014
c. Dimension (c) = 5
d. Dimension (t1) = 0.5
e. Dimension (t2) = 1
f. Dimension (t3) = 1
5. Orient the beam section 90 degrees by clicking the Orient 90.0 button in the Toolbar under the
Menu Bar.
This rotates the I-Beam so that it is in the correct orientation relative to the direction of
line we just created in section 1.
6. Under Entities, right click on auto1 and click rename. Rename it to x_sect_beam. Rename
I_section.1 to x_sect. The final HyperBeam screen is shown below.
7. Go to File>>Exit.
Section 3: Creating a Property
1. In the Model tab, right click and go to Create>>Material.
2. Name it Steel. Under Card image, select “MAT1”.
3. Check the “Card edit material upon creation” checkbox and click create.

PROPPED CANTILEVER BEAM HM 5 REV 10.02.2014
4. In the Card Image, Set the Young’s Modulus to 2.9e+07 and set Poisson’s Ratio to 0.32. Click
return.
5. In the Model tab, right click and go to Create>>Property.
6. Name the property beam_prop. Under Card Image select PBEAM.
7. Check the “Card edit property upon creation” checkbox and click create.

PROPPED CANTILEVER BEAM HM 6 REV 10.02.2014
8. Click the beamsec button to make it active. Click beamsec again and select x_sect. The values
should look like the values in the picture below. Click return.
9. In the model tab, expand components. Right click auto1 and rename it to Beam.
10. Right click Beam and select Assign. Under Property, select beam_prop. Click Apply and then OK.

PROPPED CANTILEVER BEAM HM 7 REV 10.02.2014
11. Change “Traditional Element Representation” to “3D Element Representation” by
clicking on the down arrow next to the image and changing it.
Rotate the model in the graphics window (holding the control button down on the keyboard, rotate
the model using the left mouse button). Ensure that the Beam is oriented correctly as shown in the
picture below. If it is not oriented correctly, check the beam orientation in HyperBeam or check the
orientation of the line.
Change the Element Representation back to “Traditional Element Representation” .

PROPPED CANTILEVER BEAM HM 8 REV 10.02.2014
12. In the Model tab, right click beam_prop and select Edit. Go to the Material tab. Check the
“Assign material” checkbox and under Name, set to Steel. Click update.
Section 4: Meshing the Beam
1. Go to Mesh>>Create>>Line Mesh.
2. With the lines selector active, select the line created in section 1, step 4. The line will turn white
to verify that it has been selected.
3. Under “element config”, select “bar2”.

PROPPED CANTILEVER BEAM HM 9 REV 10.02.2014
4. Click property and select beam_prop. Click mesh.
5. Change the “elem density” to 16 and click set all.
6. Click return twice. The line in your graphics area should look like the picture below.
Section 5: Applying Forces and Constraints
1. Go to Mesh>>Delete>>Nodes. Click clear all to delete all temporary nodes.

PROPPED CANTILEVER BEAM HM 10 REV 10.02.2014
2. In the Model tab, right click and go to Create>>Load Collector. Name it Constraints and select a
unique color.
3. Repeat section 5 step 2 to create three more load collectors named: Distributed, Lumped, and
Consistent. Give them all unique colors.
4. Right click Constraints and click make current.
5. Go to BCs>>Create>>Constraints.
6. With the nodes selector active, select the leftmost node in the graphics area.
7. Ensure that all the “dof” 1 through 6 are checked and the load type is set to “SPC”. Set the size
to 5. Click create.
8. With the nodes selector active, select the rightmost node in the graphics area. Uncheck “dof1,
dof4, dof5, and dof6” checkboxes. Click create. Click return. The graphics area should now look
like the picture below.
9. In the model tab, right click Distributed and select make active.
10. Go to BCs>>Create>>Pressures. Click load types = and select PLOAD1.
11. Make the elems selector active and click elems>>by collector. Check Beam and click select.

PROPPED CANTILEVER BEAM HM 11 REV 10.02.2014
12. Set the magnitude to -10. Click create. Click return.
13. Right click Constraints and Distributed load collectors and click Hide. Right click the Lumped load
collector and select make active.
14. Go to BCs>>Create>>Forces.
15. With the nodes selector active, go to the graphics area. Holding the shift key, draw a box around
the line excluding the leftmost and rightmost nodes. The notice on the bottom of the screen
should say 15 nodes added.
16. Set the magnitude to -62.5. Next to N1, select the arrow and toggle to “y-axis”.
17. Click create. Click return.
18. Hide the Lumped load collectors by right clicking on it in the model tab and selecting hide.
19. Right click the Consistent load collector and select make active.
20. Repeat section 5 steps 14-17.
21. Go to BCs>>Create>>Moments. With the nodes selector active, select the rightmost node.

PROPPED CANTILEVER BEAM HM 12 REV 10.02.2014
22. Set the magnitude to 32.552 and set the orientation to z-axis. Click create and then click return.
The graphics area should now look like the picture below.
Section 6: Setting up Loadsteps
1. Go to Setup>>Create>>LoadSteps.
2. Name it Distributed and ensure the type is set to linear static.
3. Check the “SPC” checkbox. Click the = button and select Constraints.
4. Check the “LOAD” checkbox. Click the = button and select Distributed. Click create.
5. Change the name to Lumped.
6. Click the = button next to “LOAD” and select Lumped. Click create.
7. Change the name to Consistent.
8. Click the = button next to “LOAD” and select Consistent. Click create.

PROPPED CANTILEVER BEAM HM 13 REV 10.02.2014
9. Click return.
Section 7: Analysis with OptiStruct
1. In the main menu, click the Analysis radio button.
2. Click OptiStruct. Toggle the run options to analysis.
3. Click the save as button to save to the designated folder and designated file name.
4. Click the green OptiStruct button.
5. Once OptiStruct is clicked, the solver will show a message saying the analysis is completed. It
will look like the picture below. Click results to view the results in HyperView.

PROPPED CANTILEVER BEAM HM 14 REV 10.02.2014
Postprocessing using HyperView and HyperGraph 2D
Section 8: Viewing the Displacement Curve
1. Click the XY Top Plane View button to orient the curve in the XY Plane.
2. Click the contour button to get to the contour panel.
3. Set the Result type to “Displacement (v)” and change “Mag” to “Y” by selecting it from the drop-
down menu.
4. Check the “interpolate colors” checkbox and uncheck the “discrete colors” checkbox.
5. Click apply.
6. Go to the deformed panel by clicking the deformed button .
7. In value, type in “1000” and click apply.
a. This scales the deformation by magnifying it 1000 times.
8. You may show the undeformed shape if you wish to by going to the drop down menu under
“Undeformed shape” and selecting “wireframe.”
9. The Graphics area should look like the picture below. (This is for the Distributed Loading Case)

PROPPED CANTILEVER BEAM HM 15 REV 10.02.2014
Section 9: Acquiring a Displacement Plot
1. Go to the Measures panel by clicking on the Measures button .
2. Click add and in the pull-down menu reading “Distance Between,” select “Position”.
3. With the Nodes selector active, select all the 17 nodes from left to right.
4. Uncheck all the checkboxes except “X” and “Y.”
5. Select all the nodes in the text box, by clicking the first node in the text box, holding shift, and
then clicking the last node in the text box. The screen should look like the picture below (This is
for the Distributed loading case. Changing the loading case is described in Section 10).

PROPPED CANTILEVER BEAM HM 16 REV 10.02.2014
6. Click create curves.
7. Check the “single curve” checkbox. Under Y, select “Y.” Under X, select “Entity-X.”
8. Click Ok. The window will split and show a curve. Click the graph and HyperGraph will become
the active program. The plot for the Consistent loading case is shown below.
9. Click the … button under Insert and Add to view the point values in a table.

PROPPED CANTILEVER BEAM HM 17 REV 10.02.2014
The points for the curve will be shown in a new window. You may also edit the values here. Click
close. These points shown below pertain to the Consistent loading case.
Section 10: Viewing Results for other Loading Cases
1. Click in the HyperView window to change the working program back to HyperView (click the
hyperview part of the screen in the graphics area).
2. In the Results Tab, you can change the loading case by toggling the second drop-down menu
which currently reads “Subcase 1 (Distributed).” The displacement will already be shown along
with the node positions. You can create displacement curves by following the steps listed above
in Section 9.

PROPPED CANTILEVER BEAM HM 18 REV 10.02.2014
3. Save your work in both HyperView and HyperMesh if you wish and exit the program.






![1. Calculate degree of indeterminacy of propped … 6501 STRUCTURAL ANALYSIS I UNIT I 1. Calculate degree of indeterminacy of propped cantilever beam. [M/J-15] For beams degree of](https://static.fdocuments.net/doc/165x107/5ab2bf0d7f8b9a6b468dc858/1-calculate-degree-of-indeterminacy-of-propped-6501-structural-analysis-i-unit.jpg)