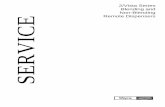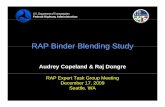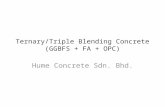Projector Blending Tool 3 - Christie...1. Introduction 1.1 Features The Projector Blending Tool 3 is...
Transcript of Projector Blending Tool 3 - Christie...1. Introduction 1.1 Features The Projector Blending Tool 3 is...
-
Projector Blending Tool 3 Ver. 1.00
User Manual 020-103144-01
-
Projector Blending Tool 3 User Manual 2 020-103144-01 Rev. 1 (07-2019) Copyright © 2019 Christie Digital Systems USA, Inc. All rights reserved.
Content 1. Introduction ...................................................................................................................... 3
1.1 Features ....................................................................................................................... 3
1.2 System Configuration ..................................................................................................... 3
2. Installation ........................................................................................................................ 4 2.1 System Requirements .................................................................................................... 4
2.2 Projector Blending Tool 3 Installation ................................................................................ 4
3. Operating Instructions ...................................................................................................... 8 3.1 To run Projector Blending Tool 3 ...................................................................................... 8
3.2 Quit Projector Blending Tool 3 ......................................................................................... 9
3.3 Control Procedure ........................................................................................................ 10
3.4 Navigating the Menus ................................................................................................... 11
3.4.1 Warping Boxes ......................................................................................................... 11
3.4.2 Projectors ................................................................................................................ 13
3.4.3 Cameras .................................................................................................................. 16
3.4.4 Screens ................................................................................................................... 19
3.4.5 Image Boundary ....................................................................................................... 20
3.4.6 Edge Blending .......................................................................................................... 25
3.4.7 Management ............................................................................................................ 26
4. Operating Suggestions .................................................................................................... 27
・ Microsoft, Windows and .NET Framework are the registered trademarks of Microsoft Corporation in US and other countries.
・ All other trademarks are the properties of their respected owners.
Warning
・ This software is free of charge via download. The manufacturer has no responsibility for any errors that may occur while using this software.
・ This software, or any product used with this software may not be used for any act which obstructs the Maintenance of the International Peace and Safety.
If this software is to be exported, please confirm the regulation of foreign exchange law, foreign trade law, US export administration regulations, the laws and regulations of the interested state and take the necessary procedures.
-
Projector Blending Tool 3 User Manual 3 020-103144-01 Rev. 1 (07-2019) Copyright © 2019 Christie Digital Systems USA, Inc. All rights reserved.
1. Introduction 1.1 Features The Projector Blending Tool 3 is the application to support blending and stacking based on a detected image using up to twelve projectors by USB connecting a PC and a supported camera. This application supports the configuration below for the blending and stacking.
It is possible to overlap each image in a blended configuration by connecting a PC and multiple projectors and then sending a Warpmap (a correction data for blending) created by this tool to a projector.
1.2 System Configuration The following diagram shows the system configuration for using the Projector Blending Tool 3.
Horizontal Horizontal
1 2 3 4 5 6 1 2 3 4 5 6
Vertical
1 ✔ ✔ ✔ ✔ ✔ ✔
Vertical
1 ✔ ✔ ✔ ✔ ✔ ✔
2 ✔ ✔ ✔ ✔ ✔ ✔ 2 ✔ ✔ ✔ - - -
3 ✔ ✔ ✔ - - - 3 ✔ ✔ - - - -
4 ✔ ✔ - - - - 4 ✔ - - - - -
5 ✔ ✔ - - - - 5 ✔ - - - - -
6 ✔ ✔ - - - - 6 ✔ - - - - -
HUB
ProjectorPC
Camera
Projector
Projector
Projector
USB
LAN LAN
-
Projector Blending Tool 3 User Manual 4 020-103144-01 Rev. 1 (07-2019) Copyright © 2019 Christie Digital Systems USA, Inc. All rights reserved.
2. Installation 2.1 System Requirements The followings are the requirements of the supported hardware and software to use the Projector Blending Tool 3.
(1) Operating System Windows 7 32bit/64bit Windows 10 32bit/64bit
(2) Display XGA 1024x768 or higher, 65,536-colors or higher
(3) CPU Intel Core i3 Processor or higher
(4) Memory 6GB or higher
(5) Hard Disc Minimum 25 GB free space for installation
(6) Wired or Wireless LAN
(7) Graphics OpenGL 3.0 or higher
(8) .NET Framework Microsoft .NET Framework 3.5 installed
2.2 Projector Blending Tool 3 Installation The following describes the installation process for the Projector Blending Tool 3 to the PC with Windows10 installed.
(1) Turn on the PC and log on as Administrator.
(2) Shut down all other applications.
(3) Double click
“ProjectorBlendingTool3_1.00_Christie_Setup.exe”.
In case DirectX is not installed to your PC, you need to install
it. Then click “OK”. In case DirectX is already installed, go to
step (7).
1.0.0.001
-
Projector Blending Tool 3 User Manual 5 020-103144-01 Rev. 1 (07-2019) Copyright © 2019 Christie Digital Systems USA, Inc. All rights reserved.
(4) License agreement dialog appears. After reading, check
“I accept the terms of the license agreement” and click
“Next”.
(5) Install DirectX Runtime. Click “Next”.
(6) Click “Finish” when the installation completes. After that,
the installation of Projector Blending Tool 3 will continue.
-
Projector Blending Tool 3 User Manual 6 020-103144-01 Rev. 1 (07-2019) Copyright © 2019 Christie Digital Systems USA, Inc. All rights reserved.
(7) License agreement dialog appears. After reading, click
“I Agree”.
(8) The “Choose Install Location” dialog appears. Click
“Next”. If you want to install to another folder, click
“Browse” and select your preferred folder, then click
“Next”.
(9) The “Choose Start Menu Folder” diagram appears. The
folder name registered to “Program” in the “Start”
menu is “ProjectorBlendingTool”. Click “Next”.
At this time, in case the necessary device driver is not
installed to your PC, you will be requested to install
the driver. Install it if necessary.
1.0.0.001
1.0.0.001
1.0.0.001
-
Projector Blending Tool 3 User Manual 7 020-103144-01 Rev. 1 (07-2019) Copyright © 2019 Christie Digital Systems USA, Inc. All rights reserved.
(10) The installation process starts automatically after step
(9).
(11) “Completing the ProjectorBlendingTool3 Setup Wizard” dialog will be shown when the installation is completed. Click “Finish” to complete the installation.
After the installation is completed properly, the folder registered in the step (9) will appear under “All programs” in “Start” menu. “ProjectorBlendingTool3” appears in this folder if the installation is successful. The shortcut for “ProjectorBlendingTool3” is also set on the desktop.
1.0.0.001
1.0.0.001
-
Projector Blending Tool 3 User Manual 8 020-103144-01 Rev. 1 (07-2019) Copyright © 2019 Christie Digital Systems USA, Inc. All rights reserved.
3. Operating Instructions 3.1 To run Projector Blending Tool 3
Select Windows “Start” “Program” “ProjectorBlendingTool (folder)” “ProjectorBlendingTool3 (icon)” or double click the shortcut of “ProjectorBlendingTool3” icon in the desktop.
The following menu appears when starting up the Projector Blending Tool 3. Main menu has three buttons “Begin Setup”, “Recalibrate” and “Playback". You can only choose the "Begin Setup” immediately after installing.
The following is the operation when selecting each button.
Begin Setup : The menu of “Warping Boxes” appears. This is first action to operate this tool. You can begin to select projectors which should be controlled.
Recalibrate : Edit the data to control the blending function by re-calibration. Then apply the data.
Playback : The menu of “Management” appears. You can execute or stop Blending operation.
-
Projector Blending Tool 3 User Manual 9 020-103144-01 Rev. 1 (07-2019) Copyright © 2019 Christie Digital Systems USA, Inc. All rights reserved.
3.2 Quit Projector Blending Tool 3 Select “Menu” “Exit” or click “x” button in Main menu to quit the Projector Blending Tool 3.
The following is the operation when selecting each icon.
Product Info : Displays the version of Projector Blending Tool 3. UI Scale : Change the size of the character and the icon. Restart : Re-boot Projector Blending Tool 3. Exit : Quit Projector Blending Tool 3.
-
Projector Blending Tool 3 User Manual 10 020-103144-01 Rev. 1 (07-2019) Copyright © 2019 Christie Digital Systems USA, Inc. All rights reserved.
3.3 Control Procedure Operate this application to initiate the blending function using the following procedure.
(1) Click “Begin Setup” in Main Menu.
(2) Assign IP addresses of projectors which should be controlled in “Warping Boxes”.
(3) Select the configuration of projectors in “Projectors”.
(4) Make a blending data after calibrating by your camera in “Cameras”.
(5) Select the screen type to project the image in “Screens”.
(6) Set the area for displaying the projected image in “Image Boundary”.
(7) Update the gamma setting to adjust the luminance level of overlapped area in “Edge Blending”.
You can change the menu by clicking the “Next” button or the “Previous” button at the bottom of the menu.
For example) In the case of “Projectors”, go to “Cameras” by clicking the “Next” button.
In the case of “Projectors”, go to “Warping Boxes” by clicking the “Previous” button.
The detail for each function and the meaning of menu are described in section 3.4.
-
Projector Blending Tool 3 User Manual 11 020-103144-01 Rev. 1 (07-2019) Copyright © 2019 Christie Digital Systems USA, Inc. All rights reserved.
3.4 Navigating the Menus
3.4.1 Warping Boxes Here are the menu contents of “Warping Boxes”.
Content Function Overview Output Resolution Select the output resolution. XGA (1024x768) Select in case the resolution is XGA (1024 x 768).
WXGA (1280x800) Select in case the resolution is WXGA (1280 x 800). HD1080 (1920x1080) Select in case the resolution is HD (1920 x 1080). WUXGA (1920x1200) Select in case the resolution is WUXGA (1920 x1200).
Available Devices Show the projectors which are possible to control by the projector discovery function automatically.
Assign Select some IP addresses of projectors which are available to control. Assign All Select all IP addresses of projectors which are available to control. Assigned Devices Show the IP addresses of selected projectors. Remove Remove the IP address of the projector selected from Assigned
Devices. Remove All Remove all IP addresses of projectors selected from Assigned Devices. Add IP address manually Enter an IP address manually.
(1)
(2) (3)
(4)
(5)
-
Projector Blending Tool 3 User Manual 12 020-103144-01 Rev. 1 (07-2019) Copyright © 2019 Christie Digital Systems USA, Inc. All rights reserved.
Content Function Overview Content Overlap Mode Select the type of the input image to projectors. Use cloned signal Select in case that the same image input for all projectors.
Each projector makes blending images by cropping an input image. Use overlap in signal Select in case that an external device makes blending images and
distribute those images to each projector. Enter the number of pixels of each blending region for horizontal and vertical.
The followings are the names of each function and the content associated with the icons in “Assigned Devices”.
Icon Function Content
Help Show the help for Warping Boxes.
Rediscover Execute the projector automatic discovery function again.
Connect Connect with the projector via LAN.
Verify Verify the connection. Once show a blank image when verifying the
connection and then show the input image after a few seconds.
Change Change the order to control assigned projectors. This order
corresponds with the configuration in Projectors.
Remove Remove selected IP addresses from Assigned Devices.
Add Add IP address manually.
“Warping Boxes” allows you to select projectors which should be controlled. The following is the procedure for this function.
(1) Select the resolution of the projectors which will be controlled in “Output Resolution”.
(2) To find the IP addresses of the projectors with the selected resolution and to display them in “Available Devices” using the automatic projector discovery function. Projectors with a different resolution or projectors that do not match the applied model will not be displayed. If the setting of “Output Resolution” is changed, the information will be updated by clicking the “Rediscover” button.
(3) To assign the projectors with the corresponding IP addresses in “Available Devices”, select some IP addresses and click “Assign” button. To assign all, select the “Assign All” button so that all the projectors which are shown in “Available Devices” are assigned as operational projectors and displayed in “Assigned Devices”. If you need to remove the IP address which is shown in “Assigned Devices”, select the IP addresses and select “Remove”. If you need to remove all the projectors, then select the “Remove All” button, and all the projectors will be removed.
(4) In case the IP addresses which will be controlled are not found in “Available Devices”, enter the IP address manually in the window at the bottom of “Assigned Devices”. Then you can select a projector model that supports the blending application. Projectors with a different resolution or projectors that do not match the applied model will not be displayed in “Assigned Devices” and an error message will be displayed.
(5) Select the type of the input image to projectors in “Content Overlap Mode”. In case of selecting “Use overlap in signal”, enter the number of pixels of each blending region which is created by an external device for horizontal and vertical. In case of selecting “Use cloned signal”, no need to enter any number for the blending region.
-
Projector Blending Tool 3 User Manual 13 020-103144-01 Rev. 1 (07-2019) Copyright © 2019 Christie Digital Systems USA, Inc. All rights reserved.
3.4.2 Projectors Here is the menu content of “Projectors”.
Content Function Overview Blending Select to make the blending configuration. Stacking Select to make the stacking configuration. Blending & Stacking Select to make the configuration to do blending and stacking
simultaneously. Number of layers Enter the number of projectors for stacking in case of blending &
stacking. Size of projector array Define the number of projectors to connect and the configuration. Rows Select the number of rows from 1 to 6.
Columns Select the number of columns from 1 to 6.
The following is the name of the function and the content of the icon in “Projectors”.
Icon Function Content
Help Show the help for “Projectors”.
Based on the number displayed in “Assigned Devices” of “Warping Boxes”, you have to define the configuration of projectors for executing the blending function by selecting the number of “Rows” and “Columns”. If the number displayed and actual location are not matched, you need to change the setting of the number using “Change” button after going back to “Warping Boxes”.
-
Projector Blending Tool 3 User Manual 14 020-103144-01 Rev. 1 (07-2019) Copyright © 2019 Christie Digital Systems USA, Inc. All rights reserved.
The followings are three examples for the relationship between the configuration and assigned numbers for each projector.
(Example 1) Select “Blending” in “Select projector arrangement” to configure only blending with 2 Rows and 1 column.
Each number is assigned from upper left to lower right in a sequential order. Those numbers which are displayed on each window for this example are as shown in the figure above.
-
Projector Blending Tool 3 User Manual 15 020-103144-01 Rev. 1 (07-2019) Copyright © 2019 Christie Digital Systems USA, Inc. All rights reserved.
(Example 2) Select “Stacking” in “Select projector arrangement”.
In care of stacking, no need to care the number which is assigned on the window because all images are projected to the same place. Those numbers which are displayed on each window for this example are as shown in the figure above.
(Example 3) Select “Blending & Stacking” in “Select projector arrangement” to configure blending with 1 Row and 2 columns and stacking with two units.
Each number is assigned from upper left to lower right in a sequential order. As shown in right upper figure, the projectors for stacking must allocate their positions vertically like 1 & 3 or 2 & 4. This way is the same when put their projectors as side by side horizontally. Those numbers which are displayed on each window for this example are as shown in the figure above.
-
Projector Blending Tool 3 User Manual 16 020-103144-01 Rev. 1 (07-2019) Copyright © 2019 Christie Digital Systems USA, Inc. All rights reserved.
3.4.3 Cameras Here is the menu content for “Cameras”. Each of the images below show the difference between the Logitech (Logicool) and Canon cameras.
< Logitech (Logicool) >
Content Function Overview Type of Camera Select the type of camera to connect. Automatic Connect automatically if the acceptable camera is connected.
Logitech Use Logitech (Logicool) camera. HD Pro Webcam C910 / HD Pro Webcam C920 / HD Pro Stream Webcam C922 / HD Pro Webcam C930
Camera Settings Calibrate the camera manually. Exposure Adjust the exposure time.
Gain Adjust the luminance gain. Focus Adjust the focus.
Tools Set up the other functions. Auto-Tune Calibrate the camera automatically.
Show Pattern Change the Focus Pattern and the Desktop (Input Image). Begin Data Collection Based on the image detected by camera, get the information from the
camera and creates data for blending and/or stacking.
(1)
(3)
(2)
-
Projector Blending Tool 3 User Manual 17 020-103144-01 Rev. 1 (07-2019) Copyright © 2019 Christie Digital Systems USA, Inc. All rights reserved.
< Canon >
Content Function Overview Type of Camera Select the type of camera to connect. Automatic Connect automatically if the acceptable camera is connected.
Canon Use Canon Digital SLR camera. [ U.S ] Canon T1i / T2i / T3 / T3i / T4i / T5 / T5i / T6 / T6i [ JPN ] EOS Kiss X3 / X4 / X5 / X6 / X7i / X8i / X50 / X70 / X80 [ Other ] Canon 500D / 550D / 600D / 650D / 700D / 750D / 1100D / 1200D / 1300D
Camera Settings Calibrate the camera manually. Exposure Adjust the exposure time.
Aperture Adjust the aperture setting. ISO Adjust the ISO setting.
Tools Set up the other functions. Auto-Tune Calibrate the camera automatically.
Show Pattern Change the Focus Pattern and the Desktop (Input Image). Options Select the optional settings. Continuous capture mode Enable the continuous capture mode.
Take picture after manual adjustment
Enable to take a picture after manual adjustment.
Begin Data Collection Based on the image detected by camera, get the information from the camera and creates data for blending and/or stacking.
(1)
(2)
(3)
-
Projector Blending Tool 3 User Manual 18 020-103144-01 Rev. 1 (07-2019) Copyright © 2019 Christie Digital Systems USA, Inc. All rights reserved.
The followings are the name of the functions and the contents about icons in “Cameras”.
Icon Function Content
Help Show the help for “Cameras”.
Display Mode Change the way to display the preview. (1) Fit to the window size of Projector Blending Tool 3. (2) Display the actual size detected by camera.
“Cameras” is intended to calibrate a camera and to create data for blending and/or stacking. The following is the procedure for this function.
(1) Connect an acceptable camera to PC via USB. Then, select the mode from “Automatic”, “Canon” or “Logitech”. Detect automatically if the camera is acceptable or not by selecting “Automatic”. Therefore, the default setting is “Automatic”.
(2) Calibrate a camera by clicking “Auto-Tune” to optimize their adjustments depending on the installation environment. If using a Logitech camera, calibrated items are “Exposure”, “Gain” and “Focus” in the menu of the camera calibration. If using a Canon camera, they are “Exposure”, “Aperture” and “ISO”. It is also available to adjust manually using the three adjustments above.
(3) Execute “Data Collection” to create data for blending. If the “Data Collection” is not successful, you can’t go to the next step; “Image Boundary”.
-
Projector Blending Tool 3 User Manual 19 020-103144-01 Rev. 1 (07-2019) Copyright © 2019 Christie Digital Systems USA, Inc. All rights reserved.
3.4.4 Screens Here is the menu content for “Screens”.
Item Function Overview Flat Select to project each image on a flat screen. Curved Select to project each image on a curved screen like cylinder or other shape.
Enter the ratio between screen width and screen height. Example) screen height 2m / radius 4m / 180 degree for an elevation angle screen width : screen height = 8m : 2m = 4 : 1
Screen Width = 4, Screen Height = 1
The following are the name of the function and the content about icons in “Screens”.
Icon Function Content
Help Show the help for “Screens”.
-
Projector Blending Tool 3 User Manual 20 020-103144-01 Rev. 1 (07-2019) Copyright © 2019 Christie Digital Systems USA, Inc. All rights reserved.
3.4.5 Image Boundary Here is the menu content of “Image Boundary”.
Content Function Overview Reset Point Locations Reset the image boundary area to display on the screen back to
the default position. Do not upload hardware warps
Create data without transferring it to projectors.
Update Calibration Create data which includes information of the image boundary area to transfer it.
Image Uniformity Tweaker (In “Advanced Tool”)
Correct image distortion caused by camera shooting angle. “0” is the setting value when the camera is set to the front against the image.
The followings are the names of the functions and the contents about icons in “Image Boundary”.
Icon Function Content
Help Show the help for “Image Boundary”.
Display Mode Change the way to display the preview. (1) Fit to the window size of Projector Blending Tool 3. (2) Display the actual size detected by camera.
Batch selection Select multiple operational points in a batch and move them to an expected location at the same time.
-
Projector Blending Tool 3 User Manual 21 020-103144-01 Rev. 1 (07-2019) Copyright © 2019 Christie Digital Systems USA, Inc. All rights reserved.
The followings are three examples for the operation of “Image Boundary”.
(1) In case a selected area with the mesh pattern is bigger than a projection area on a flat screen
Select a bigger area than the two center images projected by vertical blending. When selecting the area, choose the operational point by clicking the left mouse button on the corner point from 1 to 4. Then drag the corner point to the location you want in preview window while holding the left click. After that, identify the location of the corner point by releasing the left click.
The theoretical projection image against the selected area is red box. But the actual projection area is blue box.
By clicking “Update Calibration” button, the projected image with the clipped blue box is displayed as shown left. Then the optimized Warpmaps are delivered to each projector.
-
Projector Blending Tool 3 User Manual 22 020-103144-01 Rev. 1 (07-2019) Copyright © 2019 Christie Digital Systems USA, Inc. All rights reserved.
(2) In case a selected area with the outline box pattern is the same width as a projection area on a flat
screen
Select the same area as the width and height of one projection image against two projection images.
The theoretical projection image against the selected area is red box. In case of this, the width of the red box and blue box of actual projection image are same size. And the projection image is bigger than the red box in the vertical direction.
By clicking the “Update Calibration” button, the projection image which added the black on the top and bottom of the red box like the left picture is displayed. Then the optimized Warpmaps are delivered to each projector.
-
Projector Blending Tool 3 User Manual 23 020-103144-01 Rev. 1 (07-2019) Copyright © 2019 Christie Digital Systems USA, Inc. All rights reserved.
(3) In case of the projection on curved screen
At first, change the location of each operational point to identify four corners of the curved screen. When selecting the area, choose the operational point by clicking the left mouse button on the corner point from 1 to 4. Then drag the corner point to the location you want in preview window while holding the left click. After that, identify the location of the corner point by releasing the left click. After changing the location of each operational point to your expecting positions, click “Complete” button.
Next, change the location of the other operational point between corrected four points above to fit onto the curved screen. To align more accurately, you can increase or decrease the operational point if you need. Add the point by clicking the right mouse button when moving a mouse cursor on the aligned line of Top (green) or Bottom (blue). Meanwhile, remove by clicking the right mouse button on the point which you don’t need. You can also add the point when clicking the right mouse button without on the aligned line. But need to select Top or Bottom to add the point in that case.
Lastly, make the image for blending and stacking by executing “Update Calibration”. After that time, each WarpMap is sent to each projector and your expected image is displayed on the curved screen. If you can find any distortion on the image at that time, the shooting angle of the camera may be affecting. You can align the distortion by adjusting “Image Uniformity Tweaker” in “Advanced Tools”.
-
Projector Blending Tool 3 User Manual 24 020-103144-01 Rev. 1 (07-2019) Copyright © 2019 Christie Digital Systems USA, Inc. All rights reserved.
In case the selected area in “Image Boundary” has a
large distortion such as an abnormal rectangle, it will
cause image crush. Here are two examples.
a) The selected area is extremely smaller than the
projected image as shown in left upper picture.
b) No.1 corner point locates to right side against No.2
corner point as shown in left bottom picture.
If image crush occurs, please shut off the current processing according to the following.
(1) Shut off the current processing by clicking
“Disengage” in Management
(2) If image crush is resolved by the operation of (1),
select the image boundary area which is available to
execute normal collection. After that, click the
“Update Calibration” again.
(3) If image crush is not resolved, you must turn off
the projectors to be controlled using a remote
control or the keypad. Then, turn on projectors
after finishing the period of cool down. If each
projector runs normally, verify the connection with
the PC in “Warping Boxes”.
-
Projector Blending Tool 3 User Manual 25 020-103144-01 Rev. 1 (07-2019) Copyright © 2019 Christie Digital Systems USA, Inc. All rights reserved.
3.4.6 Edge Blending Here is the menu content of “Edge Blending”.
Execute the gamma adjustment to adjust the luminance level of overlapped area. After completing this, the overlapped area and the other area blend seamlessly like one image on the screen.
-
Projector Blending Tool 3 User Manual 26 020-103144-01 Rev. 1 (07-2019) Copyright © 2019 Christie Digital Systems USA, Inc. All rights reserved.
3.4.7 Management Here is the menu content of “Management”.
Content Function Overview Engage Execute the blending and/or stacking processing. Disengage Stop the blending and/or stacking processing. Recalibrate Re-run Data Calibration and Update Calibration. Recalibration Scheduler Execute the re-calibration when the registered date and time comes.
One time: Execute the re-recalibration only one time. Daily: Execute the re-calibration every day at the same time. Weekly: Execute the re-calibration every week at the same time. When using this function, turn this application off after registering the expected date. If the application keeps running when the registered date comes, it will be turned off and then execute the re-calibration.
If you must stop the blending and/or stacking processing, it is possible to control blending in this menu. Additionally, you can also re-run the “Data Calibration” and “Update Calibration”.
-
Projector Blending Tool 3 User Manual 27 020-103144-01 Rev. 1 (07-2019) Copyright © 2019 Christie Digital Systems USA, Inc. All rights reserved.
4. Operating Suggestions
The followings are the operating suggestions using this application.
- Use this application when projector is turned ON.
- This application may not function well when there is firewall software, other than Windows Firewall, installed to the PC. Register this application as exceptional or disable the firewall software by referring to the manual.
- The connection may fail if the user goes through the connection procedure by the Live Viewer application during the usage of this application.
- Blending Mode changes to Camera when using Projector Blending Tool 3. When Blending Mode is selected to Camera, the OSD menu will not be displayed correctly. To change the Blending Mode from Camera to OFF, push the Keystone button or Geometry button in the remote control for a while, or select “Disengage” in the “Management” tab. After that, the OSD menu will be displayed correctly.
- .Net Framework 3.5 supported by Microsoft needs to be installed to your PC when you use this application. Installing the .NET Framework 3.5 will be required when installing this application in case there is not the software. Install the Microsoft .NET Framework 3.5 by downloading via Internet at that time or executing the software which was downloaded preliminarily.
- Projector Blending Tool 3 supports following projectors.
[WUXGA] LWU900-DS, LWU755-DS
[FHD(1080P)] LHD878-DS
If you want to use projectors other than above, use Projector Blending Tool or Projector Blending Tool 2. Projector Blending Tool or Projector Blending Tool 2 can’t be coexistent with Projector Blending Tool 3 in the same PC. When installing Projector Blending Tool or Projector Blending Tool 2, Projector Blending Tool 3 will be uninstalled. On the other hand, if you want to install Projector Blending Tool 3 to the PC, Projector Blending Tool or Projector Blending Tool 2 will be uninstalled when the version is already installed.
-
1. Introduction1.1 Features1.2 System Configuration
2. Installation2.1 System Requirements2.2 Projector Blending Tool 3 Installation
3. Operating Instructions3.1 To run Projector Blending Tool 33.2 Quit Projector Blending Tool 33.3 Control Procedure3.4 Navigating the Menus3.4.1 Warping Boxes3.4.2 Projectors3.4.3 Cameras3.4.4 Screens3.4.5 Image Boundary3.4.6 Edge Blending3.4.7 Management
4. Operating Suggestions




![Projector Station for Blending - pro.sony · [Sony Corporation] > [Projector Station for Blending] > [PS for Blending]. For Windows 8, start the software using the [PS for Blending]](https://static.fdocuments.net/doc/165x107/5f6f6b9611addf735154fc46/projector-station-for-blending-prosony-sony-corporation-projector-station.jpg)