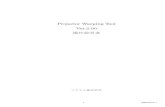Projector Warping Tool Ver.1.49a 操作説明書 - Maxell...Projector Warping Tool...
Transcript of Projector Warping Tool Ver.1.49a 操作説明書 - Maxell...Projector Warping Tool...
-
1
Projector Warping Tool
Ver.1.49a
操作説明書
マクセル株式会社
-
2
目次
1. はじめに .......................................................................................................................................................... 4
1.1 概要 .......................................................................................................................................................... 4
1.2 システム構成 ........................................................................................................................................... 4
2. インストール ................................................................................................................................................... 5
2.1 必要なシステム ........................................................................................................................................ 5
2.2 Projector Warping Toolのインストール ................................................................................................ 6
3. 操作方法 .......................................................................................................................................................... 9
3.1 Projector Warping Toolの起動 ............................................................................................................... 9
3.2 Projector Warping Toolの終了 ............................................................................................................. 10
3.3 プロジェクターの選択 ........................................................................................................................... 11
3.4 メイン画面 ............................................................................................................................................. 12
3.5 設置設定 ................................................................................................................................................. 17
3.6 WarpMapの編集 ................................................................................................................................... 18
3.6.1 スクリーンタイプ ........................................................................................................................... 18
3.6.2 表示モード ...................................................................................................................................... 18
3.6.3 編集モード ...................................................................................................................................... 18
3.6.4 編集エリアの操作 ........................................................................................................................... 19
3.6.5 編集ポイント .................................................................................................................................. 21
3.6.6 編集操作の取り消し ....................................................................................................................... 28
3.6.7 WarpMapの拡大/縮小................................................................................................................. 28
3.7 WarpMapの初期化 ............................................................................................................................... 29
3.8 WarpMapのオープン ........................................................................................................................... 29
3.9 WarpMapの保存 ................................................................................................................................... 29
3.10 プレビューの表示 .................................................................................................................................. 29
3.11 WarpMapの送信 ................................................................................................................................... 30
3.12 WarpMapの読み出し ........................................................................................................................... 31
3.13 Warpingモードの選択 .......................................................................................................................... 31
3.14 ヘルプの表示 ......................................................................................................................................... 31
3.15 バージョン情報の表示 ........................................................................................................................... 31
4. 制限事項 ........................................................................................................................................................ 32
・Microsoft、Windowsは、米国およびその他の国における米国Microsoft Corp.の登録商標です。
・Pentiumは、米国およびその他の国における Intel Corporationの登録商標です。
・その他の会社名、商品名は各社の商標、または登録商標です。
-
3
ご注意
・本ソフトウェアは無償配布ソフトウェアです。本ソフトウェアの使用によって発生した問題については一切
の責任を負いません。
・本ソフトウェアおよび本ソフトウェアを用いたもので、国際平和及び安全の妨げとなる使用目的を有するも
のに提供したり、またはそのような目的に自ら使用したりしないものとします。
なお、輸出等される場合には、外国為替および外国貿易法の規制ならびに米国輸出管理規則および当該国の
輸出関連法規をご確認の上、必要な手続きをお取りください。
-
4
1. はじめに
1.1 概要
Projector Warping Toolは、円筒や球面などの特殊な形状のスクリーンへ投影する場合に、プロジェクター
の投射画面の幾何学歪み補正を行うためのツールです。
WARPING 機能に対応したプロジェクターとコンピュータをネットワーク接続し、本ツールで作成した
WarpMap をプロジェクターに転送することで、円筒や球面などの特殊な形状のスクリーンへの投影が可能と
なります。
1.2 システム構成
Projector Warping Toolを使用するためのシステム構成を以下に示します。
HUB
WARPING機能対応
プロジェクター
LAN LAN
-
5
2. インストール
2.1 必要なシステム
Projector Warping Toolをご利用いただくために必要なハードウェアおよびソフトウェアは次の通りです。
(1) オペレーティングシステム
Windows 7
Windows 8
Windows 8.1
Windows 10
(2) ディスプレイ
XGA 1024 x 768 以上、65,536色表示以上
(3) CPU
Pentium 4 (2.8 GHz以上)
(4) メモリー
1GB以上
(5) ハードディスク容量
Projector Warping Toolのインストールに最低 150MB以上の空き容量が必要です。
(6) 有線 LANまたは無線 LAN
-
6
2.2 Projector Warping Toolのインストール
ここでは、Windows 7 のオペレーティングシステムを搭載したコンピュータで Projector Warping Toolをイ
ンストールする手順を説明します。
(1) コンピュータの電源を入れ、管理者権限でコンピュータにログオンします。
(2) 他に開いているアプリケーションがある場合はすべて閉じてください。
(3) ProjectorWarpingTool_v1.49a_Setup.exeをダブルクリックします。
(4) 言語選択ダイアログが表示されます。ご希望の言語をプルダ
ウンから選択し、[OK]をクリックしてください。
(5) コンピュータに.NET Framework 4.0以降がインストー
ルされていない場合は、.NET Framework 4.0のインス
トールが必要です。[インストール]をクリックし
て、.NET Framework 4.0をインストールしてください。
(.NET Framework 4.0以降がインストールされている
コンピュータをご使用の場合は、本手順はスキップされ
ます。)
(6) “Projector Warping Tool セットアップへよう
こそ”ダイアログが表示されます。[次へ]をク
リックしてください。
-
7
(7) “使用許諾契約”ダイアログが表示されますの
で、読んだ上でご了承いただければ、“使用許諾
契約の全条項に同意します”を選択し、[次へ]
をクリックしてください。
(8) “インストール先の選択”ダイアログが表示さ
れます。[次へ]をクリックしてください。別の
フォルダにインストールしたい場合は、[参照]
をクリックしてインストール先のフォルダを選
択してから[次へ]をクリックしてください。
(9) “プログラムフォルダの選択”ダイアログが表
示されます。[スタート]メニューの[プログラ
ム]に登録するフォルダ名が“Projector Tools”
でよろしければ、[次へ]をクリックしてくださ
い。フォルダ名を変更したい場合は、好きな名
前を入力し、[次へ]をクリックしてください。
(10) インストールが開始されます。
-
8
(11) インストールが完了すると“ InstallShield
Wizardの完了”ダイアログが表示されます。[完
了]をクリックすると、Projector Warping Tool
のインストールが完了します。
インストールが正常に終了すると、[スタート]メニューの[すべてのプログラム]に手順 9で登録したフォ
ルダが作成されます。本フォルダ内に Projector Warping Tool が表示されていればインストール成功です。ま
た、デスクトップに Projector Warping Toolのショートカットが作成されます。
-
9
3. 操作方法
3.1 Projector Warping Toolの起動
Windows の[スタート]ボタンをクリックし、[プログラム]→[Projector Tools]→[Projector Warping
Tool]の順に選択、または、デスクトップ上の“Projector Warping Tool”のショートカットをダブルクリック
します。
Projector Warping Toolが起動すると、以下の「プロジェクターの選択」ダイアログが表示されます。(*1)
(*1) LP-WU9100Bまたは TCP-BL10000Uの場合、NETWORKメニュー内で NETWORK MODE を SERVICEに設定し、
SETUPより手動で USERと同じネットワークアドレスの IPアドレスを設定する必要があります。
(例)USER
IP ADDRESS : 192.168.0.100
SUBNET MASK : 255.255.255.0
SERVICE
IP ADDRESS : 192.168.0.101
SUBNET MASK : 255.255.255.0
また、LP-WU9100Bまたは TCP-BL10000Uの場合、設定によっては接続できないプロジェクターがリストに表示され
ることがあります。リストに表示されているプロジェクターを選択しても接続できない場合には、コンピュータのネッ
トワーク設定およびプロジェクターのネットワーク設定(USER / SERVICE)を再度ご確認ください。
-
10
「プロジェクターの選択」ダイアログで有効なプロジェクターを指定して[OK]をクリック、または、「な
し」を選択して[OK]をクリックすると、以下のメイン画面が表示されます。なお、起動時の「プロジェクタ
ーの選択」ダイアログで[キャンセル]をクリックした場合は、メイン画面を表示せずに Projector Warping Tool
を終了します。
3.2 Projector Warping Toolの終了
メイン画面表示中は、メニューから[ファイル]-[終了]を選択するか、メイン画面右上の[×]アイコ
ンのクリックで Projector Warping Toolを終了することができます。
Projector Warping Tool終了時は確認メッセージが表示されます。
-
11
3.3 プロジェクターの選択
Projector Warping Tool起動時に表示される「プロジェクターの選択」ダイアログを以下に示します。
「プロジェクターの選択」ダイアログは、メイン画面のメニューから[プロジェクター]-[プロジェクタ
ーの選択]を選択、または、ツールバーの ボタンをクリックすることでも表示できます。
「プロジェクターの選択」ダイアログでは、接続するプロジェクターを指定します。
プロジェクターの指定方法には、以下の 3つがあります。
(1) リスト選択
「プロジェクターの選択」ダイアログ表示時に、ネットワーク上に存在するWARPING機能に対応したプ
ロジェクターを検索し、リスト表示します。リストに表示されたプロジェクターの中から接続先を選択し
ます。[検索]をクリックすると、プロジェクターの再検索を行います。
(2) 手動設定
プロジェクターの IPアドレスを指定して接続します。
(3) なし
プロジェクターとは接続しません。
プロジェクターのモデルにより WarpMap のフォーマットが異なるため、作成する WarpMap のバージョ
ンを指定します。Warping機能対応モデルのWarpMapバージョンは以下のとおりです。
モデル名 WarpMap バージョン
CP-X9110 / CP-X9111 / CP-WX9210 / CP-WX9211 / CP-WU9410 / CP-WU9411
CP-HD9320 / CP-HD9321 / TCP-D1100X / TCP-D1080X / TCP-D1080W / TCP-D1070W
TCP-D1080H / TCP-D1080U / TCP-D1070U
1
CP-X8800 / CP-WX8650 / CP-WX8750 / CP-WU8600 / CP-WU8700 / CP-HD9950
CP-WU9100 / CP-X5550 / CP-X5555 / CP-WX5500 / CP-WX5505 / CP-WU5500
CP-WU5505 / LP-WX3500 / LP-WU3500 / LP-GU4001
HCP-D887X / HCP-D867W / HCP-D877W / HCP-D867U / HCP-D877U
HCP-FX55 / HCP-FX55H / HCP-FW50 / HCP-FW50H / HCP-FU50 / HCP-FU50H
HCP-L40WX / HCP-L40WU / HMP-F155X / HMP-F150W / HMP-F150WU
TCP-BD1090H / TCP-BD1100U / TCP-L35WX / TCP-L35WU
2
CP-WX5506M / CP-WU5506M / HCP-FW50HM / HCP-FU50HM 3
LP-WU9100B / TCP-BL10000U 4
[OK]ボタンをクリックすると、指定されたプロジェクターの接続確認を行います。プロジェクターと正し
く接続できた場合は、メイン画面を表示します。指定されたプロジェクターと正しく接続できなかった場合に
は、エラーメッセージが表示されます。
[キャンセル]ボタンをクリックすると、プロジェクターの選択処理を中止し、Projector Warping Toolを
終了します。ただし、メイン画面のメニューまたはツールバーから「プロジェクターの選択」ダイアログを表
示した場合は、「プロジェクターの選択」ダイアログを閉じてメイン画面に戻ります。
-
12
3.4 メイン画面
Projector Warping Toolのメイン画面を以下に示します。
(1) メニュー
メイン画面のメニュー項目と機能概要を以下に示します。 メニュー サブメニュー 機能概要
ファイル 新規作成 編集エリアを初期化します。
開く 既存の WarpMapファイルを開きます。
名前を付けて保存 WarpMapをファイルに保存します。
終了 Projectpr Warping Toolを終了します。
編集 元に戻す 直前の操作を取り消します。
やり直し 取り消した操作をもう一度やり直します。
ズームイン 編集エリアの WarpMapを拡大します。
ズームアウト 編集エリアの WarpMapを縮小します。
-
13
続き
プロジェクター プロジェクターの選択 「プロジェクターの選択」ダイアログを表示し、接続するプロジェ
クターを設定します。
解像度 プロジェクターの解像度を選択します。指定されたプロジェクター
から解像度情報を取得して選択します。なお、プロジェクターから
解像度を取得した場合は選択の変更はできません。
1024 x 768 解像度が XGA (1024 x 768) の場合に選択します。
1280 x 800 解像度がWXGA (1280 x 800) の場合に選択します。
1920 x 1200 解像度がWUXGA (1920 x 1200) の場合に選択します。
1920 x 1080 解像度が HD (1920 x 1080) の場合に選択します。
設置設定 「設置設定」ダイアログを表示し、水平設定角度、垂直設置角度、
画面の大きさ(水平視野角)の設定行います。
レンズタイプ プロジェクターのレンズタイプを選択します。指定されたプロジェ
クターからレンズタイプを取得して選択します。なお、プロジェク
ターからレンズタイプを取得した場合は選択の変更はできません。
1: USL-901 (*2) (*3) USL-901のレンズ使用時に選択します。
2: SL-902 (*2) (*3) SL-902のレンズ使用時に選択します。
3: SD-903 (*2) (*3) SD-903のレンズ使用時に選択します。
4: ML-904 (*2) (*3) ML-904のレンズ使用時に選択します。
5: LL-905 (*2) (*3) LL-905のレンズ使用時に選択します。
6: UL-906 (*2) (*3) UL-906のレンズ使用時に選択します。
7: FL-900/910/920 (*2) (*3) FL-900/910/920のレンズ使用時に選択します。
1: FL-701 (*3) FL-701のレンズ使用時に選択します。
2: SL-712 (*3) SL-712のレンズ使用時に選択します。
3: ML-713 (*3) ML-713のレンズ使用時に選択します。
4: LL-704 (*3) LL-704のレンズ使用時に選択します。
5: UL-705 (*3) UL-705のレンズ使用時に選択します。
6: FL-710 (*3) FL-710のレンズ使用時に選択します。
1: 固定 (*4) 固定レンズの場合に選択します。
WarpMapの読み出し プロジェクターに保存されている WarpMap の読み出しを行いま
す。
Warp1 Warp1 に保存されているWarpMapを読み出します。
Warp2 Warp2 に保存されているWarpMapを読み出します。
Warp3 Warp3 に保存されているWarpMapを読み出します。
WarpMapの送信 プロジェクターに WarpMapを送信します。
Warp1 Warp1 に編集エリアに表示している WarpMapを送信します。
Warp2 Warp2 に編集エリアに表示している WarpMapを送信します。
Warp3 Warp3 に編集エリアに表示している WarpMapを送信します。
プレビュー WrapMapのプレビュー表示のオン/オフを設定します。
オン プロジェクターの WarpMapプレビューモードをオンにします。
オフ プロジェクターの WarpMapプレビューモードをオフにします。
Warpingモード プロジェクターの Warpingモードの設定を行います。
オフ プロジェクターの Warpingモードをオフに設定します。
1 プロジェクターの Warpingモードを 1に設定します。
2 プロジェクターの Warpingモードを 2に設定します。
3 プロジェクターの Warpingモードを 3に設定します。
(*2) WarpMapバージョンが 1/4のモデルと接続、または、プロジェクター未接続時に WarpMapバージョンで 1/4を選択した
場合に表示されます。
(*3) WarpMapバージョンが 2のモデルと接続、または、プロジェクター未接続時に WarpMapバージョンで 2を選択した場
合に表示されます。
(*4) 固定レンズのモデルと接続、または、プロジェクター未接続時に WarpMapバージョンで 2/3を選択した場合に表示され
ます。
-
14
続き
オプション スクリーンタイプ 投射するスクリーンの形状を選択します。
フラット フラットスクリーン使用時に選択します。
水平シリンダー 水平シリンダー形状のスクリーン使用時に選択します。
垂直シリンダー 垂直シリンダー形状のスクリーン使用時に選択します。
球 球形状のスクリーン使用時に選択します。
トーラス トーラス形状のスクリーン使用時に選択します。
水平角壁 水平角壁形状のスクリーン使用時に選択します。
垂直角壁 垂直角壁形状のスクリーン使用時に選択します。
表示モード 編集エリアの表示モードを選択します。
ウィンドウサイズに合わ
せて表示
編集エリアをウィンドウサイズに合わせて拡大、縮小して表示しま
す。
実際のサイズで表示 編集エリアをプロジェクターの解像度に固定して表示します。
編集モード WarpMapの編集モードを選択します。
ポイント 外形の編集を行う場合に選択します。選択しているスクリーンタイ
プによって、操作できるポイントが異なります。
グリッド グリッド編集を行う場合に選択します。
補正制限の解除 (*5) 補正制限を解除するかどうかを選択します。
無効 補正制限をかける場合に選択します。橙色の線が含まれる
WarpMapをプロジェクターに送信することができません。
有効 補正制限を解除する場合に選択します。橙色の線が含まれる
WarpMapをプロジェクターに送信することができます。
橙色の線が含まれる WarpMapを送信した場合、プロジェクターの
画面が破綻する場合があります。その際は橙色の線が含まれない
WarpMapを作成し、再度送信してください。
ヘルプ ヘルプの表示 Projector Warping Toolのヘルプを表示します。
バージョン情報 Projector Warping Toolのバージョン情報を表示します。
(*5) WarpMapバージョンが 1のモデルと接続、または、プロジェクター未接続時に WarpMapバージョンで 1を選択した場
合、本メニューは選択できません。
-
15
(2) ツールバー
メイン画面のツールバーと対応するメニューを以下に示します。
アイコン 対応するメニュー
[ファイル]-[新規作成]
[ファイル]-[開く]
[ファイル]-[名前を付けて保存]
[編集]-[元に戻す]
[編集]-[やり直し]
[編集]-[ズームイン]
[編集]-[ズームアウト]
[プロジェクター]-[プロジェクターの選択]
[プロジェクター]-[WarpMapの読み出し]-[Warp1]
[プロジェクター]-[WarpMapの読み出し]-[Warp2]
[プロジェクター]-[WarpMapの読み出し]-[Warp3]
[プロジェクター]-[WarpMapの送信]-[Warp1]
[プロジェクター]-[WarpMapの送信]-[Warp2]
[プロジェクター]-[WarpMapの送信]-[Warp3]
[プロジェクター]-[プレビュー]-[オン]
[プロジェクター]-[プレビュー]-[オフ]
[オプション]-[スクリーンタイプ]-[フラット]
[オプション]-[スクリーンタイプ]-[水平シリンダー]
[オプション]-[スクリーンタイプ]-[垂直シリンダー]
[オプション]-[スクリーンタイプ]-[球]
[オプション]-[スクリーンタイプ]-[トーラス]
[オプション]-[スクリーンタイプ]-[水平角壁]
[オプション]-[スクリーンタイプ]-[垂直角壁]
[オプション]-[表示モード]-[ウィンドウサイズに合わせて表示]
[オプション]-[表示モード]-[実際のサイズで表示]
[オプション]-[編集モード]-[ポイント]
[オプション]-[編集モード]-[グリッド]
[ヘルプ]-[ヘルプの表示]
-
16
(3) 選択プロジェクター表示欄
「プロジェクターの選択」ダイアログで“リスト選択”からプロジェクターを選択した場合は、メイン画
面の選択プロジェクター表示欄に“IPアドレス(プロジェクター名)”の形式で選択プロジェクターが表示
されます。“手動設定”で IPアドレスを指定した場合は、IPアドレスのみの表示となります。また、“なし”
を選択した場合は、“未選択”の表示となります。
(4) 解像度表示欄
「プロジェクターの選択」ダイアログで指定したプロジェクターの解像度がメイン画面の解像度表示欄に
表示されます。
プロジェクターを指定しなかった場合は、“1024 x 768”の表示となります。メニューで解像度の選択を変
更すると、選択した項目に合わせて解像度表示欄が更新されます。
(5) レンズタイプ表示欄
「プロジェクターの選択」ダイアログで指定したプロジェクターのレンズタイプがメイン画面のレンズタ
イプ表示欄に表示されます。
プロジェクターを指定しなかった場合は、選択したWarpMapバージョンにより以下の表示となります。
WarpMapバージョン 1, 4:“SD-903”
WarpMapバージョン 2:“ML-713”
WarpMapバージョン 3:“固定”
メニューでレンズタイプの選択を変更すると、選択した項目に合わせてレンズタイプ表示欄が更新されま
す。
(6) 水平設置角度設定表示欄
「設置設定」ダイアログで設定した水平設置角度が表示されます。
(7) 垂直設置角度設定表示欄
「設置設定」ダイアログで設定した垂直設置角度が表示されます。
(8) 画面の大きさ設定表示欄
「設置設定」ダイアログで設定した画面の大きさの設定状態が表示されます。
(9) 設置設定ボタン
「設置設定」ダイアログを表示します。
レンズタイプが FL-900/910/920 / FL-710の場合、本ボタンは無効となります。
-
17
3.5 設置設定
メイン画面のメニューから[プロジェクター]-[設置設定…]を選択、または、メイン画面の[設置設定
…]をクリックした際に表示される「設置設定」ダイアログを以下に示します。
プロジェクターの設置状態に合わせて、水平設置角度、垂直設置角度、画面の大きさの設定を行います。
なお、レンズタイプが FL-900/910/920 / FL-710の場合、設置設定は行えません。
(1) プレビュー
水平設置角度、垂直設置角度、画面の大きさの設定に合わせて、プロジェクターの設置イメージをプレビ
ュー表示します。
(2) 水平設置角度
水平設置角度を-45~45の範囲で設定します。初期値は 0です。
(3) 垂直設置角度
垂直設定角度を-45~45の範囲で設定します。初期値は 0です。
(4) 画面の大きさ
画面の大きさ(水平視野角)を最小~最大の範囲で設定します。初期値は最大です。
[OK]ボタンをクリックすると、水平設置角度、垂直設置角度、画面の大きさの設定が編集中のWarpMap
に適用されます。なお、編集中のWarpMapに設置設定を適用した際にWarpMapが編集エリアからはみ出す
場合は、編集エリア内に収まるように WarpMap が縮小されます。WarpMap が縮小された場合、設置設定を
元に戻しても縮小されたWarpMapに対して設置設定が適用されるため、WarpMapは元の形状に戻りません。
設置設定適用後に元に戻したい場合は、メニューから[編集]-[元に戻す]を選択するか、ツールバーの
ボタンをクリックしてください。
[キャンセル]ボタンをクリックすると、水平設置角度、垂直設置角度、画面の大きさの設定は編集中の
WapMapに適用されません。
-
18
3.6 WarpMapの編集
3.6.1 スクリーンタイプ
メイン画面のメニューから[オプション]-[スクリーンタイプ]を選択、または、ツールバーの / /
/ / / / ボタンをクリックし、プロジェクターで投射するスクリーンの形状を選択します。
選択できるスクリーンタイプは以下の 7つです。
・フラット
・水平シリンダー
・垂直シリンダー
・球
・トーラス
・水平角壁
・垂直角壁
3.6.2 表示モード
メイン画面のメニューから[オプション]-[表示モード]を選択、または、ツールバーの / ボタン
をクリックし表示モードを設定します。
表示モードには次の 2つがあります。
(1) ウィンドウサイズに合わせて表示
ウィンドウサイズに合わせてメイン画面の編集エリアを拡大、縮小して表示します。常に WarpMap 全体
が表示されます。
(2) 実際のサイズで表示
編集エリアをプロジェクターの解像度に固定して表示します。ウィンドウ内に収まらない場合はスクロー
ルバーが表示されます。
3.6.3 編集モード
メイン画面のメニューから[オプション]-[編集モード]を選択、または、ツールバーの / ボタン
をクリックし編集モードを設定します。
編集モードには次の 2つがあります。
(1) ポイント
WarpMapの外形を編集するモードです。スクリーンタイプによって編集できるポイントが決まっています。
(2) グリッド
WarpMapのグリッドを個別に編集するモードです。
-
19
3.6.4 編集エリアの操作
(1) マウス操作
マウスによる WarpMap の編集は、メイン画面の編集エリア内に表示されている編集ポイント(■)をマ
ウスで掴んでドラッグ&ドロップすることで行います。編集ポイント(■)の近くにマウスカーソルを持っ
ていくと、カーソル形状が から に変わります。カーソル形状が に変わったら、マウスの左ボタン
を押下してドラッグし、任意の位置でマウスの左ボタンを離してドロップします。なお、マウスで選択され
た編集ポイントは水色(■)で表示されます。ドラッグ中にカーソル形状が に変わった場合、それ以上
の変形はできません。また、編集ポイントを操作した際に WarpMap が編集エリアからはみ出す場合は、編
集エリア内に収まるようにWarpMapが縮小されます。
(2) キーボード操作
キーボードでWarpMapの編集を行う場合に使用するキーと動作を以下に示します。
キー 動作
[TAB] カーソルを右に移動します。
カーソルが右下にある場合は、カーソルを消去します。
カーソルが表示されていない場合は左上にカーソルを表示します。
[Shift]+[TAB] カーソルを左に移動します。
カーソルが左上にある場合は、カーソルを消去します。
カーソルが表示されていない場合は右下にカーソルを表示します。
[→] カーソルを右に移動します。
カーソルが右下にある場合は、カーソルを消去します。
カーソルが表示されていない場合は左上にカーソルを表示します。
[←] カーソルを左に移動します。
カーソルが左上にある場合は、カーソルを消去します。
カーソルが表示されていない場合は右下にカーソルを表示します。
[↑] カーソルを上に移動します。
カーソルが左上にある場合は、カーソルを消去します。
カーソルが表示されていない場合は右下にカーソルを表示します。
[↓] カーソルを下に移動します。
カーソルが右下にある場合は、カーソルを消去します。
カーソルが表示されていない場合は左上にカーソルを表示します。
[ESC] カーソルを消去します。
[Shift]+[→] カーソル位置の編集ポイントを右に移動します。
[Shift]+[←] カーソル位置の編集ポイントを左に移動します。
[Shift]+[↑] カーソル位置の編集ポイントを上に移動します。
[Shift]+[↓] カーソル位置の編集ポイントを下に移動します。
-
20
[Ctrl]+[→] カーソル位置の編集ポイントを大きく右に移動します。(通常の 8倍)
[Ctrl]+[←] カーソル位置の編集ポイントを大きく左に移動します。(通常の 8倍)
[Ctrl]+[↑] カーソル位置の編集ポイントを大きく上に移動します。(通常の 8倍)
[Ctrl]+[↓] カーソル位置の編集ポイントを大きく下に移動します。(通常の 8倍)
[Shift]+[I] 編集エリアの WarpMapを拡大します。
[Shift]+[O] 編集エリアの WarpMapを縮小します。
カーソルは、マウスで編集ポイントを選択したときと同様に水色(■)で表示されます。なお、キーボー
ド操作の場合、変形できない状態となってもカーソルの表示は変わりません。
(3) 編集エリア内の表示
編集ポイントは赤色(■)で表示されます。
現在選択されている編集ポイント(カーソル)は水色(■)で表示されます。
スクリーンタイプで、水平シリンダー、垂直シリンダー、球、トーラスを選択した場合、4 隅の編集ポイ
ント以外の編集ポイントにカーソルを移動すると、水色でガイド線が表示されます。ガイド線が表示された
編集ポイントはガイド線上を移動します。
WarpMap編集時、プロジェクターが対応できない形状になると、以下のように線が橙色で描画されます。
橙色の線が含まれるWarpMapはプロジェクターには送信できません。(ただし、プレビュー表示は可)
橙色にならない範囲でWarpMap の編集を行ってください。
-
21
3.6.5 編集ポイント
編集ポイントは、編集モード、および、選択しているスクリーンタイプにより異なります。以下に、編集モ
ード、スクリーンタイプと編集ポイントについて説明します。
(1) 編集モード:ポイント、スクリーンタイプ:フラット 選択時
編集ポイントは以下の 4点となります。
(2) 編集モード:ポイント、スクリーンタイプ:水平シリンダー 選択時の編集ポイント
編集ポイントは以下の 6点となります。
5または 6の点を選択した際は、以下のように水色でガイドが表示され、編集ポイントはガイドに沿って移
動します。
1 2
3 4
5 6
1 2
3 4
-
22
(3) 編集モード:ポイント、スクリーンタイプ:垂直シリンダー 選択時の編集ポイント
編集ポイントは以下の 6点となります。
5または 6の点を選択した際は、以下のように水色でガイドが表示され、編集ポイントはガイドに沿って移
動します。
1 2
3 4
5
6
-
23
(4) 編集モード:ポイント、スクリーンタイプ:球 選択時の編集ポイント
編集ポイントは以下の 7点となります。
5~7 の点を選択した際は、以下のように水色でガイドが表示され、編集ポイントはガイドに沿って移動し
ます。
スクリーンタイプが球の場合、1~4の点を操作してからでないと、5の点の操作は行えません。
1 2
3 4
5
6
7
-
24
(5) 編集モード:ポイント、スクリーンタイプ:トーラス 選択時の編集ポイント
編集ポイントは以下の 8点となります。
5~8 の点を選択した際は、以下のように水色でガイドが表示され、編集ポイントはガイドに沿って移動し
ます。
1 2
3 4
5
6
7 8
-
25
(6) 編集モード:ポイント、スクリーンタイプ:水平角壁 選択時の編集ポイント
編集ポイントは以下の 6点となります。
1 2
3 4
5 6
-
26
(7) 編集モード:ポイント、スクリーンタイプ:垂直角壁 選択時の編集ポイント
編集ポイントは以下の 6点となります。
1 2 5
3 6 4
-
27
(8) 編集モード:グリッド選択時の編集ポイント
グリッド編集時は、スクリーンタイプに関係なく、XGA の場合:221 点、WXGA/WUXGA/HD の場合:
187点となります。
XGAの場合
WXGA/WUXGAの場合
HDの場合
-
28
3.6.6 編集操作の取り消し
編集操作を取り消す場合は、メイン画面のメニューから[編集]-[元に戻す]を選択、または、ツールバ
ーの ボタンをクリックします。キーボードで操作する場合は、[Ctrl]+[Z]を押下します。
また、取り消した編集操作を再実行する場合は、[編集]-[やり直し]を選択、または、ツールバーの ボ
タンをクリックします。キーボードで操作する場合は、[Ctrl]+[Y]を押下します。
3.6.7 WarpMapの拡大/縮小
編集エリアの WarpMap を拡大する場合は、メイン画面のメニューから[編集]-[ズームイン]を選択、
または、ツールバーの ボタンをクリックします。キーボードで操作する場合は、[Shift]+[I]を押下し
ます。
また、編集エリアの WarpMap を縮小する場合は、メイン画面のメニューから[編集]-[ズームアウト]
を選択、または、ツールバーの ボタンをクリックします。キーボードで操作する場合は、[Shift]+[O]
を押下します。
-
29
3.7 WarpMapの初期化
メイン画面のメニューから[ファイル]-[新規作成]を選択、または、ツールバーの ボタンをクリッ
クすると、編集エリアのWarpMap を初期化します。
なお、WarpMap編集中の場合は、確認メッセージが表示されます。
3.8 WarpMapのオープン
既存の WarpMap ファイルを開く場合は、メイン画面のメニューから[ファイル]-[開く]を選択、また
は、ツールバーの ボタンをクリックします。Windows標準のファイルを開くダイアログが表示されますの
で、Projector Warping Tool用のWarpMapファイル(拡張子:.warp2)を指定します。
なお、現在選択しているプロジェクターの解像度またはレンズタイプと、選択した WarpMap ファイルの解
像度またはレンズタイプが一致しない場合は WarpMap ファイルを開くことはできません。また、WarpMap
バージョンが異なるWarpMapファイルも開くことはできません。この場合は、「プロジェクターの選択」ダイ
アログを表示して、一旦、プロジェクターを未選択状態にしてから、再度 WarpMap ファイルを開いてくださ
い。
指定されたファイルが正しく読み込まれると、WarpMap ファイルの内容が、メイン画面に反映されます。
なお、WarpMap 編集中の場合は、開いた WarpMap ファイルの内容を表示する前に確認メッセージが表示
されます。
3.9 WarpMapの保存
編集した WarpMap をファイルに保存する場合は、メイン画面のメニューから[ファイル]-[名前を付け
て保存]を選択、または、ツールバーの ボタンをクリックします。Windows標準の名前を付けて保存ダイ
アログが表示されますので、保存先およびファイル名を指定します。WarpMapファイルは拡張子.warp2で保
存されます。
3.10 プレビューの表示
プレビュー表示機能を使用することで、編集中の WarpMap が実際のプロジェクターでどのように表示され
るかを確認することができます。
プレビュー表示機能を使用するには、メイン画面のメニューから[プロジェクター]-[プレビュー]-[オ
ン]を選択、または、ツールバーの ボタンをクリックします。プレビュー表示機能がオンされるとプロジ
ェクターの投射画面にメイン画面の編集エリアと同じ画面が表示されます。
メイン画面の編集エリア内でマウスカーソルを動かすと、プロジェクターの投射画面上のカーソルも移動し
ます。
マウス操作時は、編集ポイントをドラッグ&ドロップすると、ドロップしたタイミングで投射画面上の
WarpMap 表示が更新されます。
キーボード操作時は、キーイベントが発生するたびに投射画面上のWarpMap表示が更新されます。ただし、
連続でキーが押された場合は、プレビューデータが処理できるタイミングで投射画面上の WarpMap 表示が更
新されます。
プレビュー表示を終了する場合は、メイン画面のメニューから[プロジェクター]-[プレビュー]―[オ
フ]を選択、または、ツールバーの ボタンをクリックします。
-
30
3.11 WarpMapの送信
作成した WarpMap をプロジェクターへ送信するには、メイン画面のメニューから[プロジェクター]-
[WarpMap の送信]-[Warp1]/[Warp2]/[Warp3]を選択、または、ツールバーの / / ボ
タンをクリックします。
確認メッセージが表示されますので[はい]を選択すると、指定された格納先へメイン画面の編集エリアに
表示している WarpMap が送信されます。WarpMap の送信が完了すると、転送した WarpMap の表示確認メ
ッセージが表示されますので、表示する場合は[はい]を選択します。
投射画面に転送した WarpMapが適用される
-
31
3.12 WarpMapの読み出し
プロジェクターのWarpingモード 1~3に保存されているWarpMapを読み出してメイン画面の編集エリア
に表示することができます。ただし、読み出すことができるのは、本ツールを使用して送信した WarpMap に
限ります。
WarpMapの読み出しは、メイン画面のメニューから[プロジェクター]-[WarpMapの読み出し]-[Warp1]
/[Warp2]/[Warp3]を選択、または、ツールバーの / / ボタンをクリックします。
確認メッセージが表示されますので[はい]を選択すると、指定された格納先の WarpMap を読み出してメ
イン画面の編集エリアに表示します。
3.13 Warpingモードの選択
メイン画面のメニューから[プロジェクター]-[Warping モード]-[オフ]/[1]/[2]/[3]を
選択すると、プロジェクターのWarpingモードを切り替えることができます。
3.14 ヘルプの表示
メイン画面のメニューから[ヘルプ]-[ヘルプの表示]を選択、または、ツールバーの ボタンをクリ
ックすると、本ツールのヘルプを表示することができます。
3.15 バージョン情報の表示
メイン画面のメニューから[ヘルプ]-[バージョン情報]を選択すると、本ツールのバージョン情報を表
示します。
-
32
4. 制限事項
本ツール使用時の制限事項を以下に示します。
・本ツールはプロジェクターの電源が ONされた状態でご使用ください。
・コンピュータに Windows ファイアウォール以外のファイアウォールソフトがインストールされている場
合、本ツールが正しく動作しない場合があります。ファイアウォールソフトウェアのマニュアルを参照し
て、本ツールを例外登録するか、本ツール使用中はファイアウォールソフトウェアを無効に設定してくだ
さい。
・本ツール使用中に LiveViewerアプリケーションで接続を行った場合、接続に失敗する場合があります。
・Projector Warping Tool で転送した WarpMap がプロジェクターで正しく表示できない場合があります。
Projector Warping Toolで転送した WarpMapがプロジェクターで正しく表示できなかった場合は、プロジェク
ターで正しく表示できるように WarpMapを編集し、再度プロジェクターへ転送してください。