Projector Blending Tool 3 Ver.2.00 操作説明書...2. インストール 2.1 必要なシステム...
Transcript of Projector Blending Tool 3 Ver.2.00 操作説明書...2. インストール 2.1 必要なシステム...

1 QM00951-1
Projector Blending Tool 3
Ver.2.00
操作説明書

2 QM00951-1
目次
1. はじめに ....................................................................................................................................................... 3
1.1 概要 ......................................................................................................................................................... 3
1.2 システム構成 .......................................................................................................................................... 3
1.3 対応するカメラ ....................................................................................................................................... 4
2. インストール ................................................................................................................................................ 5
2.1 必要なシステム ....................................................................................................................................... 5
2.2 Projector Blending Tool 3 のインストール ............................................................................................ 6
3. 操作方法 ....................................................................................................................................................... 9
3.1 Projector Blending Tool 3 の起動 ........................................................................................................... 9
3.2 Projector Blending Tool 3 の終了 ......................................................................................................... 10
3.3 制御手順 ................................................................................................................................................ 11
3.4 メニュー構成 ........................................................................................................................................ 12
3.4.1 Warping Boxes ................................................................................................................................ 12
3.4.2 Projectors ........................................................................................................................................ 14
3.4.3 Cameras .......................................................................................................................................... 17
3.4.4 Screens ............................................................................................................................................ 20
3.4.5 Image Boundary ............................................................................................................................. 23
3.4.6 Color Calibration ............................................................................................................................ 28
3.4.7 Edge Blending ................................................................................................................................. 30
3.4.8 Management ................................................................................................................................... 31
4. ヘルプメニュー .......................................................................................................................................... 32
5. 注意事項 ..................................................................................................................................................... 48
・Microsoft、Windows は、米国およびその他の国における米国 Microsoft Corp.の登録商標です。
・.NET Framework は、米国およびその他の国における米国 Microsoft Corp.の登録商標です。
・その他の会社名、商品名は各社の商標、または登録商標です。
ご注意
・本ソフトウェアは無償配布ソフトウェアです。本ソフトウェアの使用によって発生した問題については一切の
責任を負いません。
・本ソフトウェアおよび本ソフトウェアを用いたもので、国際平和及び安全の妨げとなる使用目的を有するもの
に提供したり、またはそのような目的に自ら使用したりしないものとします。
なお、輸出等される場合には、外国為替および外国貿易法の規制ならびに米国輸出管理規則および当該国の輸
出関連法規をご確認の上、必要な手続きをお取りください。

3 QM00951-1
1. はじめに
1.1 概要
Projector Blending Tool 3 は、動作保証されているカメラと PC を USB にて接続し、取得した画像を元に、最
大 12 台までのプロジェクターを使って投写映像のブレンディング及びスタッキングを行うアプリケーションで
す。また、各プロジェクターの色を合わせる色補正を行うことができます。
プロジェクターの構成については、以下の構成をサポートしております。
水平 [台] 水平 [台]
1 2 3 4 5 6 1 2 3 4 5 6
垂直
[台]
1 ✔ ✔ ✔ ✔ ✔ ✔
垂直
[台]
1 ✔ ✔ ✔ ✔ ✔ ✔
2 ✔ ✔ ✔ ✔ ✔ ✔ 2 ✔ ✔ ✔ ― ― ―
3 ✔ ✔ ✔ ― ― ― 3 ✔ ✔ ― ― ― ―
4 ✔ ✔ ― ― ― ― 4 ✔ ― ― ― ― ―
5 ✔ ✔ ― ― ― ― 5 ✔ ― ― ― ― ―
6 ✔ ✔ ― ― ― ― 6 ✔ ― ― ― ― ―
ブレンディング機能に対応したプロジェクターと PC をネットワーク接続し、本ツールで作成したWarpMap(ブ
レンディング補正データ)をプロジェクターに転送することで、複数台のプロジェクターの投写画像を違和感なく
繋ぎ合わせることが可能となります。さらに色補正を行うことにより、繋ぎ合わせた画像の色の均一性が向上し
ます。ブレンディングの重なり合う領域は 25%以上とすることを推奨します。
1.2 システム構成
Projector Blending Tool 3 を使用するためのシステム構成を以下に示します。
HUB
ProjectorPC
Camera
Projector
Projector
Projector
USB
LAN LAN
<ブレンディングのみ実施> <ブレンディングとスタッキングの併用>

4 QM00951-1
1.3 対応するカメラ
Projector Blending Tool 3 で使用可能なカメラは次の通りです。
メーカー 機種
Logitech(Logicool) HD Pro Webcam C910 / HD Pro Webcam C920 /
HD Pro Stream Webcam C922 / HD Pro Webcam C930
Canon [ U.S ] Canon T1i / T2i / T3 / T3i / T4i / T5 / T5i / T6 / T6i / T7/ T7i [ JPN ] EOS Kiss X3 / X4 / X5 / X6 / X7i / X8i / X9i / X50 / X70 / X80 / X90 [ Other ] Canon 500D / 550D / 600D / 650D / 700D / 750D / 800D / 1100D / 1200D /
1300D / 2000D
ただし、色の調整には Canon 製カメラのみ対応しています。
また、Canon 製カメラと合わせて使用可能なレンズは次の通りです。
メーカー 対応レンズ
Canon EF-S 18-55mm / EF-S 10-22mm / EF-S 10-18mm

5 QM00951-1
2. インストール
2.1 必要なシステム
Projector Blending Tool 3 をご利用いただくために必要な PC のハードウェアおよびソフトウェアは次の通りで
す。
(1) オペレーティングシステム
Windows 7 32bit / 64bit
Windows 10 32bit / 64 bit
(2) ディスプレイ
XGA 1024 x 768 以上、65,536 色表示以上
(3) CPU
Intel Core i3 Processor 以上
(4) メモリー
6GB 以上
(5) ハードディスク容量
Projector Blending Tool 3 のインストールに最低 25GB 以上の空き容量が必要となります。
(6) 有線 LAN または無線 LAN
(7) グラフィックス
OpenGL 3.0 以降に対応したグラフィックス性能が必要となります。
(8) .NET Framework
Microsoft .NET Framework 4.5 以上のインストールが必要となります。

6 QM00951-1
2.2 Projector Blending Tool 3 のインストール
ここでは、Windows 10 のオペレーティングシステムを搭載したコンピュータで Projector Blending Tool 3 をイ
ンストールする手順を説明します。
(1) コンピュータの電源を入れ、管理者権限でコンピュータにログオンします。
(2) 他に開いているアプリケーションがある場合はすべて閉じてください。
(3) ProjectorBlendingTool3_v2.00_Setup.exe をダブルクリックしま
す。DirectX がインストールされていない場合は、そのインスト
ールが必要となります。[OK]をクリックしてください。DirectX が
すでにインストールされている場合は手順(7)にお進みください。
(4) “使用許諾契約”ダイアログが表示されますので、本文をよ
くお読みいただき、ご了承いただければ、“同意します”を
選択し、[次へ]をクリックしてください。
(5) DirectX のラインタイムをインストールします。[次へ]を
クリックしてください。
(6) インストールが完了しましたら[完了]をクリックしてく
ださい。これで DirectX のインストールは終了となります
が、Projector Blending Tool 3 のインストールは継続され
ます。
2.00.000

7 QM00951-1
(7) “使用許諾契約”ダイアログが表示されますので、本文を
よくお読みいただき、ご了承いただければ、[I Agree]を
クリックしてください。
(8) “インストール先の選択”ダイアログが表示されます。
[Next]をクリックしてください。別のフォルダにイン
ストールしたい場合は、[Browse]をクリックしてイン
ストール先のフォルダを選択してから[Next]をクリッ
クしてください。
(9) “プログラムフォルダの選択”ダイアログが表示されま
す。[スタート]メニューの[プログラム]に登録するフ
ォルダ名が “ProjectorBlendingTool”となりますので、
[Next]をクリックしてください。
ここで必要なデバイスドライバーが入っていない場合、
インストールを求められます。必要に応じてインストー
ルしてください。
(10) インストールが開始されます。
2.00.000
2.00.000
2.00.000
2.00.000

8 QM00951-1
(11) イ ン ス ト ー ル が 完 了 す る と “Completing the
ProjectorBlendingTool3 Setup Wizard”ダイアログが表示
されます。[Finish]をクリックすると、Projector Blending
Tool 3 のインストールが完了します。
インストールが正常に終了すると、[スタート]メニューの[すべてのプログラム]に手順(9)で登録したフォル
ダが作成されます。本フォルダ内に ProjectorBlendingTool3 が表示されていればインストール成功です。また、デ
スクトップに ProjectorBlendingTool3 のショートカットが作成されます。
2.00.000

9 QM00951-1
3. 操作方法
3.1 Projector Blending Tool 3 の起動
Windows の[スタート]ボタンをクリックし、[プログラム]→[ProjctorBlendingTool(フォルダ )]→
[ProjectorBlendingTool3(アイコン)]の順に選択、または、デスクトップ上の“ProjectorBlendingTool3”のショート
カットをダブルクリックします。
Projector Blending Tool 3 を起動すると以下の画面が表示されます。メインメニューには、 ”Begin
Setup”、”Recalibrate”、”Playback”の 3 つのボタンがあり、インストール直後は”Begin Setup”のみが選択できるよ
うになっています。
各ボタンを選択した場合の動作を以下に示します。
Begin Setup : Warping Boxes のメニューが表示されます。本ツールで制御する最初の操作となり、制御
対象となるプロジェクターを選択することから始めます。
Recalibrate : Blending を行うために必要なデータを作成(Data Calibration を再実施)し直し、その後作
成されたデータを適用します。
Playback : Management のメニューが表示されます。本ツールを通して行った Blending の処理の実
施及び停止を行います。

10 QM00951-1
3.2 Projector Blending Tool 3 の終了
メイン画面表示中は、[Menu]-[Exit]を選択するか、メイン画面右上の[×]アイコンのクリックで Projector
Blending Tool 3 を終了することができます。
Menu 内の各項目の動作を以下に示します。
Product Info : Projector Blending Tool 3 のバージョンの表示を行います。
UI Scale : 文字やアイコンなどの表示サイズを変更します。
Restart : Projector Blending Tool 3 を再起動します。
Exit : Projector Blending Tool 3 を終了させます。

11 QM00951-1
3.3 制御手順
下記手順により本ツールを制御しブレンディング及びスタッキングの処理を実施します。
(1) メインメニューの"Begin Setup"をクリックします。
(2) "Warping Boxes"にて制御対象となるプロジェクターの IP アドレスを指定します。
(3) "Projectors"にてブレンディング及びスタッキングを行うプロジェクターの構成を指定します。
(4) "Cameras"にてカメラのキャリブレーションを実施し、その後ブレンディングデータを作成します。
(5) “Screens”にて映像を投写するスクリーンの形状を指定します。
(6) "Image Boundary"にて映像を表示する領域を指定します。
(7) “Color Calibration”にて画面全体の色を均一にする調整を行います。
(8) "Edge Blending"にて重なり合っている領域の輝度レベルを他の領域に合わせるためガンマ設定を更新し
ます。
メニュー下部にある“Next”と”Previous”のボタンをクリックすることによりメニュー表示を切り替える
ことができます。
例) 現在が Projectors の場合、”Next”をクリックすると”Cameras”に切り替わります。
現在が Projectors の場合、”Previous”をクリックすると”Warping Boxes”に切り替わります。
それぞれの処理の詳細とメニュー項目の意味については 3.4 以降にて説明します。

12 QM00951-1
3.4 メニュー構成
3.4.1 Warping Boxes
Warping Boxes のメニュー構成について以下に示します。
項目 機能概要
Output Resolution 対象とするプロジェクターの解像度を選択します。
XGA (1024x768) 解像度が XGA (1024 x 768) の場合に選択します。
WXGA (1280x800) 解像度が WXGA (1280 x 800) の場合に選択します。
HD1080 (1920x1080) 解像度が HD (1920 x 1080) の場合に選択します。
WUXGA (1920x1200) 解像度が WUXGA (1920 x 1200) の場合に選択します。
Available Devices Projector Discovery 機能により自動的に制御対象となるプロジェクター
の一覧を表示します。
Assign Available Devices で選択された IP アドレスを Assigned Devices に登録
します。
Assign All Available Devices の全ての IP アドレスを Assigned Devices に登録しま
す。
Assigned Devices 選択されたプロジェクターの IP アドレスの一覧が表示されます。
Remove Assigned Devices リストで選択された IP アドレスを Assigned Devices
から削除します。
Remove All Assigned Devices リストの全ての IP アドレスを Assigned Devices から
削除します。
Add IP address manually 手動で制御対象とする IP アドレスを入力します。
Content Overlap Mode プロジェクターに入力する映像の種別を選択します。
Use cloned signal 全てのプロジェクターに同じ映像を入力する場合に指定します。
この場合映像の切り出しはプロジェクター側で行われます。
Use overlap in signal 外部機器にてブレンディングの重畳領域の計算及び切り出しを行う場合
に指定します。ブレンディング時の重畳領域のピクセル数を水平・垂直
共に指定します。
(1)
(2) (3)
(4)
(5)

13 QM00951-1
Assigned Devices 内にあるアイコンについてその機能名と動作内容を以下に示します。
アイコン 機能 動作内容
ヘルプ Warping Boxes のヘルプメニューを表示します。
再検索 Projector Discovery(プロジェクター自動検索)機能を再実行します。
接続 制御対象のプロジェクターと LAN を通して接続します。
確認 接続確認を行います。接続確認時は、プロジェクターが一度ブランク表
示となり、数秒後に元の入力映像を表示します。
変更 割り当てられたプロジェクターの制御順番を変更します。
(この順番は Projectors メニューで決める構成順に一致します。)
削除 選択された IP アドレスを Assigned Devices から削除します。
追加 手動で入力した IP アドレスを追加します。
Warping Boxes では制御対象とするプロジェクターを選択することを目的としています。以下にその設定の
手順を示します。
(1) Output Resolution にて制御対象とするプロジェクターの解像度を選択します。
(2) Available Devices にて Output Resolution で選択された解像度のプロジェクターの IP アドレスを
Projector Discovery 機能により自動的に検索して表示します。この時、Output Resolution にて設定され
た解像度と異なるもの、及び対象モデルと違うものに関しては一覧に表示されません。Output Resolution
を変更した場合は、再検索ボタンを押すことで情報が更新されます。
(3) Available Devices にて表示された IP アドレスのプロジェクターを制御対象とする場合、表示されている
IP アドレスの中から選択し、Assign ボタンを押すことで、表示先が Assigned Devices に変わります。こ
れにより、選択された IP アドレスを持つプロジェクターを制御対象に割り当てることができます。
Available Devices に表示された全ての IP アドレスを持つプロジェクターを制御対象とする場合、Assign
All ボタンを押すことで Assigned Devices に全ての IP アドレスが表示されます。一方、Assigned Devices
に表示された IP アドレスを制御対象外とする場合、IP アドレスを選択して Remove ボタンを押すこと
で、選択されたプロジェクターが制御対象外となります。更に、Remove All ボタンを押すことで全ての
プロジェクターが制御対象外となります。
(4) Available Devices で対象となるプロジェクターの IP アドレスが見つからない場合、及び手動で IP アド
レスを入力する必要がある場合は、Assigned Devices の下部にある枠内に IP アドレスを入力すること
で、制御対象としたいプロジェクターを指定することができます。この時、Output Resolution にて設定
された解像度と異なるもの、及び対象モデルと違うものを指定した場合はエラーとなり Assigned
Devices の一覧に表示されません。
(5) Content Overlap Mode にてプロジェクターに入力する映像の種別を選択します。Use overlap in signal を
選択する場合は、外部機器にて付与される水平または垂直の重畳領域のそれぞれのピクセル数を入力し
ます。Use cloned signal を選択する場合は、重畳領域のピクセル数を指定する必要はありません。

14 QM00951-1
3.4.2 Projectors
Projectors のメニュー構成について以下に示します。
項目 機能概要
Blending ブレンディングを行う場合に指定します。
Stacking スタッキングを行う場合に指定します。
Blending & Stacking ブレンディングとスタッキングを同時に行う場合に指定します。
Number of layers ブレンディングとスタッキングを同時に行う場合のスタッキングの台数
を指定します。
Size of projector array 接続するプロジェクターの数と構成を決めます。
Rows 1 台から 6 台の範囲で行数を指定します。
Columns 1 台から 6 台の範囲で列数を指定します。
Projectors 内にあるアイコンについてその機能名と動作内容を以下に示します。
アイコン 機能 動作内容
ヘルプ Projectors のヘルプメニューを表示します。
Warping Boxes の Assigned Devices 内に表記されていた番号を元に、Rows と Columns に数値を指定す
ることで、実際に Blending 及び Stacking する時に配置するプロジェクターの構成を決めます。表示される
番号と実際の配置が合わない場合は、Warping Boxes に戻り変更ボタンを利用しながら、その時の実施環境
に合わせた設定変更が必要となります。

15 QM00951-1
プロジェクターの実際の配置と割り振られる番号の例を下記に 3 つ示します。
(例 1) Select Projector Arrangement にて Blending を選択
2 Rows(行)、3 Columns(列)でブレンディングのみを行う場合
プロジェクターの番号は左上を基準に右下へ進むにつれて順番に割り当てられます。本例にてウィンドウに
表示されるプロジェクターの番号は上図のようになります。

16 QM00951-1
(例 2) Select Projector Arrangement にて Stacking を選択
すべてのプロジェクターが同じ場所に投写するため、プロジェクターに割り当てられる番号の順序を意識す
る必要はありません。本例にてウィンドウに表示されるプロジェクターの番号は上図のようになります。
(例 3) Select Projector Arrangement にて Blending & Stacking を選択
1 Rows(行)、2 Columns(列)でブレンディングを行い、それぞれ 2 台でスタッキングを行う場合
右上図に示すように、スタッキングを行うプロジェクターはそれぞれ位置を縦に並べる必要があります。ま
た、プロジェクターの番号は左上を基準に右下へ進むにつれて順番に割り当てられます。この順番の割り当
て方は、左上図と違い横に並べてスタッキングを行う場合も同様となります。本例にてウィンドウに表示さ
れるプロジェクターの番号は右上図のようになります。

17 QM00951-1
3.4.3 Cameras
Cameras のメニュー構成について示します。Logitech(Logicool)製と Canon 製についてのメニュー表示内容
に一部違いがあるためそれぞれについて示します。
< Logitech (Logicool) >
項目 機能概要
Type of Camera 接続するカメラの形式を指定します。
Automatic 対応可能なカメラが接続されている場合は自動的に接続します。
Logitech Logitech(Logicool)の対応可能なカメラを使用します。
HD Pro Webcam C910 / HD Pro Webcam C920 / HD Pro Stream Webcam C922 / HD Pro Webcam C930
Camera Settings 手動でカメラのキャリブレーションを行います。
Exposure 露出の時間を調整します。
Gain 明るさのゲイン調整を行います。
Focus フォーカスの調整を行います。
Tools 各機能の設定を行います。
Auto-Tune カメラの自動キャリブレーションを行います。
Show Pattern 表示する映像に関して Focus Pattern と Desktop(入力映像)を切り替えま
す。
Begin Data Collection カメラで取得した映像を元に、Blending 及び Stacking に必要な情報の取
得、及びデータの作成を行います。
(1)
(2)
(3)

18 QM00951-1
< Canon >
項目 機能概要
Type of Camera 接続するカメラの形式を指定します。
Automatic 対応可能なカメラが接続されている場合は自動的に接続します。
Canon キャノンの対応可能なカメラを使用します。
[ U.S ] Canon T1i / T2i / T3 / T3i / T4i / T5 / T5i / T6 / T6i / T7/ T7i [ JPN ] EOS Kiss X3 / X4 / X5 / X6 / X7i / X8i / X9i /
X50 / X70 / X80/ X90 [ Other ] Canon 500D / 550D / 600D / 650D / 700D / 750D / 800D / 1100D / 1200D / 1300D / 2000D
Camera Settings 手動でカメラのキャリブレーションを行います。
Exposure 露出時間の調整を行います。
Aperture 絞りの調整を行います。
ISO 感度の調整を行います。
Tools 各機能の設定を行います。
Auto-Tune カメラの自動キャリブレーションを行います。
Show Pattern 表示する映像に関して Focus Patternと Desktop(入力映像)を切り替
えます。
Options カメラのオプション設定を行います。
Continuous capture mode 連続撮影モードの設定を行います。
Take picture after manual adjustment
手動設定後の映像取得有無に関する設定を行います。
Begin Data Collection カメラで取得した映像を元に、Blending 及び Stacking に必要な情報
の取得、及びデータの作成を行います。
(1)
(2)
(3)

19 QM00951-1
Cameras 内にあるアイコンについてその機能名と動作内容を以下に示します。
アイコン 機能 動作内容
ヘルプ Cameras のヘルプメニューを表示します。
表示モード プレビュー画面の表示方法を変更します。
アプリのウィンドウサイズに合わせて表示
カメラで取得した実際の画像サイズ(Dot by Dot)にて表示
Cameras では使用するカメラのキャリブレーションと Blending 及び Stacking するためのデータを作成する
ことを目的としています。以下にその処理の流れを示します。
(1) カメラを検出するため対応可能なカメラを PC に USB にて接続します。このとき、モードを Automatic
/Canon/Logitech から選択します。Automatic を設定することで、対応可能なカメラか否かを自動的に
判別できます。そのため初期設定は Automatic となっています。
(2) Auto-Tune によりカメラのキャリブレーションを行います。キャリブレーションされる項目としては、
Camera Settingsの中に表示されているExposure/Gain/FocusもしくはExposure/Aperture/ISOを、
その設置環境に応じて最適化します。一方、手動による調整も可能であり、上記 3 点をそれぞれユーザ
が変更することもできます。
(3) 最後に、Blending に必要なデータを取得するため、Begin Data Collection をクリックします。

20 QM00951-1
3.4.4 Screens
Screens のメニュー構成について以下に示します。

21 QM00951-1
項目 機能概要 対応するスクリーン形状
Flat 平面に投写する場合に選択します。
Curved 円柱面など曲面に投写する場合に選択します。Curved を選
択する場合は、投写するスクリーンの幅と高さの比率を入力
する必要があります。
例)高さ 2m、半径 4m で 180 度の仰角を持つスクリーンに
投写する場合
幅 : 高さ = 8m : 2m = 4 : 1
⇒ Screen Width = 4, Screen Height = 1
Corner 部屋の角や柱など、平面と平面のつなぎ目に投写する場合に
選択します。
Screens 内にあるアイコンについてその機能名と動作内容を以下に示します。
アイコン 機能 動作内容
ヘルプ Screens のヘルプメニューを表示します。

22 QM00951-1
Corner を選択する場合、Warping Boxes の Content Overlap Mode を適切に設定する必要があります。設定例
を下記に 3 つ示します。
(例 1) 1 台のプロジェクターを用いて Corner 投写する場合
下記のように設定します。
(例 2) 2 台のプロジェクターを用いて side by side で Corner 投写する場合
下記のように設定します。
Use cloned signal モードでは side by side での設置はできま
せん。
(例 3) 2 台のプロジェクターを用いて Blending で Corner 投写する場合
下記のように設定します。
Horizontal と Vertical の重畳領域には入力するコンテンツに
合わせて適切な設定を入力してください。
項目 選択
Content Overlap Mode Use cloned signal
Horizontal -
Vertical -
項目 選択
Content Overlap Mode Use overlap in signal
Horizontal 0
Vertical 0
項目 選択
Content Overlap Mode Use overlap in signal
Horizontal 適切な値
Vertical 適切な値

23 QM00951-1
3.4.5 Image Boundary
Image Boundary のメニュー構成について以下に示します。
項目 機能概要
Reset Point Locations 映像を表示する領域の位置を初期値に戻します。
Do not upload hardware warps 補正データの作成のみ行い、プロジェクターには転送しない場合に選
択します。
Update Calibration 映像を表示する領域の情報加味した補正データを作成します。
Image Uniformity Tweaker
(Advanced Tool 内) カメラの撮影角度による映像の歪みを補正します。0 は映像に対して
カメラが正面に配置されている場合の設定値となります。
Image Boundary 内にあるアイコンについてその機能名と動作内容を以下に示します。
アイコン 機能 動作内容
ヘルプ Image Boundary のヘルプメニューを表示します。
表示モード プレビュー画面の表示方法を変更します。
アプリのウィンドウサイズに合わせて表示
カメラで取得した実際の画像サイズ(Dot by Dot)にて表示
調整点の一括選択 調整点を一括選択し、それらの位置を同時に移動させます。

24 QM00951-1
Image Boundary の操作例を下記に 3 つ示します。
(例 1) Flat(平面)投写で選択範囲がプロジェクター投写領域より広い場合
中央にある垂直方向に 2 面投写されている領域よりも
広い範囲を選択します。領域を選択する時は、左図 1~
4 のコーナー補正点を左クリックすることで補正対象
点として選択し、そのまま左クリックし続け、プレビュ
ー画面内の好きな場所にドラッグした後に、左クリック
を離すことで決定となります。
選択した領域に対して理論補正された画像は、赤で表示
された大きさとなります。それに対して、実際のプロジ
ェクター投写領域は、青の編み掛け部分になります。
上記より Update Calibration を実施し Blending を行う
と、最終的には、青の編み掛け部分を切り出した左図の
ような画像が投写されます。この場合、上下プロジェク
ターそれぞれに最適化された WarpMap が送られます。

25 QM00951-1
(例 2) Flat(平面)投写で選択範囲がプロジェクター投写領域と同じ幅の場合
中央にある垂直方向に 2 面投写されている領域に対し
てそれぞれ 1 面で投写している幅/高さと同様の範囲
を選択します。
選択した領域に対して理論補正された画像は、赤で表示
された大きさとなります。この場合、プロジェクター投
写画像と選択した領域の幅が同等となります。且つ、垂
直方向に関しては選択範囲より広くなります。
上記より Update Calibration を実施し Blending を行う
と、最終的には、青の編み掛け部分に投写するため、上
下に黒を付け加えた左図のような画像が投写されます。
この場合、上下プロジェクターそれぞれに最適化された
WarpMap が送られます。

26 QM00951-1
(例 3) Curved(曲面)投写の場合
始めにスクリーン上の投写したい領域の 4 隅を指定し
ます。
左図の 4 ポイントあるコーナー補正点を左クリックす
ることで補正対象点として選択し、左クリックしたまま
プレビュー画面内の投写したい領域の 4 隅にドラッグ
し、左クリックを離すことで位置を決定します。意図し
た位置にそれぞれのポイントを移動し終わりましたら、
画面右にある Complete ボタンを押してください。
次に、上記で補正した 4 ポイントの間にある別のポイン
トの位置を移動させることにより投写する曲面に合う
ように調整します。より詳細な調整を実現するために、
必要な所で右クリックを行うとポイント数を増減させ
ることが可能です。左図上の Top(上)と Bottom(下)の曲
線上にマウスカーソルを持っていき、右クリックするこ
とでポイントを追加することができます。また、各ポイ
ントの上で右クリックをすることで削除することがで
きます。前述の曲線上以外で右クリックをした場合もポ
イントを追加することができますが、その場合は Top(上)
側に追加するのか、Bottom(下)側に追加するのかを選ぶ
必要があります。
最後にUpdate Calibrationを実施しBlendingとStacking
を行います。その場合、それぞれのプロジェクターに
WarpMap が送られ、左図のように変形された画像が投
写されます。
この時もし映像に歪みが生じしている場合は、カメラの
撮影角度が影響している可能性があります。Advanced
Tools 内にある Image Uniformity Tweaker を調整するこ
とでその歪みを軽減することができます。

27 QM00951-1
Image Boundary では下記にご注意ください。
Image Boundary では、選択範囲が投写画像よりも極端
に小さい、コーナー補正点が入れ違いになる(1 が 2 よ
りも右にある)など、その補正形状が、長方形からかけ離
れ、大きな歪のある幾何学補正がかかる場合は画面破綻
が発生する可能性があります。
画面破綻が発生した時は、以下に従い現在の処理を停止
してください
(1) Managementにて”Disengage”をクリックし現在の
補正処理を停止します。
(2) (1)にて画面破綻が解消された場合、再び Image
Boundary で正常な処理が実施可能となる形状を選択し
てください。その後、”Update Calibration”をクリックし
補正処理を実施してください。
(3) (1)にて画面破綻が解消されない場合、プロジェク
ターの電源を切る必要があります。リモコン、及びキー
パッドから電源を OFF します。クーリング処理が終了
しましたら、再度電源を ON します。正常に電源が立ち
上がりましたら、Warping Boxes にて接続確認から始め
てください。

28 QM00951-1
3.4.6 Color Calibration
Color Calibration のメニュー構成について以下に示します。
項目 機能概要
Calibration Mode 色調整のモードを選択します。
Standard 通常の調整を行います。
Advanced Standard よりも詳細に調整を行います。Standard に比べてより長い調整
時間が必要となります。
Match Color to 色調整の基準とするプロジェクターを選択します。
Projectors で表示されるプロジェクターの番号のうち、基準機とするプ
ロジェクターをプルダウンから選択します。
Begin Calibration 色調整を開始します。
Reset Calibration Data プロジェクターの色調整データをリセットします。
Color Calibration 内にあるアイコンについてその機能名と動作内容を以下に示します。
アイコン 機能 動作内容
ヘルプ Color Calibration のヘルプメニューを表示します。

29 QM00951-1
Color Calibration は Image Boundary で指定したエリア内で行われます。そのため、事前に以下の処理が必要と
なります。
Cameras : カメラの自動キャリブレーション(Auto-Tune)
カメラで取得した映像を元に、Blending 及び Stacking に必要な情報の取得、及
びデータの作成(Begin Data Collection)
Image Boundary : 映像投写エリアの指定(Update Calibration)
上記が Color Calibration を実行する前に行われ、その環境が変わらない場合は、再度設定を行う必要はありませ
ん。
また、Color Calibration を実行するためには以下の条件を満たす必要があります。
➢ Color Calibration を実行している間は、プロジェクターの設定を以下の通りにしてください。
・詳細メニュー(ADVANCED MENU) > その他(OPTION) > 特別な設定(SERVICE)
> 通信設定(COMMUNICATION) > スタックモード(STACK MODE) > スタック(STACK)
をオフ(OFF)
➢ 可能な限り部屋を暗くし、調整中に部屋の明るさを変えないでください。プロジェクター以外の光が無
い環境が理想的な環境となります。投写映像の一部に外光があたる環境や、明るい環境では正しく調整
できない場合があります。
➢ 投写するスクリーンの色を均一にしてください。スクリーンに汚れやしわがある、あるいはステッカー
が貼られているなどの環境では、正しく調整できない場合があります。
➢ 調整中に他の光がスクリーンに当たる、あるいはプロジェクターから投写される光がスクリーンに均一
に当たらない(障害物がある、スクリーン面に凹凸がある等)といった環境では、正しく調整できない場
合があります。
➢ 調整中にプロジェクターの光をふさがないでください。
➢ 調整中にプロジェクターの位置を変更しないでください。
➢ カメラから取得する画像にモアレ等の意図しない色の変化がある場合は、カメラの角度を変更するなど
可能な限りモアレ等が検知されないように調整してください。

30 QM00951-1
3.4.7 Edge Blending
Edge Blending のメニュー構成について以下に示します。
項目 機能概要
Gamma 重なり合う領域の輝度を調整するためにガンマ設定を行います。この
調整を行うことで、重なり合う領域とその他の領域の継ぎ目を違和感
なく表示することができます。
Reset Gamma の設定をリセットします。
Update Calibration 映像を表示する領域の情報加味した補正データを作成します。

31 QM00951-1
3.4.8 Management
Management のメニュー構成について以下に示します。
項目 機能概要
Engage Blending 及び Stacking の制御を実行します。
Disengage Blending 及び Stacking の制御を停止します。
Recalibrate Data Collection 及び Update Calibration を再度実行します。
Recalibration Scheduler 登録した時間に再調整を実施します。
One time: 登録した日時に1回だけ再調整を実施します。
Daily: 登録した日時を元に毎日再調整を実施します。
Weekly: 登録した日時を元に毎週再調整を実施します。
本機能をお使いの場合は、時間を登録後にアプリケーションを閉じる必
要があります。アプリケーション起動時に登録した日時に達した場合、
自動的にアプリケーションを閉じた後に再調整が実施されます。
本機能では”Color Calibration”による色の調整は行われません。
Blending 及び Stacking 処理を停止する必要がある場合は、本メニューにて制御してください。また、Data
Collection 及び Update Calibration を再度実施することもできます。

32 QM00951-1
4. ヘルプメニュー
以下にヘルプメニューに関する内容を示します。
構成しているシステムの接続状況を示します。
1. 接続するプロジェクターの解像度を選択してください。
制御対象となる機器の接続設定
構成しているシステム内で制御対象となるそれぞれのプロジェクターの接続設定を行います。
1. 次に示すいずれかの手順で制御対象とするプロジェクターを追加します。
1-1. Assigned Devices の下側にあるウィンドウに手動で IP アドレスを入力し、enter キーを押します。
1-2. Available Devices から制御対象とするプロジェクターの IP アドレスを選択し、Assign をクリックします。
2. 制御対象としたプロジェクターの接続状況を確認するために Connect アイコンをクリックします。
3. 2 の処理を残りのプロジェクターにも行います。
制御対象となる機器の順序 制御対象となるプロジェクターは同じシステム内に接続されている必要があります。その制御順序は左上を開始点と
して、左から右に進むにつれて順番に割り当てられます。
1. Verify をクリックします。選択されているプロジェクターの表示映像が点滅するので、選択中のプロジェクターが
どれなのかわかります。
2. 再度制御順序の変更を行うために UP/DOWN を使用します。
3. 2 の処理を全てのプロジェクターに行います。
プロジェクターとの通信を切断する場合、対象となるプロジェクターを選択しゴミ箱アイコンをクリックします。
Warping Boxes
制御対象となるプロジェクターの一覧表示 選択したプロジェクターとの接続
選択したプロジェクターとの接続確認
制御対象となるプロジェクターの 順序入れ替え
制御対象として指定した機器の一覧表示
制御対象となるプロジェクターの
出力解像度
入力する信号の種別の選択
Warping Boxes の設定

33 QM00951-1
入力する信号の種別の選択
それぞれのプロジェクターに入力する信号の種別を選択します。
1. 全てのプロジェクターに同じ映像を入力する場合は「Use cloned signal」を選択します。
2.外部機器にて各々のプロジェクター用に重畳領域を含めた映像を作成する場合は
「User overlap in signal」を選択します。
(1) 「Horizontal」にプロジェクターを横に並べたときに重なり合う領域の画素数を入力してください。
(2) 「Vertical」にプロジェクターを縦に並べたときに重なり合う領域の画素数を入力してください。

34 QM00951-1
接続されているプロジェクター
の解像度と構成を表示
構成するプロジェクターの行と列の設定
(1) 縦に並べるプロジェクターの数を選択します。
(2) 横に並べるプロジェクターの数を選択します。
プロジェクターの配置を入力
Projectors
投写するプロジェクターの構成と
スタッキングに使う台数を選択
1. 投写するプロジェクターの構成を「Blending」「Stacking」「Blending & Stacking」から選択します。
2. 「Blending & Stacking」を選択する場合、スタッキングに使うプロジェクターの台数を入力します。
3. プロジェクターを構成する行(縦(Rows))と列(横(Columns))を指定します。

35 QM00951-1
カメラによって
撮影された画像
カメラ画像の詳細を確認するための拡大・縮小処理
接続されているカメラの種類
カメラ画像の手動調整
テストパターンの表示
カメラ画像の自動調整
カメラ画像の校正データ作成
Logicool のウェブカメラを使う場合、USB2.0 の接続とカメラ使用前にドライバーのインストールが必要となります。
複数のカメラがコンピュータに接続されたら、調整に使用するカメラの種類を選択する必要があります。
カメラの種類選択
Projector Blending Tool にて検出したカメラの種類を確認します。もし Type of Camera で Automatic を選択したにも関わらず接続されているカメラを検出しない場合は、接続しているカメラの種類を手動で選択して下さい。
カメラ設定の調整
正確な校正を行うためには、カメラのフォーカスと明るさを調整する必要があります。
キャノンデジタル一眼レフカメラのフォーカス調整
焦点が合うまでレンズのフォーカスリングを回すことによってフォーカスを調整します。
1. レンズの左上部にあるスイッチを MF に変更することよってカメラを手動フォーカス設定に変更します。
2. ファインダーの中で画像の焦点が合うまでレンズのフォーカスリングを回します。
3. 画像を更新するために"Take Picture"をクリックし、結果を確認します。
Logitech(Logicool)ウェブカメラのフォーカス調整
Logitech ウェブカメラのフォーカス調整は Projector Blending Tool を通して行われます。
1. カメラの画像がくっきりと表示され、焦点が合うまで、Camera Settings にてフォーカス調整を行います。
2. Projector Blending Tool を使って、スクリーンの中心にある画像を拡大/縮小し、ぼやけと焦点ずれがないことを
確認します。

36 QM00951-1
カメラの明るさ調整
プロジェクターからの投写画像は、スクリーン周囲の外光に比べ十分に明るくなくてはなりません。もし投写画像が
おかしな角度から入射され、極端に暗い場合、投写画像の最も暗い部分が、外光より十分に明るくならなくてはなり
ません。
Projector Blending Tool はカメラ校正中に表示されるパターンを正確に検出するため、輝度飽和していない画像が必要と
なります。Projector Blending Tool に表示されている画像の輝度が飽和していたり、暗すぎたりする場合、エラーになる
か、正確な校正ができません。カメラの明るさは、パターンを認識するために、スクリーンの明るいところと暗いところ
の間で十分なコントラストがあるように設定される必要があります。プレビュー表示している画像は実生活で見ている画
像と同じように見えなければなりません。画像が明るすぎる場合には、Auto-Tune をクリックしてください。カメラの自
動調整をするために連続した画像が撮影されます。
Auto-Tune を実行した後にプレビュー表示している画像が正常でない場合、カメラの明るさを手動で調整する必要があり
ます。以下の説明に従って調整して下さい。
キャノンデジタル一眼レフカメラの明るさ調整
Camera Settings のスライドバーを使ってカメラの明るさを調整します。
1. サンプルデータ補正パターンを表示するために Show Patterns 内にある Focus Pattern をクリックします。
2. ISO を 100 に設定します。
3. 絞りを f7 に設定します。
4. カメラが正しい明るさになるように露出時間を設定します。
最も明るい条件での推奨設定
露出時間
絞り
ISO
あらゆる設定が可能
f/7 – f/11
100 - 200
シャッターが開かれている時間の長さ
入射光の量を調整する開口部の大きさ
光に対するカメラの感度
Logitech(Logicool)ウェブカメラの明るさ調整
カメラが正常な明るさになるまで右方向にスライダーバーを動かすことで露出とゲインを調整します。
初めに露出設定の調整をします
Logitech のウェブカメラの調整が可能であればゲイン調整より露出の設定を行うことをお勧めします。ゲイン調整はソフトウェアによ
り画像の明るさを上げています。(写真編集でのブライトネスとコントラストを上げるのに似ています。)そのため、明るい画像を作っ
ても、画像のディテールが失われる、もしくは画像のダイナミックレンジが極端に減ってしまうことがあります。
色つきの線がカメラ画像の上に現われた場合は、カメラ校正中の光の収差が原因であると考えられます。
カメラの露出を上げて下さい。

37 QM00951-1
データ補正処理の開始 “Begin Data Collection”をクリックします。
データ補正処理は、制御順番が 1 番のプロジェクターから順番に最後のプロジェクターまで、それぞれに白ベタの画像
(White Pattern)を表示することによって始めます。白画像はそれぞれのプロジェクターが占めている領域を確かめるために
使われます。
次に、2 つの画像が表示されます。1 つ目は、投写されている画像の方向と位置を決めるために使用される 5 点表示パター
ン(5 Dot Pattern)となります。2 つ目は、スクリーンのどこに各ピクセルが位置するかを識別するために使用されるグリッ
ドパターン(Grid Pattern)となります。
2 つ目は、スクリーンのどこに画素を配置するかを決めるために使用される格子パターン(Grid Pattern)となります。
データ補正処理のエラー動作
データ補正処理中に生じる一般的なエラーのいくつかはエラー動作表示に含まれています。以下のエラー動作表示はカ
メラが投写画像を完全に検出できないときに表示されます。"End Calibration"(データ補正処理の停止)または"Ignore and
Continue"(無視と続行)の 2 つの選択ができます。もし投写画像全体がカメラで検出できないことを認識しているなら、
"Ignore and Continue"を選択して下さい。しかしながら、その他の理由で投写画像全体が検出できない場合は、データ補
正処理を停止し、エラーの根本を取り除かなければいけません。
Projector Blending Tool では、スクリーンを埋め尽くしていない投写画像とスクリーンを全て埋め尽くしているがはみ出
している投写画像の違いを判別できません。

38 QM00951-1
End Calibration: この場合、カメラが投写画像全体を検出できるように配置
しなおすためにデータ補正処理を停止します。
Ignore and Continue: 投写映像がスクリーンをはみ出しているため、このエ
ラーが出ることは想定通りです。調整を継続して問題ありません。
エラー発生時の対応動作を記憶する
記憶するエラー発生時の対応動作としては、以下の表のような種類があります。"Remember this action"のチェックボックスにチェ
ックマークを入れることによって、その選択を記憶しておくことができます。
ソフトウェアが再起動するまでエラーがおきてもデータ補正処理を停止し
ません。
エラーがおきてもデータ補正処理を停止しません。

39 QM00951-1
Screens
スクリーンの種類の選択
以下のスクリーンでご使用の環境に最も近いものを選択してください。
平面スクリーンタイプ
曲面スクリーンタイプ
平面スクリーンに投写するときに選択します。
円柱状のスクリーンに投写するときに選択します。 カメラは全てのプロジェクターからの投写映像が検知できる位置に配置してください。
垂直方向に継ぎ目があり 2つの平面が隣り合っているようなコーナースクリーン(壁の隅)に投写するときに選択します。
平面スクリーン選択時の操作
平面スクリーンは最も基本的なスクリーン形状となります。平面スクリーンは歪みや傾きのない、一般的な壁やスクリーンを示します。平面スクリーンを選択した場合は、特別なパラメーターの入力は必要ありません。
コーナースクリーン選択時の操作
コーナースクリーンは 2つの平面が垂直に継ぎ合わさっている形状となります。コーナースクリーンを選択した場合は、特別なパラメーターの入力は必要ありません。

40 QM00951-1
曲面スクリーン選択時の操作
曲面スクリーンを選択したときは、スクリーンの幅と高さの長さの比率をパラメーターとして入力する必要があります。「スクリーンの幅(Screen Width)」と「スクリーンの高さ(Screen Height)」に必要な情報を入力してください。
映像を投写する実範囲におけるスクリーンの両端を直線で結んだ長さ(幅)
映像を投写する実範囲におけるスクリーンの高さ
Relative の単位はどのような単位でも良いですが、スクリーンの幅と高さに同じ単位を使用した比率として下さい。
もし実際のスクリーンより小さい領域に映像を投写する場合、実際に投写している領域に関するスクリーンの幅と高さの比率を入力し直してください。楕円形や複数面を繋ぎ合わせた曲面はサポートしておりません。

41 QM00951-1
Image Boundary は、データ補正処理後の投写画像の境界点を設定し、データ補正処理を完了させるためにあります。
境界点は、どのように画像がスクリーン上にマッピングされるかを決めるためのものです。
データ補正処理後の
投写画像の領域を指
定します
規定値として指定されている位置に
境界値設定点を戻します
Update Calibration
データ補正処理を完了させます
境界点の設定
1. 四角の左上部の境界点をクリックしドラッグします。次に、その境界点をスクリーンの隅に配置します。
2. 画像を拡大/縮小し、物理的に可能な限り正確にスクリーンの隅にその境界点を調整します。
3. 残りの 3 つの境界点に関しても同様の処理を行います。
4. Update Calibration をクリックします。
キーボードの使用 境界点の正確な配置のためキーボードによる微調整が可能です。
1. 動かしたい境界点の番号を入力します。1 番を選択するためには 1 を、4 番を選択するためには 4 を入力します。
2. 矢印キーで境界点を動かします。
矢印キー
Shift+矢印キー
N
数字キー
P
選択した境界点を移動させます
選択した境界点を早く移動させます
選択している点を次の境界点に変更します
数字キーにより選択された境界点に変更します
選択している点を前の境界点に変更します
Shift キーを押し続けることでより早い境界点の移動が可能となります。
Image Boundary (平面)

42 QM00951-1
Image Boundary (コーナー) Image Boundary は、データ補正処理後の投写画像の境界点を設定し、データ補正処理を完了させるためにあります。
境界点は、どのように画像がスクリーン上にマッピングされるかを決めるためのものです。
データ補正処理後の
投写画像の領域を指
定します
規定値として指定されている位置に
境界値設定点を戻します
Update Calibration
データ補正処理を完了させます
境界点の設定
1. 投写エリアの左上部の境界点をクリックしドラッグします。次に、その境界点をスクリーンの左隅に配置します。
2. 画像を拡大/縮小し、物理的に可能な限り正確に投射エリアの隅にその境界点を調整します。
3. 投写エリアの中央上部の境界点をクリックしドラッグします。次に、その境界点をスクリーンの継ぎ目部分の上部
に配置します。
4. 画像を拡大/縮小し、物理的に可能な限り正確に投射エリアの隅にその境界点を調整します。
5. 残りの境界点に関しても同様の処理を行います。
6. Update Calibration をクリックします。
コーナースクリーンの境界点設定値は投写するエリアの四隅と中央の垂直の継ぎ目部分を決めるために使われます。
キーボードの使用
境界点の正確な配置のためキーボードによる微調整が可能です。
1. 動かしたい境界点の番号を入力します。1 番を選択するためには 1 を、4 番を選択するためには 4 を入力します。
2. 矢印キーで境界点を動かします。
Shift キーを押し続けることでより早い境界点の移動が可能となります。
矢印キー
Shift + 矢印キー
N
数字キー
P
選択した境界点を移動させます
選択した境界点を早く移動させます
選択している点を次の境界点に変更します
数字キーにより選択された境界点に変更します
選択している点を前の境界点に変更します

43 QM00951-1
Image Boundary (曲面)
スクリーンの4隅の補正
1. 1番の調整点をクリック&ドラッグにて投写するスクリーンの左上のコーナーに置く。
2. ウィンドウ内の画像を拡大して可能な限り正確に調整する。
3. 残りの3点を同じように制御する。
4. 全ての点を制御し終わったら「Complete」をクリックする。
1. 始めに上辺の上にあるそれぞれの調整点をスクリーンの上端に合わせます。
2. 次に下辺の上にあるそれぞれの調整点をスクリーンの下端に合わせます。
不規則な形状を示す場合
曲面スクリーンの調整は非常に繊細です。もし下記のようにスクリーン形状と大きくかけ離れた調整点が設定され
ている場合は、調整点をスクリーン上に戻すか、「Reset Boundary」を押して初期状態に戻してください。
残りの調整点の補正
追加された調整点が上辺と下辺上に現れるため、ウィンドウ内に表示されているスクリーンの上端と下端に重なるよ
うに調整する。

44 QM00951-1
スクリーン形状への調整
全ての調整点をスクリーンの上端と下端に並べた後に、まだ調整点の上辺と下辺が完全にスクリーン形状に合ってない
ことがあります。その場合は調整点を追加することでより詳細な最適調整を行うことができます。
1. 実際のスクリーン上から外れている線上にマウスカーソルを合わせて右クリックを行います。
2. Add Point をクリックします。
3. 新しい調整点がマウスカーソルの位置に現れます。ドラッグして実際のスクリーン上に重なる場所に移動させます。
4. 上記をスクリーン形状に合うまで必要な回数繰り返します。
映像全体の形状調整
Screens にて実際に入力したスクリーンの比率が実際のスクリーンとずれている場合、円柱の内部の線が均等に調整されて
いないことがあります。その場合は、Advanced Tools を使うことで映像全体の垂直形状の均一性を整えることができます。
1. Image Uniformity Tweaker を表示させるために Advanced Tools をクリックする。
2. 映像全体の垂直形状の均一性に関してスライダーにて調整します。
Image Uniformity Tweaker を調整する前 映像の形状の均一性が調整された後

45 QM00951-1
Color Calibration Color Calibration は、隣り合うそれぞれのプロジェクターの色の違いを、カメラを使って自動的に補正します。この補正
では、それぞれのプロジェクターの個別の調整値を作成し、そのデータをそれぞれのプロジェクターに送信することで保
存することができます。
色調整の手順
色調整を開始する前にカメラの位置を調整してください。(注意:もしカメラの位置が移動されていた場合、色調整を実
施する前に必ず Cameras と Image Boundary にて再調整を行ってください。)
1. 理想的なカメラの位置は、a) 投写エリア全体が見えている、b) スクリーンが最も大きく見えるようにカメラのズーム
とフォーカスを調整する、c) 可能な限り a)と b)を満たす位置と高さに配置された位置です。
1. カメラの露出時間を調整する。
2. 次に再度 Color Calibration に戻り、所望の Calibration Mode を選択してください。
1. 正確な結果を得るために、適切な露出時間を設定してください。この調整を行うために、Cameras に移動し、
Auto-Tune を実施する必要があります。
3. Begin Calibration のボタンを押してください。
4. 色調整の最後に、調整したデータを保持するかどうか選択する画面が表示されます。
1. 一定時間選択されなかった場合、自動的にそのデータは保持されプロジェクターに適用されます。
色調整画面
色調整の基準となるモードです。Advanced に比べて短い時間で調整が可能となります。
Standard に比べてより良い結果を得ることができます。調整時間は Standard より長くなります。
色調整の基準機となるプロジェクターを選択します。選択された基準機の色に合うよう、すべてのプロジェクターの色
の調整が行われます。各プロジェクターの番号は、Warping Boxes および Projectors で表示されているものと同じで
す。

46 QM00951-1
選択された Calibration Mode に従って色の調整が実行されます。
最後に調整が完了した日時が Begin Calibration ボタンの横に表示されます。その日時は Calibration Mode 毎に別々に
保持されます。
プロジェクターの中に保持されている、調整対象になっている全ての色調整データが初期化(リセット)されます。

47 QM00951-1
重なっている領域の
明るさを変更する 新しいガンマ設定値を適用する
ガンマカーブ調整
プロジェクターの投写領域の設定等が完了した後で、ガンマカーブの設定を手動で行う必要があります。ガンマカーブの
設定を行うことで重なっている領域の輝度を補正することはできますが、色を正確に補正することはできません。
プロジェクターの明るさが一定でない場合、重なっている領域の明るさが予想よりも明るかったり、暗かったりしてしま
うことがあります。これを補正するために、重なっている領域の違和感がなくなるように手動でガンマカーブを調整しま
す。
1. 重なっている領域を明るくするにはスライドバーを右に動かし、暗くするには左に動かして下さい。
2. Update Calibration をクリックします。
3. 上記を目的のガンマカーブとなるまで繰り返します。

48 QM00951-1
5. 注意事項
本ツール使用時の注意事項を以下に示します。
・本ツールはプロジェクターの電源が ON された状態でご使用ください。
・コンピュータに Windows ファイアウォール以外のファイアウォールソフトがインストールされている場合、
本ツールが正しく動作しない場合があります。ファイアウォールソフトウェアのマニュアルを参照して、本
ツールを例外登録するか、本ツール使用中はファイアウォールソフトウェアを無効に設定してください。
・本ツール使用中に LiveViewer アプリケーションで接続を行った場合、接続に失敗する場合があります。
・本ツール使用時は Blending モードが Camera に設定されます。Blending モードが Camera に設定されると、
プロジェクターの OSD メニューが正しく表示されない場合があります。その時は、リモコンの Keystone ボ
タンまたは Geometry ボタンを長押しするか、“Management”にて“Disengage”を選択することで、強制
的に Blending モードを OFF することができます。これにより、プロジェクターの OSD メニューが正しく表
示できるようになります。
・本ツールを使用するには、Microsoft が提供している.NET Framework 4.5 が必要となります。ご使用になる
PC に Microsoft .NET Framework 4.5 が入っていない場合、本ツールをインストール時に Microsoft .NET
Framework 4.5 のインストールが要求されます。その時にインターネットに接続しダウンロードするか、事
前に Microsoft のダウンロードセンターからダウンロードし、Microsoft .NET Framework 4.5 をインストール
してください。
・本バージョン(Projector Blending Tool 3)は以下のプロジェクターに対応しています。
[WUXGA] MP-WU8801 / MP-WU8801J / MMP-D8010U
MP-WU8701 / MP-WU8701J / MMP-D7010U
上記のプロジェクター以外をご使用の場合は、Projector Blending Tool または Projector Blending Tool 2 をご
使用ください。なお、それぞれのソフトウェアを同じ PC 上にインストールすることはできません。1 つの
PC に同時にインストールできるのは Projector Blending Tool、Projector Blending Tool 2 または Projector
Blending Tool 3 のいずれか 1 つのみです。



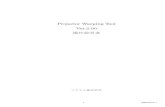
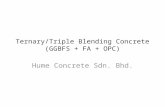
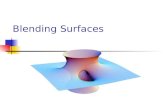
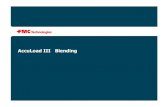



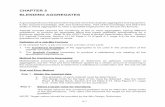








![Projector Station for Blending - pro.sony · [Sony Corporation] > [Projector Station for Blending] > [PS for Blending]. For Windows 8, start the software using the [PS for Blending]](https://static.fdocuments.net/doc/165x107/5f6f6b9611addf735154fc46/projector-station-for-blending-prosony-sony-corporation-projector-station.jpg)