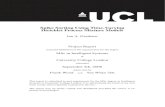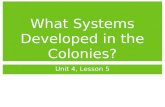Project Information: Sorting, Grouping, and Filtering Lesson5.
-
Upload
patricia-anderson -
Category
Documents
-
view
226 -
download
0
Transcript of Project Information: Sorting, Grouping, and Filtering Lesson5.

Project Information: Project Information: Sorting, Grouping, and Sorting, Grouping, and
FilteringFilteringLesson5

Skills MatrixSkills Matrix
Skills Matrix Skill
Sort data Sort data in a resource view
Group data Group data in a resource view
Filter data Create and apply a filter in a viewCreate a custom filter

Software OrientationSoftware Orientation
Primary sort
Secondary sort
Tertiary sortSort button
Permanently renumber resources check box
Ascending and
descending buttons for each sort
Microsoft Project’s Sort Dialog Box

Sorting DataSorting Data
Sort Data in a Resource View
Click View Resource SheetClick View Resource Sheet
Click View Table:Entry SummaryClick View Table:Entry Summary

Sorting DataSorting Data
Sort Data in a Resource View (cont.)
Resource Sheet view showing Summary table
Cost per resource column

Sorting DataSorting Data
Sort Data in a Resource View (cont.)
Click ProjectClick Project
Point to SortPoint to Sort
Click Sort byClick Sort by
The Sort by dialog box appears

Sorting DataSorting Data
Sort Data in a Resource View (cont.)
In the Sort by section, select CostIn the Sort by section, select Cost
In the same section, click DescendingIn the same section, click Descending
Make sure that the Permanently renumber resources check box is NOT selected
Make sure that the Permanently renumber resources check box is NOT selected
Click SortClick Sort

Sorting DataSorting Data
The Summary table is sorted from the highest to the lowest value in the cost column
Sorted by cost in
descending order
Sort Data in a Resource View (cont.)

Sorting DataSorting Data
Click ProjectClick Project
Point to SortPoint to Sort
Click Sort byClick Sort by
The Sort by dialog box appears
Sort Data in a Resource View (cont.)

Sorting DataSorting Data
In the same section, click DescendingIn the same section, click Descending
In the Sort by section, select GroupIn the Sort by section, select Group
In the same section, click AscendingIn the same section, click Ascending
In the Then by section, select CostIn the Then by section, select Cost
Make sure Permanently renumber resources is NOT checkedMake sure Permanently renumber resources is NOT checked
Sort Data in a Resource View (cont.)

Sorting DataSorting Data
Sort dialog box with two-level
sort choices
Permanently renumber
resources is turned off
Sort Data in a Resource View (cont.)

Sorting DataSorting Data
The Resource Sheet view is sorted to display resources sorted first by Group (Equipment, Talent) and then by Cost within each group
Click SortClick Sort
Sort Data in a Resource View (cont.)

Sorting DataSorting Data
Sorted first by Group… …and then
by Cost in descending
order
Sort Data in a Resource View (cont.)

Sorting DataSorting Data
The data is restored to the original order
Click UndoClick Undo
Click UndoClick Undo
Sort Data in a Resource View (cont.)

Sorting DataSorting Data
Sort — A way of ordering task or resource information in a view by the criteria you specify
You can sort using predefined criteria
OR
You can create you own sort order with up to three levels
Sort Data in a Resource View (cont.)

Sorting DataSorting Data
Except for one instance, sorting does not change the actual data of your project plan
The one instance is when you select to reorder resource or task IDs after sorting
• No visual indicator that a view has been sorted other than the order in which the rows of data appear
• You cannot save custom sort settings
Sort Data in a Resource View (cont.)

Sorting DataSorting Data
Multiple Level Undo is new to Project 2007
Allows you to undo sets of actions
Undo intended changes
Reverse mistakes
Enables you to experiment with different scenarios without causing permanent undesired effects
Even more useful when used in combination with Visual Change Highlighting
Sort Data in a Resource View (cont.)

Grouping DataGrouping Data
Group Data in a Resource View
Click ProjectClick Project
Point to Group by: No GroupPoint to Group by: No Group
Click Resource GroupClick Resource Group

Grouping DataGrouping Data
Summary data rows shaded yellow
Group Data in a Resource View (cont.)

Grouping DataGrouping Data
Click ProjectClick Project
Point to Group by: Resource GroupPoint to Group by: Resource Group
Click More GroupsClick More Groups
Select Resource GroupSelect Resource Group
Group Data in a Resource View (cont.)

Grouping DataGrouping Data
Click CopyClick Copy
Point to Group by: Resource GroupPoint to Group by: Resource Group
Click More GroupsClick More Groups
Select Resource GroupSelect Resource Group
Group Data in a Resource View (cont.)

Grouping DataGrouping Data
In the Names box, key “Resource
Groups by Cost”
Select this field and then select or
key “Cost”
Select Descending
Click this button last
Group Data in a Resource View (cont.)

Grouping DataGrouping Data
In the Define Group Intervals dialog box
In the Group on box, select IntervalIn the Group on box, select Interval
In the Group interval box, key 500In the Group interval box, key 500
Click OKClick OK
Group Data in a Resource View (cont.)

Grouping DataGrouping Data
Click Apply in the More Groups dialog boxClick Apply in the More Groups dialog box
Click the Best Fit buttonClick the Best Fit button
Double-click the Resource Name column headingDouble-click the Resource Name column heading
Group Data in a Resource View (cont.)

Grouping DataGrouping Data
…and then by cost at $500 increments
Data grouped first by resource…
Group Data in a Resource View (cont.)

Grouping DataGrouping Data
Click ProjectClick Project
Point to Group by: Resource Groups by CostPoint to Group by: Resource Groups by Cost
Click No GroupClick No Group
Group Data in a Resource View (cont.)

Grouping DataGrouping Data
Group — Way to reorder task or resource information in a table and display summary values for each group according to selected criteria
Grouping does not change the structure of the project plan
You can use predefined groups or create your own
Group Data in a Resource View (cont.)

Filtering DataFiltering Data
Create and Apply a Filter
Click ViewClick View
Click Gantt ChartClick Gantt Chart
Click the Auto Filter button on the Formatting toolbarClick the Auto Filter button on the Formatting toolbar
Adjust the Gantt Chart width so that the Task Name, Duration, and Start columns are visible
Adjust the Gantt Chart width so that the Task Name, Duration, and Start columns are visible

Filtering DataFiltering Data
Create and Apply a Filter (cont.)
Click the down arrow in the Task Name column heading and then click (Custom…)
AutoFilter arrow

Filtering DataFiltering Data
Create and Apply a Filter (cont.)
Select “contains”
Key “shoot”
Click OK when finished

Filtering DataFiltering Data
Create and Apply a Filter (cont.)
Filter shows only tasks that contain the word “shoot,” as well as their summary tasks
Filtered column heading
appears in blue

Filtering DataFiltering Data
Create and Apply a Filter (cont.)
Click the AutoFilter buttonClick the AutoFilter button
AutoFilter is turned off and all of the tasks in the project are displayed

Filtering DataFiltering Data
Create and Apply a Filter (cont.)
Filter — Tool that enables you to see in a table only the information that meets selected criteria
Filtering only changes the data’s appearanceThere are two ways to apply filters to a view
Predefined filtersAutoFilter

Creating a Custom FilterCreating a Custom Filter
Create a Custom Filter
Point to Filtered for: All TasksPoint to Filtered for: All Tasks
Click ProjectClick Project
Click More FiltersClick More Filters
Click NewClick New

Creating a Custom FilterCreating a Custom Filter
Create a Custom Filter (cont.)
Key the filter name
Key or select “Name”
Key or select “contains”
Key “shoot”
Select “And” Key or select “Actual Finish”
Key or select “equals”
Key “NA”

Creating a Custom FilterCreating a Custom Filter
Create a Custom Filter (cont.)
The new filter you have created is applied to the project plan
Click OKClick OK
Click ApplyClick Apply

Creating a Custom FilterCreating a Custom Filter
Create a Custom Filter (cont.)
Note the gaps in the task IDs. This is one way to tell that a filter has been applied
Gantt Chart view with Unfinished Shoots filter applied

Creating a Custom FilterCreating a Custom Filter
Create a Custom Filter (cont.)
Project removes the filter
Click ProjectClick Project
Point to Filtered for: Unfinished ShootsPoint to Filtered for: Unfinished Shoots
Click All TasksClick All Tasks

SummarySummary
You Learned How to
Sort data
Group data
Filter data