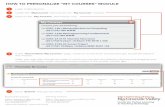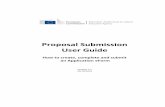Project 2 - Slides · USING INDESIGN •Click Pages Tab •Select All Pages (Click 1, Hold Shift,...
Transcript of Project 2 - Slides · USING INDESIGN •Click Pages Tab •Select All Pages (Click 1, Hold Shift,...

PRINTMAGAZ INE
P R O J E C T 2

RULES OF MAGAZINE DESIGN
• Good design facilitates reading
• Good design draws the reader in
• Good design leads the reader
• Good design has multiple points of entry– Headlines
– Decks
– Photos / Illustrations
– Cutlines
– Sidebars
DESIGN FOR FUNCTION, NOT FOR DECORATION

TWO PAGE SPREADTHINK OF TWO FACING PAGES AS A SINGLE UNIT

ELEMENTS OF A PAGE
• Art (Graphics, Photos, Illustrations)
• Text
• Headlines / Titles and Subheads / Decks
• Captions
MADE UP OF FOUR ELEMENTS

ART
Every page or two-page spread should have a dominant piece of art, a single focal point.
Let photos tell the story
GRAPHICS, PHOTOS, ILLUSTRATIONS

UNITY
Magazines should be consistent – style, typeface, color palette, use of white space
Consistent design helps give a magazine personality
KEEPING CONSISTENCY

UNITY
• One font for body copy
• Another font for department titles
• A third for photo cutlines
• Use special fonts for display headlines
TYPOGRAPHY – LIMIT YOURSELF TO A FEW FONTS

MAGAZINE TERMS
• Department Heading
• Headline
• Deck
• Byline
• Body Copy
• Pull Quote
• Art
• Folio
LEARNING THE LANGUAGE

COVER ELEMENTS
• It is large so that the readers can quickly see it at a glance when skimming
• It stands out
• Readers can instantly recognize the magazine label
MASTHEAD

COVER ELEMENTS
• Cover lines are the headlines on a page
• They entice the reader and give clues to the inside content
• Use a variety of fonts and sizes of types
• Notice the consistent use of color (yellow and white)
• Main Cover Line is the largest font
COVER LINES

COVER ELEMENTS
• Use of image that would appeal to teens
• Fits the idea of a beauty and fashion role model
• Large picture surrounded by cover lines place over the image
• Note how she is looking directly at you
MAIN IMAGE

COVER ELEMENTS
• Masthead or Nameplate
• Cover Lines
• Bar Code and Dateline
• Price
• Main Image
• Main Cover Line
LEARNING THE LANGUAGE

USING INDESIGN
• File > New Document
• Document Preset: Default
• Intent: Print
• Facing Pages: Yes
• Number of Pages: 6
• Start of Page: 1
• Page Size: Letter (Width: 51 pica / Height: 66 pica)
• Columns: You Set Number
• Gutter: 1 pica
• Margins: 3 pica (Top, Bottom, Inside, Outside)
CREATING PAGES

USING INDESIGN
• Click Pages Tab
• Select All Pages (Click 1, Hold Shift, Click 6)
• Palette Menu > Uncheck Allow Selected Spreads to Shuffle
• Click Page 6 > Drag Outside Apart from Page 1
• Flip the 2nd Stand Alone Page to the Right Side of the Spine
• Refer to the Screen Shot
ARRANGING PAGES

USING INDESIGN
• File > Export
• Name Your File
• Format: PDF Print
• Adobe PDF Preset: High Quality Print
• General > Pages: Check Off Spreads Checkbox
• Export
EXPORTING