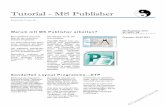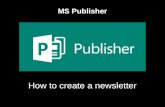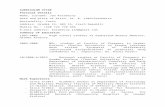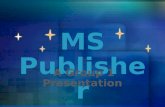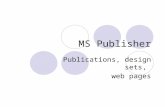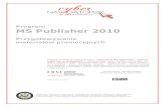Program MS Publisher - biblioteki.org · Program MS Publisher - przygotowywanie materiałów...
Transcript of Program MS Publisher - biblioteki.org · Program MS Publisher - przygotowywanie materiałów...

Program
MS Publisher
Przygotowywanie materiałów promocyjnych
Poradnik powstał w ramach projektu „Informacja dla obywateli – cyberna-wigatorzy w bibliotekach”, zainicjowanego przez polskich uczestników pro-
gramu wymiany rządu amerykańskiego IVLP „Library & Information Science", realizowanego przez Fundację Rozwoju Społeczeństwa Informacyjnego we współpracy z Ambasadą Stanów Zjednoczonych w Polsce. Publikacja stanowi część zestawu materiałów dydaktycznych dla uczestników szkoleń (bibliotekarzy i wolontariuszy).
Warszawa 2012
Publikacja została sfinansowana ze środków pochodzących z darowizny Departamentu Stanu USA. Zawarte w niej opinie, stwierdzenia i konkluzje wyrażają przekonania autora/autorów i niekoniecznie odzwierciedlają stanowisko Departamentu Stanu USA.
Opracowanie: Jadwiga Pawluk Redakcja: Agnieszka Koszowska

Program MS Publisher - przygotowywanie materiałów promocyjnych
Cz. 1. Uruchamianie kreatora publikacji:
Aby uruchomid program MS Publisher, na pasku zadao wybieramy przycisk Start, następnie Pro-
gramy, dalej Microsoft Office, a na koocu Microsoft Office Publisher 2003.
W oknie Nowy z projektu po lewej stronie wybieramy polecenie Zestawy projektów. Tu możemy
zobaczyd listę dostępnych projektów (publikacji przeznaczonych do druku) i ich różnych form
graficznych.

Gdy wybierzemy projekt, który nam odpowiada, w oknie po prawej stronie zobaczymy style do-stępne dla tego projektu. Klikamy dwukrotnie w wybrany styl i tym samym rozpoczynamy pracę kreatora publikacji.

Program MS Publisher - przygotowywanie materiałów promocyjnych
Cz. 2. Pierwsza publikacja – ulotka
W lewym oknie (Nowy z projektu) wybieramy polecenie Zestawy wzorcowe, a w prawym - jedną
z propozycji ulotek. Klikamy dwukrotnie i rozpoczynamy pracę kreatora ulotek.
Jeśli chcemy zmienid projekt ulotki, jej kolory lub czcionkę, wprowadzamy zmiany korzystając
z polecenia Ulotka – opcje.
Paski narzędzi
Pracę w programie MS Publisher ułatwia pasek narzędzi Obiekty (pionowy pasek po lewej stronie).
Przycisk pole tekstowe (służy do tworzenia ramki, w której wpisujemy tekst)
Wstawianie tabeli
Wstawianie obiektu WordArt
Wstawianie obrazu
Wstawianie linii, elipsy, prostokątu
Autokształty }

Na pasku standardowym znajdują się dwa przydatne przyciski:
po kliknięciu w ten przycisk uzyskamy zbliżenie (powiększenie) strony,
po kliknięciu w ten przycisk uzyskamy pomniejszenie strony (widok całej strony).
Za pomocą przycisku (dostępnego na pasku formatowania) możemy zwiększyd lub
zmniejszyd rozmiar czcionki.
Dopracowanie ulotki
Kreator każdej publikacji samodzielnie tworzy ramki do wpisywania tekstu. Zwykle w ramce znaj-
duje się już przykładowy tekst. Aby wprowadzid w nim zmiany lub zastąpid własnym tekstem, nale-
ży kliknąd w dowolne miejsce ramki i rozpocząd pisanie. Tekst, który wpiszemy, zastąpi tekst przy-
kładowy.
Jeśli chcemy zmienid wielkośd ramki, klikamy w obszar tekstu. Następnie ustawiamy wskaźnik my-
szy na jednym z uchwytów umieszczonych na krawędziach ramki. Kiedy wskaźnik zmieni się
w dwukierunkową strzałkę, klikamy i przeciągamy, tak aby zwiększyd lub zmniejszyd ramkę.
Dodawanie ramek tekstowych
Aby wstawid ramkę do wpisywania tekstu, na pasku narzędzi Obiekty wybieramy przycisk pole
tekstowe. Rysujemy ramkę przeciągając od lewego górnego rogu (tzn. od miejsca, w którym ma
się zaczynad tekst) do prawego dolnego rogu (do miejsca, w którym tekst ma się kooczyd). Korzy-
stając z paska narzędzi Formatowanie ustawiamy rozmiar, kolor czcionki itp., a następnie wpisu-
jemy tekst. Jeśli tekst będzie długi, może nie zmieścid się w ramce i znajdzie się w tzw. obszarze
przepełnienia. Informuje o tym znak w dolnej części pola tekstowego.
Aby kontynuowad pisanie tekstu w następnej ramce, należy kliknąd ramkę z nadmiarem tekstu,
a następnie na pasku narzędzi Łączenie ramek wybrad przycisk Połącz ramki tekstowe:
Wskaźnik myszy zmieni się w ikonę przypominającą dzbanek Klikamy w dowolnym miejscu
pustej ramki. Wskaźnik myszy ma teraz kształt odwróconego dzbanka, z którego – gdy klikniemy –
„wlewa się” tekst z obszaru przepełnienia do nowej ramki tekstowej.

Dodawanie grafiki
Aby do publikacji wstawid grafikę - obiekt ClipArt, wybieramy przycisk Ramka Ob-
razu z paska narzędzi Obiekty. Klikamy w ikonę Ramka obrazu, a następnie wybie-
ramy polecenie Clipart. Pojawia się okno, za pomocą którego możemy wstawid do
publikacji rysunki z galerii ClipArt. W oknie Wyszukaj wpisujemy nazwę szukanej
grafiki i zatwierdzamy klikając w przycisk Przejdź. Teraz wybieramy rysunek, który
chcemy wstawid do naszej publikacji. Gdy w niego klikniemy, zostanie automatycz-
nie wklejony do publikacji.
Jeśli chcemy wstawid do publikacji obraz spoza galerii ClipArt, korzystamy z Ramki
obrazu i przycisku Obraz z pliku. Wyszukujemy obraz na dysku komputera i wstawiamy go do pu-
blikacji sposobem opisanym wyżej.

Program MS Publisher - przygotowywanie materiałów promocyjnych
Cz. 3. Wykonanie wizytówki
W oknie Nowy z projektu (Zestawy wzorcowe) wybieramy polecenie Wizy-
tówki. Jeśli w kreatorze tworzyliśmy przedtem inną publikację, powracamy do
okna z nowymi projektami klikając w strzałkę.
Po kliknięciu polecenia Wizytówki wybieramy odpowiadający nam wzór
z propozycji dostępnych w prawym oknie. Zatwierdzamy wybór (klikamy)
i rozpoczynamy pracę kreatora wizytówek.
Korzystając ze Schematu kolorów wybieramy kolory naszej wizytówki. Pole-
ceniem Orientacja zatwierdzamy układ wizytówki (pionowy lub poziomy),
a następnie wybieramy układ wydruku (Kopii na arkusz – Wiele).
W zaproponowanych miejscach (polach) wpisujemy dane, które chcemy
umieścid na wizytówce. Możemy dowolnie usuwad lub dodawad pola teksto-
we w zależności od informacji, które chcemy zamieścid na wizytówce. Przykładowe logo możemy
zastąpid własnym (w tym celu korzystamy z możliwości wstawienia obrazu z dysku komputera).

Pola tekstowe możemy wypełnid kolorem. Aby to zrobid, należy:
zaznaczyd wybraną ramkę tekstową,
wybrad na pasku formatowania ikonę Kolor wypełnienia,
wybrad Efekty wypełnienia i styl (np. Gradient),
wybrad kolory.
Zapisujemy utworzoną wizytówkę w swoim folderze
np. pod nazwą Wizytówka. Drukujemy ją: na jednej
kartce papieru zostaje wydrukowanych 10 sztuk wizy-
tówek.
Grupowanie obiektów
Jeśli chcemy, by wszystkie elementy naszej wizytówki
zostały połączone w jeden obraz, „grupujemy” je. Naj-
pierw zaznaczamy wszystkie obiekty na wizytówce (po-
la tekstowe i obrazki) w następujący sposób: ustawia-
my wskaźnik myszy w lewym górnym rogu wizytówki
i przeciągamy do prawego dolnego rogu, tak jak rysuje się ramkę tekstową. Wszystkie ramki wizy-
tówki zostaną otoczone małymi kwadracikami. W dolnej części wizytówki pojawi się znak grupo-
wania obiektów. Klikamy w niego.
Wszystkie obiekty zostały ze sobą połączone („zgrupowane”). Możemy teraz jednocześnie je sko-piowad i wkleid do innej publikacji, np. kieszonkowego kalendarza rocznego.

Program MS Publisher - przygotowywanie materiałów promocyjnych
Cz. 4. Wykonanie folderu
W oknie Nowy z projektu (Zestawy wzorcowe) wybieramy polecenie Ćwiartka – broszura infor-
macyjna. Jeśli w kreatorze tworzyliśmy przedtem inną publikację, powracamy do okna z nowymi
projektami klikając w strzałkę, tak samo, jak wtedy, gdy tworzyliśmy wizytówkę w trzeciej części
poradnika.
Za pomocą polecenia Schemat kolorów wybieramy kolory do naszego folderu.
W zaproponowanych przez program polach wpisujemy informacje, które chcemy zamieścid w fol-
derze. Podobnie jak w przypadku wizytówek możemy usuwad lub dodawad pola tekstowe, w za-
leżności od tego, co chcemy zamieścid w folderze.
Tworzony folder posiada dwie strony. Aby przejśd do drugiej strony publikacji, należy kliknąd
w kwadrat oznaczony numerem 2.
numeracja stron folderu na pasku stanu

Program MS Publisher - przygotowywanie materiałów promocyjnych
Cz. 5. Projektowanie zaproszenia
W panelu Nowy plik publikacji (okno Nowy z projektu) klikamy polecenie Karty z pozdrowienia-
mi. Wybieramy projekt kartki, a następnie jej ustawienia. Aby dobrad odpowiedni rozmiar zapro-
szenia oraz sposób zginania papieru po wydrukowaniu, w menu Plik wybieramy polecenie Usta-
wienia strony. W sekcji układ, oknie Typ publikacji zaznaczamy typ Karta składana. W oknie Roz-
miar strony wybieramy sposób zginania (np. Karta ze zgięciem z boku), wpisujemy szerokośd
i wysokośd kartki papieru, a następnie wybieramy orientację (poziomą).
Możemy obrócid ramkę z tek-
stem na zaproszeniu o dowolny
kąt. Aby to zrobid, najpierw za-
znaczamy wybraną ramkę z tek-
stem, następnie klikamy w zie-
lony punkt nad obramowaniem
ramki i trzymając wciśnięty lewy
przycisk myszy przeciągamy kur-
sor myszy obracając ramkę (tak,
jak na rysunku obok).

Każdą ramkę tekstową można otoczyd linią lub ozdobnym obramowaniem. Aby to zrobid, należy
z paska narzędzi Formatowanie wybrad ikonę Styl linii/obramowania. Polecenie Więcej linii daje
możliwośd wyboru grubości linii, koloru lub zastosowania obramowania tylko na niektórych kra-
wędziach ramki.
Ozdobne obramowanie ramki możemy wybrad korzystając z polecenia Obiekt BorderArt. W oknie
Dostępne obramowania wybieramy styl (np. Koła i linie). Można też zmienid rozmiar i kolor obra-
mowania.
Jeżeli nasze zaproszenie zawiera grafikę, która nie pasuje kolorystycznie do całości, możemy zmie-
nid kolorz obrazu. W tym celu w menu Formatuj obraz wybieramy polecenie Koloruj ponownie
i w oknie Kolor wybieramy odpowiedni kolor.

Program MS Publisher - przygotowywanie materiałów promocyjnych
Cz. 6. Projektowanie kalendarzy
W panelu Nowy plik publikacji klikamy polecenie Publikacje do drukowania, następnie Kalenda-
rze, a potem Cała strona. W prawym oknie wybieramy jedną z propozycji kalendarzy, klikamy
w nią podwójnie i rozpoczynamy pracę nad kalendarzem.
Korzystając z polecenia Schemat kolorów wybieramy kolory kalendarza,
następnie orientację (np. poziomą) i zakres (w sekcji Miesiąc lub rok).
Datę kalendarza możemy zmienid za pomocą przycisku Zmieo zakres
danych. Korzystamy z listy rozwijanej
miesięcy, aby wybrad datę początkową
i koocową kalendarza (w przypadku
kalendarza miesięcznego będą one ta-
kie same).
Wykorzystując poznane wcześniej moż-
liwości programu MS Publisher może-
my teraz dobrad odpowiednią szatę graficzną dla naszego kalendarza.
Aby wpisad jakąś informację przy danym dniu kalendarza, należy kliknąd w odpowiednią komórkę.
Ustawiamy kursor za cyfrą, za pomocą klawisza Enter „przechodzimy” do wiersza poniżej, usta-
wiamy rodzaj, wielkośd i kolor czcionki, a następnie wpisujemy informację. Jeśli chcemy zacienio-
wad komórki z niedzielą, zaznaczamy (kliknięciem) kolumnę z datami niedziel, a następnie wybie-
ramy kolor wypełnienia. W podobny sposób możemy zmienid kolory linii i czcionki.

Tworzymy roczny kalendarz kieszonkowy
W oknie Nowy z projektu wybieramy polecenie Publikacje do drukowania, następnie Kalendarze
a potem Rozmiar kieszonkowy. Z propozycji dostępnych w prawym panelu wybieramy tę, która
nam najbardziej odpowiada. Klikamy w nią dwukrotnie i rozpoczynamy pracę nad kalendarzem.
W sekcji Miesiąc i rok tym razem klikamy w Roczny. Następnie ustalamy rok, dla którego utwo-
rzymy kalendarz, wybieramy zakres czasowy (przycisk Zmieo zakres danych), kolory (polecenie
Schemat kolorów) i orientację (Pozioma).
Jeśli chcemy, by kalendarz posiadał dwie
strony, dodajemy drugą stronę (polecenie
Strona w menu Wstaw). Na dolnym pasku
pod kalendarzem pojawią się dwa kwadra-
ty oznaczone numerami 1 i 2. Wskazują
one, że publikacja jest dwustronna i umoż-
liwiają nawigację pomiędzy stronami. Na
drugiej stronie kalendarza wkleimy utwo-
rzoną wcześniej wizytówkę (zob. częśd
trzecią poradnika). Aby to zrobid, należy:
otworzyd wizytówkę; została ona „zgrupowana” (wszystkie elementy na stronie tworzą jeden
obiekt), a więc wystarczy ją zaznaczyd (kliknięciem), a następnie skopiowad za pomocą skrótu
klawiszowego: jednoczesnego naciśnięcia klawiszy Ctrl i C na klawiaturze,
wkleid obiekt na pustej stronie nowo utworzonego kalendarza korzystając ze skrótu klawiszo-
wego: jednoczesnego naciśnięcia klawiszy Ctrl i V na klawiaturze.

Na zakooczenie pracy drukujemy utworzony kalendarz. Najwygodniejsze i najbardziej wydajne jest
ustawienie, w efekcie którego na jednej stronie formatu A4 znajdzie się 10 kalendarzy. W tym celu:
wybieramy polecenie Podgląd wydruku,
klikamy przycisk Zmieo liczbę kopii na arkusz.
Program zaproponuje nam wydruk trzech egzemplarzy kalendarza kieszonkowego (tak, jak na ry-
sunku po lewej stronie). Aby na stronie znalazło się 10 egzemplarzy (tak, jak na rysunku po prawej
stronie), należy zmienid Odstępy.
Zmieniamy ustawienia marginesów, tak jak zaproponowano na rysunku powyżej, i klikamy przycisk
OK. Teraz drukujemy stronę i po jej rozcięciu otrzymujemy 10 sztuk kieszonkowych kalendarzy
rocznych.

Program MS Publisher - przygotowywanie materiałów promocyjnych
Cz. 7. Przygotowanie gazetki szkolnej
W panelu Nowy plik publikacji (okno Nowy z projektu) wybieramy projekt Biuletyn i korzystając
z poznanych wcześniej możliwości kreatorów publikacji dobieramy ustawienia odpowiednie dla
naszej gazetki.
Aby ustalid rozmiar strony przeznaczonej na gazetkę, w menu Plik wybieramy polecenie Ustawie-
nia strony, a następnie w sekcji Układ zaznaczamy opcję Broszura. W ten sposób uzyskamy format
A5.
W pracach nad gazetką nie będziemy korzystad z propozycji kreatora. Znając podstawy obsługi
programu MS Publisher, możemy sami zaprojektowad gazetkę. Aby to zrobid, usuniemy wszystkie
strony (4) zaproponowane przez program i wstawimy nowe, puste, które następnie samodzielnie
zapełnimy treścią.
Aby wstawid nowe strony korzystając z menu Wstaw, należy wybrad polecenie Strona. W oknie
dialogowym Wstawianie strony klikamy polecenie Więcej opcji. W sekcji Liczba nowych stron
wybieramy 8, a następnie opcję Po bieżącej stronie. Uwaga! W przypadku takich publikacji, jak
gazetka liczba stron powinna stanowid wielokrotnośd cyfry 4 (ułatwi nam to potem drukowanie
publikacji).

W sekcji Opcje zaznaczamy Wstaw puste strony. Można też wybrad możliwośd utworzenia jedne-
go pola tekstowego na stronie.
Aby usunąd niechciane stro-
ny, na pasku stanu zazna-
czamy numery stron, które
chcemy usunąd. W naszym
przypadku są to strony za-
proponowane przez kreatora
biuletynów.
Następnie w menu Edycja – Usuo stronę, zazna-
czamy (w zależności od tego, które strony chcemy
usunąd) opcję: Obie strony, Tylko lewa strona lub
Tylko prawa strona. Gdy klikniemy przycisk OK, niechciane strony zostaną usunięte.
Wstawianie numeracji stron
Aby wstawid numerację stron gazetki, w menu Widok wybieramy polecenie Strona wzorcowa.
W miejscu, w którym chcemy umieścid numerację, najpierw wstawiamy ramkę tekstową. Następ-
nie w menu Wstaw wybieramy polecenie Numery stron. W ramce tekstowej ukaże się znak, który
jest symbolem numeru strony. Podobnie czynimy ze stroną lewą i prawą, a następnie przechodzi-
my do naszej gazetki wybierając w menu Widok polecenie Strona wzorcowa.
Widok obu stron biu-
letynu w tle

Wprowadzanie inicjału
Wybieramy akapit, w którym chcemy wstawid inicjał.
W menu Format wybieramy polecenie Inicjał, a następnie kartę Inicjał niestandardowy. Ustalamy,
jak ma wyglądad litera będąca inicjałem (dobieramy styl, kolor, rodzaj czcionki) i zatwierdzamy
wybór przyciskiem OK.
Oprac. Jadwiga Pawluk - Warmiosko-Mazurska Biblioteka Pedagogiczna w Elblągu numery Nawigacja stron
Obramowanie ramki
tekstowej
Inicjał