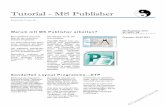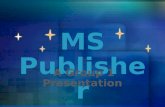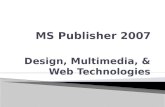Ms Publisher Introducere
Transcript of Ms Publisher Introducere

CUPRINS:
Introducere .....................................................................................................................................
CAPITOLUL I. PRIMII PAȘI ÎN MICROSOFT OFFICE PUBLISHER
1.1. Generalități Microsoft Publisher...............................................................................................1.2. Deschiderea aplicației Microsoft
Publisher.............................................................................1.3. Crearea unei publicații..........................................................................................................1.4. Elementele ferestrei Microsoft Publisher................................................................................
1.4.1. Bare de instrumente ………………................................................................................. 1.4.2. Meniuri ............................................................................................................................ 1.4.3. Linii și rigle de ghidare. Stabilirea limitelor și a liniilor de ghidare ...............................
1.5. Salvarea activității efectuate................................................................................................
CAPITOLUL II. UTILIZAREA INTERFEȚEI MICROSOFT PUBLISHER 2.1. Introducerea textului ........................................................................................................
2.1.1. Crearea, redimensionarea şi deplasarea unui cadru de text............................................. 2.1.2. Introducerea și editarea textului într-un cadru de text....................................................2.1.3. Formatarea textului, caracterelor și a cuvintelor ....................................................2.1.4. Formatarea paragrafelor .................................................................................................
2.2. Inserția paginilor ................................................................................................................. 2.2.1. Inportul textului din alte surse ......................................................................................2.2.2. Transferul textelor din alte documente .......................................................................... 2.2.3. Depășirea spațiului unui cadru de text .......................................................................... 2.2.4. Încadrarea textului într-un cadru deja existent ............................................................. 2.2.5. AutoFit Text ................................................................................................................. 2.2.6. Conectarea cadrelor de text și conectarea la un alt cadru .............................................
2.3. Inserția de obiecte grafice Publisher......................................................................2.3.1. Crearea unui tabel în Publisher.................................................................................... 2.3.2. Adăugarea de elemente artistice şi a elementelor WordArt............................................... 2.3.3. Utilizarea imaginilor și a elementelor ClipArt................................................................. 2.3.4. Inserția și umplerea formelor............................................................................................
2.4. Pregătirea imprimării publicaţiei şi configurarea imprimării ..............................................2.4.1. Tipărirea publicaţiei....................................................................................................... 2.4.2. Configurarea imprimantei...................................................................................2.4.3. Alegerea opţiunilor pentru tipărire..............................................................................2.4.4. Folosirea serviciilor specializate de tipărire......................................................
CAPITOLUL III: CREAREA PUBLICAȚIILOR CU AJUTORUL PROGRAMULUI MICROSOFT PUBLISHER 2007
4.1. Aplicația 1 - realizarea unei cărți de vizită.............................................................................4.2. Aplicația 2 - realizarea unei felicitari.....................................................................................4.3. Aplicația 3 - realizarea unei brosuri.............................................................................
Concluzie...........................................................................................................................................
Bibliografie.......................................................................................................................................
1

Introducere
În urmă cu câțiva zeci de ani informatica părea o „religie exotică”, practicată în nişte „temple
misterioase“ şi îndepărtate, numite centre de calcul, în care clipeau sute de luminiţe şi se întâmplau
o mulţime de lucruri care depăşeau puterea de înţelegere a profanilor. Apoi, încet-încet, relaţiile
public-calculator au devenit mai pământeşti, chiar fireşti, ajungând ca astăzi calculatoarele să fie
implicate nu numai în ştiinţă, proiectare, economie, administraţie sau afaceri, ci în însăşi viaţa
noastră cea de toate zilele, asemenea telefonului sau televizorului. Ceea ce era de neconceput în
urmă cu câteva decenii, privind procesarea, stocarea, transferul şi prelucrarea unor volume uriaşe de
informaţii şi cunoştinţe, a devenit realitate incontestabilă, o caracteristică fundamentală a societăţii
informaţionale de astăzi şi a societăţii cunoaşterii de mâine.
Evoluţia rapidă a tehnologiilor informaţiei a schimbat profund şi modul în care se elaborează
documentele, fie în format pentru tipărire sau nu. Informaţia circula rapid şi în volume de
neconceput în urmă cu cîteva decenii. Utilizarea suportului electronic pentru introducerea, stocarea,
transportul şi prezentarea datelor, informaţiilor şi cunoştinţelor a devenit o necesitate în orice
domeniu profesional.
O largă categorie de persoane, care lucrează curent cu informaţia, trebuie să stăpânească
modalităţile prin care informaţia stocată electronic poate fi transformată, astfel încât să se obţină
documente în format electronic sau pentru tipărire. Aceste documente, pentru a fi de calitate şi
pentru ca elaborarea lor să se facă în condiţii de eficienţă, trebuie să satisfacă anumite cerinţe
privind prezentarea conţinutului, specifice domeniului de activitate în care sunt utilizate.
Actualitatea temei: Piața de publishing a căpătat nuanțe diferite în ultimii ani, iar pe plan
local au început să apară noi produse media. Mai mult decât atât, pe lângă faptul că sunt confirmate
diverse produse din zona de publishing, migrarea în zona online a prins avânt, ceea ce înseamnă că
vor urma schimbări pozitive pe această piață în următoarea perioadă.
Clasic, online, social, sau oricare combinaţie între acestea, publishing-ul își caută o nouă
identitate, astfel Publisher-ul este unul din cele mai importante instrumente folosite în acest
domeniu.
Scopul lucrarii: Prin urmare, lucrarea are ca scop de a devein un suport practic de însuşire
eficientă a facilităţilor oferite de aplicaţiile informatice, intitulată sugestiv „Crearea aplicațiilor cu
Microsoft Publisher“.
Obiectivul lucrării: Axată pe un suport tehnic bine fundamentat, teza are ca obiectiv general
prezentarea suportului teoretic a aplicației Microsoft Publisher, precum și analiza metodologiei de
aplicare a acestuia în funcțiune prin crearea unor publicații.
2

Obiective specifice:
1. Prezentarea cât mai reușit posibilă a metodologiei și a etapelor de publicare a aplicațiilor
în Microsoft Publisher;
2. Prezentarea facilităţilor oferite şi instrumentelor de lucru ale programului Microsoft
Publisher.
Structura tezei: Teza data este structurată, dupa cum urmează introducere, cuprins, trei
capitole și bibliografie; conținând 25 figuri și 5 tabele.
Introducere: Se dă definiția actualității temei alese precum și prezentarea tezei ca structură și
cuprins.
Capitolul I. Primii pași în Ms Publisher, în acest capitol am apelat la o cercetare generală a
programului Ms Publisher, mergînd de la general la particular, aratînd în ce domenii se folosește
acest program, cum se deschide o pagina noua și cum se salvează o publicație, principalele
instrumente pe care le avem pentru a crea și personaliza o publicație.
Capitolul II. Utilizarea interfeței Ms Publisher se descrie în amănunțit metodologia de
utilizare a programului Ms Publisher: crearea unui cadru de text, introducerea și formatarea
textului, a tabelelor, adăugarea de elemente artistice şi a elementelor WordArt, ClipArt, pregătirea
imprimării publicaţiei şi configurarea imprimării.
Capitolul III. Crearea publicațiilor cu ajutorul programului Ms Publisher 2007. În acest
capitol sunt prezentate etapele de creare a unor aplicații practice cum ar fi: cărți de vizită, felicitari,
broșuri, flayer prin utilizarea programului Ms Publisher.
3

CAPITOLUL I. PRIMII PAȘI ÎN MICROSOFT OFFICE PUBLISHER
1.1 Generalitați Microsoft Office Publisher
Microsoft Office Publisher este o aplicaţie completă pentru tehnoredactare. Permite obţinerea
unor lucrări cu aspect profesional care să poată fi publicate oriunde: de la imprimanta din birou la
serviciile comerciale de imprimare şi la atelierele de copiat sau pe World Wide Web.
Pe lângă claritatea scrisului, una dintre principalele căi prin care o publicaţie îşi promovează
mesajul o reprezintă aspectul. Opţiunile de culoare, de timp şi de aspect sporesc sau îngreunează
comunicarea. Publisher este unic între programele de tehnoredactare computerizată, prin modul în
care combină cerinţele unei publicaţii proiectate profesional, cu uşurinţă în utilizare şi cu
caracteristicile complexe de tehnoredactare, având drept scop să asigure publicaţiei un aspect
excelent în vederea imprimării sau a lucrului interactiv.
Indiferent de modul ales pentru a începe o publicaţie, Publisher este la fel de prietenos. Ca
parte componentă a seriei de aplicaţii de birou Microsoft Office, care sunt asemănătoare ca aspect şi
mod de lucru, Publisher permite să se obţină într-un timp scurt rezultate care arată extraordinar.
C â nd se utilizează Publisher ?
Un procesor de cuvinte este potrivit pentru crearea şi revizuirea de documente simple, oficiale
sau juridice. Atunci când se plănuieşte o largă distribuire a unei publicaţii tipărite sau interactive,
capabile să atragă atenţia, este momentul orientării către Publisher.
Publisher se va utiliza pentru editarea următoarelor documente:
Publicaţii specializate, cum ar fi buletine informative, broşuri, foi volante, site-uri Web sau
meniuri.
Publicaţii care să comunice un mesaj unui public larg.
Publicaţii cu aspect profesional.
Publicaţii pentru imprimare comercială de înaltă calitate.
Domenii de utilizare
Programul Ms Publisher poate fi utilizat în următoarele domenii:
Întreprinderi mari − pentru a realiza rapid publicaţii interne profesionale, potrivite pentru
imprimare sau pentru plasarea pe un site Web sau intranet;
Întreprinderi mici − pentru a realiza broşuri, cataloage, foi volante, buletine informative şi
pentru oricare alt tip de publicaţie necesară desfăşurării activităţii, de la formulare, până la
publicitate tipărită comercial;
4

Utilizatori la domiciliu − realizează invitaţii de calitate superioară, etichete, buletine
informative de familie şi materiale pentru activităţi comunitare;
Organizaţii non-profit şi grupuri comunitare − pentru a promova conştientizarea unei cauze
sau a unui grup, pentru a face publicitate evenimentelor şi pentru a comunica cu membrii lor.
De ce uneori preferăm Ms Publisher şi nu doar Word ?
După majoritatea specialiștilor Word reprezintă, cel mai puternic procesor de texte de astăzi,
permițând în afară de utilizarea de cuvinte și folosirea graficelor, diagramelor, formulelor de calcul,
aproape orice tip de date, şi îndeosebi crearea cu ușurință a oricărui tip de publicație dorit. În acest
context Publisher se deosebește de Word prin câteva aspecte:
Publisher se axează mai mult pe imagine, pe reprezentarea publicației din punct de vedere al
design-ului;
De asemenea, permite așezarea în pagină a textelor, alături de grafică şi alte elemente de
imagine, pe care dorim să le inserăm în publicația noastră;
Putem să scriem în Word textul necesar publicației dorite, după care îl putem transfera în
Publisher, acesta preluând informația ce va duce la definitivarea produsului dorit;
Publisher inițiază începătorii, creând mostre diverse pentru majoritatea publicațiilor, oferindu-
le facilitatea de a nu crea un document de la zero;
Programul Publisher vine cu o galerie foarte extinsă de șabloane şi elemente grafice.
Tabelul 1: Word sau Publisher?
Dacă dorim să creămUtilizăm acest
program De ce?Buletine de știri bogate în grafică, pentru imprimare și poștă electronică
Ms PublisherControl precis al poziționării textului în raport cu imaginile și cu alte elemente de proiectare
Cataloage bogate în grafică Ms Publisher Publicații de tip catalog reproiectate și Expertul Mail and Catalog Merge.
Comunicări de afaceri și materiale de marketing, care să fie consistente cu brandul
Ms PublisherSeturi pentru proiectare coordonată (Master Design Sets) care creează un aspect și o imagine unitară pentru anteturile oficiale ale companiei, pentru cărți de vizită, broșuri și etichete.
Felicitări Ms Publisher Tipuri de felicitări și proiectări ce pot fi particularizate pentru orice fel de necesități, personale sau profesionale.
Postere sau bannere Ms Publisher Proiectare de postere și bannere, cu opțiuni facile pentru lățime și înălțime care să corespundă necesităților.
Broșuri cu 3 sau 4 pliuri sau fluturași
Ms Publisher Există multe proiecte din care se poate alege spații suplimentare pentru adresele clientului și formulare de comandă, răspuns sau abonare.
Cărți de vizită Ms Publisher Tipuri de proiectare care corespund oricăror necesități pentru comunicare în afaceri și pentru materiale de marketing.
Proiectarea de publicații care să fie imprimate în scop comercial Ms Publisher
Suport pentru lucrări mari care necesită serviciile unei imprimante comerciale, incluzând ieșire CMYK
5

PostScript compusă și setări complexe de imprimare pentru o mai bună separare a culorilor.
Documente cu un cuprins și un index
Word Caracteristicile de indexare și pentru cuprins, care permit crearea unui document profesionist publicat.
Documente lungi Word Caracteristici specifice lucrărilor de cercetare, planurilor de afaceri sau altor documente mari care includ numerotarea paginilor, note de subsol, note de final.
Documente juridice Word Suport pentru documente juridice, cu caracteristici cum ar fi numerotarea liniilor, acces restricționat la documente valoroase și marcaje pentru text ascuns.
Documente scurte, simple (memorii sau scrisori) Word
Șabloane și experți care permit alegerea stilului și funcției, precum și al conținutului documentelor pe care le scrieți zilnic.
Partajare de documente și colaborare Word
Atelierele de documente permit colegilor să lucreze împreună la documente, utilizând liste de activități, legături la materiale și resurse, precum și stocând documentele corelate sau de suport într-o bibliotecă de documente.
Note și comentarii scrise de mână
Word Cu ajutorul caracteristicilor Tablet PC de lucru în cerneală, aveți posibilitatea să luați notițe scrise de mână sau să marcați documentele Word.
Documente care necesită examinare sau editare
Word Caracteristicile de urmărire a modificărilor, pentru comentarii inline, comparare parte cu parte, comparare și îmbinare, comparare de versiuni, precum și de evidențiere a textului oferă suport pentru examinarea documentelor și colaborare.
1.2 Deschiderea aplicației Microsoft Office Publisher
Pentru deschiderea aplicaţiei Microsoft Office Publisher există următoarele două posibilităţi:
Se acţionează dublu clic pe pictograma (icon-ul) Microsoft Office Publisher
2007, dacă este prezent pe ecran.
Deși cea mai rapidă metodă de a deschide Publisher este prin acţionarea dublu clic pe
pictograma (arătat mai sus), putem accesa, de asemenea, meniul Start (situat în partea stângă a barei
de activități din partea de jos a desktop-ului), care ne permite să localizăm orice program de pe
sistemul nostru.
Dăm clic pe butonul Start (situat în partea stângă a barei de activități)
Selectăm din meniul Start și apoi deschidem lista de aplicații Microsoft
Office:
6

Selectăm Microsoft Office Publisher 2007 din sub-meniu Microsoft Office.
În urma accesării programului Publisher ne va aparea o fereastra (Figura 1), care va fi
împărţită în trei secţiuni:
→ În partea stângă este afişată o listă cu şabloane disponibile. Dacă modificăm numele unei
categorii, conţinutul secţiunii din centru care afişează selecţia şablonului se modifică.
→ Fereastra din centru afişează şabloanele preferate, adică pe cele utilizate cel mai frecvent.
Acestea sunt de asemenea categorii care deschid şabloane specificate deja.
→ În partea dreaptă găsim publicaţii utilizate recent. Aici se găsesc atât şabloane, cât şi alte
fişiere create în aplicaţie.
Figura 1. Fereastra Microsoft Office Publisher
1.3 Crearea unei publicații
Înainte de a începe crearea unei publicaţii, este necesar ca utilizatorul să gîndească strategia
de proiectare. Se vor avea în vedere următoarele:
Cui se adresează publicaţia?
Ce mesaj doreşte să transmită?
Ce fel de conţinut este mai potrivit pentru transmiterea ideilor?
7

Este important să se stabilească modul de publicare şi opţiunile pentru imprimare, deoarece
deciziile în aceste privinţe afectează modul în care se elaborează publicaţia.
Stabilirea modului de creare a unei publicații noi:
- Publication for print (Publicații destinate tiparului)
- Web site (site-uri web)
- Send in E-mail (trimite prin posta electronică)
- Prepare for mailing (pregătirea pentru corespondență)
Figura 2. Stabilirea modului de creare a unei publicații noi
Crearea unei publicații destinate tiparului
La deschiderea programului Publisher, panoul de sarcini New Publication se deschide în mod
automat. Putem deschide în orice moment panoul de sarcini selectând meniul File /New.
Având deschis panoul de sarcini New Publication pentru a crea o noua publicație destinată
tiparului parcurgem urmatorii pași:
1. Din panoul de sarcini selectăm opțiunea Publications for Print;
2. Parcurgem lista pentru a vedea categoriile de publicații. Când am găsit categoria pe care o
dorim, o selectăm (de ex. Business Cards);
3. În fereastra Prewiew își face apariția un număr de proiecte diferite, pe care categoria
respectivă le pune la dispoziție. Selectăm șablonul pe care dorim să-l folosim pentru
publicația noastră.
Noua publicație va fi creată și plasată în spațiul de lucru Publisher. Panoul de sarcini New
Publication va fi înlocuit cu un panou de sarcini, care conține opțiuni specifice asociate cu tipul
publicației pe care o vom realiza.
8

1.4 Elementele ferestrei Microsoft Publisher
1.4.1 Bare de instrumente
Ca și celelalte programe Microsoft Office, Publisher conține o bara cu butoane, care
reprezintă comenzile uzuale (fig. 3). Publisher își modifică automat barele pentru a afișa butoanele
care se folosesc cel mai des.
Bara de titlu Bara de meniu Rigla orizontală
Figura 3. Elementele ferestrei Microsoft Office Publisher
Exploararea barei Standart
Bara de instrumente Standart permite accesul la comenzile cele mai folosite ale programului,
aranjate de la stânga la dreapta în ordinea aproximativă a frecvenței cu care sunt folosite.
9
Bara de instrumente
Standard
Bara de instrumente Formating
Bara de instrumente
Objects
Zona de lucru
Rigla orizontala
Butonul Page Navigation
Bara de stare

Tabelul 2: Bara de instrumente Standart a programului Microsoft Publisher
Termeni Semnificaţie
New Crează o nouă prezentare
Open Deschide un fişier deja existent
Save Salvează conţinutul unei prezentări Print Tipăreşte prezentarea curentă
Cut Decupează informaţia selectată şi o duce în Clipboard
Copy Copiază în Clipboard informaţia selectată Paste Lipeşte informaţiile din Clipboard într-un diapozitiv
specificat Format Painter Copiază stilurile de formatare
Undo Anulează ultima operaţie realizată
Redo Reface ultima operaţie anulată Bring to Front Aduce în faţă
Send to Back Trimite în spate Custom Rotate Convenţie de rotire a unui obiectShow/Hide Special
CharactersAfişează/ascunde caracterele speciale pentru specificarea paragrafelor
Zoom Măreşte/micşorează suprafaţa de lucru pe ecran Zoom Out Micşorează suprafaţa de lucru până la 10% Zoom In Măreşte suprafaţa de lucru până la 400%Microsoft Publisher Help
Declanşează Programul de Asistență și Ajutor.
Pentru a afla ce comandă reprezintă fiecare buton de pe bara de instrumente Standart, plasăm
cursorul mouse-ului pe butonul respectiv și așteptăm câteva clipe până ce apare Tool Tip - o scurtă
prezentare a butonului.
Schimbarea aspectului publicației cu ajutorul barei de instrumente Formatting.
Bara de instrumente Formatting conține butoane care înfrumusețează textul cu diferitite
fonturi, dimensiuni sau tipuri de caractere (cum ar fi bold, italic sau underlined). În tabelul 3 sunt
explicate butoanele așa cum apar acestea pe bara Formatting.
Bara Formatting poate fi invizibilă pâna în momentul în care executăm clic pe o casetă de
text. Cu alte cuvinte, aspectul acesteia se modifică în funcţie de tipul de obiect selectat. Dacă a fost
selectat un obiect grafic, bara de instrumente Formatting afişează instrumente pentru împachetare,
rotire, tăiere şi răsucire pe o parte, după cum se poate vedea. La selectarea unei casete de text, bara
de instrumente va afişa instrumente de formatare a textului: aldine, cursive, aliniere şi dimensiunea
tipului de literă.
Tabelul 3: Bara de instrumente Formatting a programului Microsoft Publisher
10

Termeni Semnificaţie
Font Selectează fontul pentru scrierea caracterelor
Size Selecteaza dimensiunea pentru scrierea caracterelor
Bold Scrierea cu caractere aldine (îngroşate)
Italic Scrierea cu caractere înclinate
Underline Scrierea cu caractere subliniate
Align Left Aliniază conţinutul unei celule la stânga
Center Aliniază conţinutul unei celule la centru
Align Right Aliniază conţinutul unei celule la dreapta
Jusify Aliniază conţinutul unei celule la stânga-dreapta
Numbering, Bullets Aplică/şterge numerele sau simbolurile din paragrafelemarcate
Decrease Ident Deplasează conţinutul unui cadru de text la stânga
Increase Ident Deplasează conţinutul unui cadru de text la dreapta
Decrease Font Size Micşorează dimensiunea fontului
Increase Font Size Măreşte dimensiunea fontului
Fill Color Selectează culori pentru umplerea conţinutului unui cadru de text
Line Color Selectează culori pentru chenarul unui cadru de text
Font Color Selectează culori pentru fontul caracterelor
Line/Border Style Selectează stiluri de linii/chenare
Text Frame Properties Selectează proprietăţi pentru cadrul de text
Rotate Left Rotirea unui cadru de text la stânga
Rotate Right Rotirea unui cadru de text la dreapta
Pentru a folosi oricare din comenzile de pe bara Formatting, selectăm textul pe care dorim să-l
formatăm și apoi executăm clic pe butonul dorit sau pe săgeata cu vârful în jos a listei de pe bara de
instrumente Formatting.
Bara de instrumente Object
Cu toate acestea, înainte de a putea folosi instrumentele de formatare, este necesară în
prealabil localizarea obiectului. Se poate folosi bara de instrumente Object pentru a selecta
11

instrumentele de tip cadru necesare pentru stabilirea structurii paginii. Prin intermediul acestei bare
de instrumente, se vor realiza textul şi elementele de grafică prin care publicaţia respectivă va
dobândi un aspect profesional (Tabelul 4).
Tabelul 4: Bara de instrumente Object a programului Microsoft Publisher
Termeni Semnificaţie
Pointer Tool Instrument pentru selecţie
Text Frame Tool Instrument pentru construirea cadrelor de text Table Frame Tool Instrument pentru construirea cadrelor tabel WordArt Frame Tool Instrument pentru construirea cadrelor WordArt Picture Frame Tool Instrument pentru construirea cadrelor în care se preiau
imagini dintr-o locaţie specificată Clip Gallery Tool Instrument pentru construirea cadrelor în care se preiau
imagini din Clipart Line Tool, Oval
Tool, Rectangle ToolInstrumente pentru trasare linii, ovale şi dreptunghiuri
Custom Shape Instrumente pentru alegerea unei forme dorite
Design Gallery Object Instrumente pentru alegerea diverselor forme de design
1.4.2 Meniuri
Funcțiile pe care le realizează Publisher sunt grupate în meniuri, cum ar fi File, Edit, etc.
Fiecare meniu conține funcții legate de numele său, de exemplu, în meniul Tabel oferă opțiuni cum
ar fi Inserare tabel, ștergerea celulelor, îmbinare celule, celule split, etc.
Meniurile și submeniurile (care se derulează în alte meniuri) pot avea unele din următoarele
caracteristici:
în unele se indica o combinație de taste, care oferă, de asemenea, acces la ele (a).
punctele de suspensie indică faptul că comanda afișează o casetă de dialog (b).
un marcaj de selectare în partea stângă a opțiunii indica dacă acesta este activată sau nu.
meniurile afișate având textul neevidențiat nu este disponibil până când selectăm elementul
corespunzător într-un document (c).
meniurile care apar cu o săgeată neagră pe dreapta, indică faptul că un submeniu este afișat
atunci când trecem peste aceasta (d).
12

Figura 4. Accesarea unui meniu
Pentru a închide un meniu, apăsăm tasta Esc.
1.4.3 Linii și rigle de ghidare. Stabilirea limitelor și a liniilor de ghidare
Publisher dispune de toate elementele necesare pentru amplasarea şi alinierea cu precizie a
obiectelor. Utilizatorul are posibilitatea de a vizualiza limitele şi liniile de ghidare (netipărite) atunci
când este necesar, pe care le poate ascunde ulterior. Limitele reprezintă liniile care înconjoară un
document şi indică amplasarea marginilor paginii. Liniile de ghidare sunt verticale sau orizontale şi
pot fi amplasate în pagină pentru a facilita alinierea obiectelor.
Linia roşie indică marginea de pagină, a cărei valoare prestabilită este de un inch de jur
imprejurul paginii. Linia albastră este afişată la 1-8 inch în interiorul marginii exterioare. Linia
albastră se poate folosi pentru a preveni amplasarea obiectelor direct pe margine.
Termenul limită semnifică, într-un fel, interdicţia de lucru în exteriorul regiunii desemnate.
Nimic nu opreşte utilizatorul de a amplasa obiecte pe marginile documentelor Publisher sau chiar în
exteriorul acestora. Pentru o amplasare corectă a obiectelor, utilizatorul trebuie să se bazeze pe
propriile aptitudini de designer.
Figura 5. Fereastra de selectare a parametrilor publicației
Limitele pot fi modificate prin selectarea opţiunii Arrange - Layout Guides din meniu. În
caseta de dialog Layout Guides, se folosesc casetele rotative sau se selectează numerele respective
şi se înlocuiesc cu alte valori pentru a ajusta valorile marginilor de sus, sus şi stânga sau dreapta.
Poate fi utilă separarea paginii în regiuni distincte dacă în publicaţia creată există o separare logică,
13
a
b
c
d

de exemplu un document de o pagină care urmează a fi împăturit în trei şi apoi expediat prin poştă.
În secţiunea Grid Guides a casetei de dialog, se modifică numărul de rânduri la trei. Astfel adresa
destinatarului şi aceea a expeditorului pot fi plasate cu uşurinţă în mijlocul paginii.
Rigla verticală şi cea orizontală sunt inserate în mod prestabilit. Acestea pot fi dezactivate
prin selectarea opţiunii View - Rulers. Cu toate acestea, riglele sunt deseori necesare la crearea de
documente cu obiecte multiple. Se efectuează clic şi se trage cu mouse-ul de oricare riglă pentru a o
aduce în interiorul paginii din document. Se efectuează clic pe caseta de la intersecţia celor două
rigle, după cum se vede mai jos, pentru a trage de ambele rigle simultan.
Odată riglele inserate în pagina documentului, pot fi măsurate distanţele de la imaginile Clip
Art la marginile paginii, de asemenea, se pot măsura dimensiunile casetelor de text şi ale altor
obiecte pentru a menţine consecvenţa design-ului. După încheierea lucrului cu paginile respective,
se trage de rigle în exteriorul paginii.
Dacă utilizatorul are nevoie de o linie de ghidare amplasată aleator, riglele de ghidare sunt
uşor de amplasat, mutat sau eliminat, dacă este necesar. Este permisă inserarea unui număr nelimitat
de rigle de ghidare. Pur şi simplu se indică spre marginea unei rigle, se menţine apăsată tasta Shift şi
se trage de rigla verde în interiorul documentului.
Figura 6.Riglele de ghidare a programului Publisher
O riglă de ghidare poate fi eliminată prin menţinerea apăsată a tastei Shift şi tragerea înapoi
pe rigla de care aparţine. Deoarece marginile şi riglele de ghidare pot distrage atenţia uneori,
acestea pot fi ascunse prin selectarea opţiunii View - Hide Boundaries and Guides din bara de
meniuri. Reafişarea se poate produce prin selectarea comenzii View - Show Boundaries and Guides.
Ascunderea sau reafişarea marginilor şi a riglelor de ghidare pot fi realizate şi prin
intermediul combinaţiei Ctrl+Shift+O.
Zona de stocare
Să ne imaginăm fereastra programului Publisher sub forma unui tabel mare, unde pot fi
inserate pagini albe odată cu textul şi cu obiectele care vor fi afişate pe acestea. Când se lucrează la
un tabel, iar textul şi imaginile sunt împrăştiate peste tot, o imagine poate fi inserată într-o anumită
14

locaţie, după care utilizatorul se poate răzgândi şi poate insera imaginea pe o altă pagină. Ulterior,
utilizatorul poate decide inserţia acestei imagini pe o pagină de la sfîrşitul documentului, deci,
momentan imaginea este pusă deoparte.
În Publisher, tabelul este spaţiul de culoare gri care înconjoară pagina sau paginile afişate,
denumit zona de stocare (scratch area). Zona de stocare se foloseşte pentru amplasarea provizorie a
obiectelor, până la luarea unei decizii privind inserarea definitivă a acestora. Dacă utilizatorul
lucrează la pagina trei a documentului şi vede un element grafic de care crede ca va avea nevoie mai
târziu, nu trebuie să ezite. Elementele deplasate în regiunea de stocare vor fi salvate odată cu
publicaţia respectivă.
1.5 Salvarea activităţii efectuate
După ce am creat o capodoperă cu Ms Publisher, probabil că dorim să o salvăm, pentru a o
folosi și altă dată. Când salvăm pentru prima oară o publicație, programul Publisher afișează o
casetă de dialog Save As, pentru a putea să-i dăm un nume. La modul ideal, publicațiile ar trebui să
poarte nume cât mai sugestive, precum Bilet de răscumpărare sau Buletin de Informații despre
Ilegalitațile comise de Parlament, astfel încît să ne putem face o imagine despre conținutul
publicației înainte de a o citi. Cel mai lung nume de fișier poate avea maximum 255 de caractere.
Numele de fișier nu pot include urmatoarele semne: (/), (\), (>), (<), (*), (.), (?), (“), (:), (|) sau (;).
Opţiuni de salvare
Se efectuează clic pe meniul File pentru a vedea care sunt opţiunile pentru salvarea
documentelor Publisher. Suplimentar faţă de comenzile Save şi Save As obişnuite, utilizatorul are şi
opţiunea de salvare a publicaţiei curente sub forma de site Web (Save the Curent Publication As a
Web Site) sau poate folosi utilitarul Pack and Go pentru a pregăti un document în vederea utilizării
pe un alt calculator sau de către un serviciu comercial de tipărire.
Deoarece programul permite deschiderea unei singure publicaţii la un moment dat, nu se
pune niciodată problema documentului care se salvează, deoarece acesta este întotdeauna
documentul afişat.
Salvarea publicației într-un format de fișier diferit
Pentru că nu toată lumea are programul Publisher 2007, vom fi nevoiți să salvăm publicația
într-un format de fișier diferit. De exemplu, putem salva publicația astfel încât să poată fi folosită de
cineva care folosește Word Perfect sau Microsoft Word. Deși riscăm să pierdem formatarea atunci
când salvăm o publicație într-un format de fișier diferit, este cu siguranță mai convenabil decât să
rescriem integral într-un alt program.
Următoarea lista prezintă câteva din diferitele forme de fișier pe care le putem folosi.
15

PostScript: Folositor atunci când transferăm un fișier într-un alt program de editare,
precum Page Maker sau Quark Press.
PlainText: Folositor pentru transferurile în orce procesor de text existent, dar nu reține
nici formatarea, nici elementele grafice.
WordPerfect: Salvează o publicație pentru numeroase versiuni ale WordPerfect, dar
pierde elementele grafice.
Word: Salvează o publicație pentru numeroase versiuni Microsoft Word, dar nu
păstrează elementele grafice.
Works 4.0 for Windows: Salvează o publicație pentru procesul de text Microsoft
Works 4.0, dar nu păstrează elemente grafice.
Pentru a salva o publicație într-un format de fișier diferit:
1. Alegem File Save As.
Apare caseta de dialog Save As
2. Scriem un nume pentru publicație în caseta de text File Name.
3. Facem clic pe caseta de listare Save As Type.
Apare o listă cu numeroase formate de fișier.
4. Facem clic pe formatul de fișier dorit
(cum ar fi WordPerfect 5.1 for DOS)
5. Facem clic pe Save.
16

CAPITOLUL II. UTILIZAREA INTERFEȚEI MICROSOFT PUBLISHER
Cele doua elemente esențiale ale unei publicații Microsoft Publisher sunt textul și elementele
grafice, care apar în casete (numite și cadre). Putem să mutăm și să redimensionăm cadrele de text și
cele grafice și să le împrăștiem sau suprapunem în pagină. Aranjând diferitele cadre de text și grafice
în pagină, putem realiza paginația pentru fiecare pagină a publicației.
2.1 Introducerea textului
2.1.1 Crearea, redimensionarea și deplasarea unui cadru de text
1. Se efectuează clic pentru a selecta instrumentul cadru de text de pe bara de instrumente Object.
2. Se deplasează indicatorul de mouse în interiorul documentului şi se trage pentru a crea un cadru
de orice dimensiune şi formă. Se eliberează indicatorul de mouse şi se introduce textul care va
ocupa cadrul.
3. Se redimensionează cadrul prin tragerea de oricare dintre butoanele care înconjoară cadrul de
text. Dacă aceste butoane nu sunt vizibile se selectează cadrul cu un singur clic în interiorul
acestuia.
4. Se apasă tasta Shift în timp ce se trage, pentru a păstra proporţiile originale ale cadrului de text
în timpul redimensionării.
5. Se deplasează un cadru de text prin indicarea conturului de culoare gri care înconjoară cadrul şi
prin tragerea pictogramei Mover.
La un anumit moment se decide modificarea dimensiunii şi / sau poziţiei cadrului de text. Se
selectează obiectul care urmează a fi redimensionat prin efectuarea unui singur clic oriunde în
interiorul cadrului, după care se poziţionează mouse-ul deasupra unuia dintre butoanele de
redimensionare până la apariţia indicatorului de redimensionare. Se efectuează clic şi se trage pentru
a modifica dimensiunile cadrului.
Pentru a redimensiona obiectul, menţinând proporţiile originale ale acestuia se menţine apăsată
tasta Shift în timpul redimensionării.
Un obiect se poate deplasa prin amplasarea indicatorului de mouse pe conturul gri care îl
încadrează. Când indicatorul de mouse se transformă într-o pictogramă a unui camion în mişcare
(denumită Mover), se efectuează clic şi se trage în noua poziţie.
2.1.2 Introducerea și editarea textului într-un cadru de text
Înainte de a putea scrie ceva într-o pagină trebuie să desenăm un cadru de text. Publisher pune
la dispoziție doua tipuri de cadre:
17

Cadre de text: Afișează un text pe care putem să-l formatăm.
Cadre WordArt: Afișează un text într-o manieră artistică.
Deoarece Publisher se bazează pe un model orientat pe obiecte, nu se poate introduce pur şi
simplu textul de la tastatură în pagina albă. În schimb, se va folosi instrumentul Frame (cadru) pentru
a crea un spaţiu care să includă textul respectiv.
Dacă sunt omise cadrele de text şi se începe introducerea textului de la tastatură, Publisher va
crea un cadru de text mare, care va ocupa întreaga pagină. Pentru a elimina cadrul respectiv şi a relua
introducerea textului, se selectează cadrul şi se selectează opţiunea Edit-Delete Object.
Se efectuează clic o dată pe instrumentul cadru Text pentru a-l selecta. Apoi se trece în
document şi se trage pentru a crea un cadru de forma şi dimensiunea apoximativă necesare. Este
important de reţinut faptul că pentru a crea un obiect sunt necesare două acţiuni separate. Prima
constă în efectuarea unui clic simplu pe instrumentul selectat; cea de-a doua este efectuarea unui clic,
urmată de tragerea indicatorului de mouse în interiorul documentului. Se recomandă să nu se tragă
butonul de pe bara de instrumente în interiorul documentului, deoarece această acțiune nu va permite
crearea unui cadru.
Dacă se efectuează clic pe un instrument obiect şi apoi se efectuează clic pe pagina albă (fără a
trage), Publisher va crea un cadru de text de dimensiune 2x3 inch, dacă opţiunea Single Clic Object
Creation (creare obiecte dintr-un singur clic) este activată. Dacă această opţiune este dezactivată şi
dacă operaţiunea de tragere este omisă, nu se va crea nimic.
Se eliberează butonul de mouse după tragerea unui cadru de text de dimensiunea şi forma
dorită, după care se începe introducerea textului. Punctul de inserţie începe în colţul din stânga-sus al
cadrului, realizând în mod prestabilit alinierea textului la stânga.
În Publisher se pot folosi două tipuri generale de editare a textului: Caracter şi Paragraf.
Deseori se execută operaţii de editare a paragrafelor prin selectarea numai a cadrului de text. Pentru
formatarea caracterelor, de regulă se selectează textul, nu cadrul care îl include.
Figura 7. Diferenţa între selectarea unui cadru de text şi selectarea textului în interiorul lui
18

2.1.3. Formatarea textului, caracterelor și a cuvintelor
Pentru a formata un text vom efectua urmatorii pași:
1. Se efectuează clic în apropierea cuvântului care se doreşte a fi editat şi se folosec una dintre
tastele Backspace sau Delete pentru a şterge caractere. De asemenea, se poate selecta şi şterge o
propoziţie un cuvânt sau un paragraf.
2. Se poziţionează punctul de inserţie după dorinţă şi se începe introducerea unui text nou în
cadrul textului existent.
3. Se selectează un cuvânt, o propoziţie sau un paragraf şi se folosesc butoanele de pe bara de
instrumente Formatting pentru a modifica tipul de literă, dimensiunea acesteia, culoarea
textului şi stilul textului.
4. Pentru a previzualiza modul de prezentare a textului înainte de aplicarea unui tip de literă nou,
se selectează textul, se selectează opţiunea Format - Font din bara de meniuri şi se modifică
parametrii tipului de literă în caseta de dialog.
Se selectează un cadru de text şi se efectuează clic pentru a poziţiona punctul de inserţie în
apropierea oricărui cuvânt sau caracter care urmează a fi editat. Se apasă tasta Backspace pentru a
şterge caracterele plasate în partea stângă a punctului de inserţie. Se apasă tasta Delete pentru a şterge
caracterele amplasate în dreapta punctului de inserţie. Se poziţionează punctul de inserţie
corespunzător şi se începe introducerea textului de la tastatură pentru a insera text în interiorul unei
propoziţii sau a-l unui paragraf.
Dacă textul din partea dreaptă a punctului de inserţie dispare în timpul introducerii textului nou,
probabil că este activat modul Overstrike (suprapunere). Se apasă tasta Insert de la tastatură pentru a
reveni din modul Overstrike în modul Insert.
Se selectează un cuvânt, o propoziţie sau un paragraf din interiorul unei casete de text
şi se efectuează clic pe butoanele de pe bara de instrumente Formatting pentru a le transforma în
aldine, cursive şi / sau subliniate. Facilităţile de bază pentru formatarea textului sunt aceleaşi ca în
Microsoft Word. Tipurile de literă şi dimensiunile acestora se modifică din listele derulante de pe
bara de instrumente sau se selectează opţiunea Format- Font din bara de meniuri. Se folosesc
butoanele de pe bara de instrumente pentru a mări sau a reduce dimensiunea tipului de literă cu două
puncte.
Se selectează textul şi se efectuează clic pe butonul Text Color de pe bara de instrumente
Formatting pentru a consulta opţiunile de colorare existente. Publisher pune la dispoziţia
utilizatorului scheme încorporate, pentru a oferi un plus de coerenţă publicaţiilor create. Dacă
utilizatorul preferă schema prestabilită, pur şi simplu se efectuează clic pe una dintre opţiunile de
culoare afişate curent pentru a o aplica textului.
19

Figura 8. Scheme de culori în Publisher
Se efectuează clic pe butonul More Color Schemes (alte scheme de culori) pentru a vedea
opţiunile suplimentare pentru scheme de culori în caseta de dilog Color Scheme. Opţiunea More
Colors din caseta de dialog determină afişarea casetei de dialog Colors, unde se pot combina mai
multe culori diferite pentru a menţine exact nuanţa căutată. Se selectează opţiunea Fill Effects (efecte
de fundal) pentru a explora diversele nuanţe ale unei culori de bază.
2.1.5 Formatarea paragrafelor
Publisher defineşte un paragraf sub forma unui şir de caractere care se încheie la apăsarea
tastei Enter. În cadrul unei publicaţii, fiecare antet, fiecare rând din adresa unei persoane şi fiecare
element dintr-o lista cu buline sunt privite ca paragrafe separate.
Aliniere. Pentru a modifica alinierea într-un cadru de text care conţine un paragraf, este
necesară numai selectarea cadrului de text înainte de efectuarea unui clic pe butonul corespunzător.
Se folosesc butoanele de aliniere de pe bara de instrumente Formatting pentru a transforma alinierea
la stânga în aliniere la dreapta, centrată sau pe toată lăţimea paginii. Butonul Increase Indent (mărire
decalaj) deplasează şi aliniază tot textul din cadru cu un spaţiu de tabulare la dreapta. Se foloseşte
butonul Decrease Indent (reducere decalaj) pentru a deplasa şi alinia textul cu un spaţiu de tabulare
la stînga. Butoanele Increase / Decrease Indent se dovedesc deosebit de utile pentru deplasarea
listelor cu buline.
Pentru a modifica tipul de aliniere din interiorul cadrelor de text care conţin mai multe
paragrafe, este necesară selectarea textului însuşi. Dacă nu se realizează această operaţie,
modificările vor fi operate numai asupra paragrafului unde se află localizat punctul de inserţie.
Figura 9. Modele de aliniere a textului
Buline şi numerotare. Aplicarea de buline şi de numerotare se realizează aproximativ la fel ca
în Word. Se selectează lista de elemente cărora urmează să li se aplice buline sau numerotare
automată şi se efectuează clic pe butonul de pe bara de instrumente corespunzătoare. Se va aplica
20

formatul cel mai frecvent de bulină sau de numerotare. Dacă se doreşte selectarea unui format
personalizat, se selectează opţiunea Indents and Lists din meniul Format.
În caseta de dialog Indents and Lists, se selectează opţiunea Bulleted List (lista cu
buline) din controlul Indent Settings. Vor fi afişate cele mai folosite caractere bulet. Se efectuează
clic pe caracterul preferat şi se modifică dimensiunea acestora, dacă se doreşte. Dacă se măreşte
numărul din lista Indent List By (interval de decalaj al listei), textul se va deplasa la o anumită
distanţă de caracterul bulină. Se modifică metoda de aliniere a listei în interiorul cadrului prin
selectarea unei alte opţiuni din lista derulantă Alignment. Se foloseşte butonul Line Spacing
(spaţiere verticală între linii) pentru a creşte sau pentru a reduce spaţiul dintre elementele din listă.
Se efectuează clic pe butonul New Bulet pentru a vedea alte opţiuni de caractere bulină.
Figura 10. Caseta de dialog: aplicarea bulinelor şi numerotare
Dacă se selectează opţiunea pentru o listă numerotată, trebuie luaţi în considerare trei
parametri noi. Mai întâi, se selectează un format de număr sau de literă din lista de opţiuni
disponibile. După aceea, se selectează separatorul preferat. În final, se modifică numărul de start
(Start At), dacă se continuă numerotarea dintr-o listă anterioară. Utilizatorul are la dispoziţie
aceleaşi opţiuni pentru modificarea distanţei de decalaj, a alinierii şi a spaţierii verticale între linii ca
şi în cazul listelor cu buline.
2.2 Inserția paginilor
Pentru a insera o pagină într-un document, se selectează opţiunea Insert - Page. Se selectează
locul de inserţie a paginii şi se optează între o pagină cu un singur cadru de text mare, obiecte de
fundal duplicate sau pur şi simplu o pagină fără conţinut. Dacă se recurge la opţiunea paginii fără
conţinut, fiecare pagină va conţine elementele de ghidare pentru aranjarea în pagină deja stabilite
anterior.
21

Figura 11. Inserția paginilor
2.2.1 Importul textului din alte surse
Utilizatorul va reuşi cu uşurinţă să creeze documente complexe prin separarea procesului de
design de procesul de scriere. Textul aferent publicaţiei respective poate fi compus şi introdus într-
un program de procesare de texte, după care poate fi transferat în documentul Publisher respectiv.
Dacă utilitarele de conversie Publisher sunt instalate, utilizatorul n-ar trebui să aibă nici-o problemă
la inserarea unui text generat într-un alt program Windows. În funcţie de volumul de text care
urmează a fi transferat Publisher oferă două opţiuni:
1. Utilizarea opţiunii Copy / Paste pentru importul textuluiLa transferul unei mici cantităţi de text din Publisher, funcţia Copy / Paste funcţionează
excelent. Se recomandă utilizarea acestei metode dacă se selectează numai o parte dintr-un alt
document, care urmează a fi inserată în publicaţia curentă.
Se creează un cadru de text vid în documentul Publisher, pentru a include textul care urmează
a fi transferat. Se deschide documentul text în aplicaţia sa nativă şi se selectează textul dorit. Se
efectuează clic pe butonul Copy sau se apasă combinaţia Ctrl+C pentru a insera textul respectiv în
memoria temporară Windows. Se revine în fereastra Publisher, se selectează cadrul de text vid şi se
efectuează clic pe butonul Paste de pe bara de instrumente Standard sau se apasă Ctrl+V. Dacă s-a
creat un cadru de text prea mic pentru a putea include textul transferat, Publisher va afişa un mesaj
de avertisment şi va oferi opţiuni pentru crearea de cadre suplimentare. Prin efectuarea unui clic pe
butonul Yes pentru aceste opţiuni, textul transferat va fi inserat în cadre conectate.
Figura 12. Mesaj de avertisment
22

2. Utilizarea opţiunii ImportSe crează un cadru de text vid în Ms Publisher şi se verifica dacă este selectat, după care se
selectează opţiunea Insert-Text File din meniu. Se va deschide caseta de dialog Inset Text, care
permite localizarea şi selecţia fişierului dorit. Se efectuează clic pe butonul OK.Ms Publisher va
realiza importul (şi conversia formatului de fişier, dacă este necesar) în cadrul de text selectat. Dacă
cadrul de text este prea redus pentru textul importat se vor primi mesaje de avertisment.
2.2.2 Transferul textelor din alte documente
1. Pentru a folosi comenzile Copy / Paste, se creează în interiorul publicaţiei un cadru pentru
memorarea textului care urmează a fi transferat.
2. Se deschide documentul text în aplicaţia care l-a generat.
3. Se selectează textul care urmează a fi importat şi se efectuează clic pe butonul Copy.
4. Se trece în aplicaţia Publisher şi se selectează cadrul de text vid
5. Se efectuează clic pe butonul Paste.
-SAU-
1. Pentru a importa un fişier text, se creează şi se selectează un cadru de text vid în interiorul
documentului Publisher.
2. Se efectuează clic pe Insert - Text File.
3. Se localizează şi se selectează fişierul care urmează a fi importat. Se efectuează clic pe OK.
4. Dacă apar mesaje de depăşire, se efectuează clic pe butonul Yes pentru a permite aplicaţiei
Publisher să creeze cadre suplimentare sau pe butonul No pentru a corecta problema manual.
2.2.3 Depăşirea spaţiului unui cadru de text
Când Publisher emite mesaje referitoare la depăşirea capacităţii cadrului de text, utilizatorul
poate ignora ambele avertismente (se efectuează clic pe butonul No în ambele casete) şi poate
rezolva problema manual. Această metoda permite un control mai bun al amplasării şi al
dimensiunii cadrelor de text în care va fi insertă textul în exces. De asemenea, se poate modifica şi
dimensiunea cadrului curent, pentru a accepta tot textul.
Publisher creează în mod automat mai multe cadre pentru memorarea textului suplimentar.
În general, se procedează astfel dacă volumul de text este foarte mare sau dacă publicaţia este deja
aranjata în pagină de aşa manieră încît textul importart va impune modificări minime de amplasare.
2.2.4 Încadrarea textului în cadrul existent
23

Dacă utilizatorul nu doreşte inserarea textului importat în mai multe cadre, atunci se
poate mări dimensiunea cadrului, pentru ca textul să se încadreze în spaţiu. La selectarea unui cadru
de text mult prea mic pentru a accepta un text de o anumită dimensiune, în partea din dreapta-jos a
cadrului selectat va apărea indicatorul Text în Overflow (depăşire de text). Se amplasează
indicatorul de mouse deasupra unuia dintre butoanele de manevrare ale obiectului şi se trage pentru
a redimensiona cadrul astfel încât să permită afişarea întregului text. De îndată ce cadrul este
suficient de mare, indicatorul de depăşire va dispărea.
Dacă nu se doreşte modificarea dimensiunii cadrului, se încearcă modificarea tipului de
literă şi a dimensiunii acesteia, pentru a crea mai mult spaţiu în interiorul cadrului. Dacă se dublează
spaţierea verticală a textului se va lua în considerare realizarea unei spaţieri de 1,5. Se selectează
opţiunea Format - Line Spacing şi se introduce numărul de linii dorit în câmpul Between Lines.
2.2.5. AutoFit TextÎn programul Ms Publisher se poate folosi funcţia Automatic Copy - Fitting pentru a
redimensiona textul în vederea încadrării acestuia într-un spaţiu bine determinat. De exemplu, dacă
un titlu este prea mare pentru a se încadra pe un singur rând, se poate folosi facilitatea de copy-
fitting (încadrare a copiei) pentru a reduce dimensiunea tipului de literă folosit până în momentul în
care aceasta se încadrează în spaţiul cerut.
Facilitatea de încadrare a copiei realizează dese ajustări ale textului, de exemplu la
introducrea sau ştergerea textului, la modificarea elementelor de formatare sau la redimensionarea
unui cadru. Utilizarea acestei facilităţi nu interzice realizarea de ajustări manuale. Utilizatorul poate
încerca câte puţin din fiecare la crearea şi formatarea următoarei publicaţii.
Funcţia Automatic Copy - fitting se activează prin selectarea opţiunii Format - AutoFit Text.
Opţiunea Best Fit (încadrare optimă) determină reducerea sau extinderea textului pentru a se obţine
încadrarea în cadrul de text, la redimensionarea acestuia. Pentru a reduce dimensiunea tipului de
literă până la eliminarea tututor depăşirilor se selectează opţiunea Shrink Text On Overflow
(reducere text la depăşire).
Pentru a dezactiva funcţia Automatic Copy – fitting se selectează opţiunea Format - Autofit
Text şi apoi se efectuează clic pe None. Dimensiunea fontului va rămâne aceeaşi la redimensionarea
unui cadru de text sau la inserţia de text suplimentar.
2.2.6. Conectarea cadrelor de text. Conectarea la un alt cadru de text.
24

1. Se creează, se dimensionează şi se amplasează numărul aproximativ de cadre de text necesare
pentru încadrarea textului.
2. Se introduce sau se importă text în cadru. Dacă se realizează operaţia de import şi programul
Publisher solicită utilizarea opţiunii AutoFlow, se efectuează clic pe butonul Yes pentru a
extinde textul pe tot parcursul cadrelor vide din document. Auto Flow realizează conectarea
automată a cadrelor.
-SAU-
1. Pentru conectarea manuală a cadrelor de text, se efectuează clic pe opţiunea View – Toolbars -
Text Frame - Connecting pentru a activa bara de instrumente Connect Frame (conectare cadre).
2. Se deplasează indicatorul de mouse în interiorul oricărui cadru liber şi se efectuează clic.
3. Se repetă procesul de conexiune pentru atâtea cadre câte sunt necesare pentru încadrarea textului.
4. Se adaugă menţiunea “continuare în...” şi / sau “continuare din...” într-un cadru selectat prin
efectuarea unui clic cu butonul drept de mouse şi selectarea opţiunii Change Frame-Text Frame
Properties. Se activează una sau ambele casete de tip Continued.
5. Pentru a deconecta toate cadrele dintr-o serie, se selectează primul din serie şi se efectuează clic
pe butonul Disconnect de pe bara de instrumente Connect Frames.
Revistele, ziarele şi buletinele de ştiri impun utilizarea unor machete în cadrul cărora
articolele încep pe o pagină şi se încheie pe o alta. Utilizatorul poate aranja şi dimensiona cadrele
vide, după care poate importa textul de aşa manieră încât acesta să se scurgă automat de la un cadru
la altul, apoi la următorul etc.
Se creează, se dimensionează şi se amplasează numărul corespunzător de cadre de text acolo
unde se doreşte să fie inserat textul în publicaţia respectivă. Se introduce sau se importă text în
primul cadru. Dacă se importă text şi Publisher solicită utilizarea facilităţii AutoFlow (flux
automat), se poate efectua clic pe opţiunea Yes atâta vreme cât cadrele care urmează a fi folosite
sunt singurele cadre fără conţinut din document. Publisher va pune la dispoziţia utilizatorului
opţiunea de creare automată a cadrelor suplimentare, dacă acesta nu a alocat suficient spaţiu pentru
fişierul text care se importă.
Importurile de text scăpate de sub control pot fi remediate cu un singur clic pe
butonul Undo. În Publisher există capacitatea de anulare a mai multor acţiuni consecutive (precum
şi capacitatea de reluare a acţiunilor respective), ca şi în cazul celorlalte aplicaţii Office.
După cum s-a arătat, indicatorul text în Overflow apare în colţul din dreapta-jos al cadrului
de text atunci când textul importat nu încape în totalitate în spaţiul alocat. Se selectează opţiunea
Tools-Connect Text Frames pentru a activa bara de instrumente Connect Frames (conectare cadre).
Se efectuează clic pe butonul Connect Text Frames (conectare cadre de text) şi se deplasează
25

indicatorul de mouse înapoi în document. Se ajunge la cadrul de text care urmează a fi folosit pentru
continuarea textului şi se efectuează clic o dată în interiorul cadrului pentru a “turna” conţinutul
textului în exces. Dacă al doilea cadru înregistrează o depăşire de text, se efectuează clic din nou pe
butonul Connect Text Frames şi se toarnă excesul într-un alt cadru liber.
Acum se parcurge textul înainte şi înapoi, de la un cadru legat la altul, folosind butoanele
care determină trecerea la cadrele anterioare, respectiv ulterioare. Pentru a deconecta cadrele legate,
se selectează oricare dintre ele şi se efectuează clic pe al doilea buton de pe bara de instrumente
Connect Frames. Astfel, se va anula conexiunea între toate cadrele care urmează cadrului selectat.
2.3. Inserția de obiecte grafice Publisher
2.3.1. Crearea unui tabel în Microsoft PublisherEste posibil să fi auzit că, dacă se apasă de mai multe ori tasta Tab pe aceeaşi linie, ar fi
preferabil să se lucreze într-un tabel. Astfel, se foloseşte instrumentul cadru Table (tabel) pentru a
afişa datele pe rânduri şi coloane. Din proiectare, tabelele aliniază automat textul pe rândul următor
în fiecare celulă, deci la o eventuală modificare a textului reformatările sunt minimale.
După încheierea tragerii instrumentului Table, se deschide caseta de dialog Create Table
(creare tabel).
Figura 13. Caseta de dialog a creerii unui tabel
Se introduc numerele de rânduri şi de coloane pentru tabelul creat şi se selectează un format
de tabel din lista situată în partea stângă. Se foloseşte fereastra de previzualizare pentru a vedea
marginile, efectele de umbrire şi alte elemente speciale de formatare a textului, incluse în fiecare
machetă de tabel. Se selectează macheta cea mai apropiată de intenţiile utilizatorului, elementele de
formatare pot fi întotdeauna modificate manual. La efectuarea unui clic pe această casetă de dialog,
Publisher va amplasa în pagină o reţea formatată fără conţinut.
26

Se introduce text şi / sau numere în fiecare celulă, apasând tasta Tab pentru a trece cu o celulă
la dreapta. De asemenea, se pot folosi mouse-ul sau tastele cu săgeţi de la tastatură pentru a
poziţiona punctul de inserţie în celulă. Se aplică sau se elemină elementele de formatare aşa cum se
procedează în cazul oricărui tabel. Se selectează rândurile sau coloanele prin efectuarea unui clic pe
caseta antet de culoare gri.
Se selectează mai multe rânduri sau coloane prin tragerea cu mouse-ul a antetelor. Se
selectează întregul tabel prin efectuarea unui clic în caseta gri din partea stângă-sus a tabelului,
acolo unde se intersectează antetele de rând şi de coloană. Se modifică lăţimea coloanei şi înălţimea
rândului prin tragerea instrumentului de ajustare între antete.
2.3.2. Adăugarea de elemente artistice şi a elementelor WordArt într-o publicație
1. Se efectuează clic pe instrumentul obiect selectat: Picture, WordArt sau ClipArt.
2. Se trage mouse-ul pentru a crea un cadru care să includă imaginea.
3. Dacă s-a optat pentru WordArt, se introduce textul dorit şi se editează după preferinţe, folosind
instrumentele de pe bara WordArt. Dacă se doreşte inserţia unei imagini sau a unui fişier clip art,
se localizează, se selectează şi se inserează obiectul dorit.
4. Se închide Clip Gallery sau se efectuează clic în exteriorul obiectului WordArt, dacă este posibil,
după care se selectează şi se redimensionează elementul artistic după dorinţă.
Instrumentul WordArt(a) poate fi utilizat pentru a crea forme şi şabloane impresionante
pornind de la simple texte, situată în bara de instrumente Objects:
Figura 14. Instrumentul WordArt de pe bara de instrumente Objects
Dacă facem clic pe WordArt este prezentat următoarea casetă de dialog prin care putem
selecta efectul care urmează să fie acordată textului.
27
a

Figura 15. Casetă de dialog cu elemente WordArt
Când se lucrează în WordArt, instrumentele Publisher nu sunt disponibile. Este vizibilă o bară
de instrumente cu funcţii WordArt (Fig. 15), dar se poate reveni în Publisher prin efectuarea unui
clic în afara obiectului respectiv.
Figura 16. Bara de instrumente cu funcții WordArt
Instrumentul WordArt de pe bara de instrumente Object se va folosi numai pentru crearea
unui nou obiect WordArt.
Pentru butoanele de pe bara de instrumente WordArt nu sunt disponibile sugestii pentru
instrument (ToolsTips), deci la început este necesară o perioadă de experiment. Alternativ, se poate
opta pentru editarea folosind meniul Format din cadrul WordArt. Prin selectarea opţiunii Format -
Border se permite adăugarea sau editarea modului de conturare a literelor. Opţiunea Format -
Shading oferă posibilitatea de colorare a interiorul literelor cu culori uniforme sau cu modele. Dacă
se doreşte umbrirea literelor, se selectează un stil şi o culoare prin selectarea opţiunii Format -
Shadow. Se poate roti un obiect WordArt sau se pot “glisa” literele pe orizontală prin selectarea
opţiunii Format - Rotation and Effects.
2.3.3. Utilizarea imaginilor şi a elementelor ClipArtPe bara de instrumente Object a programului Publisher se găsesc instrumente de tip cadru
pentru imagini şi ClipArt. Publisher tratează imaginile şi fişierele ClipArt de o manieră oarecum
similară. Imaginile au mai mult aspectul unei fotografii, în timp ce fişierele ClipArt se prezintă ca
un desen din filmele de desene animate. Deşi se poate insera ClipArt într-un cadru imagine şi
invers, este mai eficient să se aleagă de la început tipul de cadru corespunzător, deoarece se
realizează mai puţin cu o operaţie.
28

Când se trage cu mouse-ul pentru a crea un spaţiu folosind instrumentul Picture (imagine), în
document va apărea un cadru fără conţinut. Se inserează o imagine prin efectuarea unui dublu clic
pe cadrul liber (sau se selectează cadrul şi apoi se selectează comanda Insert – Picture - From File)
pentru a deschide caseta de dialog Insert File. Se ajunge la unitatea de disc şi la folderul unde se află
fişierul, se selectează şi se efectuează clic pe butonul Insert. Se efectuează dublu clic pe acest obiect
dacă se doreşte revenirea la caseta de dialog Insert Picture pentru a selecta o altă imagine care să o
înlocuiască pe prima.
Instrumentul Clip Galery se comportă uşor diferit. După crearea unui spaţiu folosind acest
instrument, Publisher se deplasează automat în Clip Gallery (galeria de obiecte ClipArt), unde se
pot trece în revistă diferitele elemente ClipArt existente. Se selectează unul dintre obiectele din
galerie pentru inserţie sau se părăseşte galeria şi se introduce, în schimb, o imagine. Trebuie
verificată selecţia cadrului, apoi se selectează opţiunea Insert – Picture - From File pentru a selecta
o imagine stocată pe unitatea locală de disc, pe o partiţie de reţea sau pe o dischetă.
2.3.4. Inserţia şi umplerea formelorPublisher pune la dispoziţia utilizatorului posibilitatea de a trasa linii de diferite grosimi şi
culori. De asemenea, se pot crea ovaluri, dreptunghiuri şi forme personalizate precum săgeţi, cuburi
şi triunghiuri. Formele cel mai frecvent folosite – liniile, ovalurile şi dreptunghiurile – îşi au
propriile butoane pe bara de instrumente Object. Se efectuează clic pe buton pentru a selecta forma
dorită şi se trage cu mouse-ul un cadru de dimensiunea necesară în document.
Uneori este necesară colorarea interiorului unui obiect, aceasta se numeşte umplere. Se
selectează cadrul care conţine forma şi se efectuează clic pe butonul Fill (umplere) pentru selectarea
unei culori pentru interiorul acesteia. Butonul Border permite selecţia unei linii negre simple pentru
trasarea conturului formei. Se efectuează clic pe butonul More Styles (alte stiluri) pentru a selecta o
altă grosime sau culoare pentru margine din caseta de dialog Border. Dacă se doreşte o linie mai
groasă de 10 puncte, se introduce grosimea acesteia de la tastatură, în cîâmpul din partea stângă-jos
a casetei de dialog.
Figura 17. Caseta de dialog: trasarea liniilor si umplerea formelor
29

Instrumentul Custom Shapes (forme personalizate) permite crearea unor forme de inimi, stele,
fulgere, triunghiuri etc. Odată creată o formă, Publisher permite redimensionarea înălţimii şi a
lăţimii acesteia.
Pentru a ajusta o dimensiune, se amplasează indicatorul de mouse pe diamantul gri şi se trage
folosind instrumentul de ajustare (Adjust). Posibilitatea de redimensionare a întregului obiect
folosind butoanele obişnuite se păstrează în continuare.
2.4. Pregătirea imprimării publicaţiei şi configurarea imprimării
2.4.1. Tipărirea publicaţiei
Tipărirea publicaţiei este o operaţie foarte importantă. Pentru a avea garanţia că această
operaţie nu va constitui o dezamăgire, ea trebuie planificată chiar în momentul începerii lucrului la
publicaţie. Opţiunile de tipărire alese au un impact direct asupra aspectului publicaţiei şi mesajului
pe care aceasta il transmite.
Tipărirea publicaţiei poate fi realizată la imprimanta ataşată calculatorului propriu, sau se
poate trimite fişierul publicaţiei la un serviciu tipografic specializat. Alegerea acestor variante de
tipărire se face pe baza cerinţelor de calitate şi cantitate pentru publicaţia creată. Dacă se doreşte
tipărirea unui număr mic de exemplare folosind un format de hârtie obişnuit (sau unul special,
recunoscut de imprimanta ataşată calculatorului), cu rezoluţie scăzută alb-negru sau policrom,
probabil se va realiza tipărirea la imprimanta proprie.
Termen Definiţie
Rezoluţie Calitatea detaliilor pe care le poate reda o imprimantă, măsurată în puncte per inci (dpi-dots per inch), de regulă, cu cât este mai mare rezoluţia, cu atât este mai bună calitatea.
Dpi Puncte per inci, o unitate de măsură indicând numărul de puncte pe care le poate tipări o imprimantă pe un inci liniar. O tipărire de calitate normala este de 600 dpi.
Separaţia de culori Imprimantele obişnuite separă culorile ilustraţiilor în culorile componente (cyan, magenta, galben şi negru) şi generează separări pe film pentru fiecare cerneală care va fi folosită în publicaţie.
RGB Roşu, verde şi albastru sunt culorile folosite pentru afişarea pe ecranul calculatorului. Ele nu au echivalent exact în procesul tipăririi.
CMYK Combinaţia cyan-magenta-galben-negru defineşte modelul de culoare folosit de imprimante.
Pantone MatchingSystem
O specificaţie de culoare standardizată, care va permite selectarea dintre cele 500 de culori incluse într-un set de mostre în cazul unei imprimante obişnuite.
Culoare spot În acest caz, tipărirea se face cu cerneluri preamestecate, fiecare culoare fiind tipărită cu o placă separată, acest sistem reprezintă o soluţie mai ieftină pentru tipărirea color decât policromia.
Culoare de proces Culoarea este reprodusă prin separarea fiecărui bloc în componentele CMYK, culorile de proces se aleg din sisteme de echivalare a culorilor, cum ar fi Pantone Matching System.
Tabelu 5: Termeni din procesul de tipărire
30

2.4.2. Configurarea imprimanteiÎnainte de a începe crearea unei publicaţii, trebuie verificată configuraţia prestabilită a
imprimantei, deoarece Publisher generează publicaţia pe baza acestei configuraţii. Pentru aceasta, se
execută clic pe butonul Start, se plasează indicatorul mouse-ului pe Settings şi se execută clic pe
dosarul Printers.
Figura 18. Configurarea imprimantei
În ecran se deschide fereastra Printers în care este afişat numele imprimantei ataşată
calculatorului ( HP Colos LaserJet), sau se poate adăuga un alt tip de imprimantă (opţiunea Add
Printer).
Figura 19. Fereastra Printers
Se selectează numele imprimantei ataşată calculatorului (HP Colos LaserJet) şi se execută
clic pe butonul Properties prezent pe bara de instrumente din fereastra Printers. Se deschide caseta
de dialog Properties de unde se pot controla opţiunile pentru imprimanta instalată. În această casetă
31

de dialog se pot modifica: atributele referitoare la formatul hârtiei, orientarea paginii, rezoluţia
imprimantei şi alte opţiuni ale imprimantei. Atributele selectate în această casetă de dialog, vor fi
aplicate pentru toate publicaţiile tipărite în Publisher, până la noi modificări
2.4.3. Alegerea opţiunilor pentru tipărirePentru personalizarea opţiunile de tipărire în Publisher, se deschide publicaţia care urmează să
fie tipărită şi se selectează comanda Print Setup din meniul File. În ecran este afişată caseta de
dialog Print Setup în care se pot stabili formatul hârtiei (opţiunea Size), orientarea (opţiunea
Orientation) şi sursa (opţiunea Source, daca hârtia va fi introdusă în tava de alimentare a
imprimantei sau alimentarea va fi făcută manual.). Se execută clic pe butonul Properties din caseta
de dialog Print Setup.
Figura 20. Caseta de dialog Print Setup
Se deschide caseta de dialog care permite alegerea următoarelor opţiuni de tipărire: formatul
hârtiei (opţiunea Paper Size), sursa (opţiunea Paper Source), numărul de copii (opţiunea Copy
Count) orientarea (opţiunea Orientation) şi tipărirea monocrom (opţiunea Gray Appearance) sau
color (opţiunea Color).
Figura 21. Caseta de dialog: formatul hârtiei, sursa, numărul de copii, orientarea şi tipărirea monocrom
32

Pentru a indica modul în care vor fi tipărite ilustraţiile se execută clic pe butonul Advanced şi
se operează modificările dorite în caseta de dialog Advanced Graphics Settings. Atributele selectate
vor fi folosite pentru publicaţia curentă.
Fig. 21
După ce au fost alese opţiunile de tipărire, se va realiza tipărirea efectivă. Pentru aceasta se
execută clic pe comanda Print din meniul File sau se apasă simultan tastele CTRL+P. Pe ecran va fi
afişată caseta de dialog Print. In aceasta trebuie selectate opţiunile pentru tipărire cum ar fi:
domeniul care va fi tipărit (All − întreaga publicaţie, Pages from − numărul de pagini, Current page
− pagina curentă), numărul de copii (opţiunea Number of copies), respectiv tipărirea publicaţiei
într-un fişier (opţiunea Print to file).
Fig. 22
33

Finisarea aspectului publicaţiei ce va fi tipărită la imprimanta proprie, se va realiza prin
intermediul casetei de dialog Print Settings. Aceasta va fi afişată pe ecran dacă se execută clic pe
butonul Advanced Print Settings din caseta de dialog Print prezentă mai sus.
2.4.4. Folosirea serviciilor specializate de tipărireDacă se doreşte ca produsul final să fie tipărit în alb-negru la înaltă rezoluţie, cu culori spot
sau cu culori de proces, şi dacă se doreşte tipărirea pe ambele părţi ale foii de hîrtie (şi imprimanta
proprie nu poate face aşa ceva), este bine să se realizeze tipărirea publicaţiei la o tipografie. Pentru a
configura publicaţia în vederea tipăririi la o tipografie, se parcurg paşii următori:
1. Se plasează indicatorul mouse-ului pe comanda Pack And Go din meniul File. Apoi, se
execută clic pe Take to a Commercial Printing Service.
Fig. 23
2. În ecran va fi afişată caseta de dialog Pack and Go Wizard. şi se precizează locaţia în care
se va salva fişierul. Se execută clic pe unitatea de dischetă A:\ sau se execută clic pe
butonul Browse, pentru a căuta o locaţie pe discul calculatorului propriu.
34

Fig. 24
3. Se specifică apoi modul în care se doreşte ca Publisher să se ocupe de fonturi (opţiunea
Embed True Type fonts), ilustraţii legate (opţiunea Include linked graphics) şi legăturile
pentru ilustraţiile înglobate în publicaţie (opţiunea Create links for embedded graphics).
Fig. 25
4. Se continuă prelucrarea executând clic pe butonul Next. Astfel publicaţia este gata de
livrare şi se execută clic pe butonul Finish. Wizard-ul va comprima publicaţia într-un fişier
şi îl va stoca împreună cu fişierul Unpack.exe care va fi folosit de tipografie pentru
despachetarea fişierului publicaţiei.
35

CAPITOLUL III. CREAREA PUBLICAȚIILOR CU AJUTORUL
PROGRAMULUI PUBLISHER 2007
3.1 Aplicația 1 – realizarea unei cărți de vizită
Cartea de vizită reprezintă un purtător tradiţional de date de contact ale unei persoane sau ale
unei companii. Alegerea unei carti de vizita ar trebui tratata cu responsabilitate si seriozitate, din
motiv ca nu este suficient sa inmanezi un simplu cartonas cu datele de contact, ci unul care sa te
reprezinte, astfel fiecare detaliu din cadrul unei carti de vizita trebuie sa fie gandit inainte de a fi
realizat. Cele mai importante aspecte de care trebuie sa tii cont sunt:
- Textura Hartiei
Cartile de vizita pot proveni dintr-o mare varietate din materiale ca: carton, plastic, lemn si
chiar placa de metal, metal și ceramică, dar materialul de baza utilizat in mod traditional este hartia.
Hartia o serie de caracteristici la care ar trebuie sa fii foarte atent: densitatea, textura si culoare.
Se recomanda ca cartile de de vizita sa fie realizate din hartie cu greutate de 300 g, avand un aspect
de inalta calitate, de mai multa personalitate atunci cand sunt utilizate si unele caracteristici
suplimentare – relief, stantare, folio. Textura suprafetei de hartiei vine cu un plus de valoare atunci
cand aceasta este placuta la atingere, realizandu-se o evaluarea tactila cartii de vizita – conducand la
o prima impresie despre posesorul acesteia.
- Design-ul unei carti de vizita
Cartile de vizita pot fi colorate sau alb-negru, alegerea culorii depinde in totalmente de tine. In
ziua de azi cartile de vizita colorate marturisesc despre soliditatea proprietarului. De asemenea poti
utiliza in cadrul unei carti de vizita si componente ca: logo, sigla companiei, produse, astfel ca
aceasta sa faca o legatura cat mai aproape dintre tine si cel care o primeste. Este recomandat sa
folosesti careva contraste intre informatii si elementele de design de pe cartea de vizita, pentru ca
informatiile importante sa fie gasite la prima vizualizare.
Un aspect important este calitatea imaginii utilizate, incearca sa folosesti una aproape de 300
dpi, pentru a fi sigur ca ai in final o oglinda a personalizatii tale. Un font deosebit poate uneori fi
insusi parte din design, fara a mai fi impus sa utilizezi un anumit stil, astfel incat cateva elemente
fine in asezarea datelor pe cartea de vizita ajung sa faca o diferenta uriasa in primul impactul vizual.
Prin urmare, fontul ales trebuie sa fie unul clar si usor de citit. Cele mai recomandate si folosite
uzual din simplul motiv ca sunt clare, simple sunt fonturile ca: Verdana, Tahoma, Avantgarde,
Adobe, Calibri.
Desi sunt cateva cuvinte, este foarte importanta ca aceste sa fie corecte si intelese de orice
persoana. Nu uita sa iai in calcul cine va intra in posesia cartii tale de vizita, daca nu sunt vorbitori
36

de limba romana, e recomandat ca aceasta sa fie realizatata intr-o limba de circulatie internationala
cum ar fi: engleza/franceza.
- Marimea unei carti de vizita
Cartile de vizita au niste marimi standard. Acestea pot fi atat orizontale, cat si verticale, cu
margini in colturi sau rotunde. Formatele cele mai des utilizates unt: 90x50mm, 90x55mm,
85x50mm, 85x55mm.
Pentru crearea unei cărți de vizită se parcurg următorii paşi:
1. Deschidem o foaie nouă (File-New) , în lista de publicații (fig.1) se execută clic pe tipul de
publicaţie Business Cards;
2. În urma acționării butonului Business Cards vor fi afişate modele pentru cartea de vizită. Eu voi alege tipul Modular.
37

3. Dând clic pe imagine, aceasta va fi inserata în coloana din dreapta sus, având posibilitatea de
a particulariza imaginea, având la dispoziție o varietate de opțiuni, folosindu-ne de
instrumentele din subsol ( schemele de fonturi , de culori, precum și dimensiunea dorita )
4. Apăsăm pe butonul creare din partea dreaptă jos și vom obține imaginea inițială a publicației
pe care urmează sa o prelucrăm:
5. Dacă vrem să revenim asupra formatului publicației avem posibilitatea să modificăm șablonul
dând clic pe dreptunghiul modificare șablon.
6. De asemenea, există posibilitatea de a mari sau de a micșora dimensiunile paginii accesând
dreptunghiul modificare dimensiune pagina.
7. Etapa finală constă în printarea cărții de vizită, care arată in felul urmator:
38

3.2 Aplicația 2 - realizarea unei felicitări
În cazul în care intenționăm să trimitem o felicitare specială unei persoane, cu ocazia
aniversarii unui eveniment deosebit poti face printr-o simpla felicitare personalizata cu cele mai
sincere urari si note speciale pentru persoana caruia i-o adresezi. Pentru a fi sigur ca mesajul scris
denota si sentimentele dorite a fi transmise fii atent la urmatoarele aspecte atunci cand creezi
o felicitare personalizata:
- Dimensiunea felicitarii
Standardul international ISO 216 mentioneaza ca cea mai utilizata dimensiune pentru o felicitare
este cea A6 (105 × 148 mm), insa in dorinta de a creea o felicitare cat mai personalizata poti utiliza
dimensiuni ca: 105×210 mm, 135×165 mm.
- Textura hartiei
Felicitarile ca si alte printuri personalizate pot fi tiparite atat pe cartoane mate sau lucioase, cat si pe
cartoane cu diverse texturi speciale. De asemenea, pot exista felicitari care pot fi confectionate din
mai multe tipuri de hartie. Componenta principala in transmiterea mesajului dorit prin intermediul
unei felicitarieste insusi textul acesteia, textura fiind cea care adauga valoare.
- Mesajul Felicitarii
Compunerea mesajului pentru o felicitare initial pare simpla, urmand apoi sa dezvaluii ca nu e chiar
atat de usor, caci in doar cateva randuri trebuie sa iti exprimi sentimentele si urarile ce doresti sa le
transmiti. Recomandat este ca atunci cand scrii o felicitare sa te gandesti la persoana care o primeste
si sa reflectezi asupra ce efect doresti sa aiba acesta felicitare asupra acesteia.
- Tipul felicitarii
Fie ca este felicitare pentru ziua de nastere, fie o alta zi speciala – o felicitare personalizata trebuie
sa denote seriozitate si eleganta. Pentru a putea ingloba aceste aspecte exista mai multe modalitati
de a creea o felicitare. Dintre categoriile de felicitari prezente sunt incluse: Felicitari normale
(inchise sau deschise) si felictari de tip Postcard.
- Ambalarea unei felicitari
Fiind un gest personal in zile speciale si de sarbatori, putem adauga putina valoare prin
ambalarea acesteia intr-un plic simplu sau chiar personalizat cu acelas mesaj. Sunt recomandate
plicurile asortate ca dimensiuni si nuante.
Ca şi în cazul realizării cărții de vizita, pentru a crea felicitarea dorită, parcurgem următorii
pași :
1. Deschidem programul prin accesarea în ordine a etapelor: Start - Programs - Microsoft
Publisher
39

2. Vom descoperi o listă de publicații cum au fost prezentate mai sus. În lista de publicații se
execută clic pe tipul de publicaţie Greeting Cards;
3. Din lista aparută, alegem tipul de felicitare pe care îl dorim. Eu am ales tipul Thank You 15.
Dăm clic pe figura aleasa, iar în zona de previzualizare din dreapta va fi inserată publicația şi
va trebui doar sa stabilim standardele de creare a acesteia prin particularizare ( scheme de culori și de
fonturi ); se pot alege și diverse aspecte sub care se dorește realizata felicitarea: imagine clasică,
elegantă, prin juxtapunere, panou, pătrate imagini, pistă, portal, punctare, rază, reflector, schiță, text
fără ilustrații, timbre.
40

4. Odată ales şi prefigurat prototipul vom face pasul următor accesînd butonul creare, intrând în
zona de formatare a publicației.
5. Putem opta pentru o modificare a șablonului ( de exemplu, putem alege tipul vertical de
felicitare sau pe cel de dispunere orizontală ); de asemenea avem variante diverse în ceea ce
privește plierea felicitării ( pliată pe o parte, pliată sus ori o felicitare simplă )
6. În partea din stânga a spațiului de lucru vom găsi inserate funcțiile pentru formatarea paginii
care ne vor permite sa schimbăm design-ul general , sa așezăm în pagină combinația de culori
dorită, miniaturile alese, precum și textul destinat sărbătoritului
9. Pasul final este acel al vizualizării creației voastre înainte de imprimare sau de trimitere prin
postă electronică
10. O felicitare, înainte de imprimare, poate arăta astfel:
41

3.3 Aplicația 3 - crearea unui pliant
Un pliant conţine o scurtă prezentare a unui eveniment, produs sau serviciu. Odata cu crearea
unui pliant publicitar, acesta devine unul de succes, daca reuseste sa captezi atentia unui cititor pentru
toate informatiile scrise. Acesta poate reprezenta un instrument de promovare care poate fi pastrat de
potentialul client mult timp, garantand o rata ridicata de feed-back privind informatiile furnizate.
Pentru a realiza un pliant publicitar de succes, ce atrage atentia prin design si culoare, se tine cont de
urmatoare aspecte:
- Design-ul unui pliant
Design-ul reprezinta o parte importanta a unui pliant. Prin urmare, atunci cand este creat este
necesar un bun timp de gandire pentru a evidentia textul, imaginile, culorile, astfel
incat pliantul final sa atraga atentia de la primul contact vizual.
Fiecare dintre potentiali clienti intrat in posesia unui pliant , va cataloga dintr-o
privire pliantul tau ca fiind demn de citit sau nu si va proceda in consecinta, din acest motiv tine
minte ca impactul pliantului trebuie sa fie unul puternic si rapid, deoarece nu beneficiati de o a doua
sansa.
42

- Culorile unui pliant
In etapa de crearea a unui pliant publicitar, fie ca utilizezi o imagine, fie ca utilizezi o culoare
oarecare ca background, fii atent ca aceasta sa atraga publicul, sa fie in ritm cu evenimentul si sigur
sa nu fie una deranjanta sau confuza.
Culorile calde sau combinatii ale acestora sunt recomandate ca si culori utilizate in etapa de
creare a unui pliant publicitar. Insa poti sa folosesti si culorile reci pentru puternica lor simbolistica,
ori te lasi inspirat din culorile anotimpul de fata, sarbatorile care se apropie si lista poate continua.
De asemenea, trebuie sa tii cont de faptul ca cromatica culorilor cat si mesajul transmis cu ajutorul
acestora trebuie in primul rand sa placa celui caruia i se adreseaza, publicul tinta si nu neaparat celui
care concepe partea grafica in etapa de creare a pliantului publicitar.
- Forma unui pliant
Pliantul, ca si celelalte materiale publicitare, are menirea sa promoveze compania ta sau produsele
tale, de aceea trebuie sa il creezi cu profesionalism, in posibilitatea de a fi cat personalizat chiar si
dupa forma care o prezinta. Prin urmare, il poti realiza sub urmatoarele forme:
1. Pliant bi-fold (1 pliu si 2 paneluri) – cu un aspect mai formal, pliantele publicitare bi-fold pot
fi folosite si cu rolul de mape in care se insereaza foi sau ca brosuri prin adaugarea de pagini
in interior.
2. Pliant gate-fold (2 pliuri si 3 paneluri) – un format de pliant publicitar mai rar intalnit, cu
impact ridicat tocmai prin noutatea formei de prezentare.
3. Pliant tri-fold (2 pliuri si 3 paneluri egale) – realizate de obicei dintr-o coala de A4,
rolul pliantelor publicitare tri-fold este de multe ori acela de a inlocui flyerele, cu un design
mai elegant si posibilitatea de a contine o cantitate mai mare de informatii.
Pentru crearea unui pliant se parcurg următorii paşi:
1. Deschidem programul prin accesarea în ordine a etapelor: Start - Programs - Microsoft
Publisher
2. Apoi, deschidem o foaie nouă (File-New) , în lista de publicații se execută clic pe tipul de
publicaţie Brochures (fig. )
43

3. În panoul Wizard sunt afişate tipurile de broşuri ce pot fi realizate, se alege tipul de broşură
Accent Box
4. Dând clic pe imagine, aceasta va fi inserata în coloana din dreapta sus, având posibilitatea de
a particulariza imaginea, având la dispoziție o varietate de opțiuni, folosindu-ne de
instrumentele din subsol ( schemele de fonturi , de culori, precum și dimensiunea dorita )
5. Apăsăm pe butonul Creare din partea dreaptă jos și vom obține imaginea inițială a publicației
pe care urmează sa o prelucrăm( fig) :
Astfel, pliantul nostrum va fi de tip tri-fold, adica cu 2 pliuri si 3 paneluri egale.
44

6. În partea din stânga a spațiului de lucru vom găsi inserate funcțiile pentru formatarea paginii
care ne vor permite sa schimbăm design-ul general , sa așezăm în pagină combinația de culori
dorită, miniaturile alese, precum și textul destinat sărbătoritului
7. Etapa finală constă în printarea broșurii, care arată in felul urmator:
45

46

Concluzii:
În prezent, informatica își găsește aplicații în toate domeniile vieții. Prezența ei este puternic
amplificată de impactul pe care îl are Internetul. Rețeaua la nivel mondial are voluționat
comunicarea dintre companii, logistică, mass media, dar și viața privată a fiecarui individ.
Computerele pot administra, proteja, transmite și prelucra o mare cantitate de date într-un
timp scurt. Pentru efectuarea unor astfel de operații este necesară o interacțiune complexă între
sistemele de hardware și de software, care reprezintă domeniile fundamentale de cercetare în
Informatică.
Marele avantaj al sistemelor computaționale constă în capacitate lor de a prelucra în mod
schematic cantități enorme de informații la o viteză foarte mare.
Considerat de mulți cea mai mare invenție a secolului al XX-lea, calculatorul influențează
într-un mod sau altul viețile noastre. Inventatorul lui, informaticianul Bill Gates a devenit cel mai
bogat om de pe planetă. Calculatorul se folosește aproape în toate domeniile de activitate, de la
medicină, la comunicarea între oamenii care se afla în cele mai îndepartate colțuri ale pamantului.
În cadrul Poliției calculatorul a devenit un obiect indispensabil în căutarea rapidăși detectarea
infractorilor și a obiectelor furate. De asemenea, fabricarea mașinilor a devenit computerizată, acest
lucru ducînd la disponibilizarea multor oameni. Noua generatie se pare că folosește cel mai mult
calculatorul: fie pentru jocuri, fie pentru a gasi prieteni sau pentru a naviga pe internet, dar în
Republica Moldova doar 10% din familii au un calculator. Această cifră este extrem de micăîn
comparație cu Japonia unde toate familiile au un calculator. Aceste lucruri fiind spuse putem sa
nominalizam calculatorul ca cea mai mare invenție a tuturor timpurilor.
Software-ul Microsoft Office Publisher este conceput pentru utilizatorii care doresc să
producă propriile materiale de marketing și publicare de afaceri de înaltă calitate, fără a recurge la
ajutorul de designeri profesioniști. Cu setările flexibile integrate în panoul de activitate, autorii
proiectelor pot rapid și ușor să aplice parametri de proiectare pentru crearea de buletine informative,
anunțuri, broșuri, site-uri web și alte materiale. Editura Microsoft Office Publisher este dotat cu
caracteristici care vizează maximizarea creativității și ideilor utilizatorului. Oexaminare a
șabloanelor, a alegerii fontul și schemelor de culori, verificarea erorilor designului și a publicării,
schimbarea conținutului face ușor procesul de a crea machete, chiar dacă ne lipsesc abilitățile de
design grafic.
Offіce Publіsher, te ajută pentru a crea, configura o gamă largă de materiale de marketing,
precum și schimbul cu ele. Caracteristicile și îmbunătățirile programului oferă un ghid ce cuprinde
procedura pentru crearea de materiale de marketing și diseminarea acestora în presa scrisă, on-line
47

și e-mail, care ajută pentru a crea o identitate corporativă, gestionarea listelor de clienți, și a urmări
progresele înregistrate de campaniile de marketing.
În Offіce Publіsher se lucrează rapid folosind biblioteca de sute de șabloane de design
personalizabile și publicații goale, inclusiv buletine informative, broșuri, pliante, cărți poștale, site-
uri web, formatul mesajelor și multealtele;
Datorită stocării de text, elemente de design și grafică utilizate frecvent pentru noile
aplicatiiși fiind salvate pentru a fi utilizate ulterior în alte publicații realizează economii
semnificative de timp și efort;
Lărgirea posibilităților și îmbinare unor elemente permite de a produce materiale actualizate
frecvent, cum ar fi caietul de sarcini, cataloage și liste de prețuri, care combină text și imagini dintr-
o bază de date. Totodată sunt disponibile setările publicațiilor, folosind o colecție de machete
intuitive, aspecte, efectele de printare și instrumente pentru a lucra cu designul.
48

Bibliografie
1. Microsoft Office 2000, Traducere din engleză: Nicolae Papacu, Editura Tehnică București, 2001, 444 pag.
2. Microsoft Office Publisher 2007, Manual pentru uz școlar, septembrie 2008, 25 pag.
3. Paul Pocaliu, Dragoș Vespan, Birotică profesională, Editura ASE București, 2009, 696 pag.
4. Gheorghe Panfiloiu, Editare în limbaje specializate, Editura Universitară Danubius, Galați, 2009
5. Cornelia Maxim, Aplicații informatice de birou, Bucureşti 2004, 285 pag.6. Ionescu Iuliana, Stanciu Andrei, Oancea Mirela, Cosăcescu Luana. (2001).
Birotica 2000.Bucureşti: Editura InfoMega.Jpo7. Michael Halvorson. (2000). Microsoft Office2000 Small Business. Bucureşti:
EdituraTeora.8. Somnea Dan, Calciu Mihai, Dumitrescu Emil. (1998). Birotica. Bucureşti:
Editura Tehnică.9. http://www.officetutorials.com
49