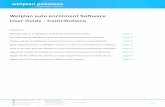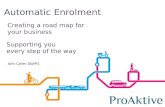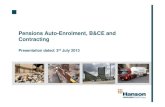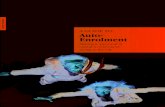Processing files on Welplan Auto-enrolment Software · Welplan Auto-enrolment Software – User...
Transcript of Processing files on Welplan Auto-enrolment Software · Welplan Auto-enrolment Software – User...
Welplan Auto-enrolment Software – User Guide – Contributions V.1 Page 1
Processing files on Welplan Auto-enrolment Software
Go to Welplan website: http://www.welplan.co.uk/
1. Click Login
2. Log into the Welplan system using the username and Password you have been given by Welplan
3. Click Sign in
4. Enter your login details, this will take you to your Welcome page. The various applications available to you are shown on the left hand side.
Welplan Auto-enrolment Software – User Guide – Contributions V.1 Page 2
5. Click on ‘Data Management’.
Check it is the correct company details that are shown in the right corner of the Welcome to Welplan Pensions screen,
or select from the dropdown list under Company Selection, if you manage several companies
6. Tick the checkbox to confirm you have read these Contribution Guidance Notes.
7. Click on the Contributions area
Your Company Name
Your Company Name
Your Company Name
Welplan Auto-enrolment Software – User Guide – Contributions V.1 Page 3
this will show all the files that have previously been uploaded, with the most recent first.
This screen shows the dates files were submitted, who Uploaded the file, the File Name, the number of Warnings , the number of errors and the submission status.
An explanation of the submission results information can be found by hovering over the ‘i’ icon at the end of each line.
8. To add a new file click on process contributions file.
9. Choose the correct CSV file from your own company system.
Make sure files are uploaded in pay period order (oldest first).
Your Company Name
Your Company Name
Welplan Auto-enrolment Software – User Guide – Contributions V.1 Page 4
10. Once the file is uploaded, it will appear white, yellow or red.
i. If white: the file has no errors or warnings, (the file has been imported) 1. Cancel if you believe you have made an error on the file 2. Approve if you are ready to process the data
ii. If yellow: the file has no errors only warnings (the file can be processed with warnings) 1. Click on the number of warnings 2. Check the relevance of warnings 3. If warnings are significant and require amendment before approval, click ‘cancel’ file 4. Go back to the original file on your company system and amend the file accordingly. 5. Resubmit the file by clicking on ‘Process Contributions File’ 6. Approve if you are ready to process the data.
iii. If red: the file has errors and therefore cannot be processed
1. Click on the number of errors to read the error details 2. Go back to the original CSV file on your company system and correct the errors. 3. Resubmit the file by clicking on ‘process contributions file’ 4. Approve if you are ready to process the data.
11. If you are happy with the data you have submitted and the file status reads ‘Imported’ click on the number of warnings and click approve.
12. The file status will change from imported to ‘completed’ and appear green
Double-click anywhere in the file (other than on the
No of Warnings) to produce the Summary Submission data
Please remember to pay the Total Contributions for the schedule/s you submitted
on or before the Date Payment Due.
If you have instructed for payments to be made by Direct Debit, these will be collected from your
nominated account up to five working days after Welplan has received your ‘Completed’ file.
Your Company Name
Welplan Auto-enrolment Software – User Guide – Contributions V.1 Page 5
13. When you have submitted all files please go to ‘account’ and log off
If you need any help with submitting files, please contact us on:
Freephone 0800 195 8080
or
Email: [email protected]