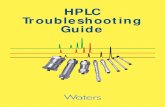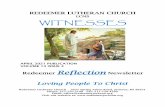Procedures - FEMA procedures a… · Web viewLearning Content Management System (LCMS) Procedures...
Transcript of Procedures - FEMA procedures a… · Web viewLearning Content Management System (LCMS) Procedures...

Learning Content Management System (LCMS) Procedures and GuidelinesLast Updated: 4/4/2016
ProceduresProcedures for adding various types of content can be found below. All Procedures include information regarding whether it can be applied to Independent Study (IS) or Instructor Led Training (ILT) within the course title. For instance, if a procedure’s title includes “(IS or ILT)” it applies to either Independent Study or Instructor Led courses.
Course Structure/HierarchyDeveloping Course Structure/Hierarchy (IS and ILT)
1. Begin in the Web Authoring tool2. Drag a Course Object from the Objects Palette to the Center Pane3. In the far right pane, change to General view4. Add a label (Course code + Course Name) to your new course and then click Save in the upper
left corner 5. Drag a Module from the Objects Palette to the Center Pane (underneath of your new course).*6. With your new module selected, follow similar procedures to steps 3 & 4, again giving the
module the same label as the course. 7. Drag and drop a Unit underneath your new module.**8. Change the label of the unit to reflect the lesson (Lesson # + Lesson Name)9. Drag a lesson underneath of your unit. Give the lesson the same name as the unit.10. Add page level objects as necessary. The Discussion Point object can be used for every page
required in the lesson. 11. Add any number of elements under each discussion point. The elements include textual, rich
media, and assessment objects. This is where the actual content is. See specific guidelines for using different elements.
Example Structure
o Look at IS-1110 and L0205 in the LCMS as examples of the proper structures or see screenshots below.

IS Example: Instructor Led Example:
Additional Information
* - If a course does not need to be broken up into modules, simply create a single module under the course level using the above naming conventions. Everything else in the course will go underneath of this single module.
** - Each lesson should be created at the unit level and then directly under it at the lesson level as well. The unit and lesson will have the same name/label. Example: if there are 3 lessons in your course, you would create 3 units with a single lesson under each.
Create a Single Screen/PPT Slide (IS and ILT)Each screen in and Independent Study course or PPT slide in an instructor led course can be represented in the LCMS by a single Discussion Point. In addition to the slide content, instructor led courses may also contain an Instructor Note or a Student Note. These notes would be included under the same Discussion Point as the slide contents.
1. Add a Discussion Point object by dragging the Discussion Point object from the left pane (Utilities) into your lesson.
2. Add 1 or more textual or media elements to your slide. How-To’s on specific Elements can be found in this document.
3. Mark your content for appropriate output.
Examples:

IS:
IS Discussion Point Labeled "GeoCONOPS Alighnment to Federal Doctrine: PPD-8", Expanded with a description element and Media Element under it. Description element is labeled: "GeoCONOPS Alignment to Federal Doctrine: PPD-8" and Media labeled " National Preparedness Goal - Cover"
ILT:
ILT Discussion Point Labeled "Key Activity Three: Risks, Impacts, and Consequences" expanded showing a Media Element and 2 message boxes. The Media element is labeled "Ice Aerial Shot Discussing 400x111 (png)" and the message boxes are Labeled same as disucssion point with the addition of "Instructor Note" and "Student Note"
In this example, the IS Course screen contains text and an image. In the ILT course slide example, there is a slide that contains an image (with text), an instructor note, and a student note. The instructor and student notes would only be marked for print.
Add Instructor Guide Specific Content(R)Examples include: Content Objectives, Scope, Time Plans, Materials, References, etc.
1. Add a Discussion Point object by dragging the Discussion Point object from the left pane (Utilities) into your lesson. The single discussion point will hold all elements.
2. Create a new Textual (Description or list) element for each piece of content. You would create a separate element for each of the following: Objectives, Scope, Time Plan, Materials, References. Add each to the Discussion Point and label each element appropriately.
3. Specify Output for Print only, IG, and possibly SM. See “Mark Content for Appropriate Output” section of this document for additional information.
4. Add your text to each element via the Design tab or Source tab. See the “Add Textual Content to Your Discussion Point” section of this document for additional information.
You may repeat similar steps for each unit/lesson. Consider the way that these are written and ways that you may be able to re-use them in other sections of the course.
Example structure:

Structure Image full text: ILT Example of an expanded lesson. The lesson label is "E0210 Unit 1: Introduction to Recovery Concepts". A single discussion point labeled: "E0210 Objectives and Scope" is expanded with Textual elements labeled “L0205 Unit 1 Objectives,” E0210 Unit 1 Scope,” “E0210 Time Plan,” “E0210 Unit 1 Materials and Equipment,” “L0205 Unit 1 Audiovisuals,” “E0210 References”
Mark Content for Appropriate Output (IS and ILT)Content can be marked for Print (IG and SM), PPT, or Web output at the Element level (below discussion point). Each element must be marked individually.
1. Select your element in the center (Structure) pane2. Change the right-hand (Details Top) pane to the General tab. 3. Modify the Output by selecting or deselecting them (green means selected)
4. Expand the Print Output under the Metadata area and mark appropriately for Instructor Guide
and Student Manual 5. Click Save at the top left side of the screen.
Add Textual Content to Your Discussion Point (IS and ILT)Add a Description Element to Your Screen/PPT SlideThis assumes a discussion point has already been created.
1. In the left hand (Utilities) pane, change to Objects Palette if it is not already selected.2. Expand the Textual section of the Objects Palette
3. Drag a Description element from the textual section of the left pane and drop it in the discussion point.
4. Change the label appropriately under the General tab in the right (Details Top) pane.5. Click the save button in the upper left corner.
6. Click on General in the right pane (Details Top) and change that to Design tab.7. Add a title and text (format appropriately) using this Design pane.8. Click the save button in the upper left corner.
Add a Bulleted List to a Discussion Point (IS and ILT)This assumes a discussion point has already been created.
1. Expand the Textual section of the Objects Palette
2. Drag a List element from the textual section of the left pane and drop it in the discussion point.

3. Select the list element that was created in step 2, change the 3rd (rightmost) pane to General
4. Change the label appropriately.5. Click the save button in the upper left corner.
6. Change from General to Source in the rightmost pane. 7. Optional: Add a title and text8. Choose the Type of list (Blank, Bullets, Letters, Numbers)9. For each bulleted list item, add text.
10. If you need to add another Item click the Add icon: and then repeat step 9.11. Optional: Add Text to the Bottom Text area if you would like additional text to be displayed
under the list.12. Click the save button in the upper left corner.
Additional Information:
Switch between List elements using the previous and next buttons Add sub-lists by using html code in a single list element:
Delete a list element by clicking the Delete Icon You May also choose to use the Design view to modify a list. Similar options can be found by
right clicking a list element in the Design view. You may create lists within a Description element instead of a List element if you choose to do
so. Simply use one of the list options in the Design tab of the Description element: or add the html in the Source tab.
Adding MediaImporting Media into the LCMS (IS and ILT)Media includes Images (png, jpg, gif), Videos (mp4), Closed Captioning (vtt or srt), and additional documents (pdf, doc, docx, xls, xlsx).
1. In the left-hand (Utilities) pane change to Media Search2. Click Create New Media Object from the bottom left under Media Tasks

3. Click browse and locate the media file on your local computer4. Click Next5. The following fields must be filled out:
a. Label – The label is the name that will be displayed when someone searches for this in the LCMS. The label must contain a short description, the image size in pixels (width by height), and the file extension. See example:
b. Alt Text – Complete alt text required. If words are within the image, all words must be included in the alt text. There is a 250 character limit.
c. Category - Always choose “EMI Media Category”d. Description – Use something similar to the alt text. The system only allows about 3 lines
of text thoughe. Search Keys – separate by commas. These are additional ways to find the image in the
system6. Click Next7. Click Finish
Add Images to a Page (Discussion Point)This assumes a discussion point has already been created.
1. In the leftmost pane (Utilities), expand the Rich Media section
2. Drag and drop the Media element from this section to your Discussion Point.3. Select/highlight the media element. 4. With General opened in the 3rd (Details Top) pane, change the label of the new media element.
5. Change from General to Source in the rightmost pane. 6. Click the magnifying glass next to the Media label.
7. If the image is already in the system, continue onto step 8. If it is not yet in the system, follow the “Importing Media into the LCMS” procedures found within this document.
8. Search for the media by entering key words or part of the label in the upper left corner of the dialog box and then click on the magnifying glass.
9. Select the appropriate image from the results by clicking on it and then choosing OK at the bottom right of the dialog.
10. Click the save icon in the upper left corner.

Add a Video to Your Screen/Slide (IS and ILT)Independent Study – Video Procedures (IS)MP4 is the required video type. An additional closed captioning file (srt or vtt format) is also required and must correspond to the video. These files should be created outside of the system and then imported in.
1. Import the mp4 and closed captioning files into the LCMS by following the “Importing Media into the LCMS” procedures found in this document. Note: You will complete this once for the mp4 and a second time for the closed captioning file. Name the CC file similarly to the mp4, indicating that it is closed captioning.
2. Add or select the Discussion Point that will become your screen.3. Add a Description element and label it appropriately.4. Create a link in the description element to a Media Object – pointing it to the mp4 file5. Create a second link in the same description element to a Media Object – pointing to the CC (srt
or vtt) file. Note: These must be the first 2 links in the discussion point and in this order. The links should go to the Current window:
Caption: Link - Webpage Dialog box – Protocol “http”. Label: “What is Emergency Management – Video (MP4),” Type: “Media Object,” Window: “Current,” Target: “What Is Emergency Management – Video (mp4).” OK and Cancel Buttons available.
6. Perform a Content Search for “MediaElement”7. Copy/Paste as Link the first element labeled “MediaElement.js Video Script” from the search
into your Discussion Point. Note: This must be directly after the description element that contains the links.
8. Finally add an additional description element at the bottom of the screen. This will include a transcript of the video. You will need to create a hidden Discussion Point that will become a

pop-up transcript. Follow the “Create a Pop-up” procedures found within this document.
Caption: Portion of Link - Webpage Dialog box – Protocol “http”. Label: “Transcript,” , Type: “Discussion Point,” Window: “New,” I icon available, Target: “What Is Emergency Management – Video Transcript.” OK and Cancel Buttons available.
Instructor Led Course - Video Procedures (ILT)MP4 is the required video type. Closed Captioning must be embedded into the video. The video should be created outside of the system and then imported in.
1. Import the mp4 and closed captioning files into the LCMS by following the “Importing Media into the LCMS” procedures found in this document.
2. Follow the “Adding Images to a Page (Discussion Point” procedures found in this document, but add your video instead.
Creating LinksCreate Pop-Up Content (IS)Add content that isn’t shown within the normal course path and is only available when something is clicked.
1. If you do not already have a hidden lesson in your course, follow A-C. Otherwise, skip to step 2a. Create a new Unit – Label it with something like: “IS-XXXX Hidden Content”b. Create a new lesson under your unit. Label the new Lesson “IS-XXXX Hidden Content” or
something similar.c. Follow these steps for both the unit and the lesson
i. Right click on the lesson in the center pane.ii. Click More
iii. Click Hide2. Add a discussion point and any number of elements below that discussion point into your
hidden lesson. Add labels and actual content to each element. *3. Go to or create a new element within the normal flow of the course and then follow the “Add a
Link to an Element” procedures found in this document.

* - You may link to objects at various different levels including lesson, discussion point, or even element level. Change Type based upon the material that should be displayed.
Add a Link to an Element (IS or ILT)Links can be added to several different types of elements including lists or descriptions. The procedures are similar for both. The example below specifically describes adding a link to a Description element:
1. Select the description element in the center pane.2. Change the rightmost pane to Design view. 3. Highlight the text that will become the link.
4. Click the hyperlink icon 5. For an internal link (to page in course) follow these procedures:
a. In the link dialog box, change Type to the Type of Object/Element that you will be linking to. You can link to entire lessons; however the most common is either Discussion Point or Element
b. Change Window to “New.”
c. Click the icon next to the Window dropdown and change the window size to 800x600 or something else if required. Click OK.
d. Click on the browse for object Icon e. Type the name of the discussion point, element, or lesson that you would like to link to.
Click the search (magnifying icon) button.f. Select the correct element from the list of results. Note: you may need to right click,
choose properties, and then change to preview to ensure that you have selected the correct element.
g. Select OK again.6. For an external link (example http://www.google.com) follow these procedures:
a. Type the link in the Target field (without http or https).b. Change Window to “New” if it should be opened in a new window
c. Click the icon next to the Window dropdown and change the window size to 800x600 or something else if required. Click OK.
d. Click OK.
Note: There is no need to add any information about leaving FEMA. The template will take care of this automatically when it is exported.
Create a Printable Summary (IS)This assumes that you have already created all content for individual pages. Also, keep in mind that not everything will be included in the printable version and in some cases alternative content will be included (ex: videos replaced by transcripts).

1. If you do not already have a lesson that is holding your hidden content, create one underneath of the current unit and name it “Hidden Pages.”
2. Add a new Discussion Point to the newly created “Hidden Pages” lesson. Label the discussion point something like “IS-XXXX Lesson 1 Printable”
3. Open your current course structure and current lesson. Copy (right click, copy) each element level item that should be included in the printable version.
4. Select the discussion point created in step 2. Right click it, paste as link.* 5. Repeat steps 3 and 4 for every element that belongs in the printable version. Note: you may
need to copy transcripts and other elements that are found in hidden pages. You would copy the transcript instead of the videos. Only include media necessary for course content (Example: Organizational charts, etc.). Do not include media added for decorative purposes.
6. Once the printable lesson is complete, you can create a link using the “Add a Link to an Element” procedures.
Follow similar procedures to create a Printable version of the Entire course. In that case, you may multi-select elements found in each printable lesson and copy/paste as link into your full course printable Discussion Point.
* - Use the paste as link feature as much as possible instead of the paste feature because if the content ever changes it will only need to be changed in one place (it will automatically be changed in the other places).
AssessmentsAll assessment procedures assume that you have already created a single Discussion Point that will hold your assessment element.
Note: Some assessment elements are available in both IS and instructor led courses; however, they may display differently. Users will not be able to select (by clicking) the correct answer choice in the Word version. It will only be the question/answers in textual format.
Text Area (IS)1. Perform a Content Search for “Text Area” and copy/paste one of the HTML elements into your
Discussion Point. A good one to use is: 2. Change the label3. Go to the Design or Source view. Both views are the same.4. Within the Body field do the following:
a. Change the "Legend" tag to include the top part of the instructionsb. Change the "Label" tag to include the remainder of the question. – Note: If your
instructions only require a single part, remove the legend and simply use the Labelc. Create a new hidden discussion point with the correct and/or suggested response within
it. You should place this under a hidden lesson as you would a pop-up. Make note of

the GUID of this Discussion Point. – In the General tab, select the icon and then
copy the ID found here: 5. Within the Head field, modify the "SendMeSummaryFunction()" found below to include the
GUID of the item that you created in step 4.C as the first string in the "NewContent" function call. Ensure that you keep the single quotes:
6. Save and test.
Matching Assessment Element (IS or ILT)
Perform the following steps to create a Matching Assessment element. Matching elements can be used for Do/Don’t style questions or Multiple True/False on the same screen.
1. Create a new Matching element by dragging and dropping from the Object Palette or by using the right-select menu in the Objects view.
2. In the General view, enter a label in the Label field. After you save the content, this label displays in the course treeview.
3. In the General view, change the Rendering to Dropdown List:
4. In the Source view, enter a title for the element in the Title field, and enter an introduction in the Text field.
5. Select a Shuffle option as follows: o Not Shuffled if you do not want answers to ever be shuffledo Shuffle All Answers if you would like answers to be randomly shuffled each time that the
question is takeno Shuffle Distractors Only if you would like incorrect answers to be randomly shuffled each
time that the question is taken6. Select the number of times that a learner can attempt to answer this question from the Number of
Tries drop-down list.
7. Enter question level remediation by clicking the remediation icon . This information will be displayed after the student gets the question correct or fails to within the allowed number of tries.

8. If you would like to display an image, enter the image label in the Label field of the Media frame, or search for the media object. To display the image as a link, select the Display as Link check box and enter a label in the Link Text field.
9. Enter a question, word, or phrase in the Text field of the Item frame. You can use a Media Object as a question by entering a valid media label in the Media field, or browse for the Media Object.
10. Enter the answer in the Text field of the Answer frame. You can use a Media Object as an answer by entering a valid media label in the Media field, or browse for the Media Object.
11. To add a question and answer, select the corresponding Add button and repeat Steps 9 and
10. To delete the current question or answer, select the corresponding Delete button . 12. To specify the correct answer choices: Select an item from the Item drop-down list in the Match
frame and select its correct answer from the Answer drop-down list. To add a match, select the Add button and repeat Step 12. To delete the current match, select the Delete button. You would add matches for every item/answer choice combo.
Note: To view all items and matches at the same time, select the Summary button . You can add, edit, and delete items and matches in this view.
13. Save your work.
Example: GUID# 00B7205241531FD2BEF31301000101F0
Multiple Choice Multiple Answer (MCMA) Assessment Element (IS or ILT)
Perform the following steps to create a Multiple Choice - Multiple Answer Assessment element.
1. Create a new Multiple Choice-Multiple Answer element by dragging and dropping from the Object Palette or by using the right-select menu in your course treeview.
2. In the General view, enter a label in the Label field. After you save the content, this label displays in the course treeview.
3. In the Source view, enter a title for the element in the Title field, and enter an introduction in the Text field.
4. Select a Shuffle option as follows: o Not Shuffled if you do not want answers to ever be shuffledo Shuffle All Answers if you would like answers to be randomly shuffled each time that the
question is takeno Shuffle Distractors Only if you would like incorrect answers to be randomly shuffled each
time that the question is taken5. Select the number of times that a learner can attempt to answer this question from the Number of
Tries drop-down list.
6. Enter question level remediation by clicking the remediation icon . This information will be displayed after the student gets the question correct or fails to within the allowed number of tries.
7. If you would like to display an image, enter the image label in the Label field of the Media frame, or search for the media object. To display the image as a link, select the Display as Link check box and enter a label in the Link Text field.

8. Enter an answer in the Answer field of the Answer frame. You can also use a Media Object as an answer by entering a valid media label in the Media field, or search for the media object.
9. Select the Correct check box if this answer is correct. (Multiple correct answers may be selected)10. To add an answer, select the Add button and repeat Steps 8 and 9. To delete the current answer,
select the Delete button.
Note: To view all answers at the same time, select the Summary button. You can add, edit, and delete answers in this view.
11. Save your work.
Multiple Choice Single Answer (MCSA) Assessment Element (IS or ILT)
Perform the following steps to create a Multiple Choice - Single Answer Assessment element.
1. Create a new Multiple Choice-Single Answer element by dragging and dropping from the Object Palette or by using the right-select menu in your course treeview.
2. In the General view, type a label in the Label field. After you save the content, this label displays in the course treeview.
3. In the Source view, enter a title for the element in the Title field, and enter an introduction in the Text field.
4. Select a Shuffle option as follows: o Not Shuffled if you do not want answers to ever be shuffledo Shuffle All Answers if you would like answers to be randomly shuffled each time that the
question is takeno Shuffle Distractors Only if you would like incorrect answers to be randomly shuffled each
time that the question is taken5. Select the number of times that a learner can attempt to answer this question from the Number of
Tries drop-down list.
6. Enter question level remediation by clicking the remediation icon . This information will be displayed after the student gets the question correct or fails to within the allowed number of tries.
7. If you would like to display an image, enter the image label in the Label field of the Media frame, or search for the media object. To display the image as a link, select the Display as Link check box and enter a label in the Link Text field.
8. Enter an answer in the Answer field of the Answer frame. You can also use a Media Object as an answer by entering a valid media label in the Media field, or search for the media object.
9. Select the Correct check box if this answer is correct. For this Assessment element, you can select this check box only for one answer.
10. To add an answer, select the Add button and repeat steps 8 and 9. To delete the current answer, select the Delete button.
Note: To view all answers at the same time, select the Summary button. You can add, edit, and delete answers in this view.
11. Save your work.

Ordering Assessment Element (IS or ILT)
Perform the following steps to create an Ordering Assessment element.
1. Create a new Ordering element by dragging and dropping from the Object Palette or using the right-select menu in your course treeview.
2. In the General view, type a label in the Label field. After you save the content, this label displays in the Development TreeView.
3. In the Source view, enter a title for the element in the Title field, and enter an introduction in the Text field.
4. Select a Shuffle option as follows: o Not Shuffled if you do not want answers to ever be shuffledo Shuffle All Answers if you would like answers to be randomly shuffled each time that the
question is takeno Shuffle Distractors Only if you would like incorrect answers to be randomly shuffled each
time that the question is taken5. Select the number of times that a learner can attempt to answer this question from the Number of
Tries drop-down list.
6. Enter question level remediation by clicking the remediation icon . This information will be displayed after the student gets the question correct or fails to within the allowed number of tries.
7. If you would like to display an image, enter the image label in the Label field of the Media frame, or search for the media object. To display the image as a link, select the Display as Link check box and enter a label in the Link Text field.
8. Enter an answer in the Answer field of the Answer frame. You can also use a Media Object as an answer by entering a valid media label in the Media field, or search for the media object.
9. To add an answer, select the Add button and repeat step 8. To delete the current answer, select the Delete button. The order that the answers are loaded will be the correct order. You may choose to Show All Answers with the Summary Icon. Within this section, you can change the order by changing the numbers in the order fields.
True/False Assessment Question (IS or ILT)
Perform the following steps to create a TrueFalse Assessment element.
1. Create a new TrueFalse element by dragging and dropping from the Object Palette or using the right-select menu in your course treeview. Select the General view and continue with the steps below:
2. In the General view, enter a label in the Label field. After you save the content, this label displays in the course treeview.
3. In the Source view, enter a title for the element in the Title field, and enter the question in the Text field.
4. Select the number of times that a learner can attempt to answer this question from the Number of Tries drop-down list.

5. Enter question level remediation by clicking the remediation icon . This information will be displayed after the student gets the question correct or fails to within the allowed number of tries.
6. If you would like to use an answer other than True, enter the answer in the Answer field of the Answer frame. You can also use a Media Object as an answer by entering a valid media label in the Media field, or search for the Media Object.
7. Select the Next button. If you would like to use an answer other than False for answer 2, enter the answer in the Answer field. You can also use a Media Object as an answer by entering a valid media label in the Media field, or search for the Media Object.
8. Mark the Correct answer with the checkbox.
Note: To view all answers at once, select the Summary button. You can add, edit, and delete answers in this view.
9. Save your work.
Self-Assessment Page (IS)Self-Assessment pages are those that evaluate your knowledge or current activity based on an Always, Sometimes, Rarely scale. In order to create a Self-Assessment page for the LCMS custom HTML and JavaScript had to be developed. Below are the steps for adding a Self-Assessment page to your course.
1. Locate the IS-Reusable Content course in the Objects pane of the LCMS.2. Under Self-Assessment find the Self-Assessment Discussion Point object.3. Copy the Self-Assessment Discussion Point object.4. Navigate to the Lesson object that you would like to add the Self-Assessment to and Paste the
Self-Assessment Discussion Point object. 5. Select the Self-Assessment Arrays Extended object.6. Select Source from the Preview Pane menu.7. Copy all of the text from the Head section.8. Open Notepad (or your favorite text editor) and paste the text into a new document.9. Locate the lines of text that begin with “listArray.push”. These represent the list elements in the
response page after the Submit button is selected from the Assessment page.a. Add responses as necessary by replacing the text between listArray.push(" and
") on each line.b. Lines can be added or removed as necessaryc. Do not leave any “empty” lines.
10. Locate the lines of text that begin with “tableArray.push”. These represent the initial table entries with the radio buttons.
a. Add responses as necessary by replacing the text between tableArray.push(" and ") on each line.
b. Lines can be added or removed as necessaryc. Do not leave any “empty” lines.

11. Select all of the text in the document and Copy.12. Open the Web Authoring tool in the LCMS and navigate to the Self-Assessment Arrays Extended
object you created in your Discussion Point object.13. In the Head section of the Self-Assessment Arrays Extended object Select All and Paste
the text from the document you just Copied.14. Save your work.
Activity Page (IS)Activity pages are those that are used to evaluate your knowledge based on checking of knowledge points covered in a lesson. In order to create an Activity page for the LCMS custom HTML and JavaScript had to be developed. Below are the steps for adding an Activity page to your course.
1. Create a Discussion Point in the Lesson where you would like to add an Activity page.2. Locate the IS-Reusable Content course in the Objects pane of the LCMS.3. Under Activity locate the Activity Check List Extended object.4. Copy the Activity Check List Extended object.5. Paste As Link the Activity Check List Extended object into the Discussion Point object you
created in step 1.6. Navigate back to the IS-Reusable Content course locate and Copy the Activity Check List Array
Extended object.7. Paste the Activity Check List Array Extended object into the Discussion Point object you created
in step 1.8. Select the Activity Check List Array Extended object.9. Select Source from the Preview Pane menu.10. Copy all of the text from the Head section.11. Open Notepad (or your favorite text editor) and paste the text into a new document.12. Locate the lines of text that begin with “listArray.push”. These represent the table entries with
the check boxes and the resulting list based on responses.a. Add responses as necessary by replacing the text between listArray.push(" and
") on each line.b. Lines can be added or removed as necessaryc. Do not leave any “empty” lines.
13. Select all of the text in the document and Copy.14. Open the Web Authoring tool in the LCMS and navigate to the Activity Check List Array Extended
object you created in your Discussion Point object.15. In the Head section of the Activity Check List Array Extended object Select All and Paste
the text from the document you just Copied.16. Save your work.
Reusing ContentContent can and should be used at various levels. Always develop content with reuse in mind. Think about creating descriptions and/or information that may be able to be reused in other courses. Create

the base text as a single element (reusable) and then you can create an additional element to get more specific (if necessary).
Searching – Finding Content to Reuse1. In the left hand (Utilities) pane, select Content Search from the dropdown. 2. Type in part of the label or keywords. Note: You may wish to use quotes to search for phrases
or content that contains numerical values.3. After finding an object, you can Right Click it to:
a. Find - (within the hierarchy/structure pane)b. Copy – to be pasted or pasted as link laterc. Properties – to view various tabs and/or make changes. It is possible to preview in here
as well.
PastePasting will create a separate 2nd version of an object. If you paste an object and make a change to it, the original will not be modified.
1. Find an object or element that you would like to paste2. Right click – copy3. Find the location that you would like to paste it4. Right click Paste
Paste as LinkPasting as link will add another element into your course structure. If either the original or the new version are modified, both will change. An object can potentially be linked in hundreds of locations. If it is changed once all locations will change.
When copying/pasting as link at a higher level (Example Lesson level), all objects and elements underneath will also be linked. If any of those are changed, they will be changed in all places.
1. Find an object or element that you would like to Paste as Link2. Right click – copy3. Find the location that you would like to paste it4. Right click Paste as Link
Positioning Elements within a Page (Discussion Point)Using Layouts (IS)This assumes multiple elements have been added to a discussion point. Before you begin, determine the type of layout that you want. You may want a single column, 2 columns (with varying widths), or something else.
1. In the leftmost pane, change the pane to Layouts 2. Drag and drop the appropriate layout from this pane to your Discussion Point in the center pane.

3. Reposition elements within your discussion point appropriately by changing their order. Most 2 column layouts will float the 1st element left, 2nd element right, 3rd element left, 4th right, and so on.
Example: Using a 2 column layout.
In this example, the Left column will have the Objectives followed by the Clock media element. The right hand column would have the Navigation media element followed by the Print media element. If you ever need to add multiple elements on 1 side, but not the other, make use of the Empty Spot content – copy and paste as link into your discussion point. This will serve as a place holder. For instance, if I only wanted the Objectives in the left of this example, I would replace the clock with the Empty Spot.
Note: These layouts only work in IS courses.
Positioning Media and PPT Layout (IS and ILTf)You may add text to a media element and position the image/text appropriately. In IS courses, this should only be used when the media/image conveys meaning relative to the content itself (for example a chart). Since PPTs files cannot use the LCMS’s build in layout capabilities, this method is OK to use for any slide that it needs.
1. Create a new media element and add an image to it using the “Add Images to a Page” procedure found in this document.
2. Open to Source view and Modify the following:a. Alignment under Media – This is the alignment of the image itselfb. Text Area 1 – Add Text and possibly a title. Basic HTML may be used

c. Position under Text Area 1 – this is the alignment of the text in relation to the image.
d. Save the Media Element.e. You may wish to look at it in Design or Preview mode.
Special ScreensUse the IS-987 Sample Course as an Example of what each of these pages should look like in the LCMS.
Course Overview (IS)1. Add a single Discussion Point labeling it something like: “IS-XXXX Course Overview” 2. Insert a single List element that contains an intro sentence and the list of objectives3. Insert a Media element for an image of a bulleted list of the Lessons4. Add/Reuse a clock icon showing the time to complete the lesson. Use the Content Search to see
if there is a clock icon that already meets your needs by searching for “Clock 1 hour” or something like that. Be sure to use one that mentions course time, not lesson time.
5. Perform a Content Search to find the “Empty Space” and paste as link under the clock. This will be a blank space in the right hand side and is necessary when using the layout.
6. Add a Media element with the Print Icon and text next to it that contains a link to the Printable version of the entire course. You may wish to copy/paste a version from another course and simply modify the link to point to your course’s printable version.
7. Apply the layout titled: “2 Column (2/3rds) and (1/3rd)”

Lesson Overview (IS)1. Add a single Discussion Point labeling it something like: “IS-XXXX Lesson 1 Overview” 2. Insert a single List element that contains an intro sentence and the list of lesson objectives3. Insert a Media element for an image of a bulleted list of the Lessons (showing current lesson)4. Add/Reuse a clock icon showing the time to complete the lesson. Use the Content Search to see
if there is a clock icon that already meets your needs by searching for “Clock 1 hour” or something like that. Be sure to use one that mentions lesson time, not course time.
5. Perform a Content Search to find the “Empty Space” and paste as link under the clock. This will be a blank space in the right hand side and is necessary when using the layout.
6. Add a Media element with the Print Icon and text next to it that contains a link to the Printable version of this lesson. You may wish to copy/paste a version from another course and simply modify the link to point to your lesson’s printable version.
7. Apply the layout titled: “2 Column (2/3rds) and (1/3rd)”
Screen Features, Navigating Using Your Keyboard, Receiving Credit (IS)1. Search for the 3 Discussion Points Labeled:
a. “Screen Features”b. “Navigating Using Your Keyboard”c. “Receiving Credit”
2. For each, Copy and Paste as Link into your first lesson.
Lesson Summary (IS)1. Insert a single Discussion Point at the end of the Lesson 2. Insert a List element that contains some text and the list of objectives completed.3. Insert a Media element that is an image of the Lesson List indicating that this lesson is now
complete.4. Copy/Paste as Link the Print Icon (with link to printable lesson) from the Lesson Overview
Discussion point into this one.

Exam Page (IS)1. Create a Discussion Point and Label it something like “Exam Page (IS-XXXX)”2. Perform a Content Search for “Exam Link” which is an HTML element. Copy/paste as link into
your Discussion Point.3. Perform a Content Search for “Call ShowExam” – choose one of the results and copy/paste
below the Exam Link.4. Select the Call ShowExam element and change the label – adding your course code.5. Open Source or Design view and add your course code in place of whatever is there. Follow the
guidelines below:a. If your course contains a letter enter it without the dot like this: “230d”b. If your course contains a yearly version, enter it with the dot: “18.16”c. Do not include “IS-“
Guidelines/Best Practices/EMI StandardsGeneral Guidelines:
References and Resources – All resources (Doctrine, PDFs, etc.) must be section 508 compliant and checked by EMI prior to loading into the LCMS. Contact us before loading these documents.
Course Hierarchy: Most EMI Courses fall into the following hierarchy: Course -> Lessons -> Slides/Pages. The LCMS is capable of utilizing more hierarchical objects. All of these objects are required in course development (even if they are not needed for your specific course). The LCMS Objects include: Course -> Module -> Unit -> Lesson -> Discussion Point (page/slide). Within each Discussion Point, multiple elements (textual, images, etc.) can be included. The elements include the actual content. If your course follows the standard EMI hierarchy, use the following structure:
o Course: - Label it with your course name o Module: - Label it with your course name – there should only be a single module under the
course. All units and lessons will go under the single moduleo Unit: - Label it with a lesson name. You will have 1 unit for each lesson in your course.o Lesson – Label it with the lesson name (same as above). You will place a single Lesson
under each unit. o Discussion Points – Individual page or slides that will fall under each lesson. Use as many of
these as needed under the discussion point level.

IS Example: Instructor Led Example:
Importing New Mediao Naming Convention – use something descriptive as the file name and label of the
media. Do not use the course code in the name/label unless the image will definitely only be used in that course.
o Alt Tags – Always add descriptive alt text during the import process. This will become the default alt text.
o Description – Mandatory field. Should contain similar information to what is found in the alt tag. This field is limited in characters, so please limit description to roughly 3 lines.
Font Coloro The default Black font color is the only font color authorizedo If you need to change the font for some specific text, contact EMI first.
Object and Element Labelso All Label will follow the bellow governance.
The label will contain a description of the content that is found in that object or element.
The top-level Title found in the content is generally a good “Label.” Avoid labeling content with specific page or location values – this limits the
ability to reuse content. (Example: Do not label a discussion point “Slide 1” since when we search for content it will be difficult to distinguish).
Keep in mind reusability and that others will be searching for your content. Generally avoid putting course specific information into Labels. Doing so makes
the content less reusable. There are exceptions to this rule. Generally course specific content that will not be reused can and often should include the course code in the label. Specific exceptions to this rule include:

Objectives Course specific overview information: scope, time plan, materials,
references Course Labels and major lessons that will not be reused Printable version – Discussion Points (For IS courses) Media – that contains course specific information: Lesson lists
Separating Elements appropriatelyo Consider potential content reuse and layout when creating elements. For example, you
may have a page that includes text and a list of items. The LCMS allows these to be combined into a single “List” element; however, ensure that it makes sense to do so. Will it look correct or do you need something positioned somewhere else? Will they always go together or will only 1 part be used in certain (reuse) situations?
Single-Sourcing – Create a single course that contains everything. If you have a course that will be both ILT and IS, simply mark the content as appropriate. Instructor Guides, Student Manuals, and Visuals should all be part of the same course structure and hierarchy. A single discussion point may contain a Description element (displayed on the PPT slide, IG, and SM), an Instructor Note (IG only), a Student Note (SM only), and a general note (IG and SM).
Independent Study Specific Guidance: Lessons
o Course Overview Discussion Point – In your first lesson, create a Discussion Point that contains a general overview of the course. This should be the first Discussion Point which will then be followed by linked versions of the following Discussion Points: Screen Features, Navigating Using Your Keyboard, Receiving Credit. The following elements should be included in your Course Overview:
List – Course overview text and bulleted course objectives Media – Image of list of all course lessons Media – Printable Icon with text that links to printable Discussion Point of entire
course.
Example: o Lesson Introductory discussion point -this discussion point will inform the student about the
lesson that they are about to enter. This discussion point should utilize the “2 Column (2/3rds) and (1/3rd)” layout. Generally this Discussion Point should contain the following properly named items:
List – Lesson Objectives listed out Media – Image of a bulleted list of lessons in the course (current lesson
indicated) Media – Clock Icon – This should generally be reused. Perform a content search
for the clock icon with the specific amount of time (Example “10 minutes”). If

you find the icon paste as link into your discussion point. If you do not find it, copy and paste another clock icon, renaming it and updating the included text.
Description – Empty Spot – This should be linked. Perform a search for the empty spot and paste as link. It acts as a placeholder for the 2 column layout where content is skipped in the right side.
Image – Printable lesson Icon and text. This contains the standard Print Icon and a link to a hidden discussion point (printable version of this lesson). I recommend copying and pasting an existing print icon and simply changing the label and the link within. Your new print icon will then be linked in your lesson summary page.
Example:
o Lesson Summary – The lesson summary should contain the following: List – Lesson summary paragraph and list of objectives Media – Lesson List image (showing current lesson as complete) Media – Print Icon – Linked from the overview Discussion Point
Example: o Final Exam Page (last page of course)
Copy and Paste as Link the “Exam Link” Element Copy and Paste a “Call ShowExam” Element from any other course. Change the
label to include your course code and in the source view, replace the course code with your course code.
Printable Summarieso Reuse content from within the lessons as much as possible by using the “copy/paste as
link” feature. This will link identical content within the LCMS system eliminating redundancies.
o Create a single Discussion Point for each lesson labeling it “IS-XXXX Lesson Y – Printable” or something similar.
o Create a single Discussion Point for the full printable course. Add the same elements (as linked items) that you added to the individual printable lessons. Suggestion: Add the elements to all individual printable lessons first. Then multi-select all elements under lesson 1 copy and paste as link into your full printable course Discussion Point. Repeat

for the rest of the lessons. Wait until you are completely finished adding content to your course to do this.
o Images – use only images needed to support ideas that cannot be conveyed through text; images may also be used to clarify content.
o Add audio/video transcripts to the printable version in place of the actual audio or video.
o Do not include knowledge checks Videos
o Import the MP4 and VTT as Media into the LCMS. The VTT should be given a very similar label to the MP4, but should include “Closed Captioning CC (VTT)”
o Create a Discussion Pointo Add a Description Element
Create 2 links on the description element. The first link should point directly to the MP4 media and the 2nd link should point directly to the vtt
o Copy the “MediaElement.js Video Script” and Paste as Link into your Discussion Pointo Create another Description element that links to a hidden Transcript.o Use the “Video Example” course for guidanceo Note: The Preview will not properly render the video, but it will be once exported
Instructor Led Training Specific Guidance: Hierarchy and Single Sourcing – Follow the hierarchy and single sourcing guidelines found in the
General Guidelines. In addition, the first section of each lesson should be a single Discussion Point that contains all general lesson information: Objectives, Scope, Time Plan, Materials, Audiovisuals, etc. Create Linked content from the POI if possible. Example:
Design for the Export – Upon exporting, our content is styled in a particular way.
o PPT – Each Discussion Point will become a single PPT Slideo Word (IG and SM) – Each Discussion point will output with Visual X followed by the
content. Each discussion point will cause a page break in the output.o Videos - utilize the Media element to create videos built into slides. These must include
embedded Closed Captioning.

Activities – Build Activities into the LCMS structure. Create a new Discussion Point for the Activity and add a Message Box. Change the Type of the Message Box to Activity. Additional Discussion points may be added if you would like to precede your activity with a PPT slide that describes it.
Appendix A: Alt TextIndependent Study Image:Independent Study Course Structure - showing IS-1110 at course level labeled: “IS-1110 Writing Commercial Exposures-Copy”, single module labeled: “IS-1110 Writing Commercial Exposures”, 4 units Labeled: “Lesson 1: Course Introduction,” “Lesson 2: Identifying Commercial Exposures,” “Lesson 3: Eligibility, Coverage, and Loss Settlement,” “Lesson 4: Special Considerations.” There are single lessons under each unit with the same names as the parent units. The Lesson 4 lesson is expanded with the following discussion points: “Hidden Lesson 4: Special Considerations,” “Lesson 4 Objectives,” “Non-Condominium Flood Insurance,” “Tenant’s Coverage,” “Other Insurance and Excess Flood,” “Lesson 4 Knowledge Check 1,” “Course Summary,” “Completing this Course.” “Lesson 4 Objectives” is expanded showing “Lesson 4 Objectives,” “IS-1110 Lesson 3 Complete Lesson List 202x283 (png),” “Clock 10 minutes Lesson,” “Empty Spot,” and “Print Lesson.”
Instructor Led Image:Resident course hierarchy – Course labeled “L0205: Recovery from Disaster: The Local Government Rule-Copy.” A single module under the course with the same label. Seven Units under the module with the following labels: “Unit 1: Introduction to Recovery Concepts,” “Unit 2: Recovery Pre-Disaster Planning Guidance for Local Governments,” “Unit 3: Leading and Managing Recovery,” “Unit 4: Stakeholder Engagement and Information Management,” “Unit 5: Local Capabilities and Challenges,” “Unit 6: Joplin, Missouri Case Study,” “Unit 7: Course Conclusion.” There is a single lesson under each unit. The Lessons have the same names as the parent units. Lesson/Unit 7 Expanded showing several discussion points. Discussion points are labeled: “Unit 7: Course Conclusion,” “Course Summary and Final Comments,” “Course Examination,” “Final Course Evaluation,” and “Conclusion L205.” The Discussion point labeled "Unit 7: Course Conclusion" is expanded with a single list element labeled the same.
SendMeSummary FunctionHTML – Head Text Area: “function SendMeSummary() { vwidth = 740; vheight = 560; sWidth = screen.width; tWidth = (sWidth/2); hWidth = (vwidth/2); uWidth = (tWidth-hWidth); //Change the number 00B7205241531FD57DDD130B00010FAE 2 lines below this. If (typeof(newContent) != ‘undefined’) { NewContent ‘00B7205241531FD57DDD130B00010FAE(highlighted)’, ‘1’
Media Element – Source ViewSource view of Media Element with Text Area 1 Highlighted – Title “Key Activity: Five: Leadership” Text – empty. Media Section: Label: “Community Meeting and Downtown 200x242,” Alt Text: “Open community meeting and a picture of a downtown,” Caption – empty, Alignment: “Left” (highlighted), Display as Thumbnail – unchecked, Caption – empty, Thumbnail – empty, Thumbnail alt text- empty.

Text Area 1 of 1 Section: Add, Paste, Delete, Previous, Next, and Summary Icons. Title – empty, Text (highlighted): “<p><em>Timeline: 3-9 Months</em></p><ol><li>Leadership Position</li><li>Organizational Strucfture</li><li>Sector-Specific Coordinators</li></ol>,” Position: “Right,” Alignment Section: Vertical: “Top,” Horizontal: “Left”