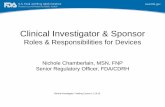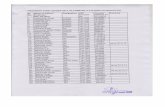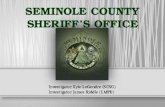Principal Investigator Grant Budgeting Overview GM...
Transcript of Principal Investigator Grant Budgeting Overview GM...
GM_200 PI Grant Budgeting Overview 1
Principal InvestigatorGrant Budgeting Overview
GM_200
GM_200 PI Grant Budgeting Overview 1 of 128
• Introduction• Unit 1- IRIS/SAP Overview• Unit 2 – IRIS Navigation
Course Content
• Unit 3 – Budgeting• Unit 4- Tools for the Investigator • Course Summary
GM_200 PI Grant Budgeting Overview 2 of 128
GM_200 PI Grant Budgeting Overview 2
Course Instructions• Click Attachments (upper right corner)
• Click QRC Overview Navigation pdf
• Print the pdf
GM_200 PI Grant Budgeting Overview 3 of 128
Unit 1
IRIS/SAPOverview
GM_200 PI Grant Budgeting Overview 4 of 128
GM_200 PI Grant Budgeting Overview 3
Unit 1 – IRIS/SAP Overview
• What is SAP R/3?
• IRIS & IRIS Modules
• Grant Access
• Statement of Responsibility
GM_200 PI Grant Budgeting Overview 5 of 128
SAP & IRISSAP & IRIS• SAP (Systems, Applications, and Products) is: The technical name of the software used to
manage the business and service processes of the University of Kentucky;
The name of the German-based company that produces the software.
• The SAP software has been configured to meet UK’s specific administrative and academic business needs and given the name IRIS, Integrated Resource Information System.
GM_200 PI Grant Budgeting Overview 6 of 128
GM_200 PI Grant Budgeting Overview 4
IRIS Modules• The main resources, which are individual modules within IRIS but are
highly integrated with each other, are:
(PM) Plant Maintenance
(HR) Human Resources
GM_200 PI Grant Budgeting Overview 7 of 128
Grant Access• Grant records may be accessed using either IRIS or Business
Warehouse (BW) Web Reporting.
• In order to access Grant records, you need:
To complete the FI_GM_200 course;
To be designated by your college/area as a person with the responsibility to view grant records;
To sign a Statement of Responsibility (SOR) form located at http://www.uky.edu/IRIS.
• If you do not have access, please work with your business officer to get this access assigned.
GM_200 PI Grant Budgeting Overview 8 of 128
GM_200 PI Grant Budgeting Overview 5
Grant Access • You must have an active directory (AD/MC) User ID.
Call 7-1300 to establish one if you do not have one.
• You must have the SAPGUI software installed on your computer.
Check with your IT support to have it installed, if it is not currently installed.
If you have authorization, software is available on the UK Download web page at https://download.uky.edu/
Call 7-1300 for assistance with loading, if needed
• You must have signed the Statement of Responsibility.
http://myhelp.uky.edu/SOR
GM_200 PI Grant Budgeting Overview 9 of 128
Statement of Responsibility
• Security for Grants is tied to the functionality.
• Completion of the Statement of Responsibility is required for those employees who have not yet reviewed and submitted the formemployees who have not yet reviewed and submitted the form.
• To sign the Statement of Responsibility (SOR): Follow the instructions available at:
http://www.uky.edu/IRIS/train/SOR_Information.html.
If you have signed the SOR in UK_100, you do not need to sign dit a second time.
REMEMBER! You must Confirm ParticipationConfirm Participation to complete the submission of the form.
GM_200 PI Grant Budgeting Overview 10 of 128
GM_200 PI Grant Budgeting Overview 6
Summary
• What is SAP R/3?
• IRIS & IRIS Modules
G A• Grant Access
• Statement of Responsibility
GM_200 PI Grant Budgeting Overview 11 of 128
Unit 2
IRIS & BWNavigationGM_200 PI Grant Budgeting Overview 12 of 128
GM_200 PI Grant Budgeting Overview 7
Unit 2 – IRIS Navigation
• IRIS SAP & Business Warehouse
• myUK Portal
• IRIS SAP Navigation
• Business Warehouse Navigation
GM_200 PI Grant Budgeting Overview 13 of 128
IRIS SAP & Business Warehouse• Grant information can be found in two systems.
IRIS SAP contains access to real-time information of grants including master data, budget, and expenses.
Business Warehouse (BW) contains reports of budgets, expenses and payroll details current as of the previous business day or last payroll.
GM_200 PI Grant Budgeting Overview 14 of 128
GM_200 PI Grant Budgeting Overview 8
myUK Portal• The myUK portal provides access to grant
screens in IRIS SAP and BW grant reports
• Log into the myUK portal by going to the UK home page at http://www uky edu/UK home page at http://www.uky.edu/
Click Link Blue
Click m UK Click myUK
GM_200 PI Grant Budgeting Overview 15 of 128
myUK Portal
Enter your link blue (AD or MC User ID) User ID
Enter your password
Click on Sign On
GM_200 PI Grant Budgeting Overview 16 of 128
GM_200 PI Grant Budgeting Overview 9
myUK Portal• The IRIS Launch Pad contains links to
IRIS and BW Web Reporting
IRIS N i il bl h i h id f• IRIS News is available on the right side of the screen and provides up-to-date IRIS information, such as outages.
• The myHelp website link is available on the left side of the screen. Note: This website contains Quick
Reference Cards and other aids to help you use the IRIS and BWhelp you use the IRIS and BW systems.
• To use the IRIS SAP system, click on IRISicon.
GM_200 PI Grant Budgeting Overview 17 of 128
IRIS SAP Navigation• Transactions can be accessed in one of
three ways: Type the transaction code into the
Command field,
OROR
Add the transaction code to the Favorites folder,
OROR
Click on the transaction in the SAP Click on the transaction in the SAP Easy Access Menu.
GM_200 PI Grant Budgeting Overview 18 of 128
GM_200 PI Grant Budgeting Overview 10
IRIS Favorites• Using your Favorites folder is the
recommended way to access transactions.
• To add a transaction to Favorites, right-click on Favorites and select Insert Transaction
Enter the transaction code• PI transaction codes include
GMGRANTD, GMBDGTOVIEW, , ,ZPRIME, GMAVCOVRW, and S_ALN_01000003.
Click Continue
GM_200 PI Grant Budgeting Overview 19 of 128
IRIS Favorites• The transaction is added to Favorites.
• When using the Favorites folder to select your transaction code, it is recommended to turn on your technical names (the transaction codes).
Example without transaction code
Example with transaction code
GM_200 PI Grant Budgeting Overview 20 of 128
GM_200 PI Grant Budgeting Overview 11
IRIS Technical Names• To display the transaction code
in the menu or in the Favoritesfolder, click on Extras in the menu and select Settings
Click Display Technical Names
Click Continue
GM_200 PI Grant Budgeting Overview 21 of 128
BW Web Reporting• To view BW Web Reports, click on
BW Web Reporting
• Grant reports are found typically• Grant reports are found typically under FI Ledger Sheets. Your menu may appear
differently than in these screen shots.
• IMPORTANT! BW only contains the historical data of the June 2005 balances (end of Fiscal Year 2005) and the September YTD2005 balances (end of Fiscal Year 2005) and the September YTD (year-to-date) balances (FY 2006).
• Monthly balances and detail information prior to June 2005 are not available for historical periods in BW, but they can be reported using the Data Warehouse.
GM_200 PI Grant Budgeting Overview 22 of 128
GM_200 PI Grant Budgeting Overview 12
BW Web Reporting Navigation• To move through the menu, click on the menu
item until you come to the report you want to use.
Reports are designated by the report iconReports are designated by the report icon.
Click on the report to select it.
• Reports open to the variable screen. Data must be entered into required
variables to display the report.
• Required variables are displayed with Asterisk (*), Required designation (Required), Typically required variables include Fiscal
Period/Year
GM_200 PI Grant Budgeting Overview 23 of 128
Business Warehouse Navigation• When adding the period and year, you will be working with the Fiscal
period/year and not the Calendar period/year.
This means that the first month in the fiscal year is July, notJanuary.
The University’s fiscal year runs from July through June each year.
The fiscal year for July 2010 through June 2011 is 2011, because we are in the fiscal year 2010-2011, ending June 30th of the current fiscal year.
You can enter a value directly into the Fiscal Period/Year as follows: 001/2011 is J l 2010 007/2011 i J 2011 001/2011 is Jul 2010 002/2011 is Aug 2010 003/2011 is Sept 2010 004/2011 is Oct 2010 005/2011 is Nov 2010 006/2011 is Dec 2010
007/2011 is Jan 2011 008/2011 is Feb 2011 009/2011 is Mar 2011 010/2011 is Apr 2011 011/2011 is May 2011 012/2011 is Jun 2011
GM_200 PI Grant Budgeting Overview 24 of 128
GM_200 PI Grant Budgeting Overview 13
Variables• Note: If you see the All button, you may have personalized your
variables previously and some of the variables may be hidden. Click on All to show all of the variables
• Data must be entered using the appropriate syntax or code. Example: For Fiscal Period/Year (a Required field), January 2009
is entered as 007/2009.
• If you are unsure of the syntax or code, click on the Selection icon to the right of the field.
GM_200 PI Grant Budgeting Overview 25 of 128
Recommended Variable Value SearchUse anyany of the following variables when
searching for a grant:
• Grant – Enter the account number of the grantthe grant
• Fund – Enter the account fund number for the grant Note: It is recommended to add a fund
selection for a sponsor grant fund 0226* t h f d 001189*0226* versus cost share fund 001189*.
GM_200 PI Grant Budgeting Overview 26 of 128
GM_200 PI Grant Budgeting Overview 14
Recommended Variable Value Search
• Prime Grant Note: Use this variable if you
need to view the prime grant with associated scope accounts.with associated scope accounts.
Examples: Enter the grant either with an asterisk *304XXXXXXX (you must select the asterisk in the Operator drop-down box) or with the 10 leading zeros 0000000000304XXXXXXX
• Grant Responsible User ID (optional entry) – Enter the PI’s AD/MC User ID in all CAPS
GM_200 PI Grant Budgeting Overview 27 of 128
Variable Value Search• When the list appears, select the
desired value or values
• To move through the list, click either The Next 25 Values or The Previous 25 Values
• After all the values are selected,After all the values are selected, click Transfer.
GM_200 PI Grant Budgeting Overview 28 of 128
GM_200 PI Grant Budgeting Overview 15
Variable Value Search• To search for a value using a wildcard
Select Wildcard using the Drop-down Enter the partial value using the wildcard
(*)
• Once all required and optional values are entered, click Execute.
• The report will display.
GM_200 PI Grant Budgeting Overview 29 of 128
BW Grant Reports• BW grant reports may be Filtered Sorted Changed by adding or g y g
removing fields Printed directly to your
printer Exported to Excel View saved
• More information regarding orking ith BW Web Reports isworking with BW Web Reports is
available on the myHelp website http://myhelp.uky.edu/rwd/
HTML/BW.html
GM_200 PI Grant Budgeting Overview 30 of 128
GM_200 PI Grant Budgeting Overview 16
Summary
• IRIS SAP & Business Warehouse
• myUK Portal
IRIS SAP N i i• IRIS SAP Navigation
• Business Warehouse Navigation
GM_200 PI Grant Budgeting Overview 31 of 128
Unit 3
Budgeting
GM_200 PI Grant Budgeting Overview 32 of 128
GM_200 PI Grant Budgeting Overview 17
Unit 3 – Budgeting• Terminology
• Budget Rules BudRule 9 (Sponsor Unrestricted)( p ) BudRule 5 (Sponsor Restricted) BudRule 4 (Fed or Fed-Flow-Thru) BudRule A (Ag Fed Approp)
• BudRule Crosswalk
• Federal Proposal Budget
• Proposal BudgetingProposal Budgeting
GM_200 PI Grant Budgeting Overview 33 of 128
Terminology• G/L Account
Code that identifies the specific type of expense (ex. faculty salary is 511011, subawards < $25K is 530200, etc.)
More information about the chart of accounts is available at http://www.uky.edu/IRIS/FI/charts.html
• WBS Element/Grant
The unique number for each grant, i.e. the account number
The first digit of the number will be a 2 or a 3
GM_200 PI Grant Budgeting Overview 34 of 128
GM_200 PI Grant Budgeting Overview 18
Terminology• Sponsored Class
A single or group of G/L accounts that are used for budgeting, invoices and financial reporting.
It may contain a single G/L account 530200 as in the case of subawards < $25K or multiple in the case of travel expenses –530011 and 530012.
There are two main categories—E for Expenses, and R for Revenue.
Sponsored Classes Sponsor Class Descriptions G/L Account CategoriesSponsored Classes Sponsor Class Descriptions G/L Account CategoriesE530200 Sub-Contract Exp <25K 530200 ExpensesR415000 Direct Revenue from Sponsor 415000 Revenues
More information on Sponsored Classes is available at http://www.uky.edu/IRIS/GM/SponsoredClasses.html.
GM_200 PI Grant Budgeting Overview 35 of 128
Terminology
• Budgeted Sponsored Class
Budgeted sponsored class is used as a single or group of sponsored classes.p
Example: Budget Rule 4 for communication sponsored class E531000 will be the budget sponsored class of E530300 In a budget rule 4 (Federal or federal flow-thru account), a
budget for direct communication expenses would be rolled up within the budget displayed in E530300 Direct Current ExpensesExpenses.
GM_200 PI Grant Budgeting Overview 36 of 128
GM_200 PI Grant Budgeting Overview 19
Terminology
• Budget Rule
It identifies the template of budgeted sponsored classes used to meet the requirements of different sponsors.q p
Four templates for grants exist (BudRules 4, 5, 9, and A)–one is used specifically by the College of Agriculture for the federal appropriations (BudRule A).
GM_200 PI Grant Budgeting Overview 37 of 128
BudRule 9 – Sponsor Unrestricted• Only two cost categories are required when the sponsor does not
restrict the institution to certain types of expenses.
• It is primarily used for industry funded fixed price awards.
• Below is a list of Sponsored Classes and budget categories:
E500000 – Direct Expenses
E590020 – Facilities and Administrative (Indirect) costs
GM_200 PI Grant Budgeting Overview 38 of 128
GM_200 PI Grant Budgeting Overview 20
BudRule 5 – Sponsor Restricted• It is typically used for state agency and foundation sponsors or
sponsors who restrict the budget in some way.
• Below is a list of Sponsored Classes and Descriptions that are normally budgeted: E510000 – All Salary & Benefits
E530010 – Travel – All
E530130 – Consultants
E530170 – Train Participants
E530200 – Sub-contract ≤ $25KE530200 Sub contract ≤ $25K
E530201 – Sub-contract > $25K
E530300 – Direct Current Expenses
E550000 – Equipment
E590020 – F & A costs
GM_200 PI Grant Budgeting Overview 39 of 128
BudRule 5 – AVC Roll-Up
GM_200 PI Grant Budgeting Overview 40 of 128
GM_200 PI Grant Budgeting Overview 21
BudRule 4 – Fed or Fed-flow-thru• It is used for all federal awards, including flow through - federal
funds flowed through another organization.
• Below is a list of Sponsored Classes and descriptions for these budgets: E511000 – Direct Salaries & Benefits
E513000 – Student Salaries & Benefits
E530011 – Travel – Domestic
E530033 Travel Foreign E530033 – Travel – Foreign
E530040 – Travel – Student
E530130 – Train Participants
E530200 – Sub-contract ≤ $25K
E530201 – Sub-contract > $25KGM_200 PI Grant Budgeting Overview 41 of 128
BudRule 4 (Continued) E530300 – Direct Current Expense
E534040 – Rent/Lease Land/Eqp
E334041 – Rent/Lease – Bldg/ g
E536120 – Patient Care & Support
E537010 – Fellow/Trainee Stipend
E537030 – Trainee Tuition/Fees
E550000 – Equipment
E590020 F & A Costs E590020 – F & A Costs
GM_200 PI Grant Budgeting Overview 42 of 128
GM_200 PI Grant Budgeting Overview 22
BudRule 4 (Continued)• Examples of normally indirect (CAS) items possible with
approval:
E512030 – Secretarial/Clerical Sal & Ben
E540334 – Office Supplies
E530402 – Postage
E531199 – CAS Communication which includes:
Work Orders
Internet
Voice Mail
Answering Services
Pager Services
GM_200 PI Grant Budgeting Overview 43 of 128
BudRule 4 – AVC Roll-Up
GM_200 PI Grant Budgeting Overview 44 of 128
GM_200 PI Grant Budgeting Overview 23
BudRule 4 Training Grant – AVC Roll-Up
GM_200 PI Grant Budgeting Overview 45 of 128
BudRule A – Ag Fed Approp• This rule is used for all federal formula land grant programs (i.e.
Hatch, Multistate, Smith Lever, etc.).
• It is for Federal Formula Grants in the College of Agriculture only.
• These programs are considered major program projects.
• Some costs that are normally treated as indirect costs (F&A or CAS items) may be directly charged to these programs.
• AVC is not turned on for this classification of grants, therefore there is no AVC rollup.
GM_200 PI Grant Budgeting Overview 46 of 128
GM_200 PI Grant Budgeting Overview 24
Availability Control Updates• The AVC update is available online at:
http://www.research.uky.edu/ospa/info/docs/avcupdate.pdf
• Additional changes include the allowance to overspend Direct Expenses by either 10% of the award total or $1,000 whichever is lower.
• With Position Budget Control, encumbrances for payroll will have errors if the budget is unavailable at the time of thehave errors if the budget is unavailable at the time of the encumbrance.
GM_200 PI Grant Budgeting Overview 47 of 128
Availability Control Updates• Sponsor specific requirement updates include:
NSF grants have additional requirements for a budget in training participants.
Training grants are excluded from having a specific budget in Trainee Tuition/Fees.
Federal and Federal flow-thru contracts will not roll up to Direct Expenses.
• Cost Sharing budget rule updates include: Budget rule is the same as the grant.
Rule allows overspending by $1,000 overall.
GM_200 PI Grant Budgeting Overview 48 of 128
GM_200 PI Grant Budgeting Overview 25
BudRule Crosswalk• When preparing the budgets for entry into the IRIS system, the
BudRule Crosswalk can be used to identify the type of expense and which sponsored class budget category will need to be usedused.
• The information required to use this tool is a description of the expense, the sponsor and whether the sponsor is flowing down federal terms and conditions to UKRF (University of Kentucky Research Foundation).
• If the award has federal terms and conditions flowed down to UKRF, it will most likely be a BudRule 4.
GM_200 PI Grant Budgeting Overview 49 of 128
BudRule Crosswalk•Examples
•The complete BudRule Crosswalk Table is available at: http://www.research.uky.edu/ospa/info/docs/Spclass_with_budget_rule.xls.
GM_200 PI Grant Budgeting Overview 50 of 128
GM_200 PI Grant Budgeting Overview 26
BudRule Crosswalk• Instructions for using the BudRule Crosswalk are available at
http://www.uky.edu/IRIS/GM/brctinstructions_5_11_2005.html.
• The BudRule Crosswalk Worksheet is available at http://www.uky.edu/IRIS/GM/BudRule_budget_worksheet.xls.
• Once opening the BudRule Crosswalk on the web, the key combination of CTRL + F may be used to search the spreadsheet for the specific type of expensethe specific type of expense.
• You can track the information from the detailed expense on the right to the correct BudRule on the left to build the budget.
GM_200 PI Grant Budgeting Overview 51 of 128
Federal Proposal Budget (includes CAS Items)• This is the SF424 form used on NIH applications.
• It is used here to display how items that would normally not be allowed to charge directly to grants due to Cost Accounting Standards (CAS) can be justified.
• These CAS items are identified with an asterisk (*) on the form and further justification is required.
GM_200 PI Grant Budgeting Overview 52 of 128
GM_200 PI Grant Budgeting Overview 27
Federal Proposal Budget (includes CAS Items)
GM_200 PI Grant Budgeting Overview 53 of 128
Proposal Budgeting – CAS Items (Continued)
GM_200 PI Grant Budgeting Overview 54 of 128
GM_200 PI Grant Budgeting Overview 28
Proposal Budgeting – CAS Items (Continued)
GM_200 PI Grant Budgeting Overview 55 of 128
Proposal Budgeting – CAS Items (Continued)
GM_200 PI Grant Budgeting Overview 56 of 128
GM_200 PI Grant Budgeting Overview 29
Proposal Budgeting – Sample CAS Justification• These are sample budget justifications for CAS items.
• The key is to tie the purpose of the expense to the programmatic goals of the project.
Secretary – Due to the nature of this program project, extensive administrative coordination will be required. This is consistent with Project Aim #2. There will be monthly meetings held to share data collected from each program site (approximately 35 sites) which requires collecting the information, developing training materials and arranging for meeting facilities, travel and other associated costs.
Computer – a computer will be 100% dedicated to this project to collect and store data from each program site. A new statistical software is being developed to run the analysis of this data. The technical software will require extensive memory and time to process the information making it necessary to dedicate a computer for this project.
GM_200 PI Grant Budgeting Overview 57 of 128
Proposal Budgeting – Sample CAS Justification Office Supplies – items such as binders, envelopes, glossy
paper inserts and tab dividers will be needed to prepare the training packets for each program site.
Postage – self-addressed envelopes will be given to the sites to return data collected from respondents in their area.
These costs are normally treated as an indirect cost at the University of Kentucky. However, due to the requirements of this project, university policy allows this cost to be requested and justified as a direct cost.
GM_200 PI Grant Budgeting Overview 58 of 128
GM_200 PI Grant Budgeting Overview 30
Summary
• Terminology
• Budget Rules BudRule 9 (Sponsor Unrestricted)BudRule 9 (Sponsor Unrestricted) BudRule 5 (Sponsor Restricted) BudRule 4 (Fed or Fed-Flow-Thru) BudRule A (Ag Fed Approp)
• BudRule Crosswalk
• Federal Proposal Budget
• Proposal Budgeting• Proposal Budgeting
GM_200 PI Grant Budgeting Overview 59 of 128
Unit 4
Tools for theInvestigator
GM_200 PI Grant Budgeting Overview 60 of 128
GM_200 PI Grant Budgeting Overview 31
Unit 4 – Tools for the Investigator• Availability Control
• IRIS Transactions GMGRANTD ZPRIME GMAVCOVRW S_ALN_01000003
• BW Reports Grant Ledger - PI Summary Exec Summary Grant Ledger - PI Summary Grant Ledger PI Sponsored Class Detail Grant Ledger - PI Sponsored Class Detail Grant Ledger - PI GL Account Detail BW Reports - Drill Downs
• Other Tools
GM_200 PI Grant Budgeting Overview 61 of 128
Availability Control• Availability Control is a mechanism within SAP, which can be seen on
GM AVC Overview (GMAVCOVRW), that ensures compliance with grant budgeting policies within the system.
• It is used to restrict overspending of the award in total and to prevent expenses in unbudgeted categories when restricted by the sponsor.
• It creates pro-active management of budgets to limit under-l f l f dutilization of external funding.
• It ensures compliance with OMB circulars for federal and federal flow-thru projects.
GM_200 PI Grant Budgeting Overview 62 of 128
GM_200 PI Grant Budgeting Overview 32
GMGRANTD• Use GMGRANTD to display all details for a grant including:
Budget dates
Person(s) responsible for the grant including OSPA/SPA contact information
Award tab with Bud rule
Reporting requirements
Cost Share information
• Any questions about information displayed on the grant may be addressed to the individuals listed as the RA (Research Administrator), FA (Financial Administrator), or CGO (College Grants Officer) on the Grant Responsibility tab.
GM_200 PI Grant Budgeting Overview 63 of 128
GMGRANTD• Log into the IRIS system and access
GMGRANTD:
Type GMGRANTD in the Command field
OROR
Click on it in your Favorites folder
Enter the grant number in the Grant field
Press Enter Note: Press Enter each time you enter a
new account number in the Grant field to pull up the master data for the grant.
GM_200 PI Grant Budgeting Overview 64 of 128
GM_200 PI Grant Budgeting Overview 33
GMGRANTD• (Optional) To search by the PI’s name:
Click Possible Entries
In the Name field, enter the PI’s name (last name then first name in ALL CAPS)
You may use a wildcard (*) for searching, such as KNUTSON*
Click Continue
When the list of grants appear, double-click on the appropriate grant to select it.
GM_200 PI Grant Budgeting Overview 65 of 128
GMGRANTD – General Data Tab• Grant Type
It describes the award instrument or some identifying element of the grant.
Grant types are most commonly AG – Agreement
CA – COOP Agreement
CB – Cash Basis Project
CO – Contract
GR Grant GR – Grant
H0 – Human Clinical Trials, Phase 1 or 2
HC – Human Clinical Trials, Phase 3 or 4
PO – Purchase Order
SG - SubgrantGM_200 PI Grant Budgeting Overview 66 of 128
GM_200 PI Grant Budgeting Overview 34
GMGRANTD – General Data Tab• Sponsor
• Award Type
It identifies if this is a new award, non-competing segment, competing segment, etc.
• Budget Period
It details the dates within which all expenses must be incurred.
The period incurred for this purpose would indicate receipt and use of purchases within this period of time.
Items encumbered but not yet received are not allowed to remain on grant as they could not have been used to benefit the project outside of those dates.
GM_200 PI Grant Budgeting Overview 67 of 128
GMGRANTD – General Data Tab• Description
The name of the project as indicated on the internal approval form (IAF).
• Grant Value
The value indicates the total awarded amount for the budget period indicated.
GM_200 PI Grant Budgeting Overview 68 of 128
GM_200 PI Grant Budgeting Overview 35
GMGRANTD – Award Tab• Budget Rule
The rule determines how the budget is controlled in the system.
• Previous Number (if applicable)
GM_200 PI Grant Budgeting Overview 69 of 128
GMGRANTD – Award Tab• ARRA Flag
If checked, the flag indicates that this grant contains funds received from the American Recovery and Reinvestment Act (Stimulus money).
• Award Received Flag
If checked the flag indicates If checked, the flag indicates that the fully signed agreement has been received.
GM_200 PI Grant Budgeting Overview 70 of 128
GM_200 PI Grant Budgeting Overview 36
GMGRANTD – Responsibilities Tab
• The tab should contain the IDs of all individuals in the Office of Sponsored Projects Administration (OSPA) and Sponsored Projects Accounting (SPA) that administer the grant.
GM_200 PI Grant Budgeting Overview 71 of 128
GMGRANTD – Responsibilities Tab
• It also should contain the PI, Co-investigator, College Grant officer, and business officials in the department and college that may need to be notified about issues concerning this project.
• The OSPA individual RA and the SPA individual FA should also be notified about issues concerning their project.
GM_200 PI Grant Budgeting Overview 72 of 128
GM_200 PI Grant Budgeting Overview 37
GMGRANTD – Cost Share Tab
• This tab details the type and dollar amount of cost share committed for this project.
• Information should be verified to determine that cost sharing expenses are also being recorded as required by the awarded agreement.
GM_200 PI Grant Budgeting Overview 73 of 128
GMGRANTD – Payment Tab• This tab provides the detail of the account if it is a prime grant, a
scope grant, or a prime with scopes grant.
• Prime/Scope/Prime with Scopes is the indicator of what type each project is.
• Example one is a prime grant in which no scopes are associated with this project.
GM_200 PI Grant Budgeting Overview 74 of 128
GM_200 PI Grant Budgeting Overview 38
GMGRANTD – Payment Tab
• Prime Grant is a prime account tied to each project.
• If the indicator is 2 scope grant then the prime grant will be theIf the indicator is 2 scope grant, then the prime grant will be the main grant associated with that scope project(s).
GM_200 PI Grant Budgeting Overview 75 of 128
Grant Budget Overview - GMGRANTD
• To access an overview of the grant’s budget, click Budget Overview
• The GM Budget Overviewscreen will display.
GM_200 PI Grant Budgeting Overview 76 of 128
GM_200 PI Grant Budgeting Overview 39
Grant Budget Overview - GMGRANTD
• Click All Funds to highlight
• Click the Double Drop-Downbutton to display budget
• The screen will display theThe screen will display the sponsored class number, actual name, and the budgeted amount in that sponsored class.
GM_200 PI Grant Budgeting Overview 77 of 128
ZPRIME
• ZPRIME allows users to look up the scope projects associated with the prime grant.
• ZPRIME is similar to screen 045 previously used in FRS.p y
Use the following steps to access ZPRIME:
• Type ZPRIME in the Command field
• Enter the prime grant number (WBSEnter the prime grant number (WBS element) in the Prime Grant field
• Click Execute
GM_200 PI Grant Budgeting Overview 78 of 128
GM_200 PI Grant Budgeting Overview 40
ZPRIME
• The results will be displayed.
GM_200 PI Grant Budgeting Overview 79 of 128
ZPRIME• Note: Use the following steps to copy and paste the account numbers
from the ZPRIME screen into the Grant field on the other transaction screens to use as a variant, such as the GMAVCOVRW transaction.
View the scopes for the prime grant using ZPRIME
On the ZPRIME Scopes for Prime Grant screen, hold down Ctrl and tap Y (your cursor should look like a crosshair)
Use your mouse to highlight the associated scope projects
GM_200 PI Grant Budgeting Overview 80 of 128
GM_200 PI Grant Budgeting Overview 41
ZPRIME Hold down Ctrl and tap C (this step will
copy the account numbers to the clipboard)
Go to the transaction Note: GMAVCOVRW is used in this
example.
Select the UKDefault variantSelect the UKDefault variant
In the Grant field, click on Multiple Selection
GM_200 PI Grant Budgeting Overview 81 of 128
ZPRIME Click Clipboard to paste the account numbers
Click Execute
Note: The first account number will display in the Grant field, and the Multiple Selection icon will now display with a green bar on it.
GM_200 PI Grant Budgeting Overview 82 of 128
GM_200 PI Grant Budgeting Overview 42
GMAVCOVRW• Use GMAVCOVRW to check your account’s overall real-time
balance and the balance in each budgeted sponsored class.
• It is recommended to save the transaction to your Favoritesfolder.
• Lightning bolts show if the item is over-budget.
• The transaction shows sponsored classes by number only, no text descriptions.
GM_200 PI Grant Budgeting Overview 83 of 128
GMAVCOVRW• Log into the IRIS system
• Access GMAVCOVRW in one of two ways:
Type GMAVCOVRW into the Command field
OROR
Click on it in your Favorites folder
GM_200 PI Grant Budgeting Overview 84 of 128
GM_200 PI Grant Budgeting Overview 43
GMAVCOVRW• Click Get Variant
• Type UKDefault in the Variantypfield
UKDefault will show all expenses
• Note: Delete your User ID, if it appears in the Created By field.
• Click Execute
GM_200 PI Grant Budgeting Overview 85 of 128
GMAVCOVRW
• Enter the account number in the Grant field
• Click Execute
• Click on the first line underClick on the first line under the Grant/Fund/Sp. Prog/Sp. Class column heading to highlight the line
GM_200 PI Grant Budgeting Overview 86 of 128
GM_200 PI Grant Budgeting Overview 44
GMAVCOVRW• Click Expand Subtree(s) prime and/or
prime with scopes
• If the budget on the PADR does not match the budget in IRIS, contact your RA and/or CGO.
If AVC control is in play, be sure to verify the budget with either IRIS transaction S ALN 01000003 or BWtransaction S_ALN_01000003 or BW reports to get an accurate accounting.
GM_200 PI Grant Budgeting Overview 87 of 128
GMAVCOVRW• Note: If there is a red lightening bolt on
the report, this is an issue that most likely requires a re-budget.
Please contact your RA (OSPA) and FA (SPA) about these items to determine a course of action to correct it.
GM_200 PI Grant Budgeting Overview 88 of 128
GM_200 PI Grant Budgeting Overview 45
GMAVCOVRW• Remember: You can use the following steps to copy and paste the
account numbers from the ZPRIME screen into the Grant field on the GMAVCOVRW screen to run the AVC Overview for the scopes for a prime grant.prime grant.
View the scopes for the prime grant using ZPRIME
On the ZPRIME Scopes for Prime Grant screen, hold down Ctrl and tap Y (your cursor should look like a crosshair)
Use your mouse to highlight the associated scope projects
GM_200 PI Grant Budgeting Overview 89 of 128
GMAVCOVRW Hold down Ctrl and tap C
Go to the GMAVCOVRW transaction
Select the UKDefault variant
In the Grant field, click on Multiple Selection
Click Clipboard to paste the account numbers
GM_200 PI Grant Budgeting Overview 90 of 128
GM_200 PI Grant Budgeting Overview 46
GMAVCOVRW Click Execute
Note: The first account number will display in the Grant field, and p y ,the Multiple Selection icon will now display with a green bar on it.
Click Execute
GM_200 PI Grant Budgeting Overview 91 of 128
GMAVCOVRW To view more details, click on the subtree to highlight it
Click Expand Subtree
The details will be displayed.
GM_200 PI Grant Budgeting Overview 92 of 128
GM_200 PI Grant Budgeting Overview 47
S_ALN_01000003 Report• Use S_ALN_01000003 to display the budget, commitment, and actual
expenses by detailed line item.
• There are several ways to display the report including at a grant level, which organizes the transactions by posting date from earliest to the most recent.
• If the selection by sponsored class is selected, the transactions are grouped according to the sponsored class categories (not budgetedgrouped according to the sponsored class categories (not budgeted sponsored class categories) and no overall total is displayed at the bottom of the report.
GM_200 PI Grant Budgeting Overview 93 of 128
S_ALN_01000003 Report• At the very bottom of the report, this option shows the remaining
balance.
• It provides the ability to drill down to the detailed document that was posted if there is a need to review the individuals who parked and/or posted the transaction to the system.
• Shows the following for each expenditure:
D f di Date of expenditure
G/L account
Sponsored Class
Document Reference
GM_200 PI Grant Budgeting Overview 94 of 128
GM_200 PI Grant Budgeting Overview 48
S_ALN_01000003 Report
• Log into the IRIS system
• Access S ALN 01000003 inAccess S_ALN_01000003 in one of two ways:
Type S_ALN_01000003 into the Command field
OROR
Click on it in your Favoritesyfolder
GM_200 PI Grant Budgeting Overview 95 of 128
S_ALN_01000003 Report
• Click Get Variant
• Type EXP ONLY in the Variant field
EXP ONLY will show all expenses
• Note: Delete your User ID if itNote: Delete your User ID, if it appears in the Created By field
• Click Execute
GM_200 PI Grant Budgeting Overview 96 of 128
GM_200 PI Grant Budgeting Overview 49
S_ALN_01000003 Report
• Enter the account number
• Choose one of the following Report Extractions:
By Grant – to view a grand total for the grant
By Grant/Fund/Prog/Class – to y / / g/find specific sponsored class line items or view subtotals for sponsored classes
GM_200 PI Grant Budgeting Overview 97 of 128
S_ALN_01000003 Report
• Click Execute
• By Grant displays a grand total for the grant
GM_200 PI Grant Budgeting Overview 98 of 128
GM_200 PI Grant Budgeting Overview 50
S_ALN_01000003 Report
• You can change the layout by clicking Select Layout.
• Double-click on the preferred layout Note: The default layout will be
designated by a green checkmark.
• The new layout will display.
GM_200 PI Grant Budgeting Overview 99 of 128
S_ALN_01000003 Report
• By Grant/Fund/Prog/Class displays the budgeted amounts versus the commitments and actual expenses.
• Subtotals appear at the bottom of each sponsored class.
• You can drill down for more info by clicking on the Reference Document (RefDocumnt) for a specific line item.
GM_200 PI Grant Budgeting Overview 100 of 128
GM_200 PI Grant Budgeting Overview 51
S_ALN_01000003 Report
• To find your expense, click Find
• Enter the Grant number and clickEnter the Grant number and click Find
• When the list of hits appears, click on the grant number on the first item
Note: The first column in this example shows the line item number in the Procard document displayed on the following slide.
GM_200 PI Grant Budgeting Overview 101 of 128
S_ALN_01000003 Report• The grant number for the first item in the Find list will show a highlight.
• Note: Your expense may be one line item along with several others within the reference document. Using the Find function is a quick way to search for your information.
GM_200 PI Grant Budgeting Overview 102 of 128
GM_200 PI Grant Budgeting Overview 52
Business Warehouse Reports• There are four Business Warehouse report options for PI ledgers
– Exec Summary, G/L Account Detail, Sponsored Class Detail, or Summary.
• All options have the ability to drill down to more granular levels including a detailed report of individuals and amounts paid from the Grant, and detail expense information including vendor names.
• It i d d t Lif l l ti it i t l d• It is recommended to use Lifecycle selection criteria to exclude closing (I5617) and closed (I5618) grants when running BW reports.
GM_200 PI Grant Budgeting Overview 103 of 128
Business Warehouse Reports• Grant Ledgers for PIs include:
Grant Ledger – PI Summary Exec Summary (high level roll-up)
Grant Ledger – PI GL Account Detail
Grant Ledger – PI Sponsored Class Detail
Grant Ledger – PI Summary
GM_200 PI Grant Budgeting Overview 104 of 128
GM_200 PI Grant Budgeting Overview 53
Grant Ledger – PI Summary Exec Summary
• This report is useful for providing a high level roll-up summary report.
• It has the option of being run by the PI AD/MC User ID and allows the user to run a report showing all grants for a specific PI.
• The report shows the “bottom line” of the grant by category.
• It is recommended to add fund selection for a sponsor (sponsor = 0226*) versus cost sharing (cost sharing = 001189*) funds report.
GM_200 PI Grant Budgeting Overview 105 of 128
Grant Ledger – PI Summary Exec Summary• Log onto BW Web Reporting
• Access FI Ledger Sheets Grants Management Grant Ledger PI SummaryManagement Grant Ledger – PI Summary Exec Summary
• Enter the required variables
Reminder: The University accounting uses the Fiscal year instead of the calendar year.
• Some variables have defaulted values
GM_200 PI Grant Budgeting Overview 106 of 128
GM_200 PI Grant Budgeting Overview 54
Grant Ledger – PI Summary Exec Summary• To pull up all the grants for a specific PI, enter the PI’s AD/MC User
ID in ALL CAPS in the Grant Responsible User ID field
In the Operator drop-down for LifeCycle Status, select Not Equal To
Make sure I5617 is in the field
• To exclude lifecycles I5617 and I5618 (closed grants):
Click on Insert Row
Select the Not Equal To operator
Type I5618 in the LifeCycle Status field
GM_200 PI Grant Budgeting Overview 107 of 128
Grant Ledger – PI Summary Exec Summary
• Click Execute
• The report showing PI’s grants will display.
GM_200 PI Grant Budgeting Overview 108 of 128
GM_200 PI Grant Budgeting Overview 55
Grant Ledger – PI Summary• This report is useful to providing a summary report for a
specific grant.
• It is recommended to add fund selection for sponsor versus cost sharing funds report.
Follow the steps in the previous report to add the fund selection.
GM_200 PI Grant Budgeting Overview 109 of 128
Grant Ledger – PI Summary• Log onto BW Web Reporting
• Access FI Ledger Sheets Grants Management Grant Ledger – PI Summary
• Enter the required variable Reminder: University accounting uses
the fiscal year instead of calendarthe fiscal year instead of calendar year.
• Some variables have defaulted values
GM_200 PI Grant Budgeting Overview 110 of 128
GM_200 PI Grant Budgeting Overview 56
Grant Ledger – PI Summary
• Some variable fields are defaulted on the PI Summary ledger, such as G/L Account and Sponsored classes
• Enter the account number in the Grantfield
• Click the Execute button
GM_200 PI Grant Budgeting Overview 111 of 128
Grant Ledger – PI Summary
• Displays the summary for a grant
GM_200 PI Grant Budgeting Overview 112 of 128
GM_200 PI Grant Budgeting Overview 57
Grant Ledger – PI Sponsored Class Detail
• This report displays the details for each sponsored class.
• It is recommended to add fund selection for a sponsor versusIt is recommended to add fund selection for a sponsor versus cost sharing funds report.
GM_200 PI Grant Budgeting Overview 113 of 128
Grant Ledger – PI Sponsored Class Detail• Log onto BW Web Reporting
• Access FI Ledger Sheets Grants Management g g Grant Ledger – PI Sponsored Class Detail
• Enter the required variables Reminder: University accounting uses the fiscal
year instead of calendar year.
• Some variables have defaulted values
GM_200 PI Grant Budgeting Overview 114 of 128
GM_200 PI Grant Budgeting Overview 58
Grant Ledger – PI Sponsored Class Detail
• Enter the account number in the Grant field
• Click Execute
• Details will displayDetails will display
GM_200 PI Grant Budgeting Overview 115 of 128
Grant Ledger – PI Sponsored Class Detail
• Note: To get a “truer” available balance, add fund selection variable for a sponsor versus cost sharing funds report
If you have already run the report, click Variable Screen to return to the variable screen
In the Operator drop-down box for the Fund variable, select Asterisk
GM_200 PI Grant Budgeting Overview 116 of 128
GM_200 PI Grant Budgeting Overview 59
Grant Ledger – PI Sponsored Class Detail
In the Fund field, type 001189*(which is the cost share fund; enter 0226* for the grant fund)
Note: This entry will pull up the fund for most grants.
In the Include/Exclude box, select Exclude
Click Execute
GM_200 PI Grant Budgeting Overview 117 of 128
Grant Ledger – PI GL Account Detail
• This report displays the details for each G/L account.
• It is recommended to add fund selection for sponsor versusIt is recommended to add fund selection for sponsor versus cost sharing funds report.
Follow the steps in the previous report to add the fund selection.
GM_200 PI Grant Budgeting Overview 118 of 128
GM_200 PI Grant Budgeting Overview 60
Grant Ledger – PI GL Account Detail
• Log onto BW Web Reporting
• Access FI Ledger Sheets Grants ManagementAccess FI Ledger Sheets Grants Management Grant Ledger – PI GL Account Detail
• Enter the required variables Reminder: University accounting uses the fiscal year
instead of calendar year.
• Some variables have defaulted values
GM_200 PI Grant Budgeting Overview 119 of 128
Grant Ledger – PI GL Account Detail
• Enter the account number in the Grant field
• Click the Execute button
GM_200 PI Grant Budgeting Overview 120 of 128
GM_200 PI Grant Budgeting Overview 61
Grant Ledger – PI GL Account Detail
• Displays G/L Account details
GM_200 PI Grant Budgeting Overview 121 of 128
BW Reports – Drill Downs
• You can drill down in most BW reports to display more information such as sponsored class detail, G/L account detail, and vendor/payroll information.
• To add objects from the Free Characteristicsarea, click on either Drill Down or Drill Across
• On reports containing hierarchies, click on the Expand/Collapse icon to display or hide details.
GM_200 PI Grant Budgeting Overview 122 of 128
GM_200 PI Grant Budgeting Overview 62
BW Reports – Drill Downs
• Some details may be available by linking to another report.
• To display this information, right-click on a line item in the data field to display the context menu such as direct current expense.
• Select Goto > and then one of the reports that are listed.
GM_200 PI Grant Budgeting Overview 123 of 128
BW Reports – Drill Downs
• When the variable screen for the new report displays, the values will be transferred from the original report.
• You can just click Execute to run the report.
• For more information about running BW reports, refer to the BEX_300 course material on the myHelpwebsite.
GM_200 PI Grant Budgeting Overview 124 of 128
GM_200 PI Grant Budgeting Overview 63
Grant Information Websites• Office of Sponsored Projects Administration
http://www.research.uky.edu/ospa/
• Sponsored Projects Accounting
http://www.uky.edu/EVPFA/Controller/sponsor.htm
• IRIS Grants Management website
http://www.uky.edu/IRIS/GM/
• IRIS Principal Investigators website
http://www.uky.edu/IRIS/GM/piresources.htmlp // y / / /p
• myHelp website
http://myhelp.uky.edu/rwd/HTML/GM.html
GM_200 PI Grant Budgeting Overview 125 of 128
Grant Listservs• An announcement listserv is available for principal investigators.
http://lsv.uky.edu/archives/iris-gmnews.html
• A two-way discussion listserv for announcements and sharing of information is available.
http://lsv.uky.edu/archives/IRIS-GMDiscussion.html
• You may sign up at http://www.uky.edu/IRIS/contacts.
GM_200 PI Grant Budgeting Overview 126 of 128
GM_200 PI Grant Budgeting Overview 64
Summary
• Availability Control
• IRIS Transactions GMGRANTDGMGRANTD ZPRIME GMAVCOVRW S_ALN_01000003
• BW Reports Grant Ledger - PI Summary Exec Summary Grant Ledger - PI Summary G L d PI S d Cl D il Grant Ledger - PI Sponsored Class Detail Grant Ledger - PI GL Account Detail BW Reports - Drill Downs
• Other Tools
GM_200 PI Grant Budgeting Overview 127 of 128
Course Completion Instructions• Click Logoff (lower right corner)
Note: You can print the QRC Course Completion by clicking on Attachments
• When the WBT window closes, it should go back to your original browser window
• Scroll down the page until you see the Confirm Participation section Please be patient, since it may take a
few seconds for the screen to refresh
• To complete the course, click Confirm Participation
GM_200 PI Grant Budgeting Overview 128 of 128