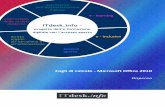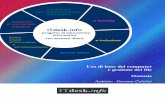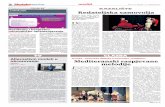Prezentacije - microsoft powerpoint 2010...ITdesk.info –načrtovanje računalniškega...
Transcript of Prezentacije - microsoft powerpoint 2010...ITdesk.info –načrtovanje računalniškega...

gibanje za računalniško
pismenost
izgradnja sodobne
družbe
e - učenje
e - vključitev
prost
dostop
človekova pravica do izobraževanja
in
obveščanja
Izdelava predstavitev - Microsoft PowerPoint 2010
Avtorica: Gorana Čelebić
ITdesk.info
- načrtovanje računalniškega
e-izobraževanja s prostim dostopom
- Priročnik za digitalne pismenosti

Glavni naslov:
ITdesk.info – načrtovanje računalniškega e-izobraževanja s prostim dostopom - Priročnik za
digitalne pismenosti
Podnaslov:
Izdelava predstavitev - Microsoft PowerPoint 2010
Avtorica:
Gorana Čelebić
Prevedla:
Elfrida Berger
Naslovnica:
Silvija Bunić
Strokovni recenzent:
Doc.dr. Alenka Hren
Strokovni recenzent hrvaške različice:
Infokatedra, centar za obrazovanje, Zagreb
Založnik:
Otvoreno društvo za razmjenu ideja (ODRAZI), Zagreb
ISBN:
978-953-7908-06-5
Kraj in leto izida:
Zagreb, 2012.
Agencija za odgoj i obrazovanje Republike Hrvatske odobrila je uporabu ovog pomoćnog nastavnog sredstva u osnovnim školama rješenjem klasa: 602-09/12-01/0033 urbroj: 561-07/21-13/01 Zagreb, veljača 2013.
Avtorske pravice:
Prosto za kopiranje, tiskanje in nadaljno distribucijo za vso ali delno publikacijo, vključno z namenom organiziranega izobraževanja, bodisi v javnih ali zasebnih izobraževalnih organizacijah, vendar izključno v nekomercialne namene (torej brezplačno za končne uporabnike za uporabo publikacije) ter z navedbo vira (vir: www.ITdesk.info - projekt računalne e-edukacije sa slobodnim pristupom). Izvedena dela niso dopuščena brez predhodne odobritve imetnika avtorskih pravic (združenje Otvoreno društvo za razmjenu ideja - ODRAZI). Kontakt za iskanje dovoljenja: [email protected] .

ITdesk.info – načrtovanje računalniškega e-izobraževanja s prostim dostopom
ITdesk.info is licensed under a Creative Commons Attribution-
Noncommercial-No Derivative Works 3.0 Croatia License
Predgovor
Današnjo družbo zaznamuje hitra rast in razvoj informacijske tehnologije (IT), kar
povzroča veliko odvisnost družbe v širšem smislu od znanja in sposobnosti ljudi na
področju IT-ja. In čeprav se ta odvisnost povečuje iz dneva v dan, človekova
pravica do izobraževanja in informacij ni razširjena na področje IT. Pojavili so se
problemi, ki vplivajo na družbo kot celoto, ustvarjajo ovire in ljudi oddaljuje od
glavnih razlogov in motivacije za napredek, priložnosti. Biti danes računalniško
nepismena oseba, pomeni biti oseba brez možnosti sodelovanja v sodobni družbi,
oseba brez priložnosti. Navkljub priznani nujnosti in koristnosti vključujoče
informacijske pismenosti, tako s strani Evropske komisije, UNESCO-a, OECD-a in
ostalih ustreznih ustanov, še vedno obstajajo skupine ljudi s težkim dostopom do
osnovnega računalniškega izobraževanja (npr. invalidi, ljudje s težavami pri
učenju, delavci/in migranti, brezposelni, ljudje, ki živijo v oddaljenih krajih, kjer
nimajo dostopa do računalniškega izobraževanja).
Ta priročnik, skupaj z drugimi gradivi, objavljenimi na spletnih straneh ITdesk.info,
predstavlja naš prispevek k uresničevanju in promociji človekovih pravic do
izobraževanja in informacij na IT področju. Upamo, da Vam bo to izobraževanje
pomagalo pri obvladovanju osnovnih računalniških znanj in želimo, da se naučite
čim več ter tako postanete aktivni član sodobne IT družbe.
Iskreno Vaši,
ITdesk.info team Strokovni recenzent hrvaške
različice:

ITdesk.info – načrtovanje računalniškega e-izobraževanja s prostim dostopom
ITdesk.info is licensed under a Creative Commons Attribution-
Noncommercial-No Derivative Works 3.0 Croatia License
KAZALO:
Predgovor ................................................................................................................................... 1
Aplikacija Microsoft PowerPoint 2010 ........................................................................................ 1
Razvoj predstavitve ..................................................................................................................... 7
Delo z diapozitivi ................................................................................................................................ 9
Matrica diapozitiva (Slide Master) .................................................................................................. 11
Vsebina predstavitve ................................................................................................................. 13
Vnos vsebine ..................................................................................................................................... 13
Kopiranje, premikanje in brisanje vsebine ........................................................................................ 13
Oblikovanje vsebine ......................................................................................................................... 14
Delo s seznami ................................................................................................................................. 16
Delo s tabelami ................................................................................................................................ 18
Uporaba grafikonov ................................................................................................................... 22
Organizacijski diagram ...................................................................................................................... 25
Slike, risbe, izsečki ..................................................................................................................... 27
Oblike in polja z besedilom .............................................................................................................. 29
Izhodni rezultati ........................................................................................................................ 33
Prehodni učinki med diapozitivi ................................................................................................. 33
Animacijski učinki ......................................................................................................................... 33
Opombe na diapozitivu za predavatelje/ice .............................................................................. 35
Izhodne oblike predstavitve ........................................................................................................ 35
Skrivanje in prikazovanje diapozitivov ........................................................................................ 35
Preverjanje črkovanja in slovnice ............................................................................................... 35
Spreminjanje nastavitve diapozitiva, velikosti papirja ............................................................... 36
Tiskanje .......................................................................................................................................... 36
Zagon diaprojekcije ...................................................................................................................... 37
Premikanje med diapozitivi v predstavitvi ................................................................................. 38
SPLOŠNI POGOJI UPORABE ....................................................................................................... 40

ITdesk.info – načrtovanje računalniškega e-izobraževanja s prostim dostopom
ITdesk.info is licensed under a Creative Commons Attribution-
Noncommercial-No Derivative Works 3.0 Croatia License 1/40
APLIKACIJA MICROSOFT POWERPOINT 2010
Sestavni deli okna aplikacije
Naslovna vrstica dokumenta vsebuje informacije o imenu predstavitve in o aplikaciji, v kateri je izdelana ter njeno končnico (ekstenzijo) (.pptx).
Gumbi za delo z okni se nahajajo v desnem kotu naslovne vrstice in jih uporabimo za
povečanje (maksimiranje) ali vračanje na prejšnjo velikost (RestoreDown),
zmanjšanje (minimiziranje) ali
zapri okno.
Sl.1. Gumbi za delo z okni
Orodna vrstica za hitri dostop (Quick Access Toolbar) se uporablja za dostop do pogosto uporabljenih orodij. Lahko jo prikažemo nad ali izpod Traka (Ribbon).
Sl.2. Orodna vrstica za hitri dostop
Trak (Ribbon) vsebuje zavihke z logično razporejenimi ukazi.
Sl.3. Trak
Zavihki (tabs)
Datoteka (File) – uporabljamo za osnovne operacije v predstavitvi (shranjevanje, odpiranje obstoječe, izdelava nove...)
Osnovno (Home) – vsebuje funkcije za urejanje besedila
Vstavljanje (Insert) – uporabljamo za vstavljanje različnih predmetov v predstavitev
Načrt (Design) – uporabljamo za urejevanje postavitve predstavitve (velikost, usmerjenost, barva ozadja in podobno)
Prehodi (Transitions) – vsebuje orodja za nastavitev prehodov med diapozitivi
Animacije (Animations) – animacija posameznih predmetov v diapozitivu
Diaprojekcija (Slide Show) – orodja za ogled predstavitve
Pregled (Review) - uporabljamo za nadzor črkovanja v predstavitvi, prevod izrazov v druge jezike
Pogled (View) – s pomočjo pogleda določamo nastavitev okna (izbiramo različne poglede, povečave...)

ITdesk.info – načrtovanje računalniškega e-izobraževanja s prostim dostopom
ITdesk.info is licensed under a Creative Commons Attribution-
Noncommercial-No Derivative Works 3.0 Croatia License 2/40
Podokno diapozitiva (zgornji desni del okna) je prostor, kjer ustvarjamo diapozitive –vnašamo besedilo, vstavljamo slike in druge predmete.
Zavihek Diapozitivi (Slides) – prikazuje diapozitive v obliki sličic.
Zavihek Oris (Outline) – besedilo diapozitiva se prikazuje v obliki orisa.
Podokno za opombe (Notes Pane) – prostor za zapis opomb, ki so v pomoč med predstavitvijo.
Točka vstavljanja je mesto, kjer smo trenutno nameščeni in vnašamo besedilo (kjer utripa kurzor).
Trakovi za horizontalno in vertikalno navigacijo (drsniki) – uporabljamo za postavljanje na želeno mesto v dokumentu.
Vrstica stanja (Status Bar) prikazuje informacije o aktivni predstavitvi, gumbe za spremembo pogleda in drsnik za povečavo. Lahko se prilagodi glede na potrebe uporabnikov.
Odpiranje, zapiranje aplikacije
Aplikacijo lahko zaženemo na tri različne načine:
v meniju Start – kliknemo na Vsi programi (All Programs) in v mapi Microsoft Office izberemo Microsoft PowerPoint 2010
z uporabo funkcije Iskanje (Search) – vpišemo besedo powerpoint in izberemo Microsoft PowerPoint 2010
z dvojnim klikom na bližnjico (shortcut) programa , ki se ponavadi nahaja na namizju (Desktop)
Zapiranje aplikacije izvedemo:
z izbiro gumba Zapri (Close)
s pomočjo zavihka Datoteka (File) in izbiro funkcije Izhod (Exit)
s kombinacijo tipk Alt + F4
Odpiranje več predstavitev
v zavihku Datoteka (File) izberemo ukaz Odpri (Open) ali
s kombinacijo tipk Ctrl + O Z uporabo enega od teh dveh načinov se odpre pogovorno okno Odpri (Open), v katerem izberemo mapo, kjer se nahaja datoteka, ki jo želimo odpreti, to datoteko označimo, da se doda v polje Ime datoteke ter odpremo z orodjem Open (Odpri). V pogovornem oknu Odpri (Open), za odpiranje več dokumentov v nizu, uporabimo tipko Shift, za odpiranje dokumentov, ki niso v nizu pa tipko Ctrl.
Zapiranje predstavitve
v zavihku Datoteka (File) izberemo ukaz Zapri (Close) ali kombinacijo tipk Ctrl + W.

ITdesk.info – načrtovanje računalniškega e-izobraževanja s prostim dostopom
ITdesk.info is licensed under a Creative Commons Attribution-
Noncommercial-No Derivative Works 3.0 Croatia License 3/40
Uporaba predlog
Če želimo izdelati novo, prazno predstavitev, v zavihku Datoteka (File) izberemo ukaz Nova (New) ter izberemo predlogo Prazna predstavitev (Blank presentation). Če želimo izdelati npr. koledar, izberemo iz ponujenih predlog (Calendars) iz mape Vzorčne predloge (Sample Templates) ali poiščemo predlogo na spletni strani Office.com in jo prenesemo na računalnik.
Shranjevanje predstavitve
Ko prvič predstavitev shranimo, izberemo ukaz Shrani kot (Save As) v zavihku Datoteka
(File). V pogovornem oknu, ki se odpre, določimo mesto, kamor se bo datoteka shranila s
pomočjo polja Shrani v (Save in) in vnesemo ime datoteke v polje Ime datoteke (File name).
Shranjevanje končamo z uporabo gumba Shrani (Save).
V primeru, da smo datoteko že prej shranili, izberemo ukaz Shrani (Save) v zavihku Datoteka
(File). Datoteko lahko shranimo tudi s kombinacijo tipk Ctrl + S ali klikom na gumb Shrani
(Save) v Orodni vrstici za hitri dostop (Quick Access Toolbar).
Shranjevanje predstavitve pod drugim imenom
Za shranjevanje predstavitve pod drugim imenom izberemo ukaz Shrani kot (Save As) v zavihku Datoteka (File). V pogovornem oknu, ki se pojavi, vnesemo novo ime datoteke v polje Ime datoteke (File name). Po spremembi imena datoteke na ta način, je za vse kasnejše shranjevanje dovolj, če uporabimo gumb Shrani (Save) v Orodni vrstici za hitri dostop ali pa bližnjico na tipkovnici Ctrl+S.
Shranjevanje predstavitve kot druge vrste datoteke
Če želimo predstavitev shraniti kot drugo vrsto (tip) datoteke, v zavihku Datoteka (File), izberemo ukaz Shrani kot (Save As). V pogovornem oknu Shrani kot (Save As) kliknemo na spustni meni Vrsta datoteke (Save As Type) in izberemo želeno vrsto. Če želimo izdelati Predlogo (Template), bomo izbrali PowerPointovo predlogo (PowerPoint Template (*.potx)). Če želimo shraniti predstavitev v obliki, združljivi za delo s starejšimi različicami aplikacije, izberemo Predstavitev programov PowerPoint 97-2003 (PowerPoint 97-2003 Presentation (*.ppt)). V kolikor predstavitev shranimo kot RichText Format (.rtf), izberemo Outline/RTF (*.rtf) (Oris/RTF).

ITdesk.info – načrtovanje računalniškega e-izobraževanja s prostim dostopom
ITdesk.info is licensed under a Creative Commons Attribution-
Noncommercial-No Derivative Works 3.0 Croatia License 4/40
Preklop med odprtimi predstavitvami
V skupini Okno (Window) zavihka Pogled (View), kliknemo na ukaz Preklopi okna (Switch Windows) in izberemo predstavitev, v katero želimo preklopiti.
S klikom na ikono aplikacije v Opravilni vrstici, se prikaže Predogled (Preview), odprtih oken. V drugo predstavitev se preklopimo s klikom na predstavitev.
Sl.4. Predogled (Preview) odprtih oken predstavitev
Eden od načinov za preklop med dvema odprtima oknoma je uporaba kombinacije tipk Alt + Tab.
Spreminjanje osnovnih nastavitev v aplikaciji
Spremembo Uporabniškega imena storimo preko zavihka Datoteka (File). Potrebno je klikniti na gumb Možnosti (Options), pri čemer se odpre pogovorno okno PowerPointove možnosti (PowerPoint Options) in kartica Splošno (General). Na dnu kartice se nahaja besedilni okvir Uporabniško ime (User name), v katerega vnesemo/spremenimo ime.
Sl.5.Zavihek Datoteka (File) Sl.6. Pogovorno okno PowerPointove možnosti

ITdesk.info – načrtovanje računalniškega e-izobraževanja s prostim dostopom
ITdesk.info is licensed under a Creative Commons Attribution-
Noncommercial-No Derivative Works 3.0 Croatia License 5/40
Če želimo spremeniti primarno mapo za shranjevanje in odpiranje predstavitev, izberemo kartico Shranjevanje (Save). V besedilnem okvirju Privzeto mesto datoteke (Default file location) se nahaja mesto, na katero se datoteke shranijo. V kolikor vpišemo novo mesto, nam bo na voljo pri naslednjem postopku shranjevanja (Save As).
Uporaba funkcije Pomoč
Funkcija Pomoč (Help) se nahaja v zavihku Datoteka (File). Na desni strani okna se nahajajo informacije o različici aplikacije, ki jo uporabljamo. Z izbiro kartice Pomoč Microsoft Office (Microsoft Office Help) se nam ponuja okno s seznamom razpoložljivih tem pomoči. V besedilni okvir Išči (Search) vpišemo izraz, ki ga želimo raziskati. Funkcijo Help lahko
prikličemo s pritiskom na ikono v desnem kotu ali na funkcijsko tipko F1.
Sl.7. Pomoč programa Microsoft PowerPoint
Orodje za povečavo/zumiranje
Pogovorno okno Povečava (Zoom) odpremo s klikom na orodje v zavihku Pogled (View). Izbiramo lahko med predlaganimi vrednostmi povečave ali vnesemo poljubno vrednost, ki mora biti celo število v razponu od 10 do 500.
Pogovorno okno Povečava (Zoom) lahko odpremo tudi s pomočjo gumba Povečava (Zoom) v desnem kotu Vrstice stanja.
Sl.8. Pogovorno okno Povečava (Zoom)
Za trenutno povečavo lahko uporabimo Drsnik za povečavo (Zoom Slider) , lahko pa tudi tipko Ctrl in kolešček miške.

ITdesk.info – načrtovanje računalniškega e-izobraževanja s prostim dostopom
ITdesk.info is licensed under a Creative Commons Attribution-
Noncommercial-No Derivative Works 3.0 Croatia License 6/40
Prilagoditev Traku
Trak (Ribbon) nastavimo v zavihku Datoteka (File). Kliknemo na Možnosti (Options) in izberemo kartico Prilagoditev traku (Customize Ribbon). Če nekatere od privzetih zavihkov ne želimo prikazovati, jih enostavno odkljukamo. Prav tako nam je ponujena možnost ustvariti trak po meri, po lastnem izboru (New Tab), tako da v celoti odgovarja našim potrebam. Na levi strani pogovornega okna izberemo želeno orodje in z klikom na gumb Dodaj (Add) ga dodamo traku. Če želimo orodje odstraniti s traka, ga označimo in kliknemo na gumb Odstrani (Remove).
Sl.9. Pogovorno okno PowerPointove možnosti (PowerPoint Options) – kartica Prilagoditev traku (CustomizeRibbon)
Z desnim klikom na Trak (Ribbon) odpremo priročen meni, v katerem lahko izberemo ukaz:
Prilagodi orodno vrstico za hitri zagon (Customize Quick Access Toolbar) – prilagodimo izgled Orodne vrstice za hitri zagon
Prikaži orodno vrstico za hitri zagon pod trakom (Show Quick Access Toolbar Below the Ribbon) - Quick Access Toolbar premestimo pod Trak
Prilagodi trak (Customize the Ribbon) – prilagodimo Trak
Minimiraj trak (Minimize the Ribbon) – minimiramoTrak
Sl.10. Prilagoditev orodne vrstice za hitri zagon

ITdesk.info – načrtovanje računalniškega e-izobraževanja s prostim dostopom
ITdesk.info is licensed under a Creative Commons Attribution-
Noncommercial-No Derivative Works 3.0 Croatia License 7/40
RAZVOJ PREDSTAVITVE
Vrste ogledov predstavitve
V skupini Pogledi predstavitve (Presentation Views), v zavihku Pogled (View) izberemo odgovarjajoč pogled na predstavitev.
Sl.11. Pogledi predstavitve
V Navadnem pogledu (Normal View) se diapozitiv prikazuje v sredini okna, pod njim je okvir, v katerega avtor vpisuje opombe in komentarje. Na levi strani okna se prikazujejo sličice diapozitivov (če je izbran način Slides) ali samo besedilo diapozitiva (če je izbran način Outline).
Sl.12. Navaden pogled (Normal View)
Pogled razvrstilnik diapozitivov (Slide Sorter View) je primeren za spremembo vrstnega reda diapozitivov, dodajanje učinkov prehoda ...
Sl.13. Pogled razvrstilnik diapozitivov (Slide Sorter View)

ITdesk.info – načrtovanje računalniškega e-izobraževanja s prostim dostopom
ITdesk.info is licensed under a Creative Commons Attribution-
Noncommercial-No Derivative Works 3.0 Croatia License 8/40
V Pogledu stran opomb (Notes Page View) se pod diapozitivom nahaja prostor, v katerem govornik vpisuje opombe, ki jih bo uporabljal med predstavitvijo.
Sl.14. Pogled stran opomb (Notes Page View)
Pogled za branje (Reading View) prikazuje predstavitev celozaslonsko. Razlika med Pogledom za branje in Diaprojekcijo (Slide Show) je ta, da v pogledu za branje vidimo tudi naslovno, orodno vrstico in vrstico stanja.
Sl. 15. Pogled za branje (ReadingView)
Priporočljivo je uporabljati različne naslove za vsak diapozitiv - zaradi boljše preglednosti in
lažje delo z diapozitivi v zavihku Oris (Outline) in enostavnejše krmarjenje skozi diaprojekcijo
(ukaz Go to...).

ITdesk.info – načrtovanje računalniškega e-izobraževanja s prostim dostopom
ITdesk.info is licensed under a Creative Commons Attribution-
Noncommercial-No Derivative Works 3.0 Croatia License 9/40
DELO Z DIAPOZITIVI
Vstavljanje novega diapozitiva
Za vstavljanje novega diapozitiva je potrebno klikniti na orodje
v skupini Diapozitivi (Slides), v zavihku Osnovno (Home). Ponujeno nam je več različnih postavitev diapozitiva: prazen diapozitiv (Blank), naslovni diapozitiv (Title Slide), naslov in vsebina (Title and Content)...
Sl.19. Vstavljanje novega diapozitiva
Drugi način vstavljanja novega diapozitiva je v zavihku Diapozitivi (Slides Tab) (sličice
diapozitivov na levi strani okna Navadnega pogleda (Normal View)):
s pritiskom desnega gumba miške na diapozitiv, za katerim želimo vstaviti novi diapozitiv in izbira ukaza Nov diapozitiv (New Slide) iz priročnega menija
označimo diapozitiv, za katerim želimo dodati novi diapozitiv in pritisnemo tipko Enter
Kopiranje in premikanje diapozitivov
Če želimo diapozitiv v predstavitvi premakniti ali kopirati na drugo mesto (v isti ali drugi predstavitvi), ga je potrebno najprej označiti v pogledu Razvrstilnik diapozitivov (Slide Sorter View) ali v oknu s sličicami na levi strani zaslona Navadnega pogleda (Normal View).
Potem, ko smo označili diapozitiv, pritisnemo desni gumb miške in v priročnem meniju poiščemo ukaz Izreži (Cut) (če ga želimo izrezati) ali Kopiraj (Copy) (če ga želimo kopirati) ter označimo mesto v predstavitvi, na katero želimo premakniti ali kopirati diapozitiv. S pritiskom na desni gumb miške se znova odpre priročni meni, iz katerega izberemo ukaz Prilepi (Paste).
Ukaze Izreži (Cut), Kopiraj (Copy) in Prilepi (Paste) zaženemo tudi s kombinacijo tipk:
Ctrl + X - Izreži (Cut)
Ctrl + C - Kopiraj (Copy)
Ctrl + V - Prilepi (Paste)

ITdesk.info – načrtovanje računalniškega e-izobraževanja s prostim dostopom
ITdesk.info is licensed under a Creative Commons Attribution-
Noncommercial-No Derivative Works 3.0 Croatia License 10/40
Kopiranje z metodo „povleci-spusti“ (drag and drop):
1. označimo diapozitiv, ki ga želimo kopirati
2. na označenem diapozitivu pritisnemo in zadržimo levi gumb miške ter pritisnemo in
zadržimo tipko Ctrl
3. povlečemo kazalec miške
4. odpustimo gumb miške in zatem tipko Ctrl. Kopija je zalepljena na novo mesto.
Premikanje z metodo „povleci-spusti“ storimo na isti način kakor kopiranje, vendar pri tem ne uporabimo tipke Ctrl.
Brisanje diapozitiva
Brisanje enega ali več diapozitivov storimo tako, da jih označimo ter
pritisnemo desni gumb miške in v priročnem meniju izberemo ukaz Izbriši diapozitiv (Delete slide),
v zavihku Osnovno (Home) izberemo orodje Izbriši (Delete) ali
pritisnemo tipko Delete.
Teme in ozadje diapozitiva
V skupini Teme (Themes) zavihka Načrt (Design) izberemo eno od ponujenih različic postavitve diapozitiva.
Sl. 16. Skupina Teme (Themes)
Z izbiro ukaza Iskanje tem (Browse for Themes) iščemo teme, shranjene na nekem drugem mestu na računalniku.
Sl.17. Izbira teme

ITdesk.info – načrtovanje računalniškega e-izobraževanja s prostim dostopom
ITdesk.info is licensed under a Creative Commons Attribution-
Noncommercial-No Derivative Works 3.0 Croatia License 11/40
V skupini Ozadje (Background) zavihka Načrt (Design) izberemo ukaz Slogi ozadja (Background Styles). Ozadje oblikujemo s klikom na ukaz Oblikovanje ozadja (Format Background). Preden začnemo ozadje urejati, je potrebno označiti vse ali samo nekatere diapozitive. Drugi način je desni klik na označeni diapozitiv in izbira ukaza Oblikovanje ozadja (Format Background) iz priročnega menija.
Sl. 18. Oblikovanje ozadja (Format Background)
MATRICA DIAPOZITIVA (SLIDE MASTER)
Matrica diapozitiva (Slide Master) je osnova za oblikovanje vsake predstavitve. Spremembe v oblikovanju Matrice diapozitiva veljajo za vse diapozitive. Matrico diapozitiva odpremo v skupini Pogledi matrice (Master Views) v zavihku Pogled (View) s klikom na ikono .
Po tem, ko smo aktivirali Matrico diapozitiva, predmete (risbe, slike, oblike...) vstavimo s pomočjo zavihka Vstavljanje (Insert).
Sl.20. Orodje za vstavljanje – skupine Slike (Images) in Ilustracije (Illustrations)
Predmete izbrišemo tako, da jih označimo (dokler smo v Pogledu Matrice) in pritisnemo tipko Delete.
Glavo in nogo vstavimo s pomočjo skupine Besedilo (Text) v zavihku Vstavljanje (Insert), s
klikom na orodje . V pogovornem oknu Glava in noga (Header and Footer) na jezičku Diapozitiv (Slide) obkljukamo možnost Noga (Footer) in v polje za besedilo vpišemo poljubno besedilo (npr. ime avtorja).
Datum in ura (Date and Time) – ponujene so nam možnosti Samodejno posodobi (Update automatically) in Nespremenljiva (Fixed)
Številka diapozitiva (Slide number) – samodejno številčenje diapozitivov

ITdesk.info – načrtovanje računalniškega e-izobraževanja s prostim dostopom
ITdesk.info is licensed under a Creative Commons Attribution-
Noncommercial-No Derivative Works 3.0 Croatia License 12/40
Ne prikaži na naslovnem diapozitivu (Don't show on titleslide) – v kolikor je označena ta možnost, se izbrani elementi (datum, št. diapozitiva...) ne prikazujejo na začetnem diapozitivu
S pritiskom na gumb Uporabi (Apply) aktiviramo izbrane možnosti prikaza v diapozitivu, v katerem se trenutno nahajamo. Z gumbom Uporabi za vse (Apply to All) aktiviramo prikaz izbranih elementov znotraj celotne predstavitve.
Sl.21. Pogovorno okno Glava in noga (Header and Footer)

ITdesk.info – načrtovanje računalniškega e-izobraževanja s prostim dostopom
ITdesk.info is licensed under a Creative Commons Attribution-
Noncommercial-No Derivative Works 3.0 Croatia License 13/40
VSEBINA PREDSTAVITVE
VNOS VSEBINE
Pri izdelavi predstavitve se je potrebno držati določenih pravil. Priporoča se uporaba Sans Serif pisave (Verdana, Arial...), ki je dobro čitljiva na zaslonu. Velikost pisave naj bo v razponu od 24-32. Poudariti je treba vizualna sredstva (slike, grafikone...) za lažje razumevanje in povzemanje teme. Namesto velikih blokov besedila uporabimo kratke fraze, oblikovane s pomočjo grafičnih ali številčnih seznamov. Velja naj pravilo 6-6-6:
do 6 besed v vrstici
do 6 vrstic besedila (točk) po diapozitivu
ne več kot 6 zaporednih diapozitivov z besedilom
Potrebno je označiti diapozitiv na levi strani zaslona (ali se nahajamo v zavihku Slides ali
Outline) in zatem na desni strani zaslona klikniti znotraj diapozitiva, če želimo dodati vpis
(npr. Click to add title) in vnesti besedilo.
KOPIRANJE, PREMIKANJE IN BRISANJEVSEBINE
Da bi neko besedilo ali predmet v predstavitvi premaknili ali kopirali na drugo mesto (v isti ali neki drugi predstavitvi),
1. ga je potrebno najprej označiti in pritisniti desni gumb miške 2. v priročnem meniju poiskati ukaz Izreži (Cut, bližnjica na tipkovnici: Ctrl + X) (če ga
želimo izrezati) ali Kopiraj (Copy, bližnjica na tipkovnici: Ctrl + C) (če ga želimo kopirati)
3. označimo mesto na diapozitivu, kamor želimo premakniti ali kopirati vsebino in pritisnemo na desni gumb miške
4. v priročnem meniju izberemo ukaz Prilepi (Paste, bližnjica na tipkovnici: Ctrl + V)
Kopiranje z metodo „povleci-spusti“ (drag and drop):
1. označimo besedilo ali predmet, ki ga želimo kopirati
2. na označeno vsebino pritisnemo in zadržimo levi gumb miške ter pritisnemo in
zadržimo tipko Ctrl
3. povlečemo kazalec miške na želeno mesto
4. spustimo levi gumb miške in zatem tipko Ctrl. Kopija je tako zalepljena na novo
mesto.
Premikanje z metodo „povleci-spusti“ storimo na isti način kakor kopiranje, le da pri tem ne uporabimo tipke Ctrl.

ITdesk.info – načrtovanje računalniškega e-izobraževanja s prostim dostopom
ITdesk.info is licensed under a Creative Commons Attribution-
Noncommercial-No Derivative Works 3.0 Croatia License 14/40
S tipko Delete izbrišemo znak desno od kurzorja, s tipko Backspace pa znak levo od kurzorja. Besedilo lahko izbrišemo tudi tako, da ga označimo in pritisnemo tipko Delete ali ga izrežemo s pomočjo ukaza Izreži (Cut).
Razveljavi (Undo) in uveljavi (redo)
Funkcijo Razveljavi (Undo) uporabimo, kadar se želimo vrniti korak nazaj oz. nismo zadovoljni z rezultatom in želimo razveljaviti naš zadnji postopek. Če smo npr. slučajno obrisali neko besedilo ali napravili neko spremembo, ki nam ne odgovarja, s pomočjo funkcije Razveljavi (Undo) vračamo dokument v predhodno stanje. Funkcija je praktična in pogosto uporabljana. Nahaja se v Orodni vrstici za hitri dostop (Quick Access Toolbar), zaženemo jo lahko tudi s kombinacijo tipk Ctrl + Z.
S funkcijo Uveljavi (Redo) razveljavimo rezultat funkcije Razveljavi (Undo). Koristimo jo lahko tolikokrat, kolikor smo uporabili funkcijo Razveljavi (Undo). Zaženemo jo iz Orodne vrstice za hitri dostop (Quick Access Toolbar) ali s kombinacijo tipk Ctrl + Y.
OBLIKOVANJE VSEBINE
Vrsto in velikost pisave spreminjamo v skupini Pisava, v zavihku Osnovno (Home). S
pritiskom na puščico v okviru Pisava se odpre spustni meni, v katerem izberemo
eno od ponujenih pisav, v okviru Velikost pisave (Font Size) pa spreminjamo njeno velikost.
Besedilo lahko prikažemo: Krepko (Bold), Ležeče (Italic) ali Podčrtano (Underline). Navedene spremembe oblikovanja storimo v skupini Pisava, v zavihku Osnovno (Home), z izbiro naslednjih ikon:
izbrano besedilo se prikaže v krepkem tisku
izbrano besedilo se prikaže ležeče
izbrano besedilo se prikaže podčrtano
na izbranem besedilu je uporabljen učinek sence
S pritiskom na gumb v spodnjem desnem kotu skupine Pisava se odpre pogovorno okno Pisava, v katerem je ponujeno več možnosti oblikovanja (učinkov).

ITdesk.info – načrtovanje računalniškega e-izobraževanja s prostim dostopom
ITdesk.info is licensed under a Creative Commons Attribution-
Noncommercial-No Derivative Works 3.0 Croatia License 15/40
Sl.22. Pogovorno okno Pisava
Barvo besedila spremenimo s pritiskom na gumb v skupini Pisava, v zavihku Osnovno (Home). S pritiskom na puščico zraven ikone, se odpre meni s paleto različnih barv.
Sl.23. Paleta ponujenih barv
Vrsto črk spremenimo z izbiro ikone v skupini Pisava, v zavihku Osnovno (Home). Če želimo besedilo prikazati z velikimi črkami, bomo izbrali ukaz UPPERCASE, če pa ga želimo prikazati z majhnimi črkami, uporabimo ukaz lowercase.
Za poravnanje besedila uporabimo orodja v skupini Odstavek (Paragraph), v skupini Osnovno (Home):
poravna besedilo na levo (Align Text Left)
poravna besedilo na sredino (Center)
poravna besedilo na desno (Align Text Right)
poravna besedilo obojestransko (Justify)
Preslikovalnik oblik (Format Painter)
Za prenos oblikovanja nekega besedila uporabimo orodje Preslikovalnik oblik (Format
Painter). Njegova ikona se nahaja v skupini Odložišče (Clipboard), v zavihku Osnovno
(Home). Besedilo, katerega oblikovanje želimo prenesti, je potrebno označiti, zatem
izberemo orodje Preslikovalnik oblik (Format Painter) in označimo besedilo, na katero
prenašamo oblikovanje.

ITdesk.info – načrtovanje računalniškega e-izobraževanja s prostim dostopom
ITdesk.info is licensed under a Creative Commons Attribution-
Noncommercial-No Derivative Works 3.0 Croatia License 16/40
DELO S SEZNAMI
Sezname uporabimo, kadar želimo ustvariti različne sezname in kadar v dokumentu
naštevamo. Oznake, ki jih v seznamih uporabimo so: številke, črke, razne grafične oznake ali
slike.
Za izdelavo označenega seznama uporabimo ikono , ki se nahaja v skupini Odstavek
(Paragraph), v zavihku Osnovno (Home). Za izbiro drugega sloga oznake, je potrebno
pritisniti puščico, ki se nahaja ob ikoni in izbrati eno od ponujenih oznak.
Sl. 24. Meni s ponujenimi grafičnimi oznakami
Če ustvarjamo oštevilčen seznam, bomo uporabili ikono . Pri dodajanju ali brisanju
postavke znotraj seznama se bodo vse postavke po spremembi samodejno prilagodile
pravemu redu. Za izbiro drugega načina prikaza je potrebno pritisniti puščico zraven ikone
in izbrati enega od ponujenih formatov.
Sl. 25. Meni s ponujenimi
številčnimi oznakami
S prehodom v novo vrstico (s pritiskom tipke Enter), bo Microsoft PowerPoint aplikacija
samodejno nadaljevala z ustvarjanjem seznama, bodisi označenim, bodisi številčnim. Seznam
zapiramo z dvakratnim pritiskom na tipko Enter.
Besedilo v seznamu je mogoče pretvoriti tudi pozneje, kakor tudi pretvoriti iz označenega
seznama v številčni in obratno: dovolj je besedilo označiti in uporabiti orodje.

ITdesk.info – načrtovanje računalniškega e-izobraževanja s prostim dostopom
ITdesk.info is licensed under a Creative Commons Attribution-
Noncommercial-No Derivative Works 3.0 Croatia License 17/40
Seznam lahko izdelamo tudi s pritiskom na desni gumb miške znotraj površine za vnos besedila. Odpre se nam priročen meni, iz katerega izbiramo odgovarjajočo vrsto oznake.
Zamenjava označevanja s sliko
Pritisnemo puščico ob gumbu in izberemo Označevanje in oštevilčevanje (Bullets and Numbering). Kliknemo na gumb Slika (Picture) in izberemo eno od ponujenih slik ali jo s klikom na gumb Uvozi (Import) dodamo na obstoječ seznam slik v pogovornema oknu.
Zamenjava označevanja s simbolom
Pritisnemo puščico ob gumbu in izberemo Označevanje in oštevilčevanje (Bullets and Numbering). Kliknemo na gumb Prilagodi (Customize) in v odprtem pogovornem oknu poiščemo odgovarjajoč simbol.
Sprememba velikosti grafičnih ali številčnih oznak
Pritisnemo puščico ob gumbu in izberemo Označevanje in oštevilčevanje (Bullets and Numbering). V okvir Velikost (Size) vpišemo odgovarjajoč odstotek (ali ga določimo s klikom na puščice).
Sprememba ravni zamika seznama
Raven zamika za postavko na seznamu ali cel seznam povečamo tako, da ga najprej označimo, zatem v skupini Odstavek (Paragraph), v zavihku Osnovno (Home) izberemo
orodje Povečaj zamik (Increase List Level) .
Zamik brišemo z uporabo orodja Zmanjšaj zamik (Decrease List Level) v skupini Odstavek (Paragraph), v zavihku Osnovno (Home).
S pritiskom na gumb v skupini Odstavek (Paragraph), v zavihku Osnovno (Home), se nam odpre pogovorno okno Odstavek (Paragraph). V njegovi kartici Razmik (Spacing), s postavljanjem vrednosti, nameščamo razmik pred odstavkom (Before) in po odstavku (After).

ITdesk.info – načrtovanje računalniškega e-izobraževanja s prostim dostopom
ITdesk.info is licensed under a Creative Commons Attribution-
Noncommercial-No Derivative Works 3.0 Croatia License 18/40
Sl.26. Pogovorno okno Odstavek (Paragraph)
DELO S TABELAMI
Vstavljanje tabele
Tabelo vstavimo z izbiro ikone , v zavihku Vstavljanje (Insert).
V odprtem oknu Vstavljanje tabele (Insert Table), povlečemo kazalec in izberemo želeno število vrstic in stolpcev.
Sl. 27 Meni Vstavljanje tabele (Insert Table)
V kolikor želimo tabeli odrediti dimenzije pred vstavitvijo, izberemo ukaz Vstavi tabelo
(Insert Table) ter vpišemo število vrstic in stolpcev v pogovorno okno, ki se pojavi.
V kolikor želimo ustvariti kompleksno tabelo, po izbiri ikone zaženemo orodje Nariši
tabelo (Draw Table) ter s pomočjo miške določimo črte.
Vnašanje in urejanje podatkov v tabeli
Vsebino vnesemo v tabelo tako, da točko vstavljanja postavimo v celico tabele in vnesemo
besedilo. Premikanje točke vstavljanja v tabeli lahko storimo na 3 načine:
s pritiskom na levi gumb miške
s tipko TAB na tipkovnici
s smernimi tipkami na tipkovnici

ITdesk.info – načrtovanje računalniškega e-izobraževanja s prostim dostopom
ITdesk.info is licensed under a Creative Commons Attribution-
Noncommercial-No Derivative Works 3.0 Croatia License 19/40
Označevanje
Posamezno celico znotraj tabele označimo tako, da se postavimo ob njeni levi rob in ko se kazalec spremeni v poševno puščico, pritisnemo levi gumb miške.
Sl. 27. Označevanje celice
Stolpec v tabeli označimo tako, da se postavimo nad stolpcem katerega želimo označiti in ko se kazalec spremeni v črno puščico z vrhom navzdol, pritisnemo levi gumb miške.
Sl. 28. Označevanje stolpca
Vrstico označimo tako, da se s kazalcem postavimo levo ob vrstici, ki jo želimo označiti in ko se kazalec spremeni v črno puščico z vrhom proti desni, pritisnemo levi gumb miške.
Sl. 29. Označevanje vrstice
Da bi označili celo tabelo, kliknemo na njen rob. V kolikor jo želimo premakniti, se postavimo na njen rob in ko kazalec preide v znak , povlečemo na predvideno mesto.
Sl. 30. Označevanje cele tabele
Oblikovanje tabele
Orodje za vstavljanje vrstic in stolpcev najdemo v novo odprtem razdelku Orodja za tabele (Table Tools), v zavihku Postavitev (Layout), v skupini Vrstice in stolpci (Rows & Columns).

ITdesk.info – načrtovanje računalniškega e-izobraževanja s prostim dostopom
ITdesk.info is licensed under a Creative Commons Attribution-
Noncommercial-No Derivative Works 3.0 Croatia License 20/40
Sl. 31. skupina Vrstice in stolpci– orodje za vstavljanje
Drugi način je odpiranje priročnega menija. Na mesto, kjer želimo vstaviti tabelo, pritisnemo desni gumb miške in iz priročnega menija izberemo ukaz Vstavi (Insert).
Sl. 32. Priročni meni – ukaz Vstavi (Insert)
Vrstico ali stolpec, ki mu želimo spremeniti velikost, označimo in v razdelku Orodja za tabele (Table Tools), v zavihku Postavitev (Layout), v skupini Velikost celice (Cell Size), poiščemo okvire Višina (Height) in Širina (Width), v katere vpišemo dimenzije
Sl. 33. Orodje Višina in Širina
ali
pa se s kurzorjem postavimo na rob stolpca in ko se kurzor spremeni v , pritisnemo levi gumb miške in vlečemo do želene širine.
Sl.34. Spreminjanje širine stolpca
S kurzorjem se postavimo na rob vrstice in ko se kurzor spremeni v , pritisnemo levi gumb miške in vlečemo do želene višine.

ITdesk.info – načrtovanje računalniškega e-izobraževanja s prostim dostopom
ITdesk.info is licensed under a Creative Commons Attribution-
Noncommercial-No Derivative Works 3.0 Croatia License 21/40
Sl.35. Spreminjanje širine vrstice
Obrobe in senčenje v tabelah
Spreminjanje ozadja celice storimo s klikom na ikono Senčenje (Shading) v razdelku
Orodja za tabele (Table Tools), v zavihku Načrt (Design) skupine Slogi tabel (Table Styles). S
klikom na puščico poleg ikone se nam ponudi barvna paleta in s prehodom preko ponujenih
barv se nam prikazuje predogled oblikovanja v tabeli (če je vključena možnost Enable Live
Preview).
S pritiskom na ikono Obrobe (Borders) , označeni tabeli
postavimo spodnjo obrobo, s klikom na puščico zraven ikone pa
se nam ponudi več možnosti za obrobe.
Sl. 36. Spustni meni – ukaz Obrobe (Borders)
Brisanje tabele
Vrstice ali stolpce v tabeli brišemo s pritiskom na ukaz Izbriši (Delete) v razdelku
Orodja za tabele (Table Tools), v zavihku Postavitev (Layout) skupine Vrstice in stolpci
(Rows & Columns).

ITdesk.info – načrtovanje računalniškega e-izobraževanja s prostim dostopom
ITdesk.info is licensed under a Creative Commons Attribution-
Noncommercial-No Derivative Works 3.0 Croatia License 22/40
UPORABA GRAFIKONOV
1. Vstavljanje grafikona:
Če se nahajamo v diapozitivu, za katerega smo v postavitvi (layout) izbrali, da bo prikazoval določeno vsebino (npr. Title and Content), bodo na diapozitivu vidni gumbi za vstavljanje
predmetov (grafikon, tabela, slika...) – za vstavljanje grafikona je potrebno pritisniti gumb Vstavi grafikon (Insert Chart).
Sl.36. Dodajanje grafikona s klikom na gumb Vstavi grafikon (Insert Chart)
Grafikon lahko vstavimo s pomočjo zavihka Vstavljanje (Insert) tako, da v skupini Ilustracije
(Illustrations) izberemo orodje .
2. Izbira vrste grafikona
Odpre se nam pogovorno okno Vstavi grafikon (Insert Chart), v katerem izberemo vrsto grafikona, ki ga želimo vstaviti.
Sl.37. Pogovorno okno Vstavi grafikon (Insert Chart)
Ko izberemo vrsto grafikona, se okna aplikacije prikažejo na zaslonu. Na desni strani vpišemo podatke, ki jih želimo prikazati v grafikonu in po vpisu zapremo delovni zvezek programa Microsoft Excel. Izgled grafikona se spreminjav skladu z vpisom.

ITdesk.info – načrtovanje računalniškega e-izobraževanja s prostim dostopom
ITdesk.info is licensed under a Creative Commons Attribution-
Noncommercial-No Derivative Works 3.0 Croatia License 23/40
Sl.38. Na levi strani se nahaja izbrani grafikon, na desni delovni list, v katerega vpisujemo podatke
Da grafikon označimo, je potrebno pritisniti z levim gumbom miške na grafikon.
Orodja za grafikone (Chart Tools)
Za aktiviranje orodij pritisnemo desni gumb miške znotraj Prostora grafikona (Chart Area) in iz priročnega menija izberemo ukaz Spremeni vrsto grafikona (Chang eChart Type).
Drugi način spremembe vrste grafikona: razdelek Orodja za grafikone (Chart Tools)zavihek Načrt (Design) skupina Vrsta (Type) ukaz Spremeni vrsto grafikona
Če želimo oblikovati naslov grafikona, v razdelku Orodja za grafikone (Chart Tools) izberemo zavihek Postavitev (Layout) in v skupini Oznake (Labels) izberemo orodje
Sl.39. Oblikovanje naslova

ITdesk.info – načrtovanje računalniškega e-izobraževanja s prostim dostopom
ITdesk.info is licensed under a Creative Commons Attribution-
Noncommercial-No Derivative Works 3.0 Croatia License 24/40
V meniju lahko izberemo možnosti:
Brez (None) – naslov grafikona se ne prikazuje
Prekrivni Naslov na sredino (Centered Overlay Title) – naslov je na sredini in se preklaplja z grafikonom
Nad grafikonom (Above Chart) – naslov se prikazuje nad grafikonom
Več možnosti za naslove (More Title Options) – dodatne možnosti oblikovanja naslova
Dodajanje legende
Za oblikovanje legende grafikona je potrebno izbrati zavihek Postavitev (Layout) v razdelku Orodja za grafikone (Chart Tools) in v skupini Oznake (Labels) klikniti na orodje
Spreminjanje barve ozadja grafikona
Za spremembo ozadja grafikona je potrebno izbrati zavihek Oblika (Format) v razdelku Orodja za grafikone (Chart Tools) in v skupini Slogi oblik (Shape Styles) klikniti na orodje
.
Isto storimo, če se postavimo na področje grafikona in iz priročnega menija izberemo ukaz Oblikuj risalno površino (Format Chart Area). V kartici *Polnilo (Fill) izberemo barvo ozadja.
Sl.40. Pogovorno okno Oblikuj risalno površino (Format Chart Area)
Spreminjanje barve elementov v grafikonu
Kliknemo na stolpec, trak, črto (linijo) ali tortni izsek (odvisno o vrsti grafikona) ali v razdelku Orodja za grafikone (Chart Tools) pod zavihkom Oblika (Format) v skupini Trenutni izbor (Current Selection) pod okvirom Elementi grafikona (Chart Elements) izberemo del grafikona, ki ga želimo oblikovati (v našem primeru – Niz podatkov (Data Series)). Pritisnemo orodje Izbor oblike (Format Selection) in v pogovornem oknu Oblikuj nize podatkov (Format Data Series) izberemo kartico Polnilo (Fill). Označimo možnost Enobarvno polnilo (Solid Fill) ter iz palete ponujenih barv izberemo odgovarjajočo.

ITdesk.info – načrtovanje računalniškega e-izobraževanja s prostim dostopom
ITdesk.info is licensed under a Creative Commons Attribution-
Noncommercial-No Derivative Works 3.0 Croatia License 25/40
Pritisnemo desni gumb miške nad stolpcem, trakom, linijo ali tortnim izsekom in iz priročnega menija izberemo ukaz Oblikuj nize podatkov (Format Data Series). V kartici Polnilo (Fill) izberemo odgovarjajočo barvo ali vrsto polnila.
Sl. 41 Pogovorno okno Oblikuj nize podatkov
(Format Data Series)
ORGANIZACIJSKI DIAGRAM
Organizacijski diagram izdelamo s pomočjo zavihka Vstavljanje (Insert). V skupini Ilustracije (Illustrations) je potrebno klikniti na orodje.
Odpre se pogovorno okno Izberite grafiko SmartArt (Choose a SmartArt Graphic), v katerem izberemo kartico Hierarhija (Hierarchy) in izberemo enega od ponujenih diagramov.
Sl.42. Pogovorno okno Izberite grafiko SmartArt (Choose a SmartArt Graphic)

ITdesk.info – načrtovanje računalniškega e-izobraževanja s prostim dostopom
ITdesk.info is licensed under a Creative Commons Attribution-
Noncommercial-No Derivative Works 3.0 Croatia License 26/40
Sl.43. Hierarhijski diagram – organigram
Spreminjanje hierarhijske strukture
V razdelku Orodja za SmartArt (SmartArt Tools), v zavihku Načrt (Design), v skupini Ustvarjanje slike (CreateGraphic), kliknemo na Postavitev (Layout) in izberemo odgovarjajočo strukturo (Standardno, Viseče na levi...)
Če v organigramu želimo nekemu članu dodeliti pomočnika, v razdelku Orodja za SmartArt (SmartArt Tools), v zavihku Načrt (Design), v skupini Ustvarjanje slike (Create Graphic)
izberemo orodje . S klikom na puščico ob orodju iz spustnega menija izberemo ukaz Dodaj pomočnika (Add Assistant).
Sl.44. Meni za dodajanje oblike hierarhijskem diagramu-organigramu Sl.45. Dodajanje pomočnika organigramu

ITdesk.info – načrtovanje računalniškega e-izobraževanja s prostim dostopom
ITdesk.info is licensed under a Creative Commons Attribution-
Noncommercial-No Derivative Works 3.0 Croatia License 27/40
SLIKE, RISBE, IZSEČKI
Vstavljanje grafičnih predmetov v diapozitiv
Če se nahajamo v diapozitivu, ki smo mu v postavitvi (layout) zadali, da ima neko vsebino (npr. Title and Content), so na diapozitivu vidni gumbi za vstavljanje predmetov. S klikom na gumbe lahko v diapozitiv vstavimo tabelo (Table), grafikon (Chart), SmartArt grafiko (SmartArt Graphic), sliko (Picture), izseček (Clip Art) ali video zapis (Media Clip).
Sl.46. Gumb za vstavljanje slike (Picture)
Predmete lahko vstavimo tudi s pomočjo zavihka Vstavljanje (Insert) tako, da izberemo želeno orodje.
Sl.47. Zavihek Vstavljanje (Insert)
Predmet označimo tako, da kliknemo na njega. Brišemo ga s tipko Delete.
Kopiranje, premikanje v predstavitvi in med odprtimi predstavitvami
V kolikor želimo predmet premakniti na drugo mesto v diapozitivu, pritisnemo in zadržimo levi gumb miške, povlečemo kazalec miške do želenega mesta ter odpustimo gumb (metoda povleci-spusti, drag and drop).
V kolikor želimo predmet premakniti v diapozitiv v isti ali drugi predstavitvi, ga označimo in pritisnemo desni gumb miške, da se nam odpre priročen meni. Iz priročnega menija izberemo ukaz Izreži (Cut), postavimo se v diapozitiv, v katerega želimo predmet premakniti in iz priročnega menija (desni gumb miške) izberemo ukaz Prilepi (Paste).
V kolikor želimo predmet kopirati v diapozitiv v isti ali drugi predstavitvi, ga označimo in pritisnemo desni gumb miške, da se nam odpre priročen meni. Iz priročnega menija izberemo ukaz Kopiraj (Copy), postavimo se v diapozitiv, v katerega želimo kopirati in iz priročnega menija (desni gumb miške) izberemo ukaz Prilepi (Paste).

ITdesk.info – načrtovanje računalniškega e-izobraževanja s prostim dostopom
ITdesk.info is licensed under a Creative Commons Attribution-
Noncommercial-No Derivative Works 3.0 Croatia License 28/40
Spreminjanje velikosti, brisanje
Postavimo se v kot predmeta in ko se kazalec spremeni v dvosmerno puščico, pritisnemo in držimo levi gumb miške ter vlečemo kazalec miške do želene velikosti.
Sl.48. Spreminjanje velikosti oblike (Shape)
Drugi način je desni klik na predmet, pri čemer iz priročnega menija izberemo ukaz Oblikovanje oblike (Format Shape). V pogovornem oknu Oblikuj obliko (Format Shape) izberemo kartico Velikost (Size) in vpišemo želene vrednosti za Višino (Height) in Širino (Width).
Brisanje predmeta
Predmete izbrišemo tako, da jih označimo in pritisnemo tipko Delete.
Vrtenje (rotiranje)
Potem, ko smo predmet označili, kliknemo na regulator vrtenja (prepoznamo ga po zeleni kroglici), pritisnemo in zadržimo levi gumb miške in vlečemo v želeno smer.
Sl. 49. Vrtenje predmeta
Drugi način je s pomočjo zavihka Osnovno (Home). V skupini Risba (Drawing) izberemo
orodje . V ponujenem spustnem meniju izberemo ukaz *Zasukaj (Rotate) in odločimo se za eno od ponujenih možnosti.

ITdesk.info – načrtovanje računalniškega e-izobraževanja s prostim dostopom
ITdesk.info is licensed under a Creative Commons Attribution-
Noncommercial-No Derivative Works 3.0 Croatia License 29/40
Sl. 50. Vrtenje predmeta
Poravnavanje
V zavihku Osnovno (Home), v skupini Risba (Drawing)
izberemo orodje . V spustnem meniju izberemo ukaz Poravnaj (Align) in se odločimo za eno od ponujenih možnosti.
Sl. 51. Poravnanje predmeta
OBLIKE IN POLJA Z BESEDILOM
Oblike (Shapes) vstavimo v diapozitiv s pomočjo:
zavihka Osnovno (Home) – v okviru z oblikami skupine Risba (Drawing)
zavihka Vstavljanje (Insert) – z izbiro orodja , ki se nahaja v skupini Ilustracije (Illustrations)
Sl.52. Skupina Risba (Drawing)

ITdesk.info – načrtovanje računalniškega e-izobraževanja s prostim dostopom
ITdesk.info is licensed under a Creative Commons Attribution-
Noncommercial-No Derivative Works 3.0 Croatia License 30/40
Potrebno je klikniti na obliko, ki jo želimo vstaviti in ko se kazalec spremeni v znak
držimo levi gumb miške in vlečemo do želene velikosti.
Sl.53. Risanje oblike
Oblikam dodamo besedilo tako, da se postavimo na njih in vnesemo besedilo ali ga prilepimo z ukazom Prilepi (Paste).
Spreminjanje barve, debeline črte, vrste črt
Oblike (Shapes) lahko urejujemo na dva načina:
1. v razdelku Orodja za risanje (Drawing Tools), v zavihku Oblika (Format), v skupini Slogi oblik (Shape Styles).
2. v razdelku Orodja za risanje (Drawing Tools), v zavihku Osnovno (Home), v skupini Risba (Drawing).
Z orodjem spreminjamo barvo polnila oblike. S klikom na puščico odpremo spustni meni s paleto (temo) barv, v kateri lahko obliki določimo še:
Brezpolnila (No fill) – prikazujemo jo brez polnila
Več barv polnila (More Fill Colors) – na kartici Standardno (Standard) izbiramo med ponujenimi barvami ali ustvarimo svojo v kartici Po meri (Custom) ter določimo Prosojnost (Transparency) oblike
Slika (Picture) – izberemo sliko, ki se bo prikazovala kot ozadje oblike
Prehajanje (Gradient) – prelivanje med dvema ali več barvami
Tekstura (Texture) – spreminjamo teksturo polnila
Sl.54. Izbira barv polnila oblike
Z orodjem spreminjamo oris (izgled robov) oblike. S klikom na puščico odpremo spustni meni s paleto (temo) barv, v kateri lahko urejujemo še:
Debelina (Weight) – debelina črte
Črte (Dashes) – vrsta črte (polno, črtica)
Puščice (Arrow) – izgled puščice (en ali oba vrha...)
Sl.55. Urejevanje izgleda črte

ITdesk.info – načrtovanje računalniškega e-izobraževanja s prostim dostopom
ITdesk.info is licensed under a Creative Commons Attribution-
Noncommercial-No Derivative Works 3.0 Croatia License 31/40
Potem, ko smo vstavili puščico v diapozitiv (s pomočjo orodja Oblike (Shapes) v zavihku
Vstavljanje (Insert)), spreminjanje vrste začetka in konca (tudi ostalih postavk puščice)
storimo s pomočjo pogovornega okna Oblikuj obliko (Format Shape), kartica Slog črte (Line
Style). Pogovorno okno Oblikuj obliko (Format Shape) odpremo tako, da označimo puščico
in:
kliknemo na v skupini ukazov Slogi oblik (Shape Styles) zavihka Oblika (Format),
ali
prikličemo priročni meni (pritisnemo desni gumb miške na puščico) in izberemo
možnost Oblikovanje oblike (Format Shape)
Sl.56. Pogovorno okno Oblikuj obliko (Format Shape)
Z orodjem v zavihku Oblika (Format) oblikam dodajamo učinke:
Vnaprej nastavi (Preset)
Senca (Shadow)
Odsev (Reflection)
Sijaj (Glow)
Mehki robovi (Soft Edges)
Stožčno (Bevel)
3-D vrtenje (3-D Rotation)
Sl.58. Učinki oblik (Shape Effects)
Sl.57. Nekoliko puščic z raznimi vrstami začetka (Begin type) in začetne velikosti (Begin size) ter konca (End type) in končne velikosti (End size)

ITdesk.info – načrtovanje računalniškega e-izobraževanja s prostim dostopom
ITdesk.info is licensed under a Creative Commons Attribution-
Noncommercial-No Derivative Works 3.0 Croatia License 32/40
Za lažje delo in da bi hkrati izvedli premikanje, spremembo velikosti ali vrtenje vseh oblik –oblike lahko združimo. Preden jih združimo, je potrebno oblike označiti in sicer:
poiskati orodje razdelka Orodja za risanje (Drawing Tools) v zavihku Oblika (Format), v skupini Razporedi (Drawing) in izbrati ukaz Skupina (Group)
poiskati orodje razdelka Orodja za risanje (Drawing Tools) v zavihku Osnovno (Home), v skupini Risba (Drawing) in izbrati ukaz Razporedi (Arrange)
ali pritisnemo desni gumb miške in iz priročnega menija izberemo ukaz Skupina (Group), ukaz Združi.
Za razdružitev (Ungroup), na istem mestu izberemo ukaz Razdruži (Ungroup).
Poiščemo orodje v razdelku Orodja za risanje (Drawing Tools) v zavihku Osnovno (Home), v skupini Risba (Drawing) in izberemo enega od ukazov za razvrščanje predmetov.
Sl.59. Order Objects – ukazi za razvrščanje predmetov
Oblika se premakne za en nivo naprej. Oblika se premakne izpred vseh ostalih predmetov.
Obliko premaknemo za en nivo nazaj. Obliko premaknemo izza vseh ostalih predmetov.
Sl.60. Razvrščanje predmetov
Pošlji v ozadje (Send to Back) Postavi nazaj (Send Backward)
Postavi v ospredje (Bring To Front) Postavi naprej (Bring Forward)

ITdesk.info – načrtovanje računalniškega e-izobraževanja s prostim dostopom
ITdesk.info is licensed under a Creative Commons Attribution-
Noncommercial-No Derivative Works 3.0 Croatia License 33/40
IZHODNI REZULTATI
PREHODNI UČINK I MED DIAPOZITIVI
S Prehodi učinkov (Slide Transition) določamo način prehoda med diapoziti. Preden dodelimo diapozitivu učinek, ga je potrebno označiti s klikom na sličico diapozitiva na levi strani okna – uporabimo pogled Navaden (Normal View). Nato v zavihku Prehodi (Transition), v skupini Prehod na ta diapozitiv (Transition to This Slide) izberemo med več učinki.
Sl. 61. Skupina Prehod na ta diapozitiv (Transition to This Slide)
V skupini Časovna izbira (Timing) lahko izberemo tudi dodatne možnosti:
Zvok (Sound) – izberemo zvočni posnetek, ki spremlja prehod
Trajanje (Duration) – nastavimo trajanje prehoda
Uporabi za vse (Apply to all) – izbrane možnosti prehoda uporabimo za vse diapozitive v predstavitvi
Ob kliku miške (On Mouse Click) – ko je označena ta možnost, aktiviramo prehod na drugi diapozitiv s klikom na levi gumb miške
Po (After) – če je označena ta možnost, smo določili časovno obdobje, po katerem se prehod zgodi
Sl. 62. Skupina Časovna izbira (Timing)
Gumb uporabimo za Predogled (Preview) postavljenih učinkov na diapozitivu.
ANIMACIJSKI UČINKI
Animacijski učinki so podobni prehodnim učinkom, vendar v tem primeru določamo način, kako se na diapozitivu pojavljajo besedilo in predmeti (tabele, grafikoni…). Preden besedilu ali objektu dodamo animacijo, jih je potrebno označiti, zatem jim v zavihku Animacije (Animations) dodelimo eno od ponujenih animacij.

ITdesk.info – načrtovanje računalniškega e-izobraževanja s prostim dostopom
ITdesk.info is licensed under a Creative Commons Attribution-
Noncommercial-No Derivative Works 3.0 Croatia License 34/40
Sl.63. Skupina Animacija (Animation)
Sl.64. Vrstni red prikazovanja animacij
S klikom na odpremo Podokno animacije, kjer imamo pregled nad vsemi animiranimi elementi diapozitiva. S klikom na predmet odpremo spustni meni, kjer lahko nastavimo možnosti:
Začni ob kliku (Start On Click) – animacijo aktiviramo s pritiskom na levi gumb miške
Začni s prejšnjim (Start With Previous) – animacija predmeta se zažene skupaj z animacijo predhodnega predmeta
Začni po prejšnjem (Start After Previous) – animacija se zažene po predhodnem predmetu animacije
Možnosti učinka (Effect Options) – dodatne možnosti postavitve učinkov
Časovna izbira (Timing) – dodatne možnosti časovne animacije
Skrij dodatno časovno premico (Hide Advanced Time line) – skriva napredni prikaz časovne izbire v podoknu animacij
Odstrani (Remove) – odstrani animacijo
S pritiskom na gumb gledamo animacije.
Sl.65. Podokno
animacije
Sl.66. Skupina Časovna izbira (Timing)

ITdesk.info – načrtovanje računalniškega e-izobraževanja s prostim dostopom
ITdesk.info is licensed under a Creative Commons Attribution-
Noncommercial-No Derivative Works 3.0 Croatia License 35/40
V skupini Časovna izbira (Timing) nastavimo:
Začni (Start) – izberemo začetek predvajanja animacije
Trajanje (Duration) – določimo dolžino animacije
Zakasnitev (Delay) – predvajanje animacije po določenem številu sekund
Preuredi animacijo (Reorder Animation) – preuredimo animacijo (premik naprej/pozneje)
Gumb uporabljamo za Predogled (Preview) vseh animacij na diapozitivu.
OPOMBE NA DIAPOZITIVU ZA PREDAVATELJE/ICE
V spodnjem delu okna je prostor za opombe govornika.
Sl.67. Podokno za opombe (Notes Pane)
IZHODNE OBLIKE PREDSTAVITVE
Ustrezno izhodno obliko predstavitve izberemo s pomočjo zavihka Načrt (Design), v skupini
Priprava strani (Page setup), z izbiro orodja . V pogovornem oknu Priprava strani (Page setup) izberemo med možnostmi Velikost diapozitivov za (Slides sized for) odgovarjajočo obliko.
SKRIVANJE IN PRIKAZOVANJE DIAPOZITIVOV
Diapozitiv skrijemo tako, da se postavimo na njegovo sličico na levi strani zaslona, pritisnemo desni gumb miške in iz priročnega menija izberemo ukaz Skrij diapozitiv (Hide Slide). Za prikazovanje diapozitiva uporabimo isti postopek.
* Skritim diapozitivom je prečrtana zaporedna številka.
PREVERJANJE ČRKOVANJA IN SLOVNICE
Preverjanje črkovanja in slovnice izvedemo z orodjem v skupini Preverjanje (Proofing), v zavihku Pregled (Review).
Sl.68. Skupina Preverjanje (Proofing)

ITdesk.info – načrtovanje računalniškega e-izobraževanja s prostim dostopom
ITdesk.info is licensed under a Creative Commons Attribution-
Noncommercial-No Derivative Works 3.0 Croatia License 36/40
SPREMINJANJE NASTAVITVE DIAPOZITIVA IN VELIKOSTI PAPIRJA
Usmerjenost diapozitiva spreminjamo v zavihku Načrt( Design), v skupini Priprava strani (Page Setup), z izbiro orodja
Velikost diapozitiva spreminjamo v zavihku Načrt (Design), v skupini Priprava strani (Page
Setup), z izbiro orodja .
Sl.69. Skupina Priprava strani (Page Setup) Sl.70. Pogovorno okno Priprava strani (Page Setup)
Določimo lahko Širino (Width), Višino (Height), izberemo velikost za prikazovanje na zaslonu ali papirju…
TISKANJE
Diapozitiv natisnemo z zahtevo ukaza Natisni (Print):
preko zavihka Datoteka (File) tako, da izberemo ukaz Natisni (Print)
s kombinacijo tipk Ctrl + P
Število kopij
V kolikor želimo natisniti diapozitive v več izvodih, v polju Kopije (Copies) določimo število kopij.
Obseg tiskanja
Natisni celo predstavitev (Print All Slides) – uporabimo za tiskanje celotne predstavitve
Natisni izbor (Print Selection) – natisne samo označene diapozitive
Natisni trenutni diapozitiv (Print Current Slide) – natisne samo tisti diapozitiv, na katerem se trenutno nahajamo (na katerem utripa kurzor)
Obseg po meri (Print Custom Range) – natisne zadani obseg diapozitivov
Predogled predstavitve – na desni strani zaslona vidimo predstavitev, kakor jo bomo videli pri tiskanju.

ITdesk.info – načrtovanje računalniškega e-izobraževanja s prostim dostopom
ITdesk.info is licensed under a Creative Commons Attribution-
Noncommercial-No Derivative Works 3.0 Croatia License 37/40
Sl. 71. Nastavitve tiskanja
ZAGON DIAPROJEKCIJE
Zagon diaprojekcije od začetka:
V zavihku Diaprojekcija (Slide Show), v skupini Začni diaprojekcijo (Start Slide
Show), izberemo orodje , ali
pritisnemo tipko F5 na tipkovnici
Zagon diaprojekcije od trenutnega diapozitiva
V zavihku Diaprojekcija (Slide Show), v skupini Začni diaprojekcijo (Start Slide
Show), izberemo orodje , ali
pritisnemo tipki Shift in F5 na tipkovnici
Oddajaj diaprojekcijo (Broadcast Slide Show) – ena od novih funkcij MS PowerPoint 2010:
aplikacija pošlje povezavo oddaljenim gledalcem, ki si jo lahko ogledajo v spletnem
brskalniku.
Diaprojekcija po meri (Custom Slide Show) – pojavi se okvir, s pomočjo katerega določimo
nov vrstni red diapozitivov.

ITdesk.info – načrtovanje računalniškega e-izobraževanja s prostim dostopom
ITdesk.info is licensed under a Creative Commons Attribution-
Noncommercial-No Derivative Works 3.0 Croatia License 38/40
PREMIKANJE MED DIAPOZITIVI V PREDSTAVITVI
Potem, ko zaženemo predstavitev, s pritiskom na desni gumb miške odpremo priročni meni z
naslednjimi možnostmi:
Ukazi, ki so na razpolago za premikanje po predstavitvi:
Naslednji (Next)
Prejšnji (Previous)
Zadnjič prikazano (Last Viewed)
Pojdi na diapozitiv (Go to Slide...)
Sl. 72. Priročni meni – ukazi za premikanje med diapozitivi

ITdesk.info – načrtovanje računalniškega e-izobraževanja s prostim dostopom
ITdesk.info is licensed under a Creative Commons Attribution-
Noncommercial-No Derivative Works 3.0 Croatia License 39/40
Ta priročnik je namenjen učenju gradiv
objavljenih na naslednjih povezavah:
* Skripta:
http://www.itdesk.info/slo/skripta/Microsoft PowerPoint 2010 skripta.pdf
* Video predstavitve, ki prikazujejo delo v programu Microsoft PowerPoint 2010:
1. predstavitev o izdelavi predstavitve – Microsoft PowerPoint 2010
2. predstavitev o izdelavi predstavitve – Microsoft PowerPoint 2010
3. predstavitev o izdelavi predstavitve – Microsoft PowerPoint 2010
* Poskusni izpit:
http://www.itdesk.info/slo/primer izpita/primer izpita modul 6.pdf
* Video predstavitev, ki prikazuje rešitve primerov izpita:
http://www.itdesk.info/slo/resitve-izpita-modul-6-predstavitve/
* Kvizi, ki jih uporabniki/ice sami rešujejo:
http://www.itdesk.info/slo/predstavitve-kviz-1/
http://www.itdesk.info/slo/predstavitve-kviz-2/
http://www.itdesk.info/slo/predstavitve-kviz-3/

ITdesk.info – načrtovanje računalniškega e-izobraževanja s prostim dostopom
ITdesk.info is licensed under a Creative Commons Attribution-
Noncommercial-No Derivative Works 3.0 Croatia License 40/40
SPLOŠNI POGOJI UPORABE
Spletno stran www.ITdesk.info je osnovalo združenje „Otvoreno društvo za
razmjenu ideja - ODRAZI“ z namenom spodbujanja človekovih pravic do prostega
dostopa informacij ter človekovih pravic do izobraževanja.
Dovoljeno je kopiranje in distribuiranje tega dokumenta pod pogojem, da ne
spremenite ničesar v njem!
Nad vsemi programi in storitvami, navedenimi na spletnih straneh ITdesk Home in na ITdesk.info,
imajo izključno pravico njihovi avtorji/ce. Microsoft, Windows, in Windowsxx kot registrirani zaščitni
znak podjetja Microsoft Corporation. Ostali zaščitni znaki, uporabljeni na ITdesk Home spletnih
straneh, so izključno lastništvo njihovih lastnikov/ic. V kolikor imate vprašanja v zvezi z uporabo ali
prerazporeditvijo katerega koli programa, se obrnite na avtorja/ice posameznih programov. Vsa
dodatna vprašanja prosim pošljite na [email protected].
___________________________________
Te spletne strani vsebujejo povezave na druge spletne strani ali vire. ITdesk.info ekipa NI odgovorna
za besedila in/ali oglaševalno vsebino oziroma za izdelke, ki so na teh spletnih straneh/ponujenih virih,
kakor NI odgovorna za vsebino, ki je na voljo preko njih, možnost uporabe ali točnost vsebine.
Povezave uporabljate na lastno odgovornost. Prav tako ITdesk.info ekipa ne zagotavlja:
da je vsebina na tej spletni strani brez napak ali primerna za kateri koli namen,
da te spletne strani ali spletne storitve deluje brez napak ali prekinitev,
da odgovarjajo vašim potrebam,
da izvajanje teh vsebin ne krši patentnih pravic, avtorskih pravic, blagovnih znamk ali drugih
tretjih oseb.
Če se ne strinjate s splošnimi pogoji uporabe ali če niste zadovoljni s spletnimi stranmi, prenehajte z
uporabo teh spletnih strani in spletnih storitev. ITdesk.info ekipa ni odgovorna vam ali tretjim osebam
za morebitno škodo, ne glede ali je škoda neposredna ali posredna, naključna ali posledična, povezana
z ali izhajajoča iz vaše uporabe, napačne uporabe teh spletnih strani ali spletnih storitev. Če tudi je vaš
zahtevek na podlagi garancije, pogodbe, prekrška ali ima kakšno drugo pravno podlago, smo
oproščeni vseh obveznosti, ne glede na našo obveščenost o možnosti takšne škode. Sprejemanje
omejitev naše odgovornosti je nujen predpogoj za uporabo teh spletnih strani in spletnih storitev.
Vsa programska oprema, navedena v tem ali v drugih dokumentih in objavljena na spletnih straneh
ITdesk.info, je navedena samo v izobraževalne namene ali kot primer, tako da mi na kakršen koli
način ne dajemo prednost tej programski opremi v primerjavi z drugo programsko opremo. Vsako
izjavo, da nekaterim, zgoraj navedenim programskim opremam, dajemo večjo prednost v primerjavi z
drugimi, ki so ali niso navedene v gradivu, bomo obravnavali kot neresnične izjave. Našo neposredno
in brezpogojno podporo ima le odprto kodna programska oprema (open source), ki omogoča
uporabnikom/cam, da postanejo brez ovir digitalno pismeni, da uporabljajo računalnik in sodelujejo v
sodobni informacijski družbi.

ITdesk.info – načrtovanje računalniškega e-izobraževanja s prostim dostopom
ITdesk.info is licensed under a Creative Commons Attribution-
Noncommercial-No Derivative Works 3.0 Croatia License 0/40
Načrtovanje računalniškega
e-izobraževanja s prostim dostopom
Založnik: Otvoreno društvo za razmjenu ideja
(ODRAZI), Zagreb
ISBN: 978-953-7908-06-5