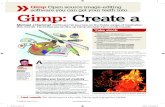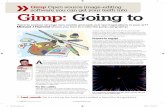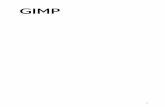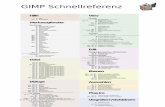Practica gimp
-
Upload
danimar-castillo -
Category
Education
-
view
197 -
download
3
description
Transcript of Practica gimp

Práctica Artista Grafico Comercial. Creador Grafico. Módulo III
Prácticas creadas para el curso ARTISTA GRÁFICO COMERCIAL
Que se imparte en el CENTRO EDUCATIVO DE CAPACITACIÓN LABORAL
“María Mazzarello”
Instructora: Danimar S. Castillo G.
Barquisimeto-Venezuela
MÓDULO III Creador Gráfico

Práctica Artista Grafico Comercial. Creador Grafico. Módulo III
Gimp
Crea una carpeta con el nombre Gimp, allí guardarás los trabajos realizados con este programa.
PRIMEROS PASOS CON GIMP Abre el programa Gimp.
Cuando arrancas Gimp por primera vez te aparece una pantalla con varias ventanas (configuración predeterminada). Será parecida a la de la imagen, depende de la versión que emplees. Se puede configurar de la forma que más interese: abriendo más ventanas, y encajándolos unos con otros, si quieres, a los existentes, y distribuyendo las ventanas.
La potencia de sus herramientas es equivalente a Photoshop, aunque tiene la gran diferencia de que no tiene costo alguno.
Si deseas tener una sola ventana del programa Gimp, en lugar de los tres paneles independientes, puedes ir al menú Ventanas y seleccionar la
opción Modo de Ventana Única.
Caja de Herramientas
Opciones de
Herramientas
Ventana de Imagen
Ventana Capas, Canales,
Rutas, Deshacer

Práctica Artista Grafico Comercial. Creador Grafico. Módulo III
Uso Básico de Gimp Para utilizar el Zoom puedes presionar las teclas – o + del teclado.
Existen dos formas de guardar imágenes en Gimp: a) Si deseas guardarlas para seguir editándolas en el programa, ve al
Menú Archivo>Guardar Como>Selecciona la opción por defecto: XCF. Esto guardará tu imagen en el formato Gimp.
b) Si deseas guardar tu imagen en formato png, bmp, jpg, entre otros; ve al Menú Archivo>Exportar y selecciona entre las diferentes opciones que allí se encuentran.
1. Abre el programa Gimp.
2. Crea una nueva Imagen de 800 por 550 pixeles. Para ello ve al Menú Archivo>Nuevo.
Asegúrate de que la imagen sea de color blanco.
3. Pintala con un degradado. Para ello elije la herramienta Degradado y selecciona dos colores
de tu agrado. Puedes jugar con los valores de Forma, Colores, Opacidad, etc.
4. Escribe un texto en la Imagen creada. Para ello
utiliza la herramienta Texto. Puedes usar tipo,
tamaño y color de letra que desees.
Herramienta de Degradado
Colores
Formas de Degradados
Herramienta de Texto
Opciones de Texto

Práctica Artista Grafico Comercial. Creador Grafico. Módulo III
5. Para crear una nueva Capa, ve al Menú Capa>Nueva. Verás como aparece una ventana,
puedes jugar con los valores que allí se encuentran.
6. En esta nueva Capa, prueba la herramienta Pincel. Con diferentes formas, colores y Opciones
de la Herramienta.
7. Duplica la Capa (puedes hacerlo desde el Menú Capa o desde la Ventana de Capas).
8. En esta nueva Capa escribe otro texto, utilizando otro tipo, tamaño y color de letra.
9. Busca una imagen en la Web que desees colocar en tu diseño y guárdala.
10. Colócala en tu diseño. Para ello ve al Menú Archivo>Abrir como Capas… Ubícala en la
carpeta donde la guardaste (verifica que la ventana que se abre temuestre el tipo de archivo
que buscas jpg, gif, xcf, entre otras).
11. Si necesitas cambiar el tamaño, utiliza la Herramienta de Escalado.
12. Puedes agregar y probar otras herramientas.
13. Guarda tu diseño.

Práctica Artista Grafico Comercial. Creador Grafico. Módulo III
Creación de Logotipo Para utilizar el Zoom puedes presionar las teclas – o + del teclado.
Gimp, trae diversos formatos para crear Logotipos dentro de sus funciones.
1. Abre el programa Gimp.
2. Ve al Menú Archivo>Crear>Logotipos>Contorno 3D… En la ventana que se abrirá (puede
aparecer en segundo plano, detrás de la ventana principal o minimizada), elije uno de los
Patrones que deseas para el relleno de tu
Logotipo. Para ello haz clic en el botón
Examinar y seleccionalo entre las opciones
que allí aparecen. En la opción Texto,
escribe el texto que desees para tu Logo;
Tamaño de la Tipografía: 300; Tipografía:
la que mas te agrade. Radio de
Desenfoque del Contorno: 21; Radio de
Desenfoque de la Sombra: 27; Radio de
Desenfoque del Mapa del Relieve: 13;
Dezplazamiento X y Y de la Sombra: 20.
3. Al presionar el Botón Aceptar
automaticamente Gimp comenzará a crear el Logo con las especificaciones colocadas en la
Ventana.
4. De esta forma, puedes crear de forma rápida y sencilla distintos tipos de Logotipos. Puedes
probar con las diferentes opciones que trae el programa.
5. Guarda tu logo.
Creación de Fondo con Patrones
1. Abre el programa Gimp.
2. Ve al Menú Archivo>Crear>Patrones>Tierra (Recuerda que debes verificar donde se
encuentra la ventana: en segundo plano, detrás de la ventana principal o minimizada). En la
ventana que aparece coloca como Anchura y Altura: 1000; Semilla Aleatoria: 65; Nivel de
Detalle: 15; Altura del Terreno: 65; Profundidad del Océano: 65; Escala en X: 5; Escala en Y:
6.

Práctica Artista Grafico Comercial. Creador Grafico. Módulo III
3. Fíjate que la textura o Fondo creado es similar al de un Mapa de Relieve:
4. Puedes crear diferentes tipos de Fondos con los Patrones que trae el programa.
5. Guarda tu Fondo.
Marco de Foto 1. Abre en el programa Gimp una fotografía a la cual desees colocarle Marco. Para ello ve al
Menú Archivo>Abrir y ubícala en la carpeta donde la tengas guardada.
2. Con la Herramienta de Selección de Rectángulo crea el límite para el Marco de la Fotografía.

Práctica Artista Grafico Comercial. Creador Grafico. Módulo III
3. Haz clic en la herramienta Máscara de Capa, que se encuentra representada por un cuadrito,
en la esquina inferior izquierda de la Ventana de Imagen. Verás como se coloca de color rojo
el espacio seleccionado.
4. Trabajaremos en la máscara creada. Allí aplicaremos un Filtro. Para ello ve al Menú
Filtros>Distorsiones>Ondas.
5. En la ventana que aparecerá, modifica los valores de Amplitud, Fase, Longitud de Onda de
acuerdo a tu gusto. Verás como se va creando el marco de la fotografía.
6. Para eliminar un poco de Nitidez en el marco, aplicaremos otro Filtro. Para ello ve nuevamente
a Filtros>Desenfoque>>Difuminar>Desenfoque Gaussiano, con un valor de 5 en Vertical y
Horizontal.
7. Quita la Máscara de Capa haciendo clic nuevamente en el cuadrito correspondiente. Verás
como la fotografía queda automaticamente seleccionada. Para seleccionar el marco, ve al
Menú Seleccionar>Invertir.
8. Ubica la Herramienta de Relleno, representada por un potecito de pintura.
Selecciona entre las opciones de herramientas un Relleno con color, con
Patrón o el que mas te guste.
9. Tilda la opción Rellenar la Selección completamente y pinta el marco de
la fotografía.

Práctica Artista Grafico Comercial. Creador Grafico. Módulo III
10. Puedes probar con diferentes tipos y colores de marcos.
11. Una vez terminada la edicion, quita la selección del marco, para ello ve a
Seleccionar>Ninguno.
12. Guarda tu imagen.
Uso de Algunos Filtros
1. Abre en el programa Gimp la fotografía de un paisaje.
2. Ve al Menú Filtros>Luces y Sombras>Supernova (este Filtro
te permitirá colocarle un “Sol” a tu imagen). Puedes
configurar los valores en la ventana que aparece a tu gusto.
3. En la misma imagen, aplicaremos un efecto de Doblado.
4. Primero selecciona con la herramienta de Selección de
Rectángulo, el área que deseas para el efecto. En la imagen
del ejemplo la selección se realizó en la esquina superior
derecha:
5. Ahora ve a Filtros>Distorsiones>Página Doblada selecciona
los valore que mas te agraden (recuerda que como la
selección en el ejemplo se realizó en la parte superior
derecha, los valores seleccionados deben coincidir).
6. Guarda tu edición.

Práctica Artista Grafico Comercial. Creador Grafico. Módulo III
Para los siguientes filtros emplearemos otra imagen.
1. Abre en Gimp la imagen para editar.
2. Ve al Menú Filtros>Decorativos>Diapositiva. Coloca los valores
a tu gusto. Verás como se crea un efecto de decoración tipo
película fotográfica.
3. Prueba los diferentes efectos decorativos: Añadir Borde, Difuminar Borde, esquinas
Redondeadas, Fotografía Antigua y Manchas de Café que trae el programa y guarda cada
una de las imágenes editadas.
Fondo Transparente
Con la herramienta Lazo
1. Abre en Gimp la imagen a la cual le colocarás el fondo transparente.
2. Con la Herramienta de Selección Libre (Lazo), elige la parte de la
fotografía que deas conservar (en el ejemplo será el Tigre). Verifica
que la opcion Difuminar Bordes, con un Radio: 25, se encuentre
seleccionada. Intenta ser lo mas detallista posible y recuerda
que la selección debe terminar donde comenzaste.
3. Al terminar la selección ve al Menú Editar>Copiar.
4. Crea una nueva Imagen de 1024 por 768 pixeles.
Asegurate que en la opción Rellenar con,
tengasseleccionado Transparencia.
5. Allí pegarás el recorte que realizaste. Para ello ve al menú

Práctica Artista Grafico Comercial. Creador Grafico. Módulo III
Editar>Pegar. Si la imagen que pegaste es más
grande que el fondo, ubica la Herramienta de
Escalado, haz clic en la imagen y cambia su tamaño.
6. Guarda tu imagen en formato png.
Con la herramienta Selección Difusa (Varita Mágica)
Al igual que en Photoshop la herramienta Varita Mágica (Selección
Difusa) permite realizar selecciones de zonas por colores.
1. Abre en Gimp la imagen de la cual deseas transparentar el Fondo.
2. Selecciona la Herramienta Selección Difusa, representada por una
Varita Mágica. Verifica que la opción Difuminar los Bordes se
encuentre seleccionada, con Radio: 25 y Umbral: 15.
3. Haz clic con la herramienta en la zona que deseas borrar. Mantén presionada la tecla SHIFT y
sigue seleccionando todo el segmento que deseas se convierta en transparente.
4. Una vez seleccionado el segmento Invierte la selección (CTRL+I) y Cópiala (CTRL+C)
5. Crea una nueva imagen transparente tal y como lo hiciste en la practica anterior y Pégala
(CTRL+V).
6. Si queda algún resto del fondo, puedes eliminarlos con la Herramienta Borrador o la misma
Varita Mágica.
7. Guarda la imagen en formato png.

Práctica Artista Grafico Comercial. Creador Grafico. Módulo III
Manejo de Capas 1. Crea en Gimp una imagen de 1200 x 1200 pixeles, con Resolución de 120 X y 120 Y.
2. Crea una nueva Capa desde la Ventana de Capas, haciendo clic en el icono Nuevo. Esta Capa
será de 600 x 600 pixeles, con Tipo de Relleno: Transparecia.
3. Verás como la Capa se creará encima de la otra y que a su vez aparecerá en la Ventana de
Capas.
4. Crea un círculo con la Herramienta de Selección Elíptica del tamaño de esta nueva
Capa. Debe quedar algo como lo siguiente:

Práctica Artista Grafico Comercial. Creador Grafico. Módulo III
5. Con la Herramienta de Relleno pinta el círculo del color que desees. Asegúrate de
que la opción Relleno con Color de Frente esté seleccionada.
6. Duplica dos veces esta Capa con la herramienta que se encuentra en la Ventana de
Capas. Debe quedar algo como lo siguiente:
7. Ubícate en la primera copia que creaste (en este caso Copia de Capa) y píntala de otro color.
No te asustes si aún se ve del color original que utilizaste, recuerda que estas trabajando con
Capas y se encuentran ubicadas una sobre la otra. Sin embargo, en la ventana podrás ver los
cambios.
8. Pinta también la segunda copia que realizaste de un color totalmente distinto a
los anteriores. Debes tener algo parecido a lo siguiente en la Ventana de
Capas (por supuesto con los colores que tu utilizaste).
9. Crea dos líneas de Guía, una de forma vertical y otra de forma horizontal.
Para crear la línea vertical, haz clic en la regla que se encuentra en la parte
izquierda de la Ventana de Imagen y arrastra el ratón hasta ubicarla en el
centro del Fondo que creaste. Para crear la línea horizontal debes realizar lo
mismo pero arrastrando desde la regla que se encuentra en la parte superior.
Regla Superior
Regla Izquierda Líneas Guía

Práctica Artista Grafico Comercial. Creador Grafico. Módulo III
10. Mueve cada circulo con la herramienta de manera que queden de la siguiente forma.
Fíjate que el círculo Rojo se encuentra ubicado exactamente en el Centro de las líneas guías:
11. Ahora, mueve los tres círculos simultáneamente hacia el centro del Fondo
donde estan ubicadas. Para ello, activa las casillas de Enlace de Cadena de
los círculos, haciendo clic en ellos y muévelos hacia el centro.
12. Quita la selección de las Capas, para ello ve al Menú Seleccionar>Ninguno.
13. Quita también la Líneas Guías, arrastrándolas hacia las reglas correspondientes.
14. Crea un Logotipo de tamaño 150, tal y como lo realizaste en
practicas anteriores, con el nombre de una empresa,
establecimiento, marca o negocio que desees. El tipo de
logotipo, colores y tipo de letras puede ser el de tu gusto
también. El del ejemplo quedó de la siguiente forma:

Práctica Artista Grafico Comercial. Creador Grafico. Módulo III
15. En el Logotipo desactiva la capa de fondo (Background), haciendo clic en el ojito
correspondiente. Esto hará que la Capa de fondo se vuelva transparente:
16. Arrastra el Logotipo hasta la ventana donde creaste los circulos. Esto se realiza arrastrando
desde la muestra que se encuentra en la parte de arriba de la Ventana de Trabajo, hasta la
otra ventana donde deseas que se copie el Logo. Sueltas al ubicarte en el centro del primer
trabajo que realizaste.
17. Verás como te aparece el Logotipo creado, pero se encuentra debajo de los
círculos. Ubícalo de manera que quede en la primera posición de las Capas,
arrastrandola hasta ubicarla en la primera posición.
18. Una vez ubicada la Capa del Logotipo donde corresponde, puedes cambiarle
el tamaño con la Herramienta de Escalado o Moverlo hacia donde desees.
Desde Aquí Arrastra
hasta Aquí
Ubicación del
Logotipo

Práctica Artista Grafico Comercial. Creador Grafico. Módulo III
19. Debe verse algo como lo siguiente:
20. Quita en Enlace de Cadena, haciendo clic en las cadenitas de cada Capa.
21. Juega con los valores de la Opacidad de cada Capa (los círculos y el Logotipo) e incluso con los
Modos que se encuentran ubicados en la Ventana de Capas. Para lograr un mejor resultado.
22. Para finalizar elimina la Capa de Fondo que tenías creada para que tu diseño sea
transparente.
23. Guarda la imagen en formato png.

Práctica Artista Grafico Comercial. Creador Grafico. Módulo III
Conocimientos Adquiridos 1. Con los conocimientos hasta ahora adquiridos, crea un fondo personalizado, que contenga un
logotipo e imágenes referentes al mismo. Utiliza Filtros, Imágenes, Letras, Colores que
demuestren el conocimiento que hasta ahora has obtenido.
Eliminar Arrugas del Rostro
1. Abre en Gimp la fotografía del rostro a quien eliminarás
las arrugas.
2. Al retocar a un rostro no se debe exagerar, se debe ser lo
más sutil posible.
3. Duplica la Capa, haciendo clic en la Herramienta . Esto se realiza para tener la
imagen original en una capa y tener otra en la que vas haciendo los retoques, y así ir viendo
los cambios (con el ocultar/mostrar capa). Al final Cuando ya tengas el resultado final que
deseas obtener puedes borrar la capa original.
4. Acerca la imagen con el zoom (+) para poder observar con más detalle.
5. Utiliza la Herramienta de Saneado , eligiendo entre sus opciones un Pincel
grande y en diagonal. Parecido al que se muestra en la imagen
6. Esta Herramienta funciona de forma similar a la Herramienta de Clonar: Haz clic en zonas
próximas a las arrugas con el CTRL (así selecciona la textura y el color de la zona). Ahora
sueltas el control y vas pulsando sobre las zonas que quieras limpiar y vas quitando poco a
poco y con paciencia las arrugas.
7. Verifica qué tipo de pincel usar, más pequeño, más gordo, diferente forma...
8. Exporta tu imagen en formato jpg.

Práctica Artista Grafico Comercial. Creador Grafico. Módulo III
Elementos Varios Para esta practica trataremos de crear un efecto de combinación
entre una fotografía y un texto.
1. Abre en Gimp la fotografía que desees
usar. En el caso del ejemplo se utilizará un
volcán en erupción.
2. Crea un Logotipo de Tipo: Calor
Resplandeciente; con el Texto: Erupción,
Tipo de Letra: Mistral y Color de Fondo:
Negro.
3. Al realizar el Logotipo se crean diferentes Capas. Borra la
del Fondo (Background), de manera que te quede el texto
transparente, tal y como lo hiciste en practicas anteriores.
4. Combina las Capas del Logotipo, haciendo clic con el botón
derecho del ratón y seleccionando la opción Combinar las Capas Visibles…
5. Ahora crea una imagen nueva con fondo blanco y 600x300 píxeles de tamaño.
6. Pinta el fondo blanco con un degradado que vaya
de negro a amarillo. Como el negro ya es color de
primer plano, vamos a cambiar el blanco por el
amarillo (Rojo:R: 255, Verde:G: 148, Azul:B: 0).
7. En el ejemplo, el degradado va del color de Frente
(negro) al color de Fondo (naranja). Por lo tanto
hacemos clic desde la parte inferior de la imagen
hasta arriba.

Práctica Artista Grafico Comercial. Creador Grafico. Módulo III
8. Con las dos imágenes abiertas, arrastra el Logotipo hasta la que tiene el fondo con Degradado, para obtener la siguiente imagen.
9. Cambiale el nombre a esta Capa por: Texto. 10. Duplica la Capa Texto y cámbiale el nombre por
“Fuego1". Activa la opción Bloquear el Canal Alfa que se encuentra en la Ventana de Capas.
11. Selecciona un color de primer plano con un amarillo más claro que el que colocaste de fondo. Por ejemplo: Rojo 251 Verde 247 Azul 128.
12. Selecciona en la Caja de herramientas el Pincel y con la brocha lo suficientemente grande, pinta toda la capa "Fuego1".
13. Desactiva la opción Bloquear el Canal Alfa. 14. Vamos a deformar esta capa utilizando un filtro: Filtros>Distorsiones>Desplazamiento coloca
como valores: Desplazar Verticalmente, y Cantidad:50. 15. Aplica un nuevo filtro. Filtros>Distorsiones>Ondas y como parámetros coloca: Amplitud 5;
Fase 0 y Longitud de Onda 50. Debes obtener algo como lo siguiente:
16. Aplica otro Filtro para Difuminar las "llamas". Para ello ve a Filtros> Difuminar>Desenfoque Gaussiano… con el valor 5 en horizontal y en vertical.
13. De nuevo aplica Filtros> Difuminar> Desenfoque de movimiento, escoge como valores: Lineal, con Longitud 5 y Ángulo 45.
14. Para el color de las llamas, duplica la capa "Fuego1" y la cámbiale el nombre por "Fuego2". 15. Activa nuevamente Bloquear el Canal Alfa y elige como color de Frente el que corresponde a
los valores Rojo 247 Verde 79 Azul 56, y pinta la capa con ese color. Como modo de combinación de la capa selecciona Solapar. Obtendrás algo como lo siguiente:

Práctica Artista Grafico Comercial. Creador Grafico. Módulo III
16. Colocamos ahora la capa llamada "Texto" por encima de todas las demás, arrastrándola hasta esa posición.
17. Guarda la imagen como "Llamas.xcf".
Continuará…
18. Quita la vista de la capa de Fondo (recuerda que debes hacer clic en el ojito). 19. Combina las Capas Visibles. 20. Copia (CTRL+C) y pega (CTRL+V) el texto en la imagen que estás utilizando.

Práctica Artista Grafico Comercial. Creador Grafico. Módulo III
21. Para dar una mayor intensidad a las llamas creadas puedes modificar los colores de la capa en la que se encuentra la palabra "Erupción". Para ello, haz clic con el botón derecho sobre la imagen (Erupción) y ubica la opción Colores>Balance de colores, con los "Niveles de color" 80, -40 y 10.
22. Nuevamente para ajustar los tonos medios, con el botón derecho del ratón sobre la imagen, ubica: Colores>Brillo y Contraste, Brillo: -20, Contraste: 40.
23. Guarda tu imagen.
Otro efecto para el fondo del texto…
24. Vuelve a la ventana de imagen donde creaste el texto “Erupción” y activa el Fondo nuevamente (haciendo clic en el ojito).
25. Ubicado en la Capa de Fondo haz clic con el boton derecho de la imagen y ubica la opción Filtros>Renderizado>Lava, dejando los valores por defecto.
Ubicado aquí
Clic derecho aquí

Práctica Artista Grafico Comercial. Creador Grafico. Módulo III
26. Debes obtenes una imagen parecida ala siguiente:
27. Para mejorar los colores del texto realiza lo siguiente: ubicado en la Capa de Texto haz clic con el botón derecho del ratón en “Erupción”, ubica la opción Colores>Balance de Colores con los niveles de color 80, -40 y 10.
28. Posteriormente, clic con el botón derecho del ratón y ubica Colores> Brillo y Contraste, con los siguientes valores Brillo: -30 y Contraste: 80. Obtendrás la siguiente imagen:
29. Guarda la imagen del texto en formato jpg.
Colorear Dibujo de Línea
1. Abre en Gimp el dibujo de línea que desees usar. Para buscar un dibujo
de línea, en las Herramientas de Búsqueda del buscador de imágenes de Google ubica en Tipo: Dibujo de Línea. En el ejemplo se coloreará a la Mujer Maravilla.
2. En primer lugar ve al Menú Imagen>Modo>RGB. 3. Con la varita mágica haz clic en alguna región para colorear. En el caso
del dibujo siguiente se ha realizado primero sobre el cabello. 4. Amplia la selección, haciendo clic en la Máscara Rápida (esta
herramienta se encuentra en la parte inferior izquierda de la ventana de imagen). Comprueba que las opciones de color de la caja de herramientas estén en blanco y negro. En la siguiente imagen se muestran las herramientas:

Práctica Artista Grafico Comercial. Creador Grafico. Módulo III
5. En caso de que haya quedado algún detalle sin seleccionar, utiliza el pincel para seleccionarlo.
Recuerda que el color blanco PERMITE seleccionar y el negro NO seleccionar. 6. Cuando termines de realizar la selección, haz clic sobre la Herramienta
de Máscara Rápida y verás la zona seleccionada entre una línea punteada que se mueve.
7. Con el Bote de Pintura o el Pincel, rellena con el color que quieras la zona marcada.
8. Repite los pasos anteriores tantas veces como necesites para colorear todo el dibujo.
9. Recuerda que si vas a seleccionar diferentes zonas de un mismo color, puedes tomarlas todas al mismo tiempo presionando la tecla Shift y haciendo clic con la varita mágica en el lugar donde pintarás. Por ejemplo, en el caso de la Mujer Maravilla, se seleccionan todos los elementos que son de color piel: brazos, piernas, abdomen, orejas, rostro, etc... Guarda la imagen resultante.
Caja de Colores
Máscara Rápida

Práctica Artista Grafico Comercial. Creador Grafico. Módulo III
Texto personalizado
1. Crea en Gimp una imagen con efectos, que contenga el texto “Creador Gráfico”. Debes crear u
Slogan para tu imagen y puedes utlizar Filtros, Pinceles, Colores y cualquier otro elemento que creas conveniente.
Creación de Sombra Proyectada
1. Abre una imagen png en GIMP, para colocarle sombra (para el ejemplo se
utilizará la siguiente imagen). 2. Ve al Menú Seleccionar>Todo. 3. Nuevamente ve al Menú Seleccionar>Flotante. Verás como se realiza la
selección de tu imagen. 4. Ve al Menú Editar>Copiar. 5. Crea una nueva Imagen, un poco mas grade que la original, con Color de
Fondo: Transparencia (la imagen original del ejemplo mide 299 x 456, la imagen nueva medirá 415 x 590).
6. Una vez creado este nuevo Fondo, pega la imagen copiada (CTRL+V). 7. Con la herramienta Mover, ubícala en la esquina inferior izquierda del
fondo que creaste:
8. Para colocar la Sombra aplica el Filtros>Luces y Sombras>Sombra Arrojada, con los valores de Desplazamiento en X y Y: 56. Puedes jugar con el resto de los valores, incluso puedes cambiar el Color de la Sombra si así lo deseas.
9. Ve al Menú Capa>Anclar Capa. 10. Ubícate en la Capa donde creaste la Sombra (Drop Shadow). 11. Para configurar la sombra de modo que parezca una proyección en el piso, con la Herramienta
Perspectiva , ve moviéndola hasta que quede de la forma que más te guste. Puedes guiarte con el ejemplo:

Práctica Artista Grafico Comercial. Creador Grafico. Módulo III
12. Si aún no estás convencido de la Ubicación de la sombra o su Tamaño, puedes utilizar las Herramientas Mover y Escala.
13. Arrastra la Capa Fondo por encima de la Capa de la Sombra.
14. Guarda tu imagen en formato png.
Efecto Dibujo a Lápiz
1. Abre una imagen en GIMP, para colocarle el efecto. 2. Duplica la Capa de la imagen. 3. Dirígete al Menú Filtros>Detectar Bordes>Diferencias de
Gaussianas… Deja los valores por defecto. 4. Ahora, ve al Menú Colores>Niveles. Cambia en los
Niveles de Entrada por 154 y el valor de Gamma (es el cuadrito del centro), por 0,10. Como se muestra en la figura:

Práctica Artista Grafico Comercial. Creador Grafico. Módulo III
5. Ve nuevamente al Menú Colores>Desaturar y elije entre cualquiera de las tres opciones que allí se encuentran: Claridad, Luminosidad, Promedio (para el ejemplo se seleccioó la opción Claridad).
6. Baja la Opacidad de la Capa hasta 55. 7. Ubicate en la Capa original (la primera que abriste) y ve al Menú Colores>Desaturar, elige en
este caso la opción Luminosidad. 8. Para mejorar el efecto, puedes subir un poco la Luminosidad en la capa copiada.
9. Guarda tu imagen.
Efecto Lápiz de Color Suavizado
1. Abre una imagen en GIMP, para colocarle el efecto. 2. Duplica la Capa de la imagen dos veces (deben quedar tres
Capas). 3. Ubícate en la Capa que se encuentra en primer lugar:

Práctica Artista Grafico Comercial. Creador Grafico. Módulo III
4. Ve al Menú Filtros>Difuminar>Desenfoque Gaussiano con Radio X y Y de 15. 5. Colocaremos ahora, un poco de Relieve, para ello, cambia el Modo de la Capa a Extraer
Granulado.
6. Ve al Menú Capa>Combinar Hacia Abajo. 7. Elimina los colores de la imagen. Para ello ve al Menú Colores>Desaturar, con el valor de
Claridad. 8. Dirígete nuevamente al Menú Colores>Curvas y haz una curva
que se parezca a la siguiente: 9. Cambia nuevamente el Modo de la Capa por Combinar
Granulado. 10. Crea una nueva Capa con Relleno de Capa: Transparencia. 11. A esta nueva Capa aplícale el Patrón “Paper”. Ára ello,
selecciona el Patrón desde la ventana que se encuentra en la parte derecha de el área de trabajo y dirígete al Menú Editar>Rellenar con un Patrón. En la imagen se muestra la ventana donde seleccionarás el Patrón.

Práctica Artista Grafico Comercial. Creador Grafico. Módulo III
12. Cambiále el Modo a esta Capa por Solapar. 13. Ve nuevamente al Menú Colores>Curvas y haz una curva que se parezca a la siguiente:
14. Ve al Menú Capa>Nuevo a partir de lo Visible. 15. Ve al Menú Filtros>Difuminar>Desenfoque Gaussiano, con
valore de Radio X y Y: 20. 16. Reduce la Opacidad de ésta Capa hasta lograr la Nítidez que
más te agrade en el ejemplo se bajó hasta 47). 17. Guarda tu imagen.

Práctica Artista Grafico Comercial. Creador Grafico. Módulo III
Evaluación
1. Realiza un fotomontaje. Para ello, utiliza el archivo
de un “Oasis” (el Oasis es un sitio que se puede
encontrar en un desierto) y varios “Dromedarios”.
En la foto del oasis deberás incluir 2
dromedarios mirándose el uno al otro. Guarda
esta imagen. (Las imágenes mostradas son solo
ejemplos, tu puedes utilizar las que quieras).
2. Modifica la foto del Oasis incluyendo palmeras y sombras. Guarda esta imagen.
3. Pon un título al resultado del Fotomontaje. Guarda esta imagen.
4. Aplica un filtro a la imagen, indicando el filtro utilizado. Guarda esta imagen.
Al finalizar debes tener 4 imágenes editadas del Oasis.
5. Crea dos Pictogramas, uno donde muestres la evolución del hombre y de la mujer y otro
donde señales la evolución del computador. Guárdalos por separado.