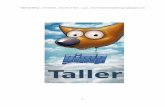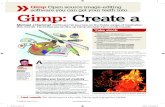Gimp tutorial
-
Upload
hernan-mora -
Category
Technology
-
view
1.076 -
download
2
description
Transcript of Gimp tutorial

GIMP
PRIMER TUTORIAL DE GIMP.Curso virtual de profundización.
Profesor: Hernán Alberto Rodríguez M

¿Qué es Gimp? El GIMP es una herramienta de manipulación fotográfica multiplataforma.
GIMP es un acrónimo de GNU Image Manipulation Program. En el GIMP se pueden realizar todo tipo de tareas de manipulación de imágenes, incluyendo retoque fotográfico, composición de imágenes y creación de imágenes.
Ofrece muchas funcionalidades. Puede ser usado como un simple programa de dibujo, como un programa de retoque fotográfico profesional, como un sistema en línea de procesamiento por lotes, como un generador de imágenes para producción en masa, para convertir una imagen de formato, etc.
GIMP es expandible y extensible. Está diseñado para ser ampliado mediante complementos (plug-ins) y extensiones para hacer casi cualquier cosa. La interfaz avanzada de guionado (scripting) permite automatizar desde las tareas más simples hasta los procedimientos más complejos de manipulación de imágenes.
Uno de los fuertes del GIMP es su libre disponibilidad desde varias fuentes para muchos sistemas operativos. Casi todas las distribuciones de GNU/Linux incluyen al GIMP como una aplicación estándar. El GIMP también está disponible para otros sistemas operativos como Microsoft Windows™ o Mac OS X™(Darwin) de Apple. El GIMP no es freeware. Es una aplicación de Software Libre cubierta por la Licencia Pública General (GPL license) La GPL brinda a los usuarios la libertad de acceder y modificar el código fuente del que se construyen los programas.
Profesor: Hernán Alberto Rodríguez

Propiedades y capacidades de Gimp
Esta es sólo una lista resumida de las propiedades del GIMP: Suit completa de herramientas de pintura incluyendo brochas, un pincel, un aerógrafo,
clonado, etc. Manejo de memoria basado en bloques de pixeles (tile-based), el tamaño de la imagen está
limitado sólo por el espacio disponible en disco Muestreo de sub-pixel para todas las herramientas de pintura para obtener un anti-
dentado (anti-aliasing) de alta calidad Asistencia completa para el manejo de canal alfa Capas y canales Una base de datos procedural para llamar a funciones internas del GIMP desde programas
externos como Script-Fu Capacidades de guionado avanzadas Múltiples deshacer/rehacer (limitado sólo por el espacio en disco) Herramientas de transformación incluyendo rotar, escalar, inclinar y voltear Los formatos de archivo abarcados incluyen JPEG, PNG, XPM, TIFF, TGA, MPEG, PS, PDF,
PCX, BMP y muchos otros Herramientas de selección incluyendo rectangular, elíptica, libre, difusa, bezier e
inteligente extensiones (plug-ins) que permiten agregar fácilmente nuevos formatos de archivo y
nuevos filtros de efectos Profesor: Hernán Alberto Rodríguez

La caja de Herramientas Una primera diferencia de GIMP con respecto de otros softwares de tratamiento y retoque fotográfico se presenta al comprobar la inexistencia de una interfaz unificada para el programa. GIMP no cuenta con un fondo gráfico sobre el que abren archivos y menús y por el contrario diversas ventanas flotantes se despliegan directamente sobre el escritorio. Éste es un hecho que puede desorientar al principio de usar el programa pero que acaba siendo fácilmente integrado en un flujo de trabajo. Entre las diversas ventanas emergentes que se despliegan, la primera a analizar y comentar es la caja de herramientas que contiene una importante relación de las mismas. A partir de esta ventana básica se abre el resto de áreas que permitirán el trabajo de las imágenes abiertas. En realidad puede desplegarse en pantalla un número variable de otras ventanas, la cantidad varía en función de las necesidades de la edición. Entre los cuadros de diálogo se encuentran los de capas, canales o caminos, o bien otros como los de selección de colores, brochas, patrones, gradientes y paletas. Profesor: Hernán Alberto
Rodríguez

Profesor: Hernán Alberto Rodríguez
herramientas
Ventana de Imagen

La caja de herramientas, que aparece al abrir GIMP, está formada por una ventana
que contiene todas las herramientas de edición fotográfica.
Los iconos de la parte media de la caja gestionan aspectos relacionados con el color y la pintura.
En la parte inferior del cuadro se muestra un área con las opciones de la herramienta activa que se actualiza en función de ésta. En el ejemplo la herramienta activa es la lupa o Zoom.
Profesor: Hernán Alberto Rodríguez

La ventana de Imagen La ventana de imagen es el
área de trabajo principal en el que se desarrollan las tareas GIMP.
En el interior del área se muestra la imagen activa que se va a editar.
En la barra superior de esta ventana se muestra una serie de informaciones que presenta una notable utilidad en el proceso de trabajo a realizar. Así se observa:
• El nombre del archivo : en el ejemplo : screenshot633.jpg
• El modo de color y el número de capas del archivo (RGB y 1 capa) en el ejemplo
• El tamaño de la imagen, en este caso 474x354 pixeles.
Profesor: Hernán Alberto Rodríguez

Formatos de imagenLa extensión de los archivos
identifica los formatos de la imagen. El hecho de seleccionar un tipo determinado guarda relación con el tratamiento o proceso de edición al que se someterá un archivo en cuestión. Obviamente los requerimientos de una imagen cuyo destino es la web o la impresión serán distintos.
GIMP trabaja con una variedad importante de formatos como la que se visualiza al desplegar el menú archivo , guardar o guardar como y seleccionar el tipo de archivo:
Profesor: Hernán Alberto Rodríguez

Tipos de Archivo: XFC: Se trata del formato nativo de GIMP por lo que la extensión XFC resulta la propia de
GIMP. En este punto GIMP no se diferencia de otros programas de edición por lo que respecta a sus formatos nativos de modo que XFC puede gestionar todos los procesos que se lleven a cabo con GIMP. De este modo la información relativa a selecciones, máscaras, trazados, capas, o canales alfa se guarda junto con el archivo.
Si bien estas ventajas, un inconveniente importante es que XFC constituye una extensión desconocida para el resto de editores gráficos y es necesario exportar a otros formatos cuándo se requiere trabajar con extensiones estándares o de amplia difusión. Finalmente conviene destacar como los archivos generados en XFC tienen un peso notable ya que el formato guarda todos los niveles de información necesarios para la edición. Como forma de minimizar este inconveniente, GIMP permite guardar el XFC mediante un algoritmo de compresión -gzip o bzip2.
• PAT: Constituye el formato de archivo apto para guardar patrones en GIMP y permite la creación de una biblioteca propia. El patrón credao se guarda en Archivos de programa \ GIMP-2.0 \ share \ GIMP \ 2.0 \patterns.
• TIFF. (Targed Image File Format) Se trata de un formato estandarizado en la industria de la impresión y presenta un nivel de aceptación similar al JPEG. De todos modos, en la impresión no profesional, entiéndase aquí el mercado doméstico de impresión fotográfica) la mayor aceptación corresponde al JPEG. A diferencia de éste último formato el TIFF es formato sin pérdidas. La imagen puede comprimirse sin que destruya o ni pierda información durante el proceso. TIFF soporta los modos RGB, CMYK. Lab y escala de grises. De todos modos GIMP no soporta ni CMYK ni Lab. Las imágenes guardadas en estos formatos pueden abrirse en GIMP pero son reconvertidas automáticamente a RGB. La conversión de color no resulta fiable y pueden aparecer distorsiones cromáticas.
• JPEG. El JPEG es un formato con un uso ambivalente tanto para la web como para las cámaras digitales domésticas. Los navegadores de Internet reconocen el formato sin problemas, hecho que facilita un uso transparente del mismo. Por otra parte, presenta un nivel progresivo de compresión y permite agilizar por tanto la publicación y visualización de imágenes en la web. A diferencia del TIFF, el JPEG presenta un nivel
de pérdida de información proporcional a la compresión aplicada. Ya se ha comentado que es un formato solicitado en impresiones domésticas a pesar de su falta de idoneidad para esta función. Es conveniente aquí grabar el archivo con el mínimo nivel de compresión, y por tanto con el máximo nivel de calidad disponible. El formato JPEG soporta los siguientes modos: RGB, CMYK y escala de grises.
Profesor: Hernán Alberto Rodríguez