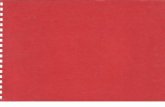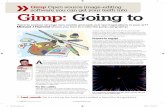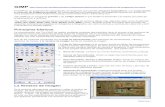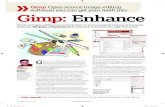APRENDEMOS A TRABAJAR CON GIMP 0.pdf - created by ...iesbdebraganza.juntaextremadura.net › ... ›...
Transcript of APRENDEMOS A TRABAJAR CON GIMP 0.pdf - created by ...iesbdebraganza.juntaextremadura.net › ... ›...

¿Por qué Gimp?
GIMP (GNU Image Manipulation Program) es un programa libre de creación y tratamiento de imágenes.Inicialmente previsto para funcionar sobre los sistemas compatibles Unix (Linux por ejemplo), la versión 2.0.2 estotalmente estable en el sistema operativo Windows.
La elección de Gimp
Para el tratamiento de imágenes fotográficas en nuestros ordenadores, habitualmente hemos venido utilizandopequeños programas que vienen con el sistema operativo o con las cámaras digitales y escáneres. Estosprogramas muestran rápidamente las carencias en cuanto queremos hacer "algo más". Entonces nos dirigimos a programas profesionales tipo Photoshop o Paint Shop Pro.
El alto precio de estos programas nos lleva al encuentro de GIMP que tiene una potencia equiparable a losmencionados anteriormente y es absolutamente gratuito al estar incluido dentro del Software GNU
.
Conociendo GimpContenidos La primera imagen Una imagen rápida
Práctica guiada Cerrar GIMPEjercicios
%46)2()137�%�86%&%.%6�'32�
+-14

Unidad 0 Conociendo GIMP
1
Para tener una pequeña idea de las posibilidades que tiene este programa, observa las variaciones sobre la siguiente imagen de un reloj aplicando algunas opciones del menú Filtros:
Imagen original
Filtro: Enrollar página Filtro: Detección de bordes. Sobel
Filtro: Kaleidoscope Filtro: Aplicar lienzo

Unidad 0 Conociendo GIMP
2
Filtro: Baldosas de cristal Filtro: Supernova
Filtro: Pixelizar Filtro: Colorear
Filtro: Papel de periódico Filtro: GIMPresionista
Filtro: Espejismo Filtro: Render -mosaico
¡Vamos a conocer Gimp y cómo conseguir las anteriores imágenes y otras para poder utilizarlas en nuestrotrabajo!

Unidad 0 Conociendo GIMP
3
Iniciar GIMP Para empezar con GIMP podemos seguir dos caminos:
1. Doble clic en el icono de acceso directo, en el Escritorio
2. Siguiendo la secuencia Inicio --> Programas --> GIMP --> GIMP2.
En pantalla, aparecen estas ventanas:
1Ventana conteniendo la Caja de herramientas del programa (1.a) y las opciones de la herramienta seleccionada (1.b)
2
Ventana conteniendo las pestañas de acceso a Capas, Canales, Rutas y deshacer (2.a) y el acceso a las paletas de Brochas, Patrones y Degradados (2.b)
3Ventana Consejo del día de El Gimp que nos muestra de manera aleatoria un mensaje conteniendo una sugerencia de utilización.
Para que la ventana Consejo del día no se muestre cada vez que iniciemos el programa hay que deseleccionar "Mostrar consejo la próxima vez que se inicie GIMP" y hacer clic en Cerrar.
No cierres de forma independiente la ventana numerada con el 2 porque desparecerá en futuras puestas en marcha del programa.
1. Caja de Herramientas
La Caja de herramientas de Gimp se compone de tres partes. Por un lado tenemos la barra de Menús conteniendo las opciones básicas del programa, la Caja de herramientas propiamente dicha que pone a nuestra disposición las principales herramientas del programa y el acceso a la paleta de colores mostrándonos los colores seleccionados para frente y fondo más la brocha, el patrón y el gradiente activos.
Barra de Menú
Herramientas de Selección, Edición y Dibujo.

Unidad 0 Conociendo GIMP
4
Colores de Frente y de Fondo
Brocha, Patrón y Gradiente activos.
En el siguiente cuadro se muestran las herramientas y la manera en que aparecen en Ventana imagen, ventana que contendrá nuestra imagen de trabajo, cuando se selecciona cada una de ellas:
Herramienta Botón Cursor en la Ventana Imagen Función
Selector cuadrado-rectangular. Selecciones rectangulares
Selector circular-óvalo. Selecciones circulares
Selector mano alzada. Selección libre
Selector varita mágica. Selección por regiones
circundantes
Seleccionar regiones por colores. Selección por color similar
Selector Bézier. Selección por imagen vectorial
Selector tijeras inteligentes. Selección por contornos
Herramienta mover. Mover partes de la imagen
Herramienta zoom (acercar y alejar). Para acercar o alejar la
imagen
Recortar o cambiar de tamaño laimagen.
Recortar el tamaño de la imagen
Rotación de selección o capa. Rotar partes de la imagen
Escalar capa o selección. Escalar partes de la imagen
Inclinar la imagen o selección. Inclinar partes de la imagen
Cambiar la perspectiva. Crear perspectivas en partes de la imagen
Figura simétrica de la imagen o de laselección.
Crear simetría horizontal o vertical de partes de la
imagen
Herramienta texto. Introducción de texto en la
imagen

Unidad 0 Conociendo GIMP
5
Herramienta Botón Cursor en la Ventana Imagen Función
Recoger colores de la imagen. Conocer el color de un píxel
Rellenar con un color o patrón. Rellenar con un color o patrón una zona de la
imagen
Rellenar con degradado. Rellenar con degradado de
color una parte de la imagen.
Dibujos con lápiz. Dibujar con lápiz de distintos grosores
Dibujos con pincel. Dibujar con pincel de distintos grosores y
características
Borrar al color de fondo o transparente. Borrar partes de la imagen
Aerógrafo. Pintar con aerógrafo
Herramienta de clonación de imagen. Clonar partes de la imagen
Desenfoque o enfoque de partes de laimagen.
Desenfocar pequeñas zonas de una imagen
Dibujar con tinta. Dibujar con pluma
Blanquear o ennegrecer (sobreexponero subexponer).
Blanquear o ennegrecer pequeñas zonas de la
imagen
Tiznar partes de la imagen (borronear). Difuminar con colores de alrededor pequeñas zonas
de la imagen
Medir distancias y ángulos. Mediciones en la imagen
Selector de colores de fondo y primerplano.
Para seleccionar los colores de frente (pintura) y fondo
(goma de borrar)
Selector de brocha, relleno de patrón odegradado.
Para seleccionar el tipo de brocha con la que pintar; el patrón de relleno o el tipo
de degradado.

Unidad 0 Conociendo GIMP
6
2. Ventana de Opciones.
Situada debajo de la Caja de herramientas nos muestra las diferentes opciones que podemos seleccionar de la herramienta elegida:
1 La herramienta seleccionada queda marcada con un
recuadro .
2 En la Ventana Opciones se muestran las variables que podemos determinar para trabajar con esta herramienta. Esta ventana cambia cada vez que elegimos otra herramienta.
3 Si queremos obtener los valores iniciales de la herramienta seleccionada, debemos hacer clic en el botón
.
4 Para guardar los valores de las opciones presionamos
5 Para recuperar o borrar los valores pulsamos

Unidad 0 Conociendo GIMP
7
La primera imagen Gimp nos permite trabajar con imágenes obtenidas con una cámara digital, con un escáner o crear imágenes digitales directamente.
Para crear nuestra primera imagen accedemos a la barra de Menús de la Caja de herramientas..Seleccionamos Archivo --> Nuevo
Nos aparece el siguiente cuadro o ventana de diálogos donde podemos seleccionar las características de la nueva imagen:
Hacemos clic en Opciones avanzadas para obtener todas las posibilidades de esta ventana.
1 Podemos crear una imagen desde una plantilla proporcionada por el programa o creada por nosotros; se trata de tamaños prefijados.
2 Para seleccionar el tamaño de la imagen en píxeles.
3 La resolución, predeterminada para ver imágenes en la pantalla del ordenador. Los valores pueden cambiarse cuando el destino de la imagen es imprimirla.
4 Espacio o modo de color: RGB o escala de grises. La opción RGB permite usar más herramientas.
5 Tipo de relleno. El color de fondo es el que esté seleccionado en la herramienta Selector de color (por defecto es blanco).
6 Aquí se puede añadir un comentario al archivo de la imagen.
Reiniciar los valores, Cancelar o Aceptar para crear la imagen.
Si hacemos clic en Aceptar obtenemos una imagen con las características que hayamos elegido. Recomendamos seleccionar una imagen con un tamaño de 300x300 píxeles; 72 píxeles por pulgada de Resolución; espacio de color RGB y como color de fondo Blanco.

Unidad 0 Conociendo GIMP
8
1. Ventana imagen
Es la ventana sobre la que vamos a trabajar. Podemos diferenciar las siguientes zonas:
Las reglas vienen expresadas por defecto en píxeles marcando el punto (0,0) en la parte superior izquierda.
Las barras de desplazamientopermiten movernos por la imagen cuando ésta no cabe en la Ventana.
La barra de estado informa de la unidad que estamos utilizando (en esta imagen píxeles px); del tamaño del zoom para ver la imagen (en este caso 100%); de la capa en la que estamos situados (ya veremos más adelante el significado de capa en Gimp) y, si nos movemos con el ratón por la imagen, nos mostrará a la izquierda las coordenadas de la situación del puntero del ratón.
Máscara rápida: este cuadradito con líneas discontinuas nos indica que estamos trabajando en modo normal. Más adelante trabajaremos con esta herramienta llamada Botón de máscara rápida.
Si hacemos clic con el botón derecho del ratón en cualquier parte de la imagen o en el triángulo gris (1), obtenemos un menú contextual relativo a la imagen sobre la que estamos trabajando. Este menú desaparece al soltar el botón derecho, pero podemos hacer que se mantenga visible haciendo clic en la línea de puntos superior (2). La ventana que aparece podemos colocarla en cualquier parte de nuestra pantalla, lo que nos permite un acceso más cómodo y rápido a los diferentes menús (recomendamos ponerla al lado de la Ventana Imagen).

Unidad 0 Conociendo GIMP
9
También podemos acceder a estas opciones desde la Barra de Menú
2. Comencemos a pintar
Seleccionamos en la Caja de herramientas la opción Pintar píxeles de bordes duros (lápiz). Sirve para crear trazos afilados de lápiz a mano alzada. Los trazos se dibujan con el color activo de primer
plano y con la brocha seleccionada en su correspondiente herramienta.
En los ANEXOS existe uno dedicado a la herramienta Lápiz
Al hacer clic sobre el rectángulo de color negro se abre la Ventana de selección de color GIMP que nos permitirá elegir el color con el que pintará nuestro lápiz.
Este cuadro de diálogos tiene otras tres pestañas para seleccionar el color, son las siguientes:

Unidad 0 Conociendo GIMP
10
Su funcionamiento es muy sencillo, primero seleccionamos un color y después el tono. También podemos introducir el valor hexadecimal de un color determinado en la casilla correspondiente (Notación HTML). Escribe allí 4766d3 y pulsa Aceptar. Observa cómo ha cambiado el color de primer plano en la Caja de Herramientas.
Con la herramienta Lápiz seleccionada y habiendo elegido el color del lápiz, hacemos clic sobre la Ventana imagen y arrastramos sin soltar el botón del ratón, parece que pintamos con un lápiz.
¿Encuentras el trazo del lápiz muy grueso? Podemos cambiar el tamaño de la punta del lápiz. Para ello pulsa sobre el círculo negro de la Caja de Herramientas.

Unidad 0 Conociendo GIMP
11
En la pestaña Brochas de la Ventana Capas, Canales... podemos seleccionar una brocha diferente.
Elegimos el círculo (07) y el espaciado 1.0 (puedes probar con otros espaciados y brochas). Prueba de nuevo a pintar un poco.
Si, a la vez que hacemos clic con el botón izquierdo del ratón, presionamos la tecla Mayúsculas nos aparece una línea que une el último punto pintado y el lugar donde esté situado el puntero del ratón. Al hacer clic de nuevo se dibuja una línea recta uniendo ambos puntos. Observa la barra de estado y los valores que se van mostrando en ella.
Hemos terminado de dibujar. Ahora vamos a utilizar la herramienta lupa
, que nos permite acercarnos o alejarnos de nuestra imagen (también podemos presionar la tecla "+"para acercarnos a la imagen y la tecla "-" para alejarnos). Cada vez que hacemos clic sobre la imagen con la herramienta lupa seleccionada obtenemos un aumento de 50% en 50%, es decir que suma o resta un 50% sobre el zoom que tenemos, siendo 100% el tamaño real. Podemos saber que zoom tenemos si nos fijamos en la barra de estado de la Ventana Imagen.
Observemos cómo las barras de desplazamiento no ocupan todo el ancho y alto de la Ventana Imagen. Eso nos indica que hay parte de la imagen que no vemos.
Utilizaremos la herramienta Vista Preliminar para movernos por la imagen sin necesidad de utilizar las barras de desplazamiento, ya que nos muestra una simulación de la imagen completa, con un cuadrado de navegación que nos permite movernos por nuestra imagen.
Hacemos clic en esta herramienta y, sin soltar el botón izquierdo del ratón, vamos moviéndonos por la ventanita emergente, recorriendo de esta manera toda la imagen. Al soltar el botón del ratón se nos muestra en la Ventana Imagen la zona seleccionada.

Unidad 0 Conociendo GIMP
12
3. Guardar la imagen
Sólo nos queda guardar nuestra imagen para poder utilizarla las veces que queramos. En la Ventana Imagenseleccionamos Archivo --> Guardar como... Apareciendo el cuadro de diálogo Guardar imagen. Observa losdos símbolos rodeados por una circunferencia de color rojo, debes hacer clic para abrir las opciones quepodemos observar en las siguientes imágenes.
1 En primer lugar crearemos unacarpeta para el curso que cuelguedirectamente de Mis Documentos (1). Hacemos clic en Crearcarpeta (2).
2 Creamos una Nueva carpeta a la que llamaremos 0_gimp. En elcampo destinado a Nombreponemos el nombre que deseemosa nuestro archivo.
3 Aquí podemos acceder a losdiferentes tipos de archivo quepuede abrir Gimp, para guardaruna imagen no es necesario tocarnada de este punto salvo quequeramos conocer los archivoscon un determinado formato que tengamos en la carpeta.
4 Seleccionar la extensión para elarchivo. Hay muchos tipos deextensión, aunque de momentoelegimos el formato nativo deGIMP, el XCF. Hacemos clic en elsigno + para que se abra la partede abajo de esta ventana y nosmuestre las extensiones con lasque podemos guardar nuestraimagen.

Unidad 0 Conociendo GIMP
13
Para nuestra primera imagen vamos aelegir el formato XCF que es el formatonativo de Gimp. Si queremos seleccionarotro formato simplemente debemoselegirlo de la lista que aparece enSelección de archivo (por extensión).
Al seleccionar el tipo de archivo, laextensión se añade al nombre delnuestro.
Una imagen rápidaQuizás te haya parecido que el proceso para crear una imagen muy simple en GIMP es algo largo, aunqueexisten métodos más rápidos para crear imágenes.
En esta ocasión vamos a crear dos imágenes:
La primera va a ser un título que necesitamos para una documentación sobre "El gusano de seda" quevamos a entregar impreso en un trabajo. GIMP nos ayudará a dar forma rápidamente a este títulocon muy pocos pasos.
La segunda será la construcción de un patrón que nos servirá como imagen de fondo para una páginaweb sobre "El gusano de seda".
Esta será una buena manera de familiarizarte con el entorno de trabajo de GIMP.
1. Un logotipo con GIMP
Si tenemos abierto GIMP convendría que lo cerrásemos para comenzar desde cero.
1. Abrimos GIMP y accedemos a la barra de menú de la Caja de herramientas. Hacemos clic en: Exts --> Script-Fu --> Logos --> Contorno 3D...
2. Sobre el cuadro de diálogo que aparece, vamos a realizar un par de cambios:
Sólo nos queda hacer clic en Aceptar para tener guardada nuestra primera imagen con GIMP.
Observemos ahora que en la Ventana Imagen, enla parte superior, aparece el nombre dado al archivo que contiene nuestra imagen y lascaracterísticas del mismo en cuanto a modo decolor y tamaño.

Unidad 0 Conociendo GIMP
14
3. Pulsa sobre el botón Buscar... (a la derecha de Patrón) y selecciona 3D green en la Ventana de selección de patrones. Después haz clic en Cerrar.
4. Comprobamos que aparece en el ventana del Script-Fu Logotipos/Contorno en 3D, el nuevo patrón seleccionado. Si hacemos clic sobre la simulación del patrón (a la derecha de la palabra Patrón) y mantenemos presionado el botón podremos ver el patrón a mayor tamaño.
5. Ahora cambiamos el texto que viene predeterminado y ponemos "El gusano de seda", con 70 como valor del tamaño de fuente. Hacemos clic en Aceptar, esperamos unos segundos y observamos el resultado obtenido.

Unidad 0 Conociendo GIMP
15
6. Guardamos esta imagen en nuestra carpeta. Pulsamos Archivo --> Guardar como...Seleccionamos el directorio donde queremos guardar la imagen y su formato. Debemos dar nombre alarchivo, por ejemplo "título", y elegir su extensión presionando el el signo + a la izquierda deSeleccione el tipo de archivo y eligiendo XCF (GIMP) si queremos volver a utilizar esta imagen enGimp y hacer modificaciones. Puedes elegir otro tipo de formato de archivo; en concreto te sugerimosque utilices el formato JPG, Imagen JPEG, que es uno de los más adecuados para que no ocupemucho tamaño en disco.
Es conveniente seguir siempre los pasos en este orden, ya que si no guardamos elarchivo con la extensión correspondiente podemos tener problemas para abrirlo denuevo.
7. Cerramos la imagen.
2. Una imagen de fondo con GIMP
Vamos a crear de forma rápida y sencilla una imagen que nos podría servir comofondo de la página web de nuestro gusano de seda.
Pulsamos Exts --> Script-Fu --> Patrones --> Truchet 3D. Aparece la ventana delScript-Fu con distintas opciones, pero en esta ocasión no vamos a cambiar ninguna.Simplemente presionamos Aceptar.
Obtenemos esta imagen
Vamos a modificar sus propiedades para dejarla más transparente, para escribirencima de ella y utilizarla como imagen de fondo en una página web. Para ellovamos a utilizar la Ventana de Capas y Canales, Rutas... que se encuentra a laderecha de nuestra pantalla. Si has cerrado esta ventana y no te aparece en lapantalla puedes volver a obtenerla accediendo al menú de la Caja de herramientasArchivo --> Diálogos --> Crear un empotrable nuevo --> Capas, Canales yRutas
En esta Ventana puedes encontrar las siguientes opciones:
1 Nombre de la imagen. Podemos hacer clic y cambiar a cualquier otraque tengamos abierta en GIMP.
2 Pestañas para seleccionar Capas, Canales, Rutas y Deshacer.
3 Nombre y miniatura de la imagen que hay en la capa. El ojo de laizquierda hace que la capa sea visible o invisible. Si la capa estáseleccionada y en disposición para trabajar sobre ella, se muestracon fondo gris.
4 Pestaña deslizante que nos permite modificar la opacidad de la capasobre la que trabajamos. Por defecto tiene una opacidad completa(100 %).

Unidad 0 Conociendo GIMP
16
Arrastramos este botón deslizante (4) hasta que marque 20 (también puedesintroducir el valor con el teclado) y veremos como nuestra imagen se hacetransparente.
Antes era una imagen excesivamente fuerte para ponerla como fondo de páginaweb, haciendo esta reducción de opacidad hemos conseguido una imagen muysuave sobre la que podremos escribir y poner otras imágenes. Para poder utilizarlaen una página web debemos tener en cuenta los formatos gráficos adecuados paralas páginas web: GIF para imágenes de 256 colores y JPEG para imágenes demillones de colores. Vamos a utilizar este último formato, pero debemos tener encuenta que al guardar en formato JPEG no se admiten capas, algo que nos indicaráel programa.Hacemos clic en Archivo --> Guardar como... Seleccionamos nuestra carpeta, ponemos nombre al archivo (fondo pagina) y marcamos la extensión JPG.
Después pulsamos Aceptar.
Nos aparecerá la ventana de la derecha con un aviso que indica que el formato JPG no puede guardar transparencias y que aplanará la imagen, es decir, que pegará laimagen que tenemos sobre el fondo (papel) que es de color blanco:
Hacemos clic en Exportar para poder guardar la imagen en el formato JPEG. Comobien avisa la ventana de información, la imagen original no queda modificada por loque GIMP mantendrá una copia, que podremos guardar más adelante en otroformato que sí mantenga las capas.
En la Ventana exportación (Guardar)encontramos distintos tipos deinformación y opciones. Si marcamosMostrar Vista Previa en la ventanaImagen podemos ver cómo va variandosu tamaño, a la vez que vamosmodificando los distintos parámetros.En nuestro caso no es necesariorealizar ningún cambio, con lo quepulsamos Aceptar.
La imagen queda guardada en nuestrodisco como fondopagina.jpg. Si tienesintención de seguir trabajando con esta imagen y realizar modificaciones a la transparencia, deberás guardarlatambién en el formato nativo de GIMP, XCF.
Al utilizar la imagen como fondo de una página web, quedaría así:

Unidad 0 Conociendo GIMP
17
Práctica guiada. Un marco para una fotoCon esta primera práctica vamos a familiarizarnos con varias herramientas de GIMP. A la vez que conocemosel uso de algunas herramientas de Gimp, practicamos con los aspectos planteados a lo largo de la unidad. Alfinal de la práctica encontrarás un enlace que te mostrará la resolución visual de la misma.
La imagen sobre la que vamos a trabajar es la que puedes ver a continuación y que siempre obtendremos de lamisma forma: En la unidad regrabable, dentro de la carpeta GIMP, encontrarás la imagen "acueducto.jpg"debes copiarla y trasladarla a tu carpeta situada en tu ordenador. ¡Nunca trabajes sobre la imagen original,primero has de llevarla a tu ordenador!
1. Primero hay que guardar la imagen en la carpeta que acabamos de crear .
2. Ponemos en marcha GIMP y abrimos la imagen "acueducto.jpg". Colocamos la Ventana Imagen en el centro de nuestra pantalla.
3. La imagen carece de algo de contraste y brillo, así que primero vamos a hacer unas pequeñasmodificaciones en este sentido. Hacemos clic con el botón derecho del ratón sobre cualquier parte dela imagen, seleccionando Capa --> Colores --> Brillo-contraste...
4. En el cuadro de diálogo Brillo y contraste pondremos los siguientes valores: brillo 40 y contraste 40.Podemos ver que esta herramienta tiene seleccionada la opción Vista previa, de tal forma quepodemos observar en la Ventana Imagen los cambios que vamos realizando. Recomendamos estosvalores pero puedes utilizar los que consideres más correctos. Hacemos clic en Aceptar y continuamos trabajando con esta imagen.
5. En la Caja de herramientas de Gimp elegimos Selección rectangular y realizamos unaselección rectangular similar a la que se observa en la figura. Para ello nos situamos en la partesuperior izquierda de la imagen (dejando un pequeño espacio) y hacemos clic y, sin soltar, arrastramosformando un rectángulo. Cuando veamos que se ha formado el rectángulo soltamos el botón del ratón.Los lados del rectángulo limitan la parte de la imagen que ha sido seleccionada.

Unidad 0 Conociendo GIMP
18
6. Pulsamos el botón Máscara rápida, que se encuentra en la esquina inferior izquierda de la Ventana Imagen.
La máscara rápida permite trabajar de forma más cómoda con las selecciones. Vamos a deformar esta selección utilizando un filtro. Si hacemos clic con el botón derecho del ratón sobre cualquier parte de la imagen y seleccionamos Filtros --> Distorsiones --> Ondas... obtenemos un cuadro de diálogo con ciertos parámetros. Seleccionamos los valores que se muestran en la figura.
Al Aceptar la Máscara rápida tendrá la forma que se observa en la siguiente figura:
7. Para que la máscara esté un poco difuminada utilizaremos otro filtro. En este caso, Filtros Desenfoque Desenfoque Gaussiano. Tanto en la casilla "vertical" como en "horizontal" ponemos como valor un 10. Observa cómo los bordes de la máscara han quedado desenfocados.

Unidad 0 Conociendo GIMP
19
8. Al hacer clic en el botón Máscara rápida situado en la parte inferior izquierda, obtenemos una selección con la forma de la máscara rápida. Está seleccionado el interior, pero nosotros queremos tener seleccionado el exterior. Para conseguirlo hacemos clic con el botón derecho del ratón en cualquier parte de la imagen y elegimos Seleccionar Invertir (Teclado abreviado Ctrl + I). En apariencia no observamos ningún cambio en la imagen, pero ahora la selección es la parte exterior de la línea discontinua.
9. Vamos a rellenar la selección obtenida con un patrón. En la Ventana de herramientas elegimos
Rellenar con un color o patrón y en la Ventana Opciones de herramienta marcamos "Relleno con patrón" y "Rellenar la selección completamente".
10. Ahora escogemos el patrón . Elegimos Pool Bottom . Colocamos el puntero del ratón dentro de cualquier parte de la selección (vemos que cambia la forma del puntero) y hacemos clic obteniendo el relleno que se observa en la figura adjunta.
11. Quitamos la selección para ver el resultado. Hacemos clic con el botón derecho sobre cualquier parte de la imagen: Seleccionar Nada (teclado abreviado May + Ctrl + A).
12. Solamente nos queda guardar el trabajo. Para no eliminar la imagen original, lo podemos guardar con otro nombre, por ejemplo: "acueducto con marco.jpg", en la misma carpeta donde estemos guardando los trabajos. Archivo Guardar como... Aparece la ventana para Guardar JPEG;elegimos los parámetros de la imagen y hacemos clic en Aceptar.

Unidad 0 Conociendo GIMP
20
Cerrar GIMP Cuando ya no necesitamos Gimp debemos cerrarlo adecuadamente. Lo correcto es cerrar cada una de las Ventanas Imagen que tengamos abiertas, guardar los cambios realizados y cerrar la Caja de herramientas.Veamos los pasos:
Menú de la Ventana de herramientas. Seleccionar Archivo Salir. También podemos salir del programa haciendo clic
en la X que cierra cualquier ventana de Windows.
Si tenemos imágenes no guardadas aparecerán unas miniaturas en este cuadro de diálogo. Si hacemos clic en Cancelar volvemos a Gimp para poder guardar las imágenes no guardadas. Si, en cambio, hacemos clic en Descartar los cambios salimos de Gimp sin guardar los cambios que hayamos realizado en las imágenes mostradas.
También podemos cerrar las Ventanas de imagen haciendo clic en la X. Si hemos hecho cambios a la imagen o no hemos guardado la imagen, nos aparecerá la ventana de la siguiente figura:
Si nos interesan los cambios realizados hacemos clic en No guardar; Cancelar nos hace volver a la imagen en Gimp y Guardar nos permite guardar los cambios realizados en la imagen.
Si al realizar cualquier operación con Gimp te apareciera una ventana de Windows con el fondo negro y con texto poco inteligible.
¡¡¡NO LA CIERRES!!!
Si lo haces GIMP se cerrará y perderás tu trabajo. Minimiza esa ventana y no te dará más problemas a lo largo de la sesión de trabajo con GIMP.

Unidad 0 Conociendo GIMP
21
Ejercicio 0.1 Al igual que en la práctica guiada debes poner un marco a las fotografías que mostramos a continuación y quepuedes conseguir desde la unidad regrabable del aula.
Algunos ejemplos
De la primera imagen
De la segunda imagen

Unidad 0 Conociendo GIMP
22
Ejercicio 0.2 Aplica algunos Filtros sobre las anteriores imágenes. Haz clic con el botón derecho del ratón sobre la imagen y elige Filtros Seleccionar filtro.
Algunos ejemplos
Filtros Mapa Mosaicos pequeños Filtros Artísticos Óleo
Filtros Efectos de Luz Supernova Filtros Distorsión Repujado