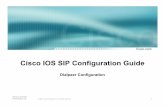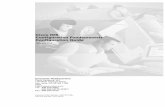PowerDirector Version 1.0x Configuration Guide - Westell,...
Transcript of PowerDirector Version 1.0x Configuration Guide - Westell,...

PowerDirectorConfiguration Guide
Version 1.0x
Part Number CF-PDE Rev 1
© 2008 by Kentrox, Inc. All rights reserved.
Copyright © 2008 by Kentrox, Inc. All Rights Reserved. The material discussed in this publication is the proprietary property of Kentrox, Inc. Kentrox retains all rights to reproduction and distribution of this publication.
Kentrox is a registered trademark of Kentrox, Inc. Applied Innovation, Applied Innovation Inc., the AI logo, and other names are the intellectual property of Kentrox. All other product names are trademarks or registered trademarks of their respective owners.
Information published here is current as of this document’s date of publication, but is subject to change without notice. You may verify product information by contacting our headquarters in Oregon. Kentrox is an Equal Opportunity/Affirmative Action employer.
Kentrox, Inc.5800 Innovation Dr.
Dublin, Ohio USA 43016-3271Toll Free: (800) 247-9482
International: +1 (614) 798-2000Fax: +1 (614) 798-1770
20010 NW Tanasbourne Dr.Hillsboro, Oregon USA 97124-7104
Toll Free: (800) 733-5511Direct: (503) 643-1681

About this Document
This document explains how to install, configure, and operate the PowerDirector application, a component of AIdirector.
You should have a working knowledge of the following:
AIremote (specifically, discrete analogs, inputs, and outputs)
AIdirector network elements, regions, models, and protocols.
i

PowerDirector Version 1.0x Configuration GuideAbout this Document: Document Conventions
Document ConventionsTable 1 describes the text conventions used in this document.
Table 1 Document Conventions
Convention Meaning
Screen Text, Menu Items,
System Prompts, Messages
and Reports
This style indicates Kentrox configuration screen text, menu items, system prompts, messages, and reports.
Static Command Text In a command statement, this style indicates text that should be entered exactly as shown at a command line.
Variable Command Text In a command statement, this style indicates user-specified text.
... In a command statement, ellipses (...) signify that the preceding parameter can be repeated a number of times.
[ ]
[ | ]
In a command statement, square brackets indicate an optional parameter. Two or more parameters in square brackets with a vertical bar ( | ) between them indicate a choice of optional parameters.
{ | } In a command statement, two or more parameters in braces with a vertical bar ( | ) between them indicate a choice of required parameters.
Menus and Menu Commands
This style indicates menu and menu commands. A vertical bar ( | ) separates the menus from the submenus or menu commands. The vertical bar also indicates the order in which you should click the menus, submenus, and menu commands.
Dialog Boxes, Tabs, Fields, Check Boxes, and Command Buttons
This style indicates dialog boxes, tabs, fields, check boxes, and command buttons.
Variable Field Text This style indicates variable information you type in a dialog box field.
KEYS Uppercase body text indicates keys on a keyboard, such as the TAB or ENTER keys. Keys used in combination are connected with a plus symbol (+).
Labels This style designates physical components on AI/Kentrox products such as jumpers, switches, and cable connectors.
ii

PowerDirector Version 1.0x Configuration GuideAbout this Document: Document Conventions
Note:Note messages emphasize or supplement important points of the main text.
Important: Important messages provide information that is essential to the completion of a task.
Tip:Tip messages provide information that assists users in operating equipment more effectively.
CAUTION:
Caution messages indicate that failure to take a specified action could result in loss of data and/or harm to the software or hardware.
WARNING:
Warning messages indicate that failure to take a specified action could result in physical harm to the user.
Table 1 Document Conventions (Continued)
Convention Meaning
iii

PowerDirector Version 1.0x Configuration GuideAbout this Document: Customer Assistance
Customer AssistanceKentrox offers technical support 24 hours a day, seven days a week.
Before you contact Kentrox for assistance, please have the following information available:
The type of hardware and software you are using
The error number and exact wording of any messages that appeared on your screen
What happened and what you were doing when the problem occurred
How you tried to solve the problem
Web Site SupportSupport is available 24 hours a day using our Web site at:
http://www.kentrox.com
Email SupportEmail support is available 24 hours a day. When you use email support, please be sure to include the details of your problem within the email.
To contact Technical Support, send email to:
Phone SupportPhone support is available. When you call Kentrox for support, please be sure you are at your computer and have the details of your problem available.
To contact Technical Support, call (866) 480-3571.
Kentrox Product DocumentationTo order documentation, please contact your sales representative at (800) 247-9482 or +1 (614) 798-2000.
You can also access and view the most current versions of Kentrox product documentation on our Web site at:
http://www.kentrox.com
iv

Table of Contents
Chapter 1: Getting Started with PowerDirector ......................................1-1Product Description ...................................................................................................... 1-2Configuring AIremote for Power Management ............................................................. 1-3Launching PowerDirector ............................................................................................. 1-7
Chapter 2: Using the PowerDirector Summary and Configuration Interfaces 2-1
Accessing the PowerDirector Summary and Identifying Summary Components ........ 2-2Site Summaries Table ...................................................................................... 2-4Site Information Pane ....................................................................................... 2-5
Using the Site Information/Configuration Dialog Box ................................................... 2-7Accessing the Site Configuration/Information Dialog Box ................................ 2-7Site Information Tab ......................................................................................... 2-8Site Configuration Tab ...................................................................................... 2-9
Using the Resource Configuration Dialog Boxes ....................................................... 2-11Accessing the Site Configuration/Information Dialog Box .............................. 2-11Discrete Input Resource Dialog Box .............................................................. 2-12Analog Input Resource Dialog Box ................................................................ 2-13Discrete Output Resource Dialog Box ............................................................ 2-16Battery Monitor Configuration Dialog Box ...................................................... 2-17
Chapter 3: Using PowerDirector Reports ...............................................3-1Accessing Summary Reports and Identifying Summary Report Components ............. 3-2
Commercial Power Summary Report ............................................................... 3-3Generator Run Summary Report ..................................................................... 3-4
Accessing Site Reports and Identifying Site Report Components ............................... 3-6All Events Reports ............................................................................................ 3-8Battery Monitor Reports ................................................................................... 3-9Commercial Power Reports ........................................................................... 3-10Generator Run Reports .................................................................................. 3-12
Appendix A: Installing and Upgrading the PowerDirector Server .......... A-1Installing the PowerDirector Server ..............................................................................A-2
Prerequisites ....................................................................................................A-2Checking AIdirector Versions ...........................................................................A-2
TOC-1

Table of Contents
Installing PowerDirector On a Server for the First Time ...................................A-3Upgrading the PowerDirector Server ...........................................................................A-5
Checking OpenNMS Versions ..........................................................................A-5Upgrading OpenNMS and PowerDirector Versions .........................................A-5Upgrading the PowerDirector Version Only .....................................................A-6PowerDirector Firewall Instructions ..................................................................A-6
Installing a PowerDirector License ...............................................................................A-8
TOC-2

1
Getting Started with PowerDirector
This chapter provides an overview of the PowerDirector Extension.
Guide to this Chapter
Product Description
Configuring AIremote for Power Management
Launching PowerDirector
1-1

PowerDirector Version 1.0x Configuration GuideGetting Started with PowerDirector: Product Description
Product DescriptionPowerDirector is an AIdirector application that offers configuration, monitoring, and reporting of power-related status for power equipment connected to the AIremote. Among the resources that PowerDirector monitors are:
Generator status (running or idle)
Commercial power status (on or off)
Fuel Level
Battery voltage levels
Rectifier Status
Temperature.
PowerDirector provides a technician’s view into the power-related status of one or more sites. Using PowerDirector, a technician can easily and quickly discover the power-related health of the sites being maintained.
PowerDirector also provides a network manager's view through the use of reports. Reports give an overall view of the power-related points in a network. A manager may quickly identify the power-related trouble spots within his network, work to resolve the identified issues, and therefore contribute to a more reliable network.
PowerDirector is launched from AIdirector, which is an application launcher that provides a view of network elements. For more information on AIdirector, refer to the AIdirector Configuration Guide.
1-2

PowerDirector Version 1.0x Configuration GuideGetting Started with PowerDirector: Configuring AIremote for Power Management
Configuring AIremote for Power ManagementAIremotes used for power management are configured within AIdirector using the New Element... dialog box:
1. From within the AIdirector client, select File > New > Element... to open the New Element dialog box.
Figure 1-1 Element... Menu
1-3

PowerDirector Version 1.0x Configuration GuideGetting Started with PowerDirector: Configuring AIremote for Power Management
The New Element dialog box opens.
Figure 1-2 New Element Dialog Box
2. In the New Element dialog box, enter the desired element name in the Element Name text box. An Element Name is typically an easy to remember name that specifically identifies a particular AIremote.
3. Select the AIremote from the Model drop down list. If AIremote does not appear in the list, refer to the AIdirector Configuration Guide (section “Adding a Model”), or contact your AIdirector administrator.
4. If the desired region does not appear in the Region field, click the Select... button and select the desired region from the Element Region dialog box.
5. Select the IP address check box and enter the desired IP address of the AIremote in the associated text box.
6. In the Protocols tab make sure that the ftp and sftp protocols are available for this element. If one or both protocols do not appear in the Protocols tab, then these protocols must be added to the AIremote model. See the AIdirector Configuration Guide or contact your AIdirector administrator for more details.
1-4

PowerDirector Version 1.0x Configuration GuideGetting Started with PowerDirector: Configuring AIremote for Power Management
7. In the Connectivity tab, enter the desired values in the Username and Password boxes. The username and password values are used by PowerDirector when transferring configuration files from PowerDirector to the AIremote.
Figure 1-3 Connectivity tab in the New Element dialog box
1-5

PowerDirector Version 1.0x Configuration GuideGetting Started with PowerDirector: Configuring AIremote for Power Management
8. In the PowerMgmt tab, click the Licensed for Power Management check box.
The remaining license configuration text boxes become active.
Figure 1-4
9. Enter the desired values in the Site Number, Address, City, and State text boxes. These are optional convenience fields used to further identify AIremote.
10. Click OK.
AIremote has been configured for use within PowerDirector.
1-6

PowerDirector Version 1.0x Configuration GuideGetting Started with PowerDirector: Launching PowerDirector
Launching PowerDirector
Note: For information about PowerDirector installation, refer to Appendix A: Installing and Upgrading the PowerDirector Server.
If PowerDirector is installed on your AIdirector server, a menu named PowerDirector will appear in the menu bar when you start the AIdirector client and connect to the server.
Figure 1-5 PowerDirector Menu in AIdirector
The following menu items are available under the PowerDirector menu:
Table 1-1 PowerDirector Menu Items
Menu Item Description
Summary... Opens the PowerDirector Summary dialog box. For more information on this, refer to Accessing the PowerDirector Summary and Identifying Summary Components on page 2-2.
Reports... Opens the Reports dialog box. For more information on this, refer to Chapter 3: Using PowerDirector Reports.
PowerDirectorMenu
1-7

PowerDirector Version 1.0x Configuration GuideGetting Started with PowerDirector: Launching PowerDirector
Options The following PowerDirector options are available:License Details—Displays the maximum allowed device licenses against how many devices are actually configured (as in the PowerMgmt tab in the Element dialog box). The maximum number of device licenses is set up by Kentrox when you purchase the PowerDirector application. Please contact Kentrox Customer Support with questions about the license.
Table 1-1 PowerDirector Menu Items (Continued)
Menu Item Description
1-8

2
Using the PowerDirector Summary
and Configuration Interfaces
This chapter provides information for using PowerDirector’s summary and configuration interfaces.
Guide to this Chapter
Accessing the PowerDirector Summary and Identifying Summary Components
Using the Site Information/Configuration Dialog Box
Using the Resource Configuration Dialog Boxes
2-1

PowerDirector Version 1.0x Configuration GuideUsing the PowerDirector Summary and Configuration Interfaces: Accessing the PowerDirector Summary and Identifying Summary Components
Accessing the PowerDirector Summary and Identifying Summary Components
The PowerDirector Summary dialog box displays all network elements selected in the AIdirector navigation window that are licensed to run PowerDirector. To access the PowerDirector Summary dialog box:
1. Select the desired network element(s) from the AIdirector navigation window.
2. Select PowerDirector > Summary...
Figure 2-1 PowerDirector Menu in the AIdirector Menu Bar
2-2

PowerDirector Version 1.0x Configuration GuideUsing the PowerDirector Summary and Configuration Interfaces: Accessing the PowerDirector Summary
and Identifying Summary Components
The PowerDirector Summary dialog box appears:
Figure 2-2 PowerDirector Summary Dialog Box
This dialog box summarizes the power-related statuses for each site displayed in the Site Summaries table. The status indicator column (the first column in the dialog box) includes a red circle if one or more alarms are active, or a green circle if no alarms are active. For more information about this table, refer to section Site Summaries Table.
When a site is selected, additional information appears in the Site Information pane on the bottom of the PowerDirector Summary dialog box. This additional information can include battery voltage levels, the fuel level, and status values for components such as automatic transfer switches (ATSs), fuses/breakers, and inverters. Information is displayed for configured signals only. Analog signals such as battery voltage, fuel level, and temperature are continuously monitored and will update within the summary as their values change. Updates occur as frequently as once per minute.
As alarms are generated by AIremote, PowerDirector will obtain these events and display an appropriate status in the summary. For more information about this pane, refer to Site Information Pane on page 2-5.
2-3

PowerDirector Version 1.0x Configuration GuideUsing the PowerDirector Summary and Configuration Interfaces: Accessing the PowerDirector Summary and Identifying Summary Components
Site Summaries TableEach row in the Site Summaries table contains the following information:
Table 2-1 Site Summaries Table Descriptions
Column Description
Status Indicator(column on thefar left)
Displays the color-coded indicators that give the status of each PowerDirector-monitored site. The meaning of each color is shown below:
Green—All services are normal.Red—One or more services are in alarm.
Batteries Displays the summary status of configured battery signals. The status may appear as:
Ok if no batteries have active alarms.Battery A if analog input 0/power is in alarm.Battery B if analog input 0/powerB is in alarm.Battery 24 if an analog input from 0/1 to 0/6 configured for Battery 24 is in alarm.
Note: The last reported alarm is displayed in the summary.
Fuel Displays the fuel status. If the fuel level signal is configured to use a discrete input, then either Ok or Low will appear in this field. If the fuel level signal is configured to use an analog input, then the current fuel level appears in this field (in gallons or liters).
Generator Displays the generator status as Idle, Running, or Failed.
Power Displays the power status as Ok if power is on or Fail if power is off.
Rectifiers Displays the status of the rectifiers. The status may appear as:Ok if no rectifiers have active alarms.Rectifier A if Rectifier A is in alarm.Rectifier B if Rectifier B is in alarm.Rectifier 24 if Rectifier 24 is in alarm.
Region Displays the region in which the site and network elements are configured within AIdirector.
Site Displays the network elements that were selected in AIdirector. Sites are the physical locations where the network elements are located.
Note: A site in PowerDirector is the NE name in AIdirector.
2-4

PowerDirector Version 1.0x Configuration GuideUsing the PowerDirector Summary and Configuration Interfaces: Accessing the PowerDirector Summary
and Identifying Summary Components
Site Information PaneThe Site Information pane displays detailed information for the selected site in the PowerDirector Summary. The following statuses may appear in the Site Information pane:
Site Num Displays the site number. Site numbers are reference numbers for sites. This field is configured within the PowerMgmt tab in the AIdirector Element Edit dialog box. This field is used to provide a cross-reference from a customer specific site number to an easy-to-remember site name.
Temp Displays the temperature reading on the configured temperature signal.
Table 2-1 Site Summaries Table Descriptions (Continued)
Column Description
Table 2-2 Site Information Pane
List Name Description
ATS Status Displays the ATS status when the ATS signal is configured. The ATS status is Switched when the alarm is active and Normal when the alarm is inactive.
Battery 24 Displays the voltage level of the 24V battery signal. If the voltage is in a range that causes an alarm, this value will appear in red.
Battery A Displays the voltage level of the primary battery input signal (0/power). If the voltage is in a range that causes an alarm, this value will appear in red.
Battery B Displays the voltage level of the secondary battery input signal (0/powerB). If the voltage is in a range that causes an alarm, this value will appear in red.
Fuel Status Displays the current fuel level is dependent on the Fuel Level signal configuration. If the Fuel Level signal is configured to use an analog input then the current fuel level is displayed as gallons or liters. If the Fuel Level signal is configured to use a discrete input, then the fuel level is displayed as Ok or Low (in gallons or liters). If the fuel is in a range that causes an alarm, this value will appear in red.
Fuse Status Displays the fuse/breaker status. This status is Normal when the fuse/breaker is functional and Fail (in red) when a fuse/breaker event occurs.
2-5

PowerDirector Version 1.0x Configuration GuideUsing the PowerDirector Summary and Configuration Interfaces: Accessing the PowerDirector Summary and Identifying Summary Components
Inverter Status Displays the inverter status. The status is Normal when no alarm is present on the inverter status signal and Fail (in red) when an alarm is present.
Table 2-2 Site Information Pane (Continued)
List Name Description
2-6

PowerDirector Version 1.0x Configuration GuideUsing the PowerDirector Summary and Configuration Interfaces: Using the Site
Information/Configuration Dialog Box
Using the Site Information/Configuration Dialog BoxThe Site Configuration/Information dialog box lets you:
Assign signals to discrete input/output or analog input points
Configure point (resource) settings
Send the configuration to a device
View the Site Information and display or edit the log.
Accessing the Site Configuration/Information Dialog BoxTo access the Site Configuration/Information dialog box:
1. Click on the desired site in the PowerDirector Summary dialog box.
2. Select Site > Configuration... or Site > Information...
Figure 2-3 Opening the Site Configuration/Information Dialog Box
The Site Configuration/Information dialog box appears.
2-7

PowerDirector Version 1.0x Configuration GuideUsing the PowerDirector Summary and Configuration Interfaces: Using the Site Information/Configuration Dialog Box
Site Information TabThe Site Information tab is used to display a summary of the site information, including the site name, site number, and location information. The following graphic displays the Site Information tab:
Figure 2-4 Site Information Tab
There is a site log under the information tab that can be used to record notes regarding the site. To add a note to the log, select the Add Note button and enter the note. The note will be recorded with the name of the currently logged in user on AIdirector. The date and time that the note was recorded is also saved.
To remove one or more notes, select the Delete checkbox next to the note(s) to be deleted, then select the Delete Note button.
The following items appear under the Site Information tab:
Table 2-3 Site Information Tab
Field Name Description
Site Name Displays the name of the site as configured in the AIdirector Edit Element dialog box.
Site Number Displays the user-configurable reference number associated with the site. This field is configured within the PowerMgmt tab in the AIdirector Element Edit dialog box. This field is used to provide a cross-reference from a customer specific site number to an easy-to-remember site name.
2-8

PowerDirector Version 1.0x Configuration GuideUsing the PowerDirector Summary and Configuration Interfaces: Using the Site
Information/Configuration Dialog Box
Site Configuration TabThe Site Configuration tab is used to configure signals to be monitored at a site. The following graphic displays the Site Configuration tab:
Figure 2-5 Site Configuration Tab
The signals are selected from the Unassigned Signals list and moved to the Assigned Signals list using the Add Signal button. To remove assigned signals, select the desired signal from the Assigned Signals list and press the Remove Signal button. This causes the signal to move to the Unassigned Signals list.
When a configuration is sent to AIremote, all signals marked as Assigned are configured for the appropriate discrete input/output or analog points. Any previously
Address Displays the street address as configured in the PowerMgmt tab in the Element dialog box.
City Displays the city as configured in the PowerMgmt tab in the Element dialog box.
State Displays the state as configured in the PowerMgmt tab in the Element dialog box.
Log Defines the section of the dialog box that contains note entries. Also displays deleted log control to allow log entries to be marked for deletion.
Table 2-3 Site Information Tab (Continued)
Field Name Description
2-9

PowerDirector Version 1.0x Configuration GuideUsing the PowerDirector Summary and Configuration Interfaces: Using the Site Information/Configuration Dialog Box
configured signals marked as Unassigned are removed from the AIremote configuration.
Assigned signals must be configured by selecting a signal in the list and then pressing the Configure Resource button. This will cause an appropriate signal configuration dialog to appear.
The following items appear under the Site Configuration tab:
Table 2-4 Site Configuration Tab
Field Name Description
Assigned Signals Displays the signals to be monitored by the site. The following fields are displayed for each signal:
Signal Name—Specifies the name of the signal to be monitored.Resource Name—Specifies the name of the resource (discrete input/output or analog input) associated with the signals.
Site Name Displays the name of the site as configured in the AIdirector Edit Element dialog box.
Site Number Displays the user-configurable reference number associated with the site. This field is configured within the PowerMgmt tab in the AIdirector Element Edit dialog box. This field is used to provide a cross-reference from a customer specific site number to an easy-to-remember site name.
Unassigned Signals Displays the signals that are not being monitored by the site.
2-10

PowerDirector Version 1.0x Configuration GuideUsing the PowerDirector Summary and Configuration Interfaces: Using the Resource Configuration
Dialog Boxes
Using the Resource Configuration Dialog BoxesThe resource configuration dialog boxes are used to configure signals and their associated parameters. Signals are nothing more than discrete input, discrete output, or analog input points on AIremote. Parameters vary based on the type of signal you are configuring.
Accessing the Site Configuration/Information Dialog BoxTo access the Resource Configuration dialog boxes:
1. Select the desired signal from the Unassigned Signals list and click the <-- Add Signal button.
The selected signal moves to the Assigned Signals list.
Figure 2-6 Configuring a Signal
2. Select the signal in the Assigned Signals list and click the Configure Resource button.
The resource dialog box appears.
Based on the type of resource you are configuring, the following dialog boxes may appear:
Discrete Input Resource Dialog Box
Analog Input Resource Dialog Box
Discrete Output Resource Dialog Box
Battery Monitor Configuration Dialog Box
2-11

PowerDirector Version 1.0x Configuration GuideUsing the PowerDirector Summary and Configuration Interfaces: Using the Resource Configuration Dialog Boxes
Discrete Input Resource Dialog BoxThe following graphic displays the Discrete Input Resource Dialog Box for a Generator Fail signal:
Figure 2-7 Discrete Input Resource Dialog Box
The following parameters are configurable:
Table 2-5 Discrete Input Resource Parameters
Parameter Description
Discrete Input Configure the discrete input slot and port number. Slot 0 on AIremote is the only supported slot.
Alarm Entry Name Configures the alarm entry name associated with this point. The Alarm Entry Name is used to uniquely identify alarms for PowerDirector.
Alarm Level Configures the alarm level for the discrete input. Valid alarm levels are:
Minor
Major
Warning
Critical
Normal.
Alarm State Configures the alarm state for the input status to be open or close.
2-12

PowerDirector Version 1.0x Configuration GuideUsing the PowerDirector Summary and Configuration Interfaces: Using the Resource Configuration
Dialog Boxes
Analog Input Resource Dialog BoxThe following graphic displays the Analog Input Resource dialog box for the Battery B signal:
Figure 2-8 Analog Input Resource Dialog Box
The following parameters are configurable:
Table 2-6 Analog Input Resource Parameters
Parameter Description
Analog Input Sets the analog input slot and port number. Slot 0 on AIremote is the only supported slot.
Alarm Entry Name Configures the alarm entry name associated with this point. The Alarm Entry Name is used to uniquely identify alarms for PowerDirector.
2-13

PowerDirector Version 1.0x Configuration GuideUsing the PowerDirector Summary and Configuration Interfaces: Using the Resource Configuration Dialog Boxes
Alarm Level Sets the alarm level for the analog input. Valid alarm levels are:
Minor
Major
Warning
Critical
Normal.
Sensor Units Sets the unit name for a measurement associated with an analog input. Valid values are:
DegF
DegC
Gallons
Liters
Volts.
Note: All values are not available for all signals.
Sensor Mode Sets the mode for the sensor. Valid values are:Current—Sets the analog input mode to current input. All analog points default to current mode.Voltage—Sets the analog input mode to voltage input.
Minimum Sensor Reading Configures the minimum current or voltage allowed on a specified analog input. If the current or voltage level goes lower than this parameter, a trap is sent.Important: On AIremote, you can set the minimum
sensor reading to any value. However, the minimum sensor readings that AIremote supports are 4 in current mode and 0 in voltage mode.
Maximum Sensor Reading Configures the maximum current or voltage allowed on a specified analog input. If the current or voltage level goes higher than this parameter, a trap is sent.Important: On AIremote, you can set the maximum
sensor reading to any value. However, the maximum sensor readings that AIremote supports are 20 in current mode and 60 in voltage mode.
Minimum Units Reading Configures the minimum sensor value in user units (e.g., volts or degF).
Table 2-6 Analog Input Resource Parameters (Continued)
Parameter Description
2-14

PowerDirector Version 1.0x Configuration GuideUsing the PowerDirector Summary and Configuration Interfaces: Using the Resource Configuration
Dialog Boxes
Maximum Units Reading Configures the maximum sensor value in user units (e.g., volts or degF).
Low Band Threshold Configures the low alarm threshold in user units (e.g., volts or degF). Any value equal to or below this value will cause a signal low alarm.
High Band Threshold Configures the high alarm threshold in user units (e.g., volts or degF). Any value equal to or higher than this value will cause a signal high alarm.
Hysteresis Configures hysteresis, which works as a guard between the high and low band thresholds. When a reading goes above the high band threshold, it must come down below the high band threshold minus the hysteresis before going out of alarm. The opposite is true for the low band threshold.
Enable battery monitor Enables battery monitoring configuration. For information on the battery monitor configuration parameters, refer to section Battery Monitor Configuration Dialog Box on page 2-17.
Note: This checkbox is available only if you are configuring signal Battery A, Battery B, or Battery 24V.
Configure Button Brings up the Battery Monitor Configuration Dialog Box.
Note: This button is available only if you are configuring signal Battery A, Battery B, or Battery 24V.
Table 2-6 Analog Input Resource Parameters (Continued)
Parameter Description
2-15

PowerDirector Version 1.0x Configuration GuideUsing the PowerDirector Summary and Configuration Interfaces: Using the Resource Configuration Dialog Boxes
Discrete Output Resource Dialog BoxThe following graphic displays the Discrete Output Resource dialog box for a Generator Start signal:
Figure 2-9 Discrete Output Resource Dialog Box
The following parameters are configurable:
Table 2-7 Discrete Output Resource Parameters
Parameter Description
Discrete Output Sets the discrete output slot and port number. Slot 0 on AIremote is the only supported slot.
2-16

PowerDirector Version 1.0x Configuration GuideUsing the PowerDirector Summary and Configuration Interfaces: Using the Resource Configuration
Dialog Boxes
Battery Monitor Configuration Dialog BoxBattery Monitoring and Battery Learning are application packages that PowerDirector installs, configures, runs, and manages. The Battery Monitor Configuration dialog box is used to set up these applications appropriately. If the configuration parameters for Battery Monitoring are known, they can be entered into the dialog box directly. However, if battery setup parameters are not known, then the Battery Learning Application estimates these parameters by performing a discharge test. Clicking the Run Learning button initiates this process and the dialog gives step-by-step instructions. Clicking the OK button accepts the displayed Battery Monitoring parameters into the overall configuration.
The following graphic displays the Battery Monitor Configuration dialog box for the primary battery input signal Battery A:
Figure 2-10 Battery Monitor Configuration Dialog Box
2-17

PowerDirector Version 1.0x Configuration GuideUsing the PowerDirector Summary and Configuration Interfaces: Using the Resource Configuration Dialog Boxes
The parameters in Table 2-8 are configurable for battery monitoring:
Table 2-8 Battery Monitor Configuration Parameters
Parameter Description
Float Voltage Defines the stable voltage level at which a battery string is kept. There is an optimal voltage level at which a battery string gives maximum life and full capacity. This optimal level is based on the manufacturer’s specifications—the Battery Learning application assumes that this is the optimal level.
Discharge Rate Defines the number of hours that it takes a battery to fully discharge. The discharge rate can be 4, 8, 12, or 24 hours. Normally the discharge rate is calculated based on the output of the Battery Learning script. However, this value can be configured manually as well.
Estimated Start Time Defines the estimated time to reach a linear discharge rate after the battery is discharged (i.e., the battery takes the load). The displayed time is in seconds.
Maximum Floating Voltage Defines the maximum recommended voltage level based on manufacturer’s specification.
EOD Voltage Threshold Defines the End of Discharge voltage. An EOD trap is sent if the voltage at any time drops below this value.
CDF Voltage Threshold Defines the Coup deFouet voltage threshold. The real-time CdF is calculated and compared against this threshold value. If the CdF drops below the threshold, it means that the battery is in bad condition and a below CDF trap is sent.
Enable Trending Enables or disables trending. When trending is enabled, trending files for power events are collected by PowerDirector. A power event is defined as the time between when the battery voltage becomes unstable, and later returns to a stable float, staying there for at least 60 seconds.
2-18

PowerDirector Version 1.0x Configuration GuideUsing the PowerDirector Summary and Configuration Interfaces: Using the Resource Configuration
Dialog Boxes
Script Log Level Selects the verbosity level of the script log. Valid script log levels are:
Insane
Verbose
Info
Warning
Error
Emergency.
Nagging Interval Defines the interval at which SNMP traps are sent to all enabled protocols.
Table 2-8 Battery Monitor Configuration Parameters (Continued)
Parameter Description
2-19

PowerDirector Version 1.0x Configuration GuideUsing the PowerDirector Summary and Configuration Interfaces: Using the Resource Configuration Dialog Boxes
The parameters in Table 2-9 are configurable for battery monitoring:
Table 2-9 Battery Learning Parameters
Parameter Description
Floating Samples Required Defines the number of stable floating voltage samples that are required while the voltage level is in the floating stability threshold range. This is used to determine the stable floating voltage. The default is 10 sample points.
Note: Battery Learning initially assumes that the battery is in a normal float state.
Floating Stability
ThresholdDefines the stable float voltage range in Volts (or correct units). This is the range that the required floating samples must fall between.
Learning script
previously ran:Defines the previously run script as either Never, or as the date and time of the last successfully-completed learning script.
2-20

3
Using PowerDirector Reports
This chapter provides information on using PowerDirector Reports.
Guide to this Chapter
Accessing Summary Reports and Identifying Summary Report Components
Accessing Site Reports and Identifying Site Report Components
3-1

PowerDirector Version 1.0x Configuration GuideUsing PowerDirector Reports: Accessing Summary Reports and Identifying Summary Report Components
Accessing Summary Reports and Identifying Summary Report Components
PowerDirector summary reports display power-related information and status for multiple sites over a specified time period. To access PowerDirector Summary reports:
1. Select the desired network element(s) from the AIdirector navigation window.
2. Select PowerDirector > Reports and the desired summary report.
Figure 3-1 Opening PowerDirector Summary Reports
The following PowerDirector summary reports are available:
Commercial Power Summary Report
Generator Run Summary Report
3-2

PowerDirector Version 1.0x Configuration GuideUsing PowerDirector Reports: Accessing Summary Reports and Identifying Summary Report
Components
Commercial Power Summary ReportThe Commercial Power Summary report displays the status of commercial power over a specific time period. The following graphic displays the Commercial Power Summary Report for Sites REM026 through REM034 during August of 2006:
Figure 3-2 Commercial Power Summary Report
The Get Events button displays all events that occurred during the specified time frame. The Print button generates a printout of these events. The following columns are included in the Events section:
Table 3-1 Commercial Power Summary Report Elements
Column Description
Site Name Displays the name of the sites as configured in the AIdirector Edit Element dialog box.
On Time Displays the amount of time that the commercial power has been on.
Off Time Displays the amount of time that the commercial power has been off.
On % Displays the percentage of time that the commercial power has been on.
Off % Displays the percentage of time that the commercial power has been off.
3-3

PowerDirector Version 1.0x Configuration GuideUsing PowerDirector Reports: Accessing Summary Reports and Identifying Summary Report Components
Generator Run Summary ReportThe Generator Run Summary report displays the status of site generators over a specific time period. The following graphic displays the Generator Run Summary Report for Sites REM026 through REM034 during August of 2006:
Figure 3-3 Generator Run Summary Report
The Get Events button displays all events that occurred during the specified time frame. The Print button generates a printout of these events. The following columns are included in the Events section:
Table 3-2 Generator Run Summary Report Elements
Column Description
Site Name Displays the names of the sites as configured in the AIdirector Edit Element dialog box.
Idle Time Displays the amount of time that the generators were idle.
Run Time Displays the amount of time that the generators were running.
Idle % Displays the percentage of time that the generators were idle.
Run % Displays the percentage of time that the generators were running.
Run % (out) Displays the percentage of time that the commercial power sources were off and the generators were running.
Run % (mnt) Displays the percentage of time that the commercial power sources were on and the generators were running.
3-4

PowerDirector Version 1.0x Configuration GuideUsing PowerDirector Reports: Accessing Summary Reports and Identifying Summary Report
Components
Run % (unk) Displays the percentage of time that the generators were running while the status for the commercial power was unknown.
Table 3-2 Generator Run Summary Report Elements (Continued)
Column Description
3-5

PowerDirector Version 1.0x Configuration GuideUsing PowerDirector Reports: Accessing Site Reports and Identifying Site Report Components
Accessing Site Reports and Identifying Site Report Components
PowerDirector site reports display site information and the status of specified power-related features over a specified time period. To access PowerDirector Site reports:
1. Select the desired network element(s) from the AIdirector navigation window.
2. Select PowerDirector > Summary...
Figure 3-4 PowerDirector Menu in the AIdirector Menu Bar
The PowerDirector Summary dialog box appears.
3. Click on the desired site in the PowerDirector Summary dialog box.
3-6

PowerDirector Version 1.0x Configuration GuideUsing PowerDirector Reports: Accessing Site Reports and Identifying Site Report Components
4. Select Site > Reports and the desired site report.
Figure 3-5 Opening PowerDirector Site Reports
The following PowerDirector site reports are available:
All Events Reports
Battery Monitor Reports
Commercial Power Reports
Generator Run Reports
3-7

PowerDirector Version 1.0x Configuration GuideUsing PowerDirector Reports: Accessing Site Reports and Identifying Site Report Components
All Events ReportsAll Events reports display the events that occurred during a specific time frame. The following graphic displays All Events that have occurred on Site Name REM026 over the past 90 days:
Figure 3-6 All Events Report Dialog Box
The Get Events button displays all events that occurred during the specified time frame. The Print button generates a printout of these events. The following columns are included in the Events section:
Table 3-3 All Events Report Elements
Column Description
Date/Time Displays the date and time that the event occurred.
Event Name Displays the event name.
Event State Displays the event state. Generator events are shown as Idle or Run. Power events are shown as On or Fail.
3-8

PowerDirector Version 1.0x Configuration GuideUsing PowerDirector Reports: Accessing Site Reports and Identifying Site Report Components
Battery Monitor ReportsBattery Monitor reports display the battery discharge and charge curves that have been collected over a specific time period. These curves are generated only when Battery Monitoring is enabled for a power input. These curves are collected after a battery discharge and charge event have occurred on a battery input. Typically, this happens when a site loses commercial power and before the site switches to a generator.
The following graphic displays the Battery Monitor Report for Site Name REM5804:
Figure 3-7 Battery Monitor Report Dialog Box
The Generate Graph button displays a graphical representation of events where the battery takes over when commercial power fails. It displays the voltage range versus time for the selected event. The Print Report button generates a printout of the graph. The following columns are included in the Events section:
3-9

PowerDirector Version 1.0x Configuration GuideUsing PowerDirector Reports: Accessing Site Reports and Identifying Site Report Components
Commercial Power ReportsCommercial Power reports displays the commercial power events that have occurred over a specific time period. The following graphic displays the Commercial Power Report for Site Name REM026:
Figure 3-8 Commercial Power Report Dialog Box
Table 3-4 Battery Monitor Report Elements
Column Description
Start Date/Time Displays the start date and time of each battery discharge event.
End Date/Time Displays the stop date and time of each battery discharge event.
Signal Name Displays the signal name associated with the battery event. The following signals may appear:
Battery A
Battery B
Battery 24V.
3-10

PowerDirector Version 1.0x Configuration GuideUsing PowerDirector Reports: Accessing Site Reports and Identifying Site Report Components
The Get Events button displays all events that occurred during the specified time frame. The Print button generates a printout of these events. The following columns are included in the Events section:
Table 3-5 Commercial Power Report Elements
Column Description
Date/Time Displays the date and time that the event occurred.
Event State Displays the event state, which may be on or off.
Summary The following items appear in the summary section:On Time—Displays the amount of time that commercial power has been on.Off Time—Displays the amount of time that commercial power has been off.On (%)—Displays the percentage of time that commercial power has been on.Off (%)—Displays the percentage of time that commercial power has been off.
3-11

PowerDirector Version 1.0x Configuration GuideUsing PowerDirector Reports: Accessing Site Reports and Identifying Site Report Components
Generator Run ReportsGenerator Run reports display generator run and idle events that have occurred over a specific time period. The following graphic displays the Generator Run report for Site Name REM026 in 2006:
Figure 3-9 Generator Run Report Dialog Box
The Get Events button displays all events that occurred during the specified time frame. The Print button generates a printout of these events. The following columns are included in the Events section:
Table 3-6 Generator Run Report Elements
Column Description
Date/Time Displays the date and time that the event occurred.
Event State Displays the event state as either Run or Idle.
3-12

PowerDirector Version 1.0x Configuration GuideUsing PowerDirector Reports: Accessing Site Reports and Identifying Site Report Components
Summary The following items appear in the summary section:Idle Time—Displays the amount of time that the generator was idle.Run Time—Displays the amount of time that the generator was running.Run (Maintenance) Time—Displays the amount of time that the commercial power was on and the generator was running.Run (Outage) Time—Displays the amount of time that the commercial power was off and the generator was running.Unknown Run Time—Displays the amount of time that the generator was running while commercial power status was unknown.Idle (%)—Displays the percentage of time that the generator was idle.Run (Maintenance %)—Displays the percentage of time that the commercial power was on and the generator was running.Run (Outage %)—Displays the percentage of time that the commercial power was off and the generator was running.Unknown Run (%)—Displays the percentage of time that the generator was running while commercial power status was unknown.Idle Events—Displays the number of events that occurred indicating that the generator was idle.Run (Maintenance) Events—Displays the number of run events that occurred while commercial power was on.Run (Outage) Events—Displays the number of run events that occurred while commercial power was off.Unknown Run Events—Displays the number of run events that occurred while commercial power status was unknown.
Table 3-6 Generator Run Report Elements (Continued)
Column Description
3-13

PowerDirector Version 1.0x Configuration GuideUsing PowerDirector Reports: Accessing Site Reports and Identifying Site Report Components
3-14

A
Installing and Upgrading the
PowerDirector Server
This appendix provides procedures for installing and upgrading the PowerDirector server.
Guide to this Appendix
Installing the PowerDirector Server
Upgrading the PowerDirector Server
Installing a PowerDirector License
A-1

PowerDirector Version 1.0x Configuration GuideInstalling and Upgrading the PowerDirector Server: Installing the PowerDirector Server
Installing the PowerDirector ServerThe PowerDirector server requires a different installation procedure than typical AIdirector applications. Installation of the PowerDirector server includes the following procedures:
Prerequisites
Checking AIdirector Versions
Installing PowerDirector On a Server for the First Time
Note: Actual filenames may differ slightly from the ones shown in the following procedures.
Prerequisites
Note: If PowerDirector has already been installed, then you can skip this section.
The Java JDK is a pre-requisite for installing and running components of PowerDirector. Typically, the Java JDK is installed by Kentrox onto your AIdirector server before it is shipped to you. There are special circumstances where this may not be done.
If this is your first time installing PowerDirector, then verify that the JDK is installed by executing the following command as root:
# rpm -qa | grep jdk
If the Java JDK is installed you should see a line similar to the following one:
jdk-1.5.0_06
If the JDK is not installed, you must obtain it from Sun at http://java.sun.com and install it on the server. Kentrox customer support or your sales engineer can help you through this process.
Checking AIdirector VersionsTo determine the AIdirector version required for the PowerDirector software, complete the following steps as the root user:
1. Determine the installed version of AIdirector:
# rpm -qi aidirector
A-2

PowerDirector Version 1.0x Configuration GuideInstalling and Upgrading the PowerDirector Server: Installing the PowerDirector Server
2. Determine the minimum version of AIdirector that is required for this release of PowerDirector:
# rpm -qRp aidirector-pma-1.00-powerdirector100b006.i386.rpm
The following information appears:
The command output displays the AIdirector components and minimum versions required by PowerDirector. Make sure that the AIdirector server is installed with at least the minimum version level.
Installing PowerDirector On a Server for the First TimeTo install the PowerDirector software, execute the following steps as the root user:
1. Determine if any of the required prerequisite RPMs are installed:
# rpm -qi aidirector-ems
# rpm –qi aidirector-conn
The example output for the aidirector-conn RPM is shown below:
aidirector >= 2.01aidirector-conn >= 1.10
aidirector-ems >= 1.00
jre >= 1.5.0rpmlib(CompressedFileNames) <= 3.0.4-1
rpmlib(PayloadFilesHavePrefix) <= 4.0-1
rpmlib(VersionedDependencies) <= 3.0.3-1
Name : aidirector-conn Relocations: (not relocatable)
Version : 2.00 Vendor: Applied Innovation Inc.
Release : conndirector200b006 Build Date: Wed 06 Sep 2006 07:55:26 AM EDT
Install Date: Wed 06 Sep 2006 02:47:57 PM EDT Build Host: bretth-vmrhel4
Group : System Environment/Base Source RPM: aidirector-conn-2.00-conndirector200b006.src.rpm
Size : 565258 License: (C) Copyright 2006, Applied
Innovation Inc., all rights reserved.Signature : (none)
URL : http://www.aiinet.com
Summary : AIdirector connectivity extensionDescription :
The AIdirector connectivity extension.
Documentation can be found at:http://www.aiinet.com
A-3

PowerDirector Version 1.0x Configuration GuideInstalling and Upgrading the PowerDirector Server: Installing the PowerDirector Server
To find out if you have the required aidirector-ems and aidirector-conn RPMs, compare the RPM release on the installed RPMs to the RPM release on the PowerDirector CD. As an example, Figure A-1 displays the information that must match for RPM aidirector-conn.
Figure A-1 Release Name and Connectivity Extension Correlation
If the prerequisites are not installed, then install the appropriate extensions by following steps 2 and 3. If the prerequisites are installed, then go onto step 4.
2. If the correct version of EMS is not installed, then install the new version of the EMS extension and its components:
Note: Prerequisite RPMs are included on the PowerDirector CD.
# rpm -i tomcat4-4.1.31-1.i386.rpm
# rpm -i rrdtool-1.0.50-1.2.el4.rf.i386.rpm
# rpm -i opennms-1.3.2-0.20060707.0_rhel4.i386.rpm
# rpm -i opennms-webapp-1.3.2-0.20060707.0_rhel4.i386.rpm
# rpm -i ai-opennms-install-1.3.2.20060406-1.i386.rpm
# rpm -i aidirector-ems-1.00-emsdirector100b004.i386.rpm
3. If the correct version of the Connectivity extension is not installed, then install the new version of the Connectivity extension:
# rpm -i aidirector-conn-1.00-conndirector100b006.i386.rpm
4. Install the PowerDirector RPM:
# rpm -i aidirector-pma-1.00-powerdirector100b006.i386.rpm
Name : aidirector-conn Relocations: (not relocatable)
Version : 2.00 Vendor: Applied Innovation Inc.
Release : conndirector200b006 Build Date: Wed 06 Sep 2006 07:55:26 AM EDInstall Date: Wed 06 Sep 2006 02:47:57 PM EDT Build Host: bretth-vmrhel4
...
# rpm -i aidirector-conn-1.00-conndirector100b006.i386.rpm
A-4

PowerDirector Version 1.0x Configuration GuideInstalling and Upgrading the PowerDirector Server: Upgrading the PowerDirector Server
Upgrading the PowerDirector ServerUpgrading the PowerDirector server includes the following procedures:
Checking OpenNMS Versions
Upgrading OpenNMS and PowerDirector Versions
Upgrading the PowerDirector Version Only
Note: Actual filenames may differ slightly from the ones shown in the following procedures.
Checking OpenNMS VersionsTo verify that OpenNMS needs to be upgraded, complete the following steps as the root user:
1. Determine the build date of the installed versions of the required prerequisite RPMs:
# rpm -qi opennms
2. Determine the build date of the RPMs on the distribution media:
# rpm -qip opennms-1.3.2-0.20060707.0_rhel4.i386.rpm
If the build dates of the installed OpenNMS RPMs are older than the versions on the distribution CD, follow the instructions for Upgrading OpenNMS and PowerDirector Versions. Otherwise, follow the instructions for Upgrading the PowerDirector Version Only on page A-6.
Upgrading OpenNMS and PowerDirector VersionsTo upgrade the OpenNMS and PowerDirector software at the same time, execute the following steps as the root user:
1. Backup the current configuration of AIdirector:
# /usr/share/AIdirector/bin/aidirectorbackup /var/dirbackup
2. Uninstall the old versions of OpenNMS and PowerDirector:
# rpm -e aidirector-pma
# rpm -e aidirector-conn
# rpm -e aidirector-ems
# rpm –e ai-opennms-install
# rpm –e opennms-webapp
# rpm –e opennms
# rm /opt/OpenNMS/etc/*.rpmsave
A-5

PowerDirector Version 1.0x Configuration GuideInstalling and Upgrading the PowerDirector Server: Upgrading the PowerDirector Server
3. Install the EMS extension and its components:
# rpm -i opennms-1.3.2-0.20060707.0_rhel4.i386.rpm
# rpm -i opennms-webapp-1.3.2-0.20060707.0_rhel4.i386.rpm
# rpm -i ai-opennms-install-1.3.2.20060406-1.i386.rpm
# rpm -i aidirector-ems-1.00-emsdirector100b004.i386.rpm
4. Install the Connectivity extension:
# rpm -i aidirector-conn-1.00-conndirector100b006.i386.rpm
5. Install the PowerDirector RPM:
# rpm -i aidirector-pma-1.00-powerdirector100b011.i386.rpm
6. Restore the AIdirector databases:
# /etc/init.d/aidirector stop
# /etc/init.d/opennms stop
# /usr/share/AIdirector/bin/aidirectorrestore /var/dirbackup
# /etc/init.d/opennms start
# /etc/init.d/aidirector start all
Upgrading the PowerDirector Version OnlyTo upgrade PowerDirector software without upgrading OpenNMS, execute the following steps as the root user:
1. Backup the current configuration for AIdirector:
# /usr/share/AIdirector/bin/aidirectorbackup /var/dirbackup
2. Determine the installed version of aidirector-pma:
# rpm -qi aidirector-pma
3. Determine the version for aidirector-pma that is on the distribution media:
# rpm -qip aidirector-pma-1.00-powerdirector100b006.i386.rpm
4. If the installed version of aidirector-pma is older than the distribution media, erase the aidirector-pma RPM:
# rpm -e aidirector-pma-1.00-powerdirector100b006.i386.rpm
5. Upgrade the PowerDirector RPM:
# rpm -i aidirector-pma-1.00-powerdirector100b006.i386.rpm
PowerDirector Firewall InstructionsIn a firewalled environment, the AIdirector serverPrefs.xml file needs to be maintained to control the range of ports used by the daemons on the server. As the PowerDirector software runs two daemons requiring a server port, the AIdirector serverPrefs.xml file may need to be updated to account for these additional daemons.
A-6

PowerDirector Version 1.0x Configuration GuideInstalling and Upgrading the PowerDirector Server: Upgrading the PowerDirector Server
When you count server ports to configure the serverPrefs.xml file, be sure to count the ports required by PowerDirector daemons.
PowerDirector requires server ports for the following daemons:
aidirectorpma
aidirectorems
aidirectorconn
Port 2001 is required to use the Battery Monitor script in learning mode. This port can be changed to a different port by modifying the file /usr/share/AIdirector/ext/pma/conf/powermgmtxmlrpc.cfg, and restarting PowerDirector.
Note: For detailed instructions on configuring AIdirector to run in a firewalled environment, see the AIdirector Administration Guide.
A-7

PowerDirector Version 1.0x Configuration GuideInstalling and Upgrading the PowerDirector Server: Installing a PowerDirector License
Installing a PowerDirector LicensePowerDirector requires a license to be installed. If there is an insufficient number of installed licenses or if there are no installed licenses the following error dialogs could be displayed in the course of using PowerDirector.
The License Validation Error pop-up window in Figure A-2 appears if the number of actual licensed devices that are configured exceeds the maximum allowed licensed devices:
Figure A-2 License Validation Error Pop-Up Window
The License Validation Error pop-up window in Figure A-3 appears if there are no licensed devices:
Figure A-3 License Validation Error Pop-Up Window
To install PowerDirector licenses:
1. Contact your sales representative or Kentrox customer support at (800) 247-9482 or+1 (614) 798-2000 to obtain a PowerDirector license. You will need to send file /usr/share/Aidirector/conf/license/serverinfo.xml to Kentrox in order to obtain a license for your server.
2. Copy the PowerDirector license file to the directory /usr/share/AIdirector/conf/license.
3. Restart the AIdirector server with the following command:
/etc/init.d/aidirector restart all
A-8

Copyrights and License
StatementsCopyright © 1983-2008 by Kentrox, Inc.The material discussed in this publication is the proprietary property of Kentrox, Inc. Kentrox retains all rights to reproduction and distribution of this publication.
This product includes software copyrighted by the GNU General Public License and/or the GNU Lesser General Public License. The source for the GPL portions of the software is available by sending an email request to [email protected].
TRADEMARKS:Applied Innovation, Applied Innovation Inc., the AI logo, and other names are intellectual property of Kentrox, Inc.
AIdirectorCopyright © 1999_2006 Applied Innovation Inc.Copyright © 2004 nexB Inc.Copyright © 2003_2005 Greg Luck
OpenNMSOpenNMS(R) is Copyright (C) 2002-2006 The OpenNMS Group, Inc.OpenNMS(R) is a registered trademark of the OpenNMS Group, Inc.Copyright (C) 1999-2001 Oculan Corp.Copyright (C) 2006 Applied Innovation Inc.OpenNMS is released under the terms of the GNU General PublicLicense as published by the Free Software Foundation;For more information contact:OpenNMS Licensing - [email protected]://www.opennms.org/http://www.opennms.com/
Copyrights-1

Copyrights and License Statements
Copyrights-2