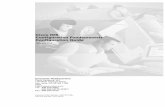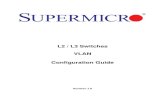Guide A: Configuration Guide
Transcript of Guide A: Configuration Guide

1 | P a g e
OFFICIAL (CLOSED) \ NON-SENSITIVE
Guide A: Configuration Guide
Contents Things to take note before you begin ............................................................................................. 1
Step 1: Download RP Mobile Application – RP Connect ................................................................... 2
Step 2: Acknowledge IT AUP .......................................................................................................... 3
Step 3: Reset Password .................................................................................................................. 6
Step 4: Laptop Configuration .......................................................................................................... 9
Step 4.1: Mac OS Configuration ................................................................................................................ 9
Step 4.2: Windows Configuration ............................................................................................................15
Frequently Asked Questions (FAQ) ............................................................................................... 23
Things to take note before you begin ✓ Make sure you have backup all your laptop data
✓ Make sure you have stable internet access
✓ Make sure you follow Step 1 to Step 4
✓ MacBook users to note that M1 Chip CPU does not support Windows OS and has compatibility
issues with Adobe Creative Cloud.
✓ The whole process will take approximately 60 to 90 minutes; depending on your laptop’s
specification.

2 | P a g e
OFFICIAL (CLOSED) \ NON-SENSITIVE
Step 1: Download RP Mobile Application – RP Connect Please get your RP Connect application installed using the below instructions.
On completion of Step 1, you should have your RP Connect application
installed into your mobile phone.

3 | P a g e
OFFICIAL (CLOSED) \ NON-SENSITIVE
Step 2: Acknowledge IT AUP 2.1 Launch the RP Connect installed from Step 1 and click on NEW USER ONBOARDING
2.2 You will be directed to another screen to enter your student ID. Click NEXT after you
have done so.

4 | P a g e
OFFICIAL (CLOSED) \ NON-SENSITIVE
2.3 You will see the screen below. An OTP (One-time password) will be sent to your
registered personal email. Please enter the OTP and click on NEXT
2.4 You will be directed to the IT Acceptable User Policy (IT AUP) page below. Please read
and acknowledge before proceeding.

5 | P a g e
OFFICIAL (CLOSED) \ NON-SENSITIVE
2.5 Upon acknowledgement of the IT Acceptable Use Policy (IT-AUP), you will be shown the
instructions to setup your password for the first time.
On completion of Step 2, you should have acknowledged the IT AUP.

6 | P a g e
OFFICIAL (CLOSED) \ NON-SENSITIVE
Step 3: Reset Password 3.1. By clicking on RESET PASSWORD you will be brought to the pages below for verification.
Figure 1. Verification of ID and CAPTCHA Figure 2. Verification using your partial email
3.2. You will be verified by a unique 6 digit verification code sent to your personal email
account.
Figure 3. Confirm your email address Figure 4. Choose a new password

7 | P a g e
OFFICIAL (CLOSED) \ NON-SENSITIVE
3.3 You will be prompted to enter your new password and confirm your new password. Click
Finish when done. Follow the Password Policy below when you enter your new password.

8 | P a g e
OFFICIAL (CLOSED) \ NON-SENSITIVE
3.4 Once you have successfully reset your password, the below screen will be displayed.
On completion of Step 3, you should have the password for your RP
account.

9 | P a g e
OFFICIAL (CLOSED) \ NON-SENSITIVE
Step 4: Laptop Configuration IMPORTANT: To complete Step 4, please ensure you have that:
• You have successfully completed Step 1 – 3
• You have backed up all your laptop data
• Your laptop is connected to the internet (connection must be stable)
Step 4.1: Mac OS Configuration Requirements to complete this step:
• Models: MacBook, MacBook Air, MacBook Pro purchased 2017 or later
• CPU: MacBook users to note that M1 Chip CPU does not support Windows OS and has
compatibility issues with Adobe Creative Cloud.
• Operating System: OS X Mojave 10.14.6 or higher (See FAQ Section, for updating MacOS)
• Storage: 64GB or higher (for Windows installation)
4.1.1 Using Safari or Google Chrome, Download a copy of 64-bit Windows ISO from this link
4.1.2 On the top left corner, click on the Apple icon, select Force Quit. Force Quit any
applications that are still opened

10 | P a g e
OFFICIAL (CLOSED) \ NON-SENSITIVE
4.1.3 At the top of the screen, click on Go, click on Applications
4.1.4 Under Applications, open Utilities

11 | P a g e
OFFICIAL (CLOSED) \ NON-SENSITIVE
4.1.5 Open Boot Camp Assistant, then click Continue
4.1.6 At the Install Windows page
4.1.6.1 Select Choose to the right of the ISO Image box to locate the downloaded Windows
ISO file (refer 4.1.1 if have not downloaded the file)
4.1.6.2 To partition the hard drive, drag the slider to set 50% for macOS, and 50% for
Windows.
➢ Once the partition is created, it cannot be adjusted at later stage.
4.1.6.3 Click Install

12 | P a g e
OFFICIAL (CLOSED) \ NON-SENSITIVE
4.1.7 At the Task Status page, it will be downloading the contents
4.1.8 Once download completes, system will prompt for your password. Key in your password,
and then click OK. The system will reboot into Windows setup.
4.1.9 During the Windows Setup, ensure the following selected and click Next:
• Language to install: English (United States)
• Time and currency Format: English (Singapore)
• Keyboard or input method: US

13 | P a g e
OFFICIAL (CLOSED) \ NON-SENSITIVE
4.1.10 Click Install now
4.1.11 Select Windows 10 Education and click Next

14 | P a g e
OFFICIAL (CLOSED) \ NON-SENSITIVE
4.1.12 Tick I accept the license terms and click Next
4.1.13 The auto setup will complete around 10 minutes
➢ Proceed to step 4.2.18 to continue the Windows Setup

15 | P a g e
OFFICIAL (CLOSED) \ NON-SENSITIVE
Step 4.2: Windows Configuration ➢ If you had just purchased a new laptop and have not used it before, proceed to step 4.2.18
4.2.1 In the Start menu, go to Windows Search bar and type Manage your account
4.2.2 Select Manage your Account

16 | P a g e
OFFICIAL (CLOSED) \ NON-SENSITIVE
4.2.3 Select Access work or School
4.2.4 Click on “+” sign to connect
4.2.5 Enter your RP account\email address using the format “<student id>@myrp.edu.sg “

17 | P a g e
OFFICIAL (CLOSED) \ NON-SENSITIVE
4.2.6 Enter your password that you have reset at Step 3.
4.2.7 Wait while the device registers with the School and applies a policy update.

18 | P a g e
OFFICIAL (CLOSED) \ NON-SENSITIVE
4.2.8 Before you manually reboot your laptop, please check that the 3 icons (01 RP LEO 2.0, 02
RP OASIS, 03 RP Intranet) are shown in the Start menu. You may have to wait for 15
minutes for the icons to be pushed down to your laptop.
4.2.9 After the reboot, Windows will continue to update your laptop. .
4.2.10 Upon completion of the updates, you will be prompted to choose a password for your
laptop before you can access your Windows desktop. (Note that this password is for your
laptop alone and is different from your RP account that you have completed in Step 3.)
➢ If it does not prompt you for password change, proceed to step 4.2.11

19 | P a g e
OFFICIAL (CLOSED) \ NON-SENSITIVE
4.2.11 Once logged in, Right-mouse Click on the Start menu to bring up the menu. Select System
and scroll down to confirm that your Windows edition is now Windows 10 Education. (If it
is not, wait for another 15 minutes, then manually reboot again).
➢ Proceed next step once confirmed Windows 10 Education
4.2.12 Click on Start menu or Windows Search, Type Reset this PC. The Recovery screen will be
displayed. Select Get Started
4.2.13 When the system prompts you to select an option, only select Remove everything as
shown below
4.2.14 When asked if you would like to clean the drives, please only select Just remove my files.

20 | P a g e
OFFICIAL (CLOSED) \ NON-SENSITIVE
4.2.15 Please note that this step will remove everything from your laptop. Please make sure you
have done all your required backups. Ensure your laptop is plugged into the main power,
before you click on the Reset.
4.2.16 Please be patient while waiting for the reset process to complete. The laptop will reboot
on its own a few times.
4.2.17 Upon the successful reset of your PC, the system will prompt you to set up Windows as
below.
4.2.18 Select your region and Keyboard Layout

21 | P a g e
OFFICIAL (CLOSED) \ NON-SENSITIVE
4.2.19 You may add second Keyboard layout if you want (optional)
4.2.20 If you do not see this screen below, please check your internet connection
4.2.21 Windows 10 License Agreement is displayed before sign in with your RP account
➢ If you encounter issues signing in using RP account, please check FAQ – Q3
4.2.22 Enter your RP password that you have reset in Step 3.

22 | P a g e
OFFICIAL (CLOSED) \ NON-SENSITIVE
4.2.23 You may accept all the default options here and just continue
Windows will be configuring your laptop and will you be seeing the following screens
4.2.24 Upon successful completion of the update, you will be presented with the Windows
desktop screen. Check that the 3 icons (01 RP LEO 2.0, 02 RP OASIS, 03 RP Intranet) are
shown on the menu.
4.2.25 Finally, make sure you are connected to the internet, then restart your laptop. Check that
you are able to log into your student account.
On completion of Step 4 , your laptop is ready for use.
You are almost there! Kindly refer to the Guide B: Microsoft Office 365 Setup to install and
configure your Microsoft Office, Outlook , Skype for Business, and Teams

23 | P a g e
OFFICIAL (CLOSED) \ NON-SENSITIVE
Frequently Asked Questions (FAQ)
Q1: After self-help configuration, my Windows is not activated.
A1: Windows will be automatic activated once you connected to RP-Wireless when you are in
RP campus, which can be performed when you come to RP campus on your first day of school.
Q2: What do I do if I encounter an error message stating about account doesn’t
exist? A2: Perform either solution below that best fits you:
➢ If you have a Microsoft email account (e.g. @Outlook.com or @hotmail.com), login with your personal Microsoft account and self-complete the Windows setup.
➢ If you do not have a Microsoft account, click Create account , and self-complete the Windows setup. Once you have completed the above, continue steps 4.2.1 until step 4.2.25
Q3: Is it really important to have the latest MacOS version? A3: Yes. There are various reasons for this:
• Periodically, Apple releases updates to your MacOS (including updates to apps, new
features, performance improvements, bug fixes, and important security updates).
• This guide was created & tested on MacOS Mojave (version 10.14.x). Therefore, if your
MacOS version is older, the screenshots/steps that you see maybe slightly different.
• You will be able to connect to the RP Wi-Fi, and any future RP related apps required.

24 | P a g e
OFFICIAL (CLOSED) \ NON-SENSITIVE
Q4: How do I check the MacOS version? A4: Follow the steps below:
• Click on > Select About this Mac.
• Confirm the version is 10.14.6 or later.
Q5: How do I update my MacOS to the latest version? A5: Please be informed, certain older models of MacBooks (Year manufactured 2016 and
older) may not update to the latest version. You may follow either steps below:
• Click on > Select System Preferences… > Click on Software Update
• Click on > Select About this Mac > Click on Software Update