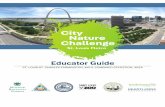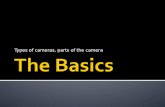Configuration Configuration Guide GuideGuide IP Cameras ...
Transcript of Configuration Configuration Guide GuideGuide IP Cameras ...

Note
This manual provides information to configure IP Camera and Video Server
products through admin page settings.
For the connection to the admin page enter
http://[IP_address:http_port]/admin.htm
in the address field of Internet Explorer.
Refer to the manual of each product for product specific installation
Configuration Configuration Configuration Configuration GuideGuideGuideGuide
IP Cameras & IP Cameras & IP Cameras & IP Cameras & EncodersEncodersEncodersEncoders

Rev.2.0.2 (Mar. 2015) 2
Setup Guide for IP camera and Encoder Products
ⓒⓒⓒⓒ 2015 Speco Technologies
Revision History:
Date Rev No Description
Jul 1st, 2014 2.0 Creation of the Document
Jul 8th, 2014 2.0.1 Minor revisions; Added applicable product list
Mar 4th, 2015 2.0.2 Added Video Setup (Motorized Focus and Zoom Products)
Indications:
Warning: Death or Serious Injury will occur without following Warning.
Caution: Operational Problem (Faulty & Malfunction) will occur without complying with Caution.
Reference: Technical Information for Users.

Rev.2.0.2 (Mar. 2015) 3
Setup Guide for IP camera and Encoder Products
ⓒⓒⓒⓒ 2015 Speco Technologies
Applicable Models:
Main
Model
O2B2 Bullet, 3.6-16mm, 2MP 1080p
O2B5 Bullet, 3.7mm, 2MP 1080p
O2D4 Indoor/Outdoor Dome, 3.6-16mm, 2MP 1080p
O2DP8 Indoor Dome, 3.6-16mm, 2MP 1080p
O2MB1 Indoor/Outdoor Miniature Bullet, 3.7mm, 2MP 1080p
O2MD1 Indoor/Outdoor Miniature Dome, 3.7mm, 2MP 1080p
O2MT61 Indoor/Outdoor Miniature Turret, 3.7mm, 2MP 1080p
O2PTZ22D5W Outdoor PTZ, 20x Optical, 2MP 1080p
O2PTZ34D5W Indoor PTZ, 20x Optical, 2MP 1080p
O2T6 Indoor Traditional, CS type lens, 2MP 1080p
O5MDP1 Indoor/Outdoor Miniature Dome, Panoramic 360°, 5MP
Intensifier®
OiD4 Indoor/Outdoor Dome, 3.6-16mm, HD
OiMD1 Indoor/Outdoor Miniature Dome, 3.7mm, HD
O2iB3M Indoor/Outdoor Bullet, 2.8-12mm Motorized Focus & Zoom, 2MP 1080p
O2iB6 Indoor/Outdoor Bullet, 2.9mm(Optional 3.6/6mm), 2MP 1080p
O2iD4M Indoor/Outdoor Dome, 2.8-12mm Motorized Focus & Zoom, 2MP 1080p
O2iMD1 Indoor/Outdoor Miniature Dome, 2.9mm(Optional 3.6/6mm), 2MP 1080p
O2iMT61 Indoor/Outdoor Miniature Turret, 2.9mm(Optional 3.6/6mm), 2MP 1080p
Entry O2MD2 Indoor/Outdoor Miniature Dome, 3.7mm, 2MP 1080p
O2DP9 Indoor Miniature Dome, 3.7mm, 2MP 1080p
Encoder OS101/102 Encoders

Rev.2.0.2 (Mar. 2015) 4
Setup Guide for IP camera and Encoder Products
ⓒⓒⓒⓒ 2015 Speco Technologies
Contents
1. Preparation for connection...................................................................................................................... 5 1.1. Product Installation .......................................................................................................................... 5 1.2. PC Requirements ............................................................................................................................ 7
2. Admin Tool ................................................................................................................................................ 8 2.1. Access ............................................................................................................................................. 8 2.2. Layout of the admin page .............................................................................................................. 10 2.3. Basic Setup ..................................................................................................................................... 11 2.4. Network Setup ............................................................................................................................... 13 2.5. 802.1x Setup .................................................................................................................................. 15 2.6. Video Setup ................................................................................................................................... 16
2.6.1. Additional video settings ................................................................................................... 17 2.7. Video Setup (Intensifier® products) ............................................................................................... 18
2.7.1. Motorized Focus and Zoom (MFZ) Control....................................................................... 19 2.7.2. Additional video settings ................................................................................................... 20 2.7.3. Intensifier® OSD Menu ..................................................................................................... 22
2.8. User Admin & Time Setup.............................................................................................................. 26 2.9. Sensor & Capture Setup ................................................................................................................ 29 2.10. E-Mail & FTP Setup ....................................................................................................................... 31 2.11. Alarm Device Setup ....................................................................................................................... 33 2.12. Motion Detection Setup ................................................................................................................. 34 2.13. Audio Detection ............................................................................................................................. 36 2.14. PTZ Setup ...................................................................................................................................... 37 2.15. Upgrade & Reset ........................................................................................................................... 38 2.16. Status Report ................................................................................................................................. 41
3. Web Viewer.............................................................................................................................................. 42 3.1. Web Viewer .................................................................................................................................... 42 3.2. Buttons and Indicators of Web Viewer. .......................................................................................... 43 3.3. Crop Video Setting ......................................................................................................................... 44 3.4. PTZ Control Menu ......................................................................................................................... 44
4. Troubleshooting and Tips ...................................................................................................................... 48 4.1. Troubleshooting after installation ................................................................................................... 48 4.2. Troubleshooting after successful connection to the device ........................................................... 49

Rev.2.0.2 (Mar. 2015) 5
Setup Guide for IP camera and Encoder Products
ⓒⓒⓒⓒ 2015 Speco Technologies
1. Preparation for connection
1.1. Product Installation
Brief information for rapid installation is provided in this section. For more detailed information, you are
recommended to refer to pertinent documentations provided with the product.
1. Apply Power to the product and connect the product with network cable.
Applying improper power to device can cause damage to the device.
Varieties of power supplying option are provided for each of the product. Please refer
to the manual of each specific product for available option.
2. Install “ONSIP installer (Ver.3.0.1 or above)” for locating IP cameras on the local network and
“Speco-NVR (Ver.5.17 or above)” for recording video on your PC.
Speco-NVR installation also includes ONSIP Installer installation. Detailed information for installing
these programs can be found in [Speco-NVR User’s (Owner’s) Guide], respectively.
3. Assign IP address to the product using ONSIP Installer.
Identify the type of the network environment and set up IP address. If network type is xDSL or Cable
modem you need supplementary information provided by your ISP.

Rev.2.0.2 (Mar. 2015) 6
Setup Guide for IP camera and Encoder Products
ⓒⓒⓒⓒ 2015 Speco Technologies
< Quick Installation Guide of ONSIP Installer >
a. Starting ONSIP Installer.
To starting ONSIP Installer, select “Start Up” -> “Programs” -> “Speco Technologies” -> “ONSIP
Installer” at the Windows task bar.
b. Find the product for the configuration
Click on “Refresh” button to list up all IP Products (IP Cameras or encoders) connected on the same
network with the PC and identify the products with MAC Address.
]
Fig. 1-1. ONSIP Installer Product Search
c. Assign network parameters needed for connection to the product. Please follow through the
following procedures.
I. Double click on a product you want to set up.
II. The selected product will be highlighted and network parameter settings will be shown. Each
product can be identified with unique MAC address. Refer to the following figure for an example.
III. If you want to change or initiate the network settings, fill in the fields with white background (the
fields surrounded by red rectangles below) with proper values.
IV. Once you fill in the fields, click on “Set” to initialize the product with new settings.

Rev.2.0.2 (Mar. 2015) 7
Setup Guide for IP camera and Encoder Products
ⓒⓒⓒⓒ 2015 Speco Technologies
Fig. 1-2. ONSIP Installer Parameter Setting Up
1.2. PC Requirements
AV streaming data received from IP camera or video server can be decoded or stored in a PC running
Speco NVR (VMS for IP cameras). Minimum requirement of the PC is recommended as in the following
table.
Item Minimum Requirements Misc
CPU Intel Core i3 above
RAM 2GB above
Graphic Card Video RAM 256MB above Resolution : 1920x1080 above
LAN Card 10Mbps above
OS Windows XP above

Rev.2.0.2 (Mar. 2015) 8
Setup Guide for IP camera and Encoder Products
ⓒⓒⓒⓒ 2015 Speco Technologies
2. Admin Tool
The operational condition of the IP cameras and encoders can be set up over the network. This chapter
describes general information of setting up these products over the network. The products covered include IP
Cameras and encoder products.
2.1. Access
Access to Admin Tool is available using Internet Explorer and “Speco-NVR”
1. Assess using Internet Explorer
Type in the IP address of the product in the address field of the Internet Explorer as follows:
http://[IP address of the product]/admin.htm
Example: http://172.16.64.133/admin.htm
If you have changed the HTTP port of the product from default value (80) you can access the Admin
mode by adding HTTP port address as follows:
http://[device IP address]:[HTTP port]/admin.htm
Example: http://172.16.64.133:8080/admin.htm
2. Access using Speco-NVR
Select Video Channel in the viewing window of “Speco-NVR”. Selected Video Channel will be
highlighted. Click button on the right side of the display screen. Upon connection, the web
browser will start to initiate the admin page (Make sure that Internet Explorer is set as the default
browser).
Fig 2-1. Access to Admin Page Using “Speco-NVR”

Rev.2.0.2 (Mar. 2015) 9
Setup Guide for IP camera and Encoder Products
ⓒⓒⓒⓒ 2015 Speco Technologies
3. Input User Name and Password
Accessing to Admin Page is required to insert User Name and Password
Factory default “User Name” and “Password” are set as “admin” and “1234”, respectively. Click on
“OK” button to enter into the Basic Setup page of Admin mode. If you have changed the username
and password of the Administrator, you must log on with the changed username and password.
For the sake of enhanced security, we strongly recommend you to change ID and Password
during the installation and remember the ID and Password.
The details are described on [User Admin & Time Setup] section of this document.
If ID and Password are lost, restore the factory default value by following the procedure
below.
While power is applied to the product, press the Factory Default button for more than 5 sec,
and then all Setting Parameters will be returned to Factory Default.

Rev.2.0.2 (Mar. 2015) 10
Setup Guide for IP camera and Encoder Products
ⓒⓒⓒⓒ 2015 Speco Technologies
2.2. Layout of the admin page
Upon initiation of the admin page, the screen similar to the following picture will be shown.
The left side of the admin page shows various admin page menus, while the right side shows the settings
of selected admin menu. Click each of the menu items at the left to go into the specific admin page.
Fig. 2-2. Layout of Admin Page
� Select the language of your preference from the drop down list at the top right.
� Click on “Live” button for initiating live video connection after finishing setup.

Rev.2.0.2 (Mar. 2015) 11
Setup Guide for IP camera and Encoder Products
ⓒⓒⓒⓒ 2015 Speco Technologies
2.3. Basic Setup
Setup the basic parameters for the operation of the product.
Fig. 2-3. Basic Setup
Item Description
Camera Name
Nickname of the product. It is same as the one set-up by ONSIP
installer. You can reassign the nickname. The Camera name will be
shown in the connection through Speco-NVR.
Screen Capture in Web
Viewer
Designate the folder to save captured image in Web viewer by clicking
capture button ( ).

Rev.2.0.2 (Mar. 2015) 12
Setup Guide for IP camera and Encoder Products
ⓒⓒⓒⓒ 2015 Speco Technologies
Recording in Web Viewer
Designate the folder to record live video in Web viewer by clicking record
button ( ).
Audio Input Selection
Select the type of input audio.
� Line In: used for Line-out from general audio device.
� Ext-Mic: used for Microphone
Video
Bandwidth
Control
Max upload
rate
Assign maximum bandwidth of the uplink for the network connected to
device.
Video rotation Check at the box to rotate the video by 180o.
Video Encoding Profile
Select video encoding profile.
� Baseline: Primarily for low-cost applications such as video
conferencing and mobile applications.
� Main: Used for standard-definition digital TV broadcasts.
� High: primary profile for broadcast and disc storage applications,
particularly for high-definition television applications (for example, Blu-
ray and HDTV)
Select a profile for your application. Default is “High profile”. Check
whether the client supports the selected profile because video can't be
displayed if client does not support selected profile.
Video
Quality
Streams
Maximum 5 different video streams can be transmitted simultaneously
through different video channel. Define the parameters for each video
stream.
“Stream 5 (Email)” is only used for e-mail transmission against Event.
Codec
Assign video codec for the channel. Either H.264 or MJPEG can be
chosen. As the use of MJPEG is applicable only for certain software,
please check it before selecting MJPEG.
� If MJPEG is selected, low “Video Rate” is automatically adjusted for
configured resolution and frame rate.
Resolution Assign the resolution of each Stream.
Bitrate Mode Select the Constant Bit Rate (CBR) and Variable Bit Rate (VBR).
Frame rate Assign video frame rate. You can improve picture quality by lowering
frame rate for the same bandwidth.
Video rate
Assign the video bitrate for transmitting video data.
Higher video rate ensures better video quality. But if you set the video
rate exceeding the Max. Upload Speed, normal video transmission can’t
be done. If the video is interrupted or there is mosaic, you need to lower
the video rate.
Audio rate Assign the audio bitrate for transmitting audio data. Audio data is not
transmitted if you select “N/A”.

Rev.2.0.2 (Mar. 2015) 13
Setup Guide for IP camera and Encoder Products
ⓒⓒⓒⓒ 2015 Speco Technologies
Select Capture Profile
Select the video profile upon event.
Upon event, selected profile will be transmitted to FTP Server or stored
in micro SD Card.
SAVE Save the parameters when settings are finished.
You must click the “SAVE” once you finish all settings.
2.4. Network Setup
Setup the network parameters appropriately in accordance with your network environment. Many of the
parameters in this mode are same as those set up by “ONSIP Installer”.
Fig. 2-4. Network Setup

Rev.2.0.2 (Mar. 2015) 14
Setup Guide for IP camera and Encoder Products
ⓒⓒⓒⓒ 2015 Speco Technologies
Item Description
IP Address
Setup
The network types supported by the products are LAN (fixed IP), PPPoE, and DHCP
(automatic IP allocation).
Static IP Setup
When the network environment is fixed IP, select ‘LAN’ in the network
type, and input the IP address, Subnet Mask, Gateway, DNS1 and
DNS2. Ask your network administrator or ISP for the information. DNS2
is used when DNS1 does not work.
#. When you change the DNS, restart the camera.
PPPoE Setup
When the network environment is PPPoE with automatic IP address
assignment, select ‘PPPoE’ in the network type and fill in the ‘User
Name’ and ‘Password’ fields with the values given by your ISP. It is for
the use with ADSL modems.
DHCP Setup Select this mode if there is a DHCP server available to assign IP
addresses automatically. Select this mode in case of Cable Modem.
Clone MAC When some customers want to use Clone MAC, use this function.
Zero
Configuration
If you don’t receive IP from the DHCP Server, IP will be automatically
assigned in the range of 169.254.xxx.xxx
You can easily search the product through Bonjour and Friendly Name
is the name of the device used in Bonjour.
Port Change
Port number should be a positive integer below 65,535. Duplication of port number is
prohibited.
HTTP HTTP port is used for the connection to the admin page. Default is 80.
RTSP
The RTSP port is used for transmitting real time audio/video data from
the product. Default is TCP 554.
RTSP Address : rtsp://camera_ip_address[:rtsp_port]/StdCh<1|2|3|4>
RTP The RTP port is used for transmitting real time audio/video data from
the product. Default is UDP 6970. It is used for multicasting.
Multicast
The range of Multicast address is 224.0.0.0 ~ 239.255.255.255.
Address The address is used for multi-casting real time audio/video data from
the product. Default is 224.1.1.1.
Port The port is used for multi-casting real time audio/video data from the
product. Default is UDP 6970.
TTL Define number of routers multi-casting data pass through.
Default is 0(off).
IP Filtering
You can restrict the access to the admin page from IP addresses beyond certain IP
address range.
Restrict
Administrator Check at this box to restrict access to the admin page.

Rev.2.0.2 (Mar. 2015) 15
Setup Guide for IP camera and Encoder Products
ⓒⓒⓒⓒ 2015 Speco Technologies
Access
Base IP
Address
Input IP address of the PC which is intended to be used for access to
the admin page.
DDNS Client
You can register the product to the DDNS Server for name service.
Log on to
server
Check this box to use DDNS service. By checking Hostname your
product can use a domain name instead of a numeric IP address. This
feature is particularly useful in a dynamic IP address environment
where the IP address can change periodically. Input the hostname for
the service. Result shows message from the Speco DDNS server.
SAVE Save the parameters when settings are finished.
You must click “SAVE” once you finish all settings.
2.5. 802.1x Setup
This is the setup page for IEEE802.1x authentication.
Fig. 2-5. 802.1x Setup
Item Description
Setup Select EAP type and configure Sub Fields.
EAP type Select EAP type to choose authentication method. In order for

Rev.2.0.2 (Mar. 2015) 16
Setup Guide for IP camera and Encoder Products
ⓒⓒⓒⓒ 2015 Speco Technologies
authentication to be successful, the client and the server must use the
same authentication method. Fields used in each method are as
followings:
� EAP-MD5: Username, Password
� EAP-TLS: CA Certificate, Client Certificate, Private Key, Username,
Private Key Password
� PEAP: CA Certificate, Username, Password
� EAP-TTLS: CA Certificate, Username, Password
Username Account name of client.
Password Password for the account
Private Key
Password Password for Private Key.
SAVE Save the parameters when settings are finished.
You must click “SAVE” once you finish all settings.
Certificate
CA Certificate Certificate for server verification.
Client Certificate Certificate for client verification.
Private Key Private Key of client.
Activation Select at the “ON” to enable 802.1x authentication. If checked, this
product behaves as a client requiring authentication.
2.6. Video Setup
You can adjust the parameters of input video. Note that parameters will vary in accordance with the
camera module employed.
Fig. 2-6. Video Setup

Rev.2.0.2 (Mar. 2015) 17
Setup Guide for IP camera and Encoder Products
ⓒⓒⓒⓒ 2015 Speco Technologies
Item Description
Image
settings
Contrast Adjust contrast. Default is 50.
Brightness Adjust Brightness. Default is 50.
Saturation Adjust saturation. Default is 50.
Hue Adjust hue. Default is 50.
Frequency
Select frequency of the power.
Power frequency can be different by each country. Correct one must
be choose for frequency
It can be selectable 50Hz or 60Hz. Default is 60Hz.
OSD Time
Display
Enable/disable OSD time display and allocate the position of OSD
display.
Privacy Mask
Mask out some part of the video. Select the color for Privacy Mask.
After the color is selected, position the mouse to one corner then click
and drag the mouse to desired position and release button to select
the area.
SAVE You must click “SAVE” once you finish all settings.
Restore default values Click on “CONFIRM” to restore the default settings.
Additional video settings Click on “GO” to adjust additional video settings.
2.6.1. Additional video settings
Fig. 2-6-1. Additional video settings
Item Description
Settings
WDR Set the WDR mode ON or OFF.
Auto Iris Set the Auto Iris ON or OFF
Anti Flicker Synchronize the video frequency with Power Frequency of your

Rev.2.0.2 (Mar. 2015) 18
Setup Guide for IP camera and Encoder Products
ⓒⓒⓒⓒ 2015 Speco Technologies
region to remove flickering. (OFF, 60Hz, 50Hz)
Slow Shutter Enhance the video image under low light conditions by controlling
the shutter speed.
2DNR Set 2 dimensional noise reduction value.
3DNR Set 3 dimensional noise reduction ON or OFF.
Sharpness Adjust the sharpness of video. The higher the value, the better the
video image. Video can be noisier with a higher value.
Exposure
compensation at night
Set function Exposure compensation at night in accordance with
the installation environment.
For the product with default automatic function, the selection is
deactivated.
Exposure Type
Change the camera exposure type.
� AUTO: The exposure value is automatically adjusted.
� SHUTTER PRIO.: Only the shutter speed can be set and Gain
value will be adjusted automatically.
� MANUAL: Shutter speed and Gain value can be set.
Set Shutter & Gain Activated when Exposure Type is set to Manual.
Shutter speed and Gain value can be set.
Restore original values Click on “CONFIRM” to restore the default settings.
SAVE You must click “SAVE” once you finish all settings.
Video Setup (BACK) Return to Video Setup.
2.7. Video Setup (Intensifier® products)
You can adjust the parameters of the input video of Intensifier® products.
Fig. 2-7. Video Setup (Intensifier® products)

Rev.2.0.2 (Mar. 2015) 19
Setup Guide for IP camera and Encoder Products
ⓒⓒⓒⓒ 2015 Speco Technologies
Item Description
OSD Time Display Enable/disable OSD time display and allocate the position of OSD
display.
Privacy Mask
Mask out some part of the video. Select the color for Privacy Mask.
After the color is selected, position the mouse to one corner then click
and drag the mouse to desired position and release button to select
the area.
OSD Menu Control
Available to set up more details by OSD Menu. On changing anything
on OSD, the changed setup is always saved.
� ↲↲↲↲(Enter): Use this to access the OSD.
� ▲(Up) / ▼(Down): Use this to move the cursor up or down in the
menu screen. It is also used to change the selection of the desired
menu item.
� ◄(Left) / ►(Right): Use this to the move cursor to left or right in the
menu screen. It also changes the parameter of the selected menu
item.
SAVE You must click the “SAVE” once you finish the all settings.
Restore original values Click on “CONFIRM” to restore the default settings.
Additional video settings (GO) Click on “GO” to Adjust the Additional video settings.
2.7.1. Motorized Focus and Zoom (MFZ) Control
You can adjust the parameters of the Focus and Zoom of MFZ products.
Fig. 2-7-1. Video Setup (Intensifier® products)
Item Description
OSD Time Display Enable/disable OSD time display and allocate the position of OSD
display.
Privacy Mask Mask out some part of the video. Select the color for Privacy Mask.
After the color is selected, position the mouse to one corner then click

Rev.2.0.2 (Mar. 2015) 20
Setup Guide for IP camera and Encoder Products
ⓒⓒⓒⓒ 2015 Speco Technologies
and drag the mouse to desired position and release button to select
the area.
OSD Menu Control
Available to set up more details by OSD Menu. On changing anything
on OSD, the changed setup is always saved.
� ↲↲↲↲ (Enter): Use this to access the OSD.
� ▲(Up) / ▼(Down): Use this to move the cursor up or down in the
menu screen. It is also used to change the selection of the desired
menu item.
� ◄(Left) / ►(Right): Use this to the move cursor to left or right in the
menu screen. It also changes the parameter of the selected menu
item.
Motorized Focus and Zoom
Control
Use the “Motorized Focus and Zoom Control” button to adjust Focus
and Zoom of lens.
#. If you enter(↲) OSD menu, control button works as OSD menu
control.
� ▲(Zoom in) / ▼(Zoom out): Adjust the distance of Motorized lens
with Up or Down button.
� ◄(Focus Near) / ►(Focus Far): Adjust the focus of Motorized len
s with Left or Right button.
� Auto Focus: Set the focus automatically.
SAVE You must click the “SAVE” once you finish the all settings.
Restore original values Click on “CONFIRM” to restore the default settings.
Additional video settings (GO) Click on “GO” to Adjust the Additional video settings.
2.7.2. Additional video settings
Fig. 2-7-2. Additional video settings

Rev.2.0.2 (Mar. 2015) 21
Setup Guide for IP camera and Encoder Products
ⓒⓒⓒⓒ 2015 Speco Technologies
Item Description
Settings
PRESET
Select Preset for the camera’s installation circumstance. If a
preset is selected, all other values below do not need to be
changed. For manual adjustment, change necessary values below
INTENSIFIER
Select the Intensifier value. As the value is increased, more light is
captured, resulting in a brighter image. If increased too high,
motion blurring may occur, depending on the light conditions.
AGC Set the brightness at low light (0 ~ 20).
Noise level will also increase as the AGC level increases
SHARPNESS Adjust the sharpness of video.
DNR
DNR feature digitally reduces the video noise.
The noise reduction effect will especially be beneficial at low light
environment.
WHITE BALANCE
Select the White Balance mode.
� ATW INDOOR: ATW will be set in between the color
temperature of 2,000°K ~ 8,000°K
� ATW OUTDOOR: ATW will be set in between the color
temperature of 2,000°K ~ 10,000°K
� PUSH: In order to obtain the optimum White Balance under
current illumination, highlight the PUSH WB, direct the camera
to a piece of white paper, and press the menu button. If the
environment such as the light source is changed, please adjust
the WHITE BALANCE again.
� MANUAL: Select this option to manually adjust the Color
Temperature. The manual setup value is available to be
changed on OSD menu.
BACK LIGHT
Select the Back Light mode.
� BLC: When an object looks dark due to a backlight, BLC
enhances the overall brightness of the image so the dark object
shows brighter.
� HLC: HLC masks off the brightest spot in the image so the rest
of the image shows clearer.
� WDR: When the light level’s dynamic range gets greater on the
screen due to a backlight, WDR adjusts the level of brightest
area as well as the darkest area to make the overall image
clearer.
DAY & NIGHT
Select the Back Light mode.
� DAY: The camera will stay in the Day mode only. All Intensifier
presets are set to DAY mode.
� NIGHT: The camera will stay in the Night mode only.

Rev.2.0.2 (Mar. 2015) 22
Setup Guide for IP camera and Encoder Products
ⓒⓒⓒⓒ 2015 Speco Technologies
� AUTO: The camera will automatically switch between DAY and
NIGHT modes, according to the lighting condition.
MIRROR Set up the video mirroring and rotation
Video Setup (BACK) Return to Video Setup.
2.7.3. Intensifier® OSD Menu
For more advanced settings of the camera, access the OSD menu of the camera. Note that some of the
Intensifier® settings are duplicated from the OSD menu.
PRESET: Select the PRESET suitable for the camera installation circumstance. Six (6) presets are available.
[INDOOR, OUTDOOR, LOW LIGHT, HALLWAY, LOBBY(WDR), ELEVATOR]
MAIN SETUP
1. LENS
1) DC
� DC LEVEL: Set the IRIS Level. [0 ~ 20]
� CET_WGT: Set the Luminance (Y) Weight Level at the center of AE area. [0 ~ 20]
� AGC: Set the brightness at low light. Noise level will also increase as the AGC level
increases. [0 ~ 20]
� FLICKERLESS: Turn on or off the Flickerless Function. [ON / OFF]
� SHUTTER: Adjust the brightness of the image with the shutter speed.
[1/30, 1/60, 1/120, 1/240, 1/480, 1/1000, 1/2000, 1/4000, 1/10000, 1/20000, 1/40000]
� INTENSIFY: In order to make the image brighter than that of the AGC GAIN MAXIMUM, this
feature digitally overlays several fields together. [OFF, X2, X4, X8, X16, X32, X64]
� MODE: When the Iris level reaches its maximum at intense day light (outdoor), defocusing
can happen due to deeper depth of field. Use this mode to compensate for the defocusing
and shading. [INDOOR, OUTDOOR]
2) ESC
� BRIGHTNESS: Set the brightness of the image. [0 ~ 20]
� CET_WGT: Set the Luminance (Y) Weight Level at the center of AE area. [0 ~ 20]
� AGC: Set the brightness at low light. Noise level will also increase as the AGC level
increases. [0 ~ 20]
� FLICKERLESS: Turn on or off the Flickerless Function. [ON / OFF]
� INTENSIFY: In order to make the image brighter than that of the AGC GAIN MAXIMUM, this
feature digitally overlays several fields together. [OFF, X2, X4, X8, X16, X32, X64, X128]
2. WHITE BALANCE
1) ATW INDOOR: ATW will be set in between the color temperature of 2,000°K ~ 8,000°K.

Rev.2.0.2 (Mar. 2015) 23
Setup Guide for IP camera and Encoder Products
ⓒⓒⓒⓒ 2015 Speco Technologies
2) ATW OUTDOOR: ATW will be set in between the color temperature of 2,000°K ~ 10,000°K.
In this mode, the white balance tracking range is extended to even beyond the B/G area
displayed in the VECTOR SCOPE.
3) PUSH: In order to obtain the optimum White Balance under current illumination, highlight the
PUSH WB, direct the camera to a piece of white paper, and press the ↲(Enter) button. If the
environment such as the light source is changed, please adjust the WHITE BALANCE again.
4) MANUAL: Select this option to manually adjust the Color Temperature.
� COLOR TEMP : [LOW, MIDDLE, HIGH]
� Overall COLOR TEMP Range : 3,700°K ~ 9,500°K
� LOW : White is set at 3700K
� MIDDLE : White is set at 5100K
� HIGH : White is set at 9500K
� R-GAIN: Adjust the Red-Gain level if the COLOR TEMP settings do not display the color
properly. [0 ~ 20]
� B-GAIN: Adjust the Blue-Gain level if the COLOR TEMP settings do not display the color
properly. [0 ~ 20]
3. BACKLIGHT
1) HLC: HLC masks off the brightest spot in the image so the rest of the image shows clearer.
� LEVEL : Adjust the transparency of the mask. [0 ~ 20]
� MODE : You can choose among ‘ALL DAY’ or ‘NIGHT ONLY’ using LEFT or RIGHT button.
[ALL DAY, NIGHT ONLY]
� COLOR : Set the color of the mask. [BLK, WHT, YEL, CYN, GRN, MAG, RED, BLU]
2) BLC: When an object looks dark due to a backlight, BLC enhances the overall brightness of the
image so the dark object shows brighter.
� LEVEL: Adjust the BLC level to a point where the objects shows the best. [0 ~ 20]
� X-POSI: Move the BLC area to the X axis direction. [0 ~ 20]
� Y-POSI: Move the BLC area to the Y axis direction. [0 ~ 20]
� X-SIZE: Adjust the width of the area. [0 ~ 20]
� Y-SIZE: Adjust the height of the area. [0 ~ 20]
3) WDR: When the light level’s dynamic range gets greater on the screen due to a backlight, WDR
adjusts the level of brightest area as well as the darkest area to make the overall image clearer.
� WEIGHT: Adjusts the WDR processing level. [LOW, MIDDLE, HIGH]
4. SPECO DNR: SPECO DNR feature digitally reduces the video noise. The noise reduction effect will
especially be beneficial at low light environment.
1) DAY: Set the SPECO DNR of the day. [0 ~ 20]
2) NIGHT: Set the SPECO DNR of the night. [0 ~ 20]

Rev.2.0.2 (Mar. 2015) 24
Setup Guide for IP camera and Encoder Products
ⓒⓒⓒⓒ 2015 Speco Technologies
5. DAY&NIGHT
1) DAY: The camera will stay in the Day mode only.
2) NIGHT: The camera will stay in the Night mode only.
� BURST: Turn the Burst signal output On or OFF. Some equipment will only display B/W
properly when the Burst signal is turned on. [ON, OFF]
3) AUTO: To switch between Day (Color) and Night (Black / White) Mode automatically depending
on the Sensor
� D/N LEVEL: The light level that triggers D/N switching can be selected. [LOW, MIDDLE,
HIGH]
� DELAY: The camera checks the light level for certain period of time to confirm the Day and
Night mode change. Adjust the confirmation time. [3SEC ~ 20SEC]
� BURST: Turn the Burst signal output On or OFF. Some equipment will only display B/W
properly when the Burst signal is turned on. [ON, OFF]
6. IMAGE
1) SHARPNESS: When this level is increased, the outline of the picture will become rougher and
clearer. Adjust this value appropriately depending on the sharpness of the picture.
� DAY: Set the sharpness of the day. [0 ~ 20]
� NIGHT: Set the sharpness of the night. [0 ~ 20]
2) MIRROR
� HORIZONTAL: The image is flipped horizontally.
� VERTICAL: The image is flipped vertically.
� ROTATION: The image is rotated by 180°.
3) D-ZOOM (Digital ZOOM)
� OFF: Turn off the D-ZOOM Function
� ON: Turn on the D-ZOOM Function
� D- Zoom: Set the D-ZOOM level. [X01.0 ~ X12.0]
4) SHADING: In a spherical lens, the light level received at the sensor from the center of the lens
and the edge of the lens is different. Hence, the outer area of the image is darker than the
center of the image. [ON, OFF]
5) ACE: In a dynamic level situation such as backlight, ACE enhances only the light level of the dark
area selectively while keeping the level of the bright area the same to make the image more
viewable. [OFF, LOW, MIDDLE, HIGH]
6) DEFOG: Can get more clear video by adjusting AE and CONTRAST at fog or smoke scene.

Rev.2.0.2 (Mar. 2015) 25
Setup Guide for IP camera and Encoder Products
ⓒⓒⓒⓒ 2015 Speco Technologies
On using DEFOG function, “ACE” function is disabled. [ON, OFF]
7) COLOR GAIN: COLOR GAIN adjusts the color appearance by adjusting the colorfulness of the
Red and Blue relative to its own brightness. [0 ~ 20]
8) GAMMA: Changes the gamma level of the camera.
� CRT: Setup for gamma level that is suitable for CRT.
� LCD: Setup for gamma level that is suitable for LCD.
� USER: Setup for gamma level that users want. [0.35 ~ 1.00].
7. GENERAL
1) CAM ID: This sets a communication id number for the camera. [0 ~ 255]
2) ID DISPLAY: Turn on/off the display of the CAM ID on the screen. [ON ~ OFF]
3) CAM TITLE: Use this feature to name the camera, which will display on the monitor screen.
Camera name can contain up to 10 characters
� OFF: Turn off the display of the CAM TITLE on the screen.
� ON: Turn on the display of the CAM TITLE on the screen.
� U/D: Use UP/DOWN KEY to change the displayed character.
� L/R: When the character you want is displayed, use LEFT/RIGHT KEY to select.
� Characters to be used : “0~9” , “A~Z” , “&” , “C” , “ ( ” , “ ) ” , “ - ” , “ . ” , “ / ” , “ ” (space)
� EXIT-MENU: Save the selected characters as the name of the camera and exit the CAM
TITLE menu.
4) LANGUAGE: This selects which language the OSD will display.
5) BAUDRATE: You can select among 2400/4800/9600/38400/57600/115200 bps for RS-485
communication
6) VERSION: The camera firmware version will be displayed
7) SYSTEM
� DIGITAL OUT: Adjusts the Y value of the Digital Video output signal.
� DEFECT DET: Compensates for a SENSOR defect.
� Turn this feature on by pressing ↲(Enter) button. Then a defective spot will be
compensated and the threshold value selected accordingly. [6~255]
� Press ↲(Enter) button to finish after allowing some time for adjustment.
� Camera power have to be turned off and on
� CVBS: Configure the system’s operating signal format either to NTSC (signal output as 30p)
or PAL (signal output as 25p).
� NTSC: This sets the CVBS output as NTSC analog signal while keeping the signal output
as 720/60p or 30p
� PAL: This sets the CVBS output as PAL analog signal while keeping the signal output as
720/50p or 25p

Rev.2.0.2 (Mar. 2015) 26
Setup Guide for IP camera and Encoder Products
ⓒⓒⓒⓒ 2015 Speco Technologies
8. EXIT: Exit the OSD menu.
2.8. User Admin & Time Setup
You can change the ID and password of users and also assign different attributes to each user. Once the
required setting-up is finished, please click the “SAVE” to save the setting values.
Fig. 2-8. User Admin & Time Setup
Item Description
User Setup
Administrator
Username Admin ID. Default ID is “admin”
Administrator Admin password. The default password is “1234”.

Rev.2.0.2 (Mar. 2015) 27
Setup Guide for IP camera and Encoder Products
ⓒⓒⓒⓒ 2015 Speco Technologies
password
Administrator
Confirm Password Enter the password one more to confirm the password.
Add User
Username
Enter user ID you want to add. Up to 100 users can be registered
in the product.
Add User
Password Enter user password.
Add User
Attribute
You can assign different privileges to users for the access to
system resources.
� Attributes are Audio, Bi-directional Audio, Pan/Tilt/Zoom control
and RVS Control.
� For example, if you want a specified user to hear the audio from
the device, check Audio in the check box.
User List
You can list “user IDs” and their attributes here.
format : user id [A, BA, P, R] :
� A – audio � BA – bi-directional audio
� P – PTZ(Pan/Tilt/Zoom) � R – RVS Control
You can delete specific user by clicking on “DELETE” button.
Authentication
for Viewing
YES
SAVE
If you want to restrict viewing access to the product, check at the
box left to “Yes” and click on “SAVE”. Users need to input ID and
password to connect to the product in viewing mode.
If No, default
attribute
If you uncheck for the “Authentication for Viewing”, all users
can access the product with the same default attribute. Checked
attributes are enabled. Click “SAVE” to save the default attribute.
Time Setup
Current Time It shows you the current time kept in the product.
Synchronize with
an Internet Time
Server
Synchronize the time kept in the product with the time kept in time
server on the internet at the right. When the time server is out of
the reach from the product, you can assign time server by filling in
“Specific Time Server” field.
Synchronize With
this Computer
Time
Synchronize the time kept in the product with the time in the PC.
Set Manually Set the time manually. Fill in the fields with desired formats.
SAVE
Save the set-up parameters when parameters settings are
finished. You must click the “SAVE” once you finish the all setting-
up.

Rev.2.0.2 (Mar. 2015) 28
Setup Guide for IP camera and Encoder Products
ⓒⓒⓒⓒ 2015 Speco Technologies
For maintaining more accurate time through continued time synchronization, set the time
synchronization with time server on the network or internet time server.
If ID and Password are lost, you can set the system again through Factory Default as follows:
When the power is applied to product, press the Factory Default button for more than 5 sec,
then all Setting Parameters will be returned to Factory Default.

Rev.2.0.2 (Mar. 2015) 29
Setup Guide for IP camera and Encoder Products
ⓒⓒⓒⓒ 2015 Speco Technologies
2.9. Sensor & Capture Setup
This is the setup mode for sensors and video capture conditions. Captured video can be sent to user by
FTP or (and) E-mail, or stored on local storage.
Fig. 2-9. Sensor & Capture Setup
Item Description
Sensor
Setup
Sensor 1 Select sensor type. There are two types of sensors which are
Normal Open and Normal Close.
Name Input logical name of the sensor.

Rev.2.0.2 (Mar. 2015) 30
Setup Guide for IP camera and Encoder Products
ⓒⓒⓒⓒ 2015 Speco Technologies
Event Setup
Set events initiating video capture for FTP, E-mail or storing in the local storage.
Sensor Trigger
Enable/Disable Sensor event. Selected transmission is initiated only
when sensor is activated. Select desired transmission methods for
sensor event.
Motion
Detection
Select
Enable/Disable Motion Detection event. Select desired transmission
methods for motion event.
Audio
Detection
Select
Enable/Disable Audio Detection event. Transmission methods applied
for motion event is applied for transmission.
Transmission
Method
Select a way of sending captured video
Transmission
Transmit to the desired E-mail address configured at
[E-Mail & FTP Setup]
FTP
Transmission
Transmit to the desired FTP Server configured at
[E-Mail & FTP Setup]
SD Card Save the video into built-in SD Card.
Play Alarm
Sound
Generate Alarm Sound through Speaker. This function is only available
in the products having built-in Speaker.
Audio Setup Move to Set-Up Menu for configuring Audio Detection Zone.
Motion Setup Move to Set-Up Menu for configuring Motion Detection Zone.
Attached File
Type Select the type of file which is attached in the E-Mail.
Pre-Post
Recording
Time
E-Mail / FTP
Total 20 second of video data is transmitted through E-mail. Post
recording time is automatically adjusted in accordance with the pre-
recording time.
Built-In
Storage
Pre and Post recording time is independently configurable when
recording into built-in SD card. The Pre-Recording can be selected
from 5, 10, 15 sec, while post-recording time can be selected from 10,
15, 20, 30, 60 sec.
SAVE Save the setup parameters.
You must click on “SAVE” to apply the setting values.
SD Card
Management
SD Card
Format
Format the SD Card for Use.
A new SD Card must be formatted initially.
SD Card
Status
Display the status of SD Card on the product.
� Detected: SD Card is recognized.
� Not Exist: No SD Card or Not Recognized.
� Error: Unable to use SD
SD Card Unmount the SD Card to eject the SD Card safely. To prevent the Data

Rev.2.0.2 (Mar. 2015) 31
Setup Guide for IP camera and Encoder Products
ⓒⓒⓒⓒ 2015 Speco Technologies
Unmount Loss and damage of SD Card, you must do the Unmount procedure
before ejecting the SD Card.
SD Card
Usage Display the Usable/Used Space of SD Card.
Schedule
Alarm Setting
Configure event schedule.
Type Select type of event to set schedule among Continuous Recording,
Sensor, and Motion Detection.
Day Select the Date on which Alarm go off.
Time Set time begin and end time. The time can be set in the increment of
30 minutes.
SAVE Save the setup parameters.
You must click on “SAVE” to apply the setting values.
2.10. E-Mail & FTP Setup
Configure E-mail and FTP connection information.
Fig. 2-10. E-mail and FTP Setup
Item Description
Setup
Notification for
IP address
change
If you check this, the IP address will be sent via E-mail whenever the IP
address changes. It is sent to the E-mail address set in “Receiver E-Mail
Address”.

Rev.2.0.2 (Mar. 2015) 32
Setup Guide for IP camera and Encoder Products
ⓒⓒⓒⓒ 2015 Speco Technologies
Receiver
E-Mail Address Enter destination E-mail address to send information from your product.
Return
E-Mail Address
Fill in this field with active and valid e-mail address to identify sender of the
e-mail. Typical e-mail address will be the e-mail address of the owner or the
administrator. If not set, the sender address will be set to “support@net-
video.net”.
Note that the e-mail message from the product might not pass through the
SPAM filter of the receiver’s e-mail server, when this field is not filled in with
active e-mail address.
Using Built-in
SMTP Server
If you are using web mail services having no SMTP server, check the radio
button at the left of “Using Built-in SMTP Server” and enter active and
valid e-mail address to avoid spam filtering on the receiving e-mail server.
Using External
SMTP Server If you are using external mail server, fill in the fields with proper parameters.
Use TLS Check only for the request of using TLS during the Log On by SMTP
Server.
E-Mail Port Num Use only for the changed use of default port of E-Mail Server.
FTP Server Setup Setup IP address, Username, Password and Directory of FTP server to
send captured video data. Default FTP port number is 21.
SAVE Save the setup parameters.
You must click on “SAVE” to apply the setting values.

Rev.2.0.2 (Mar. 2015) 33
Setup Guide for IP camera and Encoder Products
ⓒⓒⓒⓒ 2015 Speco Technologies
2.11. Alarm Device Setup
Test the alarm output and describe the condition of alarm annunciation.
Fig. 2-11. Alarm Device Setup
Item Description
Alarm Device
Test
Test alarm devices. Click on On/Off for testing.
ON On the alarm output (close the relay contact)
OFF Off the alarm output (Open the relay contact)
Alarm Device
Active
Condition
Set up the condition of activating each alarm device. Select sensor or motion detection.
Name Logical name of the alarm device can be input into the box at the left.
Sensor When checked, alarm device is activated upon sensor input.
Motion When checked, alarm device is activated upon Motion, Audio Detection
or PIR detection.
Duration Set the duration of Alarm annunciation.
Alarm Sound Volume Set the alarm sound volume.
Alarm
Sound
Setup
Event Type Set the alarm event type.
Duration Set the duration of Alarm annunciation.
Sound Set the alarm audio.

Rev.2.0.2 (Mar. 2015) 34
Setup Guide for IP camera and Encoder Products
ⓒⓒⓒⓒ 2015 Speco Technologies
Audio
Sound Test
Play Play the audio sound.
Stop Stop the audio sound.
RESTORE Restore the Alarm Sound changed by “Upgrade & Reset”, as the basic
sound.
SAVE Save the setup parameters.
You must click on “SAVE” to apply the setting values.
2.12. Motion Detection Setup
Set the motion detection regions. Up to 3 regions can be defined.
Fig. 2-12. Motion Detection Setup

Rev.2.0.2 (Mar. 2015) 35
Setup Guide for IP camera and Encoder Products
ⓒⓒⓒⓒ 2015 Speco Technologies
Item Description
Channel Sensitivity
Set the sensitivity of motion detection for day and night.
Default level is 7 in the daytime and 3 at night. The Higher the value, the
higher the sensitivity.
Note that false motion alarm can be generated if the sensitivity is set to be
unnecessarily high. You are recommended to set the sensitivity to most
appropriate value after test.
Motion
Region
Setup
Up to 3 motion detection zones can be configured.
Region
1, 2, 3
Click on “SELECT”, then click & drag on the Video to select the region.
Even if you configure the region, motion detection will not be enabled if
you don’t check the box.
Legend of the color : 1 : Red, 2 : Green, 3 : Blue
Select All Set entire region of video as motion region.
Clear
Region Erase the configured region.
Test a
Region
This will help you to find out by several testing about how many percent is
needed to detect motion in your view sight.
Region
Coverage
Set how many percent of change in the video will be recognized as motion
in the configured region. This value controls how much coverage the
region needs to have motion before motion detection is triggered.
1 is the most sensitive and 100 is the least sensitive.
Note that false motion alarm can be generated under noisy video when
the value is small.
SAVE Save the setup parameters.
You must click on “SAVE” to apply the setting values.

Rev.2.0.2 (Mar. 2015) 36
Setup Guide for IP camera and Encoder Products
ⓒⓒⓒⓒ 2015 Speco Technologies
2.13. Audio Detection
Set the audio detection level. Audio detection is treated as part of motion detection in the system.
Fig. 2-13. Audio Detection Setup
Item Description
Audio Detection
Threshold
Set the sensitivity of audio detection for each channel.
The Lower the value, the higher the sensitivity.
Note that false audio alarm can be generated at unnecessary high sensitivity, so
you need to set the value to most appropriate level after testing.
Set Threshold
Audio input level is drawn in as a bar graph. Set the threshold level.
Audio detection event is generated if input audio exceeds threshold level which
is indicated as a red horizontal line.

Rev.2.0.2 (Mar. 2015) 37
Setup Guide for IP camera and Encoder Products
ⓒⓒⓒⓒ 2015 Speco Technologies
2.14. PTZ Setup
PTZ Setup is available on the models having Pan/Tilt/Zoom functions. You can configure PTZ
parameters using Web Viewer or Speco NVR.
Fig. 2-14. PTZ Setup
Item Description
PTZ Model
Selection
Select the Protocol which is used by PTZ Camera.
Delete Button Delete the displayed PTZ Protocol.
PTZ Device ID
Your PTZ device needs an ID. Input ID in this field.
Click on SAVE to save the ID.
If PTZ ID does not match, it won’t operate normally.
PTZ Baud Rate Configure the RS-485 Baud Rate for PTZ control.
If the PTZ Baud Rate does not match, it won’t operate normally.
PTZ Operation
Check
Speed Select this RADIO button to set the speed of the PTZ operation.
Step Select this RADIO button to set the step size of PTZ operation.
PAN Move the slider to adjust the speed or step in panning.
TILT Move the slider to adjust the speed or step in tilting.
ZOOM Move the slider to adjust the speed or step in zooming.

Rev.2.0.2 (Mar. 2015) 38
Setup Guide for IP camera and Encoder Products
ⓒⓒⓒⓒ 2015 Speco Technologies
2.15. Upgrade & Reset
You can upgrade the device via the IP network.
Upgrade is a process to renew the System Software stored in the non-volatile memory of the system. You
must restart the system by “System Restart” after the upgrade.
Fig. 2-14. Upgrade & Reset
Contents of the upgradable system component should be downloaded from the Speco website. Please
check the latest version before the system upgrade is performed.

Rev.2.0.2 (Mar. 2015) 39
Setup Guide for IP camera and Encoder Products
ⓒⓒⓒⓒ 2015 Speco Technologies
Item Description
System
Firmware
Automatic
Upgrade
Upgrade
Method
Select automatic upgrade way.
� Disable: Disable the automatic upgrade.
� User Confirmation: If there is new version, it will be displayed on
Admin Page. When the user clicks OK, proceeds with the upgrade.
� Automatic: Automatically upgrade to new version.
Default setting is “User Confirmation”.
Checking for
New version Select the check period of firmware version
File Location
for firmware
upgrade
Set the firmware upgrade URL.
Cheek for
New Version Setup Time and Date for new firmware upgrade.
Manually Check for New
Version Available to check it up manually if the new firmware updated or not.
Download & Upgrade New
Firmware
If any new firmware is updated, the dialog below will show
Manual
Upgrade
System
Firmware
Upgrade
Upgrade the system software installed on the product via the network.
Bootloader
Upgrade
Upgrade the bootloader installed on the product via the network after
getting from Technical Support Team. Normally not required.
Alarm Sound Change the Alarm Sound in the camera.
System
Variable File
Upload
The System Template File is available to be installed by uploading.
PTZ File
Upgrade
For the PTZ Applicable Product, you can use PTZ by uploading extra
protocol. (Applicable product will get it activated automatically)
Factory
Default
Setting
Re-initialize the system to factory default state.
By checking on a Radio button “Except Network Configuration”, you can
preserve the parameters for the network in case of remote upgrade.
Checking on “All”, will return all the parameters to factory default state.
Once all the values are set to factory default state, the product
needs to be set-up again using ONSIP Installer.
System
Restart
Perform remote reset by clicking on the “CONFIRM” button.
[Important] To apply upgraded contents, you should perform

Rev.2.0.2 (Mar. 2015) 40
Setup Guide for IP camera and Encoder Products
ⓒⓒⓒⓒ 2015 Speco Technologies
System Restart.
All previous connections will be disconnected upon reset. Device
does not resume the connections and the user must re-connect to
the product manually.
The upgrade of product will change the F/W or other programs installed on the system. To
operate the system with the changes, you must perform “System Restart” after the upgrade.
After restoring the Factory Default, if you need to access to the product with the same access
information, you must select “Preserver Network Configuration”.
If you do the Factory Default by selecting “All”, all network parameters will be initialized, you
need to assign the network parameters again for use of the product.
<Upgrading the Product>
Unless otherwise instructed, the owners of the device are recommended to upgrade the system when
upgraded firmware is released using manual upgrade procedure.
Followings are the procedure to apply for the manual upgrade
1) Save the F/W which you get from the visiting Website or E-Mail enquiry to your PC.
2) Log on “Admin Tool”, select “Upgrade & Reset” menu.
3) Open the “Choose File” window by clicking “Browse..” to find F/W file for Upgrade. The file extension is “.ief”.
4) Click “Open” to select the F/W file, then “Choose File’ window will be closed.
5) Once click “Install”, alert message box will pop up, then click “OK” button to transmit the F/W file to
product. The required time for transmission will be dependent on network environment, In some cases,
it will take few minutes.
6) Upgrade completion message will appear after the system upgrade has been completed.
7) Reboot device by performing “System Restart”.
8) After rebooting, log on to the product in admin mode again and click the “Status Report”.
9) Check the version number and release date of the firmware.
Once the system is reset to the factory default state by system reset of the administrator, all
the connection of the users might be disconnected. Since the connection is not recovered
automatically, users should set up the connection manually with new connection
information.

Rev.2.0.2 (Mar. 2015) 41
Setup Guide for IP camera and Encoder Products
ⓒⓒⓒⓒ 2015 Speco Technologies
2.16. Status Report
It shows you system records since the system started.
Fig. 2-16. System Status Information
With this System Status Information, you can check whether the system upgrade has been done correctly
or not, as well as the versions and event status of the whole system and modules.
� Download Template File (Current Configurations): The selected points on camera setup is stored
as file. The System Configuration File is available to be installed by uploading in “Upgrade & Reset -
System Variable File Upload” menu.

Rev.2.0.2 (Mar. 2015) 42
Setup Guide for IP camera and Encoder Products
ⓒⓒⓒⓒ 2015 Speco Technologies
3. Web Viewer
3.1. Web Viewer
IP camera and video server provide video connection over the internet explorer. The web viewer might be
different on different product.
Video crop function is available from the web viewer.
Fig. 3-1. Web Viewer-1
Fig. 3-1. Web Viewer-2
Connection to Admin Page Control Keys
Video Crop Control
PTZ Menu

Rev.2.0.2 (Mar. 2015) 43
Setup Guide for IP camera and Encoder Products
ⓒⓒⓒⓒ 2015 Speco Technologies
3.2. Buttons and Indicators of Web Viewer.
Item Description
On/Off control of bidirectional audio communication. Bidirectional
audio communication is enabled when highlighted.
If the microphone is not connected to PC to set up the bidirectional
audio, an error message is indicated and the temporarily stopped
image may occur.
If the video is stopped, should “refresh” the webpage or
“re-connection” to play the video.
Capture a still video cut. Captured video is stored in the folder
designated in [2.3. Basic Setup].
Rotate the video by 180°.
Start Crop Video.
Crop video is always transmitted through “Stream 4(Crop)”.
Recording a live video. Recording video is stored in the folder
designated in [2.3. Basic Setup].
Set the coordinate of the top left corner of the crop video.
Set the size and frame rate (frames/sec) of the crop video.
Maximum size is 352x240 and Maximum FPS is 30.
Click to start transmission of crop video on “Stream 4(Crop)”.
Click on the button to connect to the channel. If crop video is
enabled, it is available through “Stream 4(Crop)”.
Disconnect the video.
adjust contrast and brightness, it only applies on viewer.
The adjustment value is stored on the PC.
Please refer to the [2.7 Video Setting] for video setting of the camera.
Volume control and audio mute control.
Adjust the size of the video.
Shows the status of the sensor. Highlighted color indicates that the
sensor is activated.
On/Off control of the relay. Highlighted color indicates that the relay is
“On”.

Rev.2.0.2 (Mar. 2015) 44
Setup Guide for IP camera and Encoder Products
ⓒⓒⓒⓒ 2015 Speco Technologies
3.3. Crop Video Setting
The position, size and the frame rate of the crop video can be set in the web viewer. The blue area in the
figure below shows the crop window from a 1920x1080 image sensor. Set the position as (190, 179) and
the size as the desired. After the setting, click on ( ) to start video transmission
Fig. 3-3. Example of the Crop Window
� Speco-NVR offers more advanced interface to the use of crop video. Please refer to the manual of
Speco-NVR for the details.
3.4. PTZ Control Menu
You can control the PTZ of PTZ-enabled product by using PTZ menu control buttons on the Web Viewer.
Item Description
Camera Position Control
� Pan/Tilt control
� Zoom In
� Zoom Out
Focus on faraway point.
Focus on near point.
Enter into OSD menu for camera setting.
In the OSD menu, use Up/Down buttons to navigate through the menu item on
the screen.
Depending upon the situations Left/Right buttons will perform one of the
followings.
1. Change parameter value in each submenu.
2. Decrement/increment the numbered value.

Rev.2.0.2 (Mar. 2015) 45
Setup Guide for IP camera and Encoder Products
ⓒⓒⓒⓒ 2015 Speco Technologies
3. Go into lower level menu trees.
4. If clicked when the cursor is on “EXIT”, upper menu will be activated or OSD
menu mode will be finished.
For more detailed information, refer to the product manual.
If the product can’t support the OSD menu, “Menu” button is disabled.
After activating this mode, the camera will move so that the clicked point on the
video is located at the center of the video display.
� Left: Deactivated.
� Right: Activated.
Control the Iris.
Set the Pattern for repeating the programmed movement.
Set the Tour for repeatedly moving to the designated preset.
Set the Preset Position.
Move to the designated preset position.
Perform the configured pattern.
Perform the configured tour
Perform the configured scan.
Stop the currently performed command.
1. Pattern Setting Procedure (Pattern is a recorded sequence of PTZ operation steps)
a. Choose Number to be assigned as Pattern ID.
b. Click “SET PTRN” button to start recording the pattern. The OSD menu will appear on the screen.
c. Operate the camera using Pan/Tilt/Zoom Control.
d. Click “SET PTRN” again to save the pattern.
2. Tour Setting Procedure: (Tour is a series of Preset)
a. Choose Number to be assigned as Tour ID.
b. Click “SET TOUR” button to start tour setting. The OSD menu will appear on the screen.
c. Choose preset number and Click “GOTO PRST”.
d. Repeat procedure “c” to assign a series of preset positions to the tour.
e. Click “SET TOUR” again to save the tour.
3. Preset Setting Procedure
a. Choose Number to be assigned as Preset ID.
b. Pan/Tilt/Zoom Control.
c. Click “SET PRST” button to save the preset position.

Rev.2.0.2 (Mar. 2015) 46
Setup Guide for IP camera and Encoder Products
ⓒⓒⓒⓒ 2015 Speco Technologies
< Detailed Setup >
Item Description
You can change the setup of configured Tour
After you select the setting value of “Tour No. / Step No. / Setting Value”
in sequence, click the SET button to set.
You can change the setting of configured Auto Scan in OSD Menu.
Set the Start/End Point of Scan mode. The coordinate value
is displayed at the bottom of the screen. Scan area is
changed in accordance with the rotational direction setting
of endless. Out of the two scanning regions (narrow region
defined by small angle and wide region defined by large
angle). If counterclockwise direction was set, the scanning
covers the wide region, while the scanning covers narrow
region if clockwise direction was selected.
Note: Endless Function of OSD Menu should be Off.
Select the rotational direction of camera, when Endless
Rotation is On.
Activate/Deactivate the Endless Function.
The configured status can be checked only on OSD Menu.
Activate/Deactivate the Flickerless Function.
Activate/Deactivate the BLC Function.
Activate/Deactivate the WDR Function.
This function is available on some specific products.
Activate/Deactivate the DSS Function.
Reverse the Left/Right of Video.
Reverse the Up/Down of Video.
When passing over the 90 degree as the limited point of Tilt
operation, it will rotate the camera by 180 degree for
continuous movement.
Activate/Deactivate the Digital Zoom of Camera Module.
Change the Setting Value of Camera Module.
Select the category to change and select the Setting Value, then click on
SET button.

Rev.2.0.2 (Mar. 2015) 47
Setup Guide for IP camera and Encoder Products
ⓒⓒⓒⓒ 2015 Speco Technologies
Designate or change the PTZ Operation against each Alarm Input.
Set the N.O. / N.C. as activation condition and select the PTZ Command
to perform accordingly, then press SET to save the setting value.
Enable/Disable the Alarm.
For the Alarm Triggered operation, alarm should be enabled.
Add or Change the Setting of Privacy mask.
Select the number of the mask to set then click on SET. The Privacy
Setting is displayed on the Screen.
DISPLAY Display region for privacy mask.
ACTION
Move or Adjust the position and size of privacy mask by
selecting MOVE and ADJUST.
To adjust the size, select ADJUST and press the Focus Far
button, Adjust the size using PT Direction Key and
save by pressing the Focus Far Button.
SAVE You must save after changing any setting.
Change the area of Sector configured on OSD Menu.
The character strings displayed by the Sector function can be changed
only through OSD Menu.
Delete the settings for Preset, Tour, Pattern, Privacy, or Sector
configured in the camera selectively or altogether.
Enable/disable display of Camera ID, Preset ID, Sector ID, and
Coordinate information.
Check/uncheck on small box at the left of each submenu, and then
press the SET button to configure.
Lock access to OSD Menu.
Enter password which is a number from 1 to 200. Then press SET
button. Activate/deactivate the System Lock by pressing the LOCK
button.
If you want to go into OSD Menu under the System Lock Status, you
need to perform Goto Preset to selected number for password.
Restart the Camera Module and start operation.

Rev.2.0.2 (Mar. 2015) 48
Setup Guide for IP camera and Encoder Products
ⓒⓒⓒⓒ 2015 Speco Technologies
4. Troubleshooting and Tips
4.1. Troubleshooting after installation
4.1.1. Neither channel name nor video is shown up and eventually timeout message is shown
up.
1. Check the power and network connection of device.
To check if the network is properly operating, open the browser and try to connect to any server.
Example) http://www.google.com
Or open the MS-DOS Prompt and type the following
ping www.google.com
Then press Enter. If you see the “Reply from …” message it means that the network is working
properly. To check if the device is connected, open the MS-DOS Prompt and type the following
ping [the IP of the server]
Example) ping 192.168.1.112
2. If you see the “Reply from …” message, it means that the server is properly connected.
If you do not see a Reply message, check if the network cable and power cable are properly
connected.
1 2

Rev.2.0.2 (Mar. 2015) 49
Setup Guide for IP camera and Encoder Products
ⓒⓒⓒⓒ 2015 Speco Technologies
4.1.2. The name of the server is shown but no video is available (Only the Frame of Web Vie
wer)
� In this case, network connection is not a problem. Please do the followings:
� Check whether the video is properly applied into the product.
� Check whether there is firewall between the product and the client and check whether the network
is NAT type.
� Connect to the product through TCP. (Actually only TCP is available presently)
� If the network type is NAT, “port mapping” should be done. The NAT server will send the packet
through specific port to the product through “port mapping”. IP sharing device has the “port
mapping” function in general. Details of the procedure can be found from the manual of the IP
sharing device.
4.2. Troubleshooting after successful connection to the device
4.2.1. Video movement is slow
� In Basic Setup of Admin Page, lower the “Quality”. High quality means more data. You can also set
the “Max. upload rate” to higher value. But this value must be lower than the maximum upload speed
of your network. For example, if the maximum uploading bandwidth of the network is 400Kbps, set the
total “Max. upload rate” as 384Kbps. If you set it higher, the video image can be corrupted with
artifacts.
Ask your network manager or ISP for maximum uploading bandwidth of the network.
4.2.2. The image is dull and I see green, pink dots
� This could be caused by performance limitation of the PC. Do not run too many programs while
running viewer program. The other reason could be missing data in the transmission from the device.
4.2.3. Mosaic phenomenon
� Mosaic phenomenon occurs when not enough network bandwidth is available considering the
resolution and frame rate of the video.
Example is 704x480 video with low Max. upload rate.
Users are recommended to adjust resolution and frame rates to lower values for lower bandwidth
network