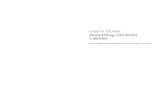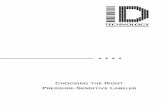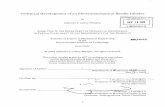PL300 User Guide - DDS (Distributor Data Solutions)...Keep this manual for future reference! This...
Transcript of PL300 User Guide - DDS (Distributor Data Solutions)...Keep this manual for future reference! This...
-
Portable Labeler PL300User Guide
-
ContentsImportant Safety Instructions . . . . . . . . . . . . . . . . . . . . . . . . . . . . . . . . . . . . . . . . . . . . . . . . . . . . 5
Intended Use . . . . . . . . . . . . . . . . . . . . . . . . . . . . . . . . . . . . . . . . . . . . . . . . . . . . . . . . . . . . . . . . . . . . . . . . . . 7Safety Precautions for Lithium-Ion Rechargeable Battery Pack . . . . . . . . . . . . . . . . . . . . . . . . . . . . . . . . 8
About Your New Printer . . . . . . . . . . . . . . . . . . . . . . . . . . . . . . . . . . . . . . . . . . . . . . . . . . . . . . . . 11Product Registration . . . . . . . . . . . . . . . . . . . . . . . . . . . . . . . . . . . . . . . . . . . . . . . . . . . . . . . . . . . . . . . . 11
Getting Started . . . . . . . . . . . . . . . . . . . . . . . . . . . . . . . . . . . . . . . . . . . . . . . . . . . . . . . . . . . . . . . . 11Connecting the Power . . . . . . . . . . . . . . . . . . . . . . . . . . . . . . . . . . . . . . . . . . . . . . . . . . . . . . . . . . . . . . . . . 11
Connecting the Power Adapter. . . . . . . . . . . . . . . . . . . . . . . . . . . . . . . . . . . . . . . . . . . . . . . . . . . . . . . . 11Inserting the Battery Pack . . . . . . . . . . . . . . . . . . . . . . . . . . . . . . . . . . . . . . . . . . . . . . . . . . . . . . . . . . . . 11Recharging the Battery Pack. . . . . . . . . . . . . . . . . . . . . . . . . . . . . . . . . . . . . . . . . . . . . . . . . . . . . . . . . . 12
Inserting and Removing the Tape Cartridge . . . . . . . . . . . . . . . . . . . . . . . . . . . . . . . . . . . . . . . . . . . . . . . 12Setting the Tape Width . . . . . . . . . . . . . . . . . . . . . . . . . . . . . . . . . . . . . . . . . . . . . . . . . . . . . . . . . . . . . . . . 12Selecting a Language . . . . . . . . . . . . . . . . . . . . . . . . . . . . . . . . . . . . . . . . . . . . . . . . . . . . . . . . . . . . . . . . . . 12Selecting Units of Measure . . . . . . . . . . . . . . . . . . . . . . . . . . . . . . . . . . . . . . . . . . . . . . . . . . . . . . . . . . . . . 13
Getting to Know Your Printer . . . . . . . . . . . . . . . . . . . . . . . . . . . . . . . . . . . . . . . . . . . . . . . . . . . . 13Power . . . . . . . . . . . . . . . . . . . . . . . . . . . . . . . . . . . . . . . . . . . . . . . . . . . . . . . . . . . . . . . . . . . . . . . . . . . . . . . 13LCD Display . . . . . . . . . . . . . . . . . . . . . . . . . . . . . . . . . . . . . . . . . . . . . . . . . . . . . . . . . . . . . . . . . . . . . . . . . . 13
Using the Backlight . . . . . . . . . . . . . . . . . . . . . . . . . . . . . . . . . . . . . . . . . . . . . . . . . . . . . . . . . . . . . . . . . 13Adjusting the Display Contrast . . . . . . . . . . . . . . . . . . . . . . . . . . . . . . . . . . . . . . . . . . . . . . . . . . . . . . . . 13Hiding the Caption Bar. . . . . . . . . . . . . . . . . . . . . . . . . . . . . . . . . . . . . . . . . . . . . . . . . . . . . . . . . . . . . . . 14
CAPS Mode . . . . . . . . . . . . . . . . . . . . . . . . . . . . . . . . . . . . . . . . . . . . . . . . . . . . . . . . . . . . . . . . . . . . . . . . . . 14Shift Key . . . . . . . . . . . . . . . . . . . . . . . . . . . . . . . . . . . . . . . . . . . . . . . . . . . . . . . . . . . . . . . . . . . . . . . . . . . . 14Escape Key . . . . . . . . . . . . . . . . . . . . . . . . . . . . . . . . . . . . . . . . . . . . . . . . . . . . . . . . . . . . . . . . . . . . . . . . . . . 14Navigation Keys . . . . . . . . . . . . . . . . . . . . . . . . . . . . . . . . . . . . . . . . . . . . . . . . . . . . . . . . . . . . . . . . . . . . . . 14Backspace Key . . . . . . . . . . . . . . . . . . . . . . . . . . . . . . . . . . . . . . . . . . . . . . . . . . . . . . . . . . . . . . . . . . . . . . . . 14Clear Key . . . . . . . . . . . . . . . . . . . . . . . . . . . . . . . . . . . . . . . . . . . . . . . . . . . . . . . . . . . . . . . . . . . . . . . . . . . . 14Cutter Button . . . . . . . . . . . . . . . . . . . . . . . . . . . . . . . . . . . . . . . . . . . . . . . . . . . . . . . . . . . . . . . . . . . . . . . . 14Hot Keys . . . . . . . . . . . . . . . . . . . . . . . . . . . . . . . . . . . . . . . . . . . . . . . . . . . . . . . . . . . . . . . . . . . . . . . . . . . . . 14
Working with Label Files . . . . . . . . . . . . . . . . . . . . . . . . . . . . . . . . . . . . . . . . . . . . . . . . . . . . . . . . 15Creating a Label File . . . . . . . . . . . . . . . . . . . . . . . . . . . . . . . . . . . . . . . . . . . . . . . . . . . . . . . . . . . . . . . . . . . 15Adding Labels to a Label File . . . . . . . . . . . . . . . . . . . . . . . . . . . . . . . . . . . . . . . . . . . . . . . . . . . . . . . . . . . 15Removing Labels from a File . . . . . . . . . . . . . . . . . . . . . . . . . . . . . . . . . . . . . . . . . . . . . . . . . . . . . . . . . . . . 15
2
-
Printing a Label File . . . . . . . . . . . . . . . . . . . . . . . . . . . . . . . . . . . . . . . . . . . . . . . . . . . . . . . . . . . . . . . . . . . 15Formatting a Label . . . . . . . . . . . . . . . . . . . . . . . . . . . . . . . . . . . . . . . . . . . . . . . . . . . . . . . . . . . . . 16
Changing the Text Size . . . . . . . . . . . . . . . . . . . . . . . . . . . . . . . . . . . . . . . . . . . . . . . . . . . . . . . . . . . . . . . . . 16Changing the Text Style . . . . . . . . . . . . . . . . . . . . . . . . . . . . . . . . . . . . . . . . . . . . . . . . . . . . . . . . . . . . . . . . 16Creating Multi-Line Labels . . . . . . . . . . . . . . . . . . . . . . . . . . . . . . . . . . . . . . . . . . . . . . . . . . . . . . . . . . . . . . 16Using International Characters . . . . . . . . . . . . . . . . . . . . . . . . . . . . . . . . . . . . . . . . . . . . . . . . . . . . . . . . . . 16
Creating Industrial Labels . . . . . . . . . . . . . . . . . . . . . . . . . . . . . . . . . . . . . . . . . . . . . . . . . . . . . . . 16Creating Wire Wrap Labels . . . . . . . . . . . . . . . . . . . . . . . . . . . . . . . . . . . . . . . . . . . . . . . . . . . . . . . . . . . . . . 17
Creating Vertical Wrap Labels . . . . . . . . . . . . . . . . . . . . . . . . . . . . . . . . . . . . . . . . . . . . . . . . . . . . . . . . 17Creating Horizontal Wrap Labels. . . . . . . . . . . . . . . . . . . . . . . . . . . . . . . . . . . . . . . . . . . . . . . . . . . . . . 17Creating Self-Laminating Labels . . . . . . . . . . . . . . . . . . . . . . . . . . . . . . . . . . . . . . . . . . . . . . . . . . . . . . 17Creating Flag Labels . . . . . . . . . . . . . . . . . . . . . . . . . . . . . . . . . . . . . . . . . . . . . . . . . . . . . . . . . . . . . . . . 18
Creating Fixed Length Labels . . . . . . . . . . . . . . . . . . . . . . . . . . . . . . . . . . . . . . . . . . . . . . . . . . . . . . . . . . . . 18Creating Patch Panel Labels . . . . . . . . . . . . . . . . . . . . . . . . . . . . . . . . . . . . . . . . . . . . . . . . . . . . . . . . . . . . . 18Creating Terminal Block Labels . . . . . . . . . . . . . . . . . . . . . . . . . . . . . . . . . . . . . . . . . . . . . . . . . . . . . . . . . . 18Creating Module Labels . . . . . . . . . . . . . . . . . . . . . . . . . . . . . . . . . . . . . . . . . . . . . . . . . . . . . . . . . . . . . . . . 19
Using Fuse Multipliers. . . . . . . . . . . . . . . . . . . . . . . . . . . . . . . . . . . . . . . . . . . . . . . . . . . . . . . . . . . . . . . 19Printing Empty Modules . . . . . . . . . . . . . . . . . . . . . . . . . . . . . . . . . . . . . . . . . . . . . . . . . . . . . . . . . . . . . 19
Creating Vertical Labels . . . . . . . . . . . . . . . . . . . . . . . . . . . . . . . . . . . . . . . . . . . . . . . . . . . . . . . . . . . . . . . . 19Changing the Label Type . . . . . . . . . . . . . . . . . . . . . . . . . . . . . . . . . . . . . . . . . . . . . . . . . . . . . . . . . . . . . . . 20Changing the Label Settings . . . . . . . . . . . . . . . . . . . . . . . . . . . . . . . . . . . . . . . . . . . . . . . . . . . . . . . . . . . . 20Printing Vertical Lines between Cells . . . . . . . . . . . . . . . . . . . . . . . . . . . . . . . . . . . . . . . . . . . . . . . . . . . . . 20
Using Barcodes . . . . . . . . . . . . . . . . . . . . . . . . . . . . . . . . . . . . . . . . . . . . . . . . . . . . . . . . . . . . . . . . 20Adding a Barcode . . . . . . . . . . . . . . . . . . . . . . . . . . . . . . . . . . . . . . . . . . . . . . . . . . . . . . . . . . . . . . . . . . . . . 20Editing a Barcode . . . . . . . . . . . . . . . . . . . . . . . . . . . . . . . . . . . . . . . . . . . . . . . . . . . . . . . . . . . . . . . . . . . . . 20Deleting a Barcode . . . . . . . . . . . . . . . . . . . . . . . . . . . . . . . . . . . . . . . . . . . . . . . . . . . . . . . . . . . . . . . . . . . . 21Hiding Barcode Text . . . . . . . . . . . . . . . . . . . . . . . . . . . . . . . . . . . . . . . . . . . . . . . . . . . . . . . . . . . . . . . . . . . 21
Adding Symbols . . . . . . . . . . . . . . . . . . . . . . . . . . . . . . . . . . . . . . . . . . . . . . . . . . . . . . . . . . . . . . . 21Inserting Symbols . . . . . . . . . . . . . . . . . . . . . . . . . . . . . . . . . . . . . . . . . . . . . . . . . . . . . . . . . . . . . . . . . . . . . 21Inserting User Symbols . . . . . . . . . . . . . . . . . . . . . . . . . . . . . . . . . . . . . . . . . . . . . . . . . . . . . . . . . . . . . . . . . 21
Using the Text Library . . . . . . . . . . . . . . . . . . . . . . . . . . . . . . . . . . . . . . . . . . . . . . . . . . . . . . . . . . 21Inserting Library Text . . . . . . . . . . . . . . . . . . . . . . . . . . . . . . . . . . . . . . . . . . . . . . . . . . . . . . . . . . . . . . . . . . 22Adding My Library Text . . . . . . . . . . . . . . . . . . . . . . . . . . . . . . . . . . . . . . . . . . . . . . . . . . . . . . . . . . . . . . . . 22
3
-
Deleting My Library Text . . . . . . . . . . . . . . . . . . . . . . . . . . . . . . . . . . . . . . . . . . . . . . . . . . . . . . . . . . . . . . . 22Adding Graphics . . . . . . . . . . . . . . . . . . . . . . . . . . . . . . . . . . . . . . . . . . . . . . . . . . . . . . . . . . . . . . . 22Creating a Series of Labels . . . . . . . . . . . . . . . . . . . . . . . . . . . . . . . . . . . . . . . . . . . . . . . . . . . . . . . 22
Using Simple Serialization . . . . . . . . . . . . . . . . . . . . . . . . . . . . . . . . . . . . . . . . . . . . . . . . . . . . . . . . . . . . . . 23Using Simultaneous Serialization . . . . . . . . . . . . . . . . . . . . . . . . . . . . . . . . . . . . . . . . . . . . . . . . . . . . . . . . 23Using Advanced Serialization . . . . . . . . . . . . . . . . . . . . . . . . . . . . . . . . . . . . . . . . . . . . . . . . . . . . . . . . . . . 23
Printing Options . . . . . . . . . . . . . . . . . . . . . . . . . . . . . . . . . . . . . . . . . . . . . . . . . . . . . . . . . . . . . . . 24Printing Multiple Copies . . . . . . . . . . . . . . . . . . . . . . . . . . . . . . . . . . . . . . . . . . . . . . . . . . . . . . . . . . . . . . . . 24Collating Multiple Copies . . . . . . . . . . . . . . . . . . . . . . . . . . . . . . . . . . . . . . . . . . . . . . . . . . . . . . . . . . . . . . . 24Pausing between Labels . . . . . . . . . . . . . . . . . . . . . . . . . . . . . . . . . . . . . . . . . . . . . . . . . . . . . . . . . . . . . . . . 24Advancing the Label Tape . . . . . . . . . . . . . . . . . . . . . . . . . . . . . . . . . . . . . . . . . . . . . . . . . . . . . . . . . . . . . . 24Adjusting Print Contrast . . . . . . . . . . . . . . . . . . . . . . . . . . . . . . . . . . . . . . . . . . . . . . . . . . . . . . . . . . . . . . . . 24
Using Printer Memory . . . . . . . . . . . . . . . . . . . . . . . . . . . . . . . . . . . . . . . . . . . . . . . . . . . . . . . . . . 25Saving a Label File . . . . . . . . . . . . . . . . . . . . . . . . . . . . . . . . . . . . . . . . . . . . . . . . . . . . . . . . . . . . . . . . . . . . . 25Recalling a Label File from Memory . . . . . . . . . . . . . . . . . . . . . . . . . . . . . . . . . . . . . . . . . . . . . . . . . . . . . . 25Deleting a Label File from Memory . . . . . . . . . . . . . . . . . . . . . . . . . . . . . . . . . . . . . . . . . . . . . . . . . . . . . . . 25
Cleaning Your Printer . . . . . . . . . . . . . . . . . . . . . . . . . . . . . . . . . . . . . . . . . . . . . . . . . . . . . . . . . . . 25Using 3M™ Portable Labeler Software . . . . . . . . . . . . . . . . . . . . . . . . . . . . . . . . . . . . . . . . . . . . 26Connecting to your Computer . . . . . . . . . . . . . . . . . . . . . . . . . . . . . . . . . . . . . . . . . . . . . . . . . . . . 26Symbols . . . . . . . . . . . . . . . . . . . . . . . . . . . . . . . . . . . . . . . . . . . . . . . . . . . . . . . . . . . . . . . . . . . . . . 27Library Text . . . . . . . . . . . . . . . . . . . . . . . . . . . . . . . . . . . . . . . . . . . . . . . . . . . . . . . . . . . . . . . . . . . 28Troubleshooting . . . . . . . . . . . . . . . . . . . . . . . . . . . . . . . . . . . . . . . . . . . . . . . . . . . . . . . . . . . . . . . 30
4
-
Important Safety InstructionsKeep this manual for future reference!This document will support you during the use of the 3M™ Portable Labeler PL300 handheld printer. Read these warnings carefully and use the product as described in this user guide to avoid accidental injury or damage.The following table provides brief descriptions of the symbols and labels used with this product and its documentation
Warning Symbol Images
DANGER: Indicates a potentially hazardous situation, which, if not avoided, could result in death or serious injury.
WARNING: Indicates a potentially hazardous situation, which, if not avoided, could result in death or serious injury and/or property damage.
CAUTION: Indicates a potentially hazardous situation, which, if not avoided, may result in minor or moderate injury and/or property damage.
NOTICE: This is how important information is shown for proper handling of device.
5
-
Device Label Safety Information
Only for indoor use.
Power supply unit (PSU) is double insulated.
LI Battery - Lithium cells must be completely discharged before disposal.
Battery Directive - Don't throw into the normal domestic waste.
WEEE - Don't throw this product into the normal domestic waste!
General Information
CE mark according EMC Directive 2004/108/EC
GS Mark Safety Tested
6
-
Intended UseThe 3M™ Portable Labeler PL300 is a portable label printer intended for industrial use. The printer is powered using a rechargeable battery pack and 110V-240V power adapter. It can also be powered by six AA alkaline batteries. The printer is approved for use only in closed rooms and dry environments.
WARNING
To reduce the risks with all residual hazards: • Read, understand, follow and retain for future reference all safety statements in this user guide.
To reduce the risks associated with short circuit, fire and/or electrical shock, which if not avoided, could result in serious injury or death and/or property damage: • Do not use the PSU (Power Supply Unit) when damaged. • The PSU shall only be connected to a mains voltage of 110-240VAC/50-60Hz via a main socket which is fused.• Other usage as described for the intended use could cause damage to the product and/or hazards, for example, short
circuit, fire, electric shock.• Do not modify the PSU.• Do not use the device and PSU outdoors or in a wet environment.• Do not operate with a damaged cord or plug. Replace power supply immediately.• Do not disassemble; don't try to repair the product. Only authorized people should do this. The product is not foreseen for
any servicing. Incorrect reassembly may result in electric shock or fire.
To reduce the risks associated with explosion and/or risk of fire, which if not avoided, could result in serious injury or death:• Do not operate in an explosive atmosphere.
CAUTION
To reduce the risks associated with misuse, which if not avoided, may result in minor or moderate injury and/or property damage:• Do not press the cutter button if no label cassette is inserted. Be careful when cleaning the cutter blade.
To reduce the risks associated with environmental contamination, which if not avoided, may result in minor or moderate injury and/or property damage:• Remove the batteries if the printer will not be used for a long period of time.• Dispose of device and/or batteries at end of life in accordance with local regulations. Refer to the environmental
information included in this User Guide.
7
-
Safety Precautions for Lithium-Ion Rechargeable Battery PackInaccurate handling of a Lithium-ion rechargeable battery may cause leakage, heat, smoke, an explosion, or fire. This could cause deterioration of performance or failure. This may also damage the protection device installed in the battery pack. This could damage equipment or injure users. Thoroughly follow the instructions below.
While Charging
DANGER
To reduce the risks associated with fire and explosion, which if not avoided, could result in serious injury or death:• Danger of explosion if a battery is incorrectly handled, charged, disposed or replaced. Replace only with the same or
equivalent type recommended by 3M™.• When charging the battery, use dedicated chargers and follow the specified conditions.• Do not connect directly to an electric outlet or cigarette lighter charger.• Do not store the battery close to fire or at extremely high temperatures over 60°C (for example, a vehicle, strong direct
sunlight).• Do not short-circuit the batteries under any circumstances.• Never charge batteries near highly flammable objects.
WARNING
To reduce the risks associated with fire and explosion, which if not avoided, could result in serious injury or death and/or property damage:• Stop charging the battery if charging is not completed within the specified time.• Never leave the batteries unattended during charging. Do not attempt to charge a cell that is damaged.• Immediately remove the battery from the device or battery charger and stop use if the battery gives off an odor, generates
heat, becomes discolored or deformed, or in any way appears abnormal during use.
CAUTION
To reduce the risks associated with various hazards, which if not avoided, may result in minor or moderate injury and/or property damage:• Thoroughly read this User Guide before charging the battery.• Lithium cells must be completely discharged before disposal.• Always dispose the batteries in a manner consistent with local, regional and national regulation.• Battery can only be charged within a temperature range of 0°C~45°C.
8
-
When Discharging the Battery
WARNING
To reduce the risks associated with fire and explosion, which if not avoided, could result in serious injury or death and/or property damage:• Use the battery only in the specified equipment.• Do not discharge the battery close to fire or at extremely high temperatures over 60°C (for example, a vehicle, strong direct
sunlight).
CAUTION
To reduce the risks associated with various hazards, which if not avoided, may result in minor or moderate injury and/or property damage:• Battery can only be used within a temperature rage of -20°C~60°C.
9
-
10
Figure 1 3M™ Portable Labeler PL300
Cut/Feed Print/# of copies
Escape
Backspace
Shift
Save/Insert
Barcode
Backlight
Library
Tape Exit
LCD display
Symbol
Hot Keys
Navigation keys
USB connector Power connectorSpace bar
Power
Clear
OK
Recall/RemoveSettings
Size/CAPS Serialization
Enter
-
11
About Your New PrinterWith your new 3M™ Portable Labeler PL300 printer, you can create a wide variety of high-quality, self-adhesive labels. You can choose to print your labels in many different sizes, and styles. The printer uses 3M™ Portable Labeler Refill Cartridges in widths of 1/4” (6 mm), 3/8” (9 mm), 1/2” (12 mm), 3/4” (19 mm), or 1” (24 mm). 3M™ refill cartridges are also available in a wide range of materials, such as flexible nylon, permanent polyester, vinyl, non-adhesive tag, and heat shrink tubes.Visit www.3m.com/electrical for information on the full line of labels and accessories for your printer.
Product RegistrationPlease visit www.3m.com/portablelabeler to complete the product registration form within seven days.
Getting StartedFollow the instructions in this section to start using your printer for the first time.
Connecting the PowerThe printer can operate on battery or AC power. A power adapter and a rechargeable battery pack is included with your printer.
The printer can operate with six AA alkaline batteries for power; however, alkaline batteries should only be used as temporary backup power.To save power, the printer will automatically turn off after five minutes of inactivity.
Connecting the Power AdapterThe printer uses a 110V-240V power adapter. Connecting the power adapter with the battery pack inserted recharges the battery pack.
To connect the power adapter1. Plug the power adapter into the power connector
on the bottom of the printer. See Figure 2.
Figure 2
2. Plug the other end of the power adapter into a power outlet.
Inserting the Battery PackThe printer uses the rechargeable, Lithium-ion battery pack when not connected to the power adapter. As temporary backup power, the printer can operate using six AA alkaline batteries.To insert the battery pack 1. Press the thumb latch on the back of the printer to
remove battery compartment cover. See Figure 3.
Figure 3
2. Insert the battery pack into the battery compartment. See Figure 3.
3. Replace the battery compartment cover.
Remove the batteries if the printer will not be used for a long period of time.
Press thumb latch to open
-
Recharging the Battery PackThe battery pack automatically recharges while the printer is connected to a power source through the power adapter. Charging the battery pack for the first time will take approximately eight hours; recharging the battery pack will take approximately two hours.
Inserting and Removing the Tape CartridgeYour printer comes with a starter tape cartridge. Visit www.3m.com/electrical for information about purchasing additional tape cartridges.To insert the refill cartridge1. Gently lift the tape cartridge door on the back of
the printer.2. Make sure the tape and ribbon are taut across the
mouth of the cartridge and that the tape passes between the guides. If necessary, turn the ribbon rewind spool clockwise to tighten the ribbon.
3. Insert the cartridge with the tape and ribbon positioned between the guideposts.
Figure 4
4. Press gently on the cartridge until the cartridge moves into place. The insertion mechanism will guide the cartridge into place.
5. Close the tape cartridge door.To remove the refill cartridge1. Gently lift the tape cartridge door on the back of the
printer.2. Press the cartridge eject button. The refill cartridge
is lifted from the printer.3. Gently remove the cartridge. 4. Insert a new cartridge as described above.5. Reset the tape width as described in Setting the
Tape Width.
Setting the Tape WidthEach time you insert a refill cartridge into the printer, you are prompted to set the tape width so the printer knows what size label tape you are currently using. Some of the features you use to design labels are dependent on the width of the tape.However, to create a label for a tape width different than what is currently in the printer, you can set the tape width from the Settings menu.To set the tape width1. Press SETTINGS. The Settings menu appears on the
display. 2. Select Tape Width.3. Select the width of the label tape currently inserted
in the printer.4. Press OK and then select Done (ESC).
Selecting a LanguageSeveral language-related features on the printer are determined by the language setting, such as special characters, menu text, and so on. By default the language is set to English.
Eject Button
Lift Guide posts Ribbon rewindspool
12
-
To select a language1. Press SETTINGS and select Language.2. Select the language.3. Press OK and then select Done (ESC).
Selecting Units of MeasureYou can choose to work in inches or millimeters. To select the units of measure1. Press SETTINGS and select Units.2. Select Inch or mm.3. Press OK and then select Done (ESC).
Getting to Know Your PrinterBecome familiar with the location of the feature and function keys on your printer. See Figure 1 on page 10. The following sections describe each feature in detail.
Power The button turns the power on and off. If no keys are pressed after five minutes, the power is turned off automatically. When the printer is turned off, the current label file and its settings are remembered for the next time the printer is turned on. If the battery pack and power adapter are disconnected at the same time, some of the settings are remembered; however, the current label file is lost and you will need to reset the tape width when you reconnect the power and turn on the printer.
LCD DisplayThe printer’s LCD display includes a caption bar across the top, showing the current label type, and feature indicators on the right side, showing which features are currently selected. See Figure 5.
Figure 5
When the text you have entered will not fit on the label as currently defined, the portion of the text that will not fit is shaded. If you attempt to print the label containing text that will not fit, the excess text will not be printed.
Using the BacklightIn low light conditions, you can turn on the backlight to make it easier to see the display. To save power, the back light will turn off automatically after 15 seconds of inactivity. Pressing any key will turn the backlight back on again. The backlight key acts as a toggle to turn the light on and off.To toggle backlighting on and off Press .
Adjusting the Display ContrastIn addition to backlighting, you can adjust the display contrast to help in different lighting conditions.To adjust the display contrast1. Press SETTINGS. 2. Select LCD contrast and press OK.3. Use the arrow keys to select a value between
0 (lighter) and 8 (darker). The contrast changes as you select the different settings.
4. Press OK, and then select Done (ESC).
FeatureindicatorsCaption bar
Battery levelindicator
13
-
Hiding the Caption BarThe Caption bar at the top of the display shows the current label type and for some label types, additional information about the label, such as size or barcode type. The Caption bar can be hidden to allow more lines of the label to be shown in the display. This is very useful for multi-line labels.To hide the Caption bar1. Press SETTINGS. 2. Select Caption bar and press OK.3. Select Hide, press OK, and then select Done (ESC).
CAPS ModeThe CAPS key toggles capitalization on and off. When CAPS mode is turned on, the CAPS indicator is shown on the display and all letters that you enter will be capitalized. The factory default setting is CAPS mode on. When CAPS mode is off, all letters entered appear in lower case.To toggle CAPS on and off Press CAPS (SHIFT + SIZE).
Shift KeyThe SHIFT keys are used to select the function or symbol printed above a key. For example, when you press the 9 key, the number 9 appears in the display; however, if you press SHIFT and then 9, an asterisk (*) appears in the display. Pressing one of the Shift keys toggles the function on and off, so you do not need to hold down both keys together.
Escape KeyThe ESC key returns you to the previous menu from within any menu without making a selection.
Navigation KeysThe navigation keys operate as follows:
Backspace KeyThe key removes the character to the left of the cursor.
Clear KeyThe CLR key clears all current text settings and format, returning the display to the General label type.
Cutter ButtonThe Cutter button cuts the label tape. When printing multiple labels, the printer pauses after printing each label so that you can cut the label. You can turn this feature off, so that multiple labels will print continuously. See Pausing between Labels on page 24.
Hot KeysA number of hot keys are available for creating specific types of labels, adding barcodes, inserting symbols, and using the text from the library. These hot keys are described in detail later in this user guide.
Key Function
, Moves one character to the left in the displayReturns to the previous menu (can also use ESC)SHIFT
, Moves one label to the left in the display
= Moves one character to the right in the displayMoves to the next menu level (can also use OK)SHIFT
= Moves one label to the right in the display
; Moves up in a list of items
: Moves down in a list of items
OK Selects a menu item
14
-
Working with Label FilesThe printer creates and stores labels as label files. A label file can contain one or more labels. When you create a new label, you also create a new label file. You can then insert additional labels, remove labels, and store the group of labels as a label file in memory.
Creating a Label FileThe printer remembers the last label that you were working on when the power was turned off. You need to clear that label text and formatting before you create a new label.To create a new label file1. If necessary, press CLR to clear the previous label
and formatting from the display. 2. Type some text using the keypad.3. Format the text using Text Size or Text Style. See
Formatting a Label on page 16.4. Save the label to memory. See Saving a Label File
on page 25.
Adding Labels to a Label FileYou can add additional labels to an existing label file.To add a label to a file1. Press INSERT (SHIFT + SAVE).2. Select To the right to add a label to the right of the
cursor position or To the left to add a label to the left of the cursor position.
3. Press OK. A new blank label is inserted in the display to the left or right of the current label.
You can move from label to label using the arrow keys.
Removing Labels from a FileYou can remove one or more labels from a label file. To remove a label1. Press REMOVE (SHIFT + RECALL).2. Select one of the following:
• All to remove all of the labels in the file.• Current to remove the label at the current
cursor position.• Range and then select the range of labels to
remove.3. Press OK. The selected labels are removed from the
display.
Printing a Label FileWhen you print a label file, you choose whether to print all of the labels, the current label, or a range of labels in the file.To print labels1. Press PRINT. If your label file contains more than
one label, a print menu is displayed.2. Select one of the following:
• All to print all of the labels in the file.• Current to print the label at the current cursor
position.• Range and then select the range of labels to
print.3. Press OK. The labels selected are printed.4. Press CUT and remove the labels.
15
-
Formatting a LabelYou can choose from a number of formatting options to enhance the appearance of your labels.
Changing the Text Size You can print the text on your label in eight sizes: extra-extra-small, extra-small, small, medium, large, extra-large, extra-extra-large and BIG (all capital letters). The text size selected applies to all the text on all the labels in a label file.You can also select Auto as the text size. When Auto is selected, the best text size is automatically determined for the height and width of the label you are creating. BIG font is not used when Auto text size is selected.
The text size available for you to use depends on the width set for the label tape and the type of label you are creating.To set the font size Press SIZE. Each time you press SIZE, the next
available font size is highlighted on the Size feature indicator on the display.
You can also select the font size from the Settings menu.
Changing the Text Style You can print the text on your label in several styles: bold, italic, underlined, and boxed. And, you can choose normal width or narrow width. The text style applies to all the text on all the labels in the label file, including most symbols. Text style is not applied to user defined symbols. To set the text style1. Press SETTINGS.2. Select Text style and press OK.3. Use the arrow keys to select a style.4. Press OK and then select Done (ESC).
Creating Multi-Line LabelsYou can create multi-line labels depending upon the width of the label tape, as follows:
The display shows two lines of text with the Caption bar displayed; or three lines with the caption bar hidden. Use the arrow keys to scroll through multiple lines. See Hiding the Caption Bar on page 14.To create a multi-line label1. Type the text for the first line, and press ENTER.2. Type the text for the next line.3. Repeat these steps for each additional line.
Using International CharactersThe printer supports the extended Latin character set using RACE technology. Similar to using a mobile phone keypad, holding down a letter key will scroll through variations of that letter.For example, if you hold down the letter a, you will see a à á â ã ä å and so on through all the variations available. The order in which the character variations appear depends on the language you selected to use.
Creating Industrial Labels You can quickly create labels for special industrial applications, such as cable wraps, flags, patch panels, terminal blocks, or modules. You can create fixed length labels or self-laminated labels. Hot keys are available for each of the label types available. The current label type is displayed in the Caption bar. By default, the label type is General with no special formatting, text centered, and the length automatically determined by the amount of text.
Tape Width
1/4”(6 mm)
3/8” (9 mm)
1/2” (12 mm)
3/4” (19 mm)
1”(24 mm)
# Lines 1 3 3 5 5
16
-
The hot keys toggle the label type on and off. For example, if you choose Flag and later want a General label, just press the Flag key a second time to remove the Flag settings and return to General label type.
Creating Wire Wrap Labels You can create several types of labels that wrap around a cable or wire: vertical wire wrap, horizontal wire wrap, self-laminating, and flag labels.
Creating Vertical Wrap LabelsA Vertical Wrap label is placed around the width of a wire or cable. You can enter up to five lines of text and the text is repeated as many times as possible depending on the size of the text and the length of the label.
You select from a number of different wire gauges or cable lengths. The printer then determines the size of the label. The following table shows the selections available.
To create a vertical wrap label1. Press V.WRAP. 2. Select the desired wire gauge or cable size, and
press OK.3. Select Done (ESC) to create the label.To create multiple labels quickly, see Creating a Series of Labels on page 22.
Creating Horizontal Wrap LabelsA Horizontal Wrap label is placed horizontally along the length of the wire or cable. The label text is repeated as many times as possible depending on the size of the text and the width of the tape.To create a horizontal wrap label1. Press H.WRAP (SHIFT + V.WRAP).2. Enter the label length and press OK. Select AUTO to
have the length automatically set to fit the text. 3. Select Done (ESC) to create the label.To create multiple labels quickly, see Creating a Series of Labels on page 22.
Creating Self-Laminating LabelsThe Self-Laminating label is designed to be used with 3M™ Self-Laminating Labels. The text of the label is printed on the top portion of the label so the clear, bottom half of the label can wrap around and cover the text. Self-Laminating tape is 24 mm wide; however, you can only enter two lines of text and are limited to using extra-extra-small, extra-small, and small font sizes.To print a self-laminating label1. Press SELF-LAM (SHIFT + FLAG).2. Enter the label length or select AUTO to have the
label length automatically set to fit the text.3. Press OK to create the label.To create multiple labels quickly, see Creating a Series of Labels on page 22.
CAT X CABLE 3.0”
COAX CABLE 4.0”
22-16 AWG CABLE 5.0”
14-10 AWG (Default) CABLE 6.0”
8-4 AWG FIBER 0.1” - 1/4”
3-1 AWG FIBER 1/4” - 1/2”
1/0-4/0 AWG FIBER 1/2” - 1”
17
-
Creating Flag LabelsFlag labels wrap around a wire or cable leaving the text part of the label extending out from the cable. The text on flag labels is automatically printed on both ends of the label leaving a blank space in the middle that wraps around the cable. When the label is applied to the cable, both ends of the label are applied back to back leaving a tail or flag. The result is a label that can be read from both sides.To print a flag label1. Press FLAG. 2. Enter the length for the flag portion of the label.
Select AUTO to have the length automatically set to fit the text. The total length of the label is calculated by doubling the flag length and adding 34 mm to wrap around the cable.
3. Press OK to create the label.4. Enter the text for the label and press PRINT.To create multiple labels quickly, see Creating a Series of Labels on page 22.
Creating Fixed Length Labels Normally, the length of the label is determined by the length of the text entered. However, you may wish to make a label for a specific purpose that is a fixed length regardless of the length of the text.The factory default fixed length is 1.0” (25 mm). Any change you make to the fixed length setting remains in effect until you change it.To set the label length1. Press FIXED.2. Enter the length of the label and press OK.Any text that does not fit within the fixed length appears shaded in the display and will be truncated when the label is printed.
Creating Patch Panel Labels Patch panel mode allows you to label a row of ports on a patch panel. You select the distance between ports, enter the desired text, and print. The result is a long label with multiple, evenly spaced text for each port.To create a patch panel label1. Press PPANEL.2. Select Port distance. 3. Enter the distance between each port and press OK.
The factory default is 0.6” (15 mm).4. Select # of ports.5. Enter the number of ports and press OK.6. Select Done (ESC) to create the label.
Each port is separated by a solid black line on the display.
7. Enter the text for each port in the label. Use the left or right arrow key to move from port to port.
To create data for the ports automatically, see Creating a Series of Labels on page 22.To print vertical lines between the ports, see Printing Vertical Lines between Cells on page 20.
Creating Terminal Block Labels Terminal block labels are very similar to patch panel labels; however, the text is printed vertically for each block. To create a terminal block label1. Press TBLOCK.2. Select # of blocks and press OK.3. Enter the number of blocks and press OK.4. Select Block size and press OK.
18
-
19
5. Enter the width of each block and press OK. The factory default is 0.5” (17.5 mm).
6. Select Done (ESC) to create the label.7. Enter the text for each terminal.
Use SHIFT + , or = to move among terminals.To create data for the terminal blocks automatically, see Creating a Series of Labels on page 22.
Creating Module LabelsThe Module label type allows you to label a row of fuses. You set the width of a fuse and the number of fuses, enter the desired text for each fuse, and print. The result is a long label with multiple, evenly spaced text for each port. You can use fuse multipliers to adjust the width of individual modules as necessary.To create a module label1. Press MODULE.2. Select Fuse length and press OK.3. Enter the fuse length and press OK. Select the
length that applies to the smallest size fuse in the module. You can then use fuse multipliers to increase the size of any individual modules that are larger. See step 6. The factory default fuse length is 0.5”.
4. Select # of modules and press OK.5. Enter the number of modules for this label and
press OK.6. Adjust the size of individual modules using fuse
multipliers. See Using Fuse Multipliers.7. Select Done (ESC) to create the label.8. Enter the text for each module. Use the left or right
arrow key to move from module to module.To create the data for the modules automatically, see Creating a Series of Labels on page 22.
Using Fuse MultipliersFuse multipliers allow you to adjust the size of individual fuse modules within a module type label. To adjust the size of an individual module1. Create a module label as described in Creating
Module Labels.2. Press SETTINGS.3. Select Current label config. and press OK.4. Select Multipliers and press OK.5. Use the arrow keys to select the module number to
adjust and press =.6. Select the multiplier for that module. 7. Press OK and then Done (ESC) to return to the
label.
Printing Empty ModulesYou can choose to print empty modules at the end of Module labels. By default, printing empty modules is turned off.To print empty modules1. Press SETTINGS.2. Select Print empty modules and press OK.3. Select On and press OK.4. Select Done (ESC) to return to the label.Any empty modules at the end of a module label will now be printed.
Creating Vertical Labels You can choose to print labels with the text running vertically. Labels with multiple lines of text will print as multiple columns of text.To print a vertical label1. Enter the text for your label.2. Press VERTICAL.3. Enter a length for the label. Select AUTO to have the
length of the label automatically set to fit the text.4. Press OK to create the label.
-
Changing the Label TypeOnce you create a label using one label type, you can easily change the label type without losing your data. When you change from a multi-cell label, such as a patch panel, to a single cell label, such as General or Flag, each cell becomes a new label. All blank cells are deleted.If the data from one label type will not fit in the new label type, the text that will not fit is shaded in the display.To change the label type1. Press the hot key for the new label type.2. Make any necessary adjustments to the settings for
the label type.
Changing the Label SettingsOnce you create a specific label, you can change the settings without starting all over again.To change the label settings1. Press SETTINGS.2. Select Current label config. and press OK.
The settings for the particular label type are displayed.
3. Make the necessary changes.4. Press OK and then select Done (ESC).
Printing Vertical Lines between CellsFor multiple cell labels, such as Patch Panel, Terminal Block, and Module, you can choose to print a vertical line between each of the cells.To print vertical lines between cells1. Press SETTINGS.2. Select Vert. lines and press OK.3. Select On.4. Press OK and then select Done (ESC).A vertical mark is printed between each cell.
Using BarcodesThe printer can generate the following types of barcodes.
You can only print a barcode on 3/4” (19 mm) and 1” (24 mm) wide label tape. You can choose to print the human-readable text or not, and you can serialize barcodes.The barcode prints horizontally along the label with the text in small print underneath the barcode. You can optionally add text before and after the barcode.
Adding a BarcodeThe barcode text appears on the label in the display just like any other text. However, if the cursor is positioned within the barcode text, Barcode and the type of barcode are displayed in the Caption bar.To add a barcode1. Press BARCODE.2. Use the arrow keys to select the barcode type, and
press OK. 3. Enter the text for the barcode within the barcode
and press OK.
Editing a BarcodeYou edit an existing barcode or delete a barcode in the same manner.To edit a barcode1. Move the cursor anywhere within the barcode text.2. Press BARCODE or type a character. A message
appears asking if you would like to edit the barcode.3. Press OK. The text of the existing barcode appears.4. Edit the barcode text and press OK.
Code 39 EAN 8Code 128 Auto EAN13UPC A UPC E
20
-
Deleting a BarcodeA barcode is entered on the label as one character. To delete a barcode1. Place the cursor at the end of the barcode on the
display.2. Press .
Hiding Barcode TextYou can choose to hide the human-readable text for the barcode.To hide barcode text1. Press SETTINGS.2. Select Barcode HR and press OK.3. Select Off.4. Press OK and then select Done (ESC).
Adding SymbolsYour printer includes a set of default symbols to use on your labels. The symbols are separated into several categories:
A complete list of the default symbols can be found beginning on page 27.Some of the more popular symbols can be accessed from the number keys using SHIFT plus the number. For example, pressing SHIFT + 1 inserts an open bracket ([).If you transfer a custom set of symbols from the 3M™ Portable Labeler Software to the printer, an additional set of User symbols becomes available. See Using 3M™ Portable Labeler Software on page 26 for more information.
Inserting SymbolsSymbols added to a label can be formatted or deleted just like any other character you enter.To insert a symbol1. Press SYMBOL. 2. Select Default, if necessary.3. Select a category of symbols.4. Use the arrow keys to find the symbol you want.5. Press OK to insert the symbol on the label.
Inserting User SymbolsCustom symbols downloaded from 3M™ Portable Labeler Software are stored as User symbols. See Using 3M™ Portable Labeler Software on page 26 for more information. You insert User symbols in the same manner as pre-defined symbols; however, User symbols cannot be formatted.To insert a User symbol1. Press SYMBOL. 2. Select User.3. Use the arrow keys to find the symbol you want.4. Press OK to insert the symbol on the label.
Using the Text LibraryYour printer includes a pre-defined text library. The library is separated into several categories:
An additional category, called My Library, is available for you to add custom text to use on your labels.
My Library text is not included when you select All from the Library menu.A complete list of pre-defined text strings can be found beginning on page 28.
Electrical BracketsVoice/Data ArrowsAudio/Video NumbersWarning CurrencyPunctuation
Location Voice/DataAudio SecurityVideo
21
-
Inserting Library TextLibrary text added to a label can be edited, formatted, or deleted just like text you enter from the keypad.To add text to a label1. Press LIBRARY.2. Select one of the categories.3. Press the first letter of the text string you wish to
use. The cursor jumps to the first text string that begins with that letter.
4. Press OK to insert the text on the label.
Adding My Library TextYou can download custom text from 3M™ Portable Labeler Software or you can add custom text to the library directly from the printer. See Using 3M™ Portable Labeler Software on page 26 for more information.To add custom text1. Press LIBRARY.2. Use the arrow keys to select My Library.3. Select Add new text and press OK.4. Enter the text and press OK.
The text is added to My Library.
Deleting My Library TextYou can delete custom text from My Library.To delete My Library text1. Press LIBRARY.2. Use the arrow keys to select My Library.3. Select the text to delete.4. Press . A confirmation message appears.5. Press OK to delete the text.
Adding GraphicsWhen labels are transferred to the printer from 3M™ Portable Labeler Software, any images are stored separately in the printer as graphic files. You can apply these graphic files to most labels. When a graphic cannot be used with a certain label, a warning appears on the display.See 3M™ Portable Labeler Software Online Help for more information about placing images on a label.To add a graphic1. Press SETTINGS.2. Select Choose graphic and press OK.3. Select the graphic file you want to use and press OK.The graphic does not appear in the display, but will print on the label.
Creating a Series of LabelsYou can automatically generate labels by creating a series. You create a starting pattern, and then set the increment and count for the series.You can serialize any number or letter by selecting the position to be incremented, such as the number 2 in 123 or the letter B in ABC. For example, when the 2 is selected in 123 and the increment #=3, the resulting labels would print as 123, 153, and 183. Letters can be incremented from A to Z and a to z, and numbers from 1 to 9. When the letter Z or the number 9 is reached during serialization, a letter or number is added to increase the increment. For example, Az increments to Aaa, AZ increments to BA, and A9 increments to A10.Three methods of serialization are available: simple, simultaneous, and advanced.
22
-
Using Simple SerializationSimple serialization creates a series of labels by incrementing one alphanumeric character in the pattern. For example, 101, 102, 103, 104, and so on.To use simple serialization1. Enter the text for your label.2. Press SERIAL. A box appears around the first
character in the label. 3. Use the arrow keys to move the cursor to the
position you wish to increment and press OK.4. Select the amount you want to increment each
label and press OK. You choose to increment in steps up to 10.
5. Select the number of labels you want to create and press OK. You can choose to create up to 99 labels.
A new label is added in the display for each label in the series.
To print multiple copies of the same serialized label, press # COPIES (SHIFT + PRINT) and enter the number of copies of each label to print. See Printing Multiple Copies on page 24.
Using Simultaneous SerializationSimultaneous serialization creates a series of labels by incrementing two different alphanumeric characters at the same time. For example, A-101, B-102, C-103, and so on.To use simultaneous serialization1. Enter the text for your label.2. Press ADV.SER. (SHIFT + SERIAL). 3. Select Simultaneous and press OK. A box appears
around the character where the cursor was positioned.
4. Select the first character position you want to increment and press OK.
5. Select the second character position you want to increment and press OK.
6. Select the amount you want to increment these characters on each label and press OK. You can choose to increment in steps up to 10.
7. Select the number of times to increment these characters and press OK.
A new label is added in the display for each label in the series.
Using Advanced SerializationAdvanced serialization creates a series of labels by allowing you to select two sequences in the pattern and increment them consecutively. For example, A-101, A-102, A-103, B-101, B-102, B-103, C-101, C-102, C-103, and so on.To use advanced serialization1. Enter the text for your label.2. Press ADV.SER. (SHIFT + SERIAL). 3. Select Advanced and press OK. A box appears
around the character where the cursor was positioned.
4. Select the first character position you want to increment and press OK.
5. Select the amount you want to increment this character position and press OK. You can choose to increment in steps up to 10.
6. Select the number of times to increment this character position and press OK.
7. Repeat Steps 4 through 6 for the second character position you want to increment.
A new label is added in the display for each label in the series.
23
-
Printing OptionsYou can choose to print multiple copies of the same label, collate the copies, pause to cut between labels, advance the label tape, and adjust the print contrast.
Printing Multiple CopiesYou can print up to 99 copies of the same label at one time. To print multiple copies1. Press # COPIES (SHIFT + PRINT).2. Press the arrow to increase the number of copies
to print. The default is 2 copies.3. Press the arrow to decrease the number of
copies (maximum is 99).4. Press OK or PRINT to begin printing.
You may notice a brief pause in printing between each label for more complex formats.When printing is finished, the number of copies to print returns to 2.
Collating Multiple CopiesWhen printing multiple copies of a label file containing more than one label, all the copies of a label are printed before the next label starts printing. You can choose to have the label file print collated, so each complete copy of the file prints before the second copy starts. The following example shows three copies of a label file containing three labels printed normally and collated.NormalA101 A101 A101 A102 A102 A102 A103 A103 A103CollatedA101 A102 A103 A101 A102 A103 A101 A102 A103
To collate multiple copies1. Press SETTINGS.2. Select Collate multi. copies and press OK.3. Select On.4. Press OK and then select Done (ESC).
Pausing between LabelsBy default the printer pauses after printing each label so you can cut the label. You can turn this feature off to have the labels print continuously. To set the printer to print continuously1. Press SETTINGS.2. Select Pause to cut btw labels and press OK.3. Select Off.4. Press OK and then select Done (ESC).
Advancing the Label TapeThe default leader space for all labels is approximately 5/16” (10 mm). To add additional blank space to the beginning or end of your label, you can feed the tape in 5/16” (10 mm) increments.To advance the tape1. Press FEED (SHIFT + CUT).2. Press OK to advance the tape.
Adjusting Print ContrastDepending on the label material you choose, you may need to lighten or darken the print on the label. To adjust the print contrast1. Press SETTINGS.2. Select Print contrast and press OK.3. Use the arrow keys to adjust the print contrast.4. Press OK and then select Done (ESC).5. Repeat as necessary until you are satisfied with the
print quality.
24
-
25
Using Printer MemoryThe printer has a powerful memory feature that can store label files for later recall. The number of label files that can be stored is dependent on the size of the label files and the number of images they contain. The more images a file contains, the less memory that is available for storing label files.
Saving a Label FileYou can save label files for later use. When you save a label file, all the label text and formatting are saved. A label file name can be up to 20 alphanumeric characters in length.To save a label file1. Create the labels in your label file.2. Press SAVE.3. Use the arrow keys to select New and press OK.4. Enter a name for your label file and press OK.5. Press CLR to start a new label.
Recalling a Label File from MemoryOnce a label is saved to memory, you can recall the label to print or edit. Recalling a label replaces the current label.To recall a label from memory1. Press RECALL. The memory locations are displayed.2. Use the arrow keys to move to the memory location
that contains the label you want and press OK.A message appears confirming that you want to clear the current label text and formatting.
3. Press OK.
Deleting a Label File from MemoryWhen you no longer need a stored label, you can delete it from memory.To delete a label from memory1. Press RECALL. The saved label files are displayed.2. Use the arrow keys to move to the label file you wish
to delete.3. Press and then press OK to clear the memory
location.
Cleaning Your PrinterYour printer is designed to give you long and trouble-free service, while requiring very little maintenance. Clean your printer from time to time to keep it working properly. To clean the print head1. Remove the tape cartridge.2. Remove the cleaning tool from inside the tape
cartridge door.3. Gently wipe the padded side of the tool across the
print head.
-
Using 3M™ Portable Labeler SoftwareYour printer can be used as a standalone label printer or you can print labels directly from your computer using 3M™ Portable Labeler Software. This software is optional, and is not included with all printers. 3M™ Portable Labeler Software offers the following features: • Upload and download label files for in-the-field and
on-demand printing • Insert customized graphics, logos, symbols, and
industry terms • Import data from any Windows program • Create labels using the step-by-step wizard • Print labels directly from 3M™ Portable Labeler
SoftwareVisit www.3m.com/electrical for more information about obtaining the software.
Connecting to your ComputerThe 3M™ Portable Labeler PL300 printer connects to your computer using the USB connection located on the bottom of the printer.
Figure 6
While data is being transferred between the printer and your computer, PC Connected... Do not disconnect is displayed on the printer and you cannot use any of the printer functions.Refer to the 3M™ Portable Labeler Software Online Help for complete information about using the printer while connected to your computer.
26
-
SymbolsThe following tables list the default symbols by category.
Electrical
Voice/Data
Audio/Video
Warning
Punctuation
Brackets
Arrows
Numbers
Currency
Ω Ø ²° μλ
, ; ' " . : & \ ! ¡ ~ ? ¿ _ *+ - ± / =≠ ÷ @ # % < > ≤ ≥
( ) [ ]{ }
← ↑ → ↓
½ ¼ ¾
$ ¢ £ ¥ €
27
-
Library TextThe following tables list the library text by category.
Location Audio
Video
ATTIC KITCHENBACK LAUNDRY ROOMBASEMENT LEFTBATH LIBRARYBEDROOM LIVING ROOMBILLIARDS ROOM LOBBYCENTER LOWERCLOSET MAIN FLOORDECK MASTER BATHDEMARC MASTER BEDROOMDEN MEDIA ROOMDINING ROOM OFFICEDRESSING ROOM OUTSIDEDRIVEWAY PATIOFAMILY ROOM PLAY ROOMFLOOR POOLFOYER PORCHFRONT RIGHTGARAGE SITTING ROOMGATE SPAGUEST BATH STUDYGUEST HOUSE SUNROOMGUEST ROOM THEATERGYM UPPERHOT TUB UTILITY ROOMINSIDE YARD
ANALOG PHONOAUDIO RIGHT BACK SPKRCD RIGHT FRONT SPKRCENT FRONT SPKR RIGHT OUTD. SPKRCENTER BACKSPKR RIGHT SIDE SPKRDIGITAL RIGHT SURR. SPKRLEFT BACK SPKR SPEAKERLEFT FRONT SPKR SUBWOOFERLEFT OUTD SPKR SURROUNDLEFT SIDE SPKR TAPELEFT SURR. SPKR VOLUME CONTROLOPTICAL ZONE
CATV RFCOMPONENT RCBCOMPOSITE RS-232DVD REMOTEDVI S-VIDEODVR SATHDMI TVHDTV TOUCH SCREENIR VCRKEYPAD VESAMONITOR VIDEONANNY CAM VIDEO GAMEPROJECTOR
28
-
Voice/ Data
Security
CO LANCABLE MODEM LAPTOPDSL NETWORKDSLAM PHONEDEMARC PHONE SYSTEMDESKTOP USBFAX VoIPINTERNET WIRELESS
BACK DOOR HEAT DETECTORCCTV HIGH WATERCAMERA HORNCARBON MONOXIDE LOW TEMPCELL MOTION SENSORCONTACT PIRCONTROLLER PHONEDOOR POOLDOOR CONTACT POWERDRIVEWAY REMOTEDUAL TECH SENSORDUCT SHOCK SENSORFAN CUTOFF SIRENFRONT DOOR SLIDERSGARAGE DOOR SMOKE DETECTORGAS SPAREGATE STROBEGLASS BREAK WATER DETECTORGROUND
29
-
TroubleshootingReview the following possible solutions if you encounter a problem while using your printer.
Problem/Error Message SolutionBattery Low Battery Empty
• Attach the power adapter. • Recharge the battery pack. See Recharging the Battery
Pack.• Insert new AA alkaline batteries as a temporary power
source. AA batteries are less stable and should be used as a temporary solution only.
Poor Print Quality • Clean the print head. See Cleaning Your Printer.• Adjust the Print Contrast. See Adjusting Print Contrast.
Tape JamMotor is stalled due to tape jam.
• Open the tape cartridge compartment and press the eject button to release the cartridge.
• Remove the tape, clearing the jam.• Make sure the tape passes smoothly through the
guideposts on the tape cartridge. See Inserting and Removing the Tape Cartridge.
• When the jam is cleared, press OK to clear the display.Uneven or slanted printingThe cartridge is not inserted correctly.
• Check the tape cartridge compartment to make sure the cartridge is inserted properly. See Inserting and Removing the Tape Cartridge.
• Make sure the two levers in the tape compartment are locked on either side of the cartridge holding the cartridge in place.
Cannot close the tape cartridge lidThe cartridge is not inserted correctly.
Make sure nothing is blocking the cartridge cover and that the tape cartridge is inserted properly. See Inserting and Removing the Tape Cartridge.
Unable to return to the previous menu • Press Esc to return to the previous menu.• Press Clr to return to return to the display and clear all
settings.
Nothing shows on the display • Ensure the printer is turned on.• Recharge battery pack or plug in power adapter.• Remove power adapter and batteries and then reattach
power to restart the printer.
End of TapeTape cartridge is empty.
The printer cannot detect the end of the tape cartridge. Make sure you have tape left in the cartridge before starting a large print job.
30
-
Display text is too light to read • Turn on backlight. See Using the Backlight.• Adjust the display contrast. See Adjusting the Display
Contrast.
Too many linesToo many lines for this tape width.
• Reduce the number of text lines.• Insert a wider tape cartridge.
Barcode not allowedBarcodes can only be printed on 19 mm and 24 mm tape.
• Replace the tape cartridge.• Change the tape width.
Printing Self-Lam label not allowedSelf-Lam labels can only be printed on 24 mm Self-Laminated tape.
• Replace the tape cartridge.• Change the tape width.
Print error...The tape is jammed.
• Open the tape cartridge lid and check that the tape is not jammed.
• Pull a small amount of tape from the cartridge to make sure the tape moves freely.
No response when pressing keysOne of the keys may be jammed.
• Press each key to determine which key is jammed.• Press the jammed key firmly until it returns to its normal
position.
Problem/Error Message Solution
31
-
This product is CE marked in accordance with the EMC directive and the low voltage directive and is designed to conform with the following international standards:US FCC Class B Compatibility
Safety - EN 60950, IEC 950, UL 1950 EMC Compatibility EN 61000 3-2/3; EN 61000 4-2/3/4/5/6/8/11; ENV 50204;
EU Immunity – EN 55024 & addendums A1, A2 Electromagnetic Compatibility (EMC) - Information Technology equipment, Immunity CharacteristicsEmissions – EN 61000-6-3: Electromagnetic Compatibility (EMC) - Part 6: Generic Standards - Section 3: Emission standard for residential, commercial and light industrial environments.
3M is a trademark of 3M Company.Warranty; Limited Remedy; Limited Liability. This product will be free from defects in material and manufacture for a period of one year from the time of purchase. If this product is defective within the warranty period, your exclusive remedy shall be, at 3M’s option, to replace the 3M product or refund the purchase price of the 3M product. Except where prohibited by law, 3M will not be liable for any indirect, special, incidental or consequential loss or damage arising from this 3M product, regardless of the legal theory asserted.
Electrical Markets Division6801 River Place Blvd.Austin, TX 78726-9000U.S.A800 245 3573www.3M.com/electrical
Electrical Markets Division/Division des marchés des produits électriques Compagnie 3M Canada CompanyP.O. Box/C.P. 5757London (Ontario) N6A 4T11 800 364 3577
3M México SA de CVAvenida Santa Fe #190Col, Santa Fe,Delegación Alvaro ObregonCP 01210 México D.F.- México(52) 55 5270 0400 Ext. 1325 ó 2054
Please recycle. Printed in China.© 2011 Sanford, L.P. All rights reserved.78-8127-9943-1 C
Important Safety InstructionsIntended UseSafety Precautions for Lithium-Ion Rechargeable Battery Pack
About Your New PrinterProduct Registration
Getting StartedConnecting the PowerConnecting the Power AdapterInserting the Battery PackRecharging the Battery Pack
Inserting and Removing the Tape CartridgeSetting the Tape WidthSelecting a LanguageSelecting Units of Measure
Getting to Know Your PrinterPowerLCD DisplayUsing the BacklightAdjusting the Display ContrastHiding the Caption Bar
CAPS ModeShift KeyEscape KeyNavigation KeysBackspace KeyClear KeyCutter ButtonHot Keys
Working with Label FilesCreating a Label FileAdding Labels to a Label FileRemoving Labels from a FilePrinting a Label File
Formatting a LabelChanging the Text SizeChanging the Text StyleCreating Multi-Line LabelsUsing International Characters
Creating Industrial LabelsCreating Wire Wrap LabelsCreating Vertical Wrap LabelsCreating Horizontal Wrap LabelsCreating Self-Laminating LabelsCreating Flag Labels
Creating Fixed Length LabelsCreating Patch Panel LabelsCreating Terminal Block LabelsCreating Module LabelsUsing Fuse MultipliersPrinting Empty Modules
Creating Vertical LabelsChanging the Label TypeChanging the Label SettingsPrinting Vertical Lines between Cells
Using BarcodesAdding a BarcodeEditing a BarcodeDeleting a BarcodeHiding Barcode Text
Adding SymbolsInserting SymbolsInserting User Symbols
Using the Text LibraryInserting Library TextAdding My Library TextDeleting My Library Text
Adding GraphicsCreating a Series of LabelsUsing Simple SerializationUsing Simultaneous SerializationUsing Advanced Serialization
Printing OptionsPrinting Multiple CopiesCollating Multiple CopiesPausing between LabelsAdvancing the Label TapeAdjusting Print Contrast
Using Printer MemorySaving a Label FileRecalling a Label File from MemoryDeleting a Label File from Memory
Cleaning Your PrinterUsing 3M™ Portable Labeler SoftwareConnecting to your ComputerSymbolsLibrary TextTroubleshooting