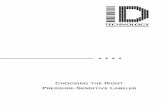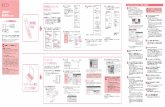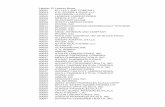G5581A Microplate Labeler Quick Guide · For information on how to access Microplate Labeler...
Transcript of G5581A Microplate Labeler Quick Guide · For information on how to access Microplate Labeler...

Original Instructions
This guide contains the following topics:• “About this guide” on page 2• “Safety guidelines” on page 3• “Hardware components” on page 5• “Loading labels and ribbon” on page 8• “Starting up and shutting down” on page 16• “Opening Diagnostics” on page 17• “Initializing the device” on page 19• “Performing a print-and-apply test” on page 20• “Using the printer touchscreen” on page 23• “Running a labeling protocol” on page 25• “Cleaning the printer components” on page 27
G5581A Microplate LabelerQuick Guide

About this guide
2 G5581A Microplate Labeler Quick Guide
About this guide
This guide summarizes the operator instructions in the G5581A Microplate Labeler User Guide. This guide assumes the following:• The Microplate Labeler is installed correctly, the device profile for the specific
Microplate Labeler configuration is already created, and the teachpoints are already set. For setup instructions, see the G5581A Microplate Labeler User Guide.
• You are familiar with the VWorks Automation Control software. See the VWorks Automation Control Quick Start for an overview. For detailed instructions, see the VWorks Automation Control User Guide.
Note: This guide does not contain instructions for using the ActiveX Control to run the Microplate Labeler. For information on how to access Microplate Labeler Diagnostics using the ActiveX control, see the Microplate Labeler ActiveX User Guide.
Where to find the user documentation
To access the user guides for Agilent Automation Solutions products, do one of the following:• From within VWorks software, select Help > Knowledge Base or press F1.• From the Windows desktop, select Start > Agilent Technologies >
VWorks Knowledge Base.• Go to the online VWorks Knowledge Base at www.agilent.com/chem/askb.
Contacting Agilent Technologies
Web: https://www.agilent.comContact page: https://www.agilent.com/en/contact-us/pageDocumentation feedback: [email protected]

3
Safety guidelines
G5581A Microplate Labeler Quick Guide
Safety guidelines
WARNINGUsing controls, making adjustments, or performing procedures other than those specified in the user documentation can expose you to moving-parts hazards and hazardous voltage. Before using the Bravo Platform, make sure you are aware of the potential hazards and understand how to avoid being exposed to them.
Ensure that you are trained in the safe operation of the device and that you have read the Agilent Automation Solutions Products General Safety Guide.
Emergency stops
If the Microplate Labeler is integrated in an automation workstation, follow the emergency-stop protocol for that system.
To stop the Microplate Labeler in an emergency:1 Unplug the power cord from the Microplate Labeler or set the power switch to off
( O ).Make sure that the point at which the detachable power cord is connected to the Microplate Labeler is clear from clutter and that it is accessible at all times.
Figure Connection panel: AC power port and power switch
2 Turn off the air supply.
00149Vcodepower cable

Safety guidelines
4 G5581A Microplate Labeler Quick Guide
Mechanical hazards
The Microplate Labeler contains the following moving parts.
Figure Microplate Labeler moving parts
WARNINGPinch hazard! Do not reach between the plate stage and applicator head or between the applicator head and the printer while the device is on.
WARNINGPinch hazard! Use care when closing the printer cover. Keep clear of the cover hinges and do not reach into the swivel range of the cover. If you operate the printer with the cover open or with the cover removed, ensure that you keep clear of the exposed rotating parts.
Burn hazard
WARNINGThe printer can become hot while printing. Do not touch the printer components during operation. Allow the printer to cool down before changing the media or cleaning the printer components.
Item Description
1 Plate stage. Automatically rotates side to side during labeling to present the long and short sides of a microplate to the applicator head.
2 Applicator head. Automatically rotates between the printer and the plate stage to apply the barcode labels.
3 Printer. Contains various parts that move automatically during a print run. Keep the cover closed while the device is operating.
1 2 3

5
Hardware components
G5581A Microplate Labeler Quick Guide
Hardware components
Front view
The Microplate Labeler prints labels and applies them to labware. The device is comprised of a barcode applicator and a printer assembled on a baseplate.
2
1
3
6 74 5
Item Feature Description
1 Printer Prints a label (600 dpi) and pauses when the label reaches the peelbar to allow the applicator head to retrieve the printed label. The printer supports the printing of linear or two-dimensional (2D) barcodes. See “Printer overview” on page 7.
2 Applicator Contains the plate stage, applicator head, green button, electronics, and the connection panel (back side) for the device.
3 Plate stage Provides a platform to support a plate delivered by a robot or a person. The plate stage rotates side to side to enable labeling on all four sides of a microplate. The plate stage rotation also allows the optional barcode reader to read any side of a microplate. The plate stage can move up and down to provide a choice of two vertical labeling positions to accommodate labware of varying heights.
4 Green button Starts a print-and-apply operation for printing test labels.
5 Applicator head Rotates between the printer and the plate stage. Uses vacuum pads (suction cups) to pick up a printed label from the printer and apply the label to a microplate on the plate stage.

Hardware components
6 G5581A Microplate Labeler Quick Guide
A barcode reader is connected to the side of the Microplate Labeler so that it can be used with the software to verify or clone barcodes.
Figure Barcode reader on Microplate Labeler
Connection panel (back view)
6 Vacuum pads Uses vacuum to pick up a label from the printer and uses compressed air to apply the label to a microplate on the plate stage.
7 Printer peelbar Provides a platform for presenting each label to the applicator head vacuum pads. As the label strip travels over the printer peelbar, each label lifts off the label backing slightly to allow the applicator head to pick up the label.
Item Feature Description
1
234
7
8
5
6 9

7
Hardware components
G5581A Microplate Labeler Quick Guide
Printer overview
CAUTIONDo not use the printer touchscreen to adjust the printer settings unless directed to do so by Agilent Technical Support. Using the printer touchscreen to change the printer settings can cause the Microplate Labeler to fail. The printer has been specially configured and tested as part of the Microplate Labeler at the factory.
IMPORTANTDuring operation, the software displays the operator messages and error messages on the computer screen. The printer touchscreen must display the Ready message before you can initialize the device.
Item Feature Description
1 Air supply port
Connects to a compressed-air source. The device uses compressed air to:• Move the plate stage up and down• Rotate the applicator head side to side• Extend and retract the applicator head• Create a vacuum that the applicator head uses to pick up labels from the printer• Apply labels to a microplate
2 Ethernet port
Connects an Ethernet cable from the controlling computer to the Microplate Labeler for communication.
IMPORTANT Ethernet is the recommended mode of communication. If you connect to the device using the Ethernet port, you do not use the serial port.
3 Barcode reader port
Connects the cable from the barcode reader to the Microplate Labeler for communication.
4 Serial port If used, connects a serial cable from the controlling computer to the device to provide serial communication.Note: A serial connection may be used if you cannot establish an Ethernet connection. Ethernet is the recommended mode of communication.
5 Power switch
Turns on (|) or off (o) the power.
6 AC power port
Connects the power cable.
7 Pressure gauge
Indicates the regulated air pressure.
8 Air pressure regulator
Regulates the incoming air pressure to ensure that the device’s internal components are not exposed to air pressure that is too high.
9 Fuse holder Houses the universal voltage fuse.

Loading labels and ribbon
8 G5581A Microplate Labeler Quick Guide
Figure Printer front view: (1) cover and (2) touchscreen
• Cover. Opens to provide access for cleaning the printer components and changing the media.
• Touchscreen. Displays the Ready message and provides access to the Help menu that contains how-to videos for maintaining the printer. Service-related messages are also displayed on the touchscreen,
Loading labels and ribbon
Before you start
Ensure that you have the Agilent Microplate Labeler Media Kit. The kit contains a one-to-one quantity of ribbon and labels so that you can replace them at the same time. The kit contents are roll of labels, thermal transfer ribbon, empty ribbon core (functions as a spool to rewind the used ribbon), and cleaning pen
WARNINGThe printhead can be hot after use. Allow the printhead to cool before changing the ribbon.
Open the printer cover to gain access for loading the labels and ribbon.
1
2

9
Loading labels and ribbon
G5581A Microplate Labeler Quick Guide
Figure Printer (side view) showing the feed paths of the ribbon (red) and labels (blue)
You can use the following procedures or you can access videos of how to remove and
load the media from the Help menu on printer touchscreen.

Loading labels and ribbon
10 G5581A Microplate Labeler Quick Guide
Removing the used ribbon
See the following figure for the component locations referenced in the procedure.
To remove the used ribbon:1 While firmly grasping the ribbon supply hub (1), turn the green knob clockwise
to contract the hub and loosen the empty roll. Slide the roll off of the hub.
2 Lift the printhead lever (2) counterclockwise to lift the printhead.3 While firmly grasping the take-up hub (3), turn the green take-up knob clockwise
to contract the hub and loosen the used roll of ribbon. Slide the used roll off of the take-up hub.
4 Lift the remaining ribbon out of the printer.
IMPORTANTClean the printhead before loading the new ribbon.
2
1
3

11
Loading labels and ribbon
G5581A Microplate Labeler Quick Guide
Loading the new ribbon
See the following figure for the component locations referenced in the procedure.
To load new ribbon:1 Install the new ribbon roll on the supply hub (1) as follows:
a While firmly holding the supply hub, turn the green knob clockwise to contract the hub. Slide the new ribbon roll onto the hub until it is flush against the printer. Ensure the ribbon feeds clockwise with the coating facing downward when being unwound.
b While firmly holding the hub, turn the green knob counterclockwise to expand the hub and secure the ribbon roll.
2 Ensure the printhead lever (2) is up to lift the printhead, and then guide the ribbon under and around the printhead.
WARNINGThe printhead can be hot after use. Allow the printhead to cool before changing the ribbon. The printhead is the narrow bar that presses the image through the ribbon and onto the label as the media move onto the print roller.
CAUTIONDo not touch the protective glass layer of the printhead with your fingers. A dirty printhead will result in a poor print image.
3 Feed the ribbon onto an empty core on the take-up hub (3) as follows:
a While firmly holding the take-up hub, turn the green knob clockwise to contract the hub. Slide an empty ribbon core onto the hub until it is flush against the printer.
2
1
3

Loading labels and ribbon
12 G5581A Microplate Labeler Quick Guide
b While firmly holding the hub, turn the green knob counterclockwise to expand the hub and secure the ribbon core.
c Guide the ribbon under and then over the take-up hub so that it winds counterclockwise. Use adhesive tape to secure the end of the ribbon to the ribbon core. Make sure the edge of the ribbon is flush with the core against the printer.
4 Turn the ribbon take-up hub (3) counterclockwise to smooth out the ribbon slack.If you are also loading labels, continue to the next procedure. If you are finished loading all media, turn the printhead lever (2) clockwise to lower the printhead.
Removing a used label roll
See the following figure for the component locations referenced in the procedure.
To remove a used label roll:1 If the printhead is not already in the up position, lift the printhead lever (1)
counterclockwise to lift the printhead.2 Push down on the pinch-roller lever (2) to release the label strip.3 Cut the used label strip, and wind it fully around the rewinder (3).
4 While firmly holding the rewinder (3), turn the green knob clockwise to contract the rewinder and release the wound roll.
5 Remove the wound roll. Note: You will remove the empty label core when you install the new label roll in the following procedure.
1
2
3

13
Loading labels and ribbon
G5581A Microplate Labeler Quick Guide
Loading the new labels
You install the labels in three basic steps:
Step 1. Installing the label roll on the roll retainer
To install the label roll on the roll retainer:
1 Turn the green locking ring (1) counterclockwise, so that the arrow points to .2 Remove the margin stop (2).3 On the roll retainer (3), load the new label roll so that it feeds counterclockwise with
the label side up.4 Reposition the margin stop (2) on the roll retainer (3).5 While firmly pushing the margin stop against the label roll (4), turn the green locking
ring (1) clockwise, so that the arrow points to , securing the label roll in position.
IMPORTANTTo ensure the roll feeds properly and label presentation is repeatable, the margin stop must be firmly in place against the label roll.
Step For this task...
1 Install the label roll on the roll retainer.
2 Feed the label strip under the printhead.
3 Secure the label strip to the rewinder.
1
3
2
4

Loading labels and ribbon
14 G5581A Microplate Labeler Quick Guide
Step 2. Feeding the label strip under the printhead
To feed the label strip through the printhead:1 Turn the printhead lever (5) counterclockwise to lift the printhead.2 Slide the red guide ring (8) to the end of the axis bar.3 Guide the label strip below the axis bar and through the label sensor (7) so that the
label strip exits the print unit between the printhead and the print roller (6).4 Push the guide ring (8) on the axis bar against the outer edge of the label strip.
5
7
6
8

15
Loading labels and ribbon
G5581A Microplate Labeler Quick Guide
Step 3. Securing the label strip to the rewinder
To secure the label strip to the rewinder:1 Push down on the pinch-roller lever (9) to lift the pinch roller off the rewind assist
roller.2 Guide the label strip down and under the rewind assist roller (10) toward the
rewinder (11).
3 While holding the rewinder (11) firmly, turn the green knob clockwise until it stops.
4 Insert the label strip under the three brackets on the rewinder (11), and turn the green knob counterclockwise until it stops. The rewinder is fully expanded, gripping the label strip firmly. The inside edge of the label strip should be flush against the printer.
5 Turn the rewinder (11) counterclockwise to tighten the label strip.6 Push up on the pinch-roller lever (9) to position the pinch roller into position on the
rewind assist roller.7 Turn the printhead lever (12) clockwise to lower the printhead into position.
12
10
9
11

Starting up and shutting down
16 G5581A Microplate Labeler Quick Guide
After you finish loading new ribbon and labels
Use Microplate Labeler Diagnostics to run a print-and-apply test and verify that the labels print correctly and the applicator head can pick up the labels from the printer. Optionally, you can reset the label counter in the I/O Functions tab to track the number of labels used.
Starting up and shutting down
Starting up the device
IMPORTANTFollow the steps in the order shown to establish communication with the Microplate Labeler.
To start up the Microplate Labeler1 Turn on the air supply. 2 On the Microplate Labeler connection panel, check the air pressure gauge (see
figure, 1). Verify the air pressure is set within the following range: 0.55 MPa (80 psi) to 0.58 MPa (85 psi)
Figure Connection panel showing Ethernet connection
Note: In Microplate Labeler Diagnostics, click the I/O tab to view the air pressure readout after the pressure has been regulated by the internal pressure regulator.
3 Verify that the communication cable (2) and power cord (3) are connected, but do not turn on the power yet. Note: The figure shows an Ethernet connection. If you are using serial communication, the serial cable connects to the serial port.
4 If you are using an Ethernet switch, turn on the power to the Ethernet switch.
1
2
3
4

17
Opening Diagnostics
G5581A Microplate Labeler Quick Guide
5 Turn on the computer and the monitor, and wait for the Microsoft Windows operating system to start.
6 On the connection panel, press the power switch (4) to the on (|) position.
WARNINGThe device components can move when you turn on the power and the air. Keep fingers, hair, clothing, and jewelry away from the Microplate Labeler while it is in motion. Never touch any of the moving parts or attempt to move labware while the Microplate Labeler is in operation. The device could pinch, pierce, or bruise you.
IMPORTANTEnsure that the power switch on the printer remains in the on (|) position.
7 Start the automation control software, for example, start the VWorks software.8 Initialize the device. See “Initializing the device” on page 19.
Shutting down the device
Shut down the Microplate Labeler before you install a barcode reader, perform maintenance, clean, or move the Microplate Labeler
To shut down the Microplate Labeler:1 Exit the automation control software.2 Shut down the computer and turn off the monitor.3 On the Microplate Labeler connector panel, press the power switch to the off (o)
position. 4 Turn off the air supply.
Opening Diagnostics
You use Microplate Labeler Diagnostics to set up and troubleshoot the device. This topic describes how to open Microplate Labeler Diagnostics from the VWorks software.
Opening Diagnostics from the VWorks software
To open Microplate Labeler Diagnostics from the VWorks software:1 In the VWorks software window, ensure the correct device file is open.
To open a device file, choose File > Open, and then select the appropriate device file (*.dev) in the Open dialog box.
2 In the Devices area of the opened device file tab, highlight the device icon, and then click Device diagnostics.The Microplate Labeler Diagnostics window opens.

Opening Diagnostics
18 G5581A Microplate Labeler Quick Guide
Figure Device tab in the VWorks window
Figure Microplate Labeler Diagnostics

19
Initializing the device
G5581A Microplate Labeler Quick Guide
Initializing the device
To establish communication between the computer and the Microplate Labeler, you initialize the Microplate Labeler device. You can initialize the Microplate Labeler in the following ways:• Microplate Labeler Diagnostics. To control the device using Microplate Labeler
Diagnostics, initialize the profile in Microplate Labeler Diagnostics.• VWorks window. When you open a protocol or device file, a Would you like to
initialize the devices now? message appears, and enables you to initialize the associated devices. You can also initialize the device in the VWorks device manager.
Initializing the device in diagnostics
If you want to control the device using Microplate Labeler Diagnostics, you initialize the profile in diagnostics.
To initialize a profile in Microplate Labeler Diagnostics:1 Open Microplate Labeler Diagnostics.2 In the Profiles tab, select the profile from the Profile name list.3 Click Initialize this profile.
Figure Initialize this profile button in the Profiles tab
The Initialize this profile button label changes to Close this profile, as the following figure shows.

Performing a print-and-apply test
20 G5581A Microplate Labeler Quick Guide
Figure Initialized profile in the Profiles tab
Initializing the device in the VWorks device manager
To initialize the device in the VWorks device manager:1 In the VWorks window, ensure that the device file is open and the Microplate
Labeler device icon appears in the Devices area.2 In the Devices area, select the Microplate Labeler device, and then click Initialize
selected devices.
Performing a print-and-apply test
When to do a test
Perform a print-and-apply test when first setting up your Microplate Labeler, after creating a new label format, when loading new labels and ribbon, or when troubleshooting printing problems.Testing helps you detect problems such as:• Incorrect height settings for the plate stage• Incorrectly loaded label or ribbon • Poorly designed label formats, for example, overlapping fields, barcodes that are
too large for the label, missing barcodes, or text fields that are too small to read

21
Performing a print-and-apply test
G5581A Microplate Labeler Quick Guide
Before you start
The following procedure assumes that:• Microplate Labeler Diagnostics is open. For details, see “Opening Diagnostics” on
page 17.• The profile for your device is initialized. For details, see “Initializing the device in
diagnostics” on page 19.
IMPORTANTField data entered in the Testing tab of Microplate Labeler Diagnostics is stored temporarily in the computer and not the printer, so it can be used for testing purposes only.
Manually placing a microplate on the plate stage
To place a microplate on the plate stage:1 Orient the microplate so that the A1 well is in the far left corner, matching the A1
label on the plate stage.
2 Carefully lower the microplate onto the stage, making sure that the microplate lies flat.When the microplate is on the plate stage, the sides of the microplate are referred to as north, south, east, and west, as the figure shows.
North
West East
South
00143VCodeplacing plate
A1
A
B
C
D
E
F
G
H
I
J
K
L
M
N
O
P
1 2 3 4 5 6 7 8 9 10 11 12 13 14 15 16 17 18 19 20 21 22 23 24
N

Performing a print-and-apply test
22 G5581A Microplate Labeler Quick Guide
Running the print-and-apply test
To run a print-and-apply test:
1 In the Testing tab, verify that the label format you want to use for this test is selected in the Format list. Note: You can display a preview of the label format in the Label Editor tab.
2 Under Label Data, type the text in the field box for the position that you want to test.Note: Only the fields that are defined in the label format can be edited. Fields that are defined in the label format as barcode fields will be encoded into a barcode before printing.
3 In the Testing Options area, select Print and apply.4 Select the compass points corresponding to one or more sides that you want to
apply labels to, for example North and West.
IMPORTANTMake sure that the height of the plate stage is suitable for the type of microplate being labeled, and that there is a microplate on the plate stage.
5 In the Number of cycles list, set the value to the number of microplates that you want to test label.
6 Click Run test or press the green button on the top of the device.The first label is printed and applied to the microplate.
7 If you are test labeling multiple microplates, quickly replace the microplate on the plate stage with a new one. Repeat this step until all the test cycles are completed.

23
Using the printer touchscreen
G5581A Microplate Labeler Quick Guide
Using the printer touchscreen
Agilent Technical Support might request the printer status information from you when troubleshooting the Microplate Labeler. This topic describes how to view information for the printer.
CAUTIONDo not use the touchscreen to adjust the printer settings unless directed to do so by Agilent Technical Support.The printer has been specially configured as part of the Microplate Labeler. Using the touchscreen menus to change the printer settings can cause the Microplate Labeler to fail.
IMPORTANTThe printer display must show the Ready message before you can initialize the device. During operation, the software displays operator messages and error messages on the computer screen.
Touchscreen start page
Figure Touchscreen start page
Icon See...
Opens the menu.
Interrupts the print job or continues the print job.Appears only when a print job is in progress.
Repeats the last printed label.Available after a print job.
Cancels all print jobs and returns the printer to the Ready state.
Feeds a blank label.

Using the printer touchscreen
24 G5581A Microplate Labeler Quick Guide
Viewing the printer menu
To view the printer menu:1 On the printer touchscreen start page, ensure that the Ready message is displayed.
If a message other than Ready appears, click to stop any printing processes.
2 Click to display the Menu page.
Figure Touchscreen Menu page
On the Menu page, you may view the following items:
Info. Displays information about the printer, including firmware version, Ethernet connection, hours or operation and number of labels, and so forth.
Help. Displays videos on how to clean the printhead, load labels, and load ribbon.All other menu items are for Agilent use only.
CAUTIONDo not use the touchscreen to adjust the printer settings unless directed to do so by Agilent Technical Support. Using the touchscreen menus to change the printer settings can cause the Microplate Labeler to fail. The printer has been specially configured as part of the Microplate Labeler.

25
Running a labeling protocol
G5581A Microplate Labeler Quick Guide
Running a labeling protocol
VWorks Administrator or Technician privileges are required to make any changes to the protocol task settings.
Running the protocol
The following procedure provides a simple example of how to run a protocol. Your steps may vary depending on your protocol.
To run the VWorks protocol:1 Log in to VWorks and open the protocol.2 Ensure that the labware to be labeled matches the labware specified in the
protocol and that the labware is placed in the location specified in the protocol, for example, BenchCel stacker 1.
3 Ensure that the Control Toolbar displays .
If is displayed, click the button to turn off the simulation mode.
4 Ensure that all the devices in the protocol are initialized.
Figure Example of a labeling protocol in the VWorks window
5 In the VWorks window, click Start on the Control Toolbar.6 When the Run Configuration Wizard appears, follow the instructions in the wizard
and click Next or Finish, as applicable:

Running a labeling protocol
26 G5581A Microplate Labeler Quick Guide
a Specify the number of times to run the protocol.b Schedule the run to start. You can start the run:
• As soon as possible• On a specific date and at a specific time
c Specify the starting barcode, if applicable. This feature requires a barcode scanner.
CAUTIONIf you select the As soon as possible option, the protocol can start to run immediately after you complete the configuration wizard. Before you click Finish, verify that the system is set up and the protocol is ready to run.
To monitor the progress of the run, check the Progress tab at the bottom of the VWorks window.
Pausing a run
To pause and continue a run:
1 On the VWorks toolbar, click ( ).
The task currently in progress finishes before the protocol pauses. The Scheduler Paused dialog box opens.
2 When you are ready to resume the run, click Continue in the Scheduler Paused dialog box.For details about the other options in the Scheduler Paused dialog box, see the VWorks Automation Control User Guide.

27
Cleaning the printer components
G5581A Microplate Labeler Quick Guide
Cleaning the printer components
When to do this
Clean the printhead and print roller when you replace the rolls of ribbon and labels. Cleaning the printhead regularly helps to ensure a consistently good printed image and prevents premature wear of the printhead. • Printhead. Substances can accumulate on the printhead leading to degradation of
print quality. • Print roller. Accumulations of dirt on the print roller can impair the forward
movement of the labels and ribbon and impair the print quality.If the printer components appear damaged, contact Agilent Technical Support.
Before you start
Remove the labels and ribbon before you attempt to clean the printer components. For details, see “Loading labels and ribbon” on page 8.
WARNINGTo avoid risk of electric shock, turn off the Microplate Labeler and disconnect the power cord before performing any maintenance or cleaning.
WARNINGThe printhead is hot after use. To avoid risk of injury, ensure the printhead has cooled down before cleaning.
CAUTIONTo avoid damage to the printhead, do not use sharp or hard objects to clean printhead. Do not touch the protective glass layer of printhead with your fingers.
Ensure that you have the following:• Isopropyl alcohol and a soft, lint-free cloth to clean the print roller• Cleaning pen from the Media Kit to clean the printhead
Alternatively, you can use a cotton swab dipped in isopropyl alcohol.You can use the following procedure or you can access a video of how to clean the printhead from the Help menu on printer touchscreen.

Cleaning the printer components
28 G5581A Microplate Labeler Quick Guide
Procedure
The following figure shows the locations of the printer components referenced in this procedure.
Figure Printhead and print roller locations
To clean the printer components:1 Ensure the printhead lever (1) is turned counterclockwise lifting the printhead (2). 2 Use the special cleaning pen to clean the printhead surface (2). The printhead is the
narrow bar that presses the image through the ribbon and onto the label as the media move into position on the print roller.Alternatively, if you do not have the cleaning pen, use a cotton swab dipped in isopropyl alcohol.
3 Use isopropyl alcohol and a soft cloth to remove any deposits from the print roller (3).
IMPORTANTAllow the printhead to dry for 2–3 minutes before using the printer.
12
3

www.agilent.com© Agilent Technologies, Inc. 2020
January 2020
*D0001780*
D0001780 Revision A