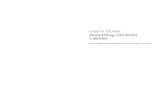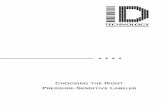SureThing CD Labeler 3 - Primera EU
Transcript of SureThing CD Labeler 3 - Primera EU


ii
© 1994–2001 MicroVision Development, Inc. All Rights Reserved.
No part of this publication may be reproduced, transmitted, transcribed, stored in aretrieval system, or translated into any language in any form by any means without thewritten permission of MicroVision Development, Inc.
MicroVision Development, Inc.P.O. Box 130023Carlsbad, CA 92009
The Sentry Spelling-Checker Engine © 1993 Wintertree Software, Inc.
MicroVision™ and the SureThing logo are trademarks, and SureThing® is a registeredtrademark of MicroVision Development, Inc. Other brands or products are trademarks orregistered trademarks of their respective holders and should be treated as such.
Restrictions
You are encouraged to make a reasonable number of backup copies of the Software for yourown use. You are not allowed to make unlimited copies. The Software is protected by thecopyright laws and international treatises that pertain to computer software. It is illegal tomake copies of the Software except for backup purposes. It is illegal to give copies toanother person, or to duplicate the Software by any other means, including electronictransmission. The Software contains trade secrets, and in order to protect them you maynot decompile, reverse engineer, disassemble, or otherwise reduce the Software to human-perceivable form. You may not modify, adapt, translate, rent, lease, or create derivativeworks based upon the Software or any part thereof.
Warranty
MicroVision warrants that the original disks are free from defects in material and work-manship, assuming normal use, for a period of ninety (90) days from the date of purchase.If a defect occurs during this period, you may return your faulty disk to MicroVision, alongwith a dated proof of purchase, for a free replacement.
EXCEPT FOR THE EXPRESS WARRANTY OF THE ORIGINAL DISKS SET FORTH ABOVE, MICROVISION GRANTS NO
OTHER WARRANTIES, EXPRESS OR IMPLIED, BY STATUTE OR OTHERWISE, REGARDING THE DISKS AND
RELATED MATERIALS, THEIR FITNESS FOR ANY PURPOSE, THEIR QUALITY, THEIR MERCHANTABILITY, OR
OTHERWISE. THE LIABILITY OF MICROVISION UNDER THE WARRANTY SET FORTH ABOVE SHALL BE LIMITED
TO THE AMOUNT PAID BY THE CUSTOMER FOR THE PRODUCT. IN NO EVENT SHALL MICROVISION BE LIABLE
FOR ANY SPECIAL, CONSEQUENTIAL, OR OTHER DAMAGES FOR BREACH OF WARRANTY.

iii
CreditsEngineering Robert Bushner
Jim MayallJohn H. GabyPatrick Wright
User’s Guide Sean CavanaughJim Mayall
Online Help Jim Law
SmartDesigns GarveyJim MayallSean Cavanaugh
Testing & Support Ben DouglasPete CalkinsTony TranNyeland NewelDavid RastSean Kelley
Editing & Misc Robin RalstonPaul Cary

iv
Contents
Introducing SureThing CD Labeler 6About this manual 6
System requirements 6
Installing SureThing CD Labeler 7
Registration 7
Getting Help 7
Technical Support 7
The SureThing Environment 9Label Blocks 12
Turning blocks on and off 12
Selecting Tools 14
Using Object Tools 14
Setting Program Options 14
Entering User Information 15
Internet Tab 15
Appearance Tab 15
Zooming In and Out 15
Working with the Software 17Starting SureThing 17
Creating a New Label 17
SmartDesign Basics 19
Working with Text 20
Editing Text Frames 20
Adding a New Text Frame 22
Changing the Size and Position of a Text Frame 22
Inserting Merge Fields in Text Frames 23
Formatting Text in a Text Frame 24
Editing Text Effects 24
Selecting different types of Text Effects 25
Adding a New Text Effect 26

v
Working with the Software (continued)Working with Logos and Clipart 27
Editing a Logo 27
Adding Clipart to Your Label 28
Working with Backgrounds 29
Using Your Own Backgrounds 30
Using a Background Color 30
Acquiring Images 31
Changing the Label Stock 31
Duplicating a Label Design 31
Saving Your Label 33
Saving a design with a new filename 33
Calibrating Your Printer 34
Printing 34
Working with Label Templates 35
Creating Customized Layouts using the Template Creation Wizard 35
Saving Existing Designs as Templates 37
Deleting Templates 38
Introduction to Playlists 39
The Playlist Manager 39
A Quick Walk-Through 40
Compilation Music CDs 41
For Advanced Users 41
Working with Playlists 42
Importing a Playlist Using the New CD Wizard 42
Importing a Playlist to an Existing Design 43
Applying a Playlist from Your Playlist Database 44
Creating a Custom Playlist with the Playlist Database 44
Creating Your Own Playlist Data 45
More Info on the Playlist Manager 46
Displaying Playlists Fields or Data 47

6
Introducing SureThing CD Labeler
Welcome to SureThing CDLabeler–intelligent labelingsoftware that gives you the tools
to create attractive labels quickly andefficiently.
You can use SureThing CD Labeler tocreate any type of CD label. Our Smart-Design system is perfect for music CDs,interactive multimedia titles, PhotoCDs, oreven simple backups, for example. Itdoesn’t matter whether you’re a novicedesigner or an art director, SureThing CDLabeler gives you ease of use and profes-sional results at the same time. Smart-Designs are capable of building just aboutany type of layout simply by clicking yourchoices. You can also modify them or evenbuild your own layouts from scratch.
There’s no need to worry about measure-ments or lining things up properly becauseSureThing CD Labeler handles that for youautomatically. It’s pre-configured to workwith many popular label stocks, leavingyou free to be creative and focus on yourdesigns.
SureThing CD Labeler also comes with alarge collection of backgrounds, texturesand clipart you can use in your labels anddesigns, and of course you can alsoincorporate your existing images andartwork into any label design.
You can even merge information from CDplaylists, a database or CSV file, and printsets of labels, or numbered series.
About this manualThe SureThing CD Labeler User Guideprovides the essential information youneed to get up and running as quickly aspossible. The goal of this manual is to giveyou a good overview of the program’sfeatures and functionality. It’s not so mucha command reference as it is a generalreference. The program’s built-in Helpsystem is the best place to find typicalcommand reference information. The Helpsystem also contains a number of usefulmini-tutorials, tips and techniques forusing SureThing.
We assume you have a basic workingknowledge of your computer and operatingsystem, including how to choose menucommands, operate the mouse, select text,and work with files (opening, closing andsaving, for example).
System requirementsHere are the bare bone requirementsneeded to run SureThing:
• PC with 486 or faster processor
• Windows 95, 98, ME or 2000
• 16 MB RAM (64 MB for Windows 2000)
• 64 MB of available hard disk space
• Inkjet or Laser printer recommended

SURETHING CD LABELER
User’s Guide7
Installing SureThingThis section describes how to install theSureThing CD Labeler software on yourcomputer.
We recommend that you quit all currentlyrunning programs. Doing so frees upmemory and resources and minimizes thechance of installation errors.
1 Insert the SureThing installation CD intoyour CD-ROM drive.
2 Double-click the file named Setup.exe.
This launches the installation that will walkyou through the process of installingSureThing CD Labeler on your hard disk.If Auto-run is turned on, the Setupprogram will load automatically when youinsert the SureThing CD.
RegistrationPlease take a moment to register Sure-Thing. Registering the software entitles youto technical support as well notification ofprogram updates and upgrades. To registerthe software choose Register SureThingfrom the Help menu to go directly to ourregistration web page. If you don’t haveaccess to the Internet, you can register bycalling MicroVision at 800.998.4555, or760.438.7781.
Getting HelpSureThing CD Labeler has a complete helpsystem accessible anytime the program isrunning. Much of the help is context-
sensitive. In other words, it will jumpdirectly to the specific topic related to thefeature or command you are workingwith. When no specific feature or com-mand is detected, choosing Help takes youto the help system’s index or topic list. TheHelp system also contains a number ofhelpful tutorials, tips and techniques.
To access help:
• Press the F1 key any time you are usingSureThing CD Labeler, or choose theContents command from the Help menu.
• In many dialog boxes you can press aHelp button, which opens the help topicfor that dialog box (and even if you don’tsee a Help button in a dialog box, you canstill press F1).
Technical SupportIf you have a question or problem withSureThing CD Labeler that you cannotadequately answer or solve using themanual or help system, technical support isavailable from MicroVision Development.
SureThing on the Web
If you have access to the Internet, this isdefinitely the best option. Our web site iskept current with answers to frequentlyasked questions (FAQs), program updatesand patches, and a user-to-user supportforum. Visit our website atwww.surething.com
You can access our web site directly fromSureThing’s Help menu. Options areavailable to register the software, order

8 CHAPTER 1Introduction
label supplies, and check for softwareupdates. Choose SureThing on the Webfrom the Help menu at any time toautomatically launch your web browserand go to our site.
Online support
Online support, including e-mail, FAQsand user-to-user forums are just a clickaway. Set your web browser to thefollowing URL and follow the links to oursupport section:
www.surething.com
Fax or mail support
You can mail or fax questions to us at thefollowing:
MicroVision DevelopmentP.O. Box 130023Carlsbad, CA 92009
Fax line: 760-438-7406
Telephone support
You can also phone us directly and speakwith a technical support representative.Telephone support is available Monday–Friday 9:00am–4:30pm Pacific time.
Support line: 760-438-0305

9
The SureThing Environment
The SureThing environment is nottoo different from what you’realready familiar with in other
Windows applications. It includes a menubar at the top of the screen, the tabbedlabel window (the number of tabs dependson the brand of label you are using), and
a collection of tools for creating andediting elements such as label text, texteffects, backgrounds, images, borders, etc.
At the bottom of the screen are buttonsyou click to cycle through the variousSmartDesigns.
Speed Tools*
Control Strip
Design barVariation bar
Menu bar
Command bar
* Speed Tools are turned off by default, but you can turn them on by choosing View Options from the View menu.

10 CHAPTER 2The SureThing Environment
The icons along the left of thescreen are shortcut menus tocommonly performed tasks.
Design bar Speed Tools (default set)
Control Strip
Click the arrow to toggle thedisplay of the Design bar onand off. Turning it off givesmore room to the designwindow.
Zoom InZoom OutFit in Window
Get contents from CDSelect a playlist for this design
Text alignment menuVertical text alignment menu
Font color menuBold, Italic, Underline options
Font menuFont Size menu
Rotate toolTransparency tool
Text modeObject mode
Object tools list:• Text Frame tool• Picture tool• Text Effects tool• Line tool• Rectangle tool• Round-Corner Rectangle tool• Ellipse tool• Insert OLE Object tool• Text tool• Object selection tool• Rotate tool• Transparency tool• Crop Picture tool
Calibrate PrinterPrintPrinter Setup
Undo/RedoCut, Copy & Paste
FindReplaceFind Next
Bring to FrontSend to Back
Select AllSet Program OptionsShow Item
Set Merge FileChange Label StocksTemplate Info
Text Frame toolPicture toolText Effect tool

SURETHING CD LABELER
User’s Guide11
Label Design Area
The Label Design Area is where you createand edit your label. Each label block has itsown tab at the top of the design area. Thenumber of tabs displayed here depends onthe label stock you are using (specific toeach label sheet). The example abovecontains blocks for the CD label itself anda jewel case spine. By default, only the CDLabel block is active – the others appear inparentheses. Clicking a tab activates theblock, however, and also turns it on in thePrint dialog box. If you don’t want to editand/or print these blocks, you can turnthem off again by choosing the Blocks
Tabs for each component ofthe label sheet (referred to as“Blocks”)
SampleText Effect
Label edge
Bleed area
Rulers (click and drag to createalignment guide lines).
command from View menu, and thenselecting Show/Hide.
The area displayed in crosshatch indicatesthe area outside of the label. If you placean object, such as a text frame or logo,over the crosshatch, the portion that over-laps the crosshatch will not be displayedon screen. You can turn off crosshatchingby toggling the Clip to Label commandunder the View menu. When Clip to Label isturned off, all objects are displayed regard-less of their placement on the label.
Non-printing area(Clip to Label)
SampleText Frame
In Text Mode, the horizontal rulerchanges to a paragraph indentand tab ruler corresponding to thecurrently selected text frame.

12 CHAPTER 2The SureThing Environment
Label BlocksWe mentioned the concept of “blocks” inthe preceding section. A block is a group ofidentical labels found on a label sheet. Forexample, all of the CD labels on a sheetform a block of CD labels.
On many label sheets, you will find mul-tiple blocks of labels on the same sheetwhere each block of labels is intended fora different purpose. For example, Sure-Thing CD Labels include two blocks: CDlabels for the CD itself and spine labels togo on the spine of a CD jewel case.
Consider the following example:
A typical label sheet (SureThing CD Labels)
The circles in the center are, of course, theCD labels. The first tab in the design win-dow corresponds to this block. The thinrectangles to the left and right of the CDlabels are jewel case spines, and corre-spond to the second tab in the designwindow.
Turning blocks on and offYou select the blocks you want to designand edit by clicking their correspondingtabs at the top of the design window. Thisturns on a block and activates its designwindow if it wasn’t already activated. Youcan turn off blocks using the Blocks >Show/Hide command under the Viewmenu. When you turn a block off, its tabappears in parentheses, and it’s no longerdisplayed in blue in the Print dialog box,indicating that it will not be printed. If it ison, however, it will be printed.
In the following Print dialog box, you cantell that only the CD label block has beenturned on, because it’s the only block thatappears in blue. The blue areas indicateactive blocks, letting you know which oneswill be printed.
After activating the other blocks, noticethat they now also appear in blue:

SURETHING CD LABELER
User’s Guide13
Command Bar
The buttons along the top of the designarea (New, Open, Save, etc.) perform thesame function as some commonly usedmenu commands. They’re located here foryour convenience.
The Add button makes a copy of thecurrent design. You can then edit the copy,changing background, text, and layout, forexample, leaving the original intact. TheAdd button provides an easy way toproduce a series of labels with differentlayouts and data. The Del button deletes
the current label. The << (previous) and>> (next) buttons let you navigate be-tween labels. All four buttons correspondto the Designs commands under the Toolsmenu.
(Note: The Add command is not themethod you use to print multiple copies ofa label – use the Print command and enterthe number of copies you want to print forthat – but rather a means to create differ-ent layouts, backgrounds, text, etc., withinthe same file.)
Variation Bar
The Variation Bar lets you cycle throughthe various SmartDesigns available to aparticular label stock. The first button,Background, lets you choose from variousbackgrounds for your label design. Thesecond button controls the overall layout
of your label. The third button containsfont variations appropriate for each layout.Click the arrows to the left or right of abutton to move back and forth betweenthe variations, or click in the center of thebutton for a pop-up menu.

14 CHAPTER 2The SureThing Environment
Selecting ToolsYou select a tool by clicking it with themouse. Some tools bring up dialog boxes(such as the Picture tool, for example),others change the shape of the cursor,indicating you can create an object basedon the type of tool you selected. These arealso known as the Object Tools.
When you move the mouse over a toolwithout clicking it, the name of the tool isdisplayed. For an overview of each tool,see the online Help.
Using Object ToolsThe tools used to create objects work inthe following fashion:
1 Select the tool (either from the toolmenu on the Control Strip, or from theObject Tools list under the Tools menu).
2 Click and continue holding down themouse button at the location in the labeldesign area where you want to create theobject.
3 While still holding down the mousebutton, drag the size you want the objectto appear.
4 When you are satisfied with the size ofthe object, release the mouse and theobject is created.
Most object tools work in the mannerdescribed above. Some tools display dialogboxes where you can open and insert files,enter text, etc.
Setting Program OptionsA number of SureThing’s settings can becustomized. These include startup options,display options, toolbar and ruler settings,etc. Some of these options are set in theOptions dialog box (choose the ProgramOptions command from the Tools menu),others are turned on and off under theView menu. These settings are saved eachtime you exit SureThing.
To change View Options:
• Choose View Options from the Viewmenu to turn the display of selected itemson or off. The commands under this sub-menu toggle on and off – a check marknext to an option indicates it’s on; select itagain to turn it off.
To change settings in the Options dialog box:
1 Choose the Program Options commandfrom the Tools menu, or click the button at the bottom of the Design bar.

SURETHING CD LABELER
User’s Guide15
Program Options dialog box
2 Make any changes you see fit. PressHelp for more information about a specificoption.
3 Click OK to save your settings and closethe Program Options dialog box.
You can also turn on or off the display ofcertain items by choosing View Optionsunder the View menu.
User Info TabSureThing labels can be designed to usemerge fields from databases or from theUser Info tab of the Program Options dialogbox. We encourage you to take a momentto fill this information out.
Fill in information in any of the fields thatare appropriate for you. Leave anyunnecessary fields blank (you shoulddelete the sample text).
Internet TabThe Internet tab of the Program Optionsdialog box lets you select an InternetPlaylist Server, enable reading of CD Text,and configure a proxy server.
Internet Playlist Server
SureThing defaults to the serverwww2.freedb.org/cgi-bin/cddb.cgi, but youcan change this to another server thatprovides playlist information. To changethe program back to the default server,click the Use Default Server option.
The Connect to server without promptingoption is primarily intended for users whoare online all the time, such as those whouse cable modem systems or LAN con-nections for example. If you connect to theInternet via a dial-up service, you maywish to be prompted.
Enable CD Text
CD Text is a recent addition to the CDaudio specification allowing disc and trackrelated information to be added to stan-dard audio CDs for playback on suitablyequipped CD audio players.
If the Enable Reading CD Text option isturned on, SureThing will first attempt toread CD Text when gathering playlist in-formation. If no CD Text is detected, Sure-Thing will then search the Internet PlaylistServer for information about the CD.
Proxy Server
Enter the address and port number of theproxy server you wish to connect to. Ifyou’re unsure about proxy server settings,chance are you are not using one.

16 CHAPTER 2The SureThing Environment
Appearance TabThe “Appearance” tab of the ProgramOptions dialog box lets you personalize thelook and feel of the SureThing interface.
Zooming In and OutYou can magnify or reduce your view ofthe design area using a couple of differentmethods. When you first open a file, orwhen you create a new one, the zoom levelis set to fit within the current window. Thismeans that the view size of the label isdependent upon the size of the window;increasing or decreasing the SureThingwindow zooms in or out of the label.
You can also set the view size to a specificzoom percentage, such as 50% to view it athalf the actual size, or 300% to view it atthree times the actual size, for example.When you choose a specific zoom level,the size of the current window does notaffect the view size of the label.
To zoom in:
Do one of the following:
• Click the Zoom In button on theControl Strip. Each time you click itincreases the zoom level.
• Press Ctrl+Plus key (numeric keypad)
• Choose Custom Zoom from the Zoomsub-menu under the View menu and selecta zoom level from the list, or enter yourown zoom level (must be between 30%and 400%).
To zoom out:
• Click the Zoom Out button on theControl Strip. Each time you click itdecreases the zoom level.
• Press Ctrl+Minus key (on the numerickeypad)
• Choose Custom Zoom from the Zoomsub-menu under the View menu and selecta zoom level from the list, or enter yourown zoom level (must be between 30%and 400%).
You can return the zoom level to the actualprint size or to the size of the currentwindow by choosing Actual Size or Zoom tofit in Window from the Zoom sub-menuunder the View menu. Clicking the button on the Control Strip does the samething.

17
Working with the Software
In this chapter, you’ll learn how tocreate a new SureThing label design, aswell as the basics of editing, saving and
printing labels. The information is oftenpresented in a step-by-step format in-tended to give you a good overview ofSureThing’s features and capabilities. Tolearn more about a specific command orfeature, please refer to the Online Help.
Topic Page
Starting SureThing 17
Creating a New Label 17
SmartDesign Basics 19
Working with Text 20
Editing Text Frames 20
Adding a New Text Frame 22
Changing the Size and Position of a Text Frame 22
Inserting Merge Fields in Text Frames 23
Formatting Text in a Text Frame 24
Editing Text Effects 24
Selecting different types of Text Effects 25
Adding a New Text Effect 26
Working with Logos and Clipart 27
Editing a Logo 27
Adding Clipart to Your Label 28
Working with Backgrounds 29
Using Your Own Backgrounds 30
Using a Background Color 30
Acquiring Images 31
Changing the Label Stock 31
Duplicating a Design 31
Saving Your Label 33
Calibrating Your Printer 34
Printing 34
Working with Label Templates 35
Playlists & The Playlist Manager 39
Starting SureThingDouble-click the SureThing icon on thedesktop, or launch it from the Start menu(look under Programs > SureThing >SureThing CD Labeler).
If this is the first time you’ve startedSureThing, the “SureThing First TimeWizard” appears. If this is not the first timeyou’ve started SureThing, depending onhow you’ve configured your startupoptions (choose the Program Optionscommand under the Tools menu), youmay or may not see this wizard. If itdoesn’t appear automatically, choose theNew command from the File menu.
Creating a New LabelThe New Label wizard steps you throughthe process of selecting a label stock andspecifying design characteristics such as abackground image.
Select a label stock

18 CHAPTER 3Working with the Software
Select a product type and label stock fromthe lists on the right side of the wizard. Thepreview image should match your actuallabel stock. (Note: Deluxe Edition users canchange the stock later with the ChangeLabel Stock command under the Editmenu.) Click the Next button when you’resatisfied with your choice.
Select a background for your label
You have the option to select a back-ground image for your label. To see a list ofavailable backgrounds specially designedfor SureThing, click the Browse button andselect an image. A preview of it will appearin the wizard. If you change your mind,click the Clear button to use no back-ground, or click the Browse button againand select a different background. You canselect backgrounds for your CD label orjewel case spine by clicking the drop-downlist before you browse the backgrounds.Click the Next button when you’re satisfiedwith your choices.
The next step of the wizard presents youwith the option of using SmartDesigntemplates, or designing a blank label from
scratch. We recommend you choose UseSmartDesigns.
Select an initial SmartDesign
There are three categories of Smart-Designs: Audio CD, Data CD and GeneralPurpose. These categories determine thetype of information, such as playlist tracktitles, that will be part of your design.
; If you select the General Purposeoption, you can later switch to
either Audio CD or Data CD if you chooseto apply a playlist to your design.
This step lets you change the SmartDesignoptions for your label. You can changemany of these options after you’ve createda label, so don’t worry about being lockedinto a particular SmartDesign or back-ground.
Click the Finish button to complete thewizard and start editing your label. Or...
Click the Next button to add playlistinformation to your design if you arecreating an Audio CD or Data CD design.

SURETHING CD LABELER
User’s Guide19
©Tip: SureThing remembers allselections you’ve made in the
wizard. If nothing changes for the nextlabel you want to create, click Finish on thefirst screen of the wizard.
The Design window appears with the labelyou just created using the wizard, and isnow ready for editing. The text you see isthe initial sample text, and the backgroundis the same one you selected in the wizard.
The Design Window
By default, all new labels start out with aSmartDesign for the product type and labelstock you chose in the New Label wizard.SmartDesigns are templates that act like adesign assistant. They provide a variety oflayout choices, sample text, and font andpoint size suggestions.
The sample text included in a SmartDesignis intended to give you ideas about thetype of information you might use in yourdesign. You can, of course, enter anythingyou like in each field. Several of theSmartDesign layouts also include sampleimages to use as placeholders until youinsert your own graphics, logos, etc.
If you chose Audio or Data CD in theWizard, please refer to the section titled“Working with Playlists” later in thischapter.
SmartDesign BasicsSmartDesigns are interactive designtemplates built into SureThing. Unliketraditional templates that simply place afew objects on a page and leave the rest upto you, SmartDesigns allow you to modifymany aspects of the design with a fewmouse clicks. We call them ‘smart’ becausethey’re designed for specific label stocksby people with a good eye for graphicdesign. SmartDesigns let you put togetherattractive label designs without actuallyhaving to do anything more than click themouse.
SmartDesigns display sample text, a varietyof layouts, and a series of font selectionsfor each layout. SmartDesigns don’t re-quire you to draw and align objects (lines,rectangles, gradient fills, etc.) or format
The Variation Bar

20 CHAPTER 3Working with the Software
text. You simply browse the SmartDesignfor a look that fits your taste and use it.
And of course, you can override or modifythe SmartDesigns at any time; you’re notlocked in to any designs.
SmartDesigns are manipulated using theVariation Bar at the bottom of the window.The Variation Bar consists of menus forBackground, Layout and Font variations.
To use SmartDesigns:
• Click the left or right arrows on one ofthe three Variation menus. You can alsoclick in the middle of a Variation menu todisplay a pop-up list of choices.
Background menu with pop-up list
The first Variation menu controls thevarious backgrounds you can select. Thesecond menu contains several pre-designed layouts appropriate for each ofthe backgrounds included with SureThing.The third menu lists font variations foreach of the layouts from the second menu.
When you’re satisfied with a backgroundand layout, you’re ready to move on toediting the various objects and text fieldsin the label.
©SmartDesign Tip: Use the VariationBar to find a background, layout
and font that suits your tastes beforecustomizing the label.
Working with TextText can take a couple of different formsin SureThing: text frames and text effects.Text in text frames behaves much like itwould in a word processing program, forinstance – with characters, paragraphs,tabs, indents, etc. Text effects, on the otherhand, behave more like graphic objects –you can bend, warp, and twist the text, adddrop shadows and fill patterns, etc. You’llwant to know how to work with bothtypes while designing your labels.
Editing Text FramesText in SureThing is displayed in boxescalled text frames that function much likefields in a database. The sample textframes you see are a bit different from theones you create yourself – the sample textis linked to the underlying SmartDesign toallow SureThing to automatically generatenew layouts and font variations.
Selecting text in frames
When editing a SmartDesign layout, thetext frames have been arranged so thatreplacing the sample text is like filling infields in a database.
• Press the Tab key to move to the nexttext frame in the design.

SURETHING CD LABELER
User’s Guide21
• Press Shift-Tab to move to the previoustext frame.
Maybe you’re wondering how to enter atab in a text frame? Press Ctrl-Tab to inserta tab without moving the cursor to thenext text frame.
Moving between text frames with the Tabkey only works in text frames that werecreated with SmartDesigns. For new textframes you create yourself, you must clickinto the frame with the mouse. Pressingthe Tab key in a manually-created textframe inserts a tab (like Ctrl-Tab).
The fields are sometimes logically groupedtogether. For example, an address mayconsist of a street address, city, state andzipcode fields. So that they can be movedas a unit, they are grouped together. Whenyou select one with the Object Tool, youselect the entire group.
A text frame group consisting of two text frames:the CD title and subtitle.
The fields in each SmartDesign reflect thetypical use for the label, but you can usethem any way you like. You can even turnoff selected fields if you find themunnecessary by simply deleting them withthe Del key or the Cut command underthe Edit menu.
Typical text frames. The frame on the left isactually an insert field containing the label’screation date.
To edit the text in a text frame:
1 Select the Text tool if it’s not already (it’sthe one that looks like an I-beam). You caneasily switch between the Text and Objecttools by clicking the right mouse buttonand selecting the tool.
2 Click the mouse in the text field youwant to edit. Either backspace over thedefault text, or press Ctrl-A to select alland hit the Del key.
3 Type the new text in the field.

22 CHAPTER 3Working with the Software
Adding a New Text FrameIn the preceding section you learned howto change the default text that appears in aSmartDesign template, but you can alsoadd your own text frames. SureThingprovides a couple of ways to do this.
To create a new text frame:
1 Click the “Adding Text” icon on theDesign Bar located on the left of thewindow. Doing so displays a menu.
2 Choose Create New Text Frame from themenu. A text frame is drawn near the topof the CD label containing the default text“Your Text Here.”
3 Enter the text you want to appear in theframe. You can enter as little or as muchtext as you want. Notice how the textframe expands (or shrinks) to accommo-date the text you type. You can use the Taband Return keys to insert tabs and linebreaks. If you don’t press the Return key,line breaks will occur automatically as theywould in a word processor.
To create a new text frame (Method #2):
This method of creating a text frame issimilar to the one above, but with a coupleof subtle differences that highlight someimportant SureThing features.
1 Click the “Adding Text” icon on theDesign Bar.
2 Choose Use Text Frame Tool from themenu. The text frame tool appears.
3 Click and drag to create the frame.When you release the mouse, the frame isdrawn and the text cursor blinks inside itwaiting for you to enter your text.
4 Enter the text you want to appear in theframe. Unlike the first method, the textframe does not expand to accommodatethe text you type. If you type more textthan can be displayed in the frame, you’llsee a red bar in the bottom of the frame,letting you know you’ll need to eithermake the frame larger, or decrease thefont size of the text.
Under certain circumstances, the red barcan occur in the default text fields createdby a SmartDesign. The default text framescan grow to a point, but it is possible toreceive a red bar in a frame if you entertoo much text or set the font size too large.Re-size the frame, delete some text, and/orchange the font size until you can see allthe text in the frame.
Changing the Size and Position of aText Frame
First select the object (pointer) tool fromthe Control Strip, or right-click the mouseand select Object Mode, then click the text

SURETHING CD LABELER
User’s Guide23
frame to select it. You can drag the frameto any location on your label. To changethe size of the frame, click one of the redsquares on the perimeter of the frame anddrag it to the desired size.
A selected text frame.
Inserting Merge Fields in Text FramesSureThing lets you insert many differenttypes of merge fields in text frames.Examples of merge fields are date andtime, auto-incrementing serial numbers,your name, company and address fromthe User Information tab of the ProgramOptions dialog box, audio playlist informa-tion, or even fields from an externaldatabase (dBASE or CSV text file).
To insert a merge field into your design:
1 Place the text cursor in the text framewhere you want the merge field to appear.
2 Choose Insert Field from the Insertmenu. The Insert Field dialog box appears.
3 Select the tab for the type of mergefield, such as Special Fields.
4 Select the type of field you want tomerge from the scroll list on the left, andany field options from the list on the right.
4 Click OK to insert the field into theframe.
If the “Show Field Codes” option is onunder the View menu, the field appears asa code, with the field name enclosed inbrackets. If this option is off, you will seethe actual data (except for fields from anexternal database, which will always showthe record you specify using the Set MergeRecord command under View Options)
The same field viewed with Field Codes off (left), and Field Codes on(right). Field Codes are turned on and off under the View menu.
A popular example of using merge fields isthe Serial Number function. Say forexample you were printing several CDlabels for a software product, and wanteda unique serial number printed on eachlabel. A typical serial number might besomething like “MVD300-010-AC0001,”with only the last four digits incrementing.You would type the text “MVD300-010-AC” and insert a Serial Number mergefield immediately after it (choose the ZeroFill option and set the maximum numberto 1000 to create a four-digit repeatingfield beginning with “0001.”
The frame containing the serial numberfield might look something like this.
An example of a Serial Number field viewed with Field Codes off (left),and Field Codes on (right).

24 CHAPTER 3Working with the Software
Formatting Text in a Text FrameYou can format text in text frames muchas you would in a word processor or pagelayout program:
1 Select the text you want to format withthe text tool.
2 Choose the Character command fromthe Format menu. You are presented withseveral options for formatting your text,including font, size, color, style, underlining,and spacing options. Many of theseoptions can also be changed directly fromthe Control Strip.
Format Character dialog box
Character formatting applies only to theselected text in the frame. If you want it toapply to all text in the frame, press Ctrl-Ato select all text. You could also switch toObject mode (click the pointer tool on theControl Strip, or right-click the mouse)and select the frame. Now the formattingoptions you choose will be applied to theentire text frame.
Character formatting commands on thecontrol strip.
3 Choose the Paragraph command fromthe Format menu. The Paragraph dialogbox lets you change indents, line spacing,alignment, and tab positions, as well asother options such as border lines and fillpatterns.
Note that when you click the text cursorwithin a text frame, you can change manyof the paragraph formatting options fromthe ruler bar at the top of the designwindow. If you don’t currently see rulerbars to the top and left of your CD label,you can turn them back on by choosingView Options from the View menu, andthen selecting the Show Rulers command.
Editing Text EffectsText Effects in SureThing let you applyspecial effects to text, such as circular text,slanted text, perspective text, dropshadows and more. Text Effects add spiceto CD titles, for example, but are alsouseful for more ordinary tasks such ascopyright notices, trademarks or eventrack titles.

SURETHING CD LABELER
User’s Guide25
A sample Text Effect
To edit a text effect:
1 Double-click the Text Effect object inthe design window (or right-click it withthe mouse and choose Object Properties).
Note: You must click the text portion ofthe effect to select it. This is different fromprevious versions, allowing you to moreeasily select other objects in your design,especially any objects that are behind atext effect.
2 Edit the sample text (under the Effecttab). Click OK when you are done.
Adding line breaks in the Text Effect dialogbox causes text in the effect to align indifferent ways. For example, notice how thefirst line wraps around the top of the CD,and the second line wraps around thebottom. Actually there are three line breaks:the first line will be on top; the second line(in this example a blank line) will be in thecenter of the CD; and the third line will wraparound the bottom. You can experimentwith your text to see how it will appear inthe label.
Selecting different types of TextEffectsThere are several types of Text Effects youcan choose from. To select a different style,click the Type tab in the Text Effect dialogbox.

26 CHAPTER 3Working with the Software
Click the button to see the availablecategories of text effects. If this button isgrayed, you are already viewing categories.Click the button to view variations onthe selected category. Double-click on avariation to select it.
aIf you select another layout fromthe Variation Bar after you’ve
formatted text in any of the sample TextEffects or Text Frames, SureThing warnsyou that your edits will not be included inthe next variation. This only applies to thesample text frames & effects, however. Newframes and effects are not affected.
Adding a New Text EffectIn a preceding section you learned how tochange the sample text that appears in atext effect object. Here you’ll learn how tocreate a new text effect object fromscratch.
1 Click the “Text Effects” icon on theDesign Bar located on the left of thewindow. Doing so displays a menu.
2 Choose Use Text Effect Wizard from themenu. The wizard guides you through theprocess of creating a text effect.
3 Select the type of effect you want tocreate, then click the Next button.
4 Select a variation on the type you chosein step 3, then click Next.

SURETHING CD LABELER
User’s Guide27
5 Select from a list of preset colors. Thecheck boxes at the bottom of the wizardlet you turn certain characteristics on oroff. You can always change your mind later.Click Next when you’re satisfied with yourchoices.
6 Enter the text you want to appear in thetext effect (first delete the sample text).
7 Change the font and style options tosuit your tastes. For certain types ofeffects, you can also choose whether ornot they are to be created with perspec-tive, stretched to a curve, or drawn flat(Normal). Click the Preview button to viewyour edits in the wizard. Click the Finishbutton when you are ready to create theeffect.
The effect is created on your label. Thenext thing you’ll need to do is adjust its sizeand position.
You can edit the text effect later simply bydouble-clicking it.
?Why does text appear jagged in TextEffects on screen? Text appears jagged
in text effects because the software has towork with it as if it were a graphic. Eventhough the text in text effects does notalways appear very legible on screen, it willprint crisp and clear.
Working with Logos, Picturesand ClipartThere are a couple of ways of workingwith graphics in SureThing. Some of theSmartDesigns include placeholders forgraphics (such as a company logo,). Youcan easily substitute your own graphics forthe placeholders simply by double-clickingthem and selecting your own file.
For SmartDesigns that don’t includeplaceholders, you can easily importgraphics and clipart yourself using thepicture tool (under the Tools menu), or byselecting a file from the Clipart menu onthe Design Bar.
We’ll discuss editing existing graphics inSmartDesigns first, then move on toimporting your own graphics and clipart.
Editing a LogoMany of the SmartDesigns containplaceholder logos. These placeholdershave been sized and positioned in such away to look good with the other textelements of the label design, but it’s highly

28 CHAPTER 3Working with the Software
unlikely you’d want to leave the place-holder in your design. Replacing the logowith one of your own, however, is a pieceof cake.
The following SmartDesign layout containsa placeholder logo:
To change a logo or clipart image:
1 Double-click the image or logo youwant to change. The New Picture dialogbox appears where you can choose adifferent image file. Several useful imagesare provided with SureThing.
2 Select an image from the list, or choosea different directory and select an imageof your own.
3 Click OK. The image you just selectedreplaces the placeholder image.
Adding Clipart to Your Label
Adding graphic images such as logos,clipart and symbols to your labels is a snapwith SureThing. A number of useful im-ages are included with SureThing, andwere copied to your hard drive duringinstallation.
1 Click the “Photos/Clipart” icon on theDesign Bar located on the left of thewindow. Doing so displays a menu.
2 Choose Browse for Logos/Clipart fromthe menu. A dialog box is displayed whereyou can choose from a selection of ready-to-use images, or to other drives anddirectories.
3 Click an image, then click OK.
The image is placed on your label, at whichpoint you can change its size and positionto fit within your design.
Adding your own images
If you’d like to add your own clipart to alabel design, click the “Photos/Clipart”icon on the Design Bar, and choose UsePicture Tool from the menu. The Picturetool appears.
Click and drag to create a rectangle aboutthe size of the image you want to insert.When you release the mouse, a dialog boxappears prompting you to select an imagefile. Many popular graphics formats aresupported (BMP, JPEG, TIF, EPS, etc.).Select the drive and directory where yourimage is located, choose it from the listand click OK. The picture appears in yourlabel. You can change its size and positionto fit your design (and your fancy).

SURETHING CD LABELER
User’s Guide29
aSureThing does not support the GIFimage format. If you have GIF
images you would like to include in yourlabel designs, we suggest converting themto another popular image format such asBMP or TIF.
Working with BackgroundsBackgrounds are images SureThing placesin the background of a label design. Allother objects – text frames, text effectsand clipart – appear on top of the back-ground image.
You can select a background from theNew Label Wizard, but you can alwayschange your mind later. A number ofbackground images are included withSureThing that have been speciallydesigned for CD labels. You can chooseyour own images to use as backgrounds aswell. Or you can decide to use no back-ground at all.
To change the background image:
1 Click the “Backgrounds” icon on theDesign Bar:
2 Choose Browse SmartDesign Back-grounds from the menu. The followingdialog box appears:
3 Select a category in the left pane, whichdisplays the folders where backgroundsare stored. Expand or collapse the treestructure as needed.
4 Select a background image from thedialog box by clicking it, then click OK.
To help sort through the many back-grounds that come with SureThing, theBackground Browser includes a FavoritesFolder. When you see an image you likeand might want to use again, click the Addto Favorites button.
Here’s another way to change backgrounds:
The Variation Bar at the bottom of thewindow provides a quick way to changebackgrounds, layouts and font choices.The left-most variation bar lets you selectbackgrounds.
• Click the mouse in the middle of theVariation Bar on the left. A list of back-grounds appears.
• You can also click the left- and right-pointing arrows on either side of thevariation bar to cycle through the images.

30 CHAPTER 3Working with the Software
Using Your Own BackgroundsThe background images supplied withSureThing have been sized correctly to fitthe CD label area. Before using your ownbackgrounds, you should make sure thatthey have been sized properly in an imageeditor such as Photoshop or Paint ShopPro. In other words the aspect ratio, i.e.,the ratio of height to width, should beroughly equal. Images should be no largerin file size than 4 megabytes (and even thatwould be whopping big). The images wesupply are generally no larger than half amegabyte and they look great whenprinted.
If you wish to use your own backgrounds,you’ll also need to know the directory, orfolder, they’re stored in.
To use your own Background image:
1 Click the “Backgrounds” icon. A menuis displayed.
2 Select Use Your Own Background. TheBackgrounds dialog box appears.
3 Select the drive and directory where theimage you want to use as a background islocated, Click the Browse button to viewthumbnails of any images in a directory.
4 Choose an image from the list and clickOK. The image appears as a backgroundin your label.
Using a Background ColorIf you decide not to use a backgroundimage, you can specify a background color.You can even create interesting fillpatterns, shades, and gradients (blends).
To change the background color:
1 If you are currently using a backgroundimage, you must first clear it. Click the“Backgrounds” icon on the design bar,then choose Clear Background Image fromthe menu.
2 Click the “Backgrounds” icon on thedesign bar, then choose Set BackgroundColor from the menu. A dialog boxappears.
3 Choose shades or patterns, and/or pickcolors from the color menus. You can mixcolors and shades, or colors and patterns.To create a gradient blend, choose aforeground color and a background color,then choose the type of gradient you wantto create from the Blend menu (you canalso click the Blend button for a dialogwith more specific options).
4 Click OK.
The background color options youselected are applied to the label. If youlater apply a background image, the coloroptions you specified will no longer bedisplayed, but you can get back to them bychoosing the “No Background” optionfrom the background menu on theVariation Bar.

SURETHING CD LABELER
User’s Guide31
Background color options also affectSmartDesign layouts. Many SmartDesignsinclude solid areas of black or white, eitheralone or superimposed on backgroundimages. Background color options changethe way these items appear.
The SmartDesign on the left has a solid blackarea superimposed on a background image. Thesame design on the right after changing thebackground color to a black-to-white gradient..
Acquiring ImagesSureThing supports TWAIN, an interfacethat lets you create images using a devicesuch as a scanner or digital cameraattached to your computer and import theimages without leaving SureThing. Yourdevice must support TWAIN in order foryou to take advantage of this feature.
You can acquire images for use as regulargraphics or as backgrounds.
Changing the Label StockThe Deluxe version of SureThing lets youchange the label stock at any time. Say, forinstance, you’ve created some label designsfor Memorex CD labels, but you laterpurchase a box of Avery CD labels. You
don’t have to re-create your designs towork with the Avery labels, but ratherchange the stock. SureThing adjusts yourdesign to print properly on the new labels.
To change the label stock:
1 Choose the Change Label Stock com-mand from the Edit menu. A dialog boxappears.
2 Select the stock you want to use fromthe New Stock list.
3 Click OK.
You have the option to apply the stockonly to selected blocks. For example, youcould apply the Avery stock to the CDlabel face, but keep the spine and jewelcase blocks set to a stock from a differentlabel manufacturer. In the Blocks to applylist, click a block to deselect it; click itagain to re-select it.
Duplicating a Label DesignThe Add button on the Command Bar canbe used to make copies of the currentlabel design. You can then edit the copies,

32 CHAPTER 3Working with the Software
changing background, text, and layout, forexample, on each copy while leaving theoriginal intact.
Some users have mistakenly assumed theAdd command is how you print multiplecopies of a label. While you could in factuse it that way, it’s much simpler to set thenumber of copies you want to print fromthe Print dialog box. So when should youuse the Add command?
The Add command provides an easy wayto produce a series of labels based on acommon design. Say you’re creating labelsfor a clipart CD collection – the first CDcontains clipart of animals, the secondsports, and the third cartoons. Let’s alsosay you want a different title and logo oneach label to identify each collection.Design the first label, “Animals” in thisexample, then click the Add button. TheAdd Designs dialog box appears:
Enter “2” in the No. of copies field and clickOK. You now have three copies of thesame design. You can then change the titleand logo on duplicate labels #2 (“Sports”)and #3 (“Cartoons”) accordingly.
Click the << and >> (previous and next)buttons to move from one label to the
next. (If you are currently on the last label,clicking the >> button asks you if you’dlike to duplicate the label.)
The Designs command under the Toolsmenu lets you add, delete and navigatelabels in case you’ve turned off the displayof the Command Bar.
Deleting duplicate labels
If you want to delete any duplicate designsyou’ve created, click the Del button on theCommand bar and specify which designsyou want to delete.
The No. of designs to delete field tellsSureThing how many duplicates to get ridof; the Beginning with design field specifiesthe first duplicate to be deleted. The tab atthe top of the Design Area indicates thenumber of the current design:

SURETHING CD LABELER
User’s Guide33
Saving Your LabelSaving a design in SureThing is a verysimple process, and one you should dowith regularity. Every few minutes isrecommended. That way, if anythingunexpected happens (e.g., power outage,meteor impact, etc.), you’ll always have arecent version of your label.
To save a label choose the File > Save (orSave As) command. Select the drive anddirectory where you want the file to besaved, give it a name and click the Savebutton. You don’t have to enter a filenameextension; one will be added automaticallyif you don’t. Following are the specificsteps.
To save a new document:
1 Choose the Save (or Save As) commandfrom the File menu. If it’s the first timeyou’ve saved the label, the Save As dialogbox appears:
2 Select the drive and folder where youwant the label to be saved from the Save Inlist. If you want to create a new folder, clickthe new folder button and give it a name.
3 Type a name for your label in the Filename box.
You don’t have to type an extensionbecause SureThing automatically gives alllabels the extension std.
4 Click Save.
The design is saved to your hard disk withthe filename you typed, and you canresume working with it.
After saving your design the first time, youstill need to save your work periodically.Choose Save from the File menu, or pressCtrl+S. The label is saved, with all of yourupdates.
Saving a design with a new filenameThere are times when you want to give aSureThing label design a new name, suchas when you want to edit an existingdesign, but keep an unchanged copy of theoriginal. If you were to open the label, editit, and use the Save command, the editedversion would replace the original. TheSave As command provides a way to saveyour changes as well as retain a copy ofthe original. After opening the originallabel design, choose the Save As commandfrom the File menu and enter a differentfilename, or the same filename but adifferent location on your hard disk (or adifferent disk).

34 CHAPTER 3Working with the Software
Calibrating Your PrinterBecause each printer is full of workingparts, the precision in each is slightlydifferent. Sometimes this may causeSureThing to slightly miss the mark whenprinting. If this happens, you need tocalibrate your printer.
To calibrate the printer:
1 Choose the Calibrate Printer commandfrom the File menu. The Calibrate Printerdialog box appears.
2 Confirm that the correct printer is listedin the Printer field.
3 Press the Print Calibration Sheet button.
4 Fold the Calibration Sheet according tothe printed instructions and enter thevalues in the Offset fields.
Your printer will now be offset by thesevalues to accommodate for any errors inprecision.
Before calibrating, be sure that you areprinting the correct template for the paperyou are using. Select About Template fromthe Help menu if you’re not sure.
PrintingPrinting your label designs is simple.SureThing manages the actual layout ofthe designs on the page, and sequencesthem as they print. All you need to do istell it how many copies to print, and onwhich label to start.
To print a label design:
1 Put the correct paper in the paper trayof your printer. Use plain paper if you aredoing a test-print; use your label stock ifyou are printing final output.
2 Choose Print from the File menu, orclick the Print button on the Commandbar. The Print dialog box appears.
3 Make sure that the correct printer isselected, and that the printer is setupproperly.
4 Enter the number of copies you want toprint in the No. of Labels field. You canspecify the number of designs to printbased on either individual labels or labelsheets. Whether you choose Labels orSheets, SureThing tells you how manysheets of label stock you will need (listedbelow the Sample window).
5 Under Label Set Options, choose Print AllLabels in Set to print all of the designs (i.e.,any designs you’ve created using the Addcommand); choose Print the current labelonly to print only the current design;choose Print range of labels and identify thebeginning and ending design to be printedif you want to print more than one, but not

SURETHING CD LABELER
User’s Guide35
all of the designs, or to print one designwhich is not the current design.
Note: If your document only contains asingle design, the Label Set Options willappear grayed out.
6 In the Sample window, click the labelposition where you want printing to begin.Normally this would be the first label onthe page, but if you’ve already printed alabel in the first position, you’ll want toclick a different position. The beginningposition is indicated in blue. Also, only theactive blocks appear in blue (use the Blocks> Show/Hide command under the Viewmenu to turn blocks on or off prior toprinting).
7 If you are not going to print from thedefault paper source, you can specifywhich bin the paper should come from.This is useful if you have more than onebin or want to force the printer to use themanual feed (if available).
8 Click OK to print.
aWe recommend that you do notrun label sheets through your
printer after you have peeled off any labels.Doing so may damage your printer.
Printing Merge Jobs
If you’ve set a merge file for your design,you can control which records from themerged database will print. The Mergebutton is available to select a range ofrecords from the database you’re merging.Choose None to print the current design asyou see it on the screen without merging.
Choose All to print all of the records in thedatabase. Choose Range and identify thebeginning and ending records from thedatabase you want to print.
Unless you have chosen None, the numberof copies represents the number of sets toprint. If you select two, you will get twocopies of each design for each record inthe database.
Working with LabelTemplatesTemplates in SureThing are designed fortwo primary uses:
. You can create customized layouts forlabels not found within SureThing usingthe Template Creation Wizard under theFile menu (Deluxe version only).
. You can save your existing label designsas templates and use them as the startingpoint for new labels.
Creating Customized Layouts usingthe Template Creation WizardIf you need to print labels not found withinSureThing, use the Template CreationWizard located under the File menu(Deluxe version only). The wizard stepsyou through the process of creating a newlabel type.
Before proceeding with the wizard, youwill need to know the precise measure-ments for the type of label you arecreating, including:
• page size

36 CHAPTER 3Working with the Software
• height and width of each label
• starting position of the first label(measured from the top and left edgesof the page)
• number of labels across and down thepage
• horizontal and vertical span (horizontalspan is the distance from the left edgeof the first label to the right edge of thelast label across the page or block;vertical span is the distance from thetop edge of the first label to the bottomedge of the last label down the page orblock)
To create a new layout template:
1 Choose Template Creation Wizard fromthe File menu.
2 Click the Next button.
3 Enter the page dimensions and orienta-tion of the label sheet and click Next whenyou are ready to proceed.
4 Enter a description for the layout, selectits shape (rectangular or circular), and thesize of individual labels on the sheet.
You can optionally specify bleed settings(the amount of space outside the boundsof the label into which SureThing willprint), and choose from a list of templateSmartDesigns. Selecting a SmartDesignfrom the list will initially set the height andwidth of the label size, but you can changeit. This is useful if the label template youare creating is similar to one that alreadyexists in SureThing, but has slightlydifferent measurements. If you don’t wishto use SmartDesigns, choose “(Other)”from the list.
Click Next when you are ready to proceed.
5 Enter the number of labels across anddown the sheet, the position of the firstlabel, measured from the left and top ofthe page, and the horizontal and verticalspan.
Why measure span instead of the spacebetween labels? This is done to minimizerounding errors. If you measured thespace between individual labels, and wereoff by one-tenth of an inch, for example,this error would be applied to each label.But by measuring the label span, i.e., the

SURETHING CD LABELER
User’s Guide37
distance from the left/top edges of the firstlabel to the right/bottom edges of the lastlabel, if you were off by one-tenth of aninch, this error would be divided by thenumber of labels. If you had six labelsacross a sheet, an error of one-tenth of aninch for span would amount to one-fiftiethof an inch for each label.
Click Next when you are ready to proceed.
6 Enter a name for the template, andchoose a category.
The category you select is where the newlabel will appear when you create newdesigns in SureThing. If you don’t want thelabel to appear under the listed categories,select “Other” from the list. You will beprompted to enter a name for the newcategory – “My Labels,” for example.
Click Next when you are ready to proceed.
7 Click Finish.
Now, whenever you choose the Newcommand from the File menu, you will beable to choose the label template you justcreated from the list of label types.
?For more information about creatingtemplates, choose SureThing Tutorials
from the Help menu, and select “Creating aCustom Label Template.”
Saving Existing Designs as TemplatesYou can save your existing label designs astemplates that can be used as the startingpoint for new labels.
To save a design as a template:
1 Open or create the design you want touse as a template.
2 Choose Save As from the File menu.
3 Enter a name for the template.
4 From the Save As Type list, select“Template (*.stt)”.
Optionally select a category for thetemplate. The category you select is wherethe new label will appear when you createnew designs in SureThing. If you don’twant the label to appear under the listedcategories, select “Other” from the list. Youwill be prompted to enter a name for thenew category – “My Labels,” for example.
5 Click Save to save the label as a tem-plate.
When you start a new label using the Newcommand under the File menu, you canselect the template you just created fromthe list of label types.

38 CHAPTER 3Working with the Software
Deleting TemplatesTemplates you create are stored in a foldernamed “User Templates” located within thefolder where SureThing is installed. If youaccepted the default settings when youinstalled SureThing, you would open thefollowing folders to locate the templates:
To delete a template, open the UserTemplates folder, select the file you want toremove and delete it (or move it out of theUser Templates folder).
SureThing templates have the extensionSTT.

SURETHING CD LABELER
User’s Guide39
Introduction to “Playlists”SureThing makes it easy to use playlists tocreate labels for your audio CD collection.A playlist is a set of information describingthe contents of an audio CD. A playlisttypically consists of things like the albumtitle, the name of the artist and the titles ofeach audio track. Sometimes this informa-tion is recorded directly on the CD (CD-Text), but more commonly a playlist canbe found in a database on the Internet.
The beauty of using playlists is you don’thave to type the information on to yourlabel. You simply insert the CD into yourdrive, and SureThing takes care of the rest.
Playlists are most commonly associatedwith audio CDs. The concepts, however,apply equally well to a data CD where youmight want to list the files included on theCD. SureThing uses playlists for both typesof CDs.
SureThing makes using playlists easy in anumber of ways. It will read your CDs andfind the playlist information automatically(if available). Using SmartDesigns, it willautomatically place the playlist on yourlabel in a number of attractive layouts.Finally, there is a Playlist Manager whichhelps organize your playlists and allow youto re-use them on future labels.
The Playlist ManagerThe Playlist Manager serves as the nervecenter for all playlist activity withinSureThing. Whenever you read a playlistdirectly from a CD, the playlist is added tothe playlist manager building up a data-
base of playlist selections stored on yourcomputer. You can then use these savedplaylists in the future, even when you’renot connected to the Internet.
In fact, we refer to inserting your CD intoyour drive throughout this section. Butonce you have an entry in the PlaylistManager, you don’t even need the CD inyour drive to make a label for it. Just openthe Playlist Manager, select the desired CDand click OK. You can use these selectionson any label.
In addition to using the Playlist Manager toselect playlists for use in labels, it alsoallows you to create custom playlists forCDs which may not be included in theplaylist database located on the Internet.You can add a new playlist, edit an existingplaylist, delete a playlist or read a CD intothe playlist database.
©For convenience, many people liketo open the Playlist Manager and
quickly read several CDs into the databaseat one sitting. This allows dial-up users tostore their music collection in one onlinesession and use the playlist features laterwithout connecting to the Internet.
There are actually two groups of playlistsbeing managed by the Playlist Manager atall times. The first is the playlist database,which, as has been discussed, is a collec-tion of all your audio CDs. The second is aset of active playlists used by the currentdocument. SureThing makes a copy of aplaylist to be saved within a document sothat it can be customized specifically forthat document. SureThing makes this

40 CHAPTER 3Working with the Software
almost entirely transparent to you, but youwill see mention of it in the software so wethought it should also be mentioned here.
SmartDesignsSmartDesigns are our interactive designtools to help make creating great lookinglabels easier. When used with playlists, youmake a couple of choices, insert your CDand you're done. That’s why we highlyrecommend using SmartDesigns for allyour playlist labels, even if you just usethem as a starting point for creatingcustom designs.
We have created a number of Smart-Designs specifically to be used whencreating audio or data CDs. TheseSmartDesigns have specified where thingslike the CD title, artist’s name, and tracklistings will be placed. When you insert aCD into your drive, SureThing automati-cally reads the playlist and places the datainto these designs. You can then click yourway through the SmartDesign choices tofind the look you’re after.
You choose the type of SmartDesign you’dlike to use in the New Label Wizard. Youwill see three choices: Audio CD, Data CDor General Purpose. The General Purposelayouts are free form and do not place anyplaylist information. The other two includedesigns which match their purpose.
A Quick Walk-ThroughWe’ve now given you a good overview ofplaylists and how they are used in Sure-Thing. But nothing really shows how easy
it is like a quick exercise. So follow thesesteps and create your first label usingplaylists.
1 Select New from the File Menu or clickthe New button in the Command Bar.
2 Choose SureThing CD Labels 2-Up,click Next.
3 Choose a background if you’d like, orsimply click Next.
4 Make sure “Use SmartDesigns” ischecked and select Audio CD in theSmartDesigns list. You can quickly clickthrough the available SmartDesign layouts.When you’re ready, click Next.
5 On the final screen, select “Use PlaylistManager.” We have a sample playlistalready set up just for this exercise. ClickFinish.
6 You will now be presented with thePlaylist Manager. In the list of playlistselections, select Follow the Sun by TeamSureThing. Click OK.
You are now looking at a fully completedlabel ready to print. It’s that easy! You cannow browse through backgrounds, changethe SmartDesign layout, or change thefonts to get the look just right for you.Have fun!
In real life, you may want to select “Readfrom CD” on the Finish screen of the NewLabel Wizard to grab a playlist from theCD you just recorded. Sometimes you’llwant to play with font sizes, move textblocks slightly, or delete unwanted fieldsfrom the design of the label. It’s all easy,

SURETHING CD LABELER
User’s Guide41
and we’ve just saved you a whole lot oftyping and formatting!
Compilation Music CDsThe database of CD playlists on theInternet usually only applies to CDs youbuy in stores. Someone has previouslysubmitted the playlist to the database,hence it is available for you to access whenyou insert your CD.
This doesn’t help when making compila-tion CDs of your favorite songs, forexample. A compilation CD is your ownpersonal collection, so no one could havepreviously submitted it to the Internet.SureThing still makes it easy in one of twoways to use playlists with compilation CDs.
The first is to make sure you recorded theCD with the CD-Text option turned on inyour CD recording software (e.g., Easy CDCreator or Nero). This will record theplaylist information directly to your CD,and will eliminate the need for SureThingto look for it on the Internet. Most CD-Rdrives and recording software supportCD-Text but not all, consult the respectiveuser guides for more information onrecording CD-Text.
The second is to use the Playlist Managerto create a custom playlist from itsdatabase. You would first insert each of themaster CDs from which your compilationwill be created, and then select each songto be added to your new playlist. You canthen save the compilation playlist in the
playlist database for future use. You willfind step by step instructions for thisbelow.
For Advanced UsersFor those of you who want to know howeverything works, read on. For others, thefollowing might be interesting reading, butnot essential. The important thing toremember is that for most typical playlistdesigns, SureThing and SmartDesigns willtake of the details for you.
A label design with playlists is much like amail merge document in a word processor.You insert fields into the document whichare placeholders. At some point, theinserted fields are replaced with the actualdata you want to print.
In SureThing, you can view a playlistdesign at any time showing either theplaylist fields, or the actual playlist datafrom a CD (title, artist name, song titles,etc). This essentially gives the label designtwo modes: Playlist Field mode and PlaylistData mode.
Display Playlist Fields mode is like creatinga template or a blueprint. Anything you dohere, like formatting text, changingheaders, inserting new playlist fields,affects how the Playlist data will appearonce it is merged into the document. Youonly need to switch to this mode if you feelsuch a change is necessary.
In the example below, note that Playlistfields are set off with curly brackets { }.

42 CHAPTER 3Working with the Software
The information inside the brackets is thename of the field from the Playlist.
Display Playlist Data mode is the finishedproduct. You’ve read in a playlist from aCD and the playlist information is beingdisplayed as if you typed it all in yourself.At this point you’re putting on the finishingtouches and getting ready to print.
This brings up another important point toremember: Whenever you start a newdesign, read a new playlist from a CD,switch to a new playlist in the PlaylistManager or edit the contents of a playlist,SureThing regenerates the Playlist Data.
Your old Playlist Data will be thrown out,and the new Playlist Data will replace it, soany changes you made while in DisplayPlaylist Data mode will be lost.
You can easily switch between the twomodes from the Playlist menu. There arealso a few instances where SureThing willautomatically switch between the twomodes. For example, when you want toinsert a playlist field, you must be inPlaylist Field mode so SureThing switchesto it.
In summary, SmartDesigns take care ofmost, if not all, of the underlying details forplaylist designs. It helps, however, tounderstand how things work so if andwhen you want to tweak the designs, you'llknow what you're doing.
Working with PlaylistsSureThing CD Labeler lets you add andedit audio and data CD information inyour design with just a few mouse clicks.SureThing automatically maintains a CDinformation database.
Importing a Playlist Using the NewCD WizardSureThing lets you select between audioand data labels when you create a newdesign, or later if you have created aGeneral Purpose design.
. Audio fields are related to audioinformation on your CD or from theInternet.

SURETHING CD LABELER
User’s Guide43
. Data fields are related to filename,filesize, and so on.
. General Purpose designs do not useplaylist fields.
Importing a Playlist to an ExistingDesignIf you didn’t import the playlist informa-tion when you created your design, youcan still add it to an existing design. Youcan import either audio or data informa-tion.
To add an audio playlist to an existing design:
1 Insert the CD you wish to read into theCD ROM drive.
2 From the Design Bar, click the Playlisticon and choose Get Playlist Contents fromCD.
If you already have a playlist in yourdesign, you’ll be asked if you wish toreplace the current one. If you do, clickYes.
3 When Audio CD information cannot befound on the CD, you’ll have the option ofsearching for it online. You must beconnected to the Internet to do this. If yousee this message, click OK.
In cases where you want SureThing toalways check online (especially if you’realways connected to the Internet), you cancheck the “Don’t prompt me ” checkbox.
4 If CD information is found, it is addedto your design. It is also automaticallyadded to your playlist database.
To add a data playlist to an existing design:
1 From the Design Bar, click the Playlisticon and choose Get Playlist Contents fromCD.
aIf you already have a playlist inyour design, you’ll be asked if you
wish to replace the current one. If you do,click Yes.
2 Use the General, File List and Files tabsto select data from the CD. You can editthis information if you wish on the Generaland File List tabs.
3 Click OK.

44 CHAPTER 3Working with the Software
Applying a Playlist from Your PlaylistDatabaseYou can quickly apply any existing playlistfrom your playlist database, which makesit easy to use your design for differentCDs. You won’t have to create a separatedesign for each CD.
To apply a playlist from your database:
1 From the Design Bar, click the Playlisticon and choose Playlist Manager.
2 The Playlist Manager dialog box displaysall the playlists already stored in yourdatabase. To select the playlist you wish toapply, click it in the list.
3 Click OK.
Creating a Custom Playlist with thePlaylist DatabaseNeed a label for your CD of favoritesongs? SureThing lets you choose thesongs from your existing playlist databaseto create a custom playlist.
To create a custom playlist with the PlaylistManager:
1 From the Design Bar, click the Playlisticon and choose Edit Active Playlist.
2 Enter information about the CD on theGeneral tab.
3 Click the Database tab.

SURETHING CD LABELER
User’s Guide45
4 Double-click an album title in the CDscolumn to see its songs. Click on the songyou wish to add to the Current Trackscolumn and click the button, or simplydouble-click the song to add it.
If you wish to remove a song from theplaylist, click it in the Current Trackscolumn, and click the Remove button.This just removes the track from the activeplaylist; it does not delete it from thedatabase.
If you wish to clear the Current Trackscolumn of all songs, click the Remove All
button. This removes all the tracksfrom the active playlists in document; itdoes not delete them from your database.
5 Repeat step 4 to add additional songs.
6 When you’re finished, click OK.
To change the track order in your playlist:
1 Click the Tracks tab.
2 Do one of the following:
. Click the Move Up button to movethe highlighted track up once each timeyou click this button.
. Click the Move Down button tomove the highlighted track down onceeach time you click this button.
Creating Your Own Playlist DataYou can create new playlists or editexisting ones for either audio or data CDs.The steps below describe how to create anaudio playlist.
?Creating a data playlist is done thesame way but has a few different
options. See Data Playlist Options for theoptions that apply to a data playlist.

46 CHAPTER 3Working with the Software
To create your own playlist data:
1 From the Design Bar, click the Playlisticon and choose Playlist Manager.
2 Click the New button.
3 Enter information about the CD on theGeneral tab.
4 Click the Tracks tab and enter the trackinformation. Click the Add button to addeach track.
As you continue to do this, your tracks willbe added to the list.
. If you wish to delete a track, click it inthe list and click the Delete button.
. If you wish to edit a track, click it, makeyour changes and then click the Changebutton.
. If you wish to clear the track info fields,click the New button.
5 When you’re finished, click OK. You arereturned to the Playlist Manager dialog.
6 Click OK to apply the custom playlist tothe design.
More Info on the Playlist ManagerThe Playlist Manager lets you create, edit,and apply playlists to your designs. You canopen the Playlist Manager either from thetop menu bar or from the Design bar.
The first thing you’ll notice is that there aretwo primary lists: Active Playlists inDocument (the top-most list), and PlaylistDatabase Selections.
Active Playlists in Document are playlists inuse in the current document only. They’renot available to other documents or tonew documents you create unless youchoose to save them by clicking the Addbutton, which adds them to the PlaylistDatabase Selections list, available to allSureThing documents. They’ll always bepart of the current document whether yousave them or not, however (unless youdelete them, of course).
Playlist Database Selections are globalplaylists, available to all SureThingdocuments.
Following is a description of the buttonsalong the bottom of the Playlist Managerdialog box;
Contents
Reads info from the CD in your CD-ROMdrive, or searches online CD databases.

SURETHING CD LABELER
User’s Guide47
Add
Adds selected playlist from Active Playlistsin Document to the playlist database.
New
Creates a new playlist in either the ActivePlaylists in Document, or in the PlaylistDatabase, depending on which list you’veselected prior to clicking New.
Edit
Edits the selected playlist (can be either adocument playlist or one from the playlistdatabase).
Delete
Deletes the selected playlist (either adocument playlist or one from thedatabase).
OK
Accepts any changes you’ve made andapplies the selected playlist to the currentdesign.
Close
Closes the Playlist Manager dialog boxwithout applying a playlist to the currentdesign.
Displaying Playlist Fields or DataYou can toggle between displaying playlistfields and the actual data contained in thefields.
aIf you have playlist data displayedand want to display playlist fields,
you will be asked to confirm this choice. Ifyou have changed text in the playlistinformation, these changes will be lostwhen you display playlist fields.
To display playlist fields or playlist data:
1 From the Design Bar, click on thePlaylist icon and choose Display PlaylistData.
If your design is already displaying data,this Playlist menu changes to DisplayPlaylist Fields.

48 CHAPTER 3Working with the Software