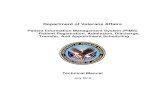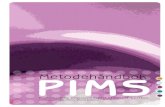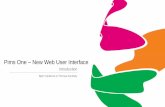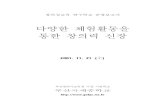PIMS OSCSC UserManual 2.0 - oscsc.hrmsodisha.inoscsc.hrmsodisha.in/PIMS_OSCSC_UserManual_2.pdf · 6...
Transcript of PIMS OSCSC UserManual 2.0 - oscsc.hrmsodisha.inoscsc.hrmsodisha.in/PIMS_OSCSC_UserManual_2.pdf · 6...


1
PIMS USER
MANUAL Ver. 1.0
Table of Contents 1. The Organization .................................................................................................................................. 4
2. Introduction to PIMS ............................................................................................................................ 4
3. Objective of PIMS ................................................................................................................................. 4
4. About This User Manual ....................................................................................................................... 5
5. Conventions used in the Document ................................................................................................... 5
6. Types (or Roles) of Users .................................................................................................................... 5
7. Access to PIMS Application ................................................................................................................. 5
8. Login to PIMS Application ................................................................................................................... 6
9. Office Dealing Assistant User home page ........................................................................................ 6
9.1 Establishment ................................................................................................................................. 12
9.1.1 Updating and verifying employee personal information..................................................... 12
9.1.2 Retire employee. ........................................................................................................................ 14
9.1.3 Record unutilized leave sanction order. ................................................................................ 14
9.1.4 Record gratuity sanction order. .............................................................................................. 16
9.1.5 Add recovery information from retirement benefits. ......................................................... 16
9.2 Employee Foundation Data ........................................................................................................... 17
9.2.1 Update employee basic information. ..................................................................................... 17
9.2.2 Update educational qualification of employee. ................................................................... 18
9.2.3 Update in-service training record of employee. .................................................................. 19
9.2.4 Record posting details. ............................................................................................................. 20
9.2.5 Record engagement details. .................................................................................................... 22
9.2.6 Record disciplinary proceeding details .................................................................................. 23
9.2.7 Record Criminal case details .................................................................................................... 24
9.2.8 Record Vigilance case details. ................................................................................................. 25
9.2.9 Record General case details. ................................................................................................... 26
9.3 Salary Information .......................................................................................................................... 27
9.3.1 Record order related to basic pay of an employee .............................................................. 27
9.3.2 Record order related to formula based allowances/deduction of an employee ........... 29
9.3.3 Record order related to non formula based allowance/deduction of an employee ...... 30
9.3.4 Record voluntary deduction of an employee ........................................................................ 31
9.3.5 Record loan/advance recovery detail of an employee ....................................................... 33
9.3.6 Record other installation based recovery of an employee ................................................. 34
9.3.7 Record insurance deduction details of an employee ........................................................... 35
9.3.8 Record the bank details of the employee .............................................................................. 36
9.4 Leave Management ........................................................................................................................ 38

2
PIMS USER
MANUAL Ver. 1.0
9.4.1 Record leave application or absent period of the employee ............................................. 38
9.4.2 Record Leave Earning details of an employee ...................................................................... 39
9.4.3 Record sanction order details of leave period against any absent period ....................... 40
9.5 Disciplinary Action ......................................................................................................................... 41
9.5.1 Record pay held up period of an employee ........................................................................... 41
9.5.2 Record suspension period of an employee ............................................................................ 42
9.6 HR Order .......................................................................................................................................... 42
9.6.1 Relieving or Joining an employee ........................................................................................... 42
9.6.2 Effecting promotion order of an employee ........................................................................... 45
9.6.3 Effecting increment order of an employee ........................................................................... 47
9.7 Monthly Salary ................................................................................................................................ 48
9.7.1 Bill configuration and employee mapping with Bill Group ................................................. 48
9.7.2 Structure compilation before salary calculation .................................................................. 50
9.7.3 Record extra contribution to GPF of an employee .............................................................. 51
9.7.4 Record pay days of daily wages employee before salary calculation ............................... 52
9.7.5 Check list of Monthly changes for Salary Preparation ......................................................... 53
9.7.6 Prepare Salary Calculation ....................................................................................................... 55
9.7.7 Cancel prepared Salary calculated ......................................................................................... 56
9.7.8 Browsing and editing calculated salary data of an employee ............................................ 56
9.7.9 Prepare monthly salary bill ...................................................................................................... 60
9.7.11 Printing bill document ............................................................................................................... 61
10. Arrear Bills ....................................................................................................................................... 63
11. Administrator, State Level User Home Page ............................................................................. 82
11.1 Establishment ................................................................................................................................. 83
11.1.1 Add a new employee ................................................................................................................. 83
11.2 HR Order .......................................................................................................................................... 86
11.2.1 Record sanctioned transfer order ........................................................................................... 86
11.2.2 Record sanctioned promotion order ....................................................................................... 88
11.2.3 Record sanctioned increment order ....................................................................................... 91
11.3 Record Organization Structure .................................................................................................... 92
11.3.1 Mapping offices ........................................................................................................................... 92
12. Employee as User Home Page ...................................................................................................... 93
12.1 My Profile ......................................................................................................................................... 94
12.1.1 Modify own profile by employee ............................................................................................. 94
12.1.2 Check the modified data by employee................................................................................... 95
12.1.3 Get Month wise Pay slip ............................................................................................................ 95

3
PIMS USER
MANUAL Ver. 1.0
13. Administrator (State Level User), Master Data Setting Home Page ...................................... 95
13.1 Utility ............................................................................................................................................... 97
13.1.1 Creation of new user ................................................................................................................. 97
13.2 Pay Roll ............................................................................................................................................ 99
13.2.1 Add New Allowance ................................................................................................................... 99
13.2.2 Record New Statutory Deduction .......................................................................................... 100
13.2.3 Record periodic order of formula based components ....................................................... 102
13.2.4 Add new loan advance component ....................................................................................... 107
13.2.5 Add new installment based recovery component .............................................................. 108

4
PIMS USER
MANUAL Ver. 1.0
1. The Organization
Food, Supplies and Consumer Welfare Department is a composite Department with the status
of both Secretariat and Directorate. Secretary of the Department also functions as the
Director, Food Supplies and Controller of Supplies. Orissa State Civil Supply Corporation
Limited (OSCSC), a public sector undertaking under FS&CW Department strives to ensure the
welfare of the consumers of the state, through a wide network of public distribution system. It
aspires to provide better quality food grains to the consumers using scientific standard of
testing & storing. Currently, there are around 1,300 employees working in the Department as
well as in the Corporation positioned at State Headquarters and at 30 Civil Supply Office at
district headquarters across the state. The Corporation is also planning to recruit more officers
and staffs to expand their business activities. The human resource pool of Corporation consists
of ex-officio state government employees, deputed state government employees, regular
employees of the corporation as well as contractual employees of the corporation
2. Introduction to PIMS
The Government of Odisha has undertaken an ‘Orissa Modernizing Economy, Government and
Administration’ (OMEGA) Program. The program seeks, inter-alia, to improve planning,
implementation and delivery of PDS at State and District level in order to enhance access to
food. As the part of this program, the Food Supply & Consumer Welfare Department now
intends to implement human resource management system for their field functionaries across
the state. Personal Information Management System (PIMS) is a HR package will be an integral
part of this system. The software solution will be a web-based application, besides information
on employees, the system will provide information on organization structure such as office
detail, posts detail etc. This system will provide sustainable mechanism to create and maintain
directory structure for OSCSC, which is essential to implement any role-based business system
in future.
3. Objective of PIMS
� To build a comprehensive database of Human Resources.
� To execute HRM functions of the department effectively.
� To provide decision support system for effective HR Planning and Development.
� To provide business intelligence environment to create adhoc Reports.
� To provide an interface to the citizen to locate related official for service delivery.
� To build comprehensive directory structure of offices, posts and employees, that will
be essential for implementation of role-based.

5
PIMS USER
MANUAL Ver. 1.0
4. About This User Manual
This User Manual of Personal Information Management System (PIMS) is intended for
prospective users to understand the functionalities provided by the application, to be used in
Odisha State Civil Supply Corporation.
This User Manual helps the PIMS users in understanding how to:
� Navigate within different menus of user panels.
� Create, update of various information like Personnel, Salary of employees etc.
� Generation of various payroll bills.
� Create, effect process based orders like Transfer/ Promotion/ Increment etc.
� Familiarize with the different PIMS modules. Details will be in the corresponding
supplementary documents.
5. Conventions used in the Document
� OSCSC : Odisha State Civil Supplies Corporation.
� PIMS : Personal Information Management System.
� Click : Press the left button of the mouse.
� Link : A text, by clicking a required page will open.
6. Types (or Roles) of Users
� Administrator (State Level User) for HR Process
� Administrator (State Level User) for Master Data Setting
� Dealing Assistant (District Level User)
� Employee
7. Access to PIMS Application
Go to the website www.foododisha.in for employees under Civil Supplies Officer, FS & CW
Department and for employee of OSCSC go to the website www.oscsc.in and click on the link
“PIMS”, Home Page (in Figure -1) will appear. There few links provided in this page which are
described one by one below.
1. Login
2. Skill Developments
3. Find Employee

6
PIMS USER
MANUAL Ver. 1.0
Figure-1
8. Login to PIMS Application
Figure-2
By clicking on “Login Link” Login Page will appear as shown in Figure-2. The user is to login
through entering the user id and password as provided. According to user type respective user
home page will appear.
9. Office Dealing Assistant User home page
If the logged in user is a district level or head office level Dealing Assistant then below home
page (in Figure-3) will appear. There are various groups with functional links like
Establishment, Employee Foundation Data, Salary Information, Leave management,
Disciplinary Action, Payroll Bills, HR orders Etc.

7
PIMS USER
MANUAL Ver. 1.0
Figure-3
Figure-3 shows the home page after log on to the application by the Dealing Assistant. All the
Link significances are given in the below table.
Link Name Link Significance
Establishment
Get Employee Information Get the employee details through office or retirement or in
transit wise searching parameter.
Employee checklist verification and approval.
Get designation wise employee list.
Update the employee personal information.
Upload Employee Photo Upload corresponding employee photo, signature, and thumb
impression in image file format (ex - .JPG).
Retired Employee Get the employee details through office or retirement or in
transit wise searching parameter.
Record retirement related information like retirement type,
retirement date etc.
Retirement Benefits Get the employee details through office or in transit wise
searching parameter those are already retired?
Records the retirement benefit related sanctioned information
like the gratuity benefit, utilized leave benefit etc.
Employee Foundation Date
Basic Information Get the employee details through office or retirement or in

8
PIMS USER
MANUAL Ver. 1.0
transit wise searching parameter.
Facilitate to update the employee’s basic information like the
employee name, date of birth, phone number, handicap
information, provident fund information, quarter information
etc.
Address Information Facilitate to update both permanent and correspondence
address information.
Identification Facilitate to update the corresponding employee’s photo,
signature, and thumb impression in image format.
Spouse Facilitate to record or update the spouse related information
like whether the spouse or employee both are working in the
same department or not, spouse designation, whether spouse
is availing HRA or not etc.
Family Facilitate to record family member details with nominee
information.
Records the green card details.
Education Facilitate to add or update the educational details (both
professional and general qualification) like the Name of the
qualification, division , percentage of mark secured, passing
year etc.
Training Facilitate to add or update the in-service training related
information that the employee attained. Training related
information like training name, period of training, coordinator
and place of training etc.
Posting Facilitate to Keep the history of tenure or posting related
orders.
Details of Appointment, Transfer and Deputation (IN) orders
related to place of posting are recorded here.
Engagement Change Facilitate to Keep the history of engagement related orders.
Details of engagement from first engagement, subsequent
conversion, promotion orders are recorded here.
Other Charge Add or update the details of other charges served with in
addition to his/her duties. The other charge details like charge
name, charge period, charge description etc.
Deployment Facilitate to record the employee’s deployment related
information like deployment order number, order date, type of

9
PIMS USER
MANUAL Ver. 1.0
posting, place of posting, from date and to date etc.
Deputation Facilitate to record the employee’s deputation related
information like deployment order number, order date, type of
posting, place of posting, to which department, from date and
to date etc.
Reward Details Record new reward details that the employee achieved like
the reward level, reward name, reward amount, order
number, date etc.
Disciplinary Proceeding Record the details regarding disciplinary proceeding initiated
against the employee, like order number, order date, type of
misconduct, whether suspended or not, suspension order
number with date.
Criminal Case Records the details regarding criminal case was initiated
against the employee, like case number, year of filling of case,
if any court order details etc.
Vigilance Case Records the details regarding vigilance case was initiated
against the employee, like case number, year of filling of case,
if any court order details etc.
General Case Records the details regarding general case filed by employee
against OSCSC. This related information like case number, year
of filling of case, if any interim order details etc.
Salary Information
Arrear Component Records Basic Pay hike orders (like Incremental, Promotional
etc), Allowance hike orders (like DA, HRA etc) which affects
multiple employees. Or any order of above components which
will further initiate respected arrear bill preparation.
Pay/Allowances/Deduction There are three different types of interfaces.
• Interface to record basic pay related orders details like pay
band, pay commission, current basic, increment of an
employee and which is not prone to arrears.
• Interface to record Formula Based Allowance/ Deduction
component (like DA/HRA/GPF/EPF/PT etc) order details.
• Interface to record Non-Formula Based or Direct amount
based component like Incentive Allowance (IA), Medical
Allowance (MA), and Quarter Rent (QR) etc order details.
Voluntary Deduction Facilitate to record the voluntary deduction (like income

10
PIMS USER
MANUAL Ver. 1.0
tax(IT)) related information.
Facilitate to view the deduction details of employees through
office, employee, and deduction type wise searching criteria.
Loan Advance Facilitate to record the Loan or Advance recovery details like
loan Name, loan amount, Deduction Start date, Principal part
or Interest part whichever will be deducted from monthly
salary.
Facilitate to view the loan or advance status of employees
through office, employee name, loan bank wise searching
criteria.
Other Recovery Facilitate to record Other installment based recoveries (like
the excess payment, department shortage, penalty charges
etc). details like recovery type, recovery amount, interest
rate, status of recovery etc can be record from this link.
Facilitate to view the loan or advance status of employees
through office, employee name, recovery type wise searching
criteria.
Insurance Details Facilitate to record insurance (like LIC India) details (like
insurance agency name, policy number, amount etc).
Facilitate to view the insurance status of employees through
office, employee name, and insurance agency wise searching
criteria.
Bank Details Records the account related information of employees like the
employee name, bank name, account number etc.
Suspension Period Allowances Records the suspension period allowances details of
employees.
Leave Management
Absentee Information Records the leave information of employees like employee
name, number of days absent, whether application given or
not, leave type etc.
Facilitate to view the leave details of employees through a
period of date, office, employee wise searching criteria.
Leave Earning Details Record the yearly, half-yearly earning type of leave account
(like EL, HPL etc.).
Facilitate to view the earning type of leave account details
through the employee name, office wise searching criteria.

11
PIMS USER
MANUAL Ver. 1.0
Leave Sanction Records the lave details those are sanctioned with a panel
viewing the current leave status of the corresponding
employee.
Facilitate to search the employees those were on leave in
specified date duration.
Absentee Statement Facilitate to get the employees absence information month
wise searching criteria.
Disciplinary Action
Pay Held up Period Records the pay held up order details of employees due to any
disciplinary action.
Suspension Period Records the suspension order details of employees due to any
disciplinary action.
Pay Held up Period Sanction Records details of the pay held up period those are sanctioned.
Suspension Period Sanction Records details of the suspension period those are sanctioned.
Monthly Salary
Salary Bill Configuration Bill Group master details and Employee mapping to respected
bill groups for monthly salary.
Structure Compilation Prepares effective date wise pay structures from different
orders.
PF Contribution (Voluntary) Records extra contribution to GPF.
Daily Wages Pay Days Records working days and absent days for daily wages
employees.
Prepare Salary Calculation Processing to calculate employee salary.
Cancel Salary Calculation Canceling prepared Salary
Edit Current Acquaintance Facility to browse and editing calculated salary figures of
employees for the month.
Prepare Bill Process to prepare bill for payment
Browse Bill Facility to browse component group/head wise bill details and
put bill no and bill date.
Bill Document Facility to print documents relevant to one bill or multiple
bills.
HR Orders
Relieve/Join Employees Facility to relieve or join employee due to sanctioned transfer
or promotion order in corresponding login offices.
Scale Change Facility to effect change of basic pay structure due to

12
PIMS USER
MANUAL Ver. 1.0
promotion/pay fixation orders.
Increment Facility effect incremented basic due to sanctioned increment
order.
Table-1
9.1 Establishment
9.1.1 Updating and verifying employee personal information.
Step-1: Click on Get Employee Information link of home page and you will redirect to
the page as shown in figure-4.
Figure-4
At the top of the page (figure-4) you can view the employee details through
office name, retired and in transit wise searching criteria.
Step-2: To update the employee’s personal information click on the View link of the
corresponding employee row which will open the updating page (figure-5) with
the existing details.

13
PIMS USER
MANUAL Ver. 1.0
Figure-5
In this page you can change the employee’s personal information (like general
Information, Address Information, Family Information, Education Information,
Engagement Information, and Posting/Tenure Information).
Step-3: After changing the information you have to click on the Save and Confirm
button from the bottom of the page to take effect into the database.
Step-4: If you want to verify the employee personal information click on the Checklist
link of the corresponding employee row, which will open the Employee
Information Sheet in PDF format.
Checklist will be provided to employee for correction of their personal
information or the employee can directly update their personal information
from their home page (by Login). After changing the information by employee, it
will automatically activate the Modify, Reject and Accept link of the
corresponding employee row of employee table (figure-4)
The change made by the employee can viewed by the office dealing assistant by
click on the Modify link of the corresponding employee row. After checking the

14
PIMS USER
MANUAL Ver. 1.0
change made by the employee user can Reject or Accept the change by clicking
the corresponding links. The details of the Employee Login Home Page will
discuss in the Employee Login Section.
9.1.2 Retire employee.
Step-1: Click on the Retired Employee link from the home page it will open the
retirement Status page (Figure-7).
Figure-7
Step-2: Click on the Edit link of the corresponding employee row, which will open the
retirement status details page (figure-8).
Figure-8
Step-3: Provide the retirement status, retirement type in the page and click on the OK
Button, which will reflect into the IF Retired column as “YES” of the page in
(figure-7).
9.1.3 Record unutilized leave sanction order.
Step-1: Click on the Retirement Benefits link of the home page and it will open the
retired employee page (figure-9).

15
PIMS USER
MANUAL Ver. 1.0
Figure-9
Step-2: To record the Benefit details click on the Edit link of the corresponding
employee row, this will redirect you to the menu page (Figure-10) to select the
specific benefit type.
Figure-10
Step-3: In figure-10 you can find three links from the left panel. Click on the Unutilized
Leave Sanction link to get the form (figure-11) through which you can record
the related data.
Figure-11
Step-4: Provide the data for the fields like Proposal Received at DDO or not, Order no,
Order Date, Sanction unutilized leave Days, Sanction amount, Bill no, Bill Date
etc and then click the Save Button to effect into the Database.

16
PIMS USER
MANUAL Ver. 1.0
9.1.4 Record gratuity sanction order.
Step-1: Click on the Gratuity link from the left panel of Retired Employees page (as
shown in figure-10), which will redirect you to the page as shown in figure-12.
Figure-12
Step-2: Provide the Gratuity related information like the Whether Application Received
or not, Order No, Order Date, Sanction Amount, Bill No, Bill Date etc. and then
click the Save Button.
9.1.5 Add recovery information from retirement benefits.
Step-1: Click on the Recovery link from the left panel as shown in figure-10, which will
open the recovery page (figure-13) with Recovery Name wise Searching criteria.
Figure-13
Step-2: Click on the New button to record the recovery information from the retirement
benefits, which will appear the next page (figure-14).

17
PIMS USER
MANUAL Ver. 1.0
Figure-14
Step-3: In this page, provide the benefit name from which the recovery will take place,
Recovery name, and the Recovery type (either Final recovery or recovery in
installment) etc and click the Save button.
9.2 Employee Foundation Data
9.2.1 Update employee basic information.
Step-1: To update the general information of any employee click on the Basic
Information link and you will be forwarded to the page as given in next figure.
Figure-15
Here the user can Search the employee details by providing data to the Type
and Office field at the top of the page (figure-15).
Step-2: Click on the Edit button of corresponding employee and you will be forwarded
to the page (figure-16) as given below.

18
PIMS USER
MANUAL Ver. 1.0
Figure-16
Figure-16 shows the basic information those are given initially. You can edit that
information if you want to change.
Step-3: After providing the data into the required field click on the Save button to take
effect into the database.
9.2.2 Update educational qualification of employee.
Step-1: Click on the Education link of the home page and you will redirect to a page
which will view all the employee records in tabular format having an edit
column.
Step-2: Click on the Edit link to appear the update screen as shown below in figure-17.
This part of the application provides facility to update the educational
qualification related information of an employee. This link will help the user to
capture multiple records relating the educational qualification like the general
qualification and the professional qualification both.

19
PIMS USER
MANUAL Ver. 1.0
Figure-17
As shown above the figure-17 helps to capture educational qualification details
of employee. The page having two segments, first segment views all the
educational qualifications related information that already recorded in tabular
format. The second segment of the figure shows a form to capture educational
qualification details with some fields.
Step-3: If you want to add new education qualification of that employee then directly
fill the form. If you want to update any existing qualification then click on the
Edit button (figure-17) of the corresponding qualification.
Step-4: After filling the required fields click on the Save button.
9.2.3 Update in-service training record of employee.
Step-1: To maintain in service training related information you can click on the Training
link from the home page, which will view all the employee details in tabular
format, so that you can choice the employee whose training related information
you want to update.
Step-2: Click on the Edit button of the corresponding employee to appear the interface
to update the training related information and it will view as below figure.

20
PIMS USER
MANUAL Ver. 1.0
Figure-18
The Figure-18 having two parts one shows a table having the training related
information in tabular format, and the second part which views a form to
capture training related information to update existing record or newly training
details.
Step-3: Provide the field data of the form and click on the Save button to take effect
int the database.
9.2.4 Record posting details.
Step-1: Click on the “Posting” link and you will be redirect to the interface (Figure -
19), which keeps history of tenure or posting orders. Details of Appointment and
Transfer orders related to place of posting can be recorded here.
Figure-19
On the top of the page there is a searching panel with “In
transit”/”Retired”/”Office List” as searching criteria in office drop down box.

21
PIMS USER
MANUAL Ver. 1.0
By selecting the searching criteria and clicking on search button you can get the
list of employees with current record as described in table below.
Step-2: Click on “Edit” link to open posting detail page (Figure-20) for add/edit/delete
of posting records.
Figure-20
Step-3: As shown in above figure this page is having two panels.
1. List of Posting Records of selected employee in tabular format with “Edit”,
“Where Posted” and “Remove” Links as shown in figure-20.
2. A entry panel to capture the posting details like Order No/Date, Place of
Posting, Designation, Join Date, In Salary WEF, IF Deputed, Relieve Date,
Relieve Order No, Relieve Order Date of appointment/ transfer orders.
In Salary WEF - Specifies the actual date from which the salary will take
effect, apart from the date of joining.
Other entry fields are self-explanatory.
Note:
Where Posted – On click the link from the table (shown in figure-20) you will be
forwarded to the corresponding page (shown in figure-21) which can record the details
of the jurisdiction where the employee will find posting.
� Relieve Date – By entering relieve date field of current posting record employee will
move to transit list.
� Join Date – Helps to generate correct tenure analysis MIS report.

22
PIMS USER
MANUAL Ver. 1.0
Figure-21
9.2.5 Record engagement details.
Step-1: Click on the Engagement Change link and the “Employee Engagement
Information” page (figure-22) will appear. He/she possibly will be joined or
engaged as adhoc or contractual or daily wages or regular basis. Here in this
page the engagement details from first engagement, subsequent conversion,
promotion orders you can record.
Figure-22
Step-2: The figure-22 shows the details of the employees, so that you can choose the
employee, whose engagement details need to be change or update. At the
above there is a Search button which facilitates you to search the employee
details office wise.
Step-3: Then click on the Edit button to get the engagement detail page as shown in
figure – 23 below.

23
PIMS USER
MANUAL Ver. 1.0
Figure-23
Step-4: As shown in figure-23 the interface having two part, 1] The engagement details
of the employee in tabular format, 2] A form to capture the engagement
details. In the table there are two facilities Edit and Remove link are available,
to update and delete any existing engagement information.
Step-5: Fill the required fields of the form (figure-23) and click the Save button.
9.2.6 Record disciplinary proceeding details
Step-1: Click on the Disciplinary Proceeding link from the home page which will appear
the “Disciplinary Proceeding Information” Page (figure-24).
Figure-24
The above figure shows the employee’s Disciplinary Proceeding Information in
tabular format with the Edit and Remove link to update and delete any existing
record
Step-2: Click on the Edit button, you will be redirect to an interface (figure-25) having a
form to record the Disciplinary Proceeding details of the employee.

24
PIMS USER
MANUAL Ver. 1.0
Figure-25
If an employee attracts any disciplinary proceeding in his office, where he/she
works, by virtue of which committing any misconduct or violation of rules. Then
the establishment initiates disciplinary proceedings against the employee taking
into consideration of the gravity of misconduct sought. The above page (figure-
25) will record disciplinary proceeding type of details.
Step-3: Fill the required fields of the form and click the Save button, which will reflect
in the table shown in figure-25 above the form.
9.2.7 Record Criminal case details
Step-1: Click on the Criminal Case link from the home page which will open a “Criminal
Case Information” page (figure-26).
Figure-26
The above figure shows the employee’s Criminal case related Information in
tabular format with the Edit and Remove link to update and delete any existing
record.

25
PIMS USER
MANUAL Ver. 1.0
Step-2: Click on the Edit button, you will be redirect to an interface (figure-27) having a
form to record the Criminal Case details of the employee.
Figure-27
Step-3: Fill the required fields of the form and click the Save button, which will reflect
in the table available above the form.
9.2.8 Record Vigilance case details.
Step-1: Click on the Vigilance Case link from the home page which will open a
“Vigilance Case Information” page (figure-28).
Figure-28
The above figure shows the employee’s Vigilance case related Information in
tabular format with the Edit and Remove link to update and delete any existing
record.
Step-2: Click on the Edit button, you will be redirect to an interface (figure-29) having a
form to record the Criminal Case details of the employee.

26
PIMS USER
MANUAL Ver. 1.0
Figure-29
Step-3: Fill the required fields of the form and click the Save button, which will reflect
in the table available above the form.
9.2.9 Record General case details.
Step-1: Click on the General Case link from the home page which will open a “General
Case Information” page (figure-30).
Figure-30
The above figure shows the employee’s Criminal case related Information in
tabular format with the Edit and Remove link to update and delete any existing
record.
Step-2: Click on the Edit button, you will be redirect to an interface (figure-31) having a
form to record the General Case details of the employee.

27
PIMS USER
MANUAL Ver. 1.0
Figure-31
Step-3: Fill the required fields of the form and click the Save button, which will reflect
in the table available above the form.
9.3 Salary Information
9.3.1 Record order related to basic pay of an employee
Figure-32

28
PIMS USER
MANUAL Ver. 1.0
Step-1: Click on Pay/Allowances/Deduction link from the HR Order link group, and then
you will have a “Component List” page (figure-32).
As shown above this page having edit option with three types of components;
1] Pay 2] Allowances and 3] Deductions.
Note: There are two types of allowances/deductions.
1] Formula based
2] Non-Formula Based
You can get a clear picture in the next topic (9.3.2).
Step-2: To record order related to basic pay of an employee click the Edit link of “Basic
Pay” row from the component list and you will redirect to the page (figure-33)
as shown below.
Figure-33
Here you can get the list of Basic Pay Orders of an employee through Office and
Employee wise searching criteria by clicking the Search button.
Step-3: Fill the form to record the basic pay order of an employee by providing value for
the fields; Office, Employee, Order No/Date, In Salary WEF, Actual WEF, Pay

29
PIMS USER
MANUAL Ver. 1.0
Comm., Pay Type, Pay Band/Post Grade, Pay/GP, Pay Scale, Next Increment
Date, Next Increment Amount, Next Increment Pay etc.
Step-4: Click on Save Button and after saving it will reflect into the above list.
As shown in figure-33 the order list can be edited and deleted in this scope
though the Edit and Remove link accordingly.
To update effective date wise pay structure of an employee, click on the
Structure Compile button.
Note:
9.3.2 Record order related to formula based allowances/deduction of an
employee
Step-1: Clicking on Edit link will redirect to a formula based component order detail
page (figure-35) or to non-formula based component order page dynamically
according to the component criteria defined in master setting.
For example DA which is a formula based component.
Step-2: By clicking on the Search button by providing the office and employee selection
you will get the DA order list in tabular format as shown in given page (figure-
35). In this page you can update any order details through the Edit link.
Step-3: In list orders panel all existing orders of DA will be populated. Choosing ant
order option in this panel you see the formula involved in Formula panel. To
affect any DA order formula to selected employee choose the required DA
Order from the List of Orders and the page will view like the below (figure-35).
� In Salary WEF – From which month employee will get entered basic pay structure in
his or her monthly salary.
� Actual WEF – From which date employee will get arrear regarding basic pay in case
Actual WEF is earlier than current month.

30
PIMS USER
MANUAL Ver. 1.0
Figure-35
Here as shown above, by selecting the radio button from the List of Orders the
form field values are automatically filled.
Step-4: Fill the In Salary WEF date.
Step-5: Click on Save Button to take effect into the database.
Step-6: Existing order can be stopped by providing relevant data in stop panel.
To update effective date wise pay structure of an employee, click on the Structure
Compile button.
Note:
9.3.3 Record order related to non formula based allowance/deduction of an
employee
For example MA is a non-formula based component.
Formula based allowances and deductions are recorded through the List of Allowances
(Salary), List of Deduction (Salary) link (there at home page of Administrator (State
Level User), Master Data setting login) accordingly

31
PIMS USER
MANUAL Ver. 1.0
Step-1: Click on Edit link of “MA” component you will be redirect to a page (figure-36).
Figure-36
Step-2: Click on the Search button by providing the office and employee selection you
can get the MA order list in tabular format as shown in given page (figure-36).
Clicking on Edit Link existing details can be updated.
Step-3: For new record provides value to the Fields; Order No, Order Date, In Salary
WEF, Actual WEF, Pay Comm., Amount etc.
Step-4: Click on Save Button to take effect into the database.
Step-5: Existing order can be stopped by providing relevant data in stop panel.
To update effective date wise pay structure of an employee, click on the Structure
Compile button.
9.3.4 Record voluntary deduction of an employee
Step-1: Click on the Voluntary Deduction of the home page, it will redirect you to the
voluntary deduction page (figure-37).

32
PIMS USER
MANUAL Ver. 1.0
Figure-37
Step-2: To view the deduction details of an employee click the Search button by
providing the value for the Office, Deduction Type, and Employee fields, it will
show all the deduction details in tabular format (Figure-37).
Step-3: If you want to update or delete any deduction details click on Edit or Remove
link accordingly. To record the details of a new Voluntary Deduction click on the
New Vol. Dedn. Button and it will redirect you to a page (figure-39) with a form
to record the corresponding deduction details.
Figure-39
Step-4: Provide data to the form fields; Office Name, Employee Name, Deduction Name,
Order No. /Date, Account/Pan Card No., Deduction Amount, Deduction From,
etc. then click on Save button to take effect into database.
Step-4: Existing deduction can be stopped by proving relevant date in stopped panel.

33
PIMS USER
MANUAL Ver. 1.0
9.3.5 Record loan/advance recovery detail of an employee
Step-1: Click on the Loan Advance of the home page, it will redirect you to the “Loan
and Advance Recovery Information” page (figure-40).
Figure-41
Step-2: To view the loan and advance recovery details of an employee click the Search
button by providing the value for the Office, Deduction Type, and Employee
fields, it will show all the details in tabular format (Figure-41).
Step-3: If you want to update or delete any loan and advance recovery details click on
Edit or Remove link accordingly. To record the details of a new loan and
advance recovery click on the New Loan/Adv. Button and it will redirect you to
a page (figure-42) with a form to record the corresponding details.
Figure-42
Step-4: As shown in above figure give data related to the Loan/Advance Recovery
details like the order details, now deduction(whether principal or interest to be

34
PIMS USER
MANUAL Ver. 1.0
deducted), principal part details, Interest part details (if interest applicable and
interest to be deducted).
Step-5: Then click the Save button to take effect into database.
Note:
9.3.6 Record other installation based recovery of an employee
Step-1: Click on the Other Recovery of the home page, it will redirect you to the
“Other Recovery Information” page (figure-43).
Figure-43
Step-2: To view the other recovery details of an employee click the Search button by
providing the value for the Office, Recovery, and Employee fields, it will show
all the details in tabular format (Figure-44).
Figure-44
Step-3: If you want to update or delete any other recovery details click on Edit or
Remove link accordingly. To record the details of a new recovery click on the
New Recovery Button and it will redirect you to a page (figure-45) with a form
to record the corresponding details.
� System automatically shows current recovery status of the selected loan if salary has been
prepared. System is smart enough to stop loan automatically if initial data is entered
correctly like Original Amount (for both principal or interest part), Total no of installment,
Last paid Installment no., Amount paid on cut off date.

35
PIMS USER
MANUAL Ver. 1.0
Figure-45
Step-4: As shown in above figure give data related to the Recovery details like the
general recovery details, principal amount details with current status, Interest
amount details if interest applicable with current interest details. Then click the
Save button to take effect into database.
9.3.7 Record insurance deduction details of an employee
Step-1: Click on the Insurance Details link of home page, it will redirect you to the
“Insurance Deduction Information” page (figure-46).
Figure-46
Step-2: To view the Insurance deduction details of an employee click the Search button
by providing the value for the Office, Insurance Agency, and Employee fields, it
will show all the details in tabular format (Figure-47).

36
PIMS USER
MANUAL Ver. 1.0
Figure-47
Step-3: If you want to update or delete any insurance details from the database click on
Edit or Remove link accordingly. To record the details of a new Insurance
details click on the New Insurance Button and it will redirect you to a page
(figure-48) with a form to record the corresponding details.
Figure-48
Step-4: As shown in above figure give data related to the insurance details like
Employee, Insurance Agency, Policy No, Premium, Policy, Date of
Commencement, Date of Maturity, Agent Code, DO Code, Deduction Start Date,
If Stopped, Stop Date etc. Then click the Save button to take effect into
database.
9.3.8 Record the bank details of the employee
Step-1: Click on the Bank Details link of home page, it will redirect you to the “Bank
Details” page (figure-49).

37
PIMS USER
MANUAL Ver. 1.0
Figure-49
Step-2: To get bank details of an employee click the Search button by providing the
value for the Office, Bank, and Employee fields, it will view all the details in
tabular format (Figure-50).
Figure-50
Step-3: If you want to update or delete the bank details from the database click on Edit
or Remove link accordingly. On click the Edit button you will redirect to a form
(figure-51) to record the corresponding details.
Figure-51
Step-4: As shown in above figure give data related to the bank details like Employee,
Bank, and Account No etc. Then click the Save button to take effect into
database.

38
PIMS USER
MANUAL Ver. 1.0
9.4 Leave Management
9.4.1 Record leave application or absent period of the employee
Step-1: Click on Absentee Information link from the home page, and it will appear the
leave application Details page (figure-52)
Figure-52
Step-2: As shown in figure-52 you can view the leave or absent details of an employee
by click on the Search button by providing value for office, From Date, To Date,
Employee field. After search the page will view like the next figure-53.
Figure-53
Step-3: From the table as shown in figure-53 you can delete or update any leave
application by click on the Edit or Remove link accordingly. If you want to add
or record the details of any new leave application then click on the New
Application button so that it will forward to the page (figure-54) to record the
details.

39
PIMS USER
MANUAL Ver. 1.0
Figure-54
Step-4: Fill the leave form by providing value for the form fields like office, Employee,
Absent from Date, To Date, No Of Days, Whether Application Submitted or Not,
Leave Type, Date of Application, Leave Purpose etc.
Step-5: Click on the Save Button to take effect into the database.
9.4.2 Record Leave Earning details of an employee
Step-1: Click on Leave Earned Details link of the home page and you will redirect into
the “Leave Earning” page (figure-55). Here you can search the earning leave
details of an employee through office and employee wise searching criteria.
Figure-55
Step-2: From the table as shown in figure-55 you can update or delete the employee
details by click on the Edit or Remove link accordingly. To add a leave earning
details of an employee click on the New Leave Earning button and the following
page (figure-56) will open.

40
PIMS USER
MANUAL Ver. 1.0
Figure-56
Step-3: Fill the form fields by providing the valid data and click on the Save effect into
the database. After save the Leave earning (figure-55) will view as figure-57.
Figure-57
9.4.3 Record sanction order details of leave period against any absent period
Step-1: Click on the Leave Sanction link from the home page, and you will redirect to
the “Leave Sanction” page (figure-58). This page contains the leave sanction
details in between a specified date through Search criteria.
Figure-58
Step-2: As shown above the page having the leave or absent details those are applied or
not applied by the employees. From this page (figure-58) you can update any

41
PIMS USER
MANUAL Ver. 1.0
leave sanction details by click on the Edit button and the below page (figure-59)
will appear.
Figure-59
Note: In the above figure the “Current Leave Status” table shows the earning
leave details, no of leave taken and the balance leave details.
Step-3: Provide value for the required fields like leave sanction order no, Sanction Order
Date, Leave Type, Sanction Authority, From Date, To Date, Pay Days etc.
Step-4: Click on the Save button which will save the data into the database.
9.5 Disciplinary Action
9.5.1 Record pay held up period of an employee
Step-1: Click on the Pay Held up Period link from the home page and it will redirect
you to the list of Pay held up page (figure-60). From this page you can Search
the pay held up period details of an employee by providing value to the Office
and Employee field.

42
PIMS USER
MANUAL Ver. 1.0
Figure-60
Step-2: To record any pay held up period, click on the New Order button and the below
page will open.
Figure-61
Step-3: Provide the required fields from the page (figure-61) like Office, Employee,
Order No, Order Date, From Date, Cause etc.
Note: Here no need to fill the To Date field and No of Days field.
Step-4: Click on the Save button to take effect into the database.
9.5.2 Record suspension period of an employee
Step-1: Click on the Suspension Period link from the home page.
Note: It is same as the previous clause (pay held up period).
9.6 HR Order
9.6.1 Relieving or Joining an employee
Step-1: Click on the Relieve/Join Employee link from the home page and it will open
“Employee Relieve/Join” page (figure-62).

43
PIMS USER
MANUAL Ver. 1.0
Figure-62
This figure having four menus:
1] Relieve Detail (Views all the transfer order and promotion order with
transfer details, the order must be for at least one employee of the
current office).
2] Joining Detail (Views all the transfer order and promotion order with
transfer details, those are already relieved from other office and will
join into the current office).
3] Cancel Relieve (Views all the transfer order and promotion order with
transfer details, those are already relieved from current office).
4] Cancel Joining (Views all the transfer order and promotion order with
transfer details, those are already joined into current office).
Step-2: On selecting the Relieve Detail menu, it will view transfer order details those
are recorded through Transfer Order or Promotion Order of the State level
Administrator, HR Process home page and also that order must be applicable for
employee of the current office.
Step-3: To relieve an employee from the current logon office, click on the Edit link of
the corresponding order row and it will view all current office employee list
(Figure-63), those are related to the order.

44
PIMS USER
MANUAL Ver. 1.0
Figure-63
Step-4: Click on the Edit link of the corresponding employee row to relieve the
employee from the current office as shown in below figure.
Figure-64
Step-5: Put the actual relive date, relieve order number and the relieve order date.
Step-6: Click the Save button to take effect into the database. After click the Save
button the employee will not view in the page shown in figure-63. If you want to
cancel relieve of that employee click on the Cancel Relieve link from the menu
shown in figure-62.
Note: After relieving from the current office the corresponding employee will view in
the employee list of office (where the employee will join) login, on click the
Joining Detail from the menu (figure-62).
To join employees into current office those are relieved from other office, and
then click on the Joining Detail from the menu (figure-62), it will open the
below page(figure-65) then follow the step-7 to step-10.
Figure-65
Step-7: Figure-65 shows the order details, related to the employees those are relieved
from other offices and are going to join into the current office. To get the

45
PIMS USER
MANUAL Ver. 1.0
employee list (figure-66) related to the order click on the Edit button of the
corresponding order row.
Figure-66
Step-8: To join any employee from the list click on the Edit link of the corresponding
employee row and it will open the next page (figure-67).
Figure-67
Step-9: Put Actual Join Date, Salary With effect from date, and transit day into the
specified fields.
Step-10: Click on the Save button to take effect into database.
Note: After save the data the corresponding employee will not view in the employee
list of figure-66. To cancel the joining of that employee click on the Cancel
Joining link from the menu of the order list page (figure-65).
9.6.2 Effecting promotion order of an employee
Step-1: Click on the Scale Change from the home page and it will open the
“Promotional Scale Effect” page (figure-68).

46
Ver. 1.0
Step-2: Select the Sanction Order Number/Date
the Search Button which will show the entire current office employee list
related to the promotion order.
Note: The Sanction Order Number/Date
sanctioned through the
Process home page.
Step-3: To affect the promotion order to the employee click on the
corresponding employee row from
Step-4: The fields shown in figure
link. You Have to give
Increment Date fields and click to the
click the button the
Next Increment Basic field
Step-5: Click the Save button to take effect into the database.
Note: To cancel any promotion effect for any employee click on the Cancel Effect
Menu from the to
PIMS
Figure-68
Sanction Order Number/Date from the drop down box and click on
Button which will show the entire current office employee list
related to the promotion order.
The Sanction Order Number/Date will have the promotion order list those are
sanctioned through the Promotion Order link of State Level Administrator, HR
Process home page.
affect the promotion order to the employee click on the
corresponding employee row from the list.
The fields shown in figure-68 will automatically filled up by click on the Edit
link. You Have to give value for the In Salary WEF Date, Pay Type, Next
Increment Date fields and click to the Calculate Next Increment
the button the application will fill value for Next Increment Amount and
Next Increment Basic fields).
Click the Save button to take effect into the database.
To cancel any promotion effect for any employee click on the Cancel Effect
m the top of the page shown in figure-68.
PIMS USER
MANUAL
from the drop down box and click on
Button which will show the entire current office employee list
order list those are
link of State Level Administrator, HR
affect the promotion order to the employee click on the Edit link of the
will automatically filled up by click on the Edit
the In Salary WEF Date, Pay Type, Next
Calculate Next Increment Button (On
application will fill value for Next Increment Amount and
To cancel any promotion effect for any employee click on the Cancel Effect

47
PIMS USER
MANUAL Ver. 1.0
9.6.3 Effecting increment order of an employee
Step-1: Click on Increment from the home page and it will redirect you to the
“Increment Effect in Pay structure” page (figure-69).
Figure-69
Step-2: Select the Sanction Order Number/Date from the drop down box and click on
the Search Button which will show the entire current office employee list
related to the increment order.
Note: The Sanction Order Number/Date will have the increment order list those are
sanctioned through the Increment Order link of State Level Administrator, HR
Process home page.
Step-3: To affect the increment order to the employee click on the Edit link of the
corresponding employee row from the list.
Step-4: The fields shown in figure-68 will automatically filled up by click on the Edit
link. You Have to give value for the In Salary WEF Date, Pay Type, Next
Increment Date fields and click to the Calculate Next Increment Button (On
click the button the application will fill value for Next Increment Amount and
Next Increment Basic fields).
Step-5: Click the Save button to take effect into the database.
Note: To cancel any increment effect for any employee click on the Cancel Effect
Menu from the top of the page shown in figure-68.

48
PIMS USER
MANUAL Ver. 1.0
9.7 Monthly Salary
9.7.1 Bill configuration and employee mapping with Bill Group
Step-1: Click on the Bill Salary Configuration Link which will view all the bill group
details (figure-70) those are already saved.
Figure-70
Figure-70 shows all the bill group details with the number of post mapped to
those bill groups. You can update or delete any bill group from the list by click
on the Edit or Remove button.
Step-2: To add a new Bill group, click on the New Bill button in Bill Groups Page(Figure-
70), which opens Employee Salary Bill Information page (figure-71).
Figure-71
Step-3: In this page give bill group no, bill group name, bill group section and no of post
according to bill group section. By clicking on the Save button the bill group
will be saved and bill section will be shown in the section list. You can add
more bill sections and their no of posts.

49
Ver. 1.0
Step-4: To edit a existing bill group click on
which will open Employee Salary Bill Information
Edit Link in required section row and click on
Step-5: To remove existing bill group click on
70).
Step-6: To mapping employees
column of required
page (figure-72).
Step-7 Figure-72 shows two list
those are not mapped with
employees those are mapped with
bill group.
Step-8: To map employee, s
then select the vacant post which will be mapped.
button employee
panel.
Step-9: To remove employee from mapped list select the employee from left panel and
click on Button.
in right panel.
PIMS
4: To edit a existing bill group click on Edit Link in Bill Groups page(Figure
Employee Salary Bill Information page (figure
Link in required section row and click on Save button after modification.
5: To remove existing bill group click on Remove Link Bill Groups
To mapping employees to the bill group click on the link under
required bill group and it will open the Salary Bill-Employee
Figure-72
shows two list panels. The right side list shows the employee details
those are not mapped with any bill groups. The left side
those are mapped with respected sections of the current
To map employee, select employee from the right side list that you want to map
then select the vacant post which will be mapped. By c
button employee will moved from right panel to selected vacant post
9: To remove employee from mapped list select the employee from left panel and
Button. Employee will be remove from the post and will be shown
PIMS USER
MANUAL
page(Figure-70),
page (figure-71). Click on
button after modification.
Bill Groups page(Figure-
link under No. Of Post
mployee Mapping
list shows the employee details
left side list shows the
the current selected
that you want to map
By clicking on
will moved from right panel to selected vacant post of left
9: To remove employee from mapped list select the employee from left panel and
Employee will be remove from the post and will be shown

50
Ver. 1.0
Step-10: To move employee from one post to other with the bill group, select the
employee then click on
move downward.
Step-7: After mapping of employees to their relevant bill posts cl
take effect into the database.
Note:
9.7.2 Structure compilation before salary calculation
Step-1: Click on the Structure Compilation
“Employee Monthly Salary Compilation
Step-2: By clicking on the
list of date wise pay
� If any employee is not mapped to any bill group, it will be excluded from salary
preparation.
� Likewise, if any employee is transferred or retired then remove that employee from bill
group to exclude then from salary preparation.
� In Pay bill detail report of a monthly salary bill
those posts where no employee h
PIMS
10: To move employee from one post to other with the bill group, select the
employee then click on button to move upward and click on
mapping of employees to their relevant bill posts click on
take effect into the database.
Structure compilation before salary calculation
Structure Compilation link from the home page and it will open the
Employee Monthly Salary Compilation” page (figure-73).
Figure-73
on the search button with selected office and employee
list of date wise pay structure of the selected employee.
If any employee is not mapped to any bill group, it will be excluded from salary
Likewise, if any employee is transferred or retired then remove that employee from bill
group to exclude then from salary preparation.
In Pay bill detail report of a monthly salary bill POST VACANT remark will be shown for
those posts where no employee has been mapped.
PIMS USER
MANUAL
10: To move employee from one post to other with the bill group, select the
button to move upward and click on button to
on Save button to
link from the home page and it will open the
office and employee, will show
If any employee is not mapped to any bill group, it will be excluded from salary
Likewise, if any employee is transferred or retired then remove that employee from bill
remark will be shown for

51
PIMS USER
MANUAL Ver. 1.0
Step-3: By clicking on the Edit link of the required structure, entire details of allowance
and statutory deduction will be shown in above figure.
Step-6: To compile or recompile structure of selected employee click on the Compile
button.
Note:
9.7.3 Record extra contribution to GPF of an employee
Step-1: Click on the PF Contribution (Voluntary) from the home page, it will open the
“Voluntary Contribution to Provident Fund” page (figure-75).
Figure-75
Step-2: Click on the Search button by providing the bill name and the Provident fund
type(GPF) to get the corresponding employee list with latest Basic pay, Grade
Pay, Subscription amount, Total Contribution and Voulntary/Extra Contribution.
As in (figure-76).
� Monthly Salary calculation is based on compiled monthly pay structure data. So
without compilation of pay structure monthly salary cannot be prepared correctly.

52
PIMS USER
MANUAL Ver. 1.0
Figure-76
Step-3: Click on the Edit link of the selected employee from the list, whose voluntary
contribution you want to add or change. Provide the new extra contribution
effective date and the total contribution amount (subscription amount + Extra
Amount).
Step-4: Click Update button to take effect.
9.7.4 Record pay days of daily wages employee before salary calculation
Step-1: Click on the Daily Wages Pay Days link from the home page and it will show
“Absent Days of Daily Wages Employee” page (figure-77).

53
PIMS USER
MANUAL Ver. 1.0
Figure-77
By clicking on Search button, you can view the entire daily wages employee list
(Figure-79) for the selected month, whose working days and absent days already
recorded.
Step-2: To record working days and absent days of an employee which is not in the list
click on the Add New button, and it will open the below page (figure-78).
Figure-78
Step-3 In the above page you will get list of daily wages employees in employee combo
by providing year, month and office in respected searching criteria fields.
Step-4: By clicking the Get Wages button you will get effective date and wages amount
which is previously recorded (in “Pay/Allowances/Deduction (St)”> Pay page
(Figure - 33)). There two text fields to record the Working Days (Total payable
working days including absent days) and absent days as shown in figure-78.
Step-5: Click Update button to take effect.
Note:
9.7.5 Check list of Monthly changes for Salary Preparation
In each month before preparing salary first you have to enter the necessary
changes like Increment, Leave, transfer, retired etc. Using check list of
monthly changes feature you can confirm about the necessary monthly
changes. This feature is one type of reminder before salary preparation.
� Monthly Salary calculation of daily wages employees is based on working days and
absent days. So above data need to be corrected first before preparation of monthly
salary of daily wages employees.

54
PIMS USER
MANUAL Ver. 1.0
Step-1. Click on the check list of monthly changes link from home page it will
open “Checklist Monthly salary preparation” page as in Figure -79
Step-2 In the above figure select year, month and bill name for which period you
want to prepare monthly salary. Then click on “Get Checklist” button.
Step-3 After clicking the Get checklist button it will open “Checklist of changes
for the Month” list as in Figure-79. In this page list of 21 monthly changes
particular will be displayed. If any changes done then No of record of
changes will be displayed in no of record column in the respective
Monthly changes particular. This field will be blank if no changes has
been done.
Step-4 If you want to view details of any Monthly changes particular you have
to click the view button on the right side of required Monthly changes
particular.

55
PIMS USER
MANUAL Ver. 1.0
Figure - 79
Step-5 Clicking on ok button means you are confirming that the various changes
before current monthly salary is completed. Then you can prepare
current month salary. Otherwise current month salary cannot prepared.
9.7.6 Prepare Salary Calculation
Step-1: Click on the Prepare Salary Calculation link from the home page and it will
show you the “Monthly Salary Preparation” Page (figure-80).

56
PIMS USER
MANUAL Ver. 1.0
Figure-80
Step-2: Provide preparation Year, Month, Bill Name and Preparation Date then click on
Prepare Salary button to prepare. After few seconds “Salary Prepared
Successfully” message in red colour will be shown which will confirm the
preparation.
9.7.7 Cancel prepared Salary calculated
Step-1: Click on the Cancel Salary Calculation link from the home page and it will show
you the “Monthly Salary Cancelation” Page (figure-81).
Figure-81
Step-2: Procedure is same as in salary preparation. After providing relevant period and
clicking on Cancel Salary Button prepared salary will be cancelled by showing
confirmation message.
9.7.8 Browsing and editing calculated salary data of an employee
Step-1: Click on the Edit Current Acquaintance link from the home page and it will
open the “Monthly Salary Browser” Page (Figure-82).

57
PIMS USER
MANUAL Ver. 1.0
Figure-82
Step-2: To get the employee list and abstract figures of any prepared monthly salary bill
group, click on the Search button by providing value in the required fields like
Year, Month and Bill Name. The Bill Name drop down box will be containing all
bill names those are prepared. Abstract figures are described below.
Gross Amount: Calculated Basic Pay + Grade Pay +
Allowances.
Ded Amount: Calculated Statutory + Voluntary + Insurance +
Loan Advances + Other Recovery Deductions
Net Amount: Gross Amount – Ded Amount
Step-3: To browse or to edit any calculated figure of any component temporarily for the
month, click on the Edit link of the selected employee row. It will open the
“Monthly Salary Detail” page (figure-84). This page shows component wise
total amount for view purpose. To edit any calculated figure you need to
choose Monthly Fraction Period in Salary Fraction Combo.

58
PIMS USER
MANUAL Ver. 1.0
In the list of Salary Fraction Combo there will be
“Month Total” and list of “Fractional Days”.
Month Total: By Clicking it, component wise total of
pay, grade pay, allowances, deductions will be shown
for the selected month of the employee. And in bottom
of the page total gross amount, total deduction
amount, total net amount will be shown as in Figure-
84.
Fractional Days: If the employee is not having
fractional salary then it will be like “31 Days
Fraction”. Suppose employee is promoted on 16th of
January then it will be having 2 list. i.e.
“15 Days Fraction” and “16 Days Fraction”
Clicking on any fractional days detail of that fractional
period will be shown like in (Figure-85). Detail
described below.
Figure-84

59
PIMS USER
MANUAL Ver. 1.0
Figure-85
Step–4: In allowance side of above page if you want to change any figure put the
amount in relevant text box and then click on corresponding button to
update into the database. In deduction side procedure is same except few fields
which is given below.
Account No. : PAN NO for IT, Policy No for LIC, Loan Account No will be
shown automatically. You can change those temporarily for the month.
Deduction For: This column having two fields. 1st field shows which
number of installment is going to deduct and 2nd field shows the total
number installments. 1st field will be shown like in format “month-year” for
all deductions other than loan components. But in case of loan component it will
show the installment figure which is being deducted in the current salary. The
2nd field by default will show “1”, means one installment amount is to be
deducted. If you want to deduct 3 installments at a time then put “3” in
2nd field and put value 3-5/10 instead of 3/10 in the 1st Field. The

60
PIMS USER
MANUAL Ver. 1.0
Amount column field value will automatically changed as per the 2nd field
value and it is editable also.
Step-5: After all modification click the corresponding button to update into the
database.
Note:
9.7.9 Prepare monthly salary bill
Step-1: Click on the Prepare Bill link of the home page, it will open the “Monthly Bill
Preparation” page (figure-86).
Figure-86
Step-2: Select required Year, Month, Bill Name and Bill Date to prepare monthly salary
bill by clicking on Prepare Bill button. After successful preparation it will show
“Bill Preparation Successfully” message.
9.7.10 Browsing prepared monthly salary bill.
Step-1: Click on Browse Bill link from the home page so that it will open the “Bill
Browser” page (figure-87).
� Temporary changes for any component made for this month will not affect next month calculation
as calculation is based on actual orders.
� In case any remainder loan amount left after deduction of total installments, system will
automatically include that amount to the last installment.

61
PIMS USER
MANUAL Ver. 1.0
Figure-87
Step-2: Click the Search button by selecting the Year and Month, then prepared list of
bills will be shown as in (figure-87).
Step-3: To view or edit any bill that is already prepared the click on the Edit link on the
corresponding bill row which will redirect to the “Bill Details” page (figure-89).
Figure-89
The bill shows the total component group/head wise amount of all employees
those are mapped into the corresponding bill.
Step-4: Put the Bill number and Date if required to change, then click on the Save
button to take effect into the database.
Step-5: To delete any bill click on remove link in bill browser page as in Figure-87.
9.7.11 Printing bill document
Step-1: Click on Bill Document link from the home page so that it will open the “Bill
Document” page (figure-90).

62
PIMS USER
MANUAL Ver. 1.0
Figure-90
Step-2: Click on the Search button by selecting the Year and Month, which will show the
list of prepared bills as shown in figure-90.
Step-3: To get the bill document of any bill or multiple bills, check required the bill(s)
and click the Get Document button, which will forward to the “Bill Report List”
page (Figure-91).
Figure-91
Step-4: The above figure shows bill document names dynamically in hyperlink format.
To get the related documents click on the required document link.
Step-5: To print the document click the Print PDF button in corresponding bill
document page.

63
PIMS USER
MANUAL Ver. 1.0
10. Arrear Bills
10.1.1 Enter the order against which arrear needs to be calculated
Step-1: Click on “Arrear Components” link in the main menu under “Salary Information”
Figure-92
Step-2: Click on the edit link against the basic pay component under which the arrear
is due. This redirects you to the next page called “Pay Due order”
Figure-93
Step-3: Click on the new button to add a new order released by the authority for arrear
hike . This redirects you to the next page where you can enter the Pay Due
order details.

64
PIMS USER
MANUAL Ver. 1.0
Figure-94
Enter order no., order date, select order type from the drop down menu and add an
order description. Next select the office type and employee type.
Note:
Enter “In Salary Wef” and “Actual Wef”. The difference helps to calculate the arrear
which the employee is supposed to get. Here the system automatically shows the
arrear due if there is any difference which was not possible while current month salary
calculation. Select the pay commission, Pay type, Pay band and post grade. Enter the
Pay and grade pay, pay scale details and Next increment date.
Calculate the next increment amount by clicking on the button and finally save the
details. This helps us to enter the pay due order details.
Also if in a single order, there are multiple structure changes, then add them by again
entering all the above details.
Figure-95
� The order description should be added properly. For e.g, if it is an order for increment, then the
description should be “Incremental order” with some other details so that it can be a point of
reference for future processing or report headers

65
PIMS USER
MANUAL Ver. 1.0
Note: Refer page no. 67 for Structure Compile information
To add or remove employees under the same order
Figure-96
Figure-97
Click on the edit button against the same order. This redirects you to another
page “Pay Due Employee Details”. Click on new button to add more employees.
You will find the order details prefilled. Fill the employee details and click Save.

66
PIMS USER
MANUAL Ver. 1.0
Arrear Salary
To select the type of arrear
Figure-98
Click on the drop down menu to select the type of arrear (Allowance Hike Arrear/
Basic Pay Hike Arrear/Leave Allowance Hike Arrear) which needs to be calculated and
hence the bill prepared.
To compile the due/drawn structure before calculating the arrear from all the
orders till date
Step-1: Click on Compile Due/Drawn Structure. This link facilitates you to compile the
due arrear which an employee is supposed to receive under different orders. This also
compiles the salary drawn till date by any employee under different orders. This
redirects you to the next page “Employee Monthly Structure Compilation”. The bill
type is preselected as Allowance Hike Arrear or Basic Pay Hike Arrear or Leave
Allowance Hike Arrear. Select the Employee Type (In position/retired/others) from the
drop down menu. This generates the list of arrear orders related to the above two
fields.

67
PIMS USER
MANUAL Ver. 1.0
Figure-99
Step-2: Click on the radio button against the relevant order and then click on the “Get
employee” button to generate the list of employees covered under this order. Rest
follow the process as in current month salary calculation.
To generate a process ID for a process to prepare the arrear type
Step-1: Click on the link “Prepare Arrear Calculation”. This redirects you to the Arrear
Type preparation page.
Step-2: Choose the preparation year, preparation month, arrear subtype from the
respective dropdown menu and click on “Create Process Number”. This redirects you
to the next page.
Figure-100
Step-3: Click on “Get Process ID”. A process ID is generated which denotes the
preparation year, preparation month, arrear type, arrear subtype, serial no.
Step-4: Select the employee type from the dropdown menu. Once the employee type
has been selected, the bill type is generated under which the arrear can be prepared
for the respective order.
Figure-101

68
PIMS USER
MANUAL Ver. 1.0
Step-5: Click on the edit button against the respective bill type. This generates the list
of pending orders which the arrear can be prepared under this bill type.
Step-6: Click on the edit button against the pending order. This generates the list of
employees in this order whose arrear can be prepared under this bill type.
Step-7: Click on the check box against the employees whose arrear needs to be
prepared under this process ID.
Step-8: Click on the double arrow button to prepare the list of employees for who the
arrear needs to be processed.
Figure-102

69
PIMS USER
MANUAL Ver. 1.0
Step-9: Click on the check box against each employee in the new list of employees
whose arrear needs to be processed and click on the Save button. You will receive a
message “Record Saved successfully” on the left hand side corner of the same page
Figure-103
Step-10: Click on the back button to come to the previous page.
Step-11: Choose the preparation year, preparation month and arrear subtype and click
on the search button. This helps you generate the list of bills which are prepare and to
be prepare arrear salary calculation.
Step-12: Click on the icon with the heading “Pending”. This helps you to generate the
list of employees whose arrear needs to be prepared.
Step-13: In this list click on the icon with the heading “Process/Cancel”. Once you
click the button, it turns red from green in order to confirm that the corresponding
employees’ arrear bill would be processed.

70
PIMS USER
MANUAL Ver. 1.0
Figure-104
To view whether arrear processed is proper or not
Step-1: Click on the link Arrear Due/Drawn browser under the main menu Arrear
Salary. This redirects to the page Pay Hike Arrear Browser.
Step-2: Choose the Arrear Subtype, Preparation Year/Month, Process no. and Bill name
of the previously processed arrear and then click on the Get Abstract button. This
provides you a complete view of the due amount, drawn amount and arrear amount of
the Pay & allowances and Deduction component. The difference between the arrear
amount of the Pay & Allowances component and the arrear amount of the Deduction
component gives you the net arrear amount.

71
PIMS USER
MANUAL Ver. 1.0
Figure-105
Step-3: Clicking on the view button besides the net amount redirects you to another
page Monthly abstract and shows you the month wise arrear amount of that
corresponding employee.
Step-4: Clicking on the view button besides the net amount of a single month in the
monthly abstract page of a single employee redirects you to a new page
Incremental/DA/Leave Arrear Details. This page helps to view and edit if required the
component wise details of a single month arrear details of a single employee. If any
mismatch is found in the arrear calculations, then it can be corrected on this page and
subsequently click on the update button to save the corrections.
Figure-106
To process arrear bill
Step-1: Click on Prepare bill link under the main menu link Arrear Salary. Choose
Process Year, Month, Arrear Component and process no. from the dropdown menu and
click on search button. This shows the bill sl. No., bill description, and no. of
employees who can be under this bill. There is another column bill no. which remains
blank. This gets updated once the bill is prepared. Clicking on the view button against
this row helps to view the list of employees whose bill are to be prepared along with
other information such as designation, gross amount, deduction amount, net

72
PIMS USER
MANUAL Ver. 1.0
amount(Gross - deduction), any deduction from net if applicable and net amount(Net -
deduction).
On the top of this list there is a dropdown menu for bill year, month and bill date.
Choose the appropriate bill period and click on “prepare bill” button. You will receive
a message “Bill prepared successfully” on the left hand corner of the same page.
Figure-107
Figure-108
Bill Browser
Step-1: Choose the year and month and arrear subtype and click on search link. The
arrear subtype in the drop down menu only enlists the subtypes on which the bills

73
PIMS USER
MANUAL Ver. 1.0
have been prepared then search. Click on edit button this redirects you to the next
page.
Figure-109
Step-2: The search link enlists the details of the bills with bill group. No., bill no., bill
name, bill date. Clicking on the edit link redirects the page to Pay Hike Arrear Bill
Details page. The page displays the allowance and deduction list and the net amount.
You can change the bill no and bill date which you want.
Figure-110

74
PIMS USER
MANUAL Ver. 1.0
Arrear Order Naration
Choose the year and month and arrear subtype and click on search link. The arrear
subtype in the drop down menu only enlists the subtypes on which the bills have been
prepared.
Figure-112
The search link enlists the details of the bills with bill no., bill name, bill date,
employee and designation. Clicking on the edit link redirects the page to Pay Hike
Arrear Narration in Employee Due/Drawn Statement page. The page displays the
information of an individual employee such as Employee name, arrear type, bill no.
Under the particular bill no. all the pay hike arrear levied are displayed in another list
with Arrear year, arrear month, arrear narration. The arrear narration is auto
generated by the system thereby demonstrating the relevant information like order
no., date, arrear subtype etc. Clicking on the edit link helps you to edit the narration
if required. This narration is later used as reference when further reporting is done.

75
PIMS USER
MANUAL Ver. 1.0
Figure-113
Bill Document
Click on Bill Document link under the main menu Arrear Salary. The bill document
page opens. Choose the bill subtype. The bill subtype only lists down those subtypes
whose bill has been prepared. Choose the year and month of bill prepared. Click on
the Search link lists down the bills prepared with bill no. and bill name details. Click
on the check box against the concerned bill and click on Get Document link.
Figure-114
This redirects you to the next page bill report list page. The reports are:
� Bank Account Statement
� Bill Report
� Employee wise Due/Drawn Statement

76
PIMS USER
MANUAL Ver. 1.0
Click on above link and get the Schedule which you want.
Figure-115
For the rest two kinds of arrear i.e. Allowance Hike Arrear Salary and Arrear Leave
salary,
Retirement Benefits – Unutilized Leave
To sanction the no. of unutilized leave for a retired employee
Click on the “Retirement benefits” link under the “Establishment” link under main
menu. This redirects you to a new page “Retired Employees”. Select the office type
and click on search link. This page enlists the names of the retired employees with
their last designation, DOB, DOR.
Figure-116

77
PIMS USER
MANUAL Ver. 1.0
Clicking on the edit link across any employee name shows you the related information
like Employee name, last designation, last place of posting, last basic pay, last grade
pay and date of retirement.
Figure-117
On the left hand side, the lists of retirement benefit links are placed such as
unutilized sanction, gratuity and recovery.
Figure-118
Click on Unutilized leave sanction link. The page opens where you need to enter all
the related details. Click on the check box if the proposal for sanction has been
received at DDO level. Enter the order no., order date and sanction days. On the right
hand side the last pay per day is calculated with the mentioned formula. Enter the
sanction amount which is a product of the no. of sanction days and the last pay per
day. Click on the Save link to save the details.

78
PIMS USER
MANUAL Ver. 1.0
Figure-119
To prepare bill and bill document
Click on the prepare bill link under the main menu Unutilized leave. This redirects you
to a new page “Unutilized leave bill details”. Enter the bill preparation year, month,
and bill no. and bill date. Click on the check box of the related employee under
sanction list and recovery details. This populates the gross amount, deduction amount
and net amount. Click on the Save link.
Figure-120
Click on bill document link under the main menu unutilized leave. Follow the same
process as earlier for bill document preparation.

79
PIMS USER
MANUAL Ver. 1.0
To sanction the gratuity amount
Figure-121
Click on the gratuity sanction link. This redirects you to a new page Gratuity. Click on
Application Received. Enter order no., order date, sanction amount and save the
details. Follow the same process as for unutilized leave.
Figure-122
Please follow the above mentioned process.
Loan & Advance
Click on Sanction link under the main menu Loan & Advance. This redirects you to the
Loan Sanction Order page.
Click on New Sanction link to add a new order for loan sanctioning.
Figure-123

80
PIMS USER
MANUAL Ver. 1.0
Choose the loan name & Sanction Authority. Enter the order no. and order date.
Then search the employees whose loan would be sanctioned by choosing the office
type and designation and clicking on Search link. Click on the search box to select the
concerned employees.
Then add the loan amount, no. of installments through which we can pay the loan
back, installment amount, deduction start date and click save.
Figure-124
To prepare loan & advance bill
Click on new bill link. Choose the bill year and bill month. Enter the bill no. and bill
date. Choose the loan name. The bill name gets populated automatically once the
loan name is selected. Also the list gets populated with the details – name &
designation of employee, office, account no. and sanctioned amount

81
PIMS USER
MANUAL Ver. 1.0
Figure-125
Click on the check box besides the employee name as to whose bill would be prepared
and click on the Save link.
Figure-126 To prepare the bill document
Click on bill document under the main menu Loan & Advance. Choose the bill sub
type. Choose the year and month of bill and click on search link. The list of bills
prepared is fetched. Click on the check box against the bill whose document needs to
be prepared and click on Get Document link.
Figure-127

82
PIMS USER
MANUAL Ver. 1.0
11. Administrator, State Level User Home Page
If the logged in user is a State level Administrator then below home page (in Figure-92) will
appear. There are various groups with functional links like Establishment, Employee
Foundation Data, HR orders, Organization Structure; Reports & Registers etc are available.
Note: The administrator, state level user has right to use the employee’s information of all
the offices.
Figure-128
Figure-90 shows the home page after logon to the application by the State level administrator.
Here the user can reset his/her password by click on the Change Password link present at the
bottom of the page. All the Link significances are given in the below table.
Link Name Link Significance
The significances of links those are belong to the Establishment and the Employee
Foundation Data groups are same as the link significance given in table-1. But here in
Establishment link group the administrator having one extra link i.e. Add Employee (The
State level Administrator can only have the link)

83
PIMS USER
MANUAL Ver. 1.0
Note: Add Employee link Facilitate to add a new employee by providing the employee’s details
like General Information, Address Information, Family Information, Education Information,
Engagement Information, Tenure/Posting Information etc.
HR Order
Transfer Order Records the transfer order details like the order name, date,
present place of posting information and the information
about the place to which transfer will take place etc.
Note: Further this order details make use of in the concerned
office login.
Facilitate to cancel the transfer order form the record.
Promotion Order Records the promotion order details like the order number,
order date etc. Further this order details can be used in the
concerned office login.
If the promotion order is with the transfer order then this
page facilitate to record the transfer order details and
records whether the employee is going to transfer into an
existing vacancy or in place of any other employee details.
Increment Order Records the sanctioned increment order details
Note: Further this order will take effect in the privileged
office login.
Organization Structure
List of Offices Records the office details.
DDO Office Mapping Records the mapping details between the offices.
Sanction Post Records the details of the sanction post and the mapping
details with the designation.
Table-3
11.1 Establishment
11.1.1 Add a new employee
Step-1: Click on Add Employee link from the home page of the State Level
Administrator, this will redirect you to an employee Information form page
(figure-129).

84
PIMS USER
MANUAL Ver. 1.0
Figure-129
The above figure is a part of the Employee Information Entry page; the actual
page is too long, which facilitate to record employee’s personal information like
General Information, Address Information, Family Information, Education
Information, Engagement Information, Tenure/Posting Information etc.
Step-2: Provide data to the required fields for the Employee Information form. The field
significances are given in below table.
Point: 1 Enter the Name of the employee correctly.
Point: 2 Select the Current Engagement type (Daily wages, Adhoc, UFO,
Contractual and Regular) of the employee from the dropdown box.
Point: 3 Select the Current Designation of the employee from the dropdown
box.
Point: 4a - 4c Select the Current Place of Posting of the employee from the
dropdown box. It is the office of the DDO where the employee is
getting his/her salary. Then select the location where the employee is
posted at such as (District HQ, Subdivision, Block, Depot, MFPS,
Mobile Van, and Maitree Gas) and mention the Place.
(Example: If the employee is Inspector of Supplies and posted at
Office of CSO-cum-DM, Khurdha and worked in Khurdha Block then

85
PIMS USER
MANUAL Ver. 1.0
select O/o CSO-cum-DM in 4.a, Block/ULB in 4.b and select the
Khurdha Block in 4.c). If the employee is Procurement Inspector (PI)
in OSCSC and posted at Office of CSO-cum-DM, Khurdha and worked
at Khurdha Depot, then select O/o CSO-cum-DM in 4.a, Depot in 4.b
and select the Khurdha Depot (DS190901) in 4.c).
Point: 5a - 5b Select the option Son or Daughter or Wife and enter the name of the
father or husband (as applicable) in the box provided.
Point: 6 - 10 Enter the Date of Birth, Gender, Category, And Physical Handicap
Type and Card No and Date of the Employee.
Point: 11 - 13 Enter the Blood Group, Height (in c.m.), and Religion of the
employee.
Point: 14 - 19 Enter the EPIC No, DL No, Adhar-Card No, Pan Card No, e-Mail and
Mobile No of the employee
Point: 20 - 21 Select the type of Provident Fund and PF A/C No of the employee.
Point: 22 - 23 Select the option Yes, if the employee is having Green Card. Enter the
Green Card No and Date. If the employee is not having Green Card
then select the option, No.
Point: 24 to
25
Enter the Date of Entry into OSCSC/Govt. Service of the employee
Point: 26 Enter the Identification Mark of the Employee
Point: 27 – 28 Enter or rectify the Corresponding Address and Permanent Address of
Employee
Point: 29 - 33 Enter the details of member of the employee such as Name, Relation
with the Employee, Date of Birth, marital status of the family
member and whether the member is the nominee of the employee
and click on the Add to Member List button. Complete the similar
process to enter all family members.
Point: 34 - 36 Enter the education details of the employee such as Qualification,
Board/University and Year of Passing and click on the Add to
Education List button. Complete the similar process to enter all
education details of the employee
Point: 37 – 43 Enter the engagement details of the employee starting from his/her
appointment to till date. For each change in Engagement status or
Post (Promotion) record the following details

86
PIMS USER
MANUAL Ver. 1.0
� Select the Engagement Serial No (1st , 2nd , 3rd , 4th etc)
� Enter the Office Order No and Date
� Select the type of Engagement (Daily wages, Adhoc, UFO, Regular,
Contractual etc)
� Select the Post in which engaged from the dropdown box.
� Select the Appointing/Sanctioning Authority
� Enter the service period in this engagement/post by providing
From Date and To Date. If this is the current engagement then
don’t enter To Date.
� Click on the Add to Engagement List button to add the
engagement information.
� Follow the same process to enter all the engagement details
Point: 44 - 48 Enter the Tenure details of the employee starting from his/her
appointment to till date. For each change in Place of Posting
(Transfer/Deputation) record the following details
� Enter the Office Order No and Date
� Select the Place of Posting from the Dropdown Box
� Select the option if the employee is in deputation to this place of
posting
� Enter the join date in this place of posting.
� Enter the Relive Date from this place of posting. If this is the
current place of posting, then don’t enter Relive Date.
� Click on the Add to Tenure List button to add the tenure
information.
� Follow the same process to enter all the tenure details
Table-4
Step-3: After entering all details click on the Save & Confirm Button to update the
Employee Information to the database.
11.2 HR Order
11.2.1 Record sanctioned transfer order
Step-1: Click on the Transfer Order link from the home page, it will appear a Transfer
Order details page (figure-131)

87
PIMS USER
MANUAL Ver. 1.0
Figure-131
As shown in figure-131 you can get the transfer order list through a period of
date wise searching criteria. If there is no transfer order previously available
then it will show “No Data Found!” message.
Note: From this page if the administrator wants to update any transfer order or
cancel any transfer order then click on the corresponding link under View or
Order Cancel column accordingly from the transfer order list.
Step-2: Click on the New Order Bottom as shown in figure-132, this will appear a page
as shown below.
Figure-132
Step-3: Fill the required fields relating to the transfer order. The field significances are
given in below table.
Field Name Field Significance
Sanctioning Authority Specify the Sanctioning Authority for the Order

88
PIMS USER
MANUAL Ver. 1.0
Order No. Transfer Order Number
Order Date Transfer Order Date
Order Subject Description Regarding the transfer came to pass.
Present Place of Posting :-
Office Name Employees Current Office Name
Employee Name Select the Employee Name from the list.
Note: The list of employee will view after click on the Get
Employee Button at the side of the Office Name Text Field
Designation Current Designation of employee when the transfer order was
sanctioned.
Place to which Transfer :-
Office Name Office Name in which the employee has to join.
Posted To Specify whether the employee will join in an existing post or
in place of any other employee. If he/she is going to join in
place of any existing employee then specify the employee
name from the below field.
In Place Of This Field will activate if the in place of radio button was
selected, Select the Employee Name from the list.
Note: The list of employee will view after click on the Get
Employee Button at the side of the Office Name Text Field
Designation Specify the designation of the employee after transfer.
Joining Date Specify the joining date
Joining Time Specify the joining time i.e. AN-After Noon, BN-Before Noon.
Transit Days Specify the number of transit days.
Table-5
Step-4: Click on the Save button to save it into the database.
Note: After generation of New Order it will be reflect in the Relieve/Join link
of the corresponding privilege login for the Dealing Assistant (District
Level User), Office wise
11.2.2 Record sanctioned promotion order
Step-1: Click on the Promotion Order link from the home page, it will appear a
Promotion Sanction Order list page (figure-133)

89
PIMS USER
MANUAL Ver. 1.0
Figure-133
As shown in figure-94 you can view the promotion orders those are previously
available otherwise it will show “No Data Found!” message.
Note: From this page if the administrator wants to update any promotion order
or remove any promotion order then click on the corresponding link under Edit
or Remove column accordingly from the promotion sanction order list.
Step-2: To record a new sanctioned promotion order click on the New Sanction Bottom
as shown in figure-133, this will appear a page (figure-134) as shown below.
Figure-134
Step-3: Provide data for the Sanctioning Authority, Order No, Order Date, Order Type
field from the top of the page relating to the promotion order.
Step-4: Select the corresponding employees to which the promotion order will take
effect by click on the Edit link from the list; it will automatically activate a
Promotional Information form (figure-135), just below the employee list.

90
PIMS USER
MANUAL Ver. 1.0
Figure-135
Step-4: As shown above there are three menus just below the employee list.
Promotion Info: - Records data relating to the promotional order for the
employee.
Transfer Info: - Records transfer information if the promotion order is with
transfer preference.
In Place Of: - Records information regarding whether the employee is going to
join in place of any existing vacancy or in place of any other employee.
Provide data for the specified fields as required.
Step-5: Click on the Save button to save it into the database.
Note: If the employee gets transferred followed by the promotion and the Office Order
is generated showing the such details, the privileged user will see the list of employee
whose relieving from the current post is pending and list of employees whose joining is
pending in his/her jurisdiction. There he/she will enter relieve or joining detail to the
effect of the order.
After generation of New Order it will be reflect in the Scale Change link of the
corresponding privilege login for the Dealing Assistant (District Level User), Office wise

91
PIMS USER
MANUAL Ver. 1.0
11.2.3 Record sanctioned increment order
Step-1: Click on Increment Order link from the home page, it will redirect you to
“Increment Sanction Order” page (figure-136) with the sanction order list.
Figure-136
As shown in figure-97 you can view the entire Increment Sanction Order list
during a period of date by click on the Get Order List button with providing
value into “From Date” and “To Date” field.
Step-2: To add a new sanction increment order into the application click on the New
Order button and it will the next page (figure-137).
Figure-137
Step-3: As shown in figure provide value into Sanctioning Authority, Order No, and Order
Date fields.
Step-4: Then Search the Increment Due List of Employees by selecting the Due Year,
Due Month, and Office from the corresponding combo box.
Step-5: Select the employees to whom the increment order will applicable by check the
checkbox given at the left of employee list with filling the increment date.

92
PIMS USER
MANUAL Ver. 1.0
Step-6: Click on the Save button. After save an order the page (figure-137) will view like
follows (figure-138).
Figure-138
Step-7: You can edit the sanction order by click Edit link from order list (Figure-99) and
delete the order by click on the Remove link. On click the Edit link the below
page (figure-139) will open.
Figure-139
On this page (figure-139) you can delete the employee by click on the Remove
link from the Increment Sanction Details list.
Note: After inserting the order it will reflect into the Increment link of the home page
for the privileged Dealing Assistant of the District level.
11.3 Record Organization Structure
11.3.1 Mapping offices
Step-1: Click on DDO-office Mapping link and this will redirect you to mapping page
(figure-140) as shown below.

93
PIMS USER
MANUAL Ver. 1.0
Figure-140
Step-2: Search the office list by providing value into the District and the DDO Office
drop down box.
Step-3: Select the Unmapped Office list (you need to map into the above selected
office), by selecting District and the Office from the given drop down list.
Step-4: Click the Save button to take effect into the database.
12. Employee as User Home Page
If the logon user is an employee then below home page (in Figure-141) will appear. There is a
group (My Profile) with functional links like View Profile, Edit Profile, Salary Statement, Pay
Slip etc.
Figure-141
The link significances of the home page of the employee are given in the below table.
Link Name Link Significance

94
PIMS USER
MANUAL Ver. 1.0
View Profile Facilitate get an observation to own profile in PDF format.
Edit Profile Facilitate to modify own profile if there is any fault.
Salary Statement Facilitate to get own salary statement financial year wise in PDF
format
Pay Slip Facilitate to get own monthly salary slip in PDF format.
Modified Profile Facilitate to view own profile with the modified details, if any done
through the Edit Profile link.
Change Password Facilitate to change password.
Table-6
12.1 My Profile
12.1.1 Modify own profile by employee
Step-1: Click on the Edit Profile link of the employee logon home page (figure-102) and
you will be redirect to a page (figure-103) with the existing data entered by the
state level administrator.
Figure-142
Figure-103 shows a small part of the employee information page (In actual the
page is too long).
Step-2: In this page you can modify your profile.
For example- You are changing the 5b. Father’s name as “SURENDRA BEHERA”
and 12. Height (in cm.) as “160”
Step-3: After change your profile click on the Save button.
Note: On click the Save button it will not finally record into the database. For
finally updating there is an option to accept or reject the change made by the
employee, in the scope of Dealing Assistant, Office level user.

95
PIMS USER
MANUAL Ver. 1.0
12.1.2 Check the modified data by employee
Step-1: Click on the Modified Profile link from the home page (Figure-141) of employee
login which will open a PDF file showing the employee details. At the bottom of
the page you can see the change (discussed in previous section, 12.1.1 Step-2)
made by you.
12.1.3 Get Month wise Pay slip
Step-1: Click on the Pay Slip link from the home page of the employee login which will
redirect you to a page (figure-143) to accept the year and month field data.
Figure-143
Step-2: Provide data for Year field and Month field
Step-3: Click on the Print PDF button which will open the pay slip in PDF format.
13. Administrator (State Level User), Master Data Setting Home Page
If the logged in user is an Administrator, is a state level user then below home page (figure-
144) will appear. There are various groups with functional links like General, Utility,
Establishment, and Pay Roll Etc.
Figure-144

96
PIMS USER
MANUAL Ver. 1.0
The significance of the links belongs to all link groups are given in the following table.
Link Name Link Significance
General
Basic Value Set Facilitate to enter the master data like: District, Category,
Domicile, Religion, Nationality, Marital Status, Employment
Status, Relationship Type, Physical Handicap Type, Qualification
Group, Stream Subject, Reward Position, Reward Reason Reward
Level, Retirement Type, Pending Level, Case Type, Held up Pay
Reason, Quarter Type.
Block Master Facilitate to record district wise list of blocks
Bank Branch Facilitate to record list of banks
General Setup Facilitate to configure master configuration of application
Utility
User Creation Facilitate to create different types of users (with corresponding
user id and password)
SQL Query Browser Facilitate to execute SQL queries
Backend Process Facilitate to backend process. For example metadata for
employee searching
Establishment
Office Master Facilitate to record the office details.
DDO-Office Mapping Facilitate to map the offices to the corresponding DDO office.
Designation Facilitate to record the list of designations.
Post Jurisdiction Facilitate to record the list of jurisdiction wise working place
Provident Fund Facilitate to record list of Provident fund types.
Provident Fund Type Facilitate to record Provident fund subtypes.
Leave Type Facilitate to record list of leave types
Pay Band Facilitate to record list of Pay-Bands
Education Facilitate to record list of qualifications for both general and
professional
In-Service Training Facilitate to record list of in-service trainings.
Sub Division Facilitate to record list of sub-divisions.
Engagement Type Facilitate to record list of engagement types
Pay Roll
Allowance Group Facilitate to record list of allowance group heads.
Deduction Group Facilitate to record list of deduction group heads with schedule

97
PIMS USER
MANUAL Ver. 1.0
format details.
List of
Allowances(Salary)
Facilitate to record list of allowances with their configurations.
List of
Deductions(Salary)
Facilitate to record list of deductions with their configurations.
Allowances/Deductions
(Salary) Order
Facilitate to record Govt. orders with formula configuration of
allowances and deductions.
Allowances/Deductions
(Salary) Mapping
Facilitate to record dependency mapping allowance/deductions
Insurance Deductions Facilitate to record list of insurance deductions
Loan & Advances Facilitate to record list of both organizational or private
installment based loans and advances
Other Recovery Facilitate to record list of other installment based recoveries.
For example : over Drawals, fines, penalties
Table-7
13.1 Utility
13.1.1 Creation of new user
Step-1: Click on the User Creation link from the home page which will open the “User
Creation” page (figure-145)
Figure-145
Step-2: Select the User Type and then click on the Search button, the page (figure-
145) will view as figure-146.

98
PIMS USER
MANUAL Ver. 1.0
Figure-146
Step-3: Figure-146 shows all the user details of Employee role. Click on the New button
to create an user for the application. On click the New button the below page
(figure-147) will appear.
Figure-147
Step-4: Select User type as “Employee” and select an Office Name from the list which
will show all the employees of the corresponding office (figure-148).
Figure-148
Step-5: Select the checkbox from the employee list whose user id you want to create, so
that it will activate the Generate User Id and Password button.

99
PIMS USER
MANUAL Ver. 1.0
Step-6: Click on the Generate UserId and Password button so that application will
generate the user id and the password for the corresponding employee
13.2 Pay Roll
13.2.1 Add New Allowance
Step-1: Click on the Allowance Group link from the Pay Roll link group of home page,
and it will redirect you to the “allowance group” page (figure-110).
Figure-149
Step-2: From the Allowance group list you can update or delete any allowance group by
click on the Edit or Remove button accordingly. To add new Allowance groups
provide data to the Schedule Name and Description field and click on the Save
button.
Step-3: Click on List of Allowances (Salary) link from the home page, and the List of
Allowance page (figure-150) will open.

100
PIMS USER
MANUAL Ver. 1.0
Figure-150
Step-4: Here in this page (figure-150) you can add a new Allowance by providing the
required fields and click the Save button. From this page you can update or
delete any allowance by click on the Edit or Remove link accordingly.
Note: By selecting the fields If Calculated by Formula the corresponding
allowance will be a formula based allowance.
By selecting the field Can be Edited after Calculation, the corresponding
allowance cannot be edited after assigned to any periodic order
component.
13.2.2 Record New Statutory Deduction
Step-1: Click on the Deduction Group link from the Pay Roll link group of home page,
and it will redirect you to the “deduction group” page (figure-151).

101
PIMS USER
MANUAL Ver. 1.0
Figure-151
Step-2: Provide the value for the fields of corresponding deduction group. Then click on
the Save button.
Note: If interest amount will applicable for the deduction group select the If
Interest Applicable check box.
Step-3: Click on the List of Deduction (Salary) link from the home page, which will
show the deduction list page (figure-152).

102
PIMS USER
MANUAL Ver. 1.0
Figure-152
Step-4: Provide data to the fields relating the deduction and then click the Save button
to take effect into the database. From this page you can update or delete any
deduction by click on the Edit or Remove link accordingly.
Note: By selecting the fields If Calculated by Formula the corresponding
deduction will be a formula based allowance.
By selecting the field Can be Edited after Calculation, the corresponding
deduction cannot be edited after assigned to any periodic order
component.
13.2.3 Record periodic order of formula based components
Step-1: Click on the Allowances/Deduction (Salary) Order from the home page and it
will open the “AD List” page (figure-153).

103
PIMS USER
MANUAL Ver. 1.0
Figure-153
Step-2: As shown in above figure-114, the list contains only the formula based
Allowances and Deductions. To update an existing order related to any
component or add a new order click the Edit link of corresponding component
which will open “Order List” page(figure-154).
Figure-154
Step-3: To update or delete any order click the Edit or Remove link of the
corresponding order. To add a new order click on the New Order button and it
will open a form page (figure-155) to record the order details.

104
PIMS USER
MANUAL Ver. 1.0
Figure-155
Step-4: Fill the form with the required data into the form fields like Order No, Order
Date, Order Description, Pay Com, Effective Component, Actual WEF (With
Effect From) date, Rate in “%” etc.
Step-5: To add formula into the component click the Formula Editor Button, after build
formula then click the Save button.
On click the formula editor button it will give you an editor (figure-156) to build a
formula.
Figure-156
As shown above the formula editor provides facility to build two types of
formula.
1. Conditional formula
2. Non Conditional Formula
Build Conditional Formula-:
For example-You want to add formula to available DA as 65% of Current Basic
and Grade Pay. So the formula would be like figure-157

105
PIMS USER
MANUAL Ver. 1.0
Figure-157
To make this formula
1. Select “Parenthesis [(]” from the Others drop down box.
2. Click the button.
3. Select “CurrentBasic” from the Variables drop down box.
4. Click the button.
5. Select “+” symbol from the Arithmetic drop down box.
6. Click the button.
7. Select “GradePay” from the Variables drop down box.
8. Click the button.
9. Select “Parenthesis [)]” from the Others drop down box.
10. Click the button.
11. Select “*” symbol from the Arithmetic drop down box.
12. Click the button.
13. Put “ 65” into the Constant text field
14. Click the button.
15. Select “/” symbol from the Arithmetic drop down box.
16. Click the button.
17. Put “100” into the Constant text field
18. Click the button.
19. Click Save button.
Build Non Conditional Formula-:
On select the Conditional Formula the formula editor will look like figure-119.
(CurrentBasic+GradePay)*65/100
Variables
Constants
Arithmetic
Others

106
PIMS USER
MANUAL Ver. 1.0
Figure-158
For example-If you want to add an order to available PT (Professional Tax) as
Rs. 0 if Yearly Gross is less than 1, 60,000
Rs. 200 if Yearly Gross is more than 1, 60,000 and less than 2, 60,000
Rs.300 if Yearly Gross is more than 2, 60,000
Figure-159
Follow the points to build the formula.
1. Point the cursor on the text area of the Case field.
2. Select “Gross” from the Variables drop down box.
3. Click the button.
If Gross < 160000 then 0
If Gross >160000 and Gross < 260000 then 200
If Gross > 260000 then 300
Variable
Conditional
Logical
Constant

107
PIMS USER
MANUAL Ver. 1.0
4. Select “<” symbol from the Arithmetic drop down box.
5. Click the button.
6. Put “ 160000” into the Constant text field
7. Click the button.
8. Point the cursor on the text area of the Then field.
9. Click the button.
10. Put “0” into the Constant text field
11. Click the button.
12. Click the Include Case link and point cursor on the text area of the
Case Field
13. For next condition you can proceed as per the figure-120.
14. Click Save button.
13.2.4 Add new loan advance component
Step-1: Click on Loan & Advances link from the home page and it will open the “Loan
Master” Page (figure-160)
Figure-160
Step-2: As shown in figure the Loan Master page shows the list of loan schedules, you
can edit the schedule or delete any schedule by click on the Edit or Remove
button. If you want to add a new loan schedule provide value for the fields like

108
PIMS USER
MANUAL Ver. 1.0
Loan Name, Loan Type, If _Interest Applicable, Deduction Group, If Included in
Net Calculation, Show in Pay Details Column etc and click the Save button to
take effect into the database.
13.2.5 Add new installment based recovery component
Step-1: Click on the Other Recovery link from the home page which will open the
“Other Recovery Master” page (figure-161).
Figure-161
Step-2: As shown in above figure the Other Recovery Master page shows the recovery
details. You can update or delete any recovery by click on the Edit or Remove
link from the corresponding recovery row.
Step-3: To add a new recovery schedule fill the required field like Loan Name, Loan
Type, If Interest Applicable, Deduction Group, If Included in Net Calculation,
Show in Pay Details Column etc., then click the Save button to take effect into
the database