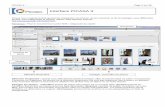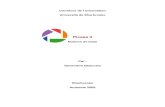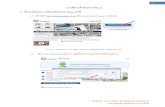Picasa 3 - leiflp.dkleiflp.dk/picasa/Picasa.pdf · Picasa Billedorganisering Hæfte side 14 ff....
Transcript of Picasa 3 - leiflp.dkleiflp.dk/picasa/Picasa.pdf · Picasa Billedorganisering Hæfte side 14 ff....

Picasa 3.6
2008, 2009, 2010 leifp
Indhold Side
----------------------------------------------------------
Installation 2
Hovedsiden 5
Redigeringssiden 6
Billedorganisering 7
Filbehandling i Picasa 9
Kopiering af billedfiler 12
Gem redigerede billeder 15
Mappeadministration 16
Billedbehandling 17
Enkle forbedringer 18
Justering 22
Effekter 24
E-mail fra Picasa 26
Fotoalbum 28
Billeder med Polaroid look 32
Julekort, fødselsdagskort 33
Diasshow 34
Sikkerhedskopiering 39
Tastaturgenveje 42
Filhåndtering Stifinder 43

2
Picasa Installation
Hæfte side 89
Installation af Picasa
Picasa kan installeres fra nettet eller fra den udleverede USB-nøgle.
Installation fra nettet.
1. Gå ind på Picasa hjemmesiden: http://picasa.google.dk
2. Klik på Download Picasa 3
3. Klik på den gule advarselslinje der kommer øverst i browservinduet
4. Klik på Hent fil
5. Klik på Kør

3
Picasa Installation
6. Klik på Kør
7. Klik på Jeg accepterer
8. Klik på Installer

4
Picasa Installation
9. Fjern hak i de tre midterste bokse og klik Afslut
Installation fra USB-nøgle
Dobbeltklik på filen Picasa3-setup.exe på USB-nøglen.
Følg installationsvejledningen fra punkt 6

5
Picasa Hovedsiden
Hæfte side 8 ff.
Skærmbillede af hovedsiden i Picasa
1. Lyskassen. Viser miniaturer (thumbnails) af billeder i scannede mapper/album
2. Album og mappeoversigt. Viser scannede mapper og album
3. Billedbakken. Viser markerede billeder
4. Genveje til funktioner og værktøjer. Til billedbehandling er kun rotationspilene
(rundkørslen)aktuel.
5. Værktøjslinjen. Genveje til værktøjer.
6. Menulinjen. Genveje til alle værktøjer og funktioner.
7. Søgemuligheder.
Den eneste redigering der kan foretages på hovedsiden er rotation på 90 grader med eller mod uret.
De øvrige redigeringsværktøjer findes ved at dobbeltklikke på en miniature eller markere flere billeder. De
markerede billeder vises i billedbakken. Redigeringsværktøjerne åbnes ved at dobbeltklikke på et af
billederne i billedbakken. Efterfølgende billeder åbnes med et enkeltklik.

6
Picasa Redigeringssiden
Hæfte side 12 ff.
Skærmbillede af redigeringssiden i Picasa
1. Lyskassen. Billedet der skal redigeres
2. Redigeringsværktøjerne.
3. Billedbakken med billeder der udvalgt til redigering
4. Genveje. Skyderen til højre bruges til at zoome ind på billedet.
5. Værktøjslinjen. Feltet yderst til venstre returnerer til miniaturevisning. De meget små miniaturer er
de samme som i billedbakken.
6. Menulinjen
7. Søgemuligheder
8. Histogram for billedet i Lyskassen. Under histogrammet er der oplysninger om kamera og
indstillinger.
Nu kan vi redigere billeder.

7
Picasa Billedorganisering
Hæfte side 14 ff.
Billeder i Picasa kan organiseres på tre måder, i Mapper, i Album og i Samlinger
Organisering i Mapper svarer til organisering i windows mapper.
Du har taget billeder under sommerferien i 2010 og kopierer billederne fra memorykortet til en mappe som
du kalder Ferie 2010 (se side 14). Nu kan du gå til mappen Ferie 2010 og se dine feriebilleder.
Organisering i Album samler billeder fra forskellige Mapper i en ny mappe.
Når jeg er på ferie fotografere jeg altid døre. Jeg har billeder af døre fra ferien 2010, 2009, 2008….
Nu kan jeg lave et Album kaldet Døre og i den samle billeder af døre fra alle mine ferier.
Forskellen på Mapper og Album er at i mapper ligger billederne fysisk i mappen mens et album ikke
indeholder billederne men kun henvisning til de mapper hvor de findes.
Organisering i Samlinger tilføjer en ny Samling til de allerede eksisterende samlinger der som standard
hedder Album, Personer, Projekter og Mapper.
Når der kopieres billeder fra memorykortet til Picasa lægges billederne i Samlingen Mapper. Hvis du har
Mapper der hedder ferie 2010, Ferie 2009, Ferie 2008… kan du oprette en Samling der hedder Ferie og
flytte (samle) alle dine feriemapper der.
Opret Album
1. Klik på den blå bog (Opret nyt Album)
2. Skriv navn på Album – her Døre. Klik OK
3. Der er nu oprettet et Album der hedder Døre i Mappelisten under Samlingen Album
4. I Lyskassen markeres de billeder der skal ”flyttes” til Albummet Døre
5. Højreklik på et markeret billede og vælg Føj til Album
6. Der vises en liste med eksisterende Album. Vælg Døre
7. Der er nu oprettet et Album

8
Picasa Billedorganisering
Opret Samling
Som vist side 6 er det muligt at oprette et tomt Album og derefter kopiere billeder over fra forskellige
mapper.
Der kan ikke oprettes en tom Samling. En Samling kan kun oprettes ved at ”omdøbe” en eksisterende
Mappe.
For hurtigere at finde dine feriebilleder kan du samle dem i én Samling.
Mapperne Ferie 2008, Ferie 2009…. flyttes over i den nye Samling Feriebilleder på følgende måde:
Højreklik på den mappe der skal flyttes f.eks. Ferie 2008 Vælg Flyt til Samling Vælg Feriebilleder.
1. Du har gemt billeder fra dine
ferier i Mapperne Ferie 2010,
Ferie 2009, Ferie 2008….. De
ligger spredt i Mappeoversigten
i Samlingen Mapper
2. Højreklik på en af
Mapperne der skal
være i den nye
Samling. Her er valgt
Ferie 2009.
3. Vælg Flyt til Samling
4. Vælg Ny Samling
5. Skriv navnet på
den nye Samling.
Jeg har valgt at
kalde samlingen
Feriebilleder.
Klik OK
6. Den nye Samling
Feriebilleder er nu
oprettet. Foreløbig
indeholder den
Mappen Ferie
2009.

9
Picasa Filbehandling i Picasa
Hæfte side 25 ff.
Vi kender det alle….
Billeder ligger spredt over hele computeren i mapper med underlige navne og det tager en mindre evighed
at finde lige netop det billede vi skal bruge, så billederne skal samles i mapper med logiske navne. Nogen
billeder er mislykkede, de skal slettes. Nogen mapper har intetsigende navne de skal omdøbes.
Slette filer i Picasa
1. I Lyskassen markeres det billede der skal slettes med et venstreklikke. Hvis der er flere der skal
slettes holdes Ctrl-tasten trykket ned mens der venstreklikkes på filerne
2. Tryk på Delete – tasten
3. Sig Ja til at slette
Omdøbe mapper i Picasa
1. Højreklik på mappen i Mappeoversigten
2. Ventreklik på øverste punkt – Rediger mappebeskrivelse…
3. Skriv det nye navn i feltet Albumnavn
4. Klik OK
Kopiere filer i Picasa
I Lyskassen markeres det billede der skal kopieres til en anden mappe. Hvis det er flere billeder i samme
mappe markeres alle ved at holde Ctrl-tasten trykket ned mens der venstreklikkes på de udvalgte billeder
1. Ctrl + C (hold Ctrl-tasten trykket ned og tryk på C)
2. I Mappeoversigten markeres den mappe billederne skal flyttes til (venstreklik på den)
3. Ctrl + V (hold Ctrl-tasten nede mens der trykkes på V)
4. Når det er konstateret at billederne vitterlig er flyttet til den nye mappe slettes de i den mappe de
er kopieret fra.
Hvis du er sikker på hvad du gør så brug Ctrl-X i stedet for Ctrl-C i punkt 2. Så bliver billederne automatisk
slettet fra den mappe de kopieres fra og punkt 5 bliver overflødigt.
Ctrl + C = kopiere filer fra den oprindelige mappe til Udklipsholderen (et mellemlager)
Ctrl + X = flytte filer fra den oprindelige mappe til Udklipsholderen
Ctrl + V = Indsætte filerne i Udklipsholderen i den nye mappe

10
Picasa Filbehandling i Picasa
Kopier billeder til USB-nøgle
Billeder er redigeret, de er gemt (som beskrevet side 12) og nu vil vi gerne kopiere dem over på en USB-
nøgle for at bringe dem til fotohandleren og få lavet aftryk, eller selv lave aftryk i en af de
automater der findes i flere supermarkeder.
Her findes ikke en simpel løsning. Udviklerne af Picasa er så fikserede på Webalbum at de helt har
glemt os der gerne vil have et rigtigt billede.
Det kan dog lade sig gøre. Desværre virker metoden der er omtalt på side 9 ikke. USB-nøgler er
ikke et rigtigt drev efter Picasafolkenes mening.
1. Markér de billeder der skal kopieres til USB-nøglen
2. De markerede billeder kan ses i Billedbakken
3. Klik på ikonet Eksporter

11
Picasa Filbehandling i Picasa
Det bringer denne boks frem:
4. Lad teksten stå i feltet Den eksporterede mappes navn
5. Klik på Gennemse
6. Boksen 6 dukker op
7. Markér USB-nøglen
8. Klik OK
Teksten i feltet Eksportplacering er nu ændret til J:\2010-07-01 Haven\
9. Sørg for at der er prik ved Anvend oprindelig størrelse
10. Billedkvalitet skal være Maksimum
11. Klik på Eksporter
Billederne bliver kopieret til USB-nøglen og kan findes i mappen 2010-07-01 Haven.
Nyt! Det er muligt at kopiere flere filer til den netop oprettede mappe med metoden omtalt på
side 6.

12
Picasa Kopiere billedfiler
Hæfte side 22 ff
Kopier filer fra kort/kamera til PC
1. Forbind kortlæser eller kamera til
computerens USB-port og luk
spørgeboksen.
2. Start Picasa
3. Klik på knappen Importer
I menuen vises de enheder der kan importeres
fra. Den øverste enhed er memorykort, nummer
to er en scanner (der kan scannes direkte ind i
Picasa). Den nederste (Mappe) bruges hvis der
skal importeres fra en mappe på computeren.
4. Klik på enheden der viser memorykortet
eller kameraet (her: Flytbart drev (H:\)

13
Picasa Kopiere billedfiler
5. I Importbakken vises alle billeder på Kort/kamera
6. I Vis eksempel vises et markeret billede i stor størrelse
7. Hvis billedet vender forkert kan det drejes ved at klikke på pilene
8. Billeder optaget på samme dato er samlet ud for et ursymbol
9. Hvis der er billeder på kortet der tidligere er blevet importeret sættes hak ved Udelad
dubletter, så bliver billeder der tidligere er kopieret ikke importeret igen.
10. Importer til: Her foreslås altid at importere billeder til Mine billeder der svarer til mappen
Billeder på C-drevet. Se side 14
11. Mappetitel. Her skrives navnet på den undermappe til Billeder som billederne ønskes gemt i. Se
side 14
12. Efter kopiering. se side 14
13. Klik på Importer alle hvis alle billeder på kortet skal importeres til den valgte mappe
14. Klik på Importer markerede hvis det kun er markerede billeder der skal importeres til den
valgte mappe.
Et billede markeres ved at holde Ctrl-tasten trykket ned mens der venstreklikkes på billedet/billederne
der skal kopieres.

14
Picasa Kopiere billedfiler
Hæfte side 23
Valgmuligheder i menuerne Importer til:, Mappetitel og Efter kopiering
VigtigtDet er kun når en ny mappe oprettes at der skal skrives mappenavn i Mappetitel. Hvis der
efterfølgende skal kopieres billeder til samme mappe vælges den under Importer til.
Importer til:
Som standard vælges Mine billeder svarende til mappen
Billeder/Pictures.
De to øverste mapper er tidligere oprettet i Picasa. Kun mapper
oprettet i Picasa bliver vist.
Nederste punkt Vælg… anvendes hvis billederne skal gemmes i en
mappe forskellig fra Billeder.
Mappetitel
Her skrives navnet på mappen billederne skal importeres til. Det
kan f.eks. være Ferie 2010, Sørens fødselsdag, Børnebørn….
Alle mapper oprettet her er undermapper til mappen Billeder
eks. C:\Bruger\”Brugernavn”\Billeder\Ferie 2010
Dato valgt = Billederne lægges i mapper med optagelsesdatoen
som mappenavn
ÅÅÅÅ-MM-DD (I dag) = Billederne lægges i mappe med
mappenavnet d.d.
Efter kopiering
Her angives hvad der skal ske med billedfilerne på memorykortet
efter kopiering.
Lad kort være = Der sker intet
Slet kun kopierede fotos = De kopierede fotos slettes fra kortet
Slet alt på kortet = Alle fotos på kortet slettes
Det anbefales at vælge Lad kort være indtil du har lavet en
sikkerhedskopi af billederne

15
Picasa Gem redigerede foto
Hæfte side 33 + 34
Når et billede er redigeret i Picasa vil korrektionerne kun ses i Picasa!!!
Hvis billedet åbnes i et andet program vil det være det originale billede der ses.
Det er træls hvis du redigerer en flok billeder, kopierer dem over på en USB-nøgle, afleverer dem
til fotohandleren og efterfølgende får en stak billeder med de uredigerede fotos.
Fortvivl ej, der er en løsning.
De redigerede billeder skal gemmes.
Klik på symbolet 1 (Gem redigerede billeder på disken). Billederne vil nu vises korrekt i alle
billedvisningsprogrammer.
De originale billeder er ikke overskrevet. Det er stadig muligt at fortryde redigering.
Så husk – efter redigering skal billederne gemmes.
Redigeret billede som det
ses i Picasa
Samme billede som det ses i
andet Billedbehandlingsprogram

16
Picasa Mappeadministration
Hæfte side 14
Mappeadministration
Tilføj mapper til mappe og albumoversigten.
Klik på Værktøjer i værktøjslinjen.
Vælg punktet Mappeadministration (det øverste punkt)
Vinduet Mappeadministration
1. Oversigt over drev og mapper på computeren (som Stifinder). Rødt kryds betyder at
drevet/mappen ikke bliver scannet for billedfiler. Grønt hak betyder at mappen/drevet bliver
scannet én gang. Et øje betyder at drevet/mappen bliver scannet hver gang Picasa startes.
2. Her markeres om eller hvordan mapper/drev skal scannes.
Mappen der ønskes tilføjet Picasas mappeoversigt markeres (her: mappen Billedbehandling). Der
sættes prik i den ønskede scanningsmåde (her: Scan altid). Kik OK. Mappen Billedbehandling bliver
tilføjet oversigten Mapper i Picasa og hver gang Picasa startes bliver mappen scannet for eventuelle
nye billeder.
3. Oversigt over Mapper/drev der bliver scannet ved start af Picasa.

17
Picasa Billedbehandling
Billedbehandling med Picasa
Skal alle billeder korrigeres?
Nej, hvis i er tilfreds med billedet er det ikke nødvendigt, men de fleste billeder skal dog lige ha’ rettet
horisonten fordi kameraet er holdt lidt skævt under optagelsen, beskæres fordi der er kommet uønskede
ting med på billedet, f.eks. en halv person, for meget himmel eller simpelthen fordi det væsentlige i billedet
fylder for lidt og en korrektion af lyset kan redde et blegt og kontrastløst billede.
Betragt dine billeder og find ud af hvad der skal korrigeres.
1. Kik på billedet. Er det bevaringsværdigt? Hvis nej, så slet det medmindre det er det eneste billede
du har af tante Marie der nu ligger under mulde.
2. Hvad skal rettes? Horisonten, lyset, beskæring?
Nu kan de nødvendige korrektioner fortages og jeg anbefaler denne rækkefølge.
1. Drej billedet 90° hvis det er nødvendigt
2. Ret skæv horisont
3. Beskæring
4. Korriger lyset med Oplys mørke områder, Glanslys og Skygger i Justering
5. Korriger farverne med Farvetemperatur, Neutralfarvevælger, Nuance, Farvemætning
6. Fjern røde øjne
7. Skarphed
Når de nødvendige korrektioner er fortaget, så
husk at gemme billedet

18
Picasa Enkle forbedringer
Hæfte side 31 ff
Fanebladet Enkle forbedringer
Beskær
Fjerner uønskede ting fra billedet. Tilpasser billedet så det
passer til udskriftformat.
Ret op
Retter skæv horisont
Røde øjne
Fjerner røde øjne ved blitzbilleder
Jeg prøver lykken
Udfører automatisk korrektioner på billedet.
Anbefales ikke, men prøv.
Automatisk kontrast
Øger kontrasten i billedet.
Anbefales ikke. Brug i stedet skyderen Skygger under
fanebladet Justering.
Automatisk farve
Picasa prøver at korrigere farverne så de ser naturlige ud.
Prøv det, men det anbefales at bruge skyderen
Farvetemperatur under fanebladet Justering.
Retouchering
Fjerner støvkorn fra scannede billeder.
Begrænset anvendelighed – legetøj.
Tekst
Tilføjer tekst i billedet.
Til julekort, fødselsdagskort, indbydelser m,v.
Oplys mørke områder
Samme funktion som skyderen med samme navn under
fanebladet Justering.

19
Picasa Enkle forbedringer
Beskær billede
Ret op
Klik på knappen Ret op. Billedet overlejres med lodrette og vandrette styrelinjer.
Træk i skyderen nederst i billedet indtil horisonten/flagstangen flugter med en af styrelinjerne.
Anvend
Gem billedet Ctrl + S
Klik på knappen Beskær.
Vælg formatet på det udsnit du vil lave. Der er valgmuligheder for de
almindeligste billedformater.
Hvis du vælger Manuel er du selv herre over forholdet mellem siderne.
Her er valgt et udsnit der passer til et billede på 10 x 15 cm.
Sæt markøren i det der skal være øverste venstre hjørne, hold venstre musetast
nedtrykket og træk markøren til det der skal være nederste højre hjørne. Der
kan korrigeres senere.
Hvis rammen ”vender forkert” så klik på knappen Roter.
Klik på knappen Vis eksempel for at få vist det valgte udsnit. Der returneres til
redigeringsvinduet efter et par sekunder.
Anvend.
Gem billedet Ctrl + S

20
Picasa Enkle forbedringer
Fjernelse af røde øjne
Retouchering
Indlæs billedet hvor der skal fjernes røse øjne. Klik på knappen
Røde øjne. Det var det
Picasa finder selv de røde øjne der måtte findes på billedet. Hvis
der skulle være en smutter så lav en markering uden om øjet på
samme måde som beskrevet ved Beskær billede. Hvis øjet er
meget lille så gør billedet større før der laves markering.
Klik på Eksempelvisning for at se det færdige resultat. Der
returneres til redigeringsvinduet efter et par sekunder.
Anvend
Gem billedet. CTRL +S
Indlæs billedet der skal retoucheres. Klik på
knappen Retouchering.
Cursoren bliver til en cirkel. Størrelsen kan
reguleres med skyderen Penselstørrelse.
Penslen – cirklen – placeres over det der skal
fjernes. Venstreklik. Flyt penslen til det der skal
erstatte det der skal fjernes. Venstreklik.
Gentag hvis det er et stort område der skal fjernes.
Funktionen virker ikke så godt ved stor
penselstørrelse, så vælg en lille pensel og gentag.
Anvend.
Gem billedet. Ctrl + S
Et klik på knappen Nulstil fjerner alle de patches
der er lavet.
Et klik på knappen Fortryd patch fjerner det sidste
patch.

21
Picasa Enkle forbedringer
Tilføj tekst
Indlæs billedet og klik på knappen Tekst.
Valg af skrifttype, skriftstørrelse osv. kender i fra tekstbehandling.
Skriv den ønskede tekst. Teksten bliver omgivet af en ramme.
Flyt cursoren ind i midten af rammen. Der kommer en cirkel.
Når cursoren placeres midt i cirklen bliver den til et kryds med fire pile. Hold venstre musetast trykket ned.
Teksten kan nu flyttes til et passende sted på billedet.
Til højre på cirklen er der en hvid pil med en rød prik for enden. Peg på den røde plet med cursoren.
Cursoren bliver til en hånd. Hold venstre musetast trykket ned.
Ved at trække til højre/venstre kan størrelsen på teksten ændres.
Ved at trække rundt langs cirklen kan vinklen ændres.
Skyderen ud for de to T’er kan gøre bogstaverne mere eller mindre hule. Helt til højre er bogstaverne
solide. Helt til venstre er bogstaverne kun vist ved en kontur.
Ved klik i cirklen ud for det første T vælges udfyldningsfarven ved hule bogstaver.
Ved klik i cirklen ud for det andet T vælges konturfarven. Med skyderen helt til højre bliver det skriftfarven.
Skyderen Gennemsigtighed bestemmer hvor meget af baggrunden der kan ses gennem bogstaverne.
Anvend.
Gem billedet. Ctrl + S

22
Picasa Justering
Hæfte side 39
Fanebladet Justering.
Hvis der er stor forskel på lysstyrken i forskellige områder af billedet kan lysmåleren blive snydt.
Lysforskellen kan til en vis grad justeres med de tre skydere Oplys mørke områder, Glanslys og Skygger. I
nedenstående billede er lyset som jeg ønskede det, men det giver et udmærket eksempel på hvordan de
tre skydere virker.
Histogrammet viser en masse mørke pixels men ellers er der information i hele området.
Skyderen Oplys mørke områder lysner de mørkeste dele af billedet. Se side 23
De mørkeste områder bliver misfarvet.
Histogrammet viser at de sorte pixels er forskudt mod den lyse ende af histogrammet.
Skyderen Glanslys gør de lyseste områder i billedet endnu lysere. Se side 23
Højlysene er blokeret.
Histogrammet viser at de mørke pixels er bibeholdt mens de lyse pixels er forsvundet.
Skyderen Skygger gør de mørkeste dele af billedet endnu mørkere. Se side 23
Behersket brug af Skygge kan gøre billedets farver mere mættede.
Histogrammet viser at informationen i den mørke del af er forsvundet. Det er forkert. Der burde være en ophobning af sorte pixels
til venstre i histogrammet.
Skyderen Farvetemperatur gør farven varmere eller koldere. Til højre bliver billedet mere rødgult, til venstre bliver billedet mere
blåt.Neutral farvevælger bruges til at fjerne farvestik fra billedet.
Klik på Pipetten og klik et sted i billedet der er hvidt eller gråt.
Tryllestavene kan bruges til automatisk korrektion af lys og farve.
Men som med al anden automatik er det ikke sikkert det virker.

23
Picasa Justering
Oplys mørke områder
Glanslys
Skygger

24
Picasa Effekter
Hæfte side 40 ff
Fanebladet Effekter
Gør skarpere
Gør billedet skarpere, hvad ellers?
Næsten alle billeder har godt af at få tilført lidt extra
skarphed. Afslutter altid billedbehandlig.
Sepia
Giver billedet et gammeldags look
Sort-hvid
Laver farvebillede om til sort-hvid
Gør varmere
Forstærker hudtoner. Solarieeffekt.
Filmkorn
Gør billedet ”grynet”
Nuance
Som sepia men den overlejrede farve er valgfri
Mætning
Forstærker farverne
Blødt focus
Et område af billedet forbliver skarpt. Det omliggende uskapt
Glød
Gør billedet sløret
Filtreret sort-hvid
Simulerer hvordan et sort-hvidt billede ville se ud hvis det var
optaget gennem et farvet filter
Sort-hvid focus
Et cirkulært område af billedet er farvet, det omliggende er
sort-hvidt
Gradueret nuance
Farven kan forstærkes/ændres i et valgfrit område fra toppen
og nedad.

25
Picasa Effekter
Gør skarpere
er den eneste seriøse funktion under dette faneblad. Alle billeder vinder ved at få tilført lidt skarphed.
Indlæs billede. Klik på Gør skarpere. Effekten reguleres ved at trække i skyderen. Klik anvend. Yderligere skarphed kan
tilføjes ved at gentage processen.
Anvend. Gem
De resterende funktioner under dette faneblad er det rene legetøj.
Sepia, Sort-hvid, Gør varmere, Filmkorn
Effekten tilføjes ved at klikke på tilhørende knap. Effekten kan forstærkes ved at klikke gentagne gange på knappen.
Anvend. Gem
Nuance
Klik på knappen Nuance. Klik på regnbuefeltet. Før cursoren rundt i farvefeltet indtil du har fundet en passende farve
eller vælg en farve ovenover regnbuefeltet. Klik.
Med skyderen Farveægthed kan det reguleres hvor meget af den originale farve slår igennem.
Anvend. Gem
Mætning
Gør farverne stærkere. Effekten kan reguleres med skyderen.
Pas på. Det bliver let til glansbilleder.
Anvend.Gem
Blødt focus
Centrum af den skarpe del kan indstilles ved at sætte cursoren på krydset i billedet. Holde venstre musetast trykket
ned og trække krydset til ønsket position.
Størrelsen af cirklen reguleres med skyderen Størrelse.
Med skyderen Grad bestemmes hvor sløret det omgivende skal være.
Anvend. Gem
Glød
Samme effekt som Blødt focus men softer kun de lyse farver.
Anvend. Gem
Filtreret Sort-hvid
Klik i feltet Vælg farve. Før cursoren rund i feltet til ønskes effekt.
Anvend. Gem
Sort-hvid focus
Sæt cursoren i krydset og med venstre museknap nedtrykket trækkes til ønsket centrum for effekten.
Skyderen Størrelse bestemmer diameter af farvet felt.
Skyderen Skarphed bestemmer hvor skarp overgangen er mellem den farvede den sort-hvide del.
Anvend. Gem
Gradueret nuance
Klik i feltet Vælg farve og vælg farve. Sæt cursoren i krydset. Med venstre musetast trykket ned trækkes skillelinjen til
ønsket position. Op-ned flytter linjen op/ned. Højre-venstre vipper linjen.
Skyderen Glidende overgang bestemmer hvor skarp overgangen skal være. Skyderen Farvetone bestemmer hvor
mættet den valgte farve skal være.
Anvend. Gem

26
Picasa E-mail
Hæfte side 49 ff. og 73 ff.
Indstillinger der kun skal foretages én gang.
Når du sender e-mail med vedhæftede billeder til familie og venner, så vær opmærksom på at indbakken i
en typisk e-mailkonto maksimalt kan rumme 10 MB svarende til et eller to billeder i original størrelse.
Derfor skal vedhæftede billeder gøres mindre før de vedhæftes. Picasa kan gøre dette automatisk og
størrelsen kan du selv bestemme.
1. I menulinien vælges Værktøjer
2. Vælg Indstillinger (nederste punkt i menuen)
3. Vælg fanebladet E-mail
4. Prik ved ”Lad mig vælge hver gang jeg sender billeder”
5. Med skyderen kan vælges størrelse på de vedhæftede billeder. 480 pixel vil være passende. Picasa
nedskalerer automatisk alle vedhæftede billeder så den længste side bliver 480 pixel
6. Prik ved ”Samme som flere” (alle vedhæftede billeder nedskaleres)
7. Prik ved ”Første billede” (Hvis det er en filmsekvens sendes kun det første billede).
8. OK
Disse indstillinger skal kun fortages én gang medmindre du vil ændre størrelsen af vedhæftede billeder.

27
Picasa E-mail
Hæfte side 53
Send e-mail med vedhæftede billeder
1. I lyskassen markeres de billeder der skal vedhæftes.
2. De valgte billeder vises i Billedbakken.
3. VIGTIGT! Hvis der vælges billeder fra forskellige mapper klikkes på ”tegnestiften” før der vælges
billeder fra en ny mappe
4. Klik på E-mail
5. Hvis der er flere mailprogrammer installeret på computeren klikkes på det mailprogram der ønskes
anvendt.
6. Skriv modtagerens e-mailadresse
7. De vedhæftede billeder – filnavn og størrelse
8. Her kan skrives Med venlig hilsen… og hvad der ellers plejer at blive skrevet i en e-mail
9. Klik på Send

28
Picasa Fotoalbum
Fotoalbum
Du kan let lave dit eget fotoalbum med Picasa. Den eneste ulempe er prisen.
1. Åbn Picasa
2. Find mappen med billeder der skal
udskrives
3. Markér de billeder der skal være på
én side. Her er valgt 6 billeder.
4. Vælg Collage i nederste værktøjslinje
5. Billederne bliver indlæst hulter til
bulter. Det gør ikke noget.

29
Picasa Fotoalbum
Til albumblade vælges følgende fra menuen:
6. Billedbunke: Det ligner en….
7. Billede uden kant
8. Massiv farve
9. Bagrundsfarve. Klik i feltet og vælg
baggrundsfarve. Sort passer fint til
farvebilleder.
10. Vælg størrelse på albumblad. Her er valgt
A4 format
11. Vælg portræt eller landskab format.
12. Hvis baggrundsfarven er valgt i en lys
farve kan der vælges skyggevirkning ved
at sætte flueben ved Tegn skygger. Ses
ikke ved mørk baggrundsfarve.
..og nu skal du være kreativ.
13. Arranger billederne på siden.
Klik på de enkelte billeder. Cirklen med
håndtaget, kendt fra Indsæt tekst vises i
billedet.
Billedet kan nu opfattes som en tekst.
Det kan flyttes rundt på siden.
Det kan gøres større/ mindre
Det kan drejes
14. Når du er tilfreds med resultatet, så klik
på Opret Collage
Billedet bliver gemt i mappen Collager under
Projekter.
Hele siden gemmes som ét billede.

30
Picasa Fotoalbum
Som prikken over i’et kan indsættes tekst på siden.
Indlæs billedet fra Projekter/Collager
Vælg værktøjet Tekst under fanebladet Enkle forbedringer.
Tilføj tekst.
Anvend.
Billedet (siden) bliver gemt i Projekter/Collager
15. Klik på printerikonet for at udskrive
Hvis der skal billeder fra forskellige mapper på samme side, markeres billederne fra første mappe,
hvorefter der klikkes på tegnestiften 16. Derefter markeres billederne i næste mappe og der klikkes på
tegnestiften 16 og så fremdeles. De valgte billeder ses i Billedbakken med en lille grøn markering nederste
venstre hjørne.
Billederne fjernes fra billedbakken ved at klikke på den røde cirkel 17.

31
Picasa Fotoalbum

32
Picasa Polaroid look
Polaroid look
Hvis der ønskes billeder der ligner de gamle Polaroidbilleder bruges samme fremgangsmåde som under
albumblade med følgende undtagelser:
1. Under Billedkanter vælges Ligner et kendt….
2. Baggrundsfarve vælges til Hvid
3. Der sættes flueben ved Vis undertekster. Hvis der er tilføjet billedtekst bliver den overført til
”snippen”
Men…men….men… dette med polaroidformat skal tages bogstaveligt. Billedet bliver kvadratisk – se billede.
Det vil sige at billedet bliver beskåret. Hvis udsnittet ikke passer, så …
4. Markér billedet og Klik på Fanebladet Vis og rediger
Herefter beskæres billedet. I menuen vælges Kvadratisk: CD-omslag. Når der er fundet et passende udsnit
5. Klik på Fanebladet Collage
Opret Collage – Udskriv billedet og klip ud. Eller bedre Skær ud. Brug en hobbykniv og en (metal)lineal.

33
Picasa Julekort
Julekort, fødselsdagskort og andre kort
Jule- Lykønsknings- og Til/fra kort fremstilles på samme måde som Albumblade.
Vælg et eller to billeder. Antallet afhænger af den ønskede størrelse på kortet.
Anbring billederne nederst på siden
Opret Collage – billedet bliver gemt i mappen Projekter/Collage
Indlæs billedet i Picasa og udskriv.
Fold billedet om den øverste kant. Klip/skær ud efter billedet.
Skriv hilsen, put i kuvert, skriv adresse på kuvert, husk frimærke, put i postkasse.

34
Picasa Diasshow
Hæfte side 47 ff
Diasshow kaldes Film i Picasa
1. Marker billeder der skal være med i diasshow
2. Hvis der skal være billeder fra flere mapper klikkes på Tegnestiften før der vælges en
ny mappe. Når der klikkes på Tegnestiften markeres billederne med en ring. Hvis der
ikke klikkes på tegnestiften forsvinder billederne fra Billedbakken når der vælges en
ny mappe.
3. De valgte billeder kan ses i Billedbakken
4. Klik på Film

35
Picasa Diasshow
Fanebladet Film
5. Hvis der skal underlægningsmusik til diasshowet så klik på Indlæser og vælg musik
6. Valgmuligheder – Trunker lyd = Musik afbrydes når der ikke er flere billeder, Tilpas
billeder til lyd = Hvert billede vises så længe at billederne slutter samtidig med
musikken, Gentag billeder så de passer til lyden = Billederne vises forfra indtil
musikken er færdig.
7. Overgangsstil – her vælges overgangen mellem de enkelte billeder. Der kan ikke
vælges forskellige overgange i samme show.
8. Diasvarighed – her vælges hvor længe hvert dias skal vises. Vælges automatisk hvis
der er valgt Tilpas billeder til lyd
9. Dimensioner – Vælg 1024 x 764
10. Billedernes rækkefølge kan ændres ved at venstreklikke på et billede, holde
museknappen trykket ned og trække billedet til ny position.
11. Klik på den grønne pil undervejs for at teste showet
12. Med Skyderen kan bladres hurtigt gennem showet

36
Picasa Diasshow
Fanebladet Dias
13. Her laves fortekster til showet
14. Valg af Skrifttype, skriftstørrelse osv. må være bekendt.
15. Vælg Tekstfarve og Baggrundsfarve
16. Skabelon – her vælges hvordan teksten præsenteres. Prøv jer frem.
Teksten skrives i det store felt.
17. Hvis der skal indsættes flere tekstdias klikkes på knappen Tilføj en ny tekstdias
18. Hvis et dias skal slettes markeres billedet og der trykkes på Delete og hvis det ikke
virker så højreklik på billedet og vælg Fjern

37
Picasa Diasshow
Fanebladet Klip
19. Hent flere – der kan vælges flere billeder til showet. Når de nye billeder er valgt
returneres til denne side ved at klikke på knappen Tilbage til Movie Maker
20. Et klik på + føjer billedet/billederne til slutningen af showet
21. Gennemse showet og når du er tilfreds…..
22. Klik på Lav en film

38
Picasa Diasshow
23. Så er det blot at vente……….
24. Når filmen er oprettet starter en automatisk afspilning. Afspilningen kan stoppes ved
at trykke Esc
25. Filmen findes nu i mappen Film.

39
Picasa Sikkerhedskopiering
Hæfte side 64 ff
Sørg altid for at have mindst 2 sæt af jeres billeder – og de må ikke opbevares samme sted.
Et sæt på den interne harddisk og et sæt på en CD/DVD, en ekstern harddisk eller på et memorykort/USB
nøgle.
Hvis computeren bliver stjålet eller går uhjælpeligt i stykker hjælper det ikke noget at I har et originalt sæt
og en kopi på samme computer.
Sikkerhedskopi på CD/DVD – kan bruges, men jeg nærer en inderlig mistro til disse medier.
Sikkerhedskopi på ekstern harddisk – anbefales hvis det drejer sig om mange billeder.
Sikkerhedskopi på memorykort – anbefales hvis det drejer sig om få billeder.
En Ekstern harddisk på 1000 GB kan erhverves for ca. 600 Kr. et memorykort/USB nøgle på 8 GB for
ca. 100 Kr. måske billigere hvis de er på tilbud.
Et memorykort/USB-nøgle på 8 GB kan rumme ca. 1000 billeder.
Sikkerhedskopiering på Ekstern harddisk/Memorykort/USB-nøgle.
Jeg har oprettet min Billedmappe på Drev D:\ som forklaret i afsnittet Opret billedmappe side 6
Jeg har taget nogen billeder i min fritidshave og kopieret dem til en mappe der hedder 2009-06-00 Haven
som forklaret i afsnittet Kopiere side 8.
Nu vil jeg lave en sikkerhedskopi af disse billeder. Kopien oprettes på en ekstern harddisk der i dette
tilfælde får drevbetegnelsen I:\
1. Tilslut Ekstern harddisk, memorykort eller
USB nøgle til computeren USB stik.
2. Klik på Værktøjer
3. Vælg Sikkerhedskopier billeder….
4. Klik OK hvis denne boks vises

40
Picasa Sikkerhedskopiering
5. Sæt hak ved mappen der skal sikkerhedskopieres
6. Klik på Nyt sæt
12. Der er nu oprettet et sikkerhedskopisæt der hedder Sikkerhedskopi af Mine billeder
13. Klik på Sikkerhedskopi
7. Giv sikkerhedskopien et Navn. Du kan selv vælge
hvad den skal hedde.
8. Sæt prik i Backup fra disk til disk…..
9. Klik Vælg og vælg dit backupdrev i fillisten
10. Prik ved Alle filtyper
11. Klik Opret

41
Picasa Sikkerhedskopiering
Senere på året besøger jeg Gjerrild Kirke og hjembringer og hjembringer nogen billeder derfra. De bliver
lagt i mappen 2009-07-07 Gjerrild Kirke, naturligvis som undermappe til 2009
Jeg vil nu opdatere min Sikkerhedskopi af Mine billeder med disse billeder.
16. Gentag punkterne 1-5
17. Mine billeder fra Gjerrild Kirke er hakket af
18. Klik på pilen ud for Sikkerhedskopisæt og vælg Sikkerhedskopi af Mine billeder
19. Klik på Sikkerhedskopi
14. Der er nu oprettet en sikkerhedskopi på mit
I:\ drev som kan være en ekstern harddisk, et
memorykort eller en USB-nøgle
15. Sikkerhedssættet består af:
a. Picasarestore.exe – dobbeltklik på
denne fil vil genskabe billederne på
D:\ drevet
b. Files.txt – hjælpefil til
PicasaRestore.exe
c. [D] – kopi af den originale
billedmappe
20. Sikkerhedskopien på mit
I:\ drev er nu opdateret.
Dette er en lidt omstændelig måde at
sikkerhedskopiere på. Det anbefales at
bruge Stifinder Se side 37 -38

42
Filhåndtering Stifinder Genvejstaster
Tastaturgenveje i Picasa og Windows
Windows – tasten = tast nummer to eller tre fra venstre i nederste række (Den med flaget).
CTRL – tasten = tast nummer et fra venstre i nederste række
Windows-tast + E betyder Hold Windowstasten trykket ned og tryk en enkelt gang på E (Explorer=Stifinder)
CTRL + A betyder Hold CTRL-tasten trykket ned og tryk en enkelt gang på A (Alt)
Det er vigtigt at tastetrykket på E, A og V er kort og bestemt.
Tastaturgenveje I Picasa
Ctrl + A = Vælg alle billeder i en Mappe/Album
Ctrl + C = Kopier markerede billeder til udklipsholderen
Ctrl + X = Flyt markerede billeder til udklipsholderen
Ctrl + S = Gem ændringer i billede
Ctrl + V = Indsæt alle billeder fra udklipsholderen i en markeret mappe
Ctrl + Z = fortryd en handling
Ctrl + D = Afmarker alle billeder
Ctrl + H = Behold udvalgte billeder i Billedbakken
Ctrl + Enter = Find placering af markeret billede i Stifinder
Ctrl + Alt = Fuldskærmvisning af det billede cursoren peger på
Ctrl + 8 = Tilføj Stjerne
Ctrl + E = E-mail billeder i Billedbakken
Ctrl + P = Udskriv billeder i Billedbakken
Ctrl + Shift + P = Udskriv kontaktark af billeder i Album
Ctrl + N = Opret nyt Album
Ctrl + M = Åbn Importer
F1 = Hjælp
Tastaturgenveje I Windows
Windows-tast + E = Åbner stifinder
CTRL + A = marker Alle
CTRL + C = kopier alle markerede filer til udklipsholderen
Ctrl + X = Flyt markerede billeder til udklipsholderen
CTRL + V = indsæt alle filer fra udklipsholderen i en markeret mappe
Markere en fil = Venstreklik på filen
Markere enkelte filer i en mappe = Ctrl + venstreklik på de ønskede filer
Markere fortløbende filer i en mappe = Shift + venstreklik på første fil efterfulgt af klik på sidste fil

43
Filhåndtering Stifinder Opret mappe
Opret mappe
Windows 7
1. Windows-tast + E
2. Marker den mappe der skal oprettes en undermappe til. Hvis der ikke er nogen mapper markeres
selve drevet.
3. Klik på Ny mappe
4. Skriv navn på mappen, afslut med Enter
Windows XP
1. Windows-tast + E 2. Marker den mappe der skal oprettes undermappe til. Hvis der ikke er nogen mapper markeres
selve drevet. 3. Venstreklik på Filer 4. Vælg Ny 5. Vælg Mappe 6. Skriv navn på mappen afslut med Enter 7. Det var alt

44
Kopiere filer
Kopier alle filer fra en mappe til en anden
1. Windows-tast + E 2. Find mappen filerne skal kopieres fra 3. Venstreklik på mappen 4. Marker en fil i vinduet til højre 5. CTRL + A 6. CTRL + C 7. Marker mappen filerne skal kopieres til 8. CTRL + V
Kopier enkelte filer fra en mappe til en anden
1. Windows-tast + E 2. Find mappen filerne skal kopieres fra 3. Venstreklik på mappen 4. Hold CTRL tasten nede mens der venstreklikkes på de filer der skal kopieres 5. CTRL + C 6. Marker mappen filerne skal indsættes i 7. CTRL + V
Kopier en hel mappe inklusiv mappenavnet
1. Windows-Tast + E 2. Marker den mappe der skal kopieres 3. CTRL + C 4. Marker den mappe som den kopierede mappe skal være en undermappe til 5. CTRL + V
Kopiering af filer fra forskellige mapper til én mappe
Forestil jer at I har tre mapper Børge, Jørgen og Kirsten.
I vil kopiere alle filer i Børge og Jørgen til Kirsten.
1. I markerer filerne i Børge og CTRL + C 2. I markerer filerne i Jørgen og CTRL + C 3. I markerer mappen Kirsten og indsætter med CTRL + V
NEJ, DET KAN IKKE LADE SIG GØRE!!!!!!!
Når I kopierer filerne fra Jørgen bliver filerne fra Børge fjernet fra mellemlageret (Udklipsholderen som den
hedder), så kopieringen må foretages i to omgange.
1. Kopier fra Børge til Kirsten og derefter
2. Kopier fra Jørgen til Kirsten

45
Filhåndtering Stifinder Udskiv, Vis, Send
Slet alle filer i en mappe
1. Windows-tast + E 2. Venstreklik på den mappe der skal slettes fra 3. Marker én af filerne i vinduet til højre 4. CTRL + A 5. Tryk på Delete 6. Det var det
Slet enkelte filer i en mappe
1. Windows-tast + E 2. Venstreklik på mappen der skal slettes filer fra 3. Hold CTRL-tasten nede og venstreklik på de filer der skal slettes i vinduet til højre 4. Tryk Delete 5. Det var det
Slet alle filer i en mappe inklusive mappen
1. Windows-tast + E 2. Marker den mappe der skal slettes 3. Tryk Delete 4. Det var det
Sletning af filer
PAS PÅ !!!!!!!
Tænk dig om mindst to gange før du trykker på Delete, specielt når det drejer sig om noget så uerstatteligt
som billeder.
Som hovedregel foreslår jeg at billeder skal være på to adskilte lagringsmedier før i sletter dem fra et
tredje, det være sig på Intern harddisk + Extern harddisk, Harddisk + CD, Harddisk + Memorykort, Harddisk
+ USB-nøgle……….
Det er ikke nok at billedfilerne ligger i to forskellige mapper på harddisken. Hvis harddisken går i stykker,
computeren bliver stjålet, der bliver ildøs eller hvad der ellers kan ske af ulykker så er billederne væk!
Normalt vil slettede filer blive overført til papirkurven hvorfra de kan genskabes. Dette gælder IKKE for filer
der slettes fra Externe drev (USB-nøgle, Extern harddisk, Memory kort). De er tabt for evigt.
leifp 2008, 2009, 2010








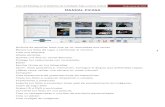
![[NCTU 2011 I-DO Camp] Picasa Class](https://static.fdocuments.net/doc/165x107/559f75f61a28abfb718b4864/nctu-2011-i-do-camp-picasa-class.jpg)