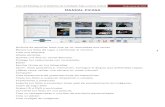How to download and use Picasa Albums and Picasa Web Albums ...
Picasa 3 - Université de Sherbrooke3 3 Premiers pas avec Picasa : Guide de mise en route À quoi...
Transcript of Picasa 3 - Université de Sherbrooke3 3 Premiers pas avec Picasa : Guide de mise en route À quoi...

Carrefour de l’information
Université de Sherbrooke
Picasa 3
Notions de base
Par :
Geneviève Beauvais
Sherbrooke
Automne 2009

Table des matières
Premiers pas avec Picasa : Guide de mise en route ................................................... 3 À quoi servent Picasa et Picasa Albums Web? .......................................................... 3
Téléchargement et installation ..................................................................................... 3 Organisation de vos photos dans Picasa.................................................................... 3
Dossiers et albums....................................................................................................... 3 Dossiers ................................................................................................................... 4 Albums ..................................................................................................................... 4
Gestionnaire de dossiers ............................................................................................. 4 Affichage de la Liste de dossiers ................................................................................. 5
Options d'affichage des dossiers.............................................................................. 5 Déplacement de dossiers dans les collections ......................................................... 7 Déplacer des dossiers sur le disque depuis Picasa.................................................. 7 Masquage et affichage de dossiers et de photos ..................................................... 7
Sélectionner des photos............................................................................................... 8 Qu’est-ce que la Sélection temporaire?.................................................................... 8 Création d'un album ................................................................................................. 9
Tri des photos ............................................................................................................ 10 Tri des dossiers et des albums............................................................................... 10 Tri des photos dans un dossier ou un album.......................................................... 11 Déplacement des photos dans des dossiers et des albums................................... 11 Déplacement des photos vers un nouveau dossier................................................ 11 Division d'un dossier............................................................................................... 12
Suppression de photos, de dossiers et d'albums....................................................... 12 Suppression d'une photo ou plusieurs photos........................................................ 12 Suppression d'un dossier complet.......................................................................... 12 Suppression d'un album ......................................................................................... 12
Attribution d'un nouveau nom aux photos .................................................................. 12 Importation de photos................................................................................................. 13 Sauvegarde de vos photos ......................................................................................... 14 Recherche dans Picasa............................................................................................... 14
Champ de recherche.............................................................................................. 14 Filtres de recherche................................................................................................ 14 Recherche par couleur ........................................................................................... 15 Ajout de tags aux photos ........................................................................................ 15 Option « Localiser sur le disque » .......................................................................... 16
Boutons de l’interface................................................................................................. 16

3
Gestion des paramètres de Picasa : Options............................................................ 17 Général................................................................................................................... 17 E-mail ..................................................................................................................... 17 Types de fichiers .................................................................................................... 18 Diaporama.............................................................................................................. 18 Impression.............................................................................................................. 18 Réseau ................................................................................................................... 18 Albums Web ........................................................................................................... 18
Retouches rapides et faciles ...................................................................................... 19
Retouches simples..................................................................................................... 20 Retouche simultanée.............................................................................................. 21
Réglages.................................................................................................................... 21 Effets.......................................................................................................................... 21
Copie d'effets.......................................................................................................... 22 Ajout de filigranes à vos photos.............................................................................. 23 Ajout de légendes................................................................................................... 23
Visionneuse de photos Picasa ................................................................................... 24 Mettre vos photos en ligne ......................................................................................... 24
Importation à partir de Picasa .................................................................................... 24 Option « Synchroniser avec le Web » .................................................................... 25
Partage de vos photos ............................................................................................... 25 Paramètres de base de Picasa Albums Web............................................................. 26
URL de la galerie publique ..................................................................................... 26 Définir la photo du profil.......................................................................................... 26 Pseudonyme .......................................................................................................... 26 Icônes de la photothèque ....................................................................................... 27 Contrôle des paramètres en ligne à partir de Picasa.............................................. 27 Confidentialité de l'album : Visibilité de l'album ...................................................... 28
Création........................................................................................................................ 28
CD ou DVD cadeau.................................................................................................... 28 Montage ..................................................................................................................... 29
Paramètres............................................................................................................. 29 Ajouter des photos.................................................................................................. 30 Enregistrement d'une ébauche............................................................................... 30
Diaporama ................................................................................................................. 30 Ajouter de la musique à votre diaporama............................................................... 31
Création d'une vidéo .................................................................................................. 31 ANNEXE 1..................................................................................................................... 33
Utilisation de Picasa: Raccourcis clavier.................................................................... 33

3
3
Premiers pas avec Picasa : Guide de mise en route À quoi servent Picasa et Picasa Albums Web?
Le logiciel comprend Picasa et Picasa Albums Web, le deuxième servant à exporter tout ce qui est fait avec Picasa sur Internet. Avec Picasa et Picasa Albums Web, vous pouvez organiser, retoucher et mettre en ligne vos photos à partir de votre ordinateur en quelques étapes simples et rapides.
Téléchargement et installation
1. Téléchargez Picasa depuis http://picasa.google.fr. 2. Une fois le téléchargement effectué, double-cliquez sur le fichier exécutable
« Picasa3-setup.exe ». 3. Vous devez alors accepter les termes du contrat. Cliquez sur J'accepte. 4. La boîte de dialogue Installation de Picasa devrait alors apparaître. Choisissez
un emplacement sur votre ordinateur pour y enregistrer l'application et cliquez sur Suivant.
5. Cliquez sur Terminer pour finaliser l'installation. 6. La configuration de Picasa va alors s'exécuter et vous devrez spécifier les
dossiers qui doivent subir l'analyse. 7. Finalement, Picasa vous propose d'utiliser la Visionneuse de photos Picasa sur
votre ordinateur. La Visionneuse de photos Picasa est une visionneuse indépendante permettant d'afficher rapidement un aperçu des photos présentes sur votre ordinateur. Vous pouvez décider d’utiliser cet outil chaque fois que vous voulez visionner une image sur votre ordinateur.
Organisation de vos photos dans Picasa
Dossiers et albums
Lorsque vous installez Picasa pour la première fois, le logiciel parcourt les dossiers de votre disque dur et affiche toutes les photos détectées dans la Photothèque Picasa. Vous pouvez ensuite créer des albums personnalisés grâce aux photos des différents dossiers. Ces dossiers, ainsi que les albums créés, constituent le système d'organisation de vos photos dans Picasa.

4
4
Types de fichier pris en charge par Picasa
• Photos : .JPEG, .TIF, .TIFF, .BMP, .GIF, .PSD (Photoshop), .PNG, .TGA et certains formats RAW.
• Vidéos : .avi, .asf, .mov, .wmv, .mpg, .mp4, .m2t, .mts, .mmv, .m2ts et 3gp (pour téléphones avec caméra). Dans la plupart des cas, la lecture de ces types de fichier requiert l'utilisation du logiciel approprié.
• Fichiers audio : .wma et .mp3
Dossiers Les dossiers correspondent aux répertoires contenant des photos sur le disque dur. Toute modification apportée à ces dossiers dans Picasa est répercutée sur les dossiers physiques du disque dur. Par exemple, lorsque vous déplacez une photo d'un dossier vers un autre dans Picasa, elle est également déplacée dans l'Explorateur Windows et si vous supprimez une photo du dossier Picasa, elle sera également supprimée du disque dur.
Albums Contrairement aux dossiers, les albums n'existent que dans Picasa. Par exemple, vous pouvez créer un album intitulé « Photos avec Mamie » et y inclure des photos de différents dossiers de votre ordinateur. Contrairement aux dossiers de Picasa, vos albums ne correspondent pas aux dossiers réels stockés sur votre disque dur. Ainsi, lorsque vous supprimez ou déplacez des photos d'un album, les fichiers d'origine demeurent à leur emplacement d'origine sur votre disque dur.
Gestionnaire de dossiers
Picasa analyse votre ordinateur à la recherche de dossiers contenant des types de fichiers photo compatibles, puis affiche les photos qui figurent dans ces dossiers. Vous pouvez utiliser le « Gestionnaire de dossiers » pour définir l'emplacement des dossiers sur le disque dur contrôlé par Picasa :
1. Cliquez sur le menu Outils dans Picasa. 2. Sélectionnez Gestionnaire de dossiers. 3. Dans la liste de gauche, sélectionnez un dossier à ajouter à la liste de
surveillance de Picasa ou à retirer de celle-ci. 4. Sélectionnez l'une des options de surveillance suivantes à droite :
o « Analyser en permanence » : Picasa affiche tous les types d'images compatibles figurant dans ces dossiers et ajoute automatiquement les nouvelles photos. L'application analyse régulièrement ce dossier afin d'identifier les modifications éventuelles.
o « Analyser une seule fois » : Picasa n'accède qu'une seule fois à ces dossiers pour y rechercher des types d'images compatibles. Les nouvelles photos ajoutées à ces dossiers par la suite ne seront pas détectées.
o « Supprimer de Picasa » : Picasa n'analyse pas les dossiers associés à cet état.

5
5
Les dossiers analysés de façon permanente sont indiqués dans la liste « Dossiers surveillés » dans le coin inférieur droit de la boîte de dialogue.
Note : Pour faciliter la gestion des photos, nous vous recommandons de les placer dans des sous-dossiers à l'intérieur d'un même dossier principal. Si vous conservez toutes vos photos dans un même dossier principal, il vous suffit d'activer l'option « Analyser en permanence » pour ce dossier et de sélectionner l'option « Supprimer de Picasa » pour tous les autres dossiers.
Affichage de la Liste de dossiers
Options d'affichage des dossiers
Vous pouvez organiser vos dossiers de différentes manières dans Picasa. Les différents types d’affichage modifient les onglets (ou collections) de la Liste de dossier située à gauche dans l’interface Picasa.

6
6
Types d’affichage :
1. Affichage linéaire
Il s'agit de l'affichage par défaut. Cet affichage présente tous les dossiers que vous avez demandé au Gestionnaire de dossiers d'analyser sans tenir compte de la hiérarchie des dossiers sur le disque dur. Outre votre collection normale de « Dossiers », vous pouvez remarquer d'autres collections telles que « Projets » et « Albums téléchargés » qui ont pour objet d'organiser des types particuliers de photos.
Collections dans l'affichage linéaire :
• Projets : ce que vous créez dans Picasa (films, diaporamas, etc.) • Albums Web : photos téléchargées dans Picasa à partir d’un album Web • Albums téléchargés : album entier téléchargé depuis la galerie d’un ami • Photos exportées : toutes les photos que vous exportez • Dossiers masqués : tous les dossiers que vous avez masqués • Autres documents : fichiers non photographiques
Note : Le déplacement des dossiers d'une collection à une autre n'a aucun effet sur leur emplacement de conservation sur le disque dur.
2. Affichage hiérarchique
Tous les dossiers et sous-dossiers sont présentés sous la forme d'une arborescence reflétant la structure des dossiers de votre disque dur. Vos dossiers seront regroupés sous des titres tels que « Mes Images », « Mes Documents » et « Bureau ». Certaines collections (ex. : « Projets ») n'apparaissent pas dans l'affichage hiérarchique.
3. Arborescence simplifiée
Tous les dossiers et sous-dossiers sont présentés au même niveau sous « Poste de travail ». C'est une bonne façon de trier tous vos dossiers dans une même liste.
Modification de l'affichage de vos dossiers
Pour modifier l'affichage de vos dossiers ou réorganiser ces derniers, utilisez les
boutons et le menu déroulant au-dessus de la Liste de dossiers ou procédez comme suit :
1. Cliquez sur le menu Affichage. 2. Sélectionnez Affichage des dossiers. 3. Sélectionnez l'affichage des dossiers ou le type de tri de votre choix.

7
7
Note : Lorsqu’une collection est précédée de l’icône dans la Liste des dossiers, les photos qu’elle contient s’affichent dans la Photothèque. Si elle est précédée de l’icône , les photos ne s’afficheront pas.
Déplacement de dossiers dans les collections
Vous pouvez changer la collection sous laquelle apparaît un dossier lorsque vous avez opté pour la structure d'affichage linéaire.
1. Cliquez avec le bouton droit sur le dossier à déplacer. 2. Sélectionnez Déplacer vers la collection. 3. Vous pouvez choisir une collection existante ou créer une Nouvelle collection.
Pour renommer une collection que vous avez créée, cliquez simplement avec le bouton droit sur la collection et sélectionnez Renommer la collection.
Déplacer des dossiers sur le disque depuis Picasa
1. Dans la Liste de dossiers, cliquez avec le bouton droit sur le dossier à déplacer. 2. Sélectionnez Déplacer le dossier. 3. Choisissez la destination de votre choix.
Masquage et affichage de dossiers et de photos
Vous pouvez choisir de masquer des dossiers entiers et d'en protéger l'affichage dans la Photothèque Picasa par un mot de passe. Cela n'affecte en rien la possibilité d'afficher ces photos dans l'Explorateur Windows ou d'autres applications.
Masquer des dossiers
1. Dans la Liste de dossiers, sélectionnez le dossier à masquer. 2. Cliquez sur le menu Dossier. 3. Sélectionnez Masquer.
Vous pouvez également cliquer avec le bouton droit sur le nom du fichier et sélectionner Masquer dans le menu. Si vous n'avez pas créé de mot de passe pour la collection « Dossiers masqués », vous en aurez alors la possibilité. Tous les dossiers que vous masquerez ne seront accessibles que dans la collection « Dossiers masqués », située en bas de votre Liste de dossiers. Pour accéder à vos dossiers masqués, sélectionnez la collection « Dossiers masqués » et entrez votre mot de passe. Dès que vous refermez la collection, elle se verrouille de nouveau.
Masquage et affichage de photos
Le principe est le même lorsque vous décidez de masquer des photos.

8
8
1. Sélectionnez les photos à masquer. 2. Cliquez sur le menu Photo. 3. Sélectionnez Masquer.
Pour afficher les photos masquées :
1. Cliquez sur le menu Affichage. 2. Sélectionnez Photos masquées. Vos photos masquées réapparaissent, mais
elles sont translucides. 3. Sélectionnez les photos à afficher. Vous pouvez sélectionner des photos à
masquer ou à afficher dans un seul dossier ou album à la fois. 4. Cliquez sur le menu Affichage. 5. Sélectionnez Afficher. Les photos sélectionnées sont de nouveau visibles dans
l'affichage normal de votre Photothèque.
Affichage des petites photos
Picasa est automatiquement configuré pour masquer les photos de taille inférieure à 250 x 250 pixels. Pour voir les petites photos, vous pouvez modifier vos paramètres :
1. Dans Picasa, cliquez sur le menu Affichage. 2. Sélectionnez Petites photos.
Pour voir la taille d'une photo, il vous suffit de sélectionner la photo et sa taille s'affichera dans la barre bleue en bas de la Photothèque. Vous pouvez également cliquer avec le bouton droit sur n'importe quelle photo et sélectionner Propriétés.
Modification de la taille des vignettes
Pour modifier la taille des vignettes dans Picasa : utilisez le curseur de vignettes (la Loupe) dans la partie inférieure droite de votre Photothèque Picasa ou cliquez sur le menu Affichage et sélectionnez Petites vignettes ou Vignettes normales.
Sélectionner des photos
Qu’est-ce que la Sélection temporaire?
La Sélection temporaire désigne la barre d’options que vous retrouvez au bas du logiciel. Chaque fois que vous sélectionnez une photo dans Picasa, elle s’affiche dans le coin inférieur gauche du logiciel. En regroupant les photos dans la Sélection temporaire, vous pouvez facilement appliquer une action (ex. : envoi par courriel) à plusieurs photos à la fois. Pour sélectionner plusieurs photos de manière efficace :
• Maintenez la touche Ctrl de votre clavier enfoncée tout en cliquant sur les photos pour sélectionner plusieurs photos au sein d'un même dossier ou album. Les

9
9
photos s'affichent une à une dans la Sélection temporaire à mesure que vous les sélectionnez.
• Utilisez le bouton Conserver pour sécuriser vos photos sélectionnées dans la Sélection temporaire. Après avoir cliqué sur le bouton Conserver, vous pouvez sélectionner des photos d'autres dossiers ou albums.
• Utilisez le bouton Effacer pour supprimer toutes les photos de la Sélection temporaire. Si vous changez d'avis concernant l'inclusion d'une photo en particulier, sélectionnez la photo dans la Sélection temporaire et cliquez sur le bouton Effacer. Vous supprimerez ainsi du groupe la photo sélectionnée.
Sélection de toutes les photos stockées dans un dossier
Trois manières de sélectionner toutes les photos d’un dossier ou d’un album :
1. Cliquez sur le nom du dossier/album en question dans la liste des dossiers. Une petite vignette apparaît dans la Sélection temporaire avec le nombre de photos sélectionnées. 2. Cliquez sur l'une des photos du dossier/album en question, puis allez choisir Tout sélectionner dans le menu Édition de Picasa. 3. Utiliser le raccourci clavier Ctrl+A. À l’inverse, Ctrl+D permet de désélectionner.
Organisation des boutons de la Sélection temporaire
Vous pouvez facilement personnaliser la rangée de boutons figurant dans la Sélection temporaire :
1. Cliquez sur le menu Outils. 2. Sélectionnez Configurer les boutons. 3. Utilisez les options Ajouter et Supprimer pour définir les boutons à afficher.
Utilisez les options Monter et Descendre pour définir leurs positions respectives. 4. Vous pouvez restaurer les boutons d'origine à tout moment en cliquant sur le
bouton Rétablir les valeurs par défaut de la fenêtre Configurer les boutons.
Création d'un album
Vous pouvez combiner des photos issues de plusieurs dossiers au sein d'un même album dans Picasa :
1. Sélectionnez les photos à inclure dans l'album dans la Sélection temporaire. 2. Cliquez sur le bouton Ajouter les éléments sélectionnés à un album au bas de
la fenêtre. 3. Sélectionnez Nouvel album. Vous pouvez également ajouter les photos à un
album existant mentionné dans le menu. 4. Dans la fenêtre « Album – Propriétés », attribuez un nom à l'album. Vous pouvez
également y inscrire une description, la date, le lieu de la prise de vue, etc.

10
10
Note : Les albums et les dossiers se différencient par leur icône
respective. Vous remarquerez que l’icône s’ouvre lorsque vous la survolez. En cliquant dessus, les photos s’ouvriront dans une fenêtre de l’Explorateur Windows.
Modification des propriétés des dossiers ou des albums
Vous pouvez modifier les propriétés suivantes d'un dossier/album :
• nom du dossier/album • date • lieu • description détaillée • musique de fond pour les modes de présentation Diaporama et Vidéo.
Pour modifier les propriétés d'un dossier/album :
1. Sélectionnez le dossier/album à modifier. 2. Cliquez sur le menu Dossier ou Album dans Picasa ou cliquez avec le bouton
droit de la souris sous le nom d’un dossier/album. 3. Sélectionnez Modifier la description. 4. Apportez les modifications nécessaires. Veuillez noter les points suivants :
o Date : vous pouvez associer une date au dossier ou demander à Picasa d’analyser les informations de date et d'heure intégrées aux photos en cochant « Date automatique ».
o Musique de fond : sélectionnez l'option « Utiliser de la musique pour la présentation du diaporama et du film » si vous souhaitez obtenir un accompagnement musical lors de l'affichage des photos sous forme de diaporama ou de vidéo. Cliquez sur le bouton Parcourir et sélectionnez le fichier musical MP3 à utiliser.
5. Cliquez sur le bouton OK.
6. Pour regarder un dossier ou un album en diaporama, cliquez sur l’icône sous le titre du dossier ou de l’album.
Tri des photos
Tri des dossiers et des albums
Pour modifier l'ordre des dossiers et des albums, cliquez sur le menu Affichage et sélectionnez Affichage des dossiers. Vous disposez des options de tri suivantes :
• Date de création : trie en fonction de la date de création, en commençant par les plus récents.

11
11
• Modifications récentes : trie la liste en commençant par les dossiers et albums dont le contenu a été modifié le plus récemment.
• Taille : trie la liste en fonction de la quantité d'espace disque occupée, en commençant par les dossiers et albums les plus volumineux.
• Nom : trie la liste par ordre alphabétique.
Tri des photos dans un dossier ou un album
Pour modifier la façon dont les photos sont triées dans un dossier ou un album, procédez comme suit :
1. Dans la liste des dossiers, cliquez sur le dossier ou l'album à réorganiser. 2. Cliquez sur le menu Dossier ou Album. 3. Sélectionnez Trier par. 4. Vous pouvez trier les photos en fonction des éléments suivants : nom, date ou
taille.
Pour modifier l'ordre des photos manuellement, vous pouvez également les faire glisser jusqu'à l'emplacement souhaité.
Déplacement des photos dans des dossiers et des albums
Pour déplacer des photos, vous n’avez qu’à les faire glisser dans un autre dossier ou album :
1. Sélectionnez la ou les photos à déplacer. Cliquez ensuite sur l'une des photos sélectionnées.
2. Maintenez le bouton de la souris enfoncé lorsque vous faites glisser la photo jusqu'à son nouvel emplacement. Une fois le pointeur sur l'emplacement souhaité, relâchez le bouton de la souris pour insérer les photos dans le dossier/album de destination. Il est parfois plus facile de les faire glisser vers la liste des dossiers à gauche de la photothèque et de les déposer lorsque le dossier/album de destination apparaît en surbrillance.
Note : Le déplacement d'une photo dans un dossier différent dans Picasa entraîne également son déplacement sur le disque dur. En revanche, le changement d'album n'a aucune incidence sur l'emplacement réel du fichier photo sur le disque dur.
Déplacement des photos vers un nouveau dossier
1. Sélectionnez les photos à déplacer. Cliquez ensuite avec le bouton droit sur l'une des photos sélectionnées. Veillez à sélectionner des photos figurant dans des dossiers réels, et non dans des albums.
2. Choisissez Déplacer vers un nouveau dossier.

12
12
3. Dans la fenêtre « Dossier – Propriétés » qui apparaît, attribuez un nom au dossier. Le dossier est créé sur le disque dur dans le même répertoire parent que le dossier d'origine des photos.
Division d'un dossier
Vous pouvez diviser un dossier en deux si vous souhaitez placer un groupe de photos dans un autre dossier.
1. Cliquez avec le bouton droit de la souris sur la première photo du groupe à déplacer dans un nouveau dossier.
2. Choisissez Diviser le dossier ici. Notez que toutes les photos suivantes du dossier seront également sélectionnées. Ces actions entraînent le déplacement physique des dossiers contenant les photos.
3. Dans la fenêtre « Dossier – Propriétés » qui apparaît, attribuez un nom au dossier.
Suppression de photos, de dossiers et d'albums
À l'aide de Picasa, vous pouvez supprimer des photos, des dossiers et des albums de votre ordinateur. Si vous supprimez manuellement des photos du disque dur sans utiliser Picasa, les vignettes photo peuvent être conservées dans l'application pendant quelque temps.
Suppression d'une photo ou plusieurs photos
Si vous souhaitez supprimer définitivement une photo ou plusieurs photos de votre ordinateur à l'aide de Picasa, cliquez sur celle-ci avec le bouton droit de la souris et choisissez Supprimer du disque (ou appuyez sur la touche Suppr).
Suppression d'un dossier complet
Cliquez avec le bouton droit de la souris sur le dossier à supprimer dans Picasa et choisissez Supprimer le dossier. Cette action supprime de l'ordinateur le dossier et son contenu, y compris les éléments qui ne sont pas des images.
Suppression d'un album
Même principe que pour la suppression d’un dossier excepté que les fichiers des photos qui y figuraient restent dans leur dossier d'origine sur l'ordinateur.
Attribution d'un nouveau nom aux photos
1. Sélectionnez les photos à renommer. 2. Cliquez sur le menu Fichier. 3. Sélectionnez Renommer.

13
13
4. Saisissez le nom souhaité. Vous avez l'option d'ajouter automatiquement la date ou la résolution de l'image au nom du fichier.
5. Cliquez sur le bouton Renommer.
Deux fichiers ne pouvant avoir le même nom, Picasa inclut une numérotation dans les noms de fichiers lorsque vous renommez plusieurs photos simultanément.
Importation de photos
Vous pouvez importer des photos dans Picasa à partir de plusieurs sources, notamment un appareil photo, un CD, une carte mémoire, un scanneur, une webcam, etc.
À partir d'un appareil photo ou d'une carte mémoire :
1. Connectez votre appareil photo ou carte mémoire à l'ordinateur. 2. Il se peut que Windows vous invite à sélectionner un programme pour effectuer le
téléchargement de vos photos. Après avoir sélectionné Picasa, les vignettes de vos photos devraient s'afficher dans le Centre d'importation. Dans ce cas, passez à l'étape 5.
3. Dans le cas contraire, cliquez sur le bouton Importer dans Picasa. 4. Sélectionnez votre appareil photo ou votre carte mémoire dans le menu déroulant
« Sélectionner un périphérique ». Les vignettes devraient alors se charger dans le Centre d'importation.
5. Cliquez sur Tout importer pour copier toutes les photos sur votre ordinateur. Vous pouvez également maintenir la touche Ctrl enfoncée tout en sélectionnant les photos à importer, puis cliquer sur le bouton Importer les éléments sélectionnés.
6. Sélectionnez un emplacement de destination pour l'importation de vos photos. Les photos vont être placées dans un nouveau dossier au sein du répertoire de votre choix.
7. Dans la section « À la fin de la copie, effectuer les opérations suivantes avec mon appareil photo ou ma carte », sélectionnez une des options suivantes :
o « Ne rien faire » : les photos restent sur l'appareil photo ou la carte mémoire.
o « Supprimer de manière sûre » : seules les photos importées dans Picasa seront supprimées de l'appareil photo ou de la carte mémoire.
o « Nettoyer la carte » : toutes les images se trouvant sur l'appareil photo ou la carte mémoire seront supprimées.

14
14
8. Cliquez sur Terminer.
Une fois l'importation effectuée, vos photos sont enregistrées sur votre ordinateur dans le dossier dont vous avez spécifié le nom et l'emplacement. Vérifiez que le Gestionnaire de dossiers de Picasa est configuré en vue de l'analyse du dossier dans lequel vous avez enregistré la ou les photos.
Sauvegarde de vos photos Picasa vous permet de faire une sauvegarde de vos photos sur un CD ou un DVD ou encore sur un disque dur externe :
1. Cliquez sur Outils 2. Sélectionnez Sauvegarder des
photos 3. Sélectionnez Nouveau jeu pour
démarrer. 4. Choisissez ensuite quel support vous
utiliserez pour la sauvegarde. 5. Cliquez sur Créer.
Recherche dans Picasa
À partir de Picasa, il est possible de localiser vos photos à partir d'un certain nombre de critères.
Champ de recherche
Picasa peut rechercher n'importe quel texte associé à une photo :
• noms de fichiers • légendes • tags
• noms de dossiers ou albums • fabricant d’appareils photo • date (« Novembre » ou « 2008 »)
Entrez vos mots clés dans le champ de recherche situé dans le coin supérieur droit de votre Photothèque. Picasa adapte les résultats à mesure que vous tapez.
Filtres de recherche
Vous pouvez rechercher vos photos à l'aide des filtres de recherche prédéfinis. Ces filtres peuvent être combinés avec la recherche par mots clés. Quatre boutons de filtres de recherche sont situés à gauche du champ de recherche :
• Photos favorites : fait apparaître toutes les photos marquées comme favorites. (Pour qu’une photo fasse partie de vos favoris, vous n’avez qu’à la

15
15
sélectionner et cliquez sur . Une petite étoile jaune apparaît alors dans le coin inférieur droit de la photo, qui s’ajoute automatique à l’album « Photos favorites ».)
• Photos transférées : affiche seulement les photos transférées vers Picasa Albums Web.
• Personnes : affiche seulement les images contenant des visages. • Films : présente les fichiers films.
Note : Le curseur situé à gauche des filtres de recherche permet d’augmenter ou de diminuer la période de temps des photos recherchés. Plus le curseur se rapproche du côté droit, plus le moteur de recherche Picasa cherchera des photos récentes.
Recherche par couleur
Vous pouvez également essayer la fonctionnalité expérimentale vous permettant de rechercher des photos qui contiennent une certaine couleur :
1. Cliquez sur le menu Outils. 2. Sélectionnez Expérimentation. 3. Cliquez sur Rechercher. 4. Sélectionnez la couleur à rechercher.
Picasa va afficher toutes les photos dans lesquelles il détecte la couleur choisie.
Toutes les photos apparaissant dans les résultats de recherche sont regroupées dans un album temporaire, accessible dans votre Liste de dossiers. Vous pouvez effectuer n'importe quelle action sur les photos incluses dans cet album. Les résultats de recherche sont disponibles jusqu'à réinitialisation de la recherche. Vous pouvez réinitialiser une recherche en cliquant sur le bouton Tout afficher sur la barre verte en haut de la Photothèque.
Ajout de tags aux photos
Les tags sont comme des mots clés. L'application de tags vous permettra ultérieurement de localiser rapidement vos photos. Pour ajouter un tag à une photo :
1. Sélectionnez la ou les photos désirées. Vous pouvez ajouter des tags aux photos d'un seul dossier/album à la fois. Cliquez sur le menu Affichage.
2. Sélectionnez Tags. Vous pouvez également utiliser le raccourci clavier Ctrl-T ou
l’icône , située juste au bas de la barre bleue de la Photothèque. 3. Dans le champ texte « Ajouter un tag », entrez le tag que vous voulez appliquer à
la photo sélectionnée. Tous les tags des photos sélectionnées seront répertoriés dans la boîte de dialogue « Tags » ainsi que sur la barre bleue au bas de votre Photothèque.

16
16
Option « Localiser sur le disque »
Depuis Picasa, utilisez l'option « Localiser sur le disque » pour trouver rapidement dans quel dossier du disque dur se trouve une photo :
1. Cliquez sur la photo à localiser sur votre disque dur. 2. Cliquez sur le menu Fichier. 3. Sélectionnez Localiser sur le disque. Une fenêtre de l'Explorateur Windows va
alors s'ouvrir sur l'emplacement exact du fichier photo.
Boutons de l’interface
: Conserver les photos dans la sélection temporaire
Agrandissement de vos images : Agrandissez vos images pour les regarder de plus près lorsque vous parcourez votre Photothèque. Lorsque vous cliquez sur l'outil Loupe, une loupe ronde apparaît. Maintenez le bouton de la souris enfoncé et faites-la glisser sur une photo que vous souhaitez regarder plus en détail. Relâchez le bouton de la souris pour faire disparaître la loupe.
: Marquer vos favoris.
: Faire pivoter les photos
: Placer des tags sur vos photos
: Effacer la sélection temporaire : Supprimez une ou toutes les photos de la sélection temporaire.
: Ajouter des photos à un album nouveau ou existant
: Mettre vos photos en ligne : exportez toutes les photos qui se trouvent dans la sélection temporaire vers Picasa Albums Web.
: Géolocaliser vos photos : positionnez vos photos sur la carte dans Google Earth pour intégrer les coordonnées géographiques à votre fichier photo. Vous devez avoir installé Google Earth sur votre ordinateur pour pouvoir utiliser cet outil.
: Imprimer : ce bouton vous permet de sélectionner une mise en page. Picasa redimensionne automatiquement les photos sélectionnées au format choisi. Vous pouvez choisir d'inclure une bordure ou les légendes ajoutées auparavant. Ces options de mise en page facilitent l'impression de plusieurs photos sur une même page.

17
17
: Exporter : ce bouton permet de créer des copies de vos photos retouchées. Vos photos d'origine restent intactes. Pendant le processus d'exportation, vous devrez régler la taille et la qualité de la copie de vos photos.
: Commander des tirages en ligne : cliquez sur ce bouton pour accéder à la liste des laboratoires de développement et de tirage de Picasa. Une fois que vous êtes connecté au site Web du prestataire, Picasa transfère automatiquement les photos sélectionnées vers ce site, pour vous permettre de commander des tirages.
: Transférer directement vos photos vers Blogger
: créer un montage photo
: Réaliser un film
: envoyer des photos par courriel
Gestion des paramètres de Picasa : Options
La fenêtre Options permet de définir de nombreux paramètres de Picasa. Pour accéder à cette fenêtre, cliquez sur le menu Outils dans Picasa et sélectionnez Options.
Général
• Contrôler les mises à jour automatiques. • Modifier la langue d'affichage. • Choisir l'emplacement sur le disque dur pour les photos importées. • Contrôler les autres paramètres associés :
- Détecter les fichiers dupliqués lors de l'importation. - Utiliser des effets spéciaux dans l'interface utilisateur : cette option permet à
Picasa de faciliter la rotation, la retouche ou la prévisualisation des photos. - Afficher les infobulles : bulle explicative lors du survol des boutons. - Etc.
Utilisez cet onglet pour choisir la façon de joindre des photos et des vidéos à un courrier électronique :

18
18
• Configurez votre programme de messagerie par défaut pour envoyer des photos à partir de Picasa.
• Redimensionnez les photos à joindre. • Choisissez le mode de partage des films : vous pouvez envoyer uniquement
la première image ou le film complet.
Types de fichiers
Modifiez rapidement les types de fichiers reconnus et affichés par Picasa.
Diaporama
Choisissez les options à appliquer, « Diaporama en boucle » et « Jouer de la musique pendant le diaporama » par exemple.
Impression
Utilisez cet onglet pour définir les paramètres d'impression suivants :
• Formats d'impression disponibles • Réglage de la qualité de l'imprimante
Réseau
Vous pouvez définir tous les paramètres réseau.
Albums Web
Utilisez cet onglet pour définir les paramètres de transfert des photos :
1. Sélectionnez la taille de transfert par défaut : choisissez entre la taille originale, 1 600, 1 024 ou 640 pixels.
2. Définissez la visibilité ou le niveau de confidentialité par défaut des albums transférés vers Picasa Albums Web. (Voir détails plus bas)
3. Ajoutez un filigrane pour tous les transferts de photo. 4. Définissez les paramètres « Synchroniser avec le Web » :
• Lors de la synchronisation d'un album, transférer d'abord les aperçus (vignettes).
• Synchroniser uniquement les photos favorites des dossiers et des albums Picasa.
• Activer ou désactiver les confirmations de synchronisation.

19
19
Retouches rapides et faciles
Les fonctionnalités de retouche avancées de Picasa vous permettent d'effectuer des retouches simples pour améliorer vos photos, ajuster les couleurs et l'éclairage, ou encore leur appliquer des effets tels que le noir et blanc ou le sépia. Vous pouvez également ajouter des légendes pour partager des anecdotes sur vos photos. Tout d'abord, double-cliquez sur la photo pour afficher l'écran « Retoucher des photos ». Les outils de retouche se trouvent à gauche, dans trois onglets : « Retouches simples », « Réglages » et « Effets ».
Note : Lors des retouches, Picasa ne remplace jamais le fichier d’origine. Lorsque vous enregistrez les modifications apportées à une photo sur le disque (Fichier > Enregistrer), Picasa crée une copie de votre photo retouchée et déplace l'original dans un sous-dossier nommé « .picasaoriginals ». Ce sous-dossier est masqué sur votre ordinateur et n'est pas visible dans Picasa. Vous pouvez toutefois afficher la photo originale dans Picasa à tout moment.
1. Dans Picasa, cliquez sur la photo concernée avec le bouton droit de la souris. 2. Cliquez sur Localiser. Si vous n'avez pas encore enregistré la photo retouchée,
c'est l'option Localiser sur le disque qui s'affiche. 3. Sélectionnez Original sur le disque.
La photo originale s'affiche dans le sous-dossier « .picasaoriginals » de l'Explorateur Windows, avec toutes les photos du même dossier dont les retouches ont été enregistrées.

20
20
Retouches simples
Pour appliquer une retouche, cliquez sur l’icône souhaitée.
Recadrer : Pour supprimer certaines parties d’une photo. Plusieurs dimensions de recadrage sont disponibles en plus des suggestions de recadrage automatique fournies par Picasa.
Redresser: Pour redresser les photos prises avec un appareil photo qui n’était pas aligné. Utilisez la barre de défilement pour aligner la photo par rapport au quadrillage.
Yeux rouges : Pour corriger automatiquement les yeux rouges détectés sur vos photos.
Contraste auto : Définir automatiquement le niveau optimal de luminosité et de contraste, tout en préservant les couleurs de la photo.
Couleur auto : Supprimer automatiquement la dominante colorée et restaurez l’équilibre des couleurs.
Retouche : Supprimer des imperfections disgracieuses.
J’ai de la chance : Ajustement automatique de la couleur et du contraste de la photo.
Texte : Ajouter du texte en haut de vos images. Vous pouvez modifier le style, la taille et l’angle du texte, ainsi que le faire glisser à l’emplacement de votre choix. L'ajout de texte n'est pas permanent. Après avoir ajouté votre texte, une case « Afficher texte » associée à cette image apparaît dans l'onglet « Retouches simples ». Décochez simplement la case et le texte disparaîtra.
Éclairage d’appoint : Ajouter de l’éclairage au premier plan des photos, de façon à rééquilibrer l’ensemble.

21
21
Retouche simultanée
Utilisez la retouche simultanée pour apporter les mêmes retouches sur plusieurs photos en même temps.
1. Sélectionnez toutes les photos à retoucher. 2. Cliquez sur le menu Photo. 3. Sélectionnez Retouche simultanée. 4. Sélectionnez la fonctionnalité de retouche que vous souhaitez appliquer à toutes
les photos sélectionnées.
Réglages
Cet onglet permet de contrôler la couleur et d’ajuster l'éclairage de votre photo pour produire un meilleur rendu visuel. Cliquez sur les baguettes magiques d'éclairage ou de
couleurs pour permettre à Picasa d'ajuster automatiquement la photo ou utilisez les curseurs fournis pour contrôler manuellement la couleur et l'éclairage de votre photo.
• Éclairage d'appoint : Ajout d’un éclairage d’appoint au premier plan. • Hautes lumières : Rend les zones blanches de votre composition plus intenses. • Ombres : Fonce les ombres de votre photo pour renforcer sa profondeur. • Température des couleurs : Rend les couleurs plus vives. • Sélecteur de couleur neutre : Indiquez à Picasa quelle partie doit être traitée en
gris ou en blanc. Picasa s’appuiera sur cette sélection pour rééquilibrer les couleurs de la photo.
Effets
Faites votre choix parmi 12 effets permettant de transformer radicalement vos photos :
: Améliore la netteté des bords des objets de vos photos.
: Donne à la photo les tons brun rouge des photos anciennes.
: Transforme la photo en noir et blanc.
: Réchauffe les couleurs d’une photo à dominance froide.

22
22
: Ajoute un « grain » qui améliore le rendu à l’impression.
: Enlève la couleur de votre photo et applique une coloration. Utilisez le curseur « Préservation des couleurs » pour rajouter la couleur d’origine de votre photo sous la coloration.
: Utilisez le curseur pour régler la saturation des
couleurs. : Éclaircit les zones blanches de la photo.
: Crée un effet de flou autour d’un point central que vous sélectionnez.
: Ajoute l’effet d’une prise de vue de film en noir et blanc avec un filtre de couleur. Le filtre bloque ou améliore certaines couleurs de la photo.
: Transforme une photo en noir et blanc tout en gardant intacte une zone circulaire en couleur. Vous pouvez définir la taille et la netteté de la zone en couleur.
: Ajoute un filtre dégradé à partir de la couleur sélectionnée.
Copie d'effets
Picasa vous permet de copier des effets apportés à une photo et de les appliquer à d'autres photos :
1. Sélectionnez la photo comportant les retouches à copier. 2. Cliquez sur le menu Édition. 3. Sélectionnez Copier tous les effets. 4. Sélectionnez toutes les autres photos auxquelles vous voudriez appliquer ces
effets. Vous pouvez copier des effets uniquement sur des photos du même dossier ou album.
5. Cliquez sur le menu Édition. 6. Sélectionnez Coller tous les effets.

23
23
Ajout de filigranes à vos photos
Picasa offre la possibilité d’apposer un filigrane sur toutes les images que vous exportez ou transférez. La signature en filigrane sera placée dans l’angle inférieur droit. Transfert de photos avec filigranes
Dans le menu Outils de Picasa 3, sélectionnez Options, puis cliquez sur l’onglet Albums Web. Sélectionnez l’option « Ajouter un filigrane pour tous les transferts de photo ». Saisissez le texte du filigrane dans le champ situé sous l’option.
Exportation de photos avec filigranes
Lorsque vous cliquez sur le bouton Exporter dans la sélection temporaire, vous pouvez cocher la case « Ajouter un filigrane » et saisir le texte dans le champ prévu à cet effet.
Ajout de légendes
Lorsque vous créez des légendes pour vos photos, elles sont enregistrées avec les photos et y restent liées, même si vous les transférez, exportez ou envoyez par courriel. Cependant, vos légendes s'afficheront uniquement dans Picasa, Picasa Albums Web et autres programmes compatibles IPTC. Pour créer une légende :
1. Dans la fenêtre de retouche de la photo, cliquez sur la bande grise Ajouter une légende située sous la photo.
2. Saisissez votre légende dans l'espace prévu à cet effet.
Pour supprimer une légende, cliquez simplement sur l'icône à droite du texte de légende sur l'écran de retouche de la photo. Vous pouvez aussi la masquer en utilisant l’icône à la gauche du texte de légende. La taille maximale des légendes Picasa Albums Web est de 1 024 caractères. Les légendes dont la taille est supérieure sont tronquées pour être affichées dans Picasa Albums Web.
Impression des légendes
Vous pouvez imprimer vos légendes ou les noms de fichier des photos sur ou en dessous de celles-ci. Après avoir sélectionné les photos à imprimer, cliquez sur le bouton Imprimer dans la sélection temporaire. Cliquez sur le bouton Options
desbordures et du texte pour ajouter des bordures et ajuster le style et le positionnement du texte imprimé. Cliquez sur Appliquer pour prévisualiser votre travail et sur OK pour accepter les modifications.
Note : Option Rétablir : Cette option rétablit l'état d'origine du fichier, en supprimant toutes les retouches qui lui ont été apportées. Pour rétablir une photo :

24
24
1. Sélectionnez les photos à rétablir. 2. Cliquez sur le menu Fichier. 3. Sélectionnez Rétablir. Si l'option apparaît en grisé, cela signifie qu'aucune
retouche n'a été apportée aux photos en question. 4. L’option Annuler enregistrement vous permet d’annuler l’enregistrement
effectué sur la photo originale, mais de conserver les retouches.
Visionneuse de photos Picasa
Une visionneuse Picasa Photo est installée avec Picasa pour vous permettre d'afficher vos photos, de faire des petites retouches et d'importer une image vers vos Picasa Albums Web sans avoir à ouvrir entièrement Picasa. Vous pouvez définir la visionneuse Picasa Photo comme visionneuse par défaut pour tous les types de fichiers photo pris en charge par Picasa.
À partir du bureau de votre ordinateur ou de l'Explorateur Windows, double-cliquez simplement sur un fichier image pour lancer la visionneuse. Pour reconfigurer les types de fichiers affichés par la visionneuse de photos, sélectionnez l'option Configurer la visionneuse de photos dans le menu Outils de Picasa 3.
Si vous préférez utiliser une autre application pour afficher certains types de fichiers, désélectionnez ceux que la visionneuse de photos ne doit pas ouvrir. Pour désactiver totalement la visionneuse de photos Picasa, cochez l'option Ne pas utiliser la visionneuse de photos Picasa.
Mettre vos photos en ligne
Picasa Albums Web fonctionne par l’entremise de votre compte Google ou Gmail. Vous devez donc en avoir un pour mettre en ligne vos photos. Pour en créer un, rendez-vous sur le site http://picasaweb.google.com.
Importation à partir de Picasa
Une fois que vous avez organisé et retouché vos photos dans Picasa, il existe plusieurs moyens de les importer instantanément vers Picasa Albums Web :
Cliquez sur le bouton Transférer en bas de la Photothèque pour importer les photos et les vidéos sélectionnées vers Picasa Albums Web.
Pour annuler manuellement le transfert d'une photo, vous pouvez cliquer avec le bouton droit sur l'image dans Picasa 3, puis sélectionner Bloquer le transfert. Pendant le

25
25
processus de transfert, vous pouvez régler la taille de transfert, la confidentialité de l'album en ligne et même ajouter un filigrane aux photos exportées.
Option « Synchroniser avec le Web »
Le bouton Synchroniser avec le Web se situe sur le côté droit de l'en-tête de chaque dossier ou album. Lorsque vous cliquez sur ce bouton, vous êtes d'abord invité à transférer les photos de ce dossier ou album vers Picasa Albums Web. Une fois le transfert terminé, toutes les retouches ultérieures de ces photos dans Picasa 3 seront automatiquement transférées vers votre album en ligne.
Vous pouvez désactiver la fonction de synchronisation à tout moment en cliquant de nouveau sur le bouton Synchroniser avec le Web ou en sélectionnant Désactiver la synchronisation dans le menu déroulant situé à droite du bouton Partager dans l'en-tête du dossier ou album. Toutes vos photos et leurs retouches resteront en ligne, mais aucune nouvelle modification ni retouche ne sera synchronisée.
Les modifications suivantes ne sont pas transférées vers vos albums en ligne :
• la réorganisation des photos; • les changements de noms des fichiers.
Partage de vos photos
Picasa Albums Web vous permet de partager facilement vos photos avec tous les utilisateurs, mais également de les garder seulement pour vous. Utilisez le bouton Partage situé dans l'en-tête du dossier ou de l'album pour transférer vos photos et envoyer des invitations électroniques à vos amis et à votre famille.

26
26
Paramètres de base de Picasa Albums Web
URL de la galerie publique
L'adresse de votre galerie publique est http://picasaweb.google.com/[nomutilisateur]. Par défaut, le nom d'utilisateur figurant dans votre galerie publique est le nom lié au compte Google que vous utilisez pour vous connecter à Picasa Albums Web. Pour modifier l'URL de votre galerie, vous pouvez sélectionner un nouveau nom d'utilisateur :
1. Connectez-vous à votre compte à l'adresse http://picasaweb.google.com. 2. Cliquez sur Paramètres, en haut à droite de la page. 3. Cliquez sur l'onglet Général. 4. Apportez votre modification dans la section « URL de votre galerie » :
o Pour ajouter un nom d'utilisateur, cliquez sur Voulez-vous ajouter un autre nom d'utilisateur Google?. Entrez le nom d'utilisateur de votre choix et cliquez sur Ajouter le nom d'utilisateur.
o Pour modifier l'adresse Web de votre galerie publique, cliquez sur Modifier votre URL. Choisissez le nom à utiliser et cliquez sur le bouton Enregistrer.
5. Cliquez sur Enregistrer les paramètres.
Notez que la modification de l'URL de votre galerie publique ne modifie pas votre nom de connexion à votre compte Google. Sachez également que vous ne pouvez pas supprimer ces noms et que les noms d'utilisateur créés dans Picasa Albums Web et utilisés comme noms de galerie ne peuvent plus être utilisés pour créer de nouveaux comptes Google pour Gmail.
Définir la photo du profil
La photo de votre profil est visible à plusieurs endroits : dans votre galerie publique, dans vos albums et sur les pages « Mes favoris » des personnes qui vous ont ajouté comme favori. Vous pouvez ajouter une photo à votre profil ou modifier la photo existante à tout moment.
1. Dans Picasa Album Web, cliquez sur Paramètres, en haut à droite de la page. 2. Sur l'onglet Général, cliquez sur Modifier l'image. 3. Sélectionnez un album et choisissez dans cet album la photo que vous souhaitez
définir comme portrait. 4. Cliquez sur le bouton Enregistrer les paramètres.
Pseudonyme
Vous pouvez créer un pseudonyme Picasa Albums Web. Il apparaîtra en regard de votre portrait sur la page de votre galerie et sur toutes vos pages d'album et de photo. Si un utilisateur vous désigne comme favori ou ajoute l'une de vos photos à ses favoris, votre portrait et votre pseudonyme apparaîtront sur sa page de favoris.

27
27
1. Cliquez sur Paramètres, en haut à droite de la page. 2. Dans la section « Votre pseudo » de l'onglet Général, entrez le pseudo à afficher. 3. Cliquez sur Enregistrer les paramètres pour enregistrer vos modifications.
Icônes de la photothèque
Picasa affiche de petites icônes sur les photos de la Photothèque pour vous donner des mises à jour rapides sur l'état de votre image dans Picasa Albums Web.
: Photos pour lesquelles « Synchroniser avec le Web » est activé.
: Images favorites.
: Indique les photos que vous avez géolocalisées dans Google Earth.
: Photos téléchargées vers Picasa Albums Web.
: Photos dont le transfert est bloqué.
: Fichiers vidéo
Note : Ces icônes ne sont pas réellement apposées sur vos photos. Elles n'apparaissent que dans votre photothèque Picasa 3. Il n'est pas possible de désactiver l'application de ces icônes.
Contrôle des paramètres en ligne à partir de Picasa
Lorsque vous transférez un dossier ou un album vers Picasa Albums Web, un menu
apparaît à droite du bouton Partager de Picasa, dans l'en-tête du dossier/album. Vous pouvez utiliser les options du menu pour travailler directement sur n'importe quel dossier/album que vous avez transféré sur Picasa Albums Web :
• définition de la confidentialité de votre album en ligne • suppression d'un album en ligne • modification de la taille des images en ligne • synchronisation de vos retouches avec votre album en ligne • Utilisez la fonction « Synchroniser avec la version en ligne » pour extraire les
légendes, tags et géomarques que vous avez ajoutés dans Picasa Albums Web et les inclure dans vos photos dans Picasa.
Le menu de contrôle des paramètres en ligne est disponible à condition que vous ayez déjà transféré le dossier ou l'album dans Picasa Albums Web et que vous soyez connecté à votre compte Google pour Picasa Albums Web.

28
28
Confidentialité de l'album : visibilité de l'album
Picasa Albums Web permet de partager facilement des photos avec le monde entier, mais vous pouvez aussi les réserver à un public plus restreint, si vous le souhaitez. Pour définir le niveau de confidentialité de vos albums, utilisez les options de visibilité.
Options de visibilité :
Public : L’album est accessible aux personnes connaissant l'URL de votre galerie publique. Vos albums publics sont visibles dans les résultats de recherche publique.
Non répertorié : Les albums non répertoriés ont une adresse Web contenant une clé d'autorisation qui est une combinaison de lettres et de chiffres rendant cette adresse Web très difficile à deviner. Les utilisateurs qui connaissent l'adresse Web exacte de votre album non répertorié peuvent consulter celui-ci.
Connexion obligatoire avant affichage : Sélectionnez cette option pour définir un niveau de confidentialité maximal. Vous devez désigner les personnes autorisées à le consulter. Celles-ci devront confirmer leur identité en se connectant à leur compte Google pour y accéder. Les utilisateurs qui ne possèdent pas de compte Google seront invités à en créer un. Les boutons Partager dans Picasa et Picasa Albums Web permettent d’ajouter des visiteurs à la liste d’accès.
Vous pouvez définir les options de visibilité des albums pendant l'importation, et les modifier à tout moment dans Picasa et dans Picasa Albums Web en allant dans les propriétés de l’album.
Création
CD ou DVD cadeau
1. Cliquez sur le bouton Créer un CD cadeau dans l'en-tête d'un dossier ou album. 2. Pour inclure des dossiers ou albums supplémentaires, cliquez sur le bouton
Ajouter. Vous pouvez ensuite sélectionner les cases à cocher dans la liste de dossiers pour inclure davantage de dossiers ou albums.
Note : Lorsque vous ajoutez des dossiers ou albums supplémentaires, un message « Calcul de » apparaît au-dessus du bouton Graver un disque. Veuillez ne pas cliquer sur le bouton avant la disparition de ce message, sinon Picasa pourrait calculer incorrectement l'espace nécessaire sur le CD/DVD.
3. Définissez vos paramètres de CD cadeau : o Pour redimensionner les photos, sélectionnez un nouveau format dans le
menu déroulant « Taille de photo ».

29
29
o Pour inclure un diaporama automatique de vos photos, sélectionnez « Inclure le diaporama » lors de l'étape 1. Il n’est pas possible d’y inclure des fichiers audio.
o Pour inclure une copie de Picasa, sélectionnez « Inclure Picasa » lors de l'étape 2. Ceci permet à vos destinataires de voir les retouches que vous avez apportées aux photos lorsqu'ils ouvrent Picasa sur leur ordinateur.
4. Nommez votre CD/DVD cadeau. 5. Insérez un disque vierge. 6. Cliquez sur le bouton Graver un disque.
Montage
1. Sélectionnez les photos à inclure dans le montage. 2. Cliquez sur le bouton Montage de la Sélection temporaire. Vous pouvez aussi
réaliser un montage à l'aide de toutes les photos d'un même dossier ou album en cliquant sur le bouton Créer un montage photo situé dans l'en-tête du dossier ou de l'album.
3. Sur la page de création du montage, vous pouvez contrôler l'apparence et le contenu de votre montage à l'aide des onglets Paramètres et Images.
Paramètres
Styles de montage
Vous pouvez sélectionner six styles de montage différents à partir du menu déroulant supérieur de cet onglet :
1. Pile d'images : ressemble à une pile d'images éparpillées. Pour modifier la taille et l’inclinaison d’une photo, cliquez sur l’image désirée. Une roue apparaîtra. Modifiez l'échelle et l'angle de la photo en cliquant et faisant glisser le bouton de la roue.
2. Grille : les images sont organisées en lignes et colonnes régulières. 3. Mosaïque : Picasa ajuste automatiquement vos photos sur une page. Les
images ne sont pas alignées en rangées et colonnes ordonnées. 4. Planche-contact : vos photos sont disposées de manière régulière, comme des
vignettes. 5. Exposition multiple : les photos sélectionnées sont superposées. 6. Cadre mosaïque : vous pouvez créer une mosaïque d'images que vous avez
sélectionnées, celles-ci entourant une image centrale en exergue. Changez l'image centrale en cliquant sur l'image que vous souhaitez placer au centre, puis sur le bouton Définir comme centre du cadre.
Autres options
Les options varient en fonction du type de montage que vous choisissez.

30
30
• Espace entre les images : modifier l’écart entre les photos • Bordures de l'image : ajouter un bord blanc ou de polaroïd à chaque photo • Options d'arrière-plan : sélectionner une couleur ou photo comme arrière-plan • Format de page : le format Affichage actuel correspond au Bureau de votre PC • Orientation : orienter votre agencement verticalement ou horizontalement • Dessiner des ombres : donner de la profondeur à votre montage • Afficher les légendes : ajouter les légendes de vos photos au montage
Ajouter des photos
Durant la création de votre montage, vous pouvez à tout moment ajouter des photos en cliquant sur l’onglet Images sur la gauche de l'écran de création du montage. Le dossier de photos avec lequel vous travaillez s'affiche dans l'onglet Images.
Sélectionnez les photos à ajouter et cliquez sur le bouton pour les insérer dans le
montage ou glissez-les tout simplement. Vous pouvez cliquer sur le bouton pour supprimer des images de l'onglet Images.
Pour ajouter des photos rangées dans un autre dossier, cliquez sur le bouton Plus afin de chercher d'autres images dans votre Photothèque. Sélectionnez les photos voulues et cliquez sur Retour au montage dans la Sélection temporaire. Vous devriez maintenant voir s'afficher les images supplémentaires dans l'onglet Images.
Lorsque votre création vous satisfait, cliquez sur Créer un montage. Vous pouvez également cliquer sur le bouton Arrière-plan du bureau pour créer le montage et le définir automatiquement comme fond d'écran sur votre ordinateur. Tous les montages créés, ainsi que les ébauches de montage, sont enregistrés dans le dossier « Montages », situé dans la collection « Projets » (structure linéaire des dossiers).
Enregistrement d'une ébauche
Si vous n'avez pas terminé votre montage, cliquez sur le bouton Fermer. Vous pourrez alors enregistrer une ébauche de votre travail dans le dossier « Montages ». Vous pouvez, à tout moment, apporter de nouvelles modifications à une ébauche ou à un montage fini. Il suffit pour cela de double-cliquer dans votre Photothèque Picasa sur le montage voulu, puis sur le bouton Modifier le montage.
Diaporama
Vous pouvez créer un diaporama personnalisé en plein écran pour n'importe quel dossier ou album de Picasa en cliquant sur le bouton Lecture dans l'en-tête du dossier ou de l'album. Pour créer un diaporama à l'aide de photos de plusieurs dossiers et albums, vous devez d'abord créer un nouvel album avec ces photos. Il existe plusieurs façons de contrôler le style et le défilement de votre diaporama. Mettez votre diaporama sur pause à l'aide de la barre d'espacement et modifiez les différentes options

31
31
disponibles dans la barre qui apparaît au bas de l’écran. Vous pouvez sortir du diaporama à tout moment en cliquant sur le bouton Sortir en bas du diaporama ou en appuyant sur la touche Échap.
Ajouter de la musique à votre diaporama
1. Cliquez sur le menu Outils. 2. Sélectionnez Options. 3. Cliquez sur l'onglet Diaporama. 4. Cochez la case « Jouer de la musique pendant le diaporama ». 5. Cliquez sur le bouton Parcourir pour sélectionner un dossier contenant des
fichiers musicaux. Les fichiers musicaux contenus dans ce dossier vont être joués en boucle jusqu'à l'arrêt du diaporama. Si le diaporama est plus long que la durée de la musique, Picasa revient au premier fichier du dossier.
6. Cliquez sur OK pour enregistrer vos sélections.
Cette procédure permet de faire jouer ces fichiers musicaux chaque fois qu’un diaporama est lancé dans Picasa. Si vous voulez choisir un fichier musical précis pour un dossier/album en particulier, vous devez aller dans les propriétés du dossier/album en question.
Création d'une vidéo
Utilisez Movie Maker pour créer un film associant photos, vidéos et musique et générer un fichier Windows Media. Partagez-le avec des amis en le transférant directement sur YouTube.
1. Sélectionnez les photos et vidéos à inclure dans le film. 2. Cliquez sur le bouton Film dans la Sélection temporaire pour passer à l'écran
« Movie Maker ». Vous pouvez aussi créer un film à l'aide de toutes les photos d'un même dossier ou album en cliquant sur le bouton Créer un film dans l'en-tête de ce dossier ou album.
3. Utilisez respectivement les onglets Film, Diapositive et Images pour modifier les paramètres de film, ajouter du texte aux diapositives, ou insérer de nouvelles photos.
Onglet Film
Utilisez cet onglet pour modifier l'audio, l'apparence et la fluidité du film :
• Piste audio • Style de transition • Durée de chaque diapositive • Superposition
• Dimensions • Afficher les légendes • Recadrage de la photo

32
32
Onglet Diapositive
Utilisez cet onglet pour ajouter du texte aux diapositives dans le film. Vous pouvez ajouter du texte sur n'importe quelle image ou créer une diapositive de texte seul qui fera office de couverture ou d'intercalaire dans le film.
Onglet Images
Utilisez cet onglet pour ajouter ou supprimer des photos, ou encore aller chercher des photos supplémentaires dans votre Photothèque pour les utiliser dans le film. L’utilisation de cet onglet est le même dans la création d’un montage. Vous pouvez supprimer des diapositives de votre pellicule en cliquant sur le bouton X situé sous le bouton Lecture. Changez l'ordre des photos dans le film en les faisant glisser.
Lorsque votre création vous satisfait, plusieurs options s'offrent à vous :
1. Cliquez sur le bouton Lire en plein écran dans le coin inférieur droit pour visionner un aperçu en mode plein écran.
2. Cliquez sur le bouton Créer un film pour démarrer le processus de création. 3. Cliquez sur le bouton YouTube pour créer le film et le transférer
automatiquement sur YouTube.
Si vous ne pouvez pas créer la totalité du film en une seule session, cliquez simplement sur le bouton Fermer. Vous pourrez alors enregistrer un brouillon de votre travail dans le dossier « Films ».

33
33
ANNEXE 1
Utilisation de Picasa: Raccourcis clavier
Raccourcis de sélection des photos
Ctrl+A : sélectionner toutes les photos d'un dossier/album. Ctrl+D : désélectionner des photos. Ctrl+I : inverser la sélection des photos. Origine : sélectionner la première photo de votre dossier/album. Fin : sélectionner la dernière photo de votre dossier/album. Ctrl+H : conserver les photos sélectionnées dans la Sélection temporaire. Ctrl+O : sélectionner un fichier de votre ordinateur à afficher dans Picasa.
Raccourcis d'affichage des photos
Ctrl+1 : afficher les photos sous forme de petites vignettes. Ctrl+2 : afficher les photos sous forme de grandes vignettes. F11 : utiliser Picasa en mode plein écran. Ctrl+4 : démarrer un diaporama. Ctrl+5 : afficher votre chronologie. Ctrl+Entrée : localiser le fichier photo dans Windows Explorer. Survol d'une photo, puis Ctrl+Alt : prévisualiser la photo en mode plein écran.
Raccourcis de modification des photos
Ctrl+3 : ouvrir une image en mode d'édition. Ctrl+R : faire pivoter l'image dans le sens des aiguilles d'une montre. Ctrl+Maj+R : faire pivoter l'image dans le sens inverse des aiguilles d'une
montre. Ctrl+Maj+H : retourner une image horizontalement. Ctrl+Maj+V : retourner une image verticalement. Ctrl+Maj+B : ajouter un effet noir et blanc. Ctrl+8 : ajouter aux favorites.
Raccourcis de visualisation des vidéos
/ [barre oblique] : interrompre ou visualiser une vidéo. , [virgule] : rembobiner une vidéo. . [point] : avance rapide d'une vidéo.
Raccourcis de la Visionneuse de photos Picasa
Ctrl+U : télécharger une seule photo. Ctrl+R : faire pivoter l'image dans le sens des aiguilles d'une montre.

34
34
Ctrl+Maj+R : faire pivoter l'image dans le sens inverse des aiguilles d'une montre.
Ctrl+8 : ajouter aux favorites. Touches de direction droite et gauche : faire défiler les photos. Roulette de la souris : elle vous permet d'effectuer des zooms sur vos photos et
de les faire défiler. Pour modifier le comportement de la roulette de la souris, cliquez sur le menu flèche vers le bas > Configuration. Vous avez deux possibilités :
- Zoomer avec la roulette de la souris (maintenir Ctrl pour naviguer) - Déplacer la pellicule avec la roulette de la souris (maintenir Ctrl pour
zoomer)
Raccourcis divers
Ctrl+E : envoyer les photos sélectionnées par e-mail. Ctrl+P : imprimer les images sélectionnées. Ctrl+Maj+P : imprimer la planche-contact de l'album. Ctrl+T : ajouter des balises aux photos. Ctrl+N : créer un album. F1 : afficher le contenu de l'aide. X : exclure une photo au cours de l'importation. Ctrl+M : ouvrir le Centre d'importation.