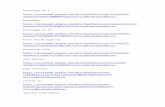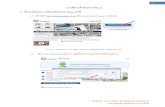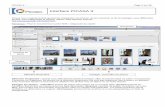1 PICASA. 2 PICASA – File- File operations 3 PICASA PICASA | File-New Album Name Date Place taken...
-
Upload
magdalen-gardner -
Category
Documents
-
view
236 -
download
1
Transcript of 1 PICASA. 2 PICASA – File- File operations 3 PICASA PICASA | File-New Album Name Date Place taken...

1
PICASA

2
PICASA – File-• File operations

3
PICASA | File-New Album
• Name
• Date
• Place taken
• Description

4
PICASA | File-Add Folder
• Add/Remove folders that are looked at by Picasa– Scan Once– Remove
from Picasa– Scan Always
• Watched folders

5
PICASA | File – Add File
• Similar to Add Folder– Only adds
file instead of folder

6
PICASA | File – Import From
• Where you can import files from– Scanner– Camera– ???

7
PICASA | File – Save As

8
PICASA | File – Save a Copy
• This appeared briefly and then disappeared

9
PICASA | File – Export to Folder

10
PICASA | File – Locate in Picasa
• Locates selected file in Picasa to where it is on your Hard Disk

11
PICASA | File – Remove from Album

12
PICASA | File – Email

13
PICASA | File – Hello

14
PICASA | File – Order Prints

15
PICASA | Edit -

16
PICASA | Edit - Crop
• Select photo to edit and double-click

17
PICASA | Edit – Crop-2
• Manual crop is selected– Click-Hold and Drag the
area to be selected for cropping (shown)
• Click on Apply to complete crop

18
PICASA | Edit – Straighten
• Double-click to select the photo to be straightened• Click on the Straighten button• Slider control will appear

19
PICASA | Edit – Straighten-2
• Move slider control left/right to straighten photo• Click Apply to complete operation

20
PICASA | Edit – Redeye Repair• Double-click to select the photo to be redeye repaired• Follow on-screen directions (I don’t have any redeye
photos)

21
PICASA | Edit – I’m Feeling Lucky• Double-click to select the photo to get lucky on• Click on the I’m Feeling Lucky button – Picasa makes
optimum photo settings (note the background change)

22
PICASA | Edit – Auto Contrast• Double-click to select the photo to Auto Contrast• Click on the Auto Contrast button – Picasa makes optimum
contrast settings (I could not see any change on my photo)

23
PICASA | Edit – Auto Color• Double-click to select the photo to Auto Color• Click on the Auto Color button – Picasa makes optimum
color settings (Different photos are affected differently)

24
PICASA | Edit – Fill Light• Double-click to select the photo to Fill Light• Click on the Fill Light slider to change the amount of fill light• Moved to mid-point

25
Picasa Edit | Tuning

26
PICASA | Edit – Tuning• Select the Tuning
tab at the top of the page
• Sliders for – Fill Light– Highlights– Shadows– Color Temperature

27
PICASA | Tuning – Fill Light• Move the slider to midpoint for Fill Light
Original
Modified

28
PICASA | Tuning – Highlights• Move the slider to midpoint for Highlights
Original
Modified

29
PICASA | Tuning – Shadows• Move the slider to midpoint for Shadows
Original
Modified

30
PICASA | Tuning – Color Temperature• Move the slider Left and Right for Color Temperature
Original
ModifiedLeft
ModifiedRight

31
PICASA | Effects – Sharpen• What sharpen does is find edges in the photo and
enhance them to make the photo to appear to be sharper
Original
Sharpen

32
PICASA | Effects – Warmify• Changes the colors to make the photo to appear
warmer (red enhancement)
Original
Warmify

33
PICASA | Effects – Saturation• Changes the colors to make the photo to appear
warmer (red enhancement)
Original
Saturation – 50% right

34
PICASA | Effects – Saturation• Changes the colors to make the photo to appear
warmer (red enhancement)
Original
Saturation – 50% right

35
PICASA | Effects – Filtered B&W• Filters to B&W based on colors selected –
incremental or continuous
Original
Filtered B&W - Red
Filtered B&W - Green
Continuous

36
PICASA | Effects – Soft Focus• Move crosshairs to the desired Soft Focus center• Adjust the Size (diameter) of the Soft Focus center• Adjust the Amount of Soft Focus desired
Soft Focus
Applied
Original

37
PICASA | Effects – Focal B&W• Move crosshairs to the desired Focal B&W center• Adjust the Size (diameter) of the Focal B&W center• Adjust the Amount of Soft Focus desired
Focal B&W
Applied
Original

38
PICASA | Effects
• You can try out the rest of the Effects to see what they do

39
PICASA | View
• View is about what the screen looks like (like most of Windows apps

40
PICASA | View – Library View
• Library View – small thumbnails (ctrl+1)

41
PICASA | View – Library View-2
• Library View – normal thumbnails (ctrl+2)

42
PICASA | View – Edit View
• Library View – normal thumbnails (ctrl+2)

43
PICASA | View – Keywords
• Allows user to add keywords to photo

44
PICASA | View – Slideshow
• Initiates the slideshow function• Press the ‘esc’ key to stop• Click on the slideshow windows to see the toolbar below

45
PICASA | View – Timeline
(Can’t get a screen shot of this)• Shows series of folders with thumbnails of contents• Allows selection of a folder and slideshow of contents

46
PICASA | View – Search
• Search for photos• Can put search filters on search of ‘Starred’, ‘Movies’,
‘Updated’ and Date Range

47
PICASA | View – Thumbnail Captions
• Using the Thumbnail Caption you can place captions on your thumbnails

48
PICASA | View – Folder View
• Allows different views of the file & folder structure
• Also allows control of how files/folders sorted
Flat Folder view
Tree view

49
PICASA | View -

50
PICASA | Album -

51
PICASA | Picture -

52
PICASA | Create -

53
PICASA | Tools -

54
PICASA | Help -