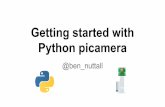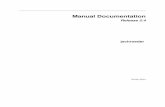Picamera Documentation - Read the Docs · Picamera Documentation, Release 0.8 1.3Quick Start Start...
Transcript of Picamera Documentation - Read the Docs · Picamera Documentation, Release 0.8 1.3Quick Start Start...

Picamera DocumentationRelease 0.8
Dave Hughes
January 11, 2014


Contents
1 Table of Contents 31.1 Python 2.7+ Installation . . . . . . . . . . . . . . . . . . . . . . . . . . . . . . . . . . . . . . . 31.2 Python 3.2+ Installation . . . . . . . . . . . . . . . . . . . . . . . . . . . . . . . . . . . . . . . 51.3 Quick Start . . . . . . . . . . . . . . . . . . . . . . . . . . . . . . . . . . . . . . . . . . . . . . 71.4 Basic Recipes . . . . . . . . . . . . . . . . . . . . . . . . . . . . . . . . . . . . . . . . . . . . . 91.5 Advanced Recipes . . . . . . . . . . . . . . . . . . . . . . . . . . . . . . . . . . . . . . . . . . 151.6 API Reference . . . . . . . . . . . . . . . . . . . . . . . . . . . . . . . . . . . . . . . . . . . . 231.7 Change log . . . . . . . . . . . . . . . . . . . . . . . . . . . . . . . . . . . . . . . . . . . . . . 341.8 License . . . . . . . . . . . . . . . . . . . . . . . . . . . . . . . . . . . . . . . . . . . . . . . . 36
2 Indices and tables 37
Python Module Index 39
i

ii

Picamera Documentation, Release 0.8
This package provides a pure Python interface to the Raspberry Pi camera module for Python 2.7 (or above) orPython 3.2 (or above).
The code is licensed under the BSD license. Packages can be downloaded from the project homepage on PyPI.The source code can be obtained from GitHub, which also hosts the bug tracker. The documentation (whichincludes installation, quick-start examples, and lots of code recipes) can be read on ReadTheDocs.
Contents 1

Picamera Documentation, Release 0.8
2 Contents

CHAPTER 1
Table of Contents
1.1 Python 2.7+ Installation
There are several ways to install picamera under Python 2.7 (or above), each with their own advantages anddisadvantages. Have a read of the sections below and select an installation method which conforms to your needs.
1.1.1 User installation
This is by far the simplest form of installation, but bear in mind that it will only work for the user you install under.For example, if you install as the pi user, you will only be able to use picamera as the pi user. If you run pythonas root (e.g. with sudo python) it will not find the module. See System installation below if you require a rootinstallation.
To install as your current user:
$ sudo apt-get install python-pip$ pip install --user picamera
Note that pip is not run with sudo; this is deliberate. To upgrade your installation when new releases are made:
$ pip install --user -U picamera
If you ever need to remove your installation:
$ pip uninstall picamera
1.1.2 System installation
A system installation will make picamera accessible to all users (in contrast to the user installation). It is as simpleto perform as the user installation and equally easy to keep updated. To perform the installation:
$ sudo apt-get install python-pip$ sudo pip install picamera
To upgrade your installation when new releases are made:
$ sudo pip install -U picamera
If you ever need to remove your installation:
$ sudo pip uninstall picamera
3

Picamera Documentation, Release 0.8
1.1.3 Virtualenv installation
If you wish to install picamera within a virtualenv (useful if you’re working on several Python projects withpotentially conflicting dependencies, or you just like keeping things separate and easily removable):
$ sudo apt-get install python-pip python-virtualenv$ virtualenv sandbox$ source sandbox/bin/activate(sandbox) $ pip install picamera
Bear in mind that each time you want to use picamera you will need to activate the virtualenv before runningPython:
$ source sandbox/bin/activate(sandbox) $ python>>> import picamera
To upgrade your installation, make sure the virtualenv is activated and just use easy_install:
$ source sandbox/bin/activate(sandbox) $ pip install -U picamera
To remove your installation simply blow away the virtualenv:
$ rm -fr ~/sandbox/
1.1.4 Development installation
If you wish to develop picamera itself, it is easiest to obtain the source by cloning the GitHub repository andthen use the “develop” target of the Makefile which will install the package as a link to the cloned repositoryallowing in-place development (it also builds a tags file for use with vim/emacs with exuberant’s ctags utility).The following example demonstrates this method within a virtual Python environment:
$ sudo apt-get install build-essential git git-core exuberant-ctags \python-virtualenv
$ virtualenv sandbox$ source sandbox/bin/activate(sandbox) $ git clone https://github.com/waveform80/picamera.git(sandbox) $ cd picamera(sandbox) $ make develop
To pull the latest changes from git into your clone and update your installation:
$ source sandbox/bin/activate(sandbox) $ cd picamera(sandbox) $ git pull(sandbox) $ make develop
To remove your installation blow away the sandbox and the checkout:
$ rm -fr ~/sandbox/ ~/picamera/
For anybody wishing to hack on the project please understand that although it is technically written in pure Python,heavy use of ctypes is involved so the code really doesn’t look much like Python - more a sort of horrid mish-mash of C and Python. The project currently consists of a class (PiCamera) which is a re-implementationof high-level bits of the raspistill and raspivid commands using the ctypes based libmmal headerconversion, plus a set of (currently undocumented) encoder classes which re-implement the encoder callbackconfiguration in the aforementioned binaries.
Even if you don’t feel up to hacking on the code, I’d love to hear suggestions from people of what you’d like theAPI to look like (even if the code itself isn’t particularly pythonic, the interface should be)!
4 Chapter 1. Table of Contents

Picamera Documentation, Release 0.8
1.2 Python 3.2+ Installation
There are several ways to install picamera under Python 3.2 (or above), each with their own advantages anddisadvantages. Have a read of the sections below and select an installation method which conforms to your needs.
1.2.1 User installation
This is by far the simplest form of installation (though it’s also complex to uninstall should you wish to do solater), but bear in mind that it will only work for the user you install under. For example, if you install as the piuser, you will only be able to use picamera as the pi user. If you run python as root (e.g. with sudo python3)it will not find the module. See System installation below if you require a root installation.
To install as your current user:
$ sudo apt-get install python3-setuptools$ easy_install3 --user picamera
Note that easy_install3 is not run with sudo; this is deliberate. To upgrade your installation when newreleases are made:
$ easy_install3 --user -U picamera
If you ever need to remove your installation:
$ rm -fr ~/.local/lib/python3.*/site-packages/picamera-*$ sed -i -e ’/^\.\/picamera-/d’ ~/.local/lib/python3.*/site-packages/easy-install.pth
Note: If the removal looks horribly complex, that’s because it is! This is the reason Python devs tend to prefervirtualenvs. However, I suspect it’s unlikely that most users will actually care about removing picamera - it’s atiny package and has no dependencies so leaving it lying around shouldn’t cause any issues even if you don’t useit anymore.
1.2.2 System installation
A system installation will make picamera accessible to all users (in contrast to the user installation). It is as simpleto perform as the user installation and equally easy to keep updated but unfortunately, is also difficult to remove.To perform the installation:
$ sudo apt-get install python3-setuptools$ sudo easy_install3 picamera
To upgrade your installation when new releases are made:
$ sudo easy_install3 -U picamera
If you ever need to remove your installation:
$ sudo rm -fr /usr/local/lib/python3.*/dist-packages/picamera-*$ sudo sed -i -e ’/^\.\/picamera-/d’ /usr/local/lib/python3.*/dist-packages/easy-install.pth
Warning: Please be careful when running commands like rm -fr as root. With a simple slip (e.g. changingthe final “-” to a space), such a command will very quickly delete a lot of things you probably don’t wantdeleted (including most of your operating system if you’re unlucky enough to be in the root directory). Doublecheck what you’ve typed before hitting Enter!
1.2. Python 3.2+ Installation 5

Picamera Documentation, Release 0.8
1.2.3 Virtualenv installation
If you wish to install picamera within a virtualenv (useful if you’re working on several Python projects withpotentially conflicting dependencies, or you just like keeping things separate and easily removable):
$ sudo apt-get install python3-setuptools python-virtualenv$ virtualenv -p python3 sandbox$ source sandbox/bin/activate(sandbox) $ easy_install picamera
Bear in mind that each time you want to use picamera you will need to activate the virtualenv before runningPython:
$ source sandbox/bin/activate(sandbox) $ python>>> import picamera
To upgrade your installation, make sure the virtualenv is activated and just use easy_install:
$ source sandbox/bin/activate(sandbox) $ easy_install -U picamera
To remove your installation simply blow away the virtualenv:
$ rm -fr ~/sandbox/
1.2.4 Development installation
If you wish to develop picamera itself, it is easiest to obtain the source by cloning the GitHub repository andthen use the “develop” target of the Makefile which will install the package as a link to the cloned repositoryallowing in-place development (it also builds a tags file for use with vim/emacs with exuberant’s ctags utility).The following example demonstrates this method within a virtual Python environment:
$ sudo apt-get install build-essential git git-core exuberant-ctags \python-virtualenv
$ virtualenv -p python3 sandbox$ source sandbox/bin/activate(sandbox) $ git clone https://github.com/waveform80/picamera.git(sandbox) $ cd picamera(sandbox) $ make develop
To pull the latest changes from git into your clone and update your installation:
$ source sandbox/bin/activate(sandbox) $ cd picamera(sandbox) $ git pull(sandbox) $ make develop
To remove your installation blow away the sandbox and the checkout:
$ rm -fr ~/sandbox/ ~/picamera/
For anybody wishing to hack on the project please understand that although it is technically written in pure Python,heavy use of ctypes is involved so the code really doesn’t look much like Python - more a sort of horrid mish-mash of C and Python. The project currently consists of a class (PiCamera) which is a re-implementationof high-level bits of the raspistill and raspivid commands using the ctypes based libmmal headerconversion, plus a set of (currently undocumented) encoder classes which re-implement the encoder callbackconfiguration in the aforementioned binaries.
Even if you don’t feel up to hacking on the code, I’d love to hear suggestions from people of what you’d like theAPI to look like (even if the code itself isn’t particularly pythonic, the interface should be)!
6 Chapter 1. Table of Contents

Picamera Documentation, Release 0.8
1.3 Quick Start
Start a preview for 10 seconds with the default settings:
import timeimport picamera
camera = picamera.PiCamera()try:
camera.start_preview()time.sleep(10)camera.stop_preview()
finally:camera.close()
Note that you should always ensure you call close() on the PiCamera object to clean up resources. Thefollowing example demonstrates that the context manager protocol (with with statement) can also be used toachieve this:
import timeimport picamera
with picamera.PiCamera() as camera:camera.start_preview()time.sleep(10)camera.stop_preview()
The following example shows that certain properties can be adjusted “live” while a preview is running. In thiscase, the brightness is increased steadily during display:
import timeimport picamera
with picamera.PiCamera() as camera:camera.start_preview()try:
for i in range(100):camera.brightness = itime.sleep(0.2)
finally:camera.stop_preview()
The next example demonstrates setting the camera resolution (this can only be done when the camera is notrecording) to 640x480, then starting a preview and a recording to a disk file:
import picamera
with picamera.PiCamera() as camera:camera.resolution = (640, 480)camera.start_preview()camera.start_recording(’foo.h264’)camera.wait_recording(60)camera.stop_recording()camera.stop_preview()
Note that wait_recording() is used above instead of time.sleep(). This method checks for errors (e.g.out of disk space) while the recording is running and raises an exception if one occurs. If time.sleep() wasused instead the exception would be raised by stop_recording() but only after the full waiting time had run.
This example demonstrates starting a preview, setting some parameters and then capturing an image while thepreview is running:
1.3. Quick Start 7

Picamera Documentation, Release 0.8
import timeimport picamera
with picamera.PiCamera() as camera:camera.resolution = (1280, 720)camera.start_preview()camera.exposure_compensation = 2camera.exposure_mode = ’spotlight’camera.meter_mode = ’matrix’camera.image_effect = ’gpen’# Give the camera some time to adjust to conditionstime.sleep(2)camera.capture(’foo.jpg’)camera.stop_preview()
The following example customizes the Exif tags to embed in the image before calling capture():
import timeimport picamera
with picamera.PiCamera() as camera:camera.resolution = (2592, 1944)camera.start_preview()time.sleep(2)camera.exif_tags[’IFD0.Artist’] = ’Me!’camera.exif_tags[’IFD0.Copyright’] = ’Copyright (c) 2013 Me!’camera.capture(’foo.jpg’)camera.stop_preview()
See the documentation for exif_tags for a complete list of the supported tags.
The next example demonstrates capturing a series of images as a numbered series with a one minute delay betweeneach capture using the capture_continuous() method:
import timeimport picamera
with picamera.PiCamera() as camera:camera.resolution = (1280, 720)camera.start_preview()time.sleep(1)for i, filename in enumerate(camera.capture_continuous(’image{counter:02d}.jpg’)):
print(’Captured image %s’ % filename)if i == 100:
breaktime.sleep(60)
camera.stop_preview()
This example demonstrates capturing low resolution JPEGs extremely rapidly using the video-port capability ofthe capture_sequence() method. The framerate of the captures is displayed afterward:
import timeimport picamera
with picamera.PiCamera() as camera:camera.resolution = (640, 480)camera.start_preview()start = time.time()camera.capture_sequence((
’image%03d.jpg’ % ifor i in range(120)), use_video_port=True)
print(’Captured 120 images at %.2ffps’ % (120 / (time.time() - start)))camera.stop_preview()
8 Chapter 1. Table of Contents

Picamera Documentation, Release 0.8
This example demonstrates capturing an image in raw RGB format:
import timeimport picamera
with picamera.PiCamera() as camera:camera.resolution = (1024, 768)camera.raw_format = ’rgb’camera.start_preview()time.sleep(2)camera.capture(’image.data’, ’raw’)
1.4 Basic Recipes
The following recipes should be reasonably accessible to Python programmers of all skill levels. Please feel freeto suggest enhancements or additional recipes.
1.4.1 Capturing to a file
Capturing an image to a file is as simple as specifying the name of the file as the output of whatever capture()method you require:
import timeimport picamera
with picamera.PiCamera() as camera:camera.resolution = (1024, 768)camera.start_preview()# Camera warm-up timetime.sleep(2)camera.capture(’foo.jpg’)
Note that files opened by picamera (as in the case above) will be flushed and closed so that when the capture()method returns, the data should be accessible to other processes.
1.4.2 Capturing to a stream
Capturing an image to a file-like object (a socket, a io.BytesIO stream, an existing open file object, etc.) is assimple as specifying that object as the output of whatever capture() method you’re using:
import ioimport timeimport picamera
# Create an in-memory streammy_stream = io.BytesIO()with picamera.PiCamera() as camera:
camera.start_preview()# Camera warm-up timetime.sleep(2)camera.capture(my_stream, ’jpeg’)
Note that the format is explicitly specified in the case above. The BytesIO object has no filename, so the cameracan’t automatically figure out what format to use.
One thing to bear in mind is that (unlike specifying a filename), the stream is not automatically closed aftercapture; picamera assumes that since it didn’t open the stream it can’t presume to close it either. In the case of fileobjects this can mean that the data doesn’t actually get written to the disk until the object is explicitly closed:
1.4. Basic Recipes 9

Picamera Documentation, Release 0.8
import timeimport picamera
# Explicitly open a new file called my_image.jpgmy_file = open(’my_image.jpg’, ’wb’)with picamera.PiCamera() as camera:
camera.start_preview()time.sleep(2)camera.capture(my_file)
# Note that at this point the data is in the file cache, but may# not actually have been written to disk yetmy_file.close()# Now the file has been closed, other processes should be able to# read the image successfully
Note that in the case above, we didn’t have to specify the format as the camera interrogated the my_file objectfor its filename (specifically, it looks for a name attribute on the provided object).
1.4.3 Capturing to a PIL Image
This is a variation on Capturing to a stream. First we’ll capture an image to a BytesIO stream (Python’s in-memory stream class), then we’ll rewind the position of the stream to the start, and read the stream into a PILImage object:
import ioimport timeimport picamerafrom PIL import Image
# Create the in-memory streamstream = io.BytesIO()with picamera.PiCamera() as camera:
camera.start_preview()time.sleep(2)camera.capture(stream, format=’jpeg’)
# "Rewind" the stream to the beginning so we can read its contentstream.seek(0)image = Image.open(stream)
1.4.4 Capturing to an OpenCV object
This is another variation on Capturing to a stream. First we’ll capture an image to a BytesIO stream (Python’sin-memory stream class), then convert the stream to a numpy array and read the array with OpenCV:
import ioimport timeimport picameraimport cv2import numpy as np
# Create the in-memory streamstream = io.BytesIO()with picamera.PiCamera() as camera:
camera.start_preview()time.sleep(2)camera.capture(stream, format=’jpeg’)
# Construct a numpy array from the streamdata = np.fromstring(stream.getvalue(), dtype=np.uint8)# "Decode" the image from the array, preserving colourimage = cv2.imdecode(data, 1)
10 Chapter 1. Table of Contents

Picamera Documentation, Release 0.8
# OpenCV returns an array with data in BGR order. If you want RGB instead# use the following...image = image[:, :, ::-1]
1.4.5 Capturing timelapse sequences
The simplest way to capture long time-lapse sequences is with the capture_continuous() method. Withthis method, the camera captures images continually until you tell it to stop. Images are automatically givenunique names and you can easily control the delay between captures. The following example shows how tocapture images with a 5 minute delay between each shot:
import timeimport picamera
with picamera.PiCamera() as camera:camera.start_preview()time.sleep(2)for filename in camera.capture_continuous(’img{counter:03d}.jpg’):
print(’Captured %s’ % filename)time.sleep(300) # wait 5 minutes
However, you may wish to capture images at a particular time, say at the start of every hour. This simply requiresa refinement of the delay in the loop (the datetime module is slightly easier to use for calculating dates andtimes; this example also demonstrates the timestamp template in the captured filenames):
import timeimport picamerafrom datetime import datetime, timedelta
def wait():# Calculate the delay to the start of the next hournext_hour = (datetime.now() + timedelta(hour=1)).replace(
minute=0, second=0, microsecond=0)delay = (next_hour - datetime.now()).secondstime.sleep(delay)
with picamera.PiCamera() as camera:camera.start_preview()wait()for filename in camera.capture_continuous(’img{timestamp:%Y-%m-%d-%H-%M}.jpg’):
print(’Captured %s’ % filename)wait()
1.4.6 Capturing to a network stream
This is a variation of Capturing timelapse sequences. Here we have two scripts: a server (presumably on a fastmachine) which listens for a connection from the Raspberry Pi, and a client which runs on the Raspberry Pi andsends a continual stream of images to the server. Firstly the server script (which relies on PIL for reading JPEGs,but you could replace this with any other suitable graphics library, e.g. OpenCV or GraphicsMagick):
import ioimport socketimport structfrom PIL import Image
# Start a socket listening for connections on 0.0.0.0:8000 (0.0.0.0 means# all interfaces)server_socket = socket.socket()server_socket.bind((’0.0.0.0’, 8000))server_socket.listen(0)
1.4. Basic Recipes 11

Picamera Documentation, Release 0.8
# Accept a single connection and make a file-like object out of itconnection = server_socket.accept()[0].makefile(’rb’)try:
while True:# Read the length of the image as a 32-bit unsigned int. If the# length is zero, quit the loopimage_len = struct.unpack(’<L’, connection.read(4))[0]if not image_len:
break# Construct a stream to hold the image data and read the image# data from the connectionimage_stream = io.BytesIO()image_stream.write(connection.read(image_len))# Rewind the stream, open it as an image with PIL and do some# processing on itimage_stream.seek(0)image = Image.open(image_stream)print(’Image is %dx%d’ % image.size)image.verify()print(’Image is verified’)
finally:connection.close()server_socket.close()
Now for the client side of things, on the Raspberry Pi:
import ioimport socketimport structimport timeimport picamera
# Connect a client socket to my_server:8000 (change my_server to the# hostname of your server)client_socket = socket.socket()client_socket.connect((’my_server’, 8000))
# Make a file-like object out of the connectionconnection = client_socket.makefile(’wb’)try:
with picamera.PiCamera() as camera:camera.resolution = (640, 480)# Start a preview and let the camera warm up for 2 secondscamera.start_preview()time.sleep(2)
# Note the start time and construct a stream to hold image data# temporarily (we could write it directly to connection but in this# case we want to find out the size of each capture first to keep# our protocol simple)start = time.time()stream = io.BytesIO()for foo in camera.capture_continuous(stream, ’jpeg’):
# Write the length of the capture to the stream and flush to# ensure it actually gets sentconnection.write(struct.pack(’<L’, stream.tell()))connection.flush()# Rewind the stream and send the image data over the wirestream.seek(0)connection.write(stream.read())# If we’ve been capturing for more than 30 seconds, quitif time.time() - start > 30:
break
12 Chapter 1. Table of Contents

Picamera Documentation, Release 0.8
# Reset the stream for the next capturestream.seek(0)stream.truncate()
# Write a length of zero to the stream to signal we’re doneconnection.write(struct.pack(’<L’, 0))
finally:connection.close()client_socket.close()
The server script should be run first to ensure there’s a listening socket ready to accept a connection from the clientscript.
1.4.7 Preview vs Still resolution
One thing you may have noted while experimenting with the camera’s preview mode is that captured imagestypically show more than the preview. The reason for this is that the camera does not (usually) use the full sensorarea for preview or video captures, but does for image captures. Specifically, the camera’s sensor has a resolutionof 2592x1944 pixels (approximately 5 mega-pixels in area), but only the 1920x1080 pixels in the center of thesensor are used for previews or video:
When still images are captured, the full sensor area is used and the resulting image is scaled to the requestedresolution. This usually results in a considerably larger field of view being observed in the final image than waspresent in the preview shown before the capture. The following image shows the preview area for the 1920x1080resolution, and the resulting capture area (which is scaled to 1920x1080 during capture):
1.4. Basic Recipes 13

Picamera Documentation, Release 0.8
The main method of mitigating this effect is to force the preview to use the full sensor area. This can be done bysetting resolution to 2592x1944 (this must be done before starting the preview as resolution can only be setwhen the camera is idle):
import timeimport picamera
with picamera.PiCamera() as camera:camera.resolution = (2592, 1944)# The following is equivalent#camera.resolution = camera.MAX_IMAGE_RESOLUTIONcamera.start_preview()time.sleep(2)camera.capture(’foo.jpg’)
When the preview runs at full resolution, you may notice that the framerate is a little lower (specifically it is setto 15fps), however captures will show the same content as the preview before hand. The main downside to thismethod is that captured images are obviously full resolution. If you want something smaller than full resolution,post scaling and/or cropping (e.g. in PIL) is required.
1.4.8 Recording video to a file
Recording a video to a file is simple, provided you remember that the only format (currently) supported is a rawH264 stream:
import picamera
with picamera.PiCamera() as camera:camera.resolution = (640, 480)camera.start_recording(’my_video.h264’)
14 Chapter 1. Table of Contents

Picamera Documentation, Release 0.8
camera.wait_recording(60)camera.stop_recording()
Note that we use wait_recording() in the example above instead of time.sleep() which we’ve beenusing in the image capture recipes above. The wait_recording() method is similar in that it will pause forthe number of seconds specified, but unlike time.sleep() it will continually check for recording errors (e.g.an out of disk space condition) while it is waiting. If we had used time.sleep() instead, such errors wouldonly be raised by the stop_recording() call (which could be long after the error actually occurred).
1.4.9 Recording video to a stream
This is very similar to Recording video to a file:
import ioimport picamera
stream = io.BytesIO()with picamera.PiCamera() as camera:
camera.resolution = (640, 480)camera.start_recording(stream, quantization=23)camera.wait_recording(15)camera.stop_recording()
Here, we’ve set the quantization parameter which will cause the video encoder to use VBR (variable bit-rate)encoding. This can be considerably more efficient especially in mostly static scenes (which can be importantwhen recording to memory, as in the example above). Quantization values can be between 0 and 40, where0 represents the highest possible quality, and 40 the lowest. Typically, a value in the range of 20-25 providesreasonable quality for reasonable bandwidth.
1.4.10 Recording over multiple files
If you wish split your recording over multiple files, you can use the split_recording() method to accom-plish this:
import picamera
with picamera.PiCamera() as camera:camera.resolution = (640, 480)camera.start_recording(’1.h264’)for i in range(2, 10):
camera.wait_recording(5)camera.split_recording(’%d.h264’ % i)
camera.stop_recording()
This should produce 10 video files named 1.h264, 2.h264, etc. each of which is approximately 5 seconds long(approximately because the split_recording() method will only split files at a keyframe.
New in version 0.8.
1.5 Advanced Recipes
The following recipes involve advanced techniques and may not be “beginner friendly”. Please feel free to suggestenhancements or additional recipes.
1.5. Advanced Recipes 15

Picamera Documentation, Release 0.8
1.5.1 Raw image capture (YUV format)
If you want images captured without loss of detail (due to JPEG’s lossy compression), you are probably betteroff exploring PNG as an alternate image format (PNG uses lossless compression). However, some applications(particularly scientific ones) simply require the raw sensor data in numeric form. For this, the raw format isprovided:
import timeimport picamera
with picamera.PiCamera() as camera:camera.resolution = (100, 100)camera.start_preview()time.sleep(2)camera.capture(’image.data’, ’raw’)
By default raw output is in YUV format, specifically YUV420 (planar). This means that the Y (luminance) valuesoccur first in the resulting data and have full resolution (one 1-byte Y value for each pixel in the image). The Yvalues are followed by the U (chrominance) values, and finally the V (chrominance) values. The UV values haveone quarter the resolution of the Y components (4 1-byte Y values in a square for each 1-byte U and 1-byte Vvalue).
It is also important to note that when outputting to raw format, the camera rounds the requested resolution. Thehorizontal resolution is rounded up to the nearest multiple of 32, while the vertical resolution is rounded up to thenearest multiple of 16. For example, if the requested resolution is 100x100, a raw capture will actually contain128x112 pixels worth of data, but pixels beyond 100x100 will be uninitialized.
Given that the YUV420 format contains 1.5 bytes worth of data for each pixel (a 1-byte Y value for each pixel, and1-byte U and V values for every 4 pixels), and taking into account the resolution rounding, the size of a 100x100raw capture will be:
128 100 rounded up to nearest multiple of 32×112 100 rounded up to nearest multiple of 16×1.5 bytes of data per pixel in YUV420 format=21504 bytes
The first 14336 bytes of the data (128*112) will be Y values, the next 3584 bytes (128*112/4) will be U values,and the final 3584 bytes will be the V values.
The following code demonstrates capturing an image in raw YUV format, loading the data into a set of numpyarrays, and converting the data to RGB format in an efficient manner:
from __future__ import division
import timeimport picameraimport numpy as np
width = 100height = 100stream = open(’image.data’, ’wb’)# Capture the image in raw YUV formatwith picamera.PiCamera() as camera:
camera.resolution = (width, height)camera.raw_format = ’yuv’camera.start_preview()time.sleep(2)camera.capture(stream, ’raw’)
# Rewind the stream for readingstream.seek(0)# Calculate the actual image size in the stream (accounting for rounding# of the resolution)fwidth = (width + 31) // 32 * 32
16 Chapter 1. Table of Contents

Picamera Documentation, Release 0.8
fheight = (height + 15) // 16 * 16# Load the Y (luminance) data from the streamY = np.fromfile(stream, dtype=np.uint8, count=fwidth*fheight).\
reshape((fheight, fwidth))# Load the UV (chrominance) data from the stream, and double its sizeU = np.fromfile(stream, dtype=np.uint8, count=(fwidth//2)*(fheight//2)).\
reshape((fheight//2, fwidth//2)).\repeat(2, axis=0).repeat(2, axis=1)
V = np.fromfile(stream, dtype=np.uint8, count=(fwidth//2)*(fheight//2)).\reshape((fheight//2, fwidth//2)).\repeat(2, axis=0).repeat(2, axis=1)
# Stack the YUV channels together, crop the actual resolution, convert to# floating point for later calculations, and apply the standard biasesYUV = np.dstack((Y, U, V))[:height, :width, :].astype(np.float)YUV[:, :, 0] = YUV[:, :, 0] - 16 # Offset Y by 16YUV[:, :, 1:] = YUV[:, :, 1:] - 128 # Offset UV by 128# YUV conversion matrix from ITU-R BT.601 version (SDTV)# Y U VM = np.array([[1.164, 0.000, 1.596], # R
[1.164, -0.392, -0.813], # G[1.164, 2.017, 0.000]]) # B
# Take the dot product with the matrix to produce RGB output, clamp the# results to byte range and convert to bytesRGB = YUV.dot(M.T).clip(0, 255).astype(np.uint8)
Alternatively, see Raw image capture (RGB format) for a method of having the camera output RGB data directly.
New in version 0.6.
1.5.2 Raw image capture (RGB format)
The RGB format is rather larger than the YUV format discussed in the section above, but is more useful for mostanalyses. To have the camera produce raw output in RGB format, you simply need to adjust the raw_formatattribute prior to capturing the image:
import timeimport picamera
with picamera.PiCamera() as camera:camera.resolution = (100, 100)camera.raw_format = ’rgb’camera.start_preview()time.sleep(2)camera.capture(’image.data’, ’raw’)
Note that this attribute can only be adjusted while the camera is idle (hence why the above code does so beforestarting the preview). Also note that capturing to “ordinary” formats (JPEG, PNG, etc.) and video recording willnot work when raw_format is set to rgb. This is because the encoders used for these formats all expect YUVinput.
The size of raw RGB data can be calculated similarly to YUV captures. Firstly round the resolution appropriately(see Raw image capture (YUV format) for the specifics), then multiply the number of pixels by 3 (1 byte of red, 1byte of green, and 1 byte of blue intensity). Hence, for a 100x100 capture, the amount of data produced is:
128 100 rounded up to nearest multiple of 32×112 100 rounded up to nearest multiple of 16×3 bytes of data per pixel in RGB888 format=43008 bytes
The resulting RGB data is interleaved. That is to say that the red, green and blue values for a given pixel aregrouped together, in that order. The first byte of the data is the red value for the pixel at (0, 0), the second byte
1.5. Advanced Recipes 17

Picamera Documentation, Release 0.8
is the green value for the same pixel, and the third byte is the blue value for that pixel. The fourth byte is the redvalue for the pixel at (1, 0), and so on.
Loading the resulting RGB data into a numpy array is simple:
from __future__ import division
width = 100height = 100stream = open(’image.data’, ’wb’)# Capture the image in raw RGB formatwith picamera.PiCamera() as camera:
camera.resolution = (width, height)camera.raw_format = ’rgb’camera.start_preview()time.sleep(2)camera.capture(stream, ’raw’)
# Rewind the stream for readingstream.seek(0)# Calculate the actual image size in the stream (accounting for rounding# of the resolution)fwidth = (width + 31) // 32 * 32fheight = (height + 15) // 16 * 16# Load the data in a three-dimensional array and crop it to the requested# resolutionimage = np.fromfile(stream, dtype=uint8).\
reshape((fheight, fwidth, 3))[:height, :width, :]# If you wish, the following code will convert the image’s bytes into# floating point values in the range 0 to 1 (a typical format for some# sorts of analysis)image = image.astype(np.float, copy=False)image = image / 255.0
New in version 0.6.
1.5.3 Rapid capture and processing
The camera is capable of capturing a sequence of images extremely rapidly by utilizing its video-capture capa-bilities with a JPEG encoder (via the use_video_port parameter). However, there are several things to noteabout using this technique:
• When using video-port based capture only the preview area is captured; in some cases this may be desirable(see the discussion under Preview vs Still resolution).
• No Exif information is embedded in JPEG images captured through the video-port.
• Captures typically appear “granier” with this technique. The author is not aware of the exact technicalreasons why this is so, but suspects that some part of the image processing pipeline that is present for stillcaptures is not used when performing still captures through the video-port.
All capture methods support the use_video_port option, but the methods differ in their ability torapidly capture sequential frames. So, whilst capture() and capture_continuous() both supportuse_video_port, capture_sequence() is by far the fastest method. Using this method, the author hasmanaged 30fps JPEG captures at a resolution of 1024x768.
However, capture_sequence() is particular suited to capturing a fixed number of frames rapidly, as in thefollowing example which captures a “burst” of 5 images:
import timeimport picamera
with picamera.PiCamera() as camera:camera.resolution = (1024, 768)camera.framerate = 30
18 Chapter 1. Table of Contents

Picamera Documentation, Release 0.8
camera.start_preview()time.sleep(2)camera.capture_sequence([
’image1.jpg’,’image2.jpg’,’image3.jpg’,’image4.jpg’,’image5.jpg’,])
We can refine this slightly by using a generator expression to provide the filenames for processing instead ofspecifying every single filename manually:
import timeimport picamera
frames = 60
with picamera.PiCamera() as camera:camera.resolution = (1024, 768)camera.framerate = 30camera.start_preview()# Give the camera some warm-up timetime.sleep(2)start = time.time()camera.capture_sequence([
’image%02d.jpg’ % ifor i in range(frames)], use_video_port=True)
finish = time.time()print(’Captured %d frames at %.2ffps’ % (
frames,frames / (finish - start)))
However, this still doesn’t let us capture an arbitrary number of frames until some condition is satisfied. Todo this we need to use a generator function to provide the list of filenames (or more usefully, streams) to thecapture_sequence() method:
import timeimport picamera
frames = 60
def filenames():frame = 0while frame < frames:
yield ’image%02d.jpg’ % frameframe += 1
with picamera.PiCamera() as camera:camera.resolution = (1024, 768)camera.framerate = 30camera.start_preview()# Give the camera some warm-up timetime.sleep(2)start = time.time()camera.capture_sequence(filenames(), use_video_port=True)finish = time.time()
print(’Captured %d frames at %.2ffps’ % (frames,frames / (finish - start)))
1.5. Advanced Recipes 19

Picamera Documentation, Release 0.8
The major issue with capturing this rapidly is that the Raspberry Pi’s IO bandwidth is extremely limited. As aformat, JPEG is considerably less efficient than the H.264 video format (which is to say that, for the same numberof bytes, H.264 will provide considerably better quality over the same number of frames).
At higher resolutions (beyond 800x600) you are likely to find you cannot sustain 30fps captures to the Pi’s SDcard for very long (before exhausting the disk cache). In other words, if you are intending to perform processingon the frames after capture, you may be better off just capturing video and decoding frames from the resulting filerather than dealing with individual JPEG captures.
However, if you can perform your processing fast enough, you may not need to involve the disk at all. Using agenerator function, we can maintain a queue of objects to store the captures, and have parallel threads accept andprocess the streams as captures come in. Provided the processing runs at a faster frame rate than the captures, theencoder won’t stall and nothing ever need hit the disk.
Please note that the following code involves some fairly advanced techniques (threading and all its associatedlocking fun is typically not a “beginner friendly” subject, not to mention generator expressions):
import ioimport timeimport threadingimport picamera
# Create a pool of image processorsdone = Falselock = threading.Lock()pool = []
class ImageProcessor(threading.Thread):def __init__(self):
super(ImageProcessor, self).__init__()self.stream = io.BytesIO()self.event = threading.Event()self.terminated = Falseself.start()
def run(self):# This method runs in a separate threadglobal donewhile not self.terminated:
if self.event.wait(1):try:
self.stream.seek(0)# Read the image and do some processing on it#Image.open(self.stream)#...#...# Set done to True if you want the script to terminate# at some point#done=True
finally:# Reset the stream and eventself.stream.seek(0)self.stream.truncate()self.event.clear()# Return ourselves to the poolwith lock:
pool.append(self)
def streams():while not done:
with lock:processor = pool.pop()
yield processor.streamprocessor.event.set()
20 Chapter 1. Table of Contents

Picamera Documentation, Release 0.8
with picamera.PiCamera() as camera:pool = [ImageProcessor() for i in range (4)]camera.resolution = (640, 480)# Set the framerate appropriately; too fast and the image processors# will stall the image pipeline and crash the scriptcamera.framerate = 10camera.start_preview()time.sleep(2)camera.capture_sequence(streams(), use_video_port=True)
# Shut down the processors in an orderly fashionwhile pool:
with lock:processor = pool.pop()
processor.terminated = Trueprocessor.join()
New in version 0.5.
1.5.4 Rapid Capture and Streaming
Following on from Rapid capture and processing, we can combine the video-port capture technique with Captur-ing to a network stream. The server side script doesn’t change (it doesn’t really care what capture technique isbeing used - it just reads JPEGs off the wire). The changes to the client side script can be minimal at first - justadd use_video_port=True to the capture_continuous() call:
import ioimport socketimport structimport timeimport picamera
client_socket = socket.socket()client_socket.connect((’my_server’, 8000))connection = client_socket.makefile(’wb’)try:
with picamera.PiCamera() as camera:camera.resolution = (640, 480)time.sleep(2)start = time.time()stream = io.BytesIO()# Use the video-port for captures...for foo in camera.capture_continuous(stream, ’jpeg’,
use_video_port=True):connection.write(struct.pack(’<L’, stream.tell()))connection.flush()stream.seek(0)connection.write(stream.read())if time.time() - start > 30:
breakstream.seek(0)stream.truncate()
connection.write(struct.pack(’<L’, 0))finally:
connection.close()client_socket.close()
Using this technique, the author can manage about 14fps of streaming at 640x480. One deficiency of the scriptabove is that it interleaves capturing images with sending them over the wire (although we deliberately don’t flushon sending the image data). Potentially, it would be more efficient to permit image capture to occur simultaneously
1.5. Advanced Recipes 21

Picamera Documentation, Release 0.8
with image transmission. We can attempt to do this by utilizing the background threading techniques from thefinal example in Rapid capture and processing.
Once again, please note that the following code involves some quite advanced techniques and is not “beginnerfriendly”:
import ioimport socketimport structimport timeimport threadingimport picamera
client_socket = socket.socket()client_socket.connect((’spider’, 8000))connection = client_socket.makefile(’wb’)try:
connection_lock = threading.Lock()pool = []pool_lock = threading.Lock()
class ImageStreamer(threading.Thread):def __init__(self):
super(ImageStreamer, self).__init__()self.stream = io.BytesIO()self.event = threading.Event()self.terminated = Falseself.start()
def run(self):# This method runs in a background threadwhile not self.terminated:
if self.event.wait(1):try:
with connection_lock:connection.write(struct.pack(’<L’, self.stream.tell()))connection.flush()self.stream.seek(0)connection.write(self.stream.read())
finally:self.stream.seek(0)self.stream.truncate()self.event.clear()with pool_lock:
pool.append(self)
count = 0start = time.time()finish = time.time()
def streams():global count, finishwhile finish - start < 30:
with pool_lock:streamer = pool.pop()
yield streamer.streamstreamer.event.set()count += 1finish = time.time()
with picamera.PiCamera() as camera:pool = [ImageStreamer() for i in range(4)]camera.resolution = (640, 480)# Set the framerate appropriately; too fast and we’ll starve the
22 Chapter 1. Table of Contents

Picamera Documentation, Release 0.8
# pool of streamers and crash the scriptcamera.framerate = 15camera.start_preview()time.sleep(2)camera.capture_sequence(streams(), ’jpeg’, use_video_port=True)
# Shut down the streamers in an orderly fashionwhile pool:
with pool_lock:streamer = pool.pop()
streamer.terminated = Truestreamer.join()
# Write the terminating 0-length to the connection to let the server# know we’re donewith connection_lock:
connection.write(struct.pack(’<L’, 0))
finally:connection.close()client_socket.close()
print(’Sent %d images in %.2f seconds at %.2ffps’ % (count, finish-start, count / (finish-start)))
The author’s tests with the script above haven’t yielded substantial improvements over the former script usingcapture_continuous(), but the reason for this is not currently clear. Suggestions for further improvementsare welcomed!
New in version 0.5.
1.5.5 Capturing images whilst recording
The camera is capable of capturing still images while it is recording video. However, if one attempts this using thestills capture mode, the resulting video will have dropped frames during the still image capture. This is becauseregular stills require a mode change, causing the dropped frames (this is the flicker to a higher resolution that onesees when capturing while a preview is running).
However, if the use_video_port parameter is used to force a video-port based image capture (see Rapid captureand processing) then the mode change does not occur, and the resulting video will not have dropped frames:
import picamera
with picamera.PiCamera() as camera:camera.resolution = (800, 600)camera.start_preview()camera.start_recording(’foo.h264’)camera.wait_recording(10)camera.capture(’foo.jpg’, use_video_port=True)camera.wait_recording(10)camera.stop_recording()
The above code should produce a 20 second video with no dropped frames, and a still frame from 10 seconds intothe video.
New in version 0.8.
1.5. Advanced Recipes 23

Picamera Documentation, Release 0.8
1.6 API Reference
This package primarily provides the PiCamera class which is a pure Python interface to the Raspberry Pi’scamera module.
1.6.1 Classes
class picamera.PiCameraProvides a pure Python interface to the Raspberry Pi’s camera module.
Upon construction, this class initializes the camera. As there is only a single camera supported by theRaspberry Pi, this means that only a single instance of this class can exist at any given time (it is effectivelya singleton class although it is not implemented as such).
No preview or recording is started automatically upon construction. Use the capture()method to captureimage, the start_recording()method to begin recording video, or the start_preview()methodto start live display of the camera’s input.
Several attributes are provided to adjust the camera’s configuration. Some of these can be adjusted while apreview or recording is running, like brightness. Others, like resolution can only be adjusted whenthe camera is idle.
When you are finished with the camera, you should ensure you call the close() method to release thecamera resources (failure to do this leads to GPU memory leaks):
camera = PiCamera()try:
# do something with the camerafinally:
camera.close()
The class supports the context manager protocol to make this particularly easy (upon exiting the withstatement, the close() method is automatically called):
with PiCamera() as camera:# do something with the camera
capture(output, format=None, use_video_port=False, **options)Capture an image from the camera, storing it in output.
If output is a string, it will be treated as a filename for a new file which the image will be writtento. Otherwise, output is assumed to a be a file-like object and the image data is appended to it (theimplementation only assumes the object has a write() method - no other methods will be called).
The use_video_port parameter controls whether the camera’s image or video port is used to captureimages. It defaults to False which means that the camera’s image port is used. This port is slow butproduces better quality pictures. If you need rapid capture up to the rate of video frames, set this toTrue.
If format is None (the default), the method will attempt to guess the required image format from theextension of output (if it’s a string), or from the name attribute of output (if it has one). In the case thatthe format cannot be determined, a PiCameraValueError will be raised.
If format is not None, it must be a string specifying the format that you want the image written to.The format can be a MIME-type or one of the following strings:
•’jpeg’ - Write a JPEG file
•’png’ - Write a PNG file
•’gif’ - Write a GIF file
•’bmp’ - Write a bitmap file
•’raw’ - Write the raw sensor data to a file (set raw_format to determine the raw format)
24 Chapter 1. Table of Contents

Picamera Documentation, Release 0.8
Certain file formats accept additional options which can be specified as keyword arguments. Currently,only the ’jpeg’ encoder accepts additional options, which are:
•quality - Defines the quality of the JPEG encoder as an integer ranging from 1 to 100. Defaults to85.
•thumbnail - Defines the size and quality of the thumbnail to embed in the Exif data. Specify-ing None disables thumbnail generation. Otherwise, specify a tuple of (width, height,quality). Defaults to (64, 48, 35).
Note that when capturing with format set to ’raw’, and use_video_port set to True, only YUV formatis supported. If raw_format is set to ’rgb’, the capture will still be in YUV format. This is dueto a firmware limitation (the video splitter does not support RGB format). Workarounds are beinginvestigated.
capture_continuous(output, format=None, use_video_port=False, **options)Capture images continuously from the camera as an infinite iterator.
This method returns an infinite iterator of images captured continuously from the camera. If output isa string, each captured image is stored in a file named after output after substitution of two values withthe format() method. Those two values are:
•{counter} - a simple incrementor that starts at 1 and increases by 1 for each image taken
•{timestamp} - a datetime instance
The table below contains several example values of output and the sequence of filenames those valuescould produce:
output Value Filenames Notes’image{counter}.jpg’ image1.jpg, image2.jpg, im-
age3.jpg, ...’image{counter:02d}.jpg’image01.jpg, image02.jpg, im-
age03.jpg, ...’image{timestamp}.jpg’ image2013-10-05
12:07:12.346743.jpg,image2013-10-0512:07:32.498539, ...
1.
’image{timestamp:%H-%M-%S-%f}.jpg’image12-10-02-561527.jpg,image12-10-14-905398.jpg
’{timestamp:%H%M%S}-{counter:03d}.jpg’121002-001.jpg, 121013-002.jpg, 121014-003.jpg, ... 2.
1.Note that because timestamp’s default output includes colons (:), the resulting filenames are notsuitable for use on Windows. For this reason (and the fact the default contains spaces) it is stronglyrecommended you always specify a format when using {timestamp}.
2.You can use both {timestamp} and {counter} in a single format string (multiple times too!)although this tends to be redundant.
If output is not a string, it is assumed to be a file-like object and each image is simply written to thisobject sequentially. In this case you will likely either want to write something to the object betweenthe images to distinguish them, or clear the object between iterations.
The format and options parameters are the same as in capture().
The use_video_port parameter controls whether the camera’s image or video port is used to captureimages. It defaults to False which means that the camera’s image port is used. This port is slow butproduces better quality pictures. If you need rapid capture up to the rate of video frames, set this toTrue.
For example, to capture 60 images with a one second delay between them, writing the output to aseries of JPEG files named image01.jpg, image02.jpg, etc. one could do the following:
1.6. API Reference 25

Picamera Documentation, Release 0.8
import timeimport picamerawith picamera.PiCamera() as camera:
camera.start_preview()try:
for i, filename in enumerate(camera.capture_continuous(’image{counter:02d}.jpg’)):print(filename)time.sleep(1)if i == 59:
breakfinally:
camera.stop_preview()
Alternatively, to capture JPEG frames as fast as possible into an in-memory stream, performing someprocessing on each stream until some condition is satisfied:
import ioimport timeimport picamerawith picamera.PiCamera() as camera:
stream = io.BytesIO()for foo in camera.capture_continuous(stream, format=’jpeg’):
# Truncate the stream to the current position (in case# prior iterations output a longer image)stream.truncate()stream.seek(0)if process(stream):
breaktime.sleep(0.5)
capture_sequence(outputs, format=’jpeg’, use_video_port=False, **options)Capture a sequence of consecutive images from the camera.
This method accepts a sequence or iterator of outputs each of which must either be a string specifyinga filename for output, or a file-like object with a write method. For each item in the sequence oriterator of outputs, the camera captures a single image as fast as it can.
The format and options parameters are the same as in capture(), but format defaults to ’jpeg’.The format is _not_ derived from the filenames in outputs by this method.
The use_video_port parameter controls whether the camera’s image or video port is used to captureimages. It defaults to False which means that the camera’s image port is used. This port is slow butproduces better quality pictures. If you need rapid capture up to the rate of video frames, set this toTrue.
For example, to capture 3 consecutive images:
import timeimport picamerawith picamera.PiCamera() as camera:
camera.start_preview()time.sleep(2)camera.capture_sequence([
’image1.jpg’,’image2.jpg’,’image3.jpg’,])
camera.stop_preview()
If you wish to capture a large number of images, a list comprehension or generator expression can beused to construct the list of filenames to use:
import timeimport picamera
26 Chapter 1. Table of Contents

Picamera Documentation, Release 0.8
with picamera.PiCamera() as camera:camera.start_preview()time.sleep(2)camera.capture_sequence([
’image%02d.jpg’ % ifor i in range(100)])
camera.stop_preview()
More complex effects can be obtained by using a generator function to provide the filenames or outputobjects.
close()Finalizes the state of the camera.
After successfully constructing a PiCamera object, you should ensure you call the close()methodonce you are finished with the camera (e.g. in the finally section of a try..finally block).This method stops all recording and preview activities and releases all resources associated with thecamera; this is necessary to prevent GPU memory leaks.
continuous(output, format, **options)Deprecated since version 0.5: Please use capture_continuous() instead. This method will beremoved in 1.0.
split_recording(output)Continue the recording in the specified output; close existing output.
When called, the video encoder will wait for the next appropriate split point (an inline SPS header),then will cease writing to the current output (and close it, if it was specified as a filename), and continuewriting to the newly specified output.
If output is a string, it will be treated as a filename for a new file which the video will be writtento. Otherwise, output is assumed to be a file-like object and the video data is appended to it (theimplementation only assumes the object has a write() method - no other methods will be called).
Note that unlike start_recording(), you cannot specify format or options as these cannot bechanged in the middle of recording. Only the new output can be specified. Furthermore, the format ofthe recording is currently limited to H264, inline_headers must be True, and bitrate must be non-zero(CBR mode) when start_recording() is called (this is the default).
start_preview()Displays the preview window.
This method starts a new preview running at the configured resolution (see resolution). Mostcamera properties can be modified “live” while the preview is running (e.g. brightness). Thepreview typically overrides whatever is currently visible on the display. To stop the preview and revealthe display again, call stop_preview(). The preview can be started and stopped multiple timesduring the lifetime of the PiCamera object.
start_recording(output, format=None, **options)Start recording video from the camera, storing it in output.
If output is a string, it will be treated as a filename for a new file which the video will be writtento. Otherwise, output is assumed to be a file-like object and the video data is appended to it (theimplementation only assumes the object has a write() method - no other methods will be called).
If format is None (the default), the method will attempt to guess the required video format from theextension of output (if it’s a string), or from the name attribute of output (if it has one). In the case thatthe format cannot be determined, a PiCameraValueError will be raised.
If format is not None, it must be a string specifying the format that you want the image written to.The format can be a MIME-type or one of the following strings:
•’h264’ - Write an H.264 video stream
1.6. API Reference 27

Picamera Documentation, Release 0.8
Certain formats accept additional options which can be specified as keyword arguments. The ’h264’format accepts the following additional options:
•profile - The H.264 profile to use for encoding. Defaults to ‘high’, but can be one of ‘baseline’,‘main’, ‘high’, or ‘constrained’.
•intra_period - The key frame rate (the rate at which I-frames are inserted in the output). Defaultsto 0, but can be any positive 32-bit integer value representing the number of frames betweensuccessive I-frames.
•bitrate - The bitrate at which video will be encoded. Defaults to 17000000 (17Mbps) if notspecified. A value of 0 implies VBR (variable bitrate) encoding. The maximum value is 25000000(25Mbps).
•quantization - When bitrate is zero (for variable bitrate encodings), this parameter specifies thequality that the encoder should attempt to maintain. Use values between 10 and 40 where 10 isextremely high quality, and 40 is extremely low (20-25 is usually a reasonable range). Note thatsplit_recording() cannot be used in VBR mode.
•inline_headers - When True, specifies that the encoder should output SPS/PPS headers withinthe stream to ensure GOPs are self contained. This is important for streaming applications wherethe client may wish to seek within the stream, and enables the use of split_recording().Defaults to True if not specified.
stop_preview()Closes the preview window display.
If start_preview() has previously been called, this method shuts down the preview displaywhich generally results in the underlying TTY becoming visible again. If a preview is not currentlyrunning, no exception is raised - the method will simply do nothing.
stop_recording()Stop recording video from the camera.
After calling this method the video encoder will be shut down and output will stop being written tothe file-like object specified with start_recording(). If an error occurred during recording andwait_recording() has not been called since the error then this method will raise the exception.
wait_recording(timeout=0)Wait on the video encoder for timeout seconds.
It is recommended that this method is called while recording to check for exceptions. If an erroroccurs during recording (for example out of disk space), an exception will only be raised when thewait_recording() or stop_recording() methods are called.
If timeout is 0 (the default) the function will immediately return (or raise an exception if an errorhas occurred).
ISORetrieves or sets the apparent ISO setting of the camera.
When queried, the ISO property returns the ISO setting of the camera, a value which represents thesensitivity of the camera to light. Lower ISO speeds (e.g. 100) imply less sensitivity than higher ISOspeeds (e.g. 400 or 800). Lower sensitivities tend to produce less “noisy” (smoother) images, butoperate poorly in low light conditions.
When set, the property adjusts the sensitivity of the camera. Valid values are between 0 (auto) and800. The actual value used when ISO is explicitly set will be one of the following values (whicheveris closest): 100, 200, 320, 400, 500, 640, 800.
ISO can be adjusted while previews or recordings are in progress. The default value is 0 which meansthe ISO is automatically set according to image-taking conditions.
Note: With ISO settings other than 0 (auto), the exposure_mode property becomes non-functional.
28 Chapter 1. Table of Contents

Picamera Documentation, Release 0.8
awb_modeRetrieves or sets the auto-white-balance mode of the camera.
When queried, the awb_mode property returns a string representing the auto-white-balance setting ofthe camera. The possible values can be obtained from the PiCamera.AWB_MODES attribute.
When set, the property adjusts the camera’s auto-white-balance mode. The property can be set whilerecordings or previews are in progress. The default value is ’auto’.
brightnessRetrieves or sets the brightness setting of the camera.
When queried, the brightness property returns the brightness level of the camera as an integerbetween 0 and 100. When set, the property adjusts the brightness of the camera. Brightness can beadjusted while previews or recordings are in progress. The default value is 50.
closedReturns True if the close() method has been called.
color_effectsRetrieves or sets the current color effect applied by the camera.
When queried, the color_effect property either returns None which indicates that the camera isusing normal color settings, or a (u, v) tuple where u and v are integer values between 0 and 255.
When set, the property changes the color effect applied by the camera. The property can be set whilerecordings or previews are in progress. For example, to make the image black and white set the valueto (128, 128). The default value is None.
contrastRetrieves or sets the contrast setting of the camera.
When queried, the contrast property returns the contrast level of the camera as an integer between-100 and 100. When set, the property adjusts the contrast of the camera. Contrast can be adjustedwhile previews or recordings are in progress. The default value is 0.
cropRetrieves or sets the crop applied to the camera’s input.
When queried, the crop property returns a (x, y, w, h) tuple of floating point values rangingfrom 0.0 to 1.0, indicating the proportion of the image to include in the output. The default value is(0.0, 0.0, 1.0, 1.0) which indicates that everything should be included. The property canbe set while recordings or previews are in progress.
exif_tagsHolds a mapping of the Exif tags to apply to captured images.
Note: Please note that Exif tagging is only supported with the jpeg format.
By default several Exif tags are automatically applied to any images taken with the capture()method: IFD0.Make (which is set to RaspberryPi), IFD0.Model (which is set toRP_OV5647), and three timestamp tags: IFD0.DateTime, EXIF.DateTimeOriginal, andEXIF.DateTimeDigitized which are all set to the current date and time just before the pictureis taken.
If you wish to set additional Exif tags, or override any of the aforementioned tags, simply add entriesto the exif_tags map before calling capture(). For example:
camera.exif_tags[’IFD0.Copyright’] = ’Copyright (c) 2013 Foo Industries’
The Exif standard mandates ASCII encoding for all textual values, hence strings containing non-ASCIIcharacters will cause an encoding error to be raised when capture() is called. If you wish to setbinary values, use a bytes() value:
camera.exif_tags[’EXIF.UserComment’] = b’Something containing\x00NULL characters’
1.6. API Reference 29

Picamera Documentation, Release 0.8
Warning: Binary Exif values are currently ignored; this appears to be a libmmal or firmwarebug.
You may also specify datetime values, integer, or float values, all of which will be converted to ap-propriate ASCII strings (datetime values are formatted as YYYY:MM:DD HH:MM:SS in accordancewith the Exif standard).
The currently supported Exif tags are:
Group TagsIFD0,IFD1
ImageWidth, ImageLength, BitsPerSample, Compression, PhotometricInterpretation,ImageDescription, Make, Model, StripOffsets, Orientation, SamplesPerPixel,RowsPerString, StripByteCounts, Xresolution, Yresolution, PlanarConfiguration,ResolutionUnit, TransferFunction, Software, DateTime, Artist, WhitePoint,PrimaryChromaticities, JPEGInterchangeFormat, JPEGInterchangeFormatLength,YcbCrCoefficients, YcbCrSubSampling, YcbCrPositioning, ReferenceBlackWhite,Copyright
EXIF ExposureTime, FNumber, ExposureProgram, SpectralSensitivity, ISOSpeedRatings,OECF, ExifVersion, DateTimeOriginal, DateTimeDigitized, ComponentsConfiguration,CompressedBitsPerPixel, ShutterSpeedValue, ApertureValue, BrightnessValue,ExposureBiasValue, MaxApertureValue, SubjectDistance, MeteringMode, LightSource,Flash, FocalLength, SubjectArea, MakerNote, UserComment, SubSecTime,SubSecTimeOriginal, SubSecTimeDigitized, FlashpixVersion, ColorSpace,PixelXDimension, PixelYDimension, RelatedSoundFile, FlashEnergy,SpacialFrequencyResponse, FocalPlaneXResolution, FocalPlaneYResolution,FocalPlaneResolutionUnit, SubjectLocation, ExposureIndex, SensingMethod,FileSource, SceneType, CFAPattern, CustomRendered, ExposureMode, WhiteBalance,DigitalZoomRatio, FocalLengthIn35mmFilm, SceneCaptureType, GainControl,Contrast, Saturation, Sharpness, DeviceSettingDescription, SubjectDistanceRange,ImageUniqueID
GPS GPSVersionID, GPSLatitudeRef, GPSLatitude, GPSLongitudeRef, GPSLongitude,GPSAltitudeRef, GPSAltitude, GPSTimeStamp, GPSSatellites, GPSStatus,GPSMeasureMode, GPSDOP, GPSSpeedRef, GPSSpeed, GPSTrackRef, GPSTrack,GPSImgDirectionRef, GPSImgDirection, GPSMapDatum, GPSDestLatitudeRef,GPSDestLatitude, GPSDestLongitudeRef, GPSDestLongitude, GPSDestBearingRef,GPSDestBearing, GPSDestDistanceRef, GPSDestDistance, GPSProcessingMethod,GPSAreaInformation, GPSDateStamp, GPSDifferential
EINT InteroperabilityIndex, InteroperabilityVersion, RelatedImageFileFormat,RelatedImageWidth, RelatedImageLength
exposure_compensationRetrieves or sets the exposure compensation level of the camera.
When queried, the exposure_compensation property returns an integer value between -25 and25 indicating the exposure level of the camera. Larger values result in brighter images.
When set, the property adjusts the camera’s exposure compensation level. The property can be setwhile recordings or previews are in progress. The default value is 0.
exposure_modeRetrieves or sets the exposure mode of the camera.
When queried, the exposure_mode property returns a string representing the exposure setting ofthe camera. The possible values can be obtained from the PiCamera.EXPOSURE_MODES attribute.
When set, the property adjusts the camera’s exposure mode. The property can be set while recordingsor previews are in progress. The default value is ’auto’.
Warning: Currently, the “verylong” exposure mode can lock up the camera under certain condi-tions.
30 Chapter 1. Table of Contents

Picamera Documentation, Release 0.8
framerateRetrieves or sets the framerate at which video-port based image captures, video recordings, and pre-views will run.
When queried, the framerate property returns the rate at which the camera’s video and previewports will operate as a tuple of (numerator, denominator). The true framerate can be calcu-lated as numerator / denominator.
When set, the property reconfigures the camera so that the next call to recording and preview-ing methods will use the new framerate. The framerate can be specified as a (numerator,denominator) tuple, or as a simple integer. The camera must not be closed, and no recordingmust be active when the property is set.
The property defaults to 30fps at resolutions of 1080p (1920x1080) or below. Above this resolution,the property defaults to 15fps. These are the maximum framerates of the camera and attempting to sethigher rates will result in a PiCameraValueError.
hflipRetrieves or sets whether the camera’s output is horizontally flipped.
When queried, the hflip property returns a boolean indicating whether or not the camera’s output ishorizontally flipped. The property can be set while recordings or previews are in progress. The defaultvalue is False.
image_effectRetrieves or sets the current image effect applied by the camera.
When queried, the image_effect property returns a string representing the effect thecamera will apply to captured video. The possible values can be obtained from thePiCamera.IMAGE_EFFECTS attribute.
When set, the property changes the effect applied by the camera. The property can be set whilerecordings or previews are in progress, but only certain effects work while recording video (notably’negative’ and ’solarize’). The default value is ’none’.
ledSets the state of the camera’s LED via GPIO.
If a GPIO library is available (only RPi.GPIO is currently supported), and if the python process hasthe necessary privileges (typically this means running as root via sudo), this property can be used toset the state of the camera’s LED as a boolean value (True is on, False is off).
Note: This is a write-only property. While it can be used to control the camera’s LED, you cannotquery the state of the camera’s LED using this property.
meter_modeRetrieves or sets the metering mode of the camera.
When queried, the meter_mode property returns the method by which the camera determines theexposure as one of the following strings:
Value Description’average’ The camera measures the average of the entire scene.’spot’ The camera measures the center of the scene.’backlit’ The camera measures a larger central area, ignoring the edges of the scene.’matrix’ The camera measures several points within the scene.
When set, the property adjusts the camera’s metering mode. The property can be set while recordingsor previews are in progress. The default value is ’average’. All possible values for the attributecan be obtained from the PiCamera.METER_MODES attribute.
preview_alphaRetrieves or sets the opacity of the preview window.
1.6. API Reference 31

Picamera Documentation, Release 0.8
When queried, the preview_alpha property returns a value between 0 and 255 indicating theopacity of the preview window, where 0 is completely transparent and 255 is completely opaque. Thedefault value is 255. The property can be set while recordings or previews are in progress.
Note: If the preview is not running, the property will not reflect changes to it, but they will be ineffect next time the preview is started. In other words, you can set preview_alpha to 128, but queryingit will still return 255 (the default) until you call start_preview() at which point the previewwill appear semi-transparent and preview_alpha will suddenly return 128. This appears to be afirmware issue.
preview_fullscreenRetrieves or sets full-screen for the preview window.
The preview_fullscreen property is a bool which controls whether the preview window takesup the entire display or not. When set to False, the preview_window property can be used tocontrol the precise size of the preview display. The property can be set while recordings or previewsare active.
Note: The preview_fullscreen attribute is afflicted by the same issue as preview_alphawith regards to changes while the preview is not running.
preview_windowRetrieves or sets the size of the preview window.
When the preview_fullscreen property is set to False, the preview_window property spec-ifies the size and position of the preview window on the display. The property is a 4-tuple consistingof (x, y, width, height). The property can be set while recordings or previews are active.
Note: The preview_window attribute is afflicted by the same issue as preview_alpha withregards to changes while the preview is not running.
previewingReturns True if the start_preview() method has been called, and no stop_preview() callhas been made yet.
raw_formatRetrieves or sets the raw format of the camera’s ports.
This property is only of interest to those wishing to capture() images with format=’raw’. It con-figures the raw output format of the image and video capture ports of the camera. By default, theseare set to ’yuv’, and this is the only format which is compatible with the encoders for JPEG, PNG,etc. (attempting to use capture() while raw_format is set to something other than ’yuv’ willresult in an exception). Currently the only settings supported by this attribute are:
•’yuv’ - Capture data in planar YUV 4:2:0 format (FOURCC=I420).
•’rgb’ - Capture data in 24-bit RGB format (8 bits per color).
Note: The camera is capable of other raw formats (e.g. NV12); if anyone is interested in the libraryproviding access to these formats, please contact the author or file an enhancement ticket in the bugtracker.
For example, if you wish to capture raw images in RGB format (8 bits of red, 8 bits of green, 8 bits ofblue) you would do the following:
import timeimport picamerawith picamera.PiCamera() as camera:
camera.raw_format = ’rgb’camera.start_preview()
32 Chapter 1. Table of Contents

Picamera Documentation, Release 0.8
time.sleep(1)camera.capture(’foo.raw’, format=’raw’)
All available raw formats can be queried from the PiCamera.RAW_FORMATS attribute. The cameramust not be closed, and no recording must be active when the property is set.
recordingReturns True if the start_recording() method has been called, and no stop_recording()call has been made yet.
resolutionRetrieves or sets the resolution at which image captures, video recordings, and previews will be cap-tured.
When queried, the resolution property returns the resolution at which the camera will operateas a tuple of (width, height) measured in pixels. This is the resolution that the capture()method will produce images at, the resolution that start_recording() will produce videos at,and the resolution that start_preview() will capture frames at.
When set, the property reconfigures the camera so that the next call to these methods will use the newresolution. The resolution must be specified as a (width, height) tuple, the camera must not beclosed, and no recording must be active when the property is set.
The property defaults to the standard 1080p resolution of (1920, 1080).
Note: Setting a resolution higher than 1080p will automatically cause previews to run at a reducedframe rate of 15fps (resolutions at or below 1080p use 30fps). This is due to GPU processing limits.
rotationRetrieves or sets the current rotation of the camera’s image.
When queried, the rotation property returns the rotation applied to the image. Valid values are 0,90, 180, and 270.
When set, the property changes the color effect applied by the camera. The property can be set whilerecordings or previews are in progress. The default value is 0.
saturationRetrieves or sets the saturation setting of the camera.
When queried, the saturation property returns the color saturation of the camera as an integerbetween -100 and 100. When set, the property adjusts the saturation of the camera. Saturation can beadjusted while previews or recordings are in progress. The default value is 0.
sharpnessRetrieves or sets the sharpness setting of the camera.
When queried, the sharpness property returns the sharpness level of the camera (a measure of theamount of post-processing to reduce or increase image sharpness) as an integer between -100 and 100.When set, the property adjusts the sharpness of the camera. Sharpness can be adjusted while previewsor recordings are in progress. The default value is 0.
shutter_speedRetrieves or sets the shutter speed of the camera in microseconds.
When queried, the shutter_speed property returns the shutter speed of the camera in microsec-onds, or 0 which indicates that the speed will be automatically determined according to lighting con-ditions. Faster shutter times naturally require greater amounts of illumination and vice versa.
When set, the property adjusts the shutter speed of the camera, which most obviously affects the illu-mination of subsequently captured images. Shutter speed can be adjusted while previews or recordingsare running. The default value is 0 (auto).
vflipRetrieves or sets whether the camera’s output is vertically flipped.
1.6. API Reference 33

Picamera Documentation, Release 0.8
When queried, the vflip property returns a boolean indicating whether or not the camera’s output isvertically flipped. The property can be set while recordings or previews are in progress. The defaultvalue is False.
video_stabilizationRetrieves or sets the video stabilization mode of the camera.
When queried, the video_stabilization property returns a boolean value indicating whetheror not the camera attempts to compensate for motion.
When set, the property activates or deactivates video stabilization. The property can be set whilerecordings or previews are in progress. The default value is False.
Warning: The built-in video stabilization only accounts for vertical and horizontal motion, notrotation.
1.6.2 Exceptions
exception picamera.PiCameraErrorBase class for PiCamera errors
exception picamera.PiCameraValueErrorRaised when an invalid value is fed to a PiCamera object
exception picamera.PiCameraRuntimeErrorRaised when an invalid sequence of operations is attempted with a PiCamera object
1.7 Change log
1.7.1 Release 0.8
In 0.8 the major features added were:
• Capture of images whilst recording without frame-drop. Previously, images could be captured whilst record-ing but only from the still port which resulted in dropped frames in the recorded video due to the modeswitch. In 0.8, use_video_port=True can be specified on capture methods whilst recording video toavoid this.
• Splitting of video recordings into multiple files. This is done via the new split_recording() method,and requires that the start_recording() method was called with inline_headers set to True. Thelatter has now been made the default (technically this is a backwards incompatible change, but it’s relativelytrivial and I don’t anticipate anyone’s code breaking because of this change).
In addition a few bugs were fixed:
• Documentation updates that were missing from 0.7 (specifically the new video recording parameters)
• The ability to perform raw captures through the video port
• Missing exception imports in the encoders module (which caused very confusing errors in the case that anexception was raised within an encoder thread)
1.7.2 Release 0.7
0.7 is mostly a bug fix release, with a few new video recording features:
• Added quantisation and inline_headers options to start_recording() method
• Fixed bugs in the crop property
34 Chapter 1. Table of Contents

Picamera Documentation, Release 0.8
• The issue of captures fading to black over time when the preview is not running has been resolved. Thissolution was to permanently activate the preview, but pipe it to a null-sink when not required. Note that thismeans rapid capture gets even slower when not using the video port
• LED support is via RPi.GPIO only; the RPIO library simply doesn’t support it at this time
• Numerous documentation fixes
1.7.3 Release 0.6
In 0.6, the major features added were:
• New ’raw’ format added to all capture methods (capture(), capture_continuous(), andcapture_sequence()) to permit capturing of raw sensor data
• New raw_format attribute to permit control of raw format (defaults to ’yuv’, only other setting cur-rently is ’rgb’)
• New shutter_speed attribute to permit manual control of shutter speed (defaults to 0 for automaticshutter speed, and requires latest firmware to operate - use sudo rpi-update to upgrade)
• New “Recipes” chapter in the documentation which demonstrates a wide variety of capture techniquesranging from trivial to complex
1.7.4 Release 0.5
In 0.5, the major features added were:
• New capture_sequence() method
• continuous() method renamed to capture_continuous(). Old method name retained for com-patiblity until 1.0.
• use_video_port option for capture_sequence() and capture_continuous() to allow rapid cap-ture of JPEGs via video port
• New framerate attribute to control video and rapid-image capture frame rates
• Default value for ISO changed from 400 to 0 (auto) which fixes exposure_mode not working by default
• intraperiod and profile options for start_recording()
In addition a few bugs were fixed:
• Byte strings not being accepted by continuous()
• Erroneous docs for ISO
Many thanks to the community for the bug reports!
1.7.5 Release 0.4
In 0.4, several new attributes were introduced for configuration of the preview window:
• preview_alpha
• preview_fullscreen
• preview_window
Also, a new method for rapid continual capture of still images was introduced: continuous().
1.7. Change log 35

Picamera Documentation, Release 0.8
1.7.6 Release 0.3
The major change in 0.3 was the introduction of custom Exif tagging for captured images, and fixing a silly bugwhich prevented more than one image being captured during the lifetime of a PiCamera instance.
1.7.7 Release 0.2
The major change in 0.2 was support for video recording, along with the new resolution property whichreplaced the separate preview_resolution and stills_resolution properties.
1.8 License
Copyright 2013 Dave Hughes
Redistribution and use in source and binary forms, with or without modification, are permitted provided that thefollowing conditions are met:
• Redistributions of source code must retain the above copyright notice, this list of conditions and the follow-ing disclaimer.
• Redistributions in binary form must reproduce the above copyright notice, this list of conditions and thefollowing disclaimer in the documentation and/or other materials provided with the distribution.
• Neither the name of the copyright holder nor the names of its contributors may be used to endorse or promoteproducts derived from this software without specific prior written permission.
THIS SOFTWARE IS PROVIDED BY THE COPYRIGHT HOLDERS AND CONTRIBUTORS “AS IS” ANDANY EXPRESS OR IMPLIED WARRANTIES, INCLUDING, BUT NOT LIMITED TO, THE IMPLIED WAR-RANTIES OF MERCHANTABILITY AND FITNESS FOR A PARTICULAR PURPOSE ARE DISCLAIMED.IN NO EVENT SHALL THE COPYRIGHT HOLDER OR CONTRIBUTORS BE LIABLE FOR ANY DI-RECT, INDIRECT, INCIDENTAL, SPECIAL, EXEMPLARY, OR CONSEQUENTIAL DAMAGES (INCLUD-ING, BUT NOT LIMITED TO, PROCUREMENT OF SUBSTITUTE GOODS OR SERVICES; LOSS OF USE,DATA, OR PROFITS; OR BUSINESS INTERRUPTION) HOWEVER CAUSED AND ON ANY THEORY OFLIABILITY, WHETHER IN CONTRACT, STRICT LIABILITY, OR TORT (INCLUDING NEGLIGENCE OROTHERWISE) ARISING IN ANY WAY OUT OF THE USE OF THIS SOFTWARE, EVEN IF ADVISED OFTHE POSSIBILITY OF SUCH DAMAGE.
36 Chapter 1. Table of Contents

CHAPTER 2
Indices and tables
• genindex
• modindex
• search
37

Picamera Documentation, Release 0.8
38 Chapter 2. Indices and tables

Python Module Index
ppicamera, 23
39