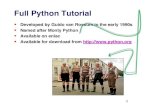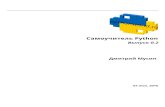Picademy - Python picamera workshop
-
Upload
bennuttall -
Category
Education
-
view
2.243 -
download
2
Transcript of Picademy - Python picamera workshop

Getting started withPython picamera
@ben_nuttall

Connect your Camera

Boot the Pi and log in

Test the camera
Type raspistill -k and hit Enter
This starts the camera preview
Hit Ctrl + C to stop

Take a selfie!
Type raspistill -o image.jpg and hit Enter
raspistill is the command for using the camera-o means “output”image.jpg is the chosen filename

Check the photo is there
Run ls to see the photo is thereRun startx to boot to Desktop

Open File Manager

Open image
Double click image.jpg to view it

Open Terminal

Open IDLE as root
Type sudo idle3 & and hit Enter
sudo means super user doIDLE is a Python application& means open in a new process

New file
Go to File > New windowSave as camera.py

Take a selfie with Pythonfrom picamera import PiCamera
from time import sleep
with PiCamera() as camera:
camera.start_preview()
sleep(5)
camera.capture('/home/pi/image2.jpg')
camera.stop_preview()
Press F5 to run

View the photo from File ManagerNotice the difference in resolution between the file taken from the command line and from Python
This is due to default settings in raspistill and in Python picamera
Resolution and other aspects are configurable

GPIO pins

GPIO pins

Breadboard

Connect a GPIO push button

Add the button to the codefrom picamera import PiCamera
from time import sleep
from RPi import GPIO
button = 17
GPIO.setmode(GPIO.BCM)
GPIO.setup(button, GPIO.IN, GPIO.PUD_UP)
with PiCamera() as camera:
camera.start_preview()
GPIO.wait_for_edge(button, GPIO.FALLING)
camera.capture('/home/pi/image3.jpg')
camera.stop_preview()

Press the button to take a picture
Run the script with F5Wait for the previewPress the push button to take a picture

View the photo from File Manager

Add a loopwith PiCamera() as camera:
camera.start_preview()
GPIO.wait_for_edge(button, GPIO.FALLING)
for i in range(5):
sleep(3)
camera.capture('/home/pi/picture%s.jpg' % i)
camera.stop_preview()

What’s the difference?GPIO.wait_for_edge(button, GPIO.FALLING)
for i in range(5):
sleep(3)
camera.capture('/home/pi/picture%s.jpg' % i)
camera.stop_preview()
for i in range(5):
GPIO.wait_for_edge(button, GPIO.FALLING)
sleep(3)
camera.capture('/home/pi/picture%s.jpg' % i)
camera.stop_preview()

What can you do?

Raspberry Pi Camera Resources

Raspberry Pi Resources