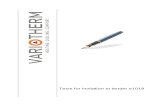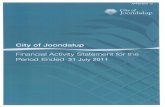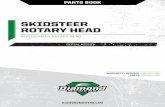PIBURN LASER ROTARY ATTACHMENT
Transcript of PIBURN LASER ROTARY ATTACHMENT

PIBURN LASER ROTARY ATTACHMENT
User Manual
Updated: April 16, 2019 ( get latest version at: http://piburn.info/manual )
http://piburn.info
Note: PiBurn is a rotary attachment for laser cutters engravers that allows you to engrave cylindrical objects.
It’s meant to temporary replace your Y-Axis and will work with most Ruida type controllers.

Table of Contents Main Diagram...................................................................................................................................................................................3
Dimensions .......................................................................................................................................................................................5
Chapter I: Installation ......................................................................................................................................................................6
Prepare your machine ..................................................................................................................................................................6
Install PiBurn .................................................................................................................................................................................7
Chapter II: Determining optimal Circle Pulse settings ....................................................................................................................9
Know “Circle Pulse” Values: ....................................................................................................................................................9
Chapter III: Configuring Software ..................................................................................................................................................12
Chapter IV: Fine Tuning and Testing .............................................................................................................................................15
Chapter V: Basic Operations ..........................................................................................................................................................19
Loading/Unloading object ..........................................................................................................................................................19
Clamp Operation ........................................................................................................................................................................22
Focusing and Beam Alignment ...................................................................................................................................................25
Front End-stopper adjustment ...................................................................................................................................................26
Chapter VI: Usage Guides and Suggestions...................................................................................................................................27
Always remember #1 Rule: BE SAFE! .........................................................................................................................................27
Rule #2 is: GO SLOW!..................................................................................................................................................................27
Y coordinates position ................................................................................................................................................................27
Slipping/Jumping Off ..................................................................................................................................................................27
Sizing and Aligning your Artwork ..............................................................................................................................................28
Aligning ...................................................................................................................................................................................28
Sizing Artwork .........................................................................................................................................................................29
Uneven Surfaces .........................................................................................................................................................................29
Switching to regular laser operations .........................................................................................................................................29
Chapter VII: Maintenance and Alignment ....................................................................................................................................30
O-rings ........................................................................................................................................................................................30
Belt..............................................................................................................................................................................................30
V-Slots and Roller Wheels ..........................................................................................................................................................30
Roller Alignment .........................................................................................................................................................................31
Repair .........................................................................................................................................................................................32

Main Diagram
Figure 1. Front View
1. Headboard 7. Horizontal Adjustment Knurled Thumb Screw 2. Front Rollers/Wheels 8. Horizontal V-Wheels 3. Integrated Clamp 9. Eccentric Nut for Vertical V-Wheels 4. Motor Pulley 10. Carriage 5. Belt 11. Vertical V-slot rail 6. Footboard 12. Horizontal V-slot rail 18. Back End-Stop

Figure 2. Back View
1. Headboard 12. Horizontal V-slot rail 2. Front Rollers/Wheels 13. Headboard Adjustment screws 3. Integrated Clamp 14. Clamp Adjustment Knurled Thumb Screw 5. Stepper Motor 15. Front End-Stop 6. Footboard 17. Back Rollers/Wheels 8. Horizontal V-Wheels 18. Back End-Stop 11. Vertical V-slot rail 19. Belt tensioner adjustment screw/nut

Dimensions
PiBurn comes in two lengths to accommodate different laser bed sizes.
Total length of long PiBurn is 562.1 mm (22.13 in), and short one is 494.1 mm (19.45 in).
Main V-slot rail can be cut to desired size on various saws.
Maximum height of Piburn is 127 mm or 5 inches (plus engravable object).

Chapter I: Installation
Prepare your machine For easier installation let’s do few preparation steps.
1. Locate Y-Axis plug. This is where your Y-motor is plugged in. Usually it’s located in the “work chamber” and easily accessible once you lift main machine cover. On Boss Laser machines plug is located towards back
Figure 3: Y-Axis Connector
2. Lower your bed so PiBurn can easily fit under laser nozzle 3. We also recommend that you move your laser head to the top right corner (or whenever your normal homing
position is) via control panel arrows and save position (i.e. “Origin” button on control panel) before turning machine

off. It’s safer this way because laser head tends to move very fast to the position it was in last before machine was powered down. It can injure or surprise you when it does that.
4. Finally power down machine.
Install PiBurn 1. Place some flat rigid platform (i.e. sheet of wood, plastic or metal) on top of your laser bed and place PiBurn on top of
it. 2. Unscrew your Y-axis plug’s retaining ring and remove form socket.
Figure 4. Y-Axis unplugged
3. Plug in PiBurn 4 pin female plug into same socket, aligning it correctly and gently screw in the retaining ring.
Figure 5. PiBurn connector
4. Carefully arrange wire, PiBurn and supporting platform so it doesn’t interfere with laser bed going up or down. We don’t want wire to get pinched between moving parts.
5. Turn on your machine.

6. Laser head will move on the gantry to home position (or if it was previously moved there, it will just stay in its corner).
7. Y-axis will not be able to move on its own because we unplugged its motor, instead you will see Piburn’s rollers spinning. You will need to “home it in” by hand
a. Push whole gantry all the way back to trigger Y-axis limit switch.
Figure 6. Pushing Gantry
b. You’ll notice that rollers on the Piburn will start rotating to the opposite direction after you reach limit switch. That’s because laser wants to move gantry back a little.
c. Pull gantry towards yourself just a bit so it disengage limit switch and finally push it all the way back again.
At this point you manually finished performing initialization process that machine usually does automatically when Y-axis plugged int and it should all be set to continue with software setup part.

Chapter II: Determining optimal Circle Pulse settings To correctly configure your PiBurn with laser machine you will need to determine 2 settings.
First setting is “Diameter (mm)”. This one is easy; it’s always going to around 41.5 mm no matter what object your engraving. Diameter refers to diameter of the front rollers of the PiBurn.
Second setting “Circle Pulse” is a little bit trickier. This number tells your laser machine how many pulses it needs to send to rotary’s motor to perform full 360-degree rotation. Or in practical terms it controls how far your engraving object is rotated. If you set this number incorrectly your engravings will be either squished or elongated. This number depends on the how your laser engraver was setup at factory.
Know “Circle Pulse” Values: For Boss Laser LS/HP-1630s, 2436s & 3655s circle pulse value is: 12500 For all others, it has to be determined by looking at Stepper Driver DIP switches, as described below.
WARNING! Your machine must be completely powered off, unplugged and discharged because you will have to go inside electronics compartment to visually inspect some switch settings.
1. Open door that leads you to the internal electronics compartment. On Boss 1630 series it’s located in the back of the machine.
Figure 7. Door to electronics

2. Locate Stepper Motor Driver that controls your Y motor. Stepper Driver looks similar one on the picture below.
Figure 8
3. There will be 2 or 3 of them inside your machine. One for X motor, one of Y motor and one for Z axis (if your machine equipped with motorized table). Y and X drivers should be identical to each other. Here’s what it looks like inside Boss Laser LS-1630 machine (notice drivers are labeled):
Figure 9. Stepper Drivers inside Boss Laser
4. If yours are not labeled try tracing wires from the plug where your motor was plugged in (and where we now connected PiBurn rotary).

5. Write down (or take photo) of: a. Make and Model Number of the you Stepper Driver b. Position of “DIP” switches. These are tiny switches on the back of the motor driver that can be flipped up or
down. There’s about 6-8 of them. Please refer to Figure 8. Stepper Drivers inside Boss Laser 6. Find out to how many “Pulse/Rev” (Pulses per Revolution) is your Y driver set to.
Position of DIP switches determines “Pulse/Rev” setting. Many stepper drivers will have “Pulse/Rev” table printed on them (see Figure 9. Close look at stepper driver). If yours doesn’t, search online and download manual for your stepper driver model. In the manual find “Pulse/Rev” table. Let’s look at example below:
Figure 10. Close look at stepper driver
There are 8 DIP switches on this driver SW1 - SW8. Switches 4 (SW4) and 6 (SW6) are turned on (flipped down) while rest are off (flipped up). This driver happens to have Pulse/Rev Table printed on it so we don’t really need to know its manufacturer and model (no need to look at the manual). Table refers only to SW6, SW7 and SW8 positions. In our case SW6 is ON, SW7 and SW8 are OFF. This combination shows that our Pulse/rev value is 5000. That’s the one you need to know for next step.
7. To find “Circle Pulse” setting take “Pulse/Rev” value (from previous step) and multiply by 2.5 (that’s the gear ratio of PiBurn if you are curious). For example if your Pulse/Rev = 5000, your circle pulses will be: 5000*2.5=12,500

Chapter III: Configuring Software Now that we know Diameter and Circle Pulse values let’s use RDWorks 8 (or later) to configure your laser to use PiBurn.
1. Make sure your PiBurn is installed and plugged-in inside your laser engraver. 2. Turn on Laser machine and manually home-in Y axis 3. Connect your machine to the computer running RDWorks. Use either USB cable or network connection. 4. On computer open RDWorks (or LaserWorks which is same software). 5. Navigate to User tab and press “Read” button. If you don’t see Read/Write buttons, resize window (drag border)
down until it appears
Figure 11
6. Scroll down until you see “Rotating” section (note in newer versions of RDWorks, User tab is separated into 3 sections. If you don’t see “Rotating” option, click on “Other” radio button on top).
a. Change “Enable Rotating” to “Yes” b. Enter “Circle Pulse” value you determined from previous chapter. c. Enter “Diameter(mm)” to be 40 d. Click “Save” button

Figure 12
7. Lower idle acceleration speed. While this is not absolutely required, we strongly suggest your lower acceleration speed when using rotary attachment. Be default machine set to a very high idle speed. That’s the speed at which head moves between cut movements. When cutting or engraving flat materials you might have noticed that laser moves at the speed that you entered when it’s firing, but when it’s done with cutting/engraving it will move very fast to starting position. Rotary attachment is not meant to be rotated this fast and might cause object that you are engraving to fly off it after engraving is done or when doing “frame” operation. That’s why it’s highly recommended to lower this value when using rotary. Please do write down default values first, so you can change back them when not using rotary. You can backup all the default settings by hitting Read button and then Save Button (in User Tab of RDWorks) and store this file on your computer. Go to the same User tab as in step above change following values:
a. Set “Idle Speed(mm/s)” to 100 b. Set “Idle Acc(mm/s2)” to 1000 c. Set “Min Acc(mm/s2)” to 400 d. Set “Max Acc(mm/s2)” to 2000.

Figure 13. Speed Settings
These are just suggested values, and you might have to adjust them according to your machine.

Chapter IV: Fine Tuning and Testing
Now we can finally start some testing! If your laser has beam combiner built in (i.e. red pointer laser dot) you don’t even need to fire actual laser until you tuned in correct setting!
Find a cylindrical object you want to test.
Actual tumbler would be a good choice. Wrap some masking or painter’s tape across it’s top, since you’ll be using marker or pencil to write on it.
Note: We will be working in metric scale, but feel free to convert to imperial if your RDWorks is set to that.
Mark short horizontal line at starting position anywhere near the top of the object. Cut piece of string 100 mm long, put one end of it near mark you made, wrap it around cylinder and mark another short horizontal line where string ends.
Figure 14. Mark distance with string
You should have exactly 100 mm between start and end lines.

Open RDWorks and create a square shape. Make sure that little “padlock” icon is “unlocked”. (see Figure 14. Create shape in RDWorks) Change square’s width to about 10 mm and length to 100 mm (exactly).
Figure 15. Create shape in RDWorks
In layer settings change power to 1% (we don’t want laser to fire), and speed to 20mm/sec. Upload this file to your laser machine, let’s name it “square”.

At laser machine’s control panel change default speed to 20mm/sec (press “Speed” button).
Figure 16. Speed Button
Insert your test object into PiBurn, adjust rollers for correct length and height and use clamp. See Chapter V: Basic Operation if you unsure how to do this.
Move Y gantry by hand until it’s directly above PiBurn. Move laser head in X direction using left/right arrows on control panel to position it above first mark. You might need to rotate object using up/down arrows on control panel. Hit “Origin” button.
Figure 17. Origin Button
Move laser bed up or down to approximate focal distance. Doesn’t really matter as long as you can see laser dot on the object clearly.
Load “square” file and press “Frame” button.

Figure 18. Frame Button
PiBurn will rotate object in one direction, and then back. Note up to which point it stopped before returning to original position. If it went right up to the second mark, you are all set! Otherwise follow these steps:
1. If laser didn’t reach end mark you will need to decrease “diameter (mm)” number. Increase it depending on how short it stopped to the mark. Follow guide in “Chapter III: Configuring Software” to adjust this value. No need to turn off or restart machine between these changes.
2. If laser went past end mark, you’ll need to increase “diameter (mm)” number. 3. Finally save new setting and try “Frame” again. 4. Adjust again as needed until it stops right at the end mark.
TIP: You can also adjust “Circle Pulse” value instead of diameter, which might give you finer adjustment
What if your machine doesn’t have red “pointer” laser (beam combiner)? In this case you will need to actually burn in the line on the object. Adjust power of the line layer to the minimal at which your laser will fire. You only want to see where it ends up…

Chapter V: Basic Operations
Assuming that you already setup your machine to work with PiBurn and connected rotary attachment here are basic operation guides.
Loading/Unloading object 1. Remove lid from the object so you can fit clamp inside it. If it’s impossible to use clamp, move it aside (see Clamp
Operation) 2. Loose up horizontal adjustment thumb screw so back rollers carriage can slide back and forth freely. 3. Put largest/heaviest part of the object on front rollers (clamp it if possible), and holding back side of it in the air slide
carriage until it’s positioned correctly. Front of the cup/glass should slightly touch front end stop, and back should

lightly touch back stop.
Figure 19
4. Hand tighten horizontal adjustment thumb screw just enough so carriage doesn’t move. Don’t overtighten. 5. Loosen up vertical adjustment screw and move back plate up or down until most of the object’s surface is parallel to
the frame.
Figure 20
You can use small level to check. Hand tighten vertical adjustment screw.

6. Change machine’s speed to 20-25mm/s
Figure 21. Speed
and using up down arrow rotate object slightly to make sure it’s sitting correctly.

Clamp Operation
You should use included clamp whenever possible as it will help with preventing object slipping and sliding. In most cases clamp will placed inside engravable object such as tumbler or glass. With smaller objects like drum sticks you will clamp it on the outside.
However, in some cases, like when engraving bottles, you will want widest part of the bottle to be on the front rollers and clamp is not wide enough to accommodate these. In this case, you need to swing it out of the way.
Figure 22

To move clamp to the side
1. Unscrew knurled thumb screw on the bottom of the clamp almost all the way, but not so it leaves the nut. 2. Lift up whole clamp by its body (do not push it with knurled thumb screw, or nut might fall out) and rotate to the
right.
Figure 23. Moving Clamp

3. Screw knurled thumb screw back in.
Figure 24
When you need to use it again, just repeat steps above in reverse

Focusing and Beam Alignment You’ll always want to align your Y axis to be in the middle of the PiBurn. Easiest way to do this is to position Y gantry by hand above PiBurn and move laser head from control panel left or right until it’s above middle line of the clamp.
Figure 25. Center Alignment
If your laser has auto-focus you can use it as normal, just try focusing over front area of the object closest to the motor. Rear part of PiBurn is not as strong and will bend down slightly as laser head is pressing on top. Make sure you ready to hit emergency stop button too. We’ve seen some users reporting malfunctioning autofocus bending stainless steel tumblers, and it will most definitely break PiBurn. We never had this happened in our own tests, but better if you are aware.

Front End-stopper adjustment Front end stopper together with back end stopper prevent “walking” of the engravable object. Back stopper is fixed, but front one can be made longer or shorter or even removed completely. You might need to adjust it depending on the geometry of the engravable object. It’s attached to the permanent smaller front stop with 2 M3 screws. Just loosen them up and move stopper forward or backwards.
Figure 26. Front Endstop Adjustment

Chapter VI: Usage Guides and Suggestions
Always remember #1 Rule: BE SAFE! Do not operate your laser machine with cover opened, but if you must always wear protective goggles and never place your hand in the path of laser beam. Infrared Laser is invisible and it hurts a lot when it touches you.
Rule #2 is: GO SLOW! Laser engraver/cutter machines are meant to move fast when not firing to save operator time. This includes movements to cutting position, framing, or moving back to start position at the end of engraving.
Rotary attachment is not designed to move this quickly! If it spins rapidly, any objected on it will fly off and break (i.e. glass) in the worst case, or shift and slip in the best.
So, before you start, set your machine’s default movement speed to about 20 mm/s or lower. This can be done via control panel’s “Speed” button. This setting doesn’t affect lasering operations, only manual movements and “Framing” function (when you hit “Frame” button). Lower your idle speed and acceleration as well. This function is performed via User menu in RDWorks and described in detail in Chapter III.
Y coordinates position Rotary replaces Y axis of the laser machine and it doesn’t have limit as it rotates forever. Unfortunately, machine doesn’t know that. It will not let your rotate past specific point because it will fit your hit physical limit of your machine’s bed. This can cause in machine refusing to engrave and giving a “Slope” Error.
Let’s say that your machine maximum cutting area in Y direction is 400 mm. You have engraving that’s 100 mm wide. While positioning and rotating your tumbler your Y=350 mm mark (this can be seen on control panel’s LCD screen). When try engraving form this point, you will get a “Slope” error because machine can’t engrave at position above 400 mm (350+100=450).
That’s really easy to fix.
1. Hold UP arrow key on control panel, until machine shows Y close to 0 mm. 2. Disengage clamp and rotate your tumbler by hand until it’s at roughly starting positing you want 3. You can fine tune its position now using UP/Down arrow keys as long as you don’t go too far (i.e. above 300 mm limit
as in our example). 4. Hit “Origin” Button to save this as start position.
Slipping/Jumping Off Some very light objects might not have enough weight to stay on rollers despite front clamp. If you see object slipping from back rollers, try adding some weight to it. Place a small bag of rice or sand inside object to add weight to it.

Sizing and Aligning your Artwork
Aligning Cool thing about PiBurn rotary is that its stepper motor is installed on the outside of the headboard. This means you don’t have to invert your image or rotate PiBurn in “unnatural” position. Your artwork will engrave just like you see it on the screen. Meaning in most cases you’ll just want to rotate it by -90 degrees because your bottle or tumbler is laying on its side inside rotary. Of course, if you want it to be engraved sideways you don’t need to rotate artwork.
Here's example:
Figure 27. Image Alignment
And Resulting Engraving:

Figure 28. Result of Engraving
Sizing Artwork Measure the object you trying to engrave. You’ll need to know length of the area you want to engrave (X direction) and width (Y direction). Length is easy, but to find out width you’ll need to calculate circumference of the service. Easiest way is to
measure object’s diameter and multiply by number Pi (3.14). You see why we named our rotary PiBurn? 😊😊
For example, you have tumbler that’s has diameter of 6 inches (152 mm) at its widest point. And its length is 10 inches (254 mm). Maximum size of the artwork you’ll be able to engrave is 152x254mm. But do leave some room for margins.
Uneven Surfaces
For best quality engraving distance from laser’s head to the object must be same on thru the whole area. This is because laser beam is smallest and has highest power at lens’ focal distance. Unfortunately, that’s not always possible with curved glasses, cups, etc. Try averaging focal distance by focusing on the area that’s between highest and lower point. Engraving should still come out great! If height difference is too much, design your artwork to be engraved in sections if possible, or simply size it so doesn’t cover too large of the area lengthwise.
Switching to regular laser operations
After you done with PiBurn rotary, don’t forget to disable rotary function, or you will not be able to engrave/cut materials! In user tab set “Enable Rotating” to “NO” and hit “Write” button to save.

Chapter VII: Maintenance and Alignment
There’s very little maintenance needed to keep PiBurn in top shape.
O-rings If you are using metal marking sprays like Laserbond 100 or Cermark, some of the compound will be transferred to rubber o-rings. You can wipe off O-rings with paper towel and alcohol to make sure they providing good traction to the engraving objects. O-rings can be easily removed and cleaned when needed. Please make sure when you put them back you don’t twist them to keep rotation even and smooth. Spare o-rings can be purchased at our store when needed.
Belt Transmission belt might lose tension with time. Tension can be adjusted in two ways.
Best way adjust belt tensioner/idler pulley located under two front rollers by loosening M4 nylock nut and moving idler up (or down).
Some tension can be also achieved by moving stepper motor. Loosen 4 M5 screws holding stepper motor to the headboard and slide motor until belt has sufficient tension to grip pulleys. When finished tighten up M5 screws to secure motor. Don’t tighten too much or you might crack plastic frame.
V-Slots and Roller Wheels From time to time wipe clean V-slots of aluminum extrusion beams and V-wheels that travel in them. If carriage feels loose you can adjust wheel tension by slightly turning eccentric nut on v-wheel. There are 3 wheels on each axis of motion, one on one side and two on the other. Single v-wheel that’s opposite from the other 2 is the one that has eccentric nut. Turning it makes wheel move closer to or further from v-slot extrusion beam.

Roller Alignment You can check front to back roller alignment by moving carriage with back rollers as close as possible to the front rollers. Loosen vertical adjustment thumb screw to lift or lower back rollers until they are vertically on the same level as front wheels. If wheels do not align in horizontal direction, loosen up 2 M5 screws holding headboard to the aluminum beam and slide it left or right until rollers are aligned.
Figure 29. Alignment
Then tighten 2 M5 screws. Do not overtighten them as it might crack acrylic headboard.
Figure 30. Headboard Screws

Repair Due to its modular design, PiBurn is very easy to repair if any of it’s parts breaks. There are no rivets or hidden latches, almost everything can be taken apart in few minutes with Allen hex key and pliers. If you need a part to be replaced please reach out to us via Contact Us page on http://piburn.info website.