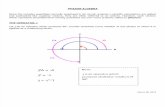Phasor XS™ Quick Reference Guide - intechnd.nextmp.net
Transcript of Phasor XS™ Quick Reference Guide - intechnd.nextmp.net

GEInspection Technologies
Phasor XS™Quick Reference Guide 021-247-407, rev. 2
©2008 General Electric Company. All rights reserved. We reserve the right to technical modifications without prior notice.
g

22
Guide to the Keypad
-- Mode Selector: Phased Array or Conventional Operating Modes• • -- View Select: Frame and/or A-Scan• -- Gain Increment/Decrement: Press and hold to change between
digital and analog gain• -- ZOOM View: Expand the display to entire screen
Press again to return to normal view mode• -- Home Key: Returns the instrument to the phased array
or conventional Home Menu. If held for 3 seconds, automatically performs a focal law calculation
• -- Freeze Key: Freezes the displayed image(s). If held for 3 seconds, automatically generates and stores a report

22 3
Guide to the Keypad cont...
• -- Power Key: On and off
• -- Test Key: Switches from Home to Knob MenuFunction Rotary Knob – Rotate the right-hand knob to change the value of • the selected function.Gain Rotary Knob – Rotate the left-hand knob to change the instrument’s • gain.

44
Setting Up
Press • Press • to choose between PHASED ARRAY and CONVENTIONALSet units of measurement and operating language by •
pressing to activate the CONFIG menu. Then activate the REGIONAL submenu. Press next to UNITS or LANGUAGE and turn the Function Knob to adjust.

44 5
Other basic features to adjust are accessed as follows • Date – • CONFIG then STARTUPTime – • CONFIG then STARTUPDisplay Brightness – • CONFIG then STARTUPBackground Color – • DISPLAY then BACKGRNDAmplitude Color Palette – • DISPLAY then IMAGEDate and Time Format – • CONFIG then REGIONAL

66
Connecting a ProbeMove the connector release lever to the open (left) position. Attach the phased array probe connector the front of the instrument so that the connector’s attached cable points upward. Then move the release lever to the right.
connectorrelease knob
Orient connector with cable pointing up
Phased ArrayProbe Port

66 7
Configuring for a Probe and WedgeAccess the probe and wedge settings by pressing to activate the PROBE menu. Then activate the PRB GEO submenu. Press next to FREQUENCY, or NUMBER of ELEMENT, or PITCH to input values printed on the probe body. Other probe and wedge features are adjusted as follows:
Probe Part Number – • PROBE then PRB DATProbe Serial Number – • PROBE then PRB DATWedge Part Number – • PROBE then WDGE DATWedge Serial Number – • PROBE then WDGE DATWedge Velocity – • PROBE then WDGE GEO

88
Configuring for a Probe and Wedge Access the probe and wedge settings by pressing to activate the PROBE menu. Wedge features are adjusted as follows:
Wedge Offset Z – • PROBE then WDGE GEO (user measured from Probe Index Point to contact surface – set to 0 when no wedge is installed)Wedge Angle – • PROBE then WDGE GEO ( user measured wedge angle – set to 0 when no wedge is installed)Wedge Front – • PROBE then WDGE GEO (user measured from Probe Index Point to wedge’s front edge – required to use the origin offset feature)Origin Offset – • PROBE then OFFSET (user measured from wedge’s front edge to the target)

88 9
Configuring for a Probe and Wedge

1010
Configuring for a Probe and Wedge
Markings on the probe body indicate the location of element 1 and the direction that additional elements are arranged. To define the orientation of the probe’s elements with respect to the wedge’s geometry, access PROBE menu then WDGE DAT submenu.

1010 11

1212
Defining the Scan – LINEARThe sequence in which the phased array probe’s elements fire are defined using features located in the SCAN menu. For LINEAR scan types set the following:
SCAN TYPE – • ELECTRNC (choose linear)WAVE TYPE – • ELECTRNC (shear or longitudinal)ANGLE START – • SCAN PATT (constant firing angle for linear)First Element – • APERATURE (element where it begins)Number of Steps – • APERATURE (number of steps in scan)APRERATURE SIZE – • (number of elements in the step)APRERATURE STEP – • (number of elements stepped from one step to the next in the linear scan)CALC – • SCAN PATT (calculate delay laws)

1212 13
Defining the Scan - SECTORThe sequence and pattern at which the phased array probe’s ele-ments fire are defined using features located in the SCAN menu. For SECTOR scan types set the following:
SCAN TYPE – • ELECTRNC (choose sector)WAVE TYPE – • ELECTRNC (shear or longitudinal)ANGLE START – • SCAN PATT (starting angle for sector scan)ANGLE STOP – • SCAN PATT (stopping angle for sector scan)ANGLE STEP – • SCAN PATT (angular increment between steps)First Element – • APERATURE (element where it begins)APRERATURE SIZE – • (number of elements in the step)CALC – • SCAN PATT (calculate delay laws – required with changes in scan definition)

1414
Pulser and Receiver SetupAccess the UT menu to set the Pulser and Receiver operation • Pulser Voltage – PULSERPulser Width (in nanoseconds) – • PULSER [(1/probe frequency) /2]Receiver Frequency – • RECEIVER (includes filter settings)Rectification – • RECEIVER (includes halfwave, fullwave, and RF)

1414 15
Gate Position and Operating ModesThe instrument has two gates (A and B) which are configured by first pressing to access the UT menu:
Select Gate to be Positioned – • GATE POSGate Starting Point – • GATE POSGate Width – • GATE POSGate Threshold – • GATE POSTime of Flight Calculation – • GATEMODE (TOF MODE to Peak or Flank)Gate Triggering Logic – • GATEMODE (A gate with positive logic triggers when crossed, negative logic triggers when not crossed, and also allows gate to be disabled)Display or Hide Active Gate – • GATEMODE

1616
Viewing Scans With the phased array probe coupled to a test piece, there are various ways to view the resulting scans and measured data. Press to choose between A-Scan, Sector (or Linear) Scan, or both A and Sector (or Linear Scan). Press to access the DISPLAY menu and determine the measured results displayed as follows :
Link the A and Sector (or Linear) Scans Vertical Size – • VIEW then set ASCAN MODE to BUD (Beam Ultrasonic Depth)Display Leg Lines – • DISPLAY then BACKGRND, COLOR LEG on. Control the On-Screen Beam Cursor - press • two times then Right Knob.

1616 17
Press • the LEG to change the number of displayed Legs (which represent each pass of the ultrasound through the test piece). Press • , UT, BASE, DISPLAY DELAY to adjust the Display DelayPress • to set the Gain Increment Value -- The amount of gain change with each click of the Gain Knob. Options include a user-defined gain step and a gain knob LOCK. Press and hold to switch between analog and digital gain.

1818
Viewing Measured Results To determine which measured results are displayed, press to access the DISPLAY menu
Set Readings in Each of the Four Small Boxes – • RESULTS1Set Readings in the Large Box – • RESULTS2
CHOICES INCLUDE:BEAM— Angular position of the Beam CursorP%A/B— Peak amp. of all beams in scan currently captured by Gate A or B(as a % of FSH)PSA/B— Soundpath distance of peak beams in scan currently captured by Gate A or BPPA/B— Projection distance of all beams in scan currently captured by Gate A or B

1818 19
PDA/B— Material depth of all beams in scan currently captured by Gate A or B.PZA/B— Minimum material depth (incorrected according to material thickness) of all beams in scan currently captured by Gate A or BA%A/B— Amplitude (as a % of full-screen height) of the highest echo to cross A-Gate or B-Gate in the beam selected by the beam cursor.SA/SB— Sound-Path distance or duration represented by the highest echo to cross a Gate in the beam selected by the cursor.SBA— Useful for calibration of the material velocity.PA/PB Projection distance according to the origin (front of the wedge if “Probe/Origin Offset”= 0 from the probe’s index

2020
point (PIP) to the reflector represented by the A-Gate echo. DA/B— Material-thickness depth from the testpiece surface, volume corrected. ZA— Depth from surface, angle corrected, without leg correction according to material thickness.OFF— No reading will be displayed in the reading box.

2020 21
Zero OffsetIf origin offset = 0, measurement are done from the front wedge
Top
Top
Backwall
P (for origin offset = 0)
D
Z
D
S
Volume Corrected
Angle Corrected

2222
<>Zero OffsetIf origin offset is less than or greater than zero:
Top
Top
Backwall
Origin offsetP<0 P>0
D
Z
D
S

2222 23
Freezing the Display The displayed image and measured values can be frozen by pressing
. The freeze menu appears across the bottom of the display. Use these features to manipulate or evaluate the frozen image.
CURSOR 1—Operate a horizontal cursor with the Gain Knob and a Vertical or Beam Cursor with the Function Knob. It also allows the user to display an ORIGIN LINE corresponding to the WEDGE FRONT plus ORIGIN OFFSET (if any) distances to represent the user-definedtarget location.CURSOR 2—Operate a second (color coded) horizontal cursor with the Gain Knob and a Vertical or Beam Cursor with the Function Knob. This menu also allows the user to display an ORIGIN LINE corresponding to the WEDGE FRONT plus ORIGIN OFFSET (if any)

2424
MEAS 1—Select up to four READING options that correspond to the point defined by the intersection of CURSOR 1’s horizontal and vertical components. MEAS 2—Select up to four READING options that correspond to the intersecting point defined by the intersection of CURSOR 2’s horizontal and vertical components.RESULTS1—Display the four READINGS that were operational prior to freezing the display.OFFLN DB—Change the Gain that’s applied to the frozen display.FILENAME—Launch the data set naming (or report generating) process.

2424 25
Working with Data Sets Instrument settings and report contents can be stored in a data set file. When recalled, instrument settings are automatically returned to those found in the stored data set. Access the data set related functions by pressing to activate the FILES menu. A new Data Set is created as follows:
Press • next to ACTION until STORE DATASET appears.Press • twice next to FILENAME. Use the two knobs and the instrument’s text-entry feature to input the new data set’s name.Press • next to SOURCE/DEST until the desired file-saving desti-nation appears.INT MEMORY – A limited number of data sets can be stored in the • instrument

2626
SD CARD – Primary destination for data sets • DIALOG PROBE – Abbreviated data sets can be stored in dialog • probesWith the desired data set name input, press • next to ENTER to complete the data set creation process.An existing Data Set is recalled, as follows:• Press • next to ACTION until RECALL DATASET appears.Press • next to SOURCE/DEST until the file’s current location appears.Press • next to FILENAME. Turn the Function Knob until the desired data set is listed.Press • next to ENTER to recall the data set, automatically setting the instrument’s parameters to the stored configuration.

2626 27
Working with Data Sets Instrument settings and report contents can be stored in a data set file. Stored data sets can be deleted or edited. Access the data set related functions by pressing to activate the FILES menu. An existing Data Set is deleted as follows (refer to Card 2 for help in making adjustments):
Press • next to ACTION until CLEAR DATASET appears.Press • next to SOURCE/DEST until the file’s current location appears.Press • next to FILENAME. Turn the Function Knob until the desired data set is listed.Press • next to ENTER to delete the data set, press when indicated to confirm the deletion. Data sets can not be recovered.

2828
An existing and active Data Set is edited, as follows:With the data set active, change instrument settings as desired.
Press • next to ACTION until STORE DATASET appears.Press • next to SOURCE/DEST until the current data set’s storage location appears.Make no changes to the name of the active data set. Press • next to ENTER to complete the data set saving process. The existing data set will be overwritten with the modified version.

2828 29
Generating ReportsReports can be generated and stored on the instrument’s SD card. These reports can contain various user-selected components includ-ing instrument settings, displayed image, report header, and memo. Reports are generated in much the same way as a data set file (refer to Card 2 for help in making adjustments):
Press • to access the FILES menu.Press • below HEADER, MEMO, or REPORT to determine the report’s contents. Press next to EDIT, then turn the knobs to input header or memo text. Make the following settings:
HDR IN REPORT – Set to YES to include a header MEMO IN REPORT – Set to YES to include a five-line memoPARMS IN REPORT – Set to YES to include a listing of settings

3030
IMAGE IN REPORT – Set to YES to include display imagePress • next to ACTION until STORE REPORT appears.Press • twice next to FILENAME. Use the two knobs and the instrument’s text-entry feature to input the new report’s name.Press • next to SOURCE/DEST until the SD CARD destination ap-pears. Reports can only be stored on SD cards. With the desired data set name input, press • next to ENTER to complete the data set creation process. The SD card display icon will flash. Pressing and holding • for three seconds will automatically store a report.

3030 31
Contact UsUSAGE Inspection Technologies50 Industrial Park Rd.Lewistown, PA 17044T: 717.242.0327F: 717.242.2606
GermanyGE Inspection TechnologiesRobert-Bosch-StrasseT: +49.2233.601.111F: +49.2233.601.555
FranceGE Inspection Technologies68 chemin des OrmeauxF-69760 LimonestT: +33.472.179.216F: +33.472.179.254
ChinaGE Inspection Technologies5F, Hongcao Building421 Hongcao RoadShanghai 200233, ChinaT: +86.21.3414.4620F: +86.21.6485.7191
JapanMedie Corp Bldg.8 2-4-14 Kichijoji-honcho, Musashino-shi, Tokyo 180-0004 JapanT: +81.422.67.7067 F: +81.422.67.7068
UK & IrelandGE Inspection Technologies892 Charter AvenueCanley Coventry CV4 8AFT: +44.2476.47.25.63F: +44.2476.46.80.15

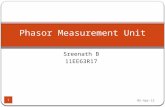





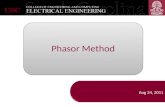
![S90 XS/S70 XS Editor VST Owner's Manual - Yamaha · Starting the S90 XS/S70 XS Editor VST S90 XS/S70 XS Editor VST Owner’s Manual 6 13. In Quick Set Up, select [1] or [2]. nFor](https://static.fdocuments.net/doc/165x107/5fa5d7be5c20e054d9711161/s90-xss70-xs-editor-vst-owners-manual-yamaha-starting-the-s90-xss70-xs-editor.jpg)