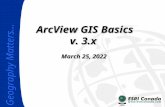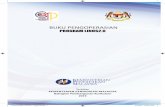Pengoperasian Software ArcView 3 3
Transcript of Pengoperasian Software ArcView 3 3
-
1
Panduan Pengoperasian Software ArcView 3.3
Disusun oleh:
Ir. Djauhari Noor, Dipl.Geo., M.Sc
Laboratorium Software
Universitas Bina Nusantara 2007
-
2
KATA PENGANTAR
Buku Panduan Pengoperasian Software ArcView 3.3 ini dibuat guna memenuhi
kebutuhan para mahasiswa yang akan menjalankan program ArcView versi 3.3,
khususnya bagi mereka yang mengikuti perkuliahan dan praktikum Sistem Informasi
Geografi (SIG).
ArcView 3.3 adalah software yang sangat populer dan handal yang dibuat oleh Esri Inc.
yang membutuhkan resources yang tidak terlalu tinggi. Software ini banyak dipakai
untuk berbagai keperluan Analisis System Informasi Geografi.
Buku panduan ini dibuat sesederhana mungkin dengan harapan dapat dipahami dengan
mudah. Bagian-bagian penting dari software ArcView 3.3 disajikan dengan jelas dan
urut, dan disertai dengan contoh-contoh pemakaian. File-file yang dibutuhkan dalam
buku ini disertakan dalam bentuk CD, sehingga memudahkan dalam praktik.
Buku panduan pengoperasian software ArcView 3.3 ini dibuat dengan harapan para
mahasiswa bisa memahami dasar-dasar pengoperasian program ArcView dan mampu
menjalankan programnya untuk berbagai aplikasi yang berkaitan dengan sistem
informasi spasial.
Penulis menyadari bahwa masih banyak kekurangan dari buku ini, sehingga saran dan
kritik sangat diharapkan.
Bogor, 21 Agustus 2007
Penulis
-
3
PENGENALAN PROGRAM ARCVIEW 3.3
ARCVIEW 3.3 adalah Perangkat Lunak Pengolah Data Spasial, yang berupa titik, garis dan
area ( poligon ). Berbagai aktifitas yang bisa dilakukan yaitu :
Input Data
Menampilkan Data
Mengelola Data
Analisis Data
Membuat Laporan dan Peta
Elemen Utama ArcView adalah Project ArcView yang terdiri dari :
Views, Tables, Charts, Scripts, dan Layout
Project :
Project akan tampil ketika pertama kali ArcView dibuka.
Projek ini menyimpan referensi lokal dan bagaimana data disimpan.
Data ArcView bisa dipakai dalam berbagai projek ArcView tanpa masalah
duplikasi. Project ArcView mempunyai lima komponen data yaitu Views, Tables,
Charts, Script, Layout
Gambar. 1 Tampilan Project ketika dibuka
-
4
View :
Semua pekerjaan yang terkait dengan manajemen data grafis baik vektor, grid
atau raster
Input data, manipulasi tampilan, analisis
Data berupa titik, garis dan area
Gambar. 2 Tampilan Project dengan View kosong yang dibuka
ArcView menggunakan file yang disebut shapefile yaitu format non-topologis untuk
menyimpan lokasi geometris dan informasi atribut dari unsur geografis. Format
shapefile mendefinisikan geometri dan atribut dari unsur yang bereferensi geografis
dan dinyatakan dalam file dengan ekstensi file khusus yang disimpan dalam
workspace project yang sama. File-file tersebut adalah :
.shp - file yang menyimpan geometri unsur.
.shx - file yang menyimpan indeks geometri unsur.
.dbf - file dbase yang menyimpan informasi atribut dari unsur.
Bila suatu shapefile ditambahkan sebagai satu theme dalam suatu view,file ini
ditampilkan sebagai tabel unsur.
-
5
.sbn dan .sbx - file-file yang menyimpan indeks unsur. Dua file ini tidak akan ada
sampai dilakukan pemilihan theme on theme, spatial join, atau membuat indeks
dari field shape dari suatu theme. Jika telah dilakukan penulisan pada direktori
data sumber, file indeks akan tetap ada setelah sesi ArcView telah selesai. Jika
tidak dilakukan penulisan terhadap direktori data sumber,file ini akan dihapus bila
kita menutup project atau keluar dari ArcView.
.ain dan .aih - file-file yang menyimpan indeks atribut dari field-field yang aktif
dalam suatu tabel atau tabel atribut theme. Kedua file ini tidak akan ada sampai
dilakukan link pada tabel. Jika kita telah menulis pada direktori data sumber,file
indeks akan ada setelah selesai sesi ArcView. Jika tidak dilakukan penulisan
terhadap direktori data sumber, file ini akan dihapus saat ditutup projectnya atau
keluar dari ArcView.
Tables :
Fasilitas untuk menangani data yang tersusun dalam baris dan kolom
Merupakan manifestasi dari database yang terkait dengan data grafis
Data bisa berupa string atau numerik
Charts :
Dipergunakan untuk mengelola data grafik atau kurva
Lay Out :
Fasilitas ArcView untuk membuat laporan yang terpadu
-
6
Gambar. 3 Tampilan Project dengan View Wilayah kota Bogor, Table dan Chart
Scripts :
Scripts adalah suatu program kecil yang terdiri dari sekumpulan perintah untuk
menjalankan aktifitas tertentu
Program ini ditulis dalam bahasa Avenues
Dipakai untuk mengakomodasikan kebutuhan tertentu yang tidak ada dalam
ArcView
Menangani pekerjaan yang sama berulang2
-
7
View :
View adalah Peta Interaktif untuk menampilkan memeriksa memilih dan
menganalisis data grafis.
View merupakan kumpulan Theme yaitu satu set data grafis yang mewakili satu tema
data di permukaan bumi.
Tema bisa berupa daerah administrasi jalan atau kota, atau secara umum berupa areal
(poligon), garis atau titik.
View dibuat dalam Project ArcView. Jadi Project ini harus dibuka dulu.
File New Project ; Atau File Open Project
Untuk membuka View klik icon View disebelah kiri.
Sebelum bekerja dengan View sebaiknya atur Properties View
Gambar. 4 Tampilan dari Project dengan View yang kosong
-
8
Name
Secara otomotis Program akan memberi nama View1 dan seterusnya. Berikan Nama
View sesuai dengan isi dari viewnya, misalnya Bali
Creation Date
Komputer akan mengisi sesuai dengan tanggal dibuatnya.
Creator
Diisi dengan nama pembuat
Map Unit
Unit peta harus disesuaikan dengan peta yang dibuat. Untuk Proyeksi UTM satuan
petanya adalah meter, sedangkan untuk lintang dan bujur digunakan decimal degrees
atau derajat desimal. Konversinya adalah :
Derajat Desimal = Derajat + Menit/60 + Detik/3600
Distance Unit
Satuan jarak biasanya digunakan untuk menghitung jarak dua titik.
Projection
Proyeksi ditentukan dahulu kalau kita akan membuat theme baru. Sedangkan theme yang
dibuat mengacu pada theme lama maka proyeksi tidak perlu dibuat lagi.
Konversi Proyeksi bisa dilakukan dengan memanfaatkan Utilitas ArcView Projection
Utility.
Area of Interest
Ini dilakukan kalau kita ingin melakukan analisis pada satu areal tertentu.
Background Color
Background Color peta pada view adalah putih. Perubahan bisa dilakukan sesuai dengan
keinginan kita.
Comments
-
9
Catatan yang perlu diberikan pada View yang kita buat.
Ketika View dibuka maka akan tampilan yang terdiri dari menubar yang terdiri dari
beberapa pilihan menu yaitu seperti berikut ini :
dan juga tampilan ikon seperti berikut ini :
1. Menyimpan proyek aktif 2. Memanggil atau menyisipkan themes 3. Display kotak dialog properties 4. Display legenda theme aktif 5. Membuka tabel theme aktif 6. Mencari tampilan dalam themes aktif 7. Melokalisasi alamat dalam theme aktif 8. Display Query Builder 9. Display identifikasi tampilan terpilih 10. Tool seleksi 11. Menambah, memindah, menghapus vertices 12. Seleksi tampilan themes aktif dengan point atau dragg 13. Zoom in ( memperkecil ) pada titik atau segi-empat 14. Zoom out ( memperbesar ) pada titik atau segi-empat 15. Dragg atau memindah tampilan pada arah kursor 16. Mengukur jarak 17. Mengikuti hot link dalam themes aktif 18. Setting area view interest 19. Pembuat label tampilan dalam themes aktif 20. Membuat tampilan teks
-
10
1. Zooms semua themes yang ada 2. Zooms hanya pada themes aktif 3. Zoom hanya pada themes terpilih 4. Zoom in ( memperkecil ) pada pusat themes 5. Zoom out ( memperbesar ) pada pusat themes 6. Kembali pada view sebelumnya 7. Memilih tampilan tertentu menggunakan grafik pilihan 8. Pembatalan pemilihan tampilan semua themes 9. Memperoleh bantuan pada button, tool, menu 10. Ikon menggambar titik 11. Informasi skala
-
11
1. Menampilkan theme dalam View
Dalam tampilan view bisa disusun lebih dari satu theme, yang tergantung kepada kebutuhan.
Untuk menampilkan theme bisa dilakukan dengan beberapa cara.
Klik Menu View
Pilih Add Theme
atau klik ikon bertanda +
Setelah akan muncul dialog pemilihan file theme yang diinginkan
Gambar. 6 Tampilan Kotak Dialog Add Theme
-
12
Pilih file pro_bali.shp, jln_bali.shp dan kt_bali.shp, yang masing-masing mewakili theme
poligon, garis dan titik. Susunlah urutan file seperti dibawah ini :
Jln_bali.shp
Kt_bali.shp
Pro_bali.shp
Tampilan View yang muncul adalah sebagai berikut :
Gambar. 7 Tampilan View dengan 3 theme, yaitu Jln_bali, Kt_bali dan Pro_bali ( )
Tampilan diatas adalah overlay dari 3 peta yaitu Peta Jalan Bali, Peta Ibu Kota Kabupaten
dan Peta Kabupaten di Bali. Penyusunan file peta seperti nampak pada bagian kiri peta
diatas. Peta Pro_bali terletak paling bawah dan Peta Jln_bali paling atas. Apabila penyusunan
peta dibalik maka peta yang lain bisa tertutup.
-
13
2. Menampilkan Informasi Atribut Peta
Salah satu keunggulan ArcView ialah bisa menggabungkan data grafis yang ada dalam
Views dengan database yang tersusun dalam Tables. Untuk menampilkan database yang
terkait dengan data grafis cukup meng-klik data grafis yang diinginkan. Caranya adalah
sebagai berikut :
Aktifkan Theme yang diinginkan dengan meng-klik filenya, misalnya Pro_bali.
Klik Icon i pada toolbar.
Klik data grafis yang diinginkan.
Gambar. 8 Tampilan identitas Cibadak, Wilayah Kecamatan Tanah Sereal, Kota
Keterangan atau data tentang Kota Bogor tersusun dalam suatu Tables yang bisa ditampilkan
juga secara bersamaan. Untuk menampilkan Tables lakukan hal2 sbb. :
Aktifkan file yang bersangkutan dengan meng-klik file-nya misalnya Kt_bali.shp
Klik Icon Table pada Toolbar
Table yang bersangkutan akan ditampilkan
-
14
Pada gambar dibawah ditampilkan yaitu Table Kota Bogor. Table berisi data kecamatan,
jumlah penduduk dan luas areal.
Gambar 9 Tampilan Kota Bogor dn table yang berisi informasi Kota Bogor
-
15
3. Membuat obyek titik, garis dan poligon
Obyek diatas adalah obyek spatial yang penting dalam ArcView, yang merepresentasikan
obyek riil misalnya kota, jalan atau wilayah tertentu. Arc View menangani obyek ini secara
mudah dan sederhana. Dalam praktek pembuatan obyek diatas dilakukan secara terpisah baik
untuk titik, garis dan poligon..
Untuk membuat obyek diatas lakukan sebagai berikut :
Klik View New Theme
Tampilan yang muncul adalah New Theme, dengan pilihan Dropdown Menu adalah Point,
Line dan Poligon.
4. Membuat obyek titik
Obyek titik adalah obyek spatial yang bisa mewakili kota, lokasi ATM, Mall, rumahsakit,
sekolah dan sebagainya. Untuk membuat obyek tersebut lakukan sebagai berikut :
Klik View New Theme
Pada tampilan yang muncul pilih Point kemudian tekan Ok.
Tentukan nama file dan lokasi file tempat obyek titik akan disimpan misalnya kota.
Tekan Ok.
Pada tampilan View yang muncul tentukan titik2 yang kita inginkan.
Setelah selesai melakukan pemetaan titik, lakukan
Klik Theme Stop Editing
Pilih Yes ketika ditanyakan untuk menyimpan hasil pekerjaan.
Untuk melihat atribut dari obyek titik tersebut lakukan sebagai berikut :
Klik atau aktifkan file Kota.shp.
Klik Ikon Table atau Klik Theme lalu pilih Table
Tampilan yang muncul adalah satu tabel dengan dua field yaitu Shapes dan ID. Record yang
muncul adalah Point dengan ID 0 (nol). Kita bisa menambahkan field dalam tabel, atau
mengubah isi field ID dengan angka yang berurutan. Untuk menambahkan field lakukan
sebagai berikut :
Klik Theme Start Editing
-
16
Klik Edit Add Field
Tampilan yang muncul adalah Field definition. Isikan Nama Kota, Pilih String untuk Type,
dan isikan 16 untuk lebar string. Anda bisa menambahkan Field yang lain misalnya jumlah
penduduk, nama Walikota dsbnya. Sehingga akan terbentuk tabel dengan sejumlah field yang
kita inginkan.
Gambar. 10 Kotak dialog pada penambahan field dalam tabel
Untuk mengakhiri editing lakukan yang berikut ini :
Klik Theme Stop Editing
Klik yes untuk menyimpang hasil editing.
5. Membuat obyek garis
Obyek ini bisa mewakili obyek spasial sungai, jalan raya, pipa dan jaringan kabel. Berbeda
dengan titik maka obyek ini mempunyai atribut panjang, yang bisa diketahui secara
langsung. Garis yang bisa dibuat bisa berupa garis lurus satu segmen dan sejumlah segmen
garis lurus.
Untuk membuat obyek ini dapat dikerjakan seperti membuat obyek titik. Yaitu :
-
17
Klik View New Theme
Ketika muncul tampilan New Theme pilih Line pada feature type.
Klik Ok
Tentukan nama file dan lokasi file misalnya jalan.shp.
Klik Ok.
Anda akan berada dalam tampilan view kosong dan siap untuk membuat obyek garis. Obyek
garis bisa berupa sebuah garis lurus atau sekumpulan garis lurus yang disebut poliline.
ArcView menyediakan juga garis yang berpotongan pada satu titik potong sehingga garis ini
membagi garis yang dipotong. Ketika membuat sejumlah garis maka kita dihadapkan pada
satu masalah yaitu menyambung ujung garis tersebut, sehingga tidak terjadi overshoot atau
undershoot. Istilah ini dikenal dengan snapping. ArcView memberikan solusi dengan dua
cara yaitu :
General snapping
Interactive snapping
6. General Snapping
General snapping adalah proses snapping unsur garis satu terhadap unsur garis yang akan
dibuat dalam jarak tertentu yang telah dibuat. Snapping ( penyambungan garis ) ini segera
dilakukan. Sebelum membuat garis yang akan disnap lakukan hal berikut terlebih dahulu :
Klik Theme Properties
Klik Ikon Editing disebelah kiri
Cek pilihan General
Tentukan nilai toleransi
Klik Ok
7. Interactive snapping
Interactive snapping adalah proses snapping unsur garis tertentu dengan garis yang akan
dibuat secara interactive, tidak secara langsung seperti pada general snapping. Snapping
interaktif dilakukan dengan beberapa pilihan yaitu :
Snap to vertex, yaitu snap terhadap vertek terdekat pada unsur garis yang sudah ada.
-
18
Snap to boundary, yaitu snap garis yang dibuat dengan garis terdekat yang sudah ada.
Snap to endpoint, yaitu snap terhadap endpoint dari garis yang sudah ada. Untuk melakukan
snap ini lakukan seperti pada snap general, hanya cek pada pilihan interaktif.
Klik Theme Properties
Klik Ikon Editing disebelah kiri
Cek pilihan Interactive
Tentukan nilai toleransi
Klik Ok
Gambar berikut ini memperlihatkan jenis-jenis snapping interaktif.
Dalam melakukan snapping ArcView memberikan toleransi seberapa jauh snapping dapat
dilakukan. Tentukan dulu toleransi snapping sebelum melakukan penggambaran. Dalam
memberikan toleransi, besaran yang kita isikan tergantung kepada skala peta/gambar yang
ada. Pada skala yang tepat toleransi akan diperlihatkan dalam bentuk lingkaran, yang
besarnya sesuai dengan toleransi yang kita berikan.
-
19
8. Membuat obyek poligon
Obyek poligon adalan obyek yang mempunyai dimensi panjang dan lebar, seperti segi empat,
segi banyak, lingkaran dan gabungan dari obyek2 tersebut. Obyek ini mewakili wilayah,
misalnya kabupaten, perkebunan, bangunan tertentu dan sebagainya. ArcView menyediakan
3 jenis obyek poligon yaitu lingkaran, segi empat dan segi banyak.
Seperti pada pembuatan garis, pada pembuatan poligon operasi snapping bisa dilakukan juga,
yaitu general snapping dan interactive snapping. Snapping pada poligon dilakukan dengan
membuat sisi-sisi poligin menjadi berimpit, tanpa overlap atau sela. Proses general snapping
biasanya dilakukan pada jenis poligon segi-empat, sedang interactive snapping pada poligon
segi-banyak. Untuk melakukan general snapping lakukan hal-hal berikut :
Buka ArcView dengan New View
Klik View Properties
Tentukan Map Units dengan meter
Tentukan Distace Units dengan meter
Klik View New Theme
Pilih Poligon
Klik Ok
Tentukan Nama File Misalnya Poligon1
Klik Ok
Tentukan General snapping dengan langkah berikut :
Klik Theme Properties
Klik Editing
Cek pada kotak di depan General
Klik Ok
Membuat poligon dengan snapping.
Klik ikon gambar ( drawing icon) dan pilih segi-empat.
Buatlah gambar segi-empat pada bisang gambar
Klik ikon snapping kemudian buatlah jarak toleransi di sekitar segi-empat yang sudah
dibuat.
-
20
Buatlah segi-empat yang lain yang jaraknya masuk dalam toleransi yang sudah
dibuat.
Perhatikan gambar segi-empat yang kedua akan menempel pada segi-empat pertama.
Untuk melakukan snapping ineteractive lakukan sebagai berikut :
Menon-aktifkan general snapping dan mengaktifkan Interactive snapping dapat dilakukan
sebagai berikut :
Klik kanan pada daerah gambar
Disable General Snapping
Enable Interactive snapping
Atau
Klik Theme Properties
Uncek pada General Snapping
Cek pada Interactive Snapping
Klik Ok
Ketika kita membuat sejumlah poligon, maka kita bisa melakukan operasi berikut pada
poligon tersebut :
Union ( Merge ) adalah menggabungkan dua atau lebih poligon menjadi satu poligon.
Apabila ada bagian dari poligon yang overlapping, maka bagian yang overlapping
akan dijadikan satu.
Subtracting adalah proses pemotongan poligon oleh poligon yang lain dengan
mengurangi poligon yang dipotong dengan bagian yang overlapping
Combine adalah proses penggabungan 2 poligon dan menghapus bagian poligon
yang saling overlapping, ini merupakan operasi kebalikan intersection.
Intersection adalah proses penggabungan poligon dengan mengambil bagian poligon
yang overlapping, sedangkan bagian yang tidak overlapping akan dihapus.
-
21
Gambar-gambar berikut ini adalah contoh operasi-operasi diatas dengan poligon pertama
segi-lima dan poligon kedua adalah lingkaran :
Hasil Operasi Union Hasil Operasi Subtraction
Hasil Operasi Combine Hasil Operasi Intersection
-
22
9. Editing Obyek Garis
Bentuk dan besaran garis bisa diubah sesuai dengan keinginan kita. Untuk mengubah bentuk
garis lurus menjadi garis yang patah lakukan ha-hal sebagai berikut :
Gambar. 11 Editing garis dengan menambahkan 1 titik
Pada view yang sudah siap buatlah garis lurus seperti terlihat pada gambar diatas, kemudian
lakukan hal-hal sebagai berikut :
Klik Ikon Vertex Edit.
Klik pada garis yang sudah dibuat tepat dimana akan dilakukan perubahan atau
editing.
Seret titik tersebut sesuai dengan arah perubahan yang diinginkan.
10. Editing pada poligon
Editing poligon dapat dilakukan pada batas poligon yang bebas atau batas poligon milik 2
poligon. Pada gambar dibawah diperlihatkan editing terhadap dua kondisi tersebut.
-
23
Pada view yang tersedia buatlah segi-empat seperti diatas, kemudian lakukan sebagai berikut
ini :
Klik Ikon Vertex Edit
Klik pada sisi segi-empat yang akan diedit
Seret titik tersebut sesuai dengan arah perubahan yang diinginkan.
Hal yang sama bisa dilakukan pada node atau titik potong dua poligon seperti dibawah ini.
Gambar. 12 Editing obyek poligon dengan menggeser titik node
-
24
11. Digitizing peta
Dalam membangun Sistem Informasi Geografi data bisa diinputkan dari gambar atau peta
yang sudah ada. Gambar bisa berupa citra satelit. Data tersebut perlu dikonversikan kedalam
data digital. Proses ini disebut digitasi. Digitasi bisa menggunakan meja digitasi atau bisa
dengan digitasi onscreen, atau digitasi dengan dasar tampilan yang ada di layar monitor.
Dalam latihan ini akan diperagakan memakai cara digitasi onscreen.
Untuk melaksanakan proses digitasi lakukan hal-hal berikut ini :
1. Peta yang akan didigitasi harus ditandai titik-titik koordinat geografinya.
2. Scan peta tersebut dan simpan dalam file JPG. File ini didukung oleh ArcView.
3. Lakukan registrasi peta sehingga bisa dipakai dalam ArcView.
4. Setelah registrasi selesai maka peta tersebut siap untuk digitasi.
Registrasi peta bisa dilaksanakan dengan dua cara yaitu :
1. Menggunakan theme yang sama dengan peta yang akan digitasi.
2. Menggunakan cara memasukkan titik koordinat yang diketahui .
Digitasi dengan memasukkan titik koordinat
1. Buka ArcView
2. Aktifkan ekstensi Image Analysis dan JPG Image Support
3. Aktifkan View dan masukkan Gambar JPG yang akan didigitasi
4. Tentukan dan cari titik-titik koordinat yang akan menjadi titik kontrol
5. Klik ikon Align Tool
6. Klik titik tersebut kemudian klik kanan tahan dan pilih Enter To Coordinate
7. Masukkan nilai x dan y yang pada titik kordinat tersebut
8. Ulangi lagi langkah 6 dan 7 untuk titik yang lain
Apabila gambar hilang klik ikon zoom to active theme.
-
25
Untuk menyimpan hasil digitasi maka lakukan hal-hal sebagai berikut :
1. Klik Theme Save Image As
2. Anda diminta untuk menyimpan titik kontrol terlebih dahulu
3. Masukkan drive tujuan dan nama file penyimpan
4. Kemudian anda diminta untuk menyimpan file gambar yang sudah diregistrasi
5. Masukkan drive tujuan dan nama file untuk file diatas.
Gambar dibawah ini adalah citra satelit sebagian kota Bogor yang sudah diregistratsi.
Gambar. 13 Citra Bogor yang diregistrasi dengan 5 titik kontrol koordinat
Gambar yang terbentuk disimpan dengan file ekstensi .img. Titik merah adalah titik
kontrol yang diketahui koordinatnya.File gambar yang sudah diregistrasi tersebut siap
untuk digitasi dengan Arc View. Tampilkan gambar tersebut dalam View, kemudian buat
View baru untuk hasil digitasi gambar tersebut baik untuk obyek titik, garis maupun
poligon.
-
26
Gambar berikut ini adalah overlay dari gambar citra Bogor yang telah diregistrasi dengan
gambar yang memperlihatkan wilayah kecamatan di Bogor. Kedua gambar mempunyai
sistem koordinat yang sama. Tanpa registrasi citra Bogor tidak bisa di-overlaykan .
Gambar. 14 Gambar Peta wilayah Bogor yang dioverlay dengan 1 scene citra Ikonos
-
27
12. Mengelola Warna dan Simbol
Secara default warna dan simbol yang ditampilkan pertama kali adalah standard. Untuk
merubah warna dan simbul dapat dilakukan dengan beberapa pilihan yaitu :
Aktifkan Theme yang akan dirubah
Pilih Menu Theme, pilih Edit Legend
Klik Toolbar Legend Icon
Tampilan yang akan muncul adalah sebagai berikut :
Gambar. 15 Tampilan Legend Editor dari Disslvbo2.shp., yang
memperlihatkan satu warna
-
28
Pada Theme yang dipilih Legend Type adalah Single Symbol. Kalau anda meng-klik option
Legend Type akan tersedia beberapa tipe yaitu,
Single Symbol
Semua bagian diberikan warna dan simbol yang sama, bisa dipakai untuk
menampilkan letak atau posisi.
Graduated Color
Semua bagian theme akan diberikan simbol dan warna yang berbeda sesuai dengan
karakteristik data. Umumnya diberikan kepada data numerik.
Graduated Symbol
Bagian2 theme akan diberikan simbol gradual atau ukuran yang berbeda. Biasa
dipakai untuk data titik atau garis.
Unique Value
Bagian2 theme akan diberikan simbol atau warna yang unik sesuai dengan sifatnya.
Biasanya dipakai pada data kualitatif.
Dot
Setiap simbol titik menyatakan nilai tertentu dari data, yang merupakan cerminan
distribusi data.
Chart
Simbol grafik yang bisa berupa grafik kolom atau lingkaran. Grafik ini berkaitan
dengan distribusi datanya.
13. Komponen Editor Legenda
Komponen Editor Legenda terdiri dari 6 komponen yaitu :
Fill Palette
Dipakai untuk mengatur pola atau background data are
Pen Palette
Dipakai untuk theme garis baik ketebalan cap atau join.
Marker Palette
Dipakai untuk theme titik, baik bentuk maupun ukurannya.
Font Palette
-
29
Dipakai untuk mengatur huruf atau font
Color Palette
Dipakai untuk mengatur warna foreground maupun background
Palette Manager
Mengelola seluruh palette sesuai dengan kebutuhan kita.
Berikut ini adalah tampilan dari Palette yang disebutkan diatas.
Gambar. 16 Tampilan Palette Editor pada pilihan Fill Palette dengan
background putih atau tanpa background
Pada gambar berikut ini akan ditampilkan palette yang disebutkan diatas.
-
30
A B
C D
Gambar. 17 Gambar A Pen Pallete B. Marker Palette C. Font Palette
D. Color Palette
-
31
14. Merubah tampilan dengan Fill Palette
Aktifkan theme yang diinginkan, misalnya Dissolvbog2.shp
Klik 2x pada theme tersebut
Tampilan yang muncul seperti Gbr. 10
Klik 2x pada Symbol maka akan muncul tampilan Fill Palette
Gambar. 18 Tampilan Fill Palette dengan background hitam penuh.
Artinya seluruh area diberi warna.
Ganti dengan background arsir vertikal. Kemudian klik Apply maka area warna
hijau diganti dengan arsir vertikal.
Klik Color Palette kemudian klik warna hitam dan klik Apply maka arsir hijau
berubah menjadi arsir hitam
15. Merubah theme garis dengan Pen Palette
Aktifkan theme yang diinginkan yaitu Pro_bali dan Kt_bali
Klik theme Kt_bali. Klik 2x sehingga muncul Legend Editor
Klik Pen Palette dan ubahlah Size 0.1 menjadi 2
-
32
Klik Color Palette, klik warna merah dan klik Apply
Tampilan yang akan muncul adalah sebagai berikut, yaitu garis merah yang lebih tebal .
Gambar. 19 Tampilan Pen Marker dari Legend Editor. Theme garis (jalan
raya) yang dirubah ketebalan dan warna.
Pada contoh-contoh diatas kita hanya memanfaatkan satu simbol atau warna untuk theme
tertentu. Berikut ini kita akan menerapkan contoh pemanfaatan warna-warna dengan
Graduated Color. Graduated color dipakai kalau kita ingin menampilkan data yang
mencerminkan nilai dari area grafik dengan memanfaatkan warna.
Untuk itu prosedurnya sama dengan Single Symbol, yaitu :
Aktifkan theme yang akan dirubah.
Klik 2 x pada theme tersebut.
Pilih Graduated Color pada Pilihan Legend Type
Perhatikan tampilan yang muncul dibawah ini.
-
33
Gambar. 20 Menu Legend Editor untuk pilihan Graduated Color
Dari menu diatas ada beberapa pilihan yaitu :
Theme, yang menyatakan pilihan theme atau file yang akan dikerjakan, yaitu Pro_bali
Legend Type, yang menyatakan jenis legendanya yaitu Graduated Color
Classification Field, yang menyatakan Field atau pilihan data yang akan ditampilkan.
Pada latihan ini kita menggunakan field Total, atau total penduduk dalam wilayah
Propinsi Bali
Normalize, apabila kita ingin menormalkan datanya. Pilih None
Symbol, jenis simbol yang akan ditampilkan
Color range, yaitu warna-warna yang tersedia untuk diaplikasikan. Pilih Red
Monochromatic.
Statistics, yaitu kalau kita ingin melihat karakter statistik dari data
Apply, adala tombol eksekusi untuk mengaplikasikan pilihan kita
Apabila tombol Apply ditekan maka akan diperoleh tampilan gambar sebagai berikut :
-
34
Gambar. 21 Tampilan jumlah penduduk di masing-masing kecamatan di
Kota Bogor menggunakan Graduated Color
Untuk data yang sifatnya kualitatif maka bisa digunakan pilihan Unique Color, sedangkan
untuk data kuantitatif gunakan Graduated Color, kemudian pilih Field, masukkan
Sum_z_juml yang menyatakan jumlah penduduk di masing-masing kecamatan, pilih
warnanya misalnya blue-green.
16. Menggunakan Dot pada Legenda
Legenda ini digunakan untuk data titik, misalnya jumlah penduduk kota. Makin besar jumlah
penduduk makin besar titiknya.
-
35
17. Menggunakan Chart pada Legenda
Chart dipakai untuk melihat sebaran data pada suatu wilayah tertentu misalnya perbandingan
antara jumlah penduduk laki-laki dan permpuan serta total penduduknya. Caranya adalah
sebagai berikut :
Klik 2x theme yang diinginkan.
Pilih Chart
Masukkan field yang diinginkan, misalnya jumlah penduduk laki-laki, perempuan
dan jumlah totalnya.
Pilih jenis Char batang atau lingkaran.
Tentukan warna atau simbolnya, dengan mengklik warna yang ada.
Klik Apply
Tampilan yang diperoleh adalah sbb. :
Gambar. 22 Tampilan View yang disertai keterangan yang ditampilkan dalam
bentuk grafis.
-
36
18. Mengelola Tabel
Tabel merupakan data atribut dari data grafis, artinya keterangan dari grafis atau peta disusun
dalam bentuk tabel, yaitu berupa kolom dan baris. Baris menyatakan jumlah satuan objek
data sedangkan kolom menyatakan jumlah data tabuler dari objek. Baris juga disebut record
sedangkan kolom disebut pula sebagai field.
Untuk membuka table bisa dilakukan dengan berbagai cara.
Pilih Menu Them kemudian klik table
Klik ikon bergambar tabel pada Toolbar
Perhatikan gambar Kota Bogor dibawah ini. Disini terlihat kaitan antara data grafis dan data
atribut yang dinyatakan dalam tabel. Data grafis kabupaten yang berbentuk poligon
mempunyai data atribut yang terdiri dari nama Kecamatan, Jumlah Pendudk dan Luas
Wilayah Kecamatan.
Gambar. 23 Attribute View yang tersusun dalam Table, yang memperlihatkan
database wilayah Kota Bogor
-
37
Ketika suatu data grafis dibuat otomatis data atribut dalam tabel langsung dibuat. Tabel dan
data grafis mempunyai kaitan langsung. Sehingga ketika menandai data tabel maka otomatis
data grafis juga tertandai.
19. Menandai data
Dari penampilan diatas, yaitu Pro_bali.shp, lakukan hal2 seperti berikut
Aktifkan tabelnya
Klik salah satu record, akan muncul warna kuning
Perhatikan tampilan view
Gambar. 24 Penentuan dan pencarian obyek pada view dengan data tabel
20. Menandai dengan Query
Menandai data bisa dilakukan dengan Query. Pada contoh dibawah ini dilakukan pemilihan
wilayah kecamatan Bogor Barat. Untuk melakukannya bisa dilakukan dengan cara yaitu :
Tampilkan File itscbog.shp , aktifkan file tersebut kemudian :
Klik Theme Lalu pilih Query atau
Klik Table Lalu pilih Query atau
Klik Toolbar Query
Perhatikan attributes of itscbog.shp.shp
-
38
Pilih [Kecamatan}, pilih =. Pilih masukkan Bogor Barat
Gbr. 25 Penentuan dan pencarian suatu obyek dengan menggunakan metode
query, warna kuning pada tabel dan gambar menunjukkan pemilihan yang
telah dilakukan.
Pada Attributes diatas ada pilihan Field, operator, Value, Editor Query dan pilihan New Set,
Add to Set dan Select from Set. Pilihan Field adalah field yang akan dilakukan query. Jumlah
field sesuai dengan field yang ada dalam tabel. Operator adalah pilihan operator yang
diinginkan. Value adalah nilai yang ada pada masing-masing field.
New Set adalah membuat pilihan baru dari ekspresi atau persamaan yang dibuat, disini
apabila pernah ada pilihan yang dibuat maka pilihan ini akan diunselect.
Add to Set adalah membuat pilihan baru yang ditambahkan pada pilihan yang pernah dibuat.
Select from Set adalah pemilihan yang dilakukan terhadap pilihan yang pernah dibuat bukan
pada seluruh record yang ada dalam field. Cara ini dilakukan untuk mempersempit pilihan.
-
39
21. Manipulasi Tabel
Sebelum kita melakukan manipulasi pada tabel, terlebih dahulu dilakukan kondisi tabel siap
edit. Lakukan Klik Table Klik Start Editing.
Untuk melakukan Editing pada masing record maupun field klik terlebih Ikon editing pada
Toolbar. Kemudian lakukan klik pada masing-masing record yang akan diedit.
Untuk menghapus record lakukan Klik Edit Klik Delete Record
Untuk menambah record lakukan Klik Edit Klik Add Record
Untuk menambah Field lakukan Klik Edit Klik Add Field
Kemudian lakukan pengisian pilihan pada dialog Field Definition, yaitu Nama Field, Type
Field, Width Field dan Decimal Places. Klik OK apabila selesai. Pada Pilihan Type ada tiga
jenis pilihan yaitu Numeric, String dan Boolean.
22. Perintah Calculate
Seperti pada pilihan Query kita bisa memberikan ekspresi tertentu pada field yang ada dalam
tabel. Misalnya menghitun luas poligon, panjang garis atau jalan, atau kepadatan penduduk
dalam kabupaten. Ketika menghitun luas maupun panjang elemen tertentu harus diperhatikan
satuan maupun sistem koordinat yang digunakan theme yang bersangkutan.
ArcView mempunyai fungsi-fungsi untuk menghitung luas, keliling, panjang dan koordinat
theme yaitu :
[Shape].ReturnArea, dipakai untuk menghitung luas. Satuan yang digunakan disesuaikan
dengan sistem koordinat. UTM menggunakan m, Lintang Bujur menggunakan derajat.
-
40
[Shape].ReturnLength, digunakan untuk menghitungke liling atau perimeter
[Shape].ReturnGetX, Untuk menentukan koordinat tengah X suatu objek area, garis dan
titik. Untuk titik nilai ini menunjukkan nilai X.
[Shape].ReturnGetY, Untuk menentukan koordinat tengah Y dari suatu obyek area, garis
dan titik.
Menghitung Keliling atau Perimeter
Untuk menghitung keliling suatu poligon bisa dilakukan dengan cara berikut.
Aktifkan File Pro_bali.shp
Buka Tabel dengan klik Ikon Tabel pada Toolbar
Aktifkan Editing dengan Klik Edit Start Editing
Tambahkan Field Perimeter
Klik Field Perimeter pada Tabel
Buka Editor Calculator dengan mengKlik Ikon Calculator
Tambahkan perintah berikut pada Editornya :
[Shape].ReturnLength
Klik OK
Gambar. 26 Metode penghitungan panjang perimeter dari suatu wilayah.
-
41
Satuan UTM adalah meter. Untuk merubah menjadi km maka rumus diatas menjadi
[Shape].ReturnLength/1000. Ini juga berlaku untuk luas, yaitu m2, sehingga untuk merubah
menjadi ha, maka rumus yang dipakai adalah : [Shape].ReturnArea/10000.
Tabel 1 Tabel yang memperlihatkan atributte wilayah di Bali. Luas wilayah
bisa dikonversikan ke dalam satuan yang diinginkan.
-
42
23. Proses Geoprosesing
Geoprocessing adalah salah satu ektension dari Arc View yang paling banyak dipakai dalam
memanipulasi, memproses dan mengolah data grafis melalui menu View. Proses ini juga
akan memberi perubahan pada tabel.
Menu Geoprosesing ada pada Menu View. Menu ini akan muncul setelah diaktifkan melalui
Menu File Extension Kemudian Cek pada Pilihan GeoProcessing Wizard.
Ada beberapa pilihan menu dalam Georosesing ini seperti pada gambar berikut ini :
Merge themes together
Intersect two of them
Dissolve features
Union two of themes
Clip one theme based on another
24. Merge themes together
Operasi merge adalah operasi penggabungan dua atau lebih features menjadi satu. Feature
yang baru akan lebih besar, seperti tampak pada contoh berikut.
Untuk melakukan operasi ini lakukan hal2 sebagai berikut :
Aktifkan file-file yang akan di-merge, misalnya akan digabung 3 kabupaten di Jambi, yaitu
Merangin, Kerinci dan Bungo.
Klik View Geoprocessing Wizard dan akan diperoleh hasil berikut :
-
43
Klik Next
Pilih File-file Merangin, Kerinci, Bungo, dengan menekan tombol shift dan klik kiri
Berikan nama File baru untuk menyimpan hasil merge
Klik Finish
Gambar-gambar berikut merupakan gambar sebelum dan sesudah merge.
Gambar. 27 Tiga kabupaten ( Rtrwkerinci, Bungo dan Merangin ) yang
akan di-merge menjadi satu
Gambar. 28 Hasil merge menjadi satu ( Merge1.shp )
-
44
Proses merge menghasilkan tabel gabungan yang record-record akan ditambahkan dan
jumlah field yang tetap. Perhatikan tabel-tabel berikut ini, tabel Merge1 adalah tabel
gabungan, dari tabel Rtrw_kerinci,Rtrw_Bungo, dan tabel Kab_rnrgin.
Tabel 2 Tabel gabungan yang terbentuk setelah proses merge. Perhatikan
penambahan record pada field id.
-
45
25. Intersect two themes
Operasi intersect adalah memotong input dengan them lain sebagai acuan. Hasil intersect
akan sebesar overlay yang memotong.
Aktifkan File yang akan di-intersect yaitu Rtrw bungo_region dan Kem_lrng3
Gbr. 29 Gambar interseksi antara rtrw Bungo dengan kemiringan lereng kelas 3
Untuk melakukannya pilih View Klik Geoprocessing Wizard
Cek Intersect two themes
Klik Next
Pilih file Rtrw_bungo sebagai file input.
Pilih file Kem_lrng3 sebagai file overlay.
-
46
Tentukan File hasil intersec misalnya itrsct1.
Klik Finish
Gambar berikut ini merupakan hasil intersect.
Gbr. 30 Intersection kemiringan wilayah kelas 3 dengan wilayah
kabupaten
Tabel yang terbentuk sebagai hasil operasi intersect berupa tabel gabungan dengan
penambahan record baru seperti terlihat berikut ini. Perhatikan pada field id_ angka yang
merupakan kode kabupaten.
Tabel 3 Tabel attribute hasil interseksi wilayah kabupaten dan kemiringan wilayah
-
47
26. Dissolve features
Dissolve adalah operasi penggabungan tampilan berdasarkan kesamaan attribute. Pada
operasi yang akan kita lakukan adalah menggabungkan kelurahan yang ada di kota Bogor,
sehingga tampilan administratif kota Bogor didasarkan atas kecamatan. Untuk itu lakukan
hal-hal sebagai berikut ArcView dan tampilkan wilayah administratif Bogor berdasarkan
wilayah kelurahan, sehingga tampilan seperti dibawah ini.
Gambar. 31 Peta Kota Bogor dengan batas wilayah kelurahan
Pada gambar diatas wilayah desa atau kelurahan akan digabung sehingga batas wilayah yang
ada nantinya akan menjadi wilayah yang tersusun oleh wilayah kecamatan. Untuk itu
lakukan hal-hal sebagai berikut :
-
48
Pilih View Klik Geoprocessing
Masukkan File Dissbog dalam Pilihan Input File
Pilih Field Kecamatan sebagai Field untuk dissolve
Tentukan nama file tujuan untuk disimpan
Klik Finish
Gambar. 32 Peta Kota Bogor dengan batas wilayah kecamatan
-
49
27. Union two themes
Operasi ini mengkombinasikan obyek dengan overlay obyek lain dan mengahsilkan obyek
dengan atribute kedua obyek tersebut. Untuk melakukan operasi ini lakukan sebagai hal-hal
berikut :
Klik View Geoprocessing Wizard
Klik Union two themes
Klik Next
Masukkan Nama File yang akan di-union ( Bog1.shp dan DissolvBog2.shop )
Masukkan Nama File tempat penyimpan hasil. ( Unibog_kbrya.shp ).
Klik Finish
Pada gambar dibawah diperlihatkan tampilan sebelum union dan sesudah union.
-
50
Gambar. 34 Gambar peta wilayah Bogor yang di-union dengan areal kebunraya
Gambar 35. Gambar hasil union wilayah Bogor dan areal kebun raya
-
51
28. Clip one theme based on another
Operasi ini adalah melakukan pemotongan suatu theme tertentu dengan bentuk potongan atau
irisan berdasarkan suatu bentuk poligon tertentu. Untuk melakukan operasi diatas kita perlu
mempunyai obyek poligon yang akan di-klip dan obyek poligon yang akan dipakai untuk
meng-klip. Misalnya kita akan melakukan pemotongan terhadap RTRW kota Bogor di
daerah sekitar kebun raya. Bentuk potongan yang akan kita buat adalah poligon lingkaran.
Untuk itu lakukan hal2 sebagai berikut :
Buka ArcView dan aktifkan file yang akan di-klip yaitu lu_rtrw_kod_bog.shp.
Buat theme baru berupa poligon lingkaran misalnya klip_bog.shp.
Klik View Klik Geoprocessing Wizard
Klik Clip one theme based on another
Pilih File lu_rtrw_kod_bog.shp.
Pilih File klip_bog.shp
Tentukan nama file untuk output misalnya klip_bog2.shp.
Klik Finish
Gambar. 36 Wilayah Bogor yang akan di-klip dengan obyek lingkaran
-
52
Hasil operasi clip one theme based on another adalah sbb. :
Gambar. 37 Hasil operasi klip yang berupa bentuk lingkaran
29. Assign data by location
Operasi ini digunakan ketika kita akan memanfaatkan hubungan spatial yang terkait antara
theme satu dengan theme yang lain. Hubungan spatial terkait bisa berupa hubungan terdekat,
didalam atau bagian darinya.
Hubungan terdekat, hubungan ini akan terjadi jika kita meng-assign data dari suatu titik ke
titik lain atau titik ke garis maka suatu field jarak akan ditambahkan dalam data.
Hubungan didalam, hubungan ini akan terjadi kalau kita meng-assign data poligon pada
data titik, garis atau poligon lain. Misalnya untuk kebutuhan analisis pelanggan, maka perlu
dilakukan assign data pelanggan ( theme pelanggan ) dengan data kependudukan. Profil
pelanggan akan diperoleh dalam proses assign tersebut.
-
53
Dalam contoh dibawah ini akan dilakukan assign (hubungan terdekat), theme titik gunung
dan theme titik kota. Hasil assign yang diperoleh adalah penambahan field distance (jarak)
dalam tabel gunung. Untuk melakukan operasi ini lakukan sebagai berikut :
Aktifkan view dengan file gunung.shp dan kot_jabar
Klik View Klik Geoprocessing Wizard
Klik Assign data by location
Masukkan dulu file gunung.shp
Masukkan kot_jabar.shp
Klik Finish
Hasil yang diperoleh adalah seperti berikut ini.
Gbr. 38 Operasi assign pada data titik yang berupa kota dan gunung
Perhatikan pada Attribute Gunung.shp, Field Distance (jarak) ditambahkan dengan
memasukkan nilai yang diperoleh.
-
54
Lay Out
1. Pembuatan Layout
Setelah pekerjaan input data, editing, analisis data dan sebagainya selesai dikerjakan maka
kita akan mencetak hasil tersebut sebagai output terakhir pekerjaan ini. Sebelum pencetakan
dilakukan ArcView menyediakan fasilitas Layout untuk mengatur data atau input hasil
pekejaan kita. Bahkan kedalam Layout ini bisa ditambahkan view, tabel, chart atau gambar
yang diimport. Pembuatan Layout disesuaikan dengan tujuan pembuatannya, apakah untuk
presentasi atau untuk pembuatan laporan.
Tahapan yang dilakukan dalam pembuatan Layout:
1. Persiapan Data
Langkah ini penting dilakukan karena data inilah yang akan ditampilkan. Apabila data yang
ditampilkan salah, maka tentu saja Layout yang dibuat juga salah. Untuk itu tampilkan dulu
themes dalam view, lengkapi dengan label atau obyek grafis lainnya kalau ada. Legenda atau
keterangan perlu ditambahkan. Pada contoh dibawah kita akan membuat Layout Tata Ruang
Jambi.
Aktifkan atau tampilkan file dalam View. Aturlah keterangan dan legendanya.
Pilihlah menu Layout dalam tampilan project,
Klik New
Tampilan yang muncul adalah sebagai berikut :
-
55
Gambar. 39 Pembuatan Layout yang diawali dengan pembuatan halaman untuk layout
2. Pengaturan Halaman Layout
Pada gambar diatas tampilan Layout kita bisa mengatur
Ukuran kertas,
Orientasi,
Batas Halaman.
Layout diatas menunjukkan posisi orientasi halaman pada kedudukan Landscape.
3. Menampilkan View Pada Layout
Pada tampilan layout diatas Klik ikon frame berikut ini
Klik dan seret mouse pada halaman layout diatas sehingga membuat segi-empat.
-
56
Tampilan yang muncul adalah sebagai berikut :
Gambar. 40 Kotak dialog untuk memasukkan view dalam halaman layout
Klik View1 pada pilihan View dan klik Ok. Tampilan yang muncul adalah sebagai berikut :
Gambar. 41 Obyek view yang sudah masuk dalam halaman layout
-
57
4. Menampilkan Keterangan atau Legenda pada View
Klik Ikon Legenda berikut ini
Tampilan yang muncul adalah sebagai berikut :
Gambar. 42 Kotak Dialog untuk memasukkan Legenda
Klik ViewFrame1
Sehingga muncul gambar berikut ini :
Gambar. 43 Tampilan Legenda atau Keterangan dalam Halaman Layout
-
58
5. Menampilkan Arah Utara
Klik Ikon berikut ini
Tampilan yang muncul adalah sebagai berikut :
Gambar. 44 Kotak Dialog pemilihan jenis gambar arah utara yang diinginkan
Pilihlah salah satu gambar yang sesuai dan klik Ok.
Dan tanda panah akan muncul pada gambar.
-
59
6. Menampilkan Skala pada gambar
Untuk membuat skala gambar yang benar pada peta, anda harus benar dalam membuat
properties view. Cek dulu pada properties view terlebih dahulu. Pada gambar yang akan
ditampilkan properties viewnya adalah sebagai berikut :
Map Units adalah meter
Distance unit adalah meter
Setelah itu lakukan sebagai berikut :
Klik ikon Skala berikut ini
Tampilan yang muncul adalah sebagai berikut :
Gambar. 45 Kotak Dialog pembuatan skala pada halaman layout
Pada gambar diatas ada beberapa pilihan yang harus dibuat.
Style adalah gambar yang diinginkan
Interval adalah jarak antara satuan gambar skala. Pilih km
-
60
Intervals adalah jumlah satuan skala gambar yang diinginkan. Isikan 4
Left Division adalah jumlah satuan skala gambar disebelah kiri nol. Isikan 1
Tampilan yang muncul adalah seperti gambart dibawah ini.
Gambar. 46 Tampilan skala pada halaman layout
7. Menampilkan judul gambar
Untuk membuat Teks judul gambar lakukan hal-hal sebagai berikut :
Klik ikon yang bertuliskan huruf T
Pada menu dialog yang muncul tuliskan judul yang diinginkasn
Klik Ok.
Maka tulisan tersebut akan muncul pada titik dimana klik dilakukan.
Untuk memperbesar judul anda cukup mengklik judul, kemudian klik pada salah satu sudut
box, kemudian seret kearah luar, sehingga box membesar.
-
61
8. Mengedit Gambar
Tampilan Legenda atau skala mungkin tidak sesuai dengan keinginan kita, dan kita ingin
pada mengubah tampilan tersebut. Misalnya pada skala, tulisan Kilometer akan dipindahkan
kebawah gambar. Untuk itu lakukan hal2 berikut ini :
Klik Gambar Skala
Pilih Menu Graphic, Klik Simplify
Klik Tulisan Keterangan
Geser Tulisan kebawah gambar
Untuk mengubah tulisan pada legenda atau keterangan lakukan sebagai berikut :
Klik legenda atau keterangan
Pilih Menu Graphic, klik Simplify
Klik ikon bertuliskan huruf T
Klik ditempat dimana tulisan akan dirubah
Ganti tulisan yang ada dengan tulisan yang diinginkan