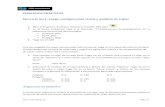Using ArcView GIS: Part 3 Learning more of the basics for ArcView 3.3 1 Using ArcMap Part 3.
-
Upload
amanda-lawson -
Category
Documents
-
view
224 -
download
0
description
Transcript of Using ArcView GIS: Part 3 Learning more of the basics for ArcView 3.3 1 Using ArcMap Part 3.

Using ArcView GIS: Using ArcView GIS: Part 3Part 3
Learning more of the Learning more of the basics for ArcView 3.3basics for ArcView 3.3
11Using ArcMap Part 3Using ArcMap Part 3

Areas to be covered todayAreas to be covered today
ESRI USA or other DatabasesESRI USA or other Databases Adjusting legendsAdjusting legends Viewing Data table (attributes) – Tables Viewing Data table (attributes) – Tables
windowwindow Where is an entityWhere is an entity What is at an entity (Identity icon)What is at an entity (Identity icon) Adding Default LabelsAdding Default Labels Adding inset maps or additional maps to Adding inset maps or additional maps to
LayoutLayout Writing a ProcLibWriting a ProcLib Using Help in ArcMapUsing Help in ArcMap
22Using ArcMap Part 3Using ArcMap Part 3

GIS Data SetsGIS Data Sets On the C: driveOn the C: drive
– go to c:/esri/esridata/go to c:/esri/esridata/A variety of basic databases on USA, World A variety of basic databases on USA, World
and Elsewhereand Elsewhere On the J: driveOn the J: drive
– go to j:/Geo/Geodata/go to j:/Geo/Geodata/There are multiple folders of data here, There are multiple folders of data here,
although some of it is redundantalthough some of it is redundant In this class we will concentrate only on In this class we will concentrate only on
Shape Files and some Image FilesShape Files and some Image Files
Using ArcMap Part 3Using ArcMap Part 3 33

GIS Data SetsGIS Data Sets On the WebOn the Web
– There are an immense number of shape There are an immense number of shape files and imagesfiles and images
– For your project you may wish to start For your project you may wish to start exploringexploring
Using ArcMap Part 3Using ArcMap Part 3 44

Going to a folder with dataGoing to a folder with data
Using ArcMap Part 3Using ArcMap Part 3 55
Click on black Cross
Then on black cross with folder

Using ArcMap Part 3Using ArcMap Part 3 66
Now go to My Computer and find the data set you want

This will now be available on This will now be available on clicking the Black Crossclicking the Black Cross
Using ArcMap Part 3Using ArcMap Part 3 77

Now Add StatesNow Add States
Using ArcMap Part 3Using ArcMap Part 3 88

Zoom into the 48 then open the Zoom into the 48 then open the Properties to SymbologyProperties to Symbology
Using ArcMap Part 3Using ArcMap Part 3 99

Select Quatities – Graduated Select Quatities – Graduated ColorsColors
Using ArcMap Part 3Using ArcMap Part 3 1010

Under Fields (attribute) Value Under Fields (attribute) Value Choose 18-29Choose 18-29
Using ArcMap Part 3Using ArcMap Part 3 1111

Now Normalize (divide) this by Now Normalize (divide) this by POP 1999 then hit OKPOP 1999 then hit OK
Using ArcMap Part 3Using ArcMap Part 3 1212

ResultResult
Using ArcMap Part 3Using ArcMap Part 3 1313

Under Construction from here Under Construction from here onon
Using ArcMap Part 3Using ArcMap Part 3 1414

Adjusting you legendAdjusting you legend
Using ArcMap Part 3Using ArcMap Part 3 1515

Note how cumbersome listing all Note how cumbersome listing all the states isthe states is
Turning-off the legends
1616Using ArcMap Part 3Using ArcMap Part 3

ResultResult
1717Using ArcMap Part 3Using ArcMap Part 3

How does this effect the final How does this effect the final Layout Window?Layout Window?
I’ll leave this for you to re-call.I’ll leave this for you to re-call.
1818Using ArcMap Part 3Using ArcMap Part 3

Accessing Attribute DataAccessing Attribute Data
Use Open
1919Using ArcMap Part 3Using ArcMap Part 3

Results when States is Active Results when States is Active ThemeTheme
2020Using ArcMap Part 3Using ArcMap Part 3

What was the active Theme here?What was the active Theme here?
2121Using ArcMap Part 3Using ArcMap Part 3

Where is the entity Iowa?Where is the entity Iowa?Make active in Attribute Window Make active in Attribute Window
then look on View Windowthen look on View Window
2222Using ArcMap Part 3Using ArcMap Part 3

What was done?What was done?1. In the Attribute table window for States click on Iowa2. In the View window Iowa turns Yellow. This is most
easily seen if all states are given a single symbol in the Legend editor
2323Using ArcMap Part 3Using ArcMap Part 3

Now reverse the question and ask Now reverse the question and ask “What is at the entity – Iowa”“What is at the entity – Iowa”
By clicking the Identity Icon over the state of Iowa the list of attributes appears
2424Using ArcMap Part 3Using ArcMap Part 3

Now causing an entity to be Now causing an entity to be “selected” from the View “selected” from the View
WindowWindowLet’s Select a river in Alaska
Start by making the View Window active
2525Using ArcMap Part 3Using ArcMap Part 3

Making an Entity ActiveMaking an Entity Active
Use the “Select Feature” Icon
Then go to the entity you wish to select and click
2626Using ArcMap Part 3Using ArcMap Part 3

The ResultThe Result
2727Using ArcMap Part 3Using ArcMap Part 3

Housekeeping, when you are done Housekeeping, when you are done with an entity Un-Select by clicking with an entity Un-Select by clicking
this iconthis icon
2828Using ArcMap Part 3Using ArcMap Part 3

Adding Labels to EntitiesAdding Labels to Entities
Using ArcMap Part 3Using ArcMap Part 3 2929
In the VIEW window just:1.Make a theme active2.Click the Label Icon3.Click on the map on the entity4.Then move things around with the black arrow until you are happy

Adding Inset Maps for LocationAdding Inset Maps for LocationMost Americans know where Wyoming is but what if your audience is a group in Kazakhstan
3030Using ArcMap Part 3Using ArcMap Part 3
Note that I have added some names here by using the Label Icon

Creating the “new” Inset Map in a Creating the “new” Inset Map in a New ViewNew View
First from the Project Window highlight View then click the New Button
3131Using ArcMap Part 3Using ArcMap Part 3
Initial Layout
Initial View or View 1

First Create the Inset MapFirst Create the Inset Map
To your new view add an appropriate Theme and clean things-up
3232Using ArcMap Part 3Using ArcMap Part 3

After having zoomed in, cleaned up After having zoomed in, cleaned up the legend and selected Wyoming the legend and selected Wyoming
my Second View is as followsmy Second View is as follows
3333Using ArcMap Part 3Using ArcMap Part 3

From the Layout Choose the View From the Layout Choose the View Frame IconFrame Icon
3434Using ArcMap Part 3Using ArcMap Part 3

Go to an appropriate location and Go to an appropriate location and with your cursor draw a box for the with your cursor draw a box for the
insert mapinsert map
3535Using ArcMap Part 3Using ArcMap Part 3

Result inserted map Result inserted map
3636Using ArcMap Part 3Using ArcMap Part 3

Clean MapClean Map
3737Using ArcMap Part 3Using ArcMap Part 3

Insert MapsInsert Maps Inserted maps can be locator maps Inserted maps can be locator maps
or any other type of mapor any other type of map You can have as many maps as You can have as many maps as
appropriate in your final Layoutappropriate in your final Layout
3838Using ArcMap Part 3Using ArcMap Part 3

Requirements for a ProcLibRequirements for a ProcLib Title: -- Title: -- should inform the reader immediately as to the nature of the proclibshould inform the reader immediately as to the nature of the proclibPurpose:Purpose: more detailed description of the proclibs use more detailed description of the proclibs use
Procedure: Procedure: (in step by step outline format quickly indicate all steps necessary to perform (in step by step outline format quickly indicate all steps necessary to perform
the procedure)the procedure)1. ................. 1. ................. 2. .................2. .................3. (major step)3. (major step)(substep or choices) (substep or choices) .......... .......... . . OriginatorOriginator: your name: (if questions your name and e-mail): your name: (if questions your name and e-mail)Procedure Creation Date:Procedure Creation Date: (when was this made or updated) (when was this made or updated)Contact:Contact: (email or other details (email or other details
3939Using ArcMap Part 3Using ArcMap Part 3

ProcLib ExampleProcLib ExampleTitle: Overcoming ArcView Printing ProblemsTitle: Overcoming ArcView Printing Problems
Purpose:Purpose: Occasionally ArcView Occasionally ArcView LayoutsLayouts or or ViewsViews refuse to print, here are two methods to overcome refuse to print, here are two methods to overcome the problem.the problem.
Procedure: Procedure: 1. Check your diagnoses. Make sure the printer is on and has paper. Then in 1. Check your diagnoses. Make sure the printer is on and has paper. Then in Layout Layout or or View View window window
make sure that under make sure that under File/Print SetupFile/Print Setup, the correct printer has been addressed. No go? Continue. , the correct printer has been addressed. No go? Continue.
2. 2. Simple Fix Simple Fix (this sometimes works) use the print command (this sometimes works) use the print command File/Print File/Print and in the window that pops-and in the window that pops-up change the up change the radio button radio button from from ArcView Enhanced ArcView Enhanced to to ArcView BasicArcView Basic..
3. 3. Longer Fix: Longer Fix: If it still doesn’t work then we need the two step procedure.If it still doesn’t work then we need the two step procedure.• In the In the Layout Layout window go to window go to File/Export File/Export set the location where you want to save an image of set the location where you want to save an image of
your map and give it a file name (in that order). Hit your map and give it a file name (in that order). Hit OK.OK. • Open either MSWord or Powerpoint. Bring-up a blank sheet and Open either MSWord or Powerpoint. Bring-up a blank sheet and Insert/Picture/From FileInsert/Picture/From File• Adjust the map in on your page and print it.Adjust the map in on your page and print it.
4. 4. AlternateAlternate for Powerpoint. for Powerpoint. • With Layout showing on your computer screen use the With Layout showing on your computer screen use the ShiftShift and and Print ScreenPrint Screen keys to keys to
capture your image. capture your image. • Open Powerpoint and Open Powerpoint and PastePaste this image from your computer buffer and this image from your computer buffer and • using tools in Powerpoint crop the result till it is neat. using tools in Powerpoint crop the result till it is neat.
Originator: P. Buckley [email protected]: P. Buckley [email protected] Date: 10-03-02, updated 04-20-06Procedure Date: 10-03-02, updated 04-20-06
4040Using ArcMap Part 3Using ArcMap Part 3

Using Help in ArcViewUsing Help in ArcView I don’t highly recommend this the I don’t highly recommend this the
Help available with the software, but Help available with the software, but sometimes this is all you havesometimes this is all you have
It can be accessed from any window It can be accessed from any window once the program is openedonce the program is opened
Using ArcMap Part 3Using ArcMap Part 3 4141

Help MenuHelp Menu
Using ArcMap Part 3Using ArcMap Part 3 4242

Entering the Help ManualEntering the Help Manual
Using ArcMap Part 3Using ArcMap Part 3 4343
Click on the Help entry then the Help Topics
This will then open a Help Topics Window
I usually use the Index tab, but each has some merit

Results for Layout (Class) Results for Layout (Class) inquiryinquiry
Using ArcMap Part 3Using ArcMap Part 3 4444
Not perhaps the most easily understood definition, but …