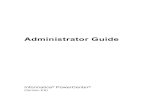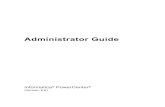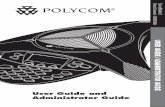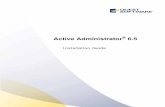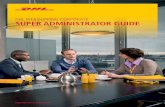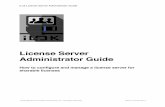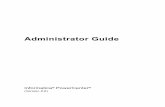PDS2000 Administrator Guide
-
Upload
maria-gonzalez -
Category
Documents
-
view
67 -
download
1
Transcript of PDS2000 Administrator Guide
-
1.0 | August 2010 | 3725-78600-004A2
Polycom Digital Signage (PDS) 2000Administrator Guide
-
2010 Polycom, Inc. All rights reserved.
Polycom, Inc.4750 Willow RoadPleasanton, CA 94588-2708USA
No part of this document may be reproduced or transmitted in any form or by any means, electronic or mechanical, for any purpose, without the express written permission of Polycom, Inc. Under the law, reproducing includes translating into another language or format.
As between the parties, Polycom, Inc., retains title to and ownership of all proprietary rights with respect to the software contained within its products. The software is protected by United States copyright laws and international treaty provision. Therefore, you must treat the software like any other copyrighted material (e.g., a book or sound recording).
Every effort has been made to ensure that the information in this manual is accurate. Polycom, Inc., is not responsible for printing or clerical errors. Information in this document is subject to change without notice.
ii
Trademark Information
Polycom, the Triangles logo, ReadiManager, SoundPoint, SoundStation, ViaVideo, VoiceStation, Vortex, and VSX are registered trademarks of Polycom, Inc. Convene , Global Management System, iPower, MGC, People+Content, People On Content, Polycom Conference Suite, Polycom Converged Management Application (CMA), Polycom Distributed Media Application (DMA), Polycom HD Voice, Polycom PathNavigator, Polycom VideoPlus, Polycom VoicePlus, PVX, RAS, ReadiConvene, RMX 2000, RSS, V2iU, VBP, VS4000, and VTX are trademarks of Polycom, Inc.
All other trademarks are the property of their respective owners.
Patent Information
The accompanying product is protected by one or more U.S. and foreign patents and/or pending patent applications held by Polycom, Inc.
-
Contents
Polycom, Inc. 1
Contents
About this Guide . . . . . . . . . . . . . . . . . . . . . . . . . . . . . . . . . 7Purpose . . . . . . . . . . . . . . . . . . . . . . . . . . . . . . . . . . . . . . . . . . . . . . . . . . . . . . . . . 7Documentation . . . . . . . . . . . . . . . . . . . . . . . . . . . . . . . . . . . . . . . . . . . . . . . . . . . 7
Audience . . . . . . . . . . . . . . . . . . . . . . . . . . . . . . . . . . . . . . . . . . . . . . . . . . . . 8Customer Support . . . . . . . . . . . . . . . . . . . . . . . . . . . . . . . . . . . . . . . . . . . . . . . . 8
Polycom Global Services Telephone . . . . . . . . . . . . . . . . . . . . . . . . . . . . . 8Polycom Digital Signage Solution . . . . . . . . . . . . . . . . . . . . . . . . . . . . . . . . . . . 1
Polycom Digital Signage Player . . . . . . . . . . . . . . . . . . . . . . . . . . . . . 1Polycom Digital Signage Server . . . . . . . . . . . . . . . . . . . . . . . . . . . . . 1Polycom Digital Signage Remote Manager . . . . . . . . . . . . . . . . . . . . 1Polycom Digital Signage Web Controller . . . . . . . . . . . . . . . . . . . . . 2Polycom Digital Signage Agent . . . . . . . . . . . . . . . . . . . . . . . . . . . . . 2
Architecture Overview . . . . . . . . . . . . . . . . . . . . . . . . . . . . . . . . . . . . . . . . . . . . 2
1 Configuring the PDS Player . . . . . . . . . . . . . . . . . . . . . . . . . 5About the PDS Player . . . . . . . . . . . . . . . . . . . . . . . . . . . . . . . . . . . . . . . . . . . . . 5Accessing the Player . . . . . . . . . . . . . . . . . . . . . . . . . . . . . . . . . . . . . . . . . . . . . . 5Configuring the Player Directly . . . . . . . . . . . . . . . . . . . . . . . . . . . . . . . . . . . . 6Configuring PDS Player Video Settings . . . . . . . . . . . . . . . . . . . . . . . . . . . . . . 6
Output Windows Settings . . . . . . . . . . . . . . . . . . . . . . . . . . . . . . . . . . 7Capture Settings . . . . . . . . . . . . . . . . . . . . . . . . . . . . . . . . . . . . . . . . . . 8
Startup Settings . . . . . . . . . . . . . . . . . . . . . . . . . . . . . . . . . . . . . . . . . . . . . . . . . . 8Startup Properties . . . . . . . . . . . . . . . . . . . . . . . . . . . . . . . . . . . . . . . . . 9Startup Options . . . . . . . . . . . . . . . . . . . . . . . . . . . . . . . . . . . . . . . . . . . 9
Options . . . . . . . . . . . . . . . . . . . . . . . . . . . . . . . . . . . . . . . . . . . . . . . . . . . . . . . . 10General . . . . . . . . . . . . . . . . . . . . . . . . . . . . . . . . . . . . . . . . . . . . . . . . . 11Messages . . . . . . . . . . . . . . . . . . . . . . . . . . . . . . . . . . . . . . . . . . . . . . . . 11Audio . . . . . . . . . . . . . . . . . . . . . . . . . . . . . . . . . . . . . . . . . . . . . . . . . . . 12
Configuring PDS Player Advanced Settings . . . . . . . . . . . . . . . . . . . . . . . . . 12Renderer Settings . . . . . . . . . . . . . . . . . . . . . . . . . . . . . . . . . . . . . . . . 13File Locations . . . . . . . . . . . . . . . . . . . . . . . . . . . . . . . . . . . . . . . . . . . . 13Playout Settings . . . . . . . . . . . . . . . . . . . . . . . . . . . . . . . . . . . . . . . . . . 14
2 Using the PDS Player . . . . . . . . . . . . . . . . . . . . . . . . . . . . . 15Getting Started . . . . . . . . . . . . . . . . . . . . . . . . . . . . . . . . . . . . . . . . . . . . . . . . . . 15
Loading a Template . . . . . . . . . . . . . . . . . . . . . . . . . . . . . . . . . . . . . . 15Loading a Playlist . . . . . . . . . . . . . . . . . . . . . . . . . . . . . . . . . . . . . . . . 16
-
Polycom Digital Signage Administrator Guide
2 Polycom, Inc.
The PDS Player Interface . . . . . . . . . . . . . . . . . . . . . . . . . . . . . . . . . . . . . . . . . 17Current Playlist . . . . . . . . . . . . . . . . . . . . . . . . . . . . . . . . . . . . . . . . . . 17Default Layer . . . . . . . . . . . . . . . . . . . . . . . . . . . . . . . . . . . . . . . . . . . 17Default Transition . . . . . . . . . . . . . . . . . . . . . . . . . . . . . . . . . . . . . . . . 18Events . . . . . . . . . . . . . . . . . . . . . . . . . . . . . . . . . . . . . . . . . . . . . . . . . . 18Control Buttons . . . . . . . . . . . . . . . . . . . . . . . . . . . . . . . . . . . . . . . . . . 18Playlist Controls . . . . . . . . . . . . . . . . . . . . . . . . . . . . . . . . . . . . . . . . . 18Message Control . . . . . . . . . . . . . . . . . . . . . . . . . . . . . . . . . . . . . . . . . 19Current Output Window . . . . . . . . . . . . . . . . . . . . . . . . . . . . . . . . . . 19
Scheduling Events with the PDS Player . . . . . . . . . . . . . . . . . . . . . . . . . . . . . 20Controlling the VertigoCG Renderer . . . . . . . . . . . . . . . . . . . . . . . . . . . . . . . 25
Using VertigoCG . . . . . . . . . . . . . . . . . . . . . . . . . . . . . . . . . . . . . . . . . 25
3 Using the Remote Manager . . . . . . . . . . . . . . . . . . . . . . . . 29Main Window . . . . . . . . . . . . . . . . . . . . . . . . . . . . . . . . . . . . . . . . . . . . . . . . . . . 29
Networks and Groups Pane . . . . . . . . . . . . . . . . . . . . . . . . . . . . . . . . . . . 30Events Pane . . . . . . . . . . . . . . . . . . . . . . . . . . . . . . . . . . . . . . . . . . . . . . . . . 30Current Incidents Pane . . . . . . . . . . . . . . . . . . . . . . . . . . . . . . . . . . . . . . . 31Status Bar . . . . . . . . . . . . . . . . . . . . . . . . . . . . . . . . . . . . . . . . . . . . . . . . . . . 31
Tool Bar . . . . . . . . . . . . . . . . . . . . . . . . . . . . . . . . . . . . . . . . . . . . . . . . . . . . . . . . 31Connect/Disconnect . . . . . . . . . . . . . . . . . . . . . . . . . . . . . . . . . . . . . . . . . 31Auto-Refresh Menu . . . . . . . . . . . . . . . . . . . . . . . . . . . . . . . . . . . . . . . . . . 32Refresh . . . . . . . . . . . . . . . . . . . . . . . . . . . . . . . . . . . . . . . . . . . . . . . . . . . . . 32Publish Content . . . . . . . . . . . . . . . . . . . . . . . . . . . . . . . . . . . . . . . . . . . . . 32
Publish New Content . . . . . . . . . . . . . . . . . . . . . . . . . . . . . . . . . . . . . 33Remove Old Content . . . . . . . . . . . . . . . . . . . . . . . . . . . . . . . . . . . . . . . . . 35Execute Actions . . . . . . . . . . . . . . . . . . . . . . . . . . . . . . . . . . . . . . . . . . . . . . 35Publish Software Update . . . . . . . . . . . . . . . . . . . . . . . . . . . . . . . . . . . . . . 36
Network and Groups Pane . . . . . . . . . . . . . . . . . . . . . . . . . . . . . . . . . . . . . . . . 37Network and Player Management . . . . . . . . . . . . . . . . . . . . . . . . . . . . . . 37
Manage Groups . . . . . . . . . . . . . . . . . . . . . . . . . . . . . . . . . . . . . . . . . . 37Manage Players . . . . . . . . . . . . . . . . . . . . . . . . . . . . . . . . . . . . . . . . . . 39Delete Offline Players . . . . . . . . . . . . . . . . . . . . . . . . . . . . . . . . . . . . . 40Create New Network . . . . . . . . . . . . . . . . . . . . . . . . . . . . . . . . . . . . . 41Delete Network . . . . . . . . . . . . . . . . . . . . . . . . . . . . . . . . . . . . . . . . . . 41Manage Users . . . . . . . . . . . . . . . . . . . . . . . . . . . . . . . . . . . . . . . . . . . . 42Download Agent Setup . . . . . . . . . . . . . . . . . . . . . . . . . . . . . . . . . . . 43Broadcast Message . . . . . . . . . . . . . . . . . . . . . . . . . . . . . . . . . . . . . . . 43
Network Pane . . . . . . . . . . . . . . . . . . . . . . . . . . . . . . . . . . . . . . . . . . . . . . . . . . . 44Manager List . . . . . . . . . . . . . . . . . . . . . . . . . . . . . . . . . . . . . . . . . . . . 44
Connections . . . . . . . . . . . . . . . . . . . . . . . . . . . . . . . . . . . . . . . . . . . . . . . . . 45Player Status . . . . . . . . . . . . . . . . . . . . . . . . . . . . . . . . . . . . . . . . . . . . . . . . 46
-
Contents
Polycom, Inc. 3
Screenshots . . . . . . . . . . . . . . . . . . . . . . . . . . . . . . . . . . . . . . . . . . . . . . . . . 47System Info . . . . . . . . . . . . . . . . . . . . . . . . . . . . . . . . . . . . . . . . . . . . . . . . . 48Network Packages . . . . . . . . . . . . . . . . . . . . . . . . . . . . . . . . . . . . . . . . . . . 49
Remote Player Management Console . . . . . . . . . . . . . . . . . . . . . . . . . . . . . . . 50Tools Menu . . . . . . . . . . . . . . . . . . . . . . . . . . . . . . . . . . . . . . . . . . . . . . . . . 51Tool Bar . . . . . . . . . . . . . . . . . . . . . . . . . . . . . . . . . . . . . . . . . . . . . . . . . . . . 51
Start Process . . . . . . . . . . . . . . . . . . . . . . . . . . . . . . . . . . . . . . . . . . . . . 51File Manager . . . . . . . . . . . . . . . . . . . . . . . . . . . . . . . . . . . . . . . . . . . . . 52Reboot . . . . . . . . . . . . . . . . . . . . . . . . . . . . . . . . . . . . . . . . . . . . . . . . . . 52Set License . . . . . . . . . . . . . . . . . . . . . . . . . . . . . . . . . . . . . . . . . . . . . . 52Monitoring Settings . . . . . . . . . . . . . . . . . . . . . . . . . . . . . . . . . . . . . . . 53Edit Config . . . . . . . . . . . . . . . . . . . . . . . . . . . . . . . . . . . . . . . . . . . . . . 54Restart Polycom Player . . . . . . . . . . . . . . . . . . . . . . . . . . . . . . . . . . . . 54Playlist . . . . . . . . . . . . . . . . . . . . . . . . . . . . . . . . . . . . . . . . . . . . . . . . . . 54Command . . . . . . . . . . . . . . . . . . . . . . . . . . . . . . . . . . . . . . . . . . . . . . . 54
Status Detail Panel . . . . . . . . . . . . . . . . . . . . . . . . . . . . . . . . . . . . . . . . . . . 55Player Status . . . . . . . . . . . . . . . . . . . . . . . . . . . . . . . . . . . . . . . . . . . . . 55Running Processes . . . . . . . . . . . . . . . . . . . . . . . . . . . . . . . . . . . . . . . . 56Windows Services . . . . . . . . . . . . . . . . . . . . . . . . . . . . . . . . . . . . . . . . 57File Manager . . . . . . . . . . . . . . . . . . . . . . . . . . . . . . . . . . . . . . . . . . . . . 58
4 Using the Web Controller . . . . . . . . . . . . . . . . . . . . . . . . . 61About the PDS Web Controller . . . . . . . . . . . . . . . . . . . . . . . . . . . . . . . . . . . . 61Installing the Web Controller . . . . . . . . . . . . . . . . . . . . . . . . . . . . . . . . . . . . . . 62
Pre-Installation Procedures on Windows Vista and Windows 7 . 62Installation . . . . . . . . . . . . . . . . . . . . . . . . . . . . . . . . . . . . . . . . . . . . . . 62
Opening the Web Controller . . . . . . . . . . . . . . . . . . . . . . . . . . . . . . . . . . . . . . 64Licensing the Web Controller . . . . . . . . . . . . . . . . . . . . . . . . . . . . . . 65
Web Controller Interface Guide . . . . . . . . . . . . . . . . . . . . . . . . . . . . . . . . . . . 66Main Panel . . . . . . . . . . . . . . . . . . . . . . . . . . . . . . . . . . . . . . . . . . . . . . 67Player Monitor Panel . . . . . . . . . . . . . . . . . . . . . . . . . . . . . . . . . . . . . 68Events Panel . . . . . . . . . . . . . . . . . . . . . . . . . . . . . . . . . . . . . . . . . . . . . 69Changing the Layout . . . . . . . . . . . . . . . . . . . . . . . . . . . . . . . . . . . . . 70Style . . . . . . . . . . . . . . . . . . . . . . . . . . . . . . . . . . . . . . . . . . . . . . . . . . . . 70
Control Panel . . . . . . . . . . . . . . . . . . . . . . . . . . . . . . . . . . . . . . . . . . . . . . . . . . . 71Player Controls . . . . . . . . . . . . . . . . . . . . . . . . . . . . . . . . . . . . . . . . . . 71Selection Wizard . . . . . . . . . . . . . . . . . . . . . . . . . . . . . . . . . . . . . . . . . 73Editing the Announcement and Emergency Crawls . . . . . . . . . . . 73
Playlist Editor . . . . . . . . . . . . . . . . . . . . . . . . . . . . . . . . . . . . . . . . . . . . . . . . . . . 76Adding Content through the Playlist Editor . . . . . . . . . . . . . . . . . . . . . 79
Content Directory . . . . . . . . . . . . . . . . . . . . . . . . . . . . . . . . . . . . . . . . 79Default Playlist . . . . . . . . . . . . . . . . . . . . . . . . . . . . . . . . . . . . . . . . . . 80Templates . . . . . . . . . . . . . . . . . . . . . . . . . . . . . . . . . . . . . . . . . . . . . . . 81
-
Polycom Digital Signage Administrator Guide
4 Polycom, Inc.
Crawling Ticker . . . . . . . . . . . . . . . . . . . . . . . . . . . . . . . . . . . . . . . . . . . . . . . . . 92Slide Show Tickers . . . . . . . . . . . . . . . . . . . . . . . . . . . . . . . . . . . . . . . . . . . . . . . 94Video Slide Content . . . . . . . . . . . . . . . . . . . . . . . . . . . . . . . . . . . . . . . . . . . . . . 96Message Board/Webcast . . . . . . . . . . . . . . . . . . . . . . . . . . . . . . . . . . . . . . . . . 97Alerts . . . . . . . . . . . . . . . . . . . . . . . . . . . . . . . . . . . . . . . . . . . . . . . . . . . . . . . . . . 99Settings . . . . . . . . . . . . . . . . . . . . . . . . . . . . . . . . . . . . . . . . . . . . . . . . . . . . . . . 101
Style Sheet . . . . . . . . . . . . . . . . . . . . . . . . . . . . . . . . . . . . . . . . . . . . . . 101Customization . . . . . . . . . . . . . . . . . . . . . . . . . . . . . . . . . . . . . . . . . . 101
5 Using Template Maker . . . . . . . . . . . . . . . . . . . . . . . . . . 103About Polycom Template Maker . . . . . . . . . . . . . . . . . . . . . . . . . . . . . . . . . 103Installing Template Maker . . . . . . . . . . . . . . . . . . . . . . . . . . . . . . . . . . . . . . . 103Licensing Template Maker . . . . . . . . . . . . . . . . . . . . . . . . . . . . . . . . . . . . . . . 104Navigating the Template Maker Interface . . . . . . . . . . . . . . . . . . . . . . . . . . 105
The Template Maker Companion Window . . . . . . . . . . . . . . . . . . 106Style Browser . . . . . . . . . . . . . . . . . . . . . . . . . . . . . . . . . . . . . . . . . . . 107
Template Maker Output Settings . . . . . . . . . . . . . . . . . . . . . . . . . . . . . . . . . 108Video Settings . . . . . . . . . . . . . . . . . . . . . . . . . . . . . . . . . . . . . . . . . . . . . . 108Advanced Settings . . . . . . . . . . . . . . . . . . . . . . . . . . . . . . . . . . . . . . . . . . 110
Renderer Settings . . . . . . . . . . . . . . . . . . . . . . . . . . . . . . . . . . . . . . . 110File Locations . . . . . . . . . . . . . . . . . . . . . . . . . . . . . . . . . . . . . . . . . . . 110Playout Settings . . . . . . . . . . . . . . . . . . . . . . . . . . . . . . . . . . . . . . . . . 111
Reviewing Template Maker Settings . . . . . . . . . . . . . . . . . . . . . . . . . . . 111Adding and Working with Slides . . . . . . . . . . . . . . . . . . . . . . . . . . . . . . . . . 112
Modifying General Slide Properties . . . . . . . . . . . . . . . . . . . . . . . . 112Modifying Background Slide Properties . . . . . . . . . . . . . . . . . . . . 113Modifying Actions on a Slide . . . . . . . . . . . . . . . . . . . . . . . . . . . . . 115Adding Audio to a Slide . . . . . . . . . . . . . . . . . . . . . . . . . . . . . . . . . . 116
Adding and Editing Text, Images, and Media . . . . . . . . . . . . . . . . . . . . . . 117General Object Properties . . . . . . . . . . . . . . . . . . . . . . . . . . . . . . . . . . . . 117Working with Text . . . . . . . . . . . . . . . . . . . . . . . . . . . . . . . . . . . . . . . . . . 118
Applying a Text Style . . . . . . . . . . . . . . . . . . . . . . . . . . . . . . . . . . . . 119Modifying Text Properties . . . . . . . . . . . . . . . . . . . . . . . . . . . . . . . . 120
Working with Images . . . . . . . . . . . . . . . . . . . . . . . . . . . . . . . . . . . . . . . . 121Inserting Images . . . . . . . . . . . . . . . . . . . . . . . . . . . . . . . . . . . . . . . . 121Modifying Image Properties . . . . . . . . . . . . . . . . . . . . . . . . . . . . . . 123
Working with Media . . . . . . . . . . . . . . . . . . . . . . . . . . . . . . . . . . . . . . . . 124Inserting Media . . . . . . . . . . . . . . . . . . . . . . . . . . . . . . . . . . . . . . . . . 124Modifying Media Properties . . . . . . . . . . . . . . . . . . . . . . . . . . . . . . 124The Video Properties Dialog . . . . . . . . . . . . . . . . . . . . . . . . . . . . . . 125
Working with Flipbooks . . . . . . . . . . . . . . . . . . . . . . . . . . . . . . . . . . . . . 127Inserting Flipbooks . . . . . . . . . . . . . . . . . . . . . . . . . . . . . . . . . . . . . . 127
-
Contents
Polycom, Inc. 5
Modifying Flipbook Properties . . . . . . . . . . . . . . . . . . . . . . . . . . . . 128Adding and Editing a Crawl . . . . . . . . . . . . . . . . . . . . . . . . . . . . . . . . . . . . . 128
Basic Crawl Configuration . . . . . . . . . . . . . . . . . . . . . . . . . . . . . . . . 128Creating a Manual Crawl . . . . . . . . . . . . . . . . . . . . . . . . . . . . . . . . . 129Creating a Data-Driven Crawl . . . . . . . . . . . . . . . . . . . . . . . . . . . . . 130Crawl Properties . . . . . . . . . . . . . . . . . . . . . . . . . . . . . . . . . . . . . . . . 131Setting the Position of a Crawl . . . . . . . . . . . . . . . . . . . . . . . . . . . . 133
Adding Clocks and Tickers . . . . . . . . . . . . . . . . . . . . . . . . . . . . . . . . . . . . . . 134Adding a Clock . . . . . . . . . . . . . . . . . . . . . . . . . . . . . . . . . . . . . . . . . 134Adding a Ticker . . . . . . . . . . . . . . . . . . . . . . . . . . . . . . . . . . . . . . . . . 136
Working with Objects . . . . . . . . . . . . . . . . . . . . . . . . . . . . . . . . . . . . . . . . . . . 139Inserting Objects on a Slide . . . . . . . . . . . . . . . . . . . . . . . . . . . . . . . 139Working with Object Groups . . . . . . . . . . . . . . . . . . . . . . . . . . . . . 140
Working with Animations . . . . . . . . . . . . . . . . . . . . . . . . . . . . . . . . . . . . . . . 140Animating Objects on a Slide . . . . . . . . . . . . . . . . . . . . . . . . . . . . . 140Types of Animations . . . . . . . . . . . . . . . . . . . . . . . . . . . . . . . . . . . . . 141
Saving a Template . . . . . . . . . . . . . . . . . . . . . . . . . . . . . . . . . . . . . . . . . . . . . . 142
6 Using the Data Parser . . . . . . . . . . . . . . . . . . . . . . . . . . . 147About the PDS Data Parser . . . . . . . . . . . . . . . . . . . . . . . . . . . . . . . . . . . . . . 147Creating a Data Source . . . . . . . . . . . . . . . . . . . . . . . . . . . . . . . . . . . . . . . . . . 147Licensing Data Parser . . . . . . . . . . . . . . . . . . . . . . . . . . . . . . . . . . . . . . . . . . . 152Using a Data Source . . . . . . . . . . . . . . . . . . . . . . . . . . . . . . . . . . . . . . . . . . . . 153
7 Non-Standard Installations . . . . . . . . . . . . . . . . . . . . . . . 159The PDS Server Configuration Utility . . . . . . . . . . . . . . . . . . . . . . . . . . . . . 159
Renaming the Server . . . . . . . . . . . . . . . . . . . . . . . . . . . . . . . . . . . . . 161Port Configuration . . . . . . . . . . . . . . . . . . . . . . . . . . . . . . . . . . . . . . 161
Downloading and Installing the Agent . . . . . . . . . . . . . . . . . . . . . . . . . . . . 162Changing Agent Settings on a Player . . . . . . . . . . . . . . . . . . . . . . . 164
A Appendix A: Player Commands . . . . . . . . . . . . . . . . . . . . 167Standard Commands . . . . . . . . . . . . . . . . . . . . . . . . . . . . . . . . . . . . . . . . . . . . 167Player-Specific Commands . . . . . . . . . . . . . . . . . . . . . . . . . . . . . . . . . . . . . . 169
B Appendix B: Data Parser . . . . . . . . . . . . . . . . . . . . . . . . . 171Data Source Definition File Overview . . . . . . . . . . . . . . . . . . . . . . . . . . . . . 171
The General Element . . . . . . . . . . . . . . . . . . . . . . . . . . . . . . . . . . . . . 172The ParsingRule Element . . . . . . . . . . . . . . . . . . . . . . . . . . . . . . . . . 173The DataItem Element . . . . . . . . . . . . . . . . . . . . . . . . . . . . . . . . . . . 175
Data Source Tutorial . . . . . . . . . . . . . . . . . . . . . . . . . . . . . . . . . . . . . . . . . . . . 177
-
Polycom Digital Signage Administrator Guide
6 Polycom, Inc.
General Settings . . . . . . . . . . . . . . . . . . . . . . . . . . . . . . . . . . . . . . . . . 178Parsing Rule Reference Guide . . . . . . . . . . . . . . . . . . . . . . . . . . . . . . . . . . . . 192
GetImage . . . . . . . . . . . . . . . . . . . . . . . . . . . . . . . . . . . . . . . . . . . . . . . 192GetTag . . . . . . . . . . . . . . . . . . . . . . . . . . . . . . . . . . . . . . . . . . . . . . . . . 192GetUrl . . . . . . . . . . . . . . . . . . . . . . . . . . . . . . . . . . . . . . . . . . . . . . . . . 193InitCaps . . . . . . . . . . . . . . . . . . . . . . . . . . . . . . . . . . . . . . . . . . . . . . . . 193Lcase . . . . . . . . . . . . . . . . . . . . . . . . . . . . . . . . . . . . . . . . . . . . . . . . . . 193Left . . . . . . . . . . . . . . . . . . . . . . . . . . . . . . . . . . . . . . . . . . . . . . . . . . . . 194LeftTrim . . . . . . . . . . . . . . . . . . . . . . . . . . . . . . . . . . . . . . . . . . . . . . . 194Mid . . . . . . . . . . . . . . . . . . . . . . . . . . . . . . . . . . . . . . . . . . . . . . . . . . . 195ParseDelimited . . . . . . . . . . . . . . . . . . . . . . . . . . . . . . . . . . . . . . . . . . 195ReadTextFile . . . . . . . . . . . . . . . . . . . . . . . . . . . . . . . . . . . . . . . . . . . . 196Replace . . . . . . . . . . . . . . . . . . . . . . . . . . . . . . . . . . . . . . . . . . . . . . . . 196ReplaceCharacterCodes . . . . . . . . . . . . . . . . . . . . . . . . . . . . . . . . . . 197ReplaceTag . . . . . . . . . . . . . . . . . . . . . . . . . . . . . . . . . . . . . . . . . . . . . 197Right . . . . . . . . . . . . . . . . . . . . . . . . . . . . . . . . . . . . . . . . . . . . . . . . . . 197RightTrim . . . . . . . . . . . . . . . . . . . . . . . . . . . . . . . . . . . . . . . . . . . . . . 198SetValue . . . . . . . . . . . . . . . . . . . . . . . . . . . . . . . . . . . . . . . . . . . . . . . 198StrCat . . . . . . . . . . . . . . . . . . . . . . . . . . . . . . . . . . . . . . . . . . . . . . . . . . 199Trim . . . . . . . . . . . . . . . . . . . . . . . . . . . . . . . . . . . . . . . . . . . . . . . . . . . 199TrimFromEnd, TrimFromStart, TrimToEnd and TromToStart . 200Ucase . . . . . . . . . . . . . . . . . . . . . . . . . . . . . . . . . . . . . . . . . . . . . . . . . . 200
C Appendix C: Configuration Files . . . . . . . . . . . . . . . . . . . 201Changing Output Settings with the XPT.ini Configuration File . . . . . . . 201
-
Polycom, Inc. 7
About this Guide
This introduction provides a brief overview of the Polycom Digital Signage Administrator Guide, describes the conventions used in this manual, and explains how to get additional information or support.
PurposeThe Polycom Digital Signage Administrator Guide describes how to configure and use the Polycom Digital Signage Player and Remote Manager for a complete digital signage solution.
Documentation The Polycom Digital Signage Administrator Guide is part of the Polycom Digital Signage documentation set, which includes:
Polycom Digital Signage Administrator Guide - This document.
Polycom Digital Signage Server Getting Started Guide - Describes set-up and installation of the Polycom Digital Signage Server.
Polycom Digital Signage Player Getting Started Guide - Describes set-up and installation of the Polycom Digital Signage Player.
Polycom Digital Signage Content Management Guide - Describes publication of content via the Polycom Digital Signage Web Controller. This document is intended for Polycom Digital Signage Content Managers.
Polycom Digital Signage Release Notes - Describes the product release. This document also identifies known problems and their workarounds, information not covered in the manuals or that has been modified since publication, as well as problems that have been fixed since previous releases.
-
Polycom Digital Signage Administrator Guide Customer Support
8 Polycom, Inc.
AudienceThis guide is primarily for:
Polycom Digital Signage Administrators - Responsible for configuring and managing the Polycom appliance. You should have a working knowledge of media publication, peripheral ports, network protocols, and media streaming and editing. You should also be familiar with Web fundamentals, such as URLs and HTML.
Customer SupportRecognizing that technology alone cannot solve todays complex challenges, Polycom Global Services provides the industrys best technical support staff and programs to let you concentrate on the task at hand. Polycom users can select from a variety of support solutions to obtain the level of support that best meets their needs.
Before contacting your Polycom Global Services representative for technical assistance, gather as much information as possible about your situation. Any information you can provide helps us assess the problem and develop an appropriate solution.
Polycom Global Services TelephoneIf you have comments or questions about Polycom or if you need technical assistance, contact:
Polycom Global Services in U.S.A. 888-248-4143
-
Polycom, Inc. 1
About Polycom Digital Signage
This chapter explains the Polycom Digital Signage architecture. This chapter includes the following sections:
Polycom Digital Signage Solution
Architecture Overview
Polycom Digital Signage SolutionThe Polycom Digital Signage solution is a combination of powerful applications, including the following components:
Polycom Digital Signage PlayerThe Polycom Digital Signage Player is a powerful broadcast rendering engine that delivers the highest quality output with the highest level of reliability. Unlike simple video playback devices, the Polycom Digital Signage Player dynamically arranges and composes signage elements, objects or zones in real time to generate the final video output. This means individual content elements can be changed at any time, without requiring entire video segments to be re-rendered whenever a change is needed.
Polycom Digital Signage ServerThe Polycom Digital Signage Server automatically distributes new content to remote locations and receives continuous status updates from all Polycom Digital Signage Players.
Polycom Digital Signage Remote Manager The Polycom Digital Signage Remote Manager application works with the Polycom Digital Signage Server to enable administration of networks of players.
-
Polycom Digital Signage Administrator Guide Architecture Overview
2 Polycom, Inc.
Polycom Digital Signage Web Controller The Polycom Digital Signage Web Controller software lets users easily update and manage content on the Players in a Polycom Digital Signage network, with point-and-click simplicity.
Polycom Digital Signage AgentThe Polycom Digital Signage Agent software is the link between Players and the Server, enabling network status and health monitoring.
Architecture Overview
The image above presents an overview of the Polycom Digital Signage solution, depicting the overarching architecture for the various components of the solution. Content, in the form of templates, assets, and playlists, is created, assembled and managed using the Polycom Digital Signage Web Controller. Users can easily update content using the Web Controllers point-and-click interface.
The content is automatically distributed to Polycom Digital Signage Players via the Polycom Digital Signage Server, which acts as the central hub for the Polycom Digital Signage system.
The Polycom Digital Signage Player renders content in real time for display to a monitor, with the Polycom Digital Signage Agent linking Players to the Server. The Polycom Digital Signage Agent also monitors the status of the
-
Architecture Overview About Polycom Digital Signage
Polycom, Inc. 3
Polycom Digital Signage Player, and sends regular heartbeat and status messages to the Polycom Digital Signage Server. The Agent can also take steps to "heal" the Player if it detects a problem.
Administrators monitor and manage the system using the Polycom Digital Signage Remote Manager application. This software displays the status and details of all the Players connected to the system.
Administrators can also use the Polycom Digital Signage Remote Manager to distribute and manage content packages, as well as issue commands to individual players or groups of players, although content updates and distribution are typically handled via the Polycom Digital Signage Web Controller.
The Web Controller is used for day-to-day updates to content appearing on the monitors in a given Polycom Digital Signage network.
-
Polycom Digital Signage Administrator Guide Architecture Overview
4 Polycom, Inc.
-
Polycom, Inc. 5
1Configuring the PDS Player
This chapter explains the basic configuration processes for the Polycom Digital Signage Player. This chapter includes the following sections:
About the PDS Player
Accessing the Player
Configuring the Player Directly
Configuring PDS Player Video Settings
Startup Settings
Options
Configuring PDS Player Advanced Settings
About the PDS PlayerThe PDS Player is a powerful real-time broadcast rendering engine that delivers the highest quality output with the highest level of reliability. It offers reliable playback for 24x7 operation.
Unlike simple video playback devices, the PDS Player dynamically arranges slide elements in real time to generate the final video output. This means individual elements of the content can be changed at any time, without requiring that entire video segments be re-rendered whenever a change is required.
Accessing the PlayerAfter installation, the PDS Player can be configured directly or through Windows Remote Desktop Protocol (RDP).
-
Polycom Digital Signage Administrator Guide Configuring the Player Directly
6 Polycom, Inc.
If using RDP to access a Player, you will not be prompted to enter login credentials. Please note, however, that to reboot a PDS Player using RDP you will need to enter ALT + F4. This will launch a shut down dialog, from which you must select Restart.
Configuring the Player DirectlyAfter a Player has been set up, connected to an output, and connected to the network via the Polycom Digital Signage Agent, administrators can configure the Player for their particular implementation. The following sections outline the various configuration possibilities. Please note that the following process applies for all configuration changes:
1 Launch the PDS Player from the desktop, if it is not already running.
2 Stop Player output by hitting ALT + ESC, if necessary.
3 Navigate to Tools > Settings. The Settings window will appear.
4 Choose which tab in the Settings window you wish to edit. The specifics of each tab are detailed below.
5 When configuration has been completed, click Apply and then OK.
6 Reload the Playlist in the Player.
Configuring PDS Player Video SettingsPDS Player Video Settings is divided into two sections: Output Window and Capture Settings.
Settings defined in Output Window let you configure the properties of the PDS Player output window on the Player output display.
Settings defined in Capture Settings let you configure how the PDS Player communicates with 3rd-party capture devices.
NOTE: Accessing the Player via RDP locks the Player output. As a result, RDP is not a recommended tool for routine player management. If you wish to make content and configuration changes while the Player is running, use the Polycom Remote Manager and Polycom Web Controller.
-
Configuring PDS Player Video Settings Configuring the PDS Player
Polycom, Inc. 7
Output Windows SettingsThe Output Window section of Video Settings includes the following configuration options:
Standard: Specifies the dimensions of the video output window. Choose from a list of standard resolutions: 640x480, 720x480 (DV-NTSC), 720x486 (NTSC SMPTE), 720x576 (PAL), 800x600, 1024x768, 1280x720, 1280x1024, 1600x1200, and 1920x1080.
Custom: Specifies the dimensions of the video output window according to the specified Width (W) and Height (H).
Orientation: Specifies whether the video output window should be displayed in either Landscape or Portrait format, in conjunction with the Standard or Custom output window dimensions.
Auto size output to match slide dims: When selected, the resolution of the video output window will scale to match the slide template dimensions.
Auto size slide to match output: When selected, the resolution of the slide template is automatically scaled to match the resolution of the video output window.
Dual monitor mode: When selected, configures the PDS Player display output to appear on a second monitor. This mode can also be used for cloning the display. This supports multiuple monitors from one Player. See the Polycom Digital Signage Player Getting Started Guide for more details.
-
Polycom Digital Signage Administrator Guide Startup Settings
8 Polycom, Inc.
Full screen: When selected, the PDS Player output will be displayed in full screen mode (either on the primary or secondary display). When unselected, the PDS Player output will be displayed in a separate window.
Output Window Zoom: Select to resize the CG Rendering window to 100% (full size) or 50% half size when the Full screen mode is disabled.
Wait on VSync: Depending on the features and the performance of your system's graphics card adapter, select one of the following options:
True: Significant loss of system performance with a high-quality graphics output result.
Hybrid: Improved system performance with some loss in the quality of the graphics output result.
False: Best possible performance with a low-quality graphics output result.
Capture SettingsCapture Settings determine how video and audio are interpreted for input to the PDS Player.
Video Capture Filter: Select the device for inputting video to the PDS Player. This list depends on the video devices connected to the workstation.
Video Crossbar Setting: Select the port for the video input to the workstation, for example SVideo In or Composite In.
Audio Capture Filter: Select the device for inputting audio. This list depends on the audio card and audio devices connected to the workstation, for example SoundMAX Digital Audio.
Audio Crossbar Setting: Select the port for the audio input to the workstation.
TV Tuner Channel: Select the channel to tune to when capturing from a TV Tuner card. Select channel 0 if no TV Tuner card is present.
Startup SettingsThe PDS Player Startup Settings tab is divided into two sections: Startup Properties and Startup Options.
NOTE: Only custom implementations support changes to capture settings.
-
Startup Settings Configuring the PDS Player
Polycom, Inc. 9
Settings defined in Startup Properties let you specify templates or scripts that may load when PDS Player initially launches, as well as application functions that may occur when PDS Player initially launches.
Startup PropertiesThe Startup Properties settings of Startup Settings are described as follows:
Default Background Template: Specifies a template to load by default in the background layer of the CG output when the PDS Player first launches.
Default Foreground Template: Specifies a template to load by default in the foreground layer of the CG output when the PDS Player first launches.
Startup Image Filename: Specifies an image to load in the CG output when PDS Player first launches.
Startup Script Filename: Specifies a script to execute when the PDS Player first launches.
Startup OptionsThe Startup Options settings of Startup Settings are described as follows:
-
Polycom Digital Signage Administrator Guide Options
10 Polycom, Inc.
Load previously loaded playlist on startup: When enabled, loads the previously loaded playlist when the PDS Player launches. When disabled, the PDS Player launches remaining in a ready state with no content displayed on the CG output.
Minimize on startup: When enabled, hides the PDS Player interface from the system desktop.
Auto launch renderer on startup: When enabled, automatically launches the CG rendering engine.
OptionsThe PDS Player Options tab is divided into three sections: General, Messages, and Audio Settings. Settings defined in General let you specify options available to the PDS Player. Settings defined in Messages let you specify options related to the Messages window. Settings defined in Audio Settings let you specify options related audio output from the PDS Player.
TIP: Enable Load previously loaded playlist on startup to automatically resume playback of your content on-air and recover from system anomalies or power failures
-
Options Configuring the PDS Player
Polycom, Inc. 11
GeneralThe General Settings panel allows administrators to dictate certain general configuration settings for the CG Rendering engine that is launched by default from the PDS Player. The settings are described as follows:
Show renderer control panel: When enabled, displays the CG rendering engine control panel.
Enable auto screenshot: When enabled, takes screenshots of the content being displayed by the PDS Player. These screenshots are then displayed in the Current Output Window section of the PDS Player.
Close renderer on exit: When enabled, closes the CG rendering engine when the PDS Player quits.
Prerender next slide in presentation: When enabled, stores the next event in system memory while the current event is displayed on the output.
Restrict cursor to primary display: When enabled, prevents the system mouse cursor from appearing on the secondary output of the the PDS Player.
MessagesThe Messages Settings panel is described as follows:
Show Messages Box: The Messages dialog in the PDS Player interface provides moment-by-moment details regarding functioning of the PDS Player. The frequency of messages can be determined in the Show Messages Box. Select one of the following options:
On Error: Displays messages in the Messages dialog only when an error has occurred.
Always: Displays all messages-errors, information, status-in the Messages dialog.
On Request Only: Displays messages only upon request when you click the Show Messages button in the PDS Player.
Log All Messages: Writes all PDS Player events to the log file.
Message Filter Box: Select one of the following options:
Show Critical Messages Only: Displays messages in the Messages dialog only when an error has occurred.
Show All Messages: Displays messages only when you click the Show Messages button in the Settings dialog. Messages displayed include content updates, configuration changes, output changes, and updates to data-driven templates, as well as error messages displayed in red text.
-
Polycom Digital Signage Administrator Guide Configuring PDS Player Advanced Settings
12 Polycom, Inc.
AudioThe Audio Settings of the Options window are described as follows:
Adjust volume on slide load: When enabled, increases or decreases the audio output level based on the number configured in the Player Default Volume.
Use Default Volume From Box: Select one of the following options:
System Volume: the PDS Player will output audio based on the volume of the system's mixer settings
PDS Setting: the PDS Player will output audio based on the default volume specified.
PDS Default Volume: Audio level (from 0 - 100) to use for audio output.
Configuring PDS Player Advanced Settings The PDS Player Advanced Settings tab allows users to change system defaults. These settings should not be changed without consulting Polycom Support.
The PDS Player Advanced tab is divided into three sections: Renderer Settings, File Locations, and Playout Settings.
NOTE: Please avoid modifying these values unless instructed to do so by Polycom support.
-
Configuring PDS Player Advanced Settings Configuring the PDS Player
Polycom, Inc. 13
Renderer SettingsThe Renderer Settings options of Advanced Program Settings are described as follows:
Renderer IP Address: Displays the IP address of the rendering engine.
Renderer Executable Filename: Displays the executable filename that corresponds to the PDS rendering engine.
Connection Delay: Displays the delay, in seconds, from the time you click the Render button until the scene is submitted CG rendering engine.
File LocationsThe File Locations configuration in Advanced Program Settings allow users to dictate which directories the PDS Player uses:
Output folder: Displays the folder to which the CG Renderer sends rendered output that is displayed in the output monitor.
Cache folder: Displays the folder to which the CG Renderer caches information while rendering the output.
Template folder: Displays the default folder to which the PDS Player saves exported templates.
-
Polycom Digital Signage Administrator Guide Configuring PDS Player Advanced Settings
14 Polycom, Inc.
Command folder: Displays the folder to which the commands are stored on the system for use with other PDS applications such as Remote Manager, or Web Screens.
Playout SettingsThe Playout Settings of the Advanced Program Settings are as follows:
Player Mode box:
Standard: Configures the PDS Player to function as an authoring station.
Interactive: Configures the PDS Player to function as an interactive/kiosk station.
Interactive Window: When in Interactive Player Mode, defines the topmost and leftmost location (XPos/YPos) and size (Width/Height), in pixels, of the interactive window.
URL Loader Window: When displaying an internet browser window, defines the topmost and leftmost location (XPos/YPos) in pixels, of the Loader window.
NOTE: Interactive mode is not supported in most implementations. Please do not select this option without input from Polycom support.
-
Polycom, Inc. 15
2Using the PDS Player
This chapter outlines local control of the Polycom Digital Signage Player. In a typical implementation, however, all configuration and content management will be performed through the PDS Remote Manager and PDS Web Controller. Please note that these tools are described in subsequent chapters.
This chapter includes the following sections:
Getting Started
The PDS Player Interface
Scheduling Events with the PDS Player
Controlling the VertigoCG Renderer
Getting StartedWhen the PDS Player application is opened, it will immediately begin displaying the default playlist.
Loading a Template1 To load a PDS Template, in the PDS Player choose File > Load
Template
2 Locate a PDS Template (.xtmpl) on your computer and choose Open.
The template plays in the PDS Player output.
-
Polycom Digital Signage Administrator Guide Getting Started
16 Polycom, Inc.
3 If you have elected not to use full-screen mode, the content will be displayed on the CG Rendering Window. To disable the CG Rendering Window, open Tools > VertigoCG and select Stop. Alternatively, press ALT + ESC.
Further controls for the CG Renderer are detailed below.
Loading a Playlist1 To load a PDS Playlist, in the PDS Player choose File > Load Playlist
2 Browse to a PDS Playlist (.xplst) on your computer and choose Open.
The playlist plays in the CG Rendering window.
3 To playback a PowerPoint slide in the PDS Player, with a PowerPoint presentation loaded, select a slide and choose Tools > Render PowerPoint Slide.
The slide plays in the CG Rendering window.
-
The PDS Player Interface Using the PDS Player
Polycom, Inc. 17
The PDS Player InterfaceThe PDS Player is designed to facilitate the task of playing out either individual templates, playlists, or creating schedules of events.
Current PlaylistDisplays the directory path and name of the currently active playlist.
Default Layer
NOTE: Previously loaded playlists can be quickly loaded by clicking on the Current Playlist filename bar and choosing a playlist from the drop-down list that appears.
-
Polycom Digital Signage Administrator Guide The PDS Player Interface
18 Polycom, Inc.
Specifies the rendering layer in which a template loads. Options available are Background and Foreground.
Default Transition
Specifies the default transition effect to be used in between templates loaded in a playlist. Transitions from which you can select include Cut, Fade, Crossfade, Push Right, Push Left, and Random.
Events
Last Event: The time of the last event loaded or executed in the Player.
Next Event: The time of the next planned event to occur in the Player.
Time to Next Event: Countdown timer of the next planned event to occur in the Player.
Control Buttons
Load: Opens a dialog box to load templates or playlist files.
Clear: Removes the contents of a previously loaded playlist from the Player.
Reset All: Clears the output of the CG rendering window.
Playlist ControlsThe PDS playlist controls are described as follows:
-
The PDS Player Interface Using the PDS Player
Polycom, Inc. 19
:
Message Control
When Show Messages is enabled, displays messages from the PDS Player. The Clear button clears the contents of the Messages window.
Current Output Window
When Enable Auto Screenshot is enabled, displays a preview of the current output of the PDS Player.
Button Function
Pauses the playback of the currently loaded playlist.
When paused, resumes playback of the currently loaded playlist.
Plays the previous event in the currently loaded playlist.
Plays the next event in the currently loaded playlist.
Jumps to the first event in the currently loaded playlist.
Jumps to the last event in the currently loaded playlist.
-
Polycom Digital Signage Administrator Guide Scheduling Events with the PDS Player
20 Polycom, Inc.
Scheduling Events with the PDS PlayerWith the PDS Scheduler, you can create playout schedules for several different playlists, or assign PDS commands to occur at specific times throughout the day.
Schedules can also include control events, such as starting a crawling ticker on the output screen. This allows users in the central location to schedule any kind of control event by assigning the appropriate event in the schedule.
To activate PDS Scheduler:
1 In the PDS Player, choose Tools > Schedule. The PDS Scheduler window appears.
-
Scheduling Events with the PDS Player Using the PDS Player
Polycom, Inc. 21
2 If the Schedule is presented by Month rather than Day, go to the View Mode box and select Day.
3 In the Day view, right-click on the date and time at which to start playing the slideshow. From the Scheduler menu that appears, select Add Event. The Add Schedule Event dialog appears.
-
Polycom Digital Signage Administrator Guide Scheduling Events with the PDS Player
22 Polycom, Inc.
4 In the Event box, select Load Presentation.
You can also select any of the following and schedule its playout:
Load Presentation: Schedules playout of a complete presentation.
Load Slide: Schedules playout of an individual slide. You must select the presentation and specific slide.
Load Playlist: Schedules playout of a playlist. Browse to select a playlist (.xplst) file.
Execute Script: Schedules when to execute a script (.xsc) file that controls a slideshow presentation for broadcast.
Run Program: Schedules when to launch an executable program.
Unload All Presentations: Removes any loaded presentations or slides that have been loaded into the PDS Player.
Reset All: Clears the output of the CG renderer.
Unload and Reset All: Removes any loaded presentations or slides that have been loaded into the PDS Player and clears the output of the CG renderer.
5 In the Filename field, click Browse and select a presentation.
6 If you want to change the time, in the Event Time box, set the time at which to start playing the presentation.
7 In the Preroll box, set the number of seconds.
8 Set the start date in the Event Date box.
9 If you want to repeat the presentation playout, enable Recurring Event. The Recurrence Pattern options appear.
-
Scheduling Events with the PDS Player Using the PDS Player
Polycom, Inc. 23
10 From the Recurrent Pattern options, set the frequency of recurrence. Choosing Daily, Weekly, and Monthly will appear.
11 From the Range of Recurrence options, set start and end dates.
12 Click OK.
13 The scheduled presentation and any recurrences you specified appear in the PDS Scheduler calendar.
To delete a scheduled event:
1 In the PDS Scheduler, select the event you want to delete and right-click.
2 In the menu that appears, select Delete Event.
To delete a scheduled recurrence:
1 In the PDS Scheduler, select any one event from a recurrence you want to delete and right-click.
2 In the menu that appears, select Delete Recurrence.
-
Polycom Digital Signage Administrator Guide Scheduling Events with the PDS Player
24 Polycom, Inc.
To edit a scheduled event:
1 In the PDS Scheduler, select the event you want to edit and right-click.
2 In the menu that appears, select Edit Event The Add Schedule Event dialog appears.
To immediately execute a scheduled event:
1 In the PDS Scheduler, select the event you want to execute and right-click.
2 In the menu that appears, select Run Event Now.
To save and activate a schedule:
1 In the PDS Scheduler, click Save As.
2 In the Save As dialog box, provide a name for the schedule and choose Save.
3 The name of the schedule appears at the bottom of the PDS Player next to Active Schedule.
-
Controlling the VertigoCG Renderer Using the PDS Player
Polycom, Inc. 25
Controlling the VertigoCG RendererThe PDS Player lets you gain access to the CG rendering engine directly. This lets you start and stop the CG as desired.
To start and stop the VertigoCG, do the following:
1 In the PDS Player, choose Tools > VertigoCG > Start.
2 The CG rendering window appears.
3 When ready to stop the CG rendering engine, choose Tools > VertigoCG > Stop.
4 The CG rendering window disappears.
Using VertigoCGThe VertigoCG renderer allows direct configuration via a control interface, if enabled in the PDS Player Renderer Settings. When the VertigoCG rendering engine launches, a small interface launches.
1 The Load feature allows you to directly load .xml files in the CG Renderer.
2 Click Disconnect to disconnect the renderer from the Player.
3 Click Exit to close the Renderer.
-
Polycom Digital Signage Administrator Guide Controlling the VertigoCG Renderer
26 Polycom, Inc.
4 Click Control Panel to launch the VertigoCG Control Panel.
Hardware Settings allow users to choose a video card device for output, select video and audio capture devices, whether to display the Renderer in full screen or in a moveable window, the TV output format (NTSC, PAL, etc.), and whether to display FPS along with the output.
Under Output, users can choose to view the output in Monitor or Windows Media 9 formats, if possible.
Under Video, users can choose whether to display Video on top and how many Video Buffers are present.
NOTE: The default PDS Player does not support changes in the hardware settings of the VertigoCG Renderer. Please contact Polycom Support before making any changes.
-
Controlling the VertigoCG Renderer Using the PDS Player
Polycom, Inc. 27
5 The Software Settings tab provides another set of configuration options.
Users can change the scene directory, dictate a log file, change the TCPIP Port for the CG Renderer, change the Cel Cache Size, and enable MipMapping, a faster but more memory-intensive form of rendering. If MipMapping is enabled, users can adjust the negative level of detail bias.
6 When configuration has been completed, click OK. Click exit on the VertigoCG interface and reopen it.
NOTE: The default PDS Player does not support changes in the software settings of the VertigoCG Renderer. Please contact Polycom Support before making any changes.
NOTE: Changes made in the VertigoCG settings do not apply across PDS Player sessions and will be lost if the PDS Player application is closed and reopened.
-
Polycom Digital Signage Administrator Guide Controlling the VertigoCG Renderer
28 Polycom, Inc.
-
Polycom, Inc. 29
3Using the Remote Manager
This chapter explains the interface and use cases for the Polycom Digital Signage Remote Manager. The installation of the Remote Manager is detailed in the Polycom Digital Signage Server Getting Started Guide.
This chapter contains the following sections:
Main Window
Tool Bar
Network and Groups Pane
Remote Player Management Console
Main WindowThe PDS Remote Manager interface consists of the toolbars and four panes, as shown in the image below:
-
Polycom Digital Signage Administrator Guide Main Window
30 Polycom, Inc.
The toolbars provide the buttons used for a number of high-level operations within PDS Remote Manager. Most other operations are available through dialog boxes that will be displayed (e.g., on a Player name or thumbnail image).
Networks and Groups PaneThe Networks & Groups pane shows a tree view of the hierarchy of networks and groups you can manage that are running on the PDS Server. Each network contains one or more groups (which may in turn have sub-groups).
The Network pane shows the Players defined within the network or group that is currently selected in the Networks & Groups pane. All the Players that are defined in the network or group will be shown, whether they are currently online or offline.
The Network pane has five tabs, allowing you to manage different aspects of these Players' operations:
The Connections tab shows you the Players that are currently connected to the PDS Server (online) as well as those offline Players that have been connected recently. The Player list is tabular, and you can select the sorting order for the list by clicking a field heading.
In the lower portion of the pane, the Connections tab will show you the list of users currently connected to the PDS Server.
The Player Status tab relates information on Player connectivity.
The Screenshots tab shows thumbnail views of the screenshots from the Players in the selected network or group. These thumbnails are refreshed regularly and will show the output from the Player as taken from the computer's graphics card. (The thumbnail refresh interval is set by the Auto-Refresh menu in the toolbar.)
The System Info tab provides some basic system information, such as software and operating system versions, for each Player.
The Packages tab shows the file download packages that have been defined for the selected network.
Events PaneThe Events pane shows a table of recent system events on the Players in the selected network, much like a shared log file. The most recent events will appear at the top of the table.
-
Tool Bar Using the Remote Manager
Polycom, Inc. 31
Current Incidents PaneThe Current Incidents pane shows the actual log messages from PDS Server and the PDS Remote Manager. The events shown here are all major and minor log messages from the Polycom PDS Server and the PDS Remote Manager, including the events shown in the Events pane.
Status BarFinally, the status bar (at the very bottom of the PDS Remote Manager window) shows you the current status of PDS Remote Manager, indicating:
the name of the PDS Server;
the number of Players and managers currently connected to the PDS Server; and
the name of your currently selected network.
In addition to the PDS Remote Manager main window shown here, PDS Remote Manager will bring up smaller windows for specific tasks, such as managing a Player or creating a file package. The PDS Remote Manager main window will still be available while the task windows are open.
Tool Bar
Connect/DisconnectThe Connect/Disconnect button allows you to connect PDS Remote Manager to a PDS Server and to disconnect from the Server. Clicking Connect brings up the following dialog:
The default User Name/Password credentials are Administrator / Polycom123.
-
Polycom Digital Signage Administrator Guide Tool Bar
32 Polycom, Inc.
Auto-Refresh MenuThe Auto-Refresh menu allows you to select the interval at which the status information in Remote Manager is refreshed. This includes refreshing the screenshots as well as all other system information displayed in the different tabs in the Network pane.
RefreshClick Refresh to refresh the network information and screenshots manually. This button is particularly useful when the Auto-Refresh interval is set to Off.
Publish ContentThe PDS Remote Manager includes a Publish Content dialogue. This tool is used to move content packages to PDS Player systems. Please note that, in most implementations, content updates will be performed through the PDS Web Controller rather than the Remote Manager.
The Remote Manager communicates directly with remote Players through the PDS Server. The publication process performs an inventory check against contents stored on remote Players. If content is missing, the Remote Manager creates a package to transfer to the Players. A package is a compressed archive containing all assets missing from the remote Player as well as all content added through the Publish Content tool.
NOTE: Please remember that each refresh requires data, including a screenshot image, to be sent from the Player system to the PDS Server and then from the PDS Server to your PDS Remote Manager. When managing a medium-sized or large network of Players, you can create a high level of network traffic and risk overloading your network simply by making your refresh interval too short.
-
Tool Bar Using the Remote Manager
Polycom, Inc. 33
Publish New ContentClick Publish Content to bring up the Publish Content dialog. The dialog has a Package Name field at the top (enter the name of your content package here) and three tabs in the main section:
To publish content:
1 Click Add Files to select files from your computer to be added to the package. You may select multiple files in the file browser by holding down Shift and clicking the file icons.
In the Assets view, you may also drag and drop the files you wish to publish.
-
Polycom Digital Signage Administrator Guide Tool Bar
34 Polycom, Inc.
a The Assets tab and the Detail File List tab allow you to select from two different views of the list of files in the package.
2 Click Remove All to remove all of the assets from the package. (Select an asset and press the Delete key to remove only one asset from the package.)
3 Click Reset Target Paths to reset the destination paths for all assets back to their default values.
4 To set individual destination paths, use the Assets view. The Assets view shows a small thumbnail image and size/resolution information. Right-click on an asset to bring up a context menu. Select Change Target Path to bring up the Set Remote Destination Path dialog box:
5 In the dialog box, enter the destination directory for the selected asset. You may then click Cancel, click OK to apply the change only to the selected asset, or click Apply to All Assets In This Package to apply the change to all the assets in the package.
6 The Detail File List view shows more details, similar to the Details view in the Windows Explorer; click a column heading to sort by that column.
-
Tool Bar Using the Remote Manager
Polycom, Inc. 35
Remove Old ContentIf there is old content to be removed from the Players receiving the package, you can specify the file names for the old content in the Remove Old Content tab.
Click "Add Files" to add files to the removal list and bring up the deletion dialog:
Execute ActionsAfter you have selected your assets and made any required changes to the destination paths, click Next to bring up the Package Properties dialog:
-
Polycom Digital Signage Administrator Guide Tool Bar
36 Polycom, Inc.
Publish Software UpdatePolycom Digital Signage Remote Manager can be used to publish routine software maintenance updates to the network of Players.
To publish a software update:
1 Click Publish Software Update.
2 The Open Executable File dialog will appear. Choose a file and click Open.
3 The Package Properties dialog will appear.
If you wish to designate a specific timeframe in which to extract the package after publishing, do so in the Package Processing Schedule area.
The Command line should not be altered from the default.
4 Click OK. The Package will be compressed and published.
5 Consult the Events tab to ensure that the package has published and run.
6 Upon installing a software update, the PDS Player application will not automatically relaunch. Access the PDS Player via RDP and relaunch the Player application manually, or enter RESTART in the command space in Remote Manager and direct it to the Player.
-
Network and Groups Pane Using the Remote Manager
Polycom, Inc. 37
Network and Groups PaneThe Networks & Groups pane shows a tree view of the hierarchy of networks and groups of Players managed by the PDS Server. The network or group you select here will select the Players shown in the Network pane and the operations performed on those Players.
If you select a network or group which contains sub-networks or subgroups, then the Network pane will show the Players in the selected group as well as the Players in all its sub-networks and subgroups.
The title of the Network pane will change to show the name of the selected network and the selected group (if any).
Network and Player ManagementThe Network and Groups Pane is the main interface for network and player management. Right-clicking a network, group, or server in the Network and Groups pane will call up the following context menu:
The following sections will explain each function within this context menu.
Manage GroupsThe Polycom Digital Signage solution offers two forms of hierarchical organization for players: networks and groups. Each player is associated with only one network or subnetwork. User permissions are determined by network: networks can have unique administrators, agents, and content
-
Polycom Digital Signage Administrator Guide Network and Groups Pane
38 Polycom, Inc.
managers. One potential use case for multiple networks is for an organization with multiple geographic locations and unique content managers for each location.
Groups can incorporate players across multiple networks. Players can also be associated with multiple groups. Groups could be useful for an organization with multiple player roles -- internal, customer-facing, marketing-driven, and news-driven players could be grouped across networks and receive massede content updates.
1 Right click on a Server, Network, or subnetwork in the Networks and Groups Pane. Select Manage Groups from the context menu.
2 The Manage Groups window will appear.
3 Click Create Group. Name the group and click OK.
4 Drag and drop the PDS Players you wish to include in the group.
5 If you wish to delete or rename a group, right-click on the group.
6 Click Apply and OK. The groups you have created (and any changes you have made to the groups) should appear in the Networks and Groups pane.
-
Network and Groups Pane Using the Remote Manager
Polycom, Inc. 39
Manage PlayersThe Networks and Groups Pane allows direct configuration changes to the Players on a Server.
1 Right click on a Server, Network, or subnetwork in the Networks and Groups Pane. Select Manage Players from the context menu.
2 The Edit Properties of Players menu will appear.
3 Click within the Player Name region to edit the name of a given PDS Player.
4 The Notes section automatically records recent network changes for each player; this section can be user-edited.
5 Click Save.
-
Polycom Digital Signage Administrator Guide Network and Groups Pane
40 Polycom, Inc.
Delete Offline PlayersOffline Players can be deleted individually by right-clicking on the Player in the Connections tab of the Network pane. Alternatively, selecting Delete Offline Players will delete all offline Players in a network. Please note that online Players cannot be deleted.
1 Selecting the Delete Offline Players dialogue will launch the Offline Players menu.
2 All Players not currently connected to the PDS Server, or Players that have been removed from a given Network or subnetwork, will appear in the Offline Players dialogue.
3 Select the Players you wish to delete and click Delete Selected to remove them from the Remote Manager interface. Please note that when reconnected these Players will reappear in the Remote Manager.
4 Click Close when completed.
-
Network and Groups Pane Using the Remote Manager
Polycom, Inc. 41
Create New NetworkNew Networks can be created by right-clicking on a Server in the Remote Manager. Subnetworks can be created by right-clicking on a Network.
1 Right click on a Server, Network, or subnetwork in the Networks and Groups Pane. Select Create Network from the context menu. The Create New Network window will appear.
2 Provide a Name and optional Network Description.
3 If you wish to designate a unique administrator for the Network, check Create user account for network administrator.
Provide login credentials and a default email for this administrator.
4 Click OK to complete.
5 To associate players with a network, drag them from the Connections tab of the Network pane into the given network or subnetwork.
6 A warning will appear; click OK.
Delete NetworkTo delete a Network, right-click on the Network and select Delete Network. Click Yes on the warning that appears.
NOTE: The following cannot be deleted through the Remote Manager: The PDS Server Networks with subnetworks Networks with players associated (including greyed-out moved or disconnected
players)Delete subnetworks and move or delete all players before deleting a network.
-
Polycom Digital Signage Administrator Guide Network and Groups Pane
42 Polycom, Inc.
Manage Users1 Right click on a Server, Network, or subnetwork in the Networks and
Groups Pane. Select Manage Users from the context menu.
2 The Manage Accounts window will appear.
3 To delete an account, right-click on the username and select Delete Account.
4 Click Add Account to create a new account, or double-click on an existing account to edit the properties.
5 The Create New Account window will appear.
6 Choose whether the account will be a Player Agent, Network Administrator, or a Content Manager.
The Player Agent is the link between Players and the Server. It enables network status and health monitoring.
NOTE: The properties of the default Agent for each network cannot be changed, although they can be viewed. A new Agent can be created if you wish to change the Agent properties.
-
Network and Groups Pane Using the Remote Manager
Polycom, Inc. 43
The Network Administrator oversees all configuration on a given network via the Remote Manager, as well as all content oversight abilities.
The Content Manager has content update privileges on a given network via the Web Controller; the Content Manager can log into but make no changes in the Remote Manager.
7 Provide an email address and login credentials.
8 Click OK.
Download Agent SetupSelect Download Agent Setup if you wish to download the Agent for a particular network. Agent downloads should not be necessary in the default configuration of the PDS Server. Please consult Non-Standard Installations on page 159.
Broadcast Message
Administrators can broadcast a message to all Remote Manager users. To directly communicate with one user, see Manager List below.
-
Polycom Digital Signage Administrator Guide Network Pane
44 Polycom, Inc.
Network PaneThe Network pane shows different properties of the Players that are in the network or group selected in the Networks & Groups pane.
Manager List
A list of managers appears below the Player list in the Network Pane. Details about managers currently online are visible here.
-
Network Pane Using the Remote Manager
Polycom, Inc. 45
Double-clicking a managers username launches a chat pop-up:
Connections
The Connections tab shows a table with one row for each Player. The table columns show the following information for each Player:
Name
Online status
IP address
Network
Date and time it came online
System ID
Number of dropped connections
Player (agent) version number
-
Polycom Digital Signage Administrator Guide Network Pane
46 Polycom, Inc.
Date and time the Player was last online (for offline Players)
Note:
The name in the network column indicates the network to which the Player belongs, which is useful when you have selected a network or group that contains sub-networks or subgroups.
Players that are currently offline will be shown as dimmed, i.e., the text of their table row will be a light gray color, and you will not be able to perform most operations on them.
You can sort the table entries by clicking any of the column headings. PDS Remote Manager will initially sort the table by Player name.
To bring up the PDS Remote Player Management Console, double-click the Player's row in the table.
Player StatusLike the Connections tab, the Player Status tab presents a table of the Players in the selected network, but with different columns of data to show status information for the PDS Player software and the computer.
The columns in the table show the following information for each Player:
Name
PDS Player status
Self-healing setting
Currently running playlist
Current event number within the current playlist
Windows page file size
Virtual memory used by the CG (Player graphics application)
Virtual memory used by the PDS Player application
Total disk usage on the system
Master volume level for the audio output
Time stamp (in Player local time) of the last status information sent to PDS Server
Time stamp (in Player local time) of the last Player "heartbeat" seen by the agent
-
Network Pane Using the Remote Manager
Polycom, Inc. 47
Time stamp (in Player local time) of the last screenshot sent to PDS Server
The full Windows file path of the currently running playlist
Please note that:
Players that are currently offline will be shown as dimmed, i.e., the text of their table row will be a light gray color, and you will not be able to perform most operations on them.
You can sort the table entries by clicking any of the column headings. PDS Remote Manager will initially sort the table by Player name.
To bring up the Remote Player Management Console, double-click the Player's row in the table.
ScreenshotsThe Screenshots tab displays still images of each Player's output as rendered by the graphics card on the system. The screenshots are updated at a regular interval (based on the Auto-Refresh setting in the toolbar), so watching the images in the screenshots provides a quick and effective way to check the output from the Players in the network.
Each screenshot is captioned, with the name of the Player and network shown immediately above the screenshot image.
You can adjust the size of the screenshot images shown in this view using the zoom slider immediately below the screenshot viewing area.
-
Polycom Digital Signage Administrator Guide Network Pane
48 Polycom, Inc.
You can select the monitor whose image is used for the screenshots by selecting from the pop-up menu immediately below the screenshot viewing area. You can select PDS Output Screen (this is the default option), System Primary Screen, or System Secondary Screen. (Note that if you select System Secondary Screen, Remote Manager will show a blank blue screen for all Players that have a single-monitor configuration.)
To bring up the Remote Player Management Console, double-click the Player's screenshot image.
System InfoLike the Connections and Player Status tabs, the System Info tab presents a table of the Players in the selected network, but with different columns of data to show detailed system status information for the computer.
The columns in the table show the following information for each Player:
Computer name (as configured in the Windows "System Properties" control panel)
Time zone (as configured in the Windows "Date and Time" control panel
Player name
PDS Server version number
Days remaining in the PDS Player license (for temporary licenses)
PDS Player Product ID (for licensing)
Data Parser version (if PDS Data Parser is installed)
Days remaining in the Data Parser license
Heartbeat Server version number
Package Handler version number
Operating system version (see note below)
Operating system "uptime" (i.e., time since the last system reboot)
NOTE: The Windows version number is shown as reported by Windows, and the format of this version number does not correspond exactly to the marketing names for Window versions. For example, Windows Vista is reported in the table as "Microsoft Windows NT 6.0.6001 Service Pack 1."
-
Network Pane Using the Remote Manager
Polycom, Inc. 49
Players that are currently offline will be shown as dimmed, i.e., the text of their table row will be a light gray color, and you will not be able to perform most operations on them.
You can sort the table entries by clicking any of the column headings. The PDS Remote Manager will initially sort the table by Player name.
Network PackagesNetwork packages can be observed from the Network Packages tab. To send network packages, open the Web Controller or use the Publish Content tool in the Remote Manager.
-
Polycom Digital Signage Administrator Guide Remote Player Management Console
50 Polycom, Inc.
Remote Player Management ConsoleDouble-clicking a Player in the Network pane (double-clicking the Player row in a tabular view, or double-clicking the Player's thumbnail image in an image view) will bring up the PDS Remote Player Management Console window. This window presents more detailed status information on the Player and provides tools for managing and controlling the Player.
The Remote Player Management Console window consists of four parts:
the menu bar and tool bar, which include the "Tools" menu and the buttons used for Player operations;
the performance meter pane, which includes LED-style graphs to show the current levels for page file size, CPU usage, audio level, and disk usage;
the screenshots pane, which includes a tab and display area to show the screenshots for each of the system's display outputs; and
the status detail pane, with tabs to show different detail elements of the systems status (this pane is discussed in more detail below).
-
Remote Player Management Console Using the Remote Manager
Polycom, Inc. 51
Tools MenuThe Tools menu contains the following options:
File Browser: Select this option to bring up a File Manager view, browsing the Player's file system, in a separate window. The File Manager is described in detail below.
Close: Select this option to close the Remote Player Management Console window.
Note that you can work in the main Polycom Digital Signage Remote Manager Window and in the Remote Player Management Console at the same time, and you may also have multiple Management Console windows open at once. However, keep in mind that each open Management Console window receives a refreshed set of screenshots every five seconds, so each open window will consume additional network bandwidth.
Tool BarThe tool bar contains a number of buttons for performing management tasks on the Player:
Start ProcessThe "Start Process" button allows you to start a new process on the Player. Click the button to bring up the Start Process dialog:
In the File Name field, enter the full path (on the Player) of the program to run.
-
Polycom Digital Signage Administrator Guide Remote Player Management Console
52 Polycom, Inc.
In the Arguments field, enter the command-line parameters, if any.
In the Working Directory field, enter the full path of the directory (on the Player) that will be the working directory for the new process.
To cancel and return to the Remote Player Management Console, click Cancel.
To schedule the process on multiple Players, click Start On You will be brought to a new dialog with a tree view of the Player network. Select a Player to run this process by checking the check box next to that Player's name.
To start the process on the current Player only, click Start.
File ManagerClick File Manager to bring up a File Manager view, browsing the Player's file system, in a separate window.
The File Manager is described in detail in the section below.
RebootClick Reboot to reboot the Player immediately. (Note that this will reboot the entire system. This is the same as selecting Shut Down... > Restart from the Start menu in Windows.)
Set LicenseClick Set License to bring up a menu listing the components on the Player that can be licensed. Once you select a component, Remote Manager will display a dialog box with that component's product ID and a field for you to enter the component's license key.
-
Remote Player Management Console Using the Remote Manager
Polycom, Inc. 53
Monitoring SettingsThe Monitoring Settings dialog box allows you to configure different settings for the Player Agent:
Enable Self-Healing allows the agent to take corrective action should a Player experience a problem playing out content.
Load last played playlist to have the PDS Player automatically load the previously running playlist any time it is started.
In Player Startup, you can optionally enter the name of a playlist to be loaded by the Player when it starts up.
Check Enable Audio Monitoring to allow the audio output and levels to be sent to the Server by the Player. If this is not checked, no audio information or levels will be checked or sent, and no audio alarms will be triggered, even if the Player is playing out audio.
Use the Video Monitoring selection to choose the display output that should be monitored by the Agent-this should be the display receiving the output from the Player (usually the System Secondary Screen).
The settings under Alarm Conditions allow you to control how quickly the Player Agent will send a notification to the Server when encountering the following potential problems:
Missing video: This alarm condition occurs when the agent is not able to get any video output from the Player to provide a screenshot. This usually indicates a problem with the Player.
-
Polycom Digital Signage Administrator Guide Remote Player Management Console
54 Polycom, Inc.
Missing audio: This alarm condition occurs when the agent is not able to obtain any audio output from the Player. This usually indicates a problem with the Player. (Note that Enable Audio Monitoring must be checked for this condition to trigger an alarm.)
Missing heartbeat: The Player regularly updates a timestamp file (the "heartbeat") that is checked by the Agent. This alarm condition occurs when the heartbeat has not been updated by the Player in the specified interval. This usually indicates a problem with the Player; however, for very graphics-intensive templates or on lower-end Player systems, you may need to lengthen this interval to eliminate false alarms caused by the Player simply being overloaded.
Click OK to apply your changes and close the dialog box.
Click Cancel to discard your changes.
Click Apply to apply your changes but leave the dialog box open.
Click Apply To to apply your changes to multiple Player systems. Clicking Apply To will bring up a new dialog with a tree view of the Player network. Select Players to receive these changes by checking the check box next to each Player's name.
Edit ConfigThis is used for advanced trouble-shooting. Please do not modify these settings without direction from Polycom Support.
Restart Polycom PlayerClick this if you wish to restart Player(s) in your network. If the Player does not have Load previous playlist selected, you will have to manually load a playlist using the Playlist Load functionality found in the toolbar. Alternately you could publish a playlist to the Player(s) using the Publish Content functionality, found in the main application window.
PlaylistThis feature scans available playlists on the Player hard disk and conveniently lets you select one to load.
CommandChoose one of the commands that appears in the drop-down list to perform common tasks, such as clearing the screens. Please see Appendix A: Player Commands on page 167 for a list of commands.
-
Remote Player Management Console Using the Remote Manager
Polycom, Inc. 55
Status Detail PanelThe Status Detail panel of the Remote Player Management Console provides granular and up-to-the-moment status information regarding the Player. The Status Detail panel also provides remote process management for the Player appliance.
The Status Detail panel consists of four tabs: Player Status, Running Processes, Windows Services, and File Manager.
Player Status
The Player Status panel provides a summary of the individual Players performance and present status.
-
Polycom Digital Signage Administrator Guide Remote Player Management Console
56 Polycom, Inc.
Running Processes
The Running Processes tab functions as a process manager for the remote Player.
To stop a process running on the PDS Player, right-click on the process and click Kill Process.
-
Remote Player Management Console Using the Remote Manager
Polycom, Inc. 57
Windows Services
The Windows Services tab displays the Windows services on the selected PDS Player. As with the Running Processes tab, users can remotely start and stop these services when necessary.
To stop a running Windows service, right-click on the service and click Stop.
To start a Windows service, right-click on the service and click Start.
-
Polycom Digital Signage Administrator Guide Remote Player Management Console
58 Polycom, Inc.
File Manager
The File Manager allows direct management of the files on the PDS Player. Using the File Manager, administrators can navigate through the files stored on the PDS Player.
If you wish to alter or edit a folder, right-click on the folder. A pop-up appears:
Copy Path to Clipboard: Copies the path of the folder as text.
Rename/Move To: Allows users to rename or move the folder.
Delete: Deletes the file.
Create Package: Saves the folder as a PDS Package for distribution.
-
Remote Player Management Console Using the Remote Manager
Polycom, Inc. 59
Right-clicking on a file will launch the following pop-up:
View Tail: Launches a text editor which displays the last 50 KB to 5 MB of data contained in a file.
Edit File: Launches a text editor with which users can edit files.
Copy Path to Clipboard: Copies the path of the folder as text.
Compare...: Allows users to compare files across multiple Players. This tool is useful for ensuring that packages have published correctly. After running the comparison, the following window appears:
Download...: Allows users to download files from a Player to the computer running Remote Manager.
Copy To...: Allows users to copy the file to another location on the PDS Player.
Rename/Move To: Allows users to rename or move the file.
Delete: Deletes the file.
-
Polycom Digital Signage Administrator Guide Remote Player Management Console
60 Polycom, Inc.
Execute...: Executes a specific file. Please note that this function allows users to browse for files to run, rather than using the Start Process item in the Remote Player Management Console Tool Bar.
Load...: Directly loads PDS Playlists and Templates in the PDS Player.
-
Polycom, Inc. 61
4Using the Web Controller
This chapter outlines the use of the Polycom Web Controller in content managment procedures. It contains the following sections:
About the PDS Web Controller