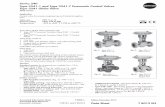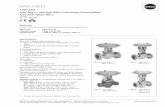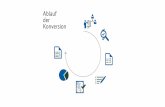Patton router 3241 manual
-
Upload
majd-abou-samra -
Category
Documents
-
view
55 -
download
0
description
Transcript of Patton router 3241 manual
-
Model 3201 and Model 3241G.SHDSL Router ModemsUser Guide
Sales Office: +1 (301) 975-1000Technical Support: +1 (301) 975-1007
E-mail: [email protected]: www.patton.com
Part Number: 07M3201, Rev. DRevised: June 27, 2011
ImportantThis is a Class A device and is intended for use in a light industrial environment. It is not intended nor approved for use in an industrial or residential environment.
For QuickStart Installation
see page 21
-
Patton Electronics Company, Inc.7622 Rickenbacker Drive
Gaithersburg, MD 20879 USATel: +1 (301) 975-1000Fax: +1 (301) 869-9293
Support: +1 (301) 975-1007Web: www.patton.com
E-mail: [email protected]
Trademark StatementAll trademarks presented in this document are the property of their respective owners.
Copyright 2009-2011, Patton Electronics Company. All rights reserved.The information in this document is subject to change without notice. Patton Elec-tronics assumes no liability for errors that may appear in this document.
Warranty InformationPatton Electronics warrants all Model 3201 & 3241 components to be free fromdefects, and willat our optionrepair or replace the product should it fail withinone year from the first date of shipment.
This warranty is limited to defects in workmanship or materials, and does not covercustomer damage, abuse or unauthorized modification. If this product fails or does notperform as warranted, your sole recourse shall be repair or replacement as describedabove. Under no condition shall Patton Electronics be liable for any damages incurredby the use of this product. These damages include, but are not limited to, the follow-ing: lost profits, lost savings and incidental or consequential damages arising from theuse of or inability to use this product. Patton Electronics specifically disclaims all otherwarranties, expressed or implied, and the installation or use of this product shall bedeemed an acceptance of these terms by the user.
Note Conformity documents of all Patton products can be viewed online at www.patton.com under the appropriate product page.
-
3Contents
Audience................................................................................................................................................................. 7
Structure................................................................................................................................................................. 7Precautions ............................................................................................................................................................. 8
Safety when working with electricity .................................................................................................................9
General observations .........................................................................................................................................9Factory default parameters .................................................................................................................................... 10
Typographical conventions used in this document................................................................................................ 11
General conventions .......................................................................................................................................11Mouse conventions .........................................................................................................................................11
Model 3201/3241 G.SHDSL Router Modem overview ........................................................................................13
General attributes ............................................................................................................................................13G.SHDSL Characteristics (Models 3201 and 3241) .......................................................................................13
Ethernet ..........................................................................................................................................................13
Protocol support .............................................................................................................................................14PPP Support ...................................................................................................................................................14
ATM Protocols ...............................................................................................................................................14
Management ...................................................................................................................................................14Security ...........................................................................................................................................................14
Front Panel Status LEDs .......................................................................................................................................15
Rear panel connectors and switches .................................................................................................................15Power input connector ....................................................................................................................................16
External AC universal power supply ..........................................................................................................16
External 48 VDC power supply ................................................................................................................16Console port (outlined in red) .........................................................................................................................17
Ethernet port (outlined in green) ....................................................................................................................17
MDI-X ...........................................................................................................................................................17Line port (outlined in yellow) .........................................................................................................................17
Product Overview..................................................................................................................................................19
Applications Overview ....................................................................................................................................19Hardware installation ............................................................................................................................................22
What you will need .........................................................................................................................................22
Identify the connectors and attach the cables ..................................................................................................22Connect the Line Interface ........................................................................................................................22
Connect the Ethernet Interface .................................................................................................................23
Connect the Power Source ........................................................................................................................23Router/Bridge Status LEDs .......................................................................................................................23
Web Operation and Configuration .................................................................................................................24
Connect to a PC .......................................................................................................................................24Change the IP address .....................................................................................................................................26
Introduction..........................................................................................................................................................28
-
4Model 3201 G.SHDSL Integrated Access Device User Guide Contents
Two stand-alone units directly connected..............................................................................................................29
Ethernet Extension (HDLC - PPPoH Bridged) ..............................................................................................29
Network Extension (HDLCPPPoH Routed) ..............................................................................................32DSLAM Connections with remote CPE units .......................................................................................................38
Bridged application configurations to a DSLAM ............................................................................................38
RFC 1483 Bridged Configuration. ............................................................................................................38PPPoH Bridged Configuration .................................................................................................................41
PPPoA Bridged (RFC 2364) Configuration ..............................................................................................44
Routed application configurations to a DSLAM .............................................................................................46RFC 1483 Routed .....................................................................................................................................46
PPPoH Routed .........................................................................................................................................53
PPPoA Routed (RFC 2364) ......................................................................................................................60
IPoA Routed (RFC 1577) ........................................................................................................................72IP Configurations ..................................................................................................................................................79
Router .............................................................................................................................................................79
DHCP Server and Relay .................................................................................................................................80Introduction..........................................................................................................................................................84
Configuring the router ..........................................................................................................................................84
Configuring the security interfaces.........................................................................................................................85Deleting a Firewall Policy ...............................................................................................................................86
Enabling the Firewall.............................................................................................................................................87
Firewall Portfilters .................................................................................................................................................87Security Triggers....................................................................................................................................................88
Intrusion Detection System (IDS) .........................................................................................................................89
Introduction..........................................................................................................................................................93Creating an Ethernet Transport.............................................................................................................................93
Creating a DSL Link .............................................................................................................................................93
Central Side Configuration .............................................................................................................................94Remote Side Configuration .............................................................................................................................94
Creating an ATM Routable Link...........................................................................................................................95
Remote side configuration ..............................................................................................................................95Central side configuration ...............................................................................................................................95
Creating a route for Remote and Central PCs........................................................................................................96
Remote side configuration ..............................................................................................................................96Central side configuration ...............................................................................................................................96
NAT Configuration...............................................................................................................................................98
Status LEDs.........................................................................................................................................................101Ping.....................................................................................................................................................................103
Software Upgrades...............................................................................................................................................103
Configuration ...............................................................................................................................................103Procedure ......................................................................................................................................................103
Introduction........................................................................................................................................................106
Contact information............................................................................................................................................106Warranty Service and Returned Merchandise Authorizations (RMAs).................................................................106
-
5Model 3201 G.SHDSL Integrated Access Device User Guide Contents
Warranty coverage ........................................................................................................................................106
Out-of-warranty service ...........................................................................................................................106
Returns for credit ....................................................................................................................................106Return for credit policy ...........................................................................................................................107
RMA numbers ..............................................................................................................................................107
Shipping instructions ..............................................................................................................................107
A Compliance information ............................................................................................................................ 108Compliance .........................................................................................................................................................109
EMC .............................................................................................................................................................109
Safety ............................................................................................................................................................109
PSTN Regulatory ..........................................................................................................................................109FCC Part 68 (ACTA) Statement .........................................................................................................................109
Radio and TV Interference (FCC Part 15) ..........................................................................................................109
Industry Canada Notice ......................................................................................................................................110CE Declaration of Conformity ............................................................................................................................110
Authorized European Representative ...................................................................................................................110
B Specifications .............................................................................................................................................. 111General Characteristics ........................................................................................................................................112G.SHDSL Characteristics (Model 3201/3241)....................................................................................................112
Ethernet ..............................................................................................................................................................112
Protocol Support .................................................................................................................................................113PPP Support........................................................................................................................................................113
ATM Protocols....................................................................................................................................................113
Management .......................................................................................................................................................114Security ...............................................................................................................................................................114
Compliance Standard Requirements....................................................................................................................114
Australia Specific .....................................................................................................................................114Dimensions .........................................................................................................................................................115
Power and Power Supply Specifications...............................................................................................................115
C Cable Recommendations ............................................................................................................................ 117DSL Cable...........................................................................................................................................................118Ethernet Cable ....................................................................................................................................................118
Adapter................................................................................................................................................................118
D Physical Connectors ................................................................................................................................... 119RJ-45 shielded 10/100 Ethernet port...................................................................................................................120RJ-11 non-shielded port ......................................................................................................................................120
RJ-45 non-shielded RS-232 console port (EIA-561)............................................................................................120
Power input.........................................................................................................................................................120
E Command Line Interface (CLI) Operation ................................................................................................ 121Introduction........................................................................................................................................................122
CLI Terminology ................................................................................................................................................122
Local (VT-100 emulation) ............................................................................................................................122
-
6Model 3201 G.SHDSL Integrated Access Device User Guide Contents
Remote (Telnet) ............................................................................................................................................122
Using the Console .........................................................................................................................................123
Administering user accounts ................................................................................................................................124Adding new users ..........................................................................................................................................124
Setting user passwords ...................................................................................................................................125
Changing user settings ..................................................................................................................................125Controlling login access ..........................................................................................................................125
Controlling user access ............................................................................................................................126
G.SHDSL Commands: .................................................................................................................................126To establish the DSL link ........................................................................................................................126
-
7About this guideThis guide describes installing and configuring a Patton Electronics Model 3201 or 3241 G.SHDSL Router modem. The instructions in this guide are based on the following assumptions:
The router modem will connect to another router modem or DSLAM
There is a LAN connected to the Ethernet port of the router modem
Users will be connected to remote router modems
AudienceThis guide is intended for the following users:
Operators
Installers
Maintenance technicians
StructureThis guide contains the following chapters and appendices:
Chapter 1 provides information about router modem features and capabilities
Chapter 2 contains an overview describing router modem operation
Chapter 3 provides quick start installation procedures
Chapter 4 describes configuring the router modem for typical applications
Chapter 5 describes configuring the router modem for specialized applications
Chapter 6 describes configuring security for the router modem
Chapter 7 describes configuring for network address translation (NAT)
Chapter 8 contains definitions for the LED status indicators
Chapter 9 describes router modem diagnostics
Appendix A contains compliance information for the router modems
Appendix B contains specifications for the router modems
Appendix C provides cable recommendations
Appendix D describes the router modems ports
Appendix E describes how to use the command line interface (CLI)
For best results, read the contents of this guide before you install the router modem.
-
8Model 3201 G.SHDSL Integrated Access Device User Guide About this guide
PrecautionsNotes and cautions, which have the following meanings, are used throughout this guide to help you become aware of potential Router modem problems. Warnings relate to personal injury issues, and Cautions refer to potential property damage.
Note Calls attention to important information.
The shock hazard symbol and WARNING heading indicate a potential electric shock hazard. Strictly follow the warning instructions to avoid injury caused by electric shock.
The alert symbol and WARNING heading indicate a potential safety hazard. Strictly follow the warning instructions to avoid personal injury.
The shock hazard symbol and CAUTION heading indicate a potential electric shock hazard. Strictly follow the instructions to avoid property damage caused by electric shock.
The alert symbol and CAUTION heading indicate a potential haz-ard. Strictly follow the instructions to avoid property damage.
WARNING
WARNING
CAUTION
CAUTION
-
9Model 3201 G.SHDSL Integrated Access Device User Guide About this guide
Safety when working with electricity
General observations Clean the case with a soft slightly moist anti-static cloth
Place the unit on a flat surface and ensure free air circulation
Avoid exposing the unit to direct sunlight and other heat sources
Protect the unit from moisture, vapors, and corrosive liquids
This device contains no user serviceable parts. The equipment shall be returned to Patton Electronics for repairs, or repaired by qualified service personnel.
The external power adapter shall be a listed Limited Power Source. The mains outlet that is utilized to power the devise shall be within 10 feet (3 meters) of the device, shall be easily accessible, and protected by a circuit breaker.
If an AC power adapter is used, ensure that the power cable used meets all applicable standards for the country in which it is to be installed, and that it is connected to a wall outlet which has earth ground.
Hazardous network voltages are present in WAN ports regardless of whether power to the unit is ON or OFF. To avoid electric shock, use cau-tion when near WAN ports. When detaching the cables, detach the end away from the device first.
Do not work on the system or connect or disconnect cables during periods of lightning activity.
In accordance with the requirements of council directive 2002/96/EC on Waste of Electrical and Electronic Equipment (WEEE), ensure that at end-of-life you separate this product from other waste and scrap and deliver to the WEEE collection system in your country for recycling.
WARNING
-
10
Model 3201 G.SHDSL Integrated Access Device User Guide About this guide
Factory default parametersThe Model 3201/R G.SHDSL router modem has the following factory default parameters.
Ethernet IP address: 192.168.200.10/24
WAN Connection: PPPoH Routed
WAN IP address: 10.1.1.1
Autonegotiate the G.SHDSL speed.
The Models 3201/I/CP and 3201/I/CO bridge modems have the following factory default parameters.
Ethernet IP Address:
192.168.200.10 (for the CP version)
192.168.200.11 (for the CO version)
Autonegotiate the G.SHDSL speed.
-
11
Model 3201 G.SHDSL Integrated Access Device User Guide About this guide
Typographical conventions used in this documentThis section describes the typographical conventions and terms used in this guide.
General conventionsThe procedures described in this manual use the following text conventions:
Mouse conventionsThe following conventions are used when describing mouse actions:
Table 1. General conventions
Convention Meaning
Futura bold type Indicates the names of menu bar options.Italicized Futura type Indicates the names of options on pull-down menus.
Futura type Indicates the names of fields or windows.Garamond bold type Indicates the names of command buttons that execute an action.
< > Angle brackets indicate function and keyboard keys, such as , , , and so on.
Are you ready? All system messages and prompts appear in the Courier font as the system would display them.
% dir *.* Bold Courier font indicates where the operator must type a response or command
Table 2. Mouse conventions
Convention Meaning
Left mouse button This button refers to the primary or leftmost mouse button (unless you have changed the default configuration).
Right mouse button This button refers the secondary or rightmost mouse button (unless you have changed the default configuration).
Point This word means to move the mouse in such a way that the tip of the pointing arrow on the screen ends up resting at the desired location.
Click Means to quickly press and release the left or right mouse button (as instructed in the procedure). Make sure you do not move the mouse pointer while clicking a mouse button.
Double-click Means to press and release the same mouse button two times quicklyDrag This word means to point the arrow and then hold down the left or right mouse but-
ton (as instructed in the procedure) as you move the mouse to a new location. When you have moved the mouse pointer to the desired location, you can release the mouse button.
-
12
Chapter 1 General Information
Chapter contentsModel 3201/3241 G.SHDSL Router Modem overview ........................................................................................13
General attributes ............................................................................................................................................13
G.SHDSL Characteristics (Models 3201 and 3241) .......................................................................................13Ethernet ..........................................................................................................................................................13
Protocol support .............................................................................................................................................14
PPP Support ...................................................................................................................................................14ATM Protocols ...............................................................................................................................................14
Management ...................................................................................................................................................14
Security ...........................................................................................................................................................14Front Panel Status LEDs .......................................................................................................................................15
Rear panel connectors and switches .................................................................................................................15
Power input connector ....................................................................................................................................16External AC universal power supply ..........................................................................................................16
External 48 VDC power supply ................................................................................................................16
Console port (outlined in red) .........................................................................................................................17Ethernet port (outlined in green) ....................................................................................................................17
MDI-X ...........................................................................................................................................................17
Line port (outlined in yellow) .........................................................................................................................17
-
Model 3201/3241 G.SHDSL Router Modem overview 13
Model 3201 G.SHDSL Integrated Access Device User Guide 1 General Information
Model 3201/3241 G.SHDSL Router Modem overviewThe Patton Models 3201 and 3241 router modems are G.SHDSL routers/bridges for delivering basic and advanced IP services from the wide-area network to a local 10/100Base-T Ethernet LAN.
G.SHDSL offers an alternative, standards based DSL transmission medium. It offers connection speeds of 2.3 Mbps (Model 3201) or 4.6 Mbps (Model 3241) in each direction over a single twisted-pair (TP). Supporting 100 or more users, the router modems are optimized for users in a small office, as an enterprise tele-working solution or for multimedia high-speed Internet access. Local and remote web-based management ensures easy setup and continuous trouble-free operation.
The following sections describe Model 3201 and 3241 features and capabilities: General attributes, see page 13 G.SHDSL Characteristics (Model 3201/3241), see page 13 Ethernet, see page 13 Protocol support, see page 14 PPP support, see page 14 ATM protocols, see page 14 Management, see page 14 Security, see page 14
General attributes Compact low-cost plug-and-play router 10/100 Ethernet Comprehensive hardware diagnostics, works with any operating system, easy maintenance and effortless
installation. Built-in web configuration. Simple software upgrade using FTP into FLASH memory. Eight front panel LEDs indicate Power, DSL WAN, Ethernet LAN speed and status. Convenient and standard RJ connectors for Ethernet, Line, and Console.
G.SHDSL Characteristics (Models 3201 and 3241) 2.3 Mbps (Model 3201) or 4.6 Mbps (Model 3241) speed over 2 wires. DTE rates:
- Model 3201: 144 kbps to 2.32 Mbps, nx64k with n=3 to 36 - Model 3241: 144 kbps to 4.6 Mbps, nxz64k n=3 to 72.
Distance from 24,900 feet (7,589 m) at 144kbps (192 kbps line rate) to 10,200 feet (3,109 m) at 2.3 mbps on 26 AWG (0.4 mm) wire
CO and CP modes supported EOC Management channel for remote end-to-end management.
Ethernet Auto-sensing full-duplex 10Base-T/100Base-TX Ethernet. Standard RJ-45 and built-in MDI-X cross-over switch. IEEE 8021.d transparent learning bridge up to 1,024 addresses and Spanning Tree.
-
Model 3201/3241 G.SHDSL Router Modem overview 14
Model 3201 G.SHDSL Integrated Access Device User Guide 1 General Information
Protocol support Complete internetworking with IP (RFC 741), TCP (RFC 793), UDP (RFC 768), ICMP (RFC 950),
ARP (RFC 826). IP Router with RIP (RFC 1058), RIPv2 (RFC 2453) for up to 64 static routes. Built-in Ping and Traceroute facilities. Integrated DHCP Server (RFC 2131). DHCP relay agent (RFC 2132/RFC 1542) with 8 individual address pools. DNS Relay with primary and secondary Name Server selection. NAT (RFC 3022) with Network Address Port Translation (NAPT), MultiNat with 1:1, Many:1,
Many:Many mapping, Port/IP redirection and mapping.
PPP Support Point-to-Point Protocol over HDLC PPPoA (RFC 2364) Point-to-Point Protocol over ATM. PPPoE (RFC 2516) Client for autonomous network connection. Eliminates the requirement of installing
client software on a local PC and allows sharing of the connection across a LAN. User configurable PPP PAP (RFC 1661) or CHAP (RFC 1994) authentication..
ATM Protocols Multiprotocol over ATM AAL5 and Multiprotocol Bridged encapsulation RFC 2684 (Formerly RFC
1483) and RFC 1577 Classical IP over ATM. Default RFC-1483 route mode. Logical Link Control (LLC)/ Subnetwork Access Protocol (SNAP) encapsulation. Default VC mux mode.
ATM UNI 3.0, 3.1, and 4.0 signaling ATM QoS with UBR, CBR, nrt-VBR, and rt-VBR. Peak cell rate shaping on a per-VCC basis up to 32 active VCCs across VPI 0-255, VCI 0-65525. Single
default PVC: 8/35 with PCR=5,500 cells.
Management User selectable ATM, PPP, or HDLC WAN datalink connection. Web-Based configuration via embedded web server CLI menu for configuration, management, and diagnostics. Local/Remote CLI (VT-100 or Telnet). SNMPv1 (RFC 1157) MIB II (RFC 1213) Logging via SYSLOG, and VT-100 console. Console port set at 9600 bps 8/N/1 settings no flow control. EOC access for End-To-End management, configuration, and control.
Security Packet filtering firewall for controlled access to and from LAN/WAN. DoS Detection/protection. Password protected system. Access list for up to 5 hosts/networks which are allowed to access management system SNMP/HTTP/TEL-
NET. Logging or SMTP on events: POST, POST errors, line/DSL, PPP/DHCP, IP.
-
Front Panel Status LEDs 15
Model 3201 G.SHDSL Integrated Access Device User Guide 1 General Information
Front Panel Status LEDsThe G.SHDSL routers have all status LEDs on the front panel of the unit, and all electrical connections are located on the rear panel.
Figure 1. Model 3201
The status LEDs from left to right are (see table 3 for LED descriptions):
Power
WAN Link, Tx, and Rx
Ethernet Link, 100M, Tx, and Rx
Rear panel connectors and switchesOn the rear panel from left to right are the following:
Power input connector
Console Port
Ethernet connector
MDI-X switch
Line connector
Table 3. Status LED descriptionsPower Yellow ON indicates that power is applied. Off indicates that no power is applied.
2 Hz flash occurs during POST1 Hz flash occurs for non-fatal error.8 Hz flash on all LEDs for fatal POST outcome or critical error.
WAN(DSL)
Link Yellow Solid yellow: connected2 Hz flash: training8 Hz flash: DSL errorNo indication: no signal detected.
TX Yellow Flashing: when transmitting data from the unit to the WAN.RX Yellow Flashing: when receiving data from the WAN to the unit.
Ethernet Link Yellow On: Ethernet is linked.100M Yellow On: 100 Mbps Ethernet is selected.TX Yellow Flashing: when data is transmitted from the unit to the LAN.RX Yellow Flashing: when data is received from the LAN.
-
Front Panel Status LEDs 16
Model 3201 G.SHDSL Integrated Access Device User Guide 1 General Information
Power input connectorThe router modem comes with an AC or DC power supply. (see Power and Power Supply Specifications on page 115)
The power connection to the router modem is a 2.5 mm barrel receptacle with the center conductor posi-tive (see figure 2).
5 VDC, 1 A
Figure 2. Power connection barrel receptacle 5 VDC diagram
External AC universal power supplyFor additonal specifications, see Power and Power Supply Specifications on page 115.
Output from power supply: 5 VDC, 2 A
Input to power supply: universal input 100240 VAC 50/60 Hz 0.3A
External 48 VDC power supplyRefer to see Power and Power Supply Specifications on page 115 for additonal specifications.
Input
- Rated voltage: 3660 VDC
- Rated current: 0.25 A DC
- 3-pin locking connector, 3.5 mm pitch
- Transient over-voltage protection, 100VDC at 2 ms
Output
- Rated voltage: 5 VDC 5%, 5W
- Rated current; 1 A DC
- 6-inch cable terminated with 2.5 mm barrel plug, center positive
An approved external power supply that incorporates a discon-nect device must be used and positioned within easy reach of the operators position.
Connect the equipment to a 5 VDC source that is electrically iso-lated from the AC source. The 5 VDC source is to be reliably connected to earth.
Connect the equipment to a 3060 VDC source that is electri-cally isolated from the AC source. The 3060 VDC source is to be reliably connected to earth.
5 VDC
CAUTION
CAUTION
CAUTION
-
Front Panel Status LEDs 17
Model 3201 G.SHDSL Integrated Access Device User Guide 1 General Information
Console port (outlined in red)The unshielded RJ-45 RS-232 console DCE port (EIA-561) with the pin-out listed in the following table:
Ethernet port (outlined in green)Shielded RJ-45 10Base-T/100Base-TX Ethernet port using pins 1,2,3, & 6. See MDI-X switch for hub or trans-ceiver configuration.The following table defines conditions that occur when the MDI-X switch is in the out position.
MDI-XThe MDI-X push switch operates as follows:
When in the default out position, the Ethernet circuitry takes on a straight-through MDI configuration and functions as a transceiver. It will connect directly to a hub.
When in the in position, the Ethernet circuitry is configured in cross-over MDI-X mode so that a straight-through cable can connect the Model 3201 DSL modems Ethernet port directly to a PCs NIC card.
Line port (outlined in yellow)The RJ-11/4 DSL line port uses pins 2 and 3 of the RJ-11 port.
Pin No. Signal Direction Signal Name
1 Out DSR2 Out CD3 In DTR4 Signal Ground5 Out RD6 In TD7 Out CTS8 In RTS
Pin No. Signal Direction Signal Name
1 Output TX+2 Output TX-3 Input RX+4 5 6 Input RX-7 8
Pin No. Signal Name
1 2 In/Out-A3 In/Out-B4
-
18
Chapter 2 Product Overview
Chapter contentsProduct Overview..................................................................................................................................................19
Applications Overview ....................................................................................................................................19
-
Product Overview 19
Model 3201 G.SHDSL Integrated Access Device User Guide 2 Product Overview
Product OverviewThe Model 3201 modem operates as a bridge or a router and has two ports for communication:
The Ethernet portConnects to the LAN side of the connection
The Line portProvides the G.SHDSL transmission connection between the CPE and CO DSL modem
The modem provides all layer 2 and layer 3 protocols required for end-to-end-link communication.
When configuring the 3201, questions must be answered so the 3201 functions as desired. For example, when a router or bridge module needs to be activated, some questions would be:
Is a default gateway required?
Which encapsulation technique is best for this application: PPPoA, Frame Relay, PPPoE or another?
These decisions can be made and implemented more easily if the Model 3201s fundamental architecture is understood. Also, while configuring the Model 3201 via a browser using the built-in HTTP server is very intui-tive, an understanding of the architecture is essential when using the command-line interface (CLI) commands.
The fundamental building blocks comprise a router or bridge, interfaces, and transports. The router and bridge each have interfaces. A transport provides the path between an interface and an external connection. For exam-ple, the Ethernet transport attaches to an Internet Protocol (IP) interface. A transport consists of layer 2 and everything below it. Creating a transport and attaching it to a bridge or routers interface enables data to be bridged or routed. The supported transports are PPPoA, PPPoE, Frame Relay, RFC 1483 (Multiprotocol Encapsulation over ATM AAL5), IPoA, PPPoH, and Ethernet.
Configuring an interface and transport for the router or bridge requires naming the interface and transport before attaching them. When using the built-in HTTP server web browser, this is done automatically. But when config-uring the Model 3201 via CLI commands through the RS-232 control port, it must be done manually.
Model 3201 modems can connect over an ATM PVC or HDLC transport.
The PVC requires the configuration of the virtual path identifier (VPI) and virtual circuit identifier (VCI). The VPI can be any integer between 04095 inclusive. The general rule for the VCI is an integer between 165,535 inclusive. Examples in this manual use a VCI of 600 or above. The main restriction in choosing a VCI is that VCIs below 32 are reserved for such predefined functions as ILMI. The VCI values of 600 and above used in this manual are also above the range used by many signaling implementations for SVCs.
The HDLC is a packet-based transmission across the DSL Link.
Several ATM connections are offered to address a variety of user applications. Although they all use RFC1483 as the transport mechanism between the two 3201 modems, WAN services may use different PPP applications, such as PPPoE routed, PPPoA routed, or PPPoA bridged. Each one has its advantages and disadvantages.
Applications OverviewThe Model 3201 is used for bridged or routed applications.
Note In bridged applications the 3201 modem functions transparently on layer 2 to provide MAC level bridging for Ethernet networks. The bridging is between Ethernet and the DSL link between the two 3201 modems. The devices attached to each 3201 are on the same subnet. The number of attached devices and the size of the filter table are configurable. No IP address is necessary unless
-
Product Overview 20
Model 3201 G.SHDSL Integrated Access Device User Guide 2 Product Overview
the administrator desires management through a web browser. Then an IP address is necessary for the administrator to access the 3201 modem.
In a typical bridged configuration, the DSL bridge is transparent to the network. It bridges the DSL line to the Ethernet line, making both sides appear as a single subnet. However, it may still be beneficial to provide an IP address to the DSL modem for management. In the bridged configuration it is not necessary for the Ether-net port to have an IP address.
Figure 3. Bridged Application
In a typical routed configuration, the DSL router is treated as a separate device on the network that receives packets from the PC and DSLAM. The Ethernet and DSL networks are configured as separate IP subnets. The PC must have the DSL router set up as its default gateway.
Figure 4. Routed Application
Model 3201 applications are divided as follows:
Connecting two stand-alone Model 3201 Bridge/Routers back-to-back using PPPoH Bridged or PPPoH Routed. PPPoH Bridged can be considered as Ethernet extension since the same logical LAN exists at both ends of the 3201s and only bridging is required. PPPoH is network extension in the more general sense since a different logical network is on each end of the 3201s.
Connecting the Model 3201 bridge/routers as a CPE device to a DSLAM. They can be configured for bridged or routed mode.
The bridged modes commonly used to connect to a DSLAM are RFC1483, HDLC (PPPoH), and PPPoA.
The routed modes are RFC1483, HDLC (PPPoH), PPPoA, IPoA and PPPoE.
For more information about router modem applications, refer to Chapter 4, Basic Application Configura-tions on page 27 and Chapter 5, Specialized Configurations on page 78.
Subnet 1 Subnet 1
DSLModem
DSLModem
DSL
Subnet 1Subnet 2 Internet
DSLAM
DSLModem
-
21
Chapter 3 Quick Start Installation
Chapter contentsHardware installation ............................................................................................................................................22
What you will need .........................................................................................................................................22
Identify the connectors and attach the cables ..................................................................................................22Connect the Line Interface ........................................................................................................................22
Connect the Ethernet Interface .................................................................................................................23
Connect the Power Source ........................................................................................................................23Router/Bridge Status LEDs .......................................................................................................................23
Web Operation and Configuration .................................................................................................................24
Connect to a PC .......................................................................................................................................24Change the IP address .....................................................................................................................................26
-
Hardware installation 22
Model 3201 G.SHDSL Integrated Access Device User Guide 3 Quick Start Installation
Hardware installationIf you are already familiar with Model 3201/3241 Router Modem installation and configuration, this chapter will enable you to finsh the job quickly. Installation consists of the following:
Preparing for the installation (see section What you will need)
Hooking up cables and verifying that the unit will power up (see section Identify the connectors and attach the cables)
Connecting to a PC and launching a web browser for configuration (see Web Operation and Configura-tion on page 24)
Changing the IP address (if desired) (see section Router/Bridge Status LEDs on page 23)
What you will need Model 3201 or 3241 G.SHDSL Router Modem
External power supply for Model 3201 or 3241 (included)
Ethernet cable with RJ45 plugs on each end (included)
PC computer
Identify the connectors and attach the cablesAll connectors are on the rear panel of the G.SHDSL Router. The Console port is Red, the Ethernet port is Green, and the Line is Yellow.
Connect the Line InterfaceTo function properly, the G.SHDSL Router must be connected using twisted-pair, unconditioned, dry, metal wire, between 19 (0.9mm) and 26 AWG (0.4mm). Leased circuits that run through signal equalization equip-ment are not acceptable.
The G.SHDSL Router is equipped with an RJ-45 interface jack (Line), which is a two-wire interface. Observe the signal/pin relationships on the G.SHDSL Routers Line interface jack. The signal/pin relationship is shown in Figure 5.
Figure 5. G.SHDSL Router (RJ-45) twisted pair line interface
1 (no connection)2 (no connection)3 (no connection)4 (2-Wire RING)5 (2-Wire TIP)6 (no connection)7 (no connection)8 (no connection)
12345678
-
Hardware installation 23
Model 3201 G.SHDSL Integrated Access Device User Guide 3 Quick Start Installation
Connect the Ethernet InterfaceThe G.SHDSL Router has an unshielded RJ-45 auto-MDIX10/100Base-T interface. This port is designed to connect directly to a 10/100Base-T network. Figure 6 shows the signal/pin relationships on this interface. You may connect this port to a hub or PC using a straight through or crossover cable that is up to 328 ft long.
Figure 6. G.SHDSL Router 10/100Base-T RJ-45 Connector Pinout
Connect the Power SourceThe G.SHDSL Router does not have a power switch, so it powers up as soon as it is plugged in.
The power connection is made via the barrel jack on the rear panel of the Model 3201/3241. No configuration is necessary for the power supply.
Router/Bridge Status LEDsThe LEDs indicate the status of power, the WAN (DSL) inter-modem link, and the Ethernet connection.
Note When extinguished, the LED indicators are clear; when lit, they shine a brilliant yellow.
Power Yellow ON indicates that power is applied. off indicates that no power is applied.2 Hz flash occurs during POST1 Hz flash occurs for non-fatal error.8 Hz flash on all LEDs for fatal POST outcome or critical error.
WAN(DSL)
Link Yellow Solid yellow: connected2 Hz flash: training8 Hz flash: DSL errorNo indication: no signal detected.
TX Yellow Flashing: when transmitting data from the unit to the WAN.RX Yellow Flashing: when receiving data from the WAN to the unit.
Ethernet Link Yellow On: Ethernet is linked.100M Yellow On: 100 Mbps Ethernet is selected.
TX Yellow Flashing: when data is transmitted from the unit to the LAN.RX Yellow Flashing: when data is received from the LAN.
1 TX+ (data output from the G.SHDSL router)2 TX- (data output from the G.SHDSL router)3 RX+ (data input to the G.SHDSL router)4 (no connection)5 (no connection)6 RX- (data input to the G.SHDSL router)7 (no connection)8 (no connection)
12345678
-
Hardware installation 24
Model 3201 G.SHDSL Integrated Access Device User Guide 3 Quick Start Installation
Web Operation and ConfigurationYou can connect a PC to configure the G.SHDSL Router using any standard web browser.
Connect to a PC1. Connect the G.SHDSL Routers Ethernet port to your PC.
2. The PC used for configuring the G.SHDSL Router should be set for DHCP client.
3. Connect the G.SHDSL Router to a power source to turn on the unit.
4. The G.SHDSL Routers Ethernet port uses the DHCP client to automatically assign an IP address and net-mask. The G.SHDSL Router will send the IP address to the PC.
5. Enter the G.SHDSL Routers IP address in the address bar of the web browser.
6. Log in and perform any desired configuration changes through the G.SHDSL Routers web browser inter-face (see Figure 7).
Figure 7. Model 3201 home page
The Model 3201/3241 menu structure is shown in figure 8 on page 25.
-
Hardware installation 25
Model 3201 G.SHDSL Integrated Access Device User Guide 3 Quick Start Installation
Figure 8. Model 3201/3241 Menu Structure
-
Hardware installation 26
Model 3201 G.SHDSL Integrated Access Device User Guide 3 Quick Start Installation
Change the IP addressTo change the IP address of the G.SHDSL Router:
1. In the routers web management interface, click on Services Configuration > LAN in the navigation menu on the left side of the screen.
2. The LAN Connection page displays.
Figure 9. Ethernet port configuration web page
3. In the Default LAN Port section (Figure 9), enter the desired IP address and appropriate subnet mask for the unit in the Primary IP Address field.
4. Click Update to apply the new settings.
Note If the new IP address is in a different subnet, then once it is changed, you must change the IP address for the PC before you can access the 3201/3241 web pages again.
-
27
Chapter 4 Basic Application Configurations
Chapter contentsIntroduction..........................................................................................................................................................28
Two stand-alone units directly connected..............................................................................................................29
Ethernet Extension (HDLC - PPPoH Bridged) ..............................................................................................29Network Extension (HDLCPPPoH Routed) ..............................................................................................32
DSLAM Connections with remote CPE units .......................................................................................................38
Bridged application configurations to a DSLAM ............................................................................................38RFC 1483 Bridged Configuration. ............................................................................................................38
PPPoH Bridged Configuration .................................................................................................................41
PPPoA Bridged (RFC 2364) Configuration ..............................................................................................44Routed application configurations to a DSLAM .............................................................................................46
RFC 1483 Routed .....................................................................................................................................46
PPPoH Routed .........................................................................................................................................53PPPoA Routed (RFC 2364) ......................................................................................................................60
IPoA Routed (RFC 1577) ........................................................................................................................72
-
Introduction 28
Model 3201 G.SHDSL Integrated Access Device User Guide 4 Basic Application Configurations
IntroductionThe basic applications are divided according to whether the application is bridged or routed.
The bridged applications are RFC 1483 Bridged, PPPoA Bridged, and HDLC Bridged.
The routed applications are RFC 1483, PPPoA, IPoA, PPPoE, and HDLC.
Another way of organizing the applications is according to the type of encapsulation: PPP, RFC 1483, or Frame Relay. PPP encapsulation is available as PPPoA bridged or routed and PPPoE. RFC 1483 and Frame Relay can be configured for bridged and routed connections.
The following table shows the parameters that can be configured via the HTTP server using a web browser.
Routed WAN Services Bridged WAN Services
Web Page Parameter RFC1483
PPPoA IPoA PPPoE PPPoH RFC1483
PPPoA PPPoH Comments
Description X X X X X X X X
VPI X X X X X X default = 0
VCI X X X X X X default = 35
Encapsulation LLC VcMux LLC LLC or VcMux
Use DHCP X X X
WAN IP address X X X default mask = 255.255.255.0
LLC header X
HDLC header ON ON
No authentication X X X
PAP X X X
CHAP X X X
User Name X X X
Password X X X
WAN IP address (Client modem for PPPoA)
X (0.0.0.0)for client
Local IP Mask = 255.255.255.0
Access Concentrator X
HDLC Encapsulation X X
-
Two stand-alone units directly connected 29
Model 3201 G.SHDSL Integrated Access Device User Guide 4 Basic Application Configurations
Two stand-alone units directly connected
Ethernet Extension (HDLC - PPPoH Bridged)
Model 3201 (Remote) Configuration Steps (PPPoH Bridged)
From the command line interface (CLI) via the RS-232 control port,
One IP interface is called ip1 with an IP address of 192.168.1.1
Lets change the IP address so it is in the same subnet as both PCs. For example, to 192.168.100.2
1. Now you can bring up the web-page management system on your browser by entering the IP address of
the 3201.
2. On the Menu, go to Configuration, then to WAN Connections. Delete the factory default WAN services already defined.
Click on Create a new service in the main window, select PPPoH_Bridged and click on the Configure button.
3. In the Description field, enter the description you wish. In this example, it is called PPPoH Bridged.
-
Two stand-alone units directly connected 30
Model 3201 G.SHDSL Integrated Access Device User Guide 4 Basic Application Configurations
Verify the settings to be:
Interface = 1
LLC header mode = dialout
LLC header mode = off
HDLC header mode = on
No authentication
Leave User name and Password blank.
Click on Apply.
4. Go to G.SHDSL in the Configuration Menu, then the submenu Configuration.
-
Two stand-alone units directly connected 31
Model 3201 G.SHDSL Integrated Access Device User Guide 4 Basic Application Configurations
Change Terminal Type to Central and Interface Type to hdlc. Click on the Configure button.
In the Action submenu under G.SHDSL, change Action to Deactivate, then click on Action.
Return to Action, select Start and click on Action.
Model 3201 (Central) Configuration Steps (PPPoH Bridged)
See the Web page images for the Remote Model 3201 configuration above.
From the command line interface (CLI) via the RS-232 control port,
One IP interface is called ip1 with an IP address of 192.168.1.1
Change the IP address so it is in the same subnet as both PCs. For example, to 192.168.100.3
1. Now you can bring up the web-page management system on your browser by entering the IP address of
the 3201.
2. On the Menu, go to Configuration, then to WAN Connections. Delete the factory default WAN services already defined.
Click on Create a new service in the main window, select PPPoH_Bridged and click on the Configure button.
In the Description field, enter the description you wish. In this example, it is called PPPoH Bridged.
Verify the settings to be:
Interface = 1
LLC header mode = dialout
-
Two stand-alone units directly connected 32
Model 3201 G.SHDSL Integrated Access Device User Guide 4 Basic Application Configurations
LLC header mode = off
HDLC header mode = on
No authentication
Leave User name and Password blank.
Click on Apply.
3. Go to G.SHDSL in the Configuration Menu, then the submenu Configuration.
Leave Terminal Type as Remote.
Change Interface Type to hdlc. Click on the Configure button.
In the Action submenu under G.SHDSL, change Action to Deactivate, then click on Action.
Return to Action, select Start and click on Action.
Network Extension (HDLCPPPoH Routed)
Model 3201 (Remote) Configuration Steps (PPPoH Routed)
From the command line interface (CLI) via the RS-232 control port,
One IP interface was called ip1 with an IP address of 192.168.1.1 Change it to an IP address which is in the same subnet as the Desktop PC. For example, to 192.168.100.2. The default IP mask is 255.255.255.0.
-
Two stand-alone units directly connected 33
Model 3201 G.SHDSL Integrated Access Device User Guide 4 Basic Application Configurations
1. Now you can bring up the web-page management system on your browser by entering the IP address of the 3201.
Click on G.SHDSL in the Configuration Menu > Configuration > verify that Terminal Type is Central and Interface Type is hdlc. If changed, then click on Configure.
Click on Action > Select deactivate for Action > Click on the Action button.
2. On the Menu, go to Configuration, then to WAN Connections
Delete both default WAN services already defined.
Click on Create a new service in the main window, select PPPoH_Routed and click on the Configure button.
In the Description field, enter the description you wish. In this example, it is called PPPoH Routed.
Description: PPPoH Routed
Interface: 1
WAN IP address: 192.168.164.2
LLC Header Mode: off
HDLC Header Mode: ON
No authentication
Username: [blank]
Password: [blank]
-
Two stand-alone units directly connected 34
Model 3201 G.SHDSL Integrated Access Device User Guide 4 Basic Application Configurations
Click on Configure.
3. Go to Configuration Menu > Configuration > WAN connections > Edit (for PPPoH Routed service) > Edit IP Interface > Ipaddr: [enter the WAN IP Address, in this example = 192.168.164.2] > Click on Change.
-
Two stand-alone units directly connected 35
Model 3201 G.SHDSL Integrated Access Device User Guide 4 Basic Application Configurations
4. Configuration Menu > Configuration > IP Routes > Click on Create new Ip V4 Route > Create the gateway to the remote 3201 by entering the WAN IP address of the remote 3201, in this example, enter 192.168.164.3 in the Gateway field > OK
The other fields should be:
Destination: 0.0.0.0
Gateway: 192.168.164.3 [already configured in first part of step 4).]
Mask: 0.0.0.0
Cost: 1
Interface: [blank]
-
Two stand-alone units directly connected 36
Model 3201 G.SHDSL Integrated Access Device User Guide 4 Basic Application Configurations
5. Go to G.SHDSL in the Configuration Menu, then the submenu Status. The Modem State should be deactivated. (If not, go to the Action and change it to deactivate.)
Then in the Action submenu under G.SHDSL, change Action to Start, then click on Action.
Model 3201 (Central) Configuration Steps (PPPoH Routed)
See the web pages for the desktop above. Some parametric values are different although the process is the same.
From the command line interface (CLI) via the RS-232 control port,
One IP interface was called ip1 with an IP address of 192.168.1.1
Change the IP address so it is in the same subnet as the laptop PC. The laptops IP address is 192.168.172.229, so in this example, change the IP address of the 3201 to 192.168.172.3. The default IP mask is 255.255.255.0.
1. Now you can bring up the web-page management system on your browser by entering the IP address of the 3201.
-
Two stand-alone units directly connected 37
Model 3201 G.SHDSL Integrated Access Device User Guide 4 Basic Application Configurations
Click on G.SHDSL in the Configuration Menu > Configuration > verify that Terminal Type is remote and Interface Type is hdlc. If changed, then click on Configure.
Click on Action > Select deactivate for Action > Click on the Action button.
2. On the Menu, go to Configuration, then to WAN Connections.
Delete both default WAN services already defined.
Click on Create a new service in the main window, select PPPoH_Routed and click on the Configure button.
In the Description field, enter the description you wish. In this example, it is called PPPoH Routed.
Description:PPPoH Routed
Interface:1
WAN IP address: 192.168.164.3
LLC Header Mode:off
HDLC Header Mode:ON
No authentication
Username:[blank]
Password:[blank]
Click on Configure.
3. Go to Configuration Menu > Configuration > WAN connections > Edit (for PPPoH Routed service) > Edit IP Interface > Ipaddr: [enter the WAN IP Address, in this example = 192.168.164.3] > Click on Change.
4. Configuration Menu > Configuration > IP Routes > Click on Create new Ip V4 Route > Create the gateway to the remote 3201 by entering the WAN IP address of the remote 3201, in this example, enter 192.168.164.2 in the Gateway field > OK
The other fields should be:
Destination:0.0.0.0
Gateway:192.168.164.2 [already changed in the first part of step 5).]
Mask:0.0.0.0
-
DSLAM Connections with remote CPE units 38
Model 3201 G.SHDSL Integrated Access Device User Guide 4 Basic Application Configurations
Cost:1
Interface:[blank]
5. Go to G.SHDSL in the Configuration Menu, then the submenu Status. The Modem State should be deacti-vated. (If not, go to the Action and change it to deactivate.)
Then in the Action submenu under G.SHDSL, change Action to Start, then click on Action.
DSLAM Connections with remote CPE units
Bridged application configurations to a DSLAMThree bridged services are offered, RFC 1483 Bridged, PPPoA Bridged, and HDLC Bridged.
The configurations show a desktop on one end and a laptop on the other. The laptop and its Model 3201 would be replaced with a DSLAM.
RFC 1483 Bridged Configuration.No additional IP addresses are needed other than the IP address chosen earlier. In fact, if you are configuring and managing the model 3201 only from the CLI (Command Line Interface), an IP address is not needed at all. The limitation of no IP address precludes the user from doing web management of the 3201 since management is done via the Ethernet port.
As in the PPPoA Bridged application, both sides of the RFC 1483 bridged connection are on the same subnet.
-
DSLAM Connections with remote CPE units 39
Model 3201 G.SHDSL Integrated Access Device User Guide 4 Basic Application Configurations
Model 3201 (Remote) Configuration Steps (RFC 1483 Bridged)
From the command line interface (CLI) via the RS-232 control port,
One IP interface is called ip1 with an IP address of 192.168.1.1
Change the IP address so it is in the same subnet as both PCs. For example, to 192.168.100.2
1. Now you can bring up the web-page management system on your browser by entering the IP address of
the 3201.
2. On the Menu, go to Configuration, then to WAN Connections. Delete the factory default WAN services already defined.
Click on Create a new service in the main window, select RFC_1483_Bridged and click on the Configure button.
In the Description field, enter the description you wish. In this example, it is called RFC 1483 B.
Leave VCI as 35 and Encapsulation Method as LLC/SNAP. Then click on Apply.
3. Go to G.SHDSL in the Configuration Menu, then the submenu Configuration.
-
DSLAM Connections with remote CPE units 40
Model 3201 G.SHDSL Integrated Access Device User Guide 4 Basic Application Configurations
Change Terminal Type to Remote and Interface Type to atm. Click on the Configure button.
In the Action submenu under G.SHDSL, change Action to Deactivate, then click on Action.
Return to Action, select Start and click on Action.
Model 3201 (Central) Configuration Steps (RFC 1483 Bridged)
Although the some parametric values may vary from the desktops Model 3201, the process is identical.
From the command line interface (CLI) via the RS-232 control port,
One IP interface is called ip1 with an IP address of 192.168.1.1
Change the IP address so it is in the same subnet as both PCs. For example, to 192.168.100.3
1. Now you can bring up the web-page management system on your browser by entering the IP address of
the 3201.
2. On the Menu, go to Configuration, then to WAN Connections. Delete the factory default WAN services already defined.
Click on Create a new service in the main window, select RFC_1483_Bridged and click on the Configure button.
In the Description field, enter the description you wish. In this example, it is called RFC 1483 B.
Leave VCI as 35 and Encapsulation Method as LLC/SNAP. Then click on Apply.
3. Go to G.SHDSL in the Configuration Menu, then the submenu Configuration.
Leave Terminal Type as Remote, but change Interface Type to atm. Click on the Configure button.
-
DSLAM Connections with remote CPE units 41
Model 3201 G.SHDSL Integrated Access Device User Guide 4 Basic Application Configurations
In the Action submenu under G.SHDSL, change Action to Deactivate, then click on Action.
Return to Action, select Start and click on Action.
PPPoH Bridged Configuration
Model 3201 (Remote) Configuration Steps (PPPoH Bridged)
From the command line interface (CLI) via the RS-232 control port,
One IP interface is called ip1 with an IP address of 192.168.1.1 Change the IP address so it is in the same sub-net as both PCs. For example, to 192.168.100.2
1. Now you can bring up the web-page management system on your browser by entering the IP address of
the 3201.
2. On the Menu, go to Configuration, then to WAN Connections. Delete the factory default WAN services already defined.
Click on Create a new service in the main window, select PPPoH_Bridged and click on the Configure button.
-
DSLAM Connections with remote CPE units 42
Model 3201 G.SHDSL Integrated Access Device User Guide 4 Basic Application Configurations
In the Description field, enter the description you wish. In this example, it is called PPPoH Bridged.
Interface = 1
LLC header mode = dialout
LLC header mode = off
HDLC header mode = on
No authenticaion
Leave User name and Password blank.
Click on Apply.
3. Go to G.SHDSL in the Configuration Menu, then the submenu Configuration.
Change Terminal Type to Remote and Interface Type to hdlc. Click on the Configure button.
In the Action submenu under G.SHDSL, change Action to Deactivate, then click on Action.
Return to Action, select Start and click on Action.
-
DSLAM Connections with remote CPE units 43
Model 3201 G.SHDSL Integrated Access Device User Guide 4 Basic Application Configurations
Model 3201 (Central) Configuration Steps (PPPoH Bridged)
From the command line interface (CLI) via the RS-232 control port,
One IP interface is called ip1 with an IP address of 192.168.1.1
Change the IP address so it is in the same subnet as both PCs. For example, to 192.168.100.3
1. Now you can bring up the web-page management system on your browser by entering the IP address of
the 3201.
2. On the Menu, go to Configuration, then to WAN Connections. Delete the factory default WAN services already defined.
Click on Create a new service in the main window, select PPPoH_Bridged and click on the Configure button.
In the Description field, enter the description you wish. In this example, it is called PPPoH Bridged.
Interface = 1
LLC header mode = dialout
LLC header mode = off
HDLC header mode = on
No authenticaion
Leave User name and Password blank.
Click on Apply.
3. Go to G.SHDSL in the Configuration Menu, then the submenu Configuration.
Leave Terminal Type as Central.
Change Interface Type to hdlc. Click on the Configure button.
In the Action submenu under G.SHDSL, change Action to Deactivate, then click on Action.
Return to Action, select Start and click on Action.
-
DSLAM Connections with remote CPE units 44
Model 3201 G.SHDSL Integrated Access Device User Guide 4 Basic Application Configurations
PPPoA Bridged (RFC 2364) ConfigurationThe user data for transmission is in the form of IP packets but encapsulated in a PPP packet, transmitted and received through a PPP session to the connection. The PPP packets are encapsulated according to RFC 2364 for transmission over the ATM link. The packets are de-encapsulated on the receive side so that the IP data can be delivered to the end user.
Model 3201 (Remote) Configuration Steps (PPPoA Bridged)
From the command line interface (CLI) via the RS-232 control port,
One IP interface is called ip1 with an IP address of 192.168.1.1
Change the IP address so it is in the same subnet as both PCs. For example, to 192.168.100.2
1. Now you can bring up the web-page management system on your browser by entering the IP address of
the 3201.
2. On the Menu, go to Configuration, then to WAN Connections. Delete the factory default WAN services already defined.
Click on Create a new service in the main window, select PPPoA_Bridged and click on the Configure button.
In the Description field, enter the description you wish. In this example, it is called PPPoA Bridged.
-
DSLAM Connections with remote CPE units 45
Model 3201 G.SHDSL Integrated Access Device User Guide 4 Basic Application Configurations
VPI = 0
VCI = 300
LLC header mode = off
HDLC header mode = off
No authentication
Leave User name and Password blank.
Click on Apply.
3. Go to G.SHDSL in the Configuration Menu, then the submenu Configuration.
Change Terminal Type to Remote and Interface Type to atm. Click on the Configure button.
In the Action submenu under G.SHDSL, change Action to Deactivate, then click on Action.
Return to Action, select Start and click on Action.
Model 3201 (Central)Configuration Steps (PPPoA Bridged)
From the command line interface (CLI) via the RS-232 control port,
One IP interface is called ip1 with an IP address of 192.168.1.1
Change the IP address so it is in the same subnet as both PCs. For example, to 192.168.100.3
1. Now you can bring up the web-page management system on your browser by entering the IP address of
the 3201.
2. On the Menu, go to Configuration, then to WAN Connections. Delete the factory default WAN services already defined.
Click on Create a new service in the main window, select PPPoA_Bridged and click on the Configure button.
In the Description field, enter the description you wish. In this example, it is called PPPoA Bridged.
VPI = 0
VCI = 300
LLC header mode = off
HDLC header mode = off
-
DSLAM Connections with remote CPE units 46
Model 3201 G.SHDSL Integrated Access Device User Guide 4 Basic Application Configurations
No authentication
Leave User name and Password blank.
Click on Apply.
3. Go to G.SHDSL in the Configuration Menu, then the submenu Configuration.
Leave Terminal Type as Central.
Change Interface Type to atm. Click on the Configure button.
In the Action submenu under G.SHDSL, change Action to Deactivate, then click on Action.
Return to Action, select Start and click on Action.
Routed application configurations to a DSLAMFive routed WAN services are offered, RFC 1483, PPPoH, IPoA, PPPoA, and PPPoE Routed.
RFC 1483 RoutedRFC 1483 provides the simplest method of connecting end stations over an ATM network. User data in the form of Ethernet packets is encapsulated into AAL-5 PDUs for transport over ATM. RFC 1483 provides no authentication and configuration that would be provided by PPP.
Model 3201 (Remote) Configuration Steps (RFC 1483 Routed)
From the command line interface (CLI) via the RS-232 control port,
One IP interface was called ip1 with an IP address of 192.168.1.1 Change it to an IP address which is in the same subnet as the Desktop PC. For example, to 192.168.100.2. The default IP mask is 255.255.255.0.
-
DSLAM Connections with remote CPE units 47
Model 3201 G.SHDSL Integrated Access Device User Guide 4 Basic Application Configurations
1. Now you can bring up the web-page management system on your browser by entering the IP address of the 3201.
Click on G.SHDSL in the Configuration Menu > Configuration > verify that Terminal Type is Central and Interface Type is atm. If changed, then click on Configure.
Click on Action > Select deactivate for Action > Click on the Action button.
2. On the Menu, go to Configuration, then to WAN Connections.
Delete both default WAN services already defined.
Click on Create a new service in the main window, select RFC 1483 Routed and click on the Configure button.
-
DSLAM Connections with remote CPE units 48
Model 3201 G.SHDSL Integrated Access Device User Guide 4 Basic Application Configurations
In the Description field, enter the description you wish. In this example, it is called RFC 1483 Routed. Change the configuration parameters to match the following.
Description:RFC 1483 Routed
VPI:0
VCI:35
Encapsulation Method: LLC/SNAP
WAN IP Address:192.168.164.2
Click on Configure.
3. Configuration Menu > Configuration > IP Routes > Click on Create new Ip V4 Route > Create the gate-way to the remote 3201 by entering the WAN IP address of the remote 3201, in this example, enter 192.168.164.3 in the Gateway field > OK
-
DSLAM Connections with remote CPE units 49
Model 3201 G.SHDSL Integrated Access Device User Guide 4 Basic Application Configurations
The other fields should be:
Destination:0.0.0.0
Gateway:192.168.164.3
Mask:0.0.0.0
Cost:1
Interface:[blank]
4. Go to G.SHDSL in the Configuration Menu, then the submenu Status. The Modem State should be deactivated. (If not, go to the Action and change it to deactivate.)
Then in the Action submenu under G.SHDSL, change Action to Start, then click on Action.
Model 3201 (Central) Configuration Steps (RFC 1483 Routed)
From the command line interface (CLI) via the RS-232 control port,
One IP interface was called ip1 with an IP address of 192.168.1.1
-
DSLAM Connections with remote CPE units 50
Model 3201 G.SHDSL Integrated Access Device User Guide 4 Basic Application Configurations
Change the IP address so it is in the same subnet as the laptop PC. The laptops IP address is 192.168.172.229, so in this example, change the IP address of the 3201 to 192.168.172.3. The default IP mask is 255.255.255.0.
1. Now you can bring up the web-page management system on your browser by entering the IP address of the 3201.
Click on G.SHDSL in the Configuration Menu > Configuration > verify that Terminal Type is Remote and Interface Type is atm. If changed, then click on Configure.
-
DSLAM Connections with remote CPE units 51
Model 3201 G.SHDSL Integrated Access Device User Guide 4 Basic Application Configurations
Click on Action > Select deactivate for Action > Click on the Action button.
2. On the Menu, go to Configuration, then to WAN Connections.
Delete both default WAN services already defined.
Click on Create a new service in the main window, select RFC 1483 Routed and click on the Configure button.
In the Description field, enter the description you wish. In this example, it is called RFC 1483 Routed.
Description:RFC 1483 Routed
VPI:0
VCI:35
Encapsulation Method: LLC/SNAP
WAN IP Address:192.168.164.3
Click on Configure.
-
DSLAM Connections with remote CPE units 52
Model 3201 G.SHDSL Integrated Access Device User Guide 4 Basic Application Configurations
3. Configuration Menu > Configuration > IP Routes > Click on Create new Ip V4 Route > Create the gate-way to the remote 3201 by entering the WAN IP address of the remote 3201, in this example, enter 192.168.164.2 in the Gateway field > OK
The other fields should be:
Destination:0.0.0.0
Gateway:192.168.164.2
Mask:0.0.0.0
Cost:1
Interface:[blank]
-
DSLAM Connections with remote CPE units 53
Model 3201 G.SHDSL Integrated Access Device User Guide 4 Basic Application Configurations
4. Go to G.SHDSL in the Configuration Menu, then the submenu Status. The Modem State should be deactivated. (If not, go to the Action and change it to deactivate.)
Then in the Action submenu under G.SHDSL, change Action to Start, then click on Action.
The modems should link up within 30 seconds or so and the link is ready for communication.
PPPoH Routed
Model 3201 (Remote) Configuration Steps (PPPoH Routed)
From the command line interface (CLI) via the RS-232 control port,
-
DSLAM Connections with remote CPE units 54
Model 3201 G.SHDSL Integrated Access Device User Guide 4 Basic Application Configurations
One IP interface was called ip1 with an IP address of 192.168.1.1 Change it to an IP address which is in the same subnet as the Desktop PC. For example, to 192.168.100.2. The default IP mask is 255.255.255.0.
1. Now you can bring up the web-page management system on your browser by entering the IP address of the 3201.
Click on G.SHDSL in the Configuration Menu > Configuration > verify that Terminal Type is Central and Interface Type is hdlc. If changed, then click on Configure.
Click on Action > Select deactivate for Action > Click on the Action button.
2. On the Menu, go to Configuration, then to WAN Connections
Delete both default WAN services already defined.
Click on Create a new service in the main window, select PPPoH_Routed and click on the Configure button.
In the Description field, enter the description you wish. In this example, it is called PPPoH Routed.
Description:PPPoH Routed
Interface:1
WAN IP address: 192.168.164.2
LLC Header Mode:off
HDLC Header Mode:ON
No authentication
-
DSLAM Connections with remote CPE units 55
Model 3201 G.SHDSL Integrated Access Device User Guide 4 Basic Application Configurations
Username:[blank]
Password:[blank]
Click on Configure.
3. Go to Configuration Menu > Configuration > WAN connections > Edit (for PPPoH Routed service) > Edit IP Interface > Ipaddr: [enter the WAN IP Address, in this example = 192.168.164.2] > Click on Change.
-
DSLAM Connections with remote CPE units 56
Model 3201 G.SHDSL Integrated Access Device User Guide 4 Basic Application Configurations
4. Configuration Menu > Configuration > IP Routes > Click on Create new Ip V4 Route > Create the gate-way to the remote 3201 by entering the WAN IP address of the remote 3201, in this example, enter 192.168.164.3 in the Gateway field > OK
The other fields should be:
Destination:0.0.0.0
Gateway:192.168.164.3 [already configured in first part of step 5).]
Mask:0.0.0.0
Cost:1
Interface:[blank]
-
DSLAM Connections with remote CPE units 57
Model 3201 G.SHDSL Integrated Access Device User Guide 4 Basic Application Configurations
5. Go to G.SHDSL in the Configuration Menu, then the submenu Status. The Modem State should be deactivated. (If not, go to the Action and change it to deactivate.)
Then in the Action submenu under G.SHDSL, change Action to Start, then click on Action.
Model 3201 (Central) Configuration Steps (PPPoH Routed)
From the command line interface (CLI) via the RS-232 control port,
One IP interface was called ip1 with an IP address of 192.168.1.1
Change the IP address so it is in the same subnet as the laptop PC. The laptops IP address is 192.168.172.229, so in this example, change the IP address of the 3201 to 192.168.172.3. The default IP mask is 255.255.255.0.
-
DSLAM Connections with remote CPE units 58
Model 3201 G.SHDSL Integrated Access Device User Guide 4 Basic Application Configurations
1. Now you can bring up the web-page management system on your browser by entering the IP address of the 3201.
Click on G.SHDSL in the Configuration Menu > Configuration > verify that Terminal Type is Central and Interface Type is hdlc. If changed, then click on Configure.
Click on Action > Select deactivate for Action > Click on the Action button.
2. On the Menu, go to Configuration, then to WAN Connections.
Delete both default WAN services already defined.
Click on Create a new service in the main window, select PPPoH_Routed and click on the Configure button.
In the Description field, enter the description you wish. In this examp