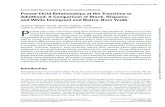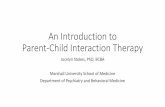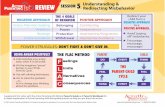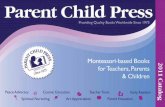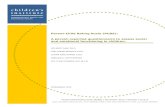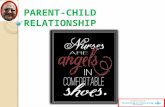Parent Child Ticketing
-
Upload
syam-software -
Category
Technology
-
view
79 -
download
0
description
Transcript of Parent Child Ticketing

Parent Child Ticketing
Creating a New Template

2
Initial Setup
• You must first set up the parent/child relationship controls from the administration page.• To get here simply choose administration from the drop down menu and click the
Ticketing & Events tab. Then expand the Parent/Child Options bar.

3
Administration Settings
• Below are the different options you can select– Automatically resolve children – When parent ticket is closed or deleted, so are children– Automatically reactivate children – When parent ticket is reopened, so are children– Automatically reassign children – Reassigning parent ticket to different user(s) also
reassigns children– Automatically populate children – Selected fields of child tickets will be populated with data
from parent

4
Ticket Templates
• After the administration settings are configured, expand the Ticket Templates bar to create a new template
• Click Create Template and Choose the event name from the drop down menu and enter a description. If you need to add an Event Name you can do this by expanding the Event Types bar above.

5
Ticket Templates
• Next press Add Child Ticket • You can add several Child
Tickets. For each one, you can select a priority and a Summary.
• Press Save Template• The template will now appear
on the Ticket Templates page so you can edit, delete, or disable the template at any time

6
Using the Template
• To use the template you created choose Ticketing from the drop down menu.
• To create a new ticket click • Proceed in choosing Site Name, Location, etc. like you would a
regular ticket.

7
Ticket Details
• The Ticket details page will now let us choose the ticket template we created using the Event Type called Add a new employee.
• Click Save Ticket at the top

8
Viewing the Child Tickets
• After setting up the ticket you will now see it in the ticketing dashboard along with the child tickets associated.

9
Using the Template in the Self Service Portal
• End-users can assign a parent/child ticket straight from the Self Service Ticketing portal
• They start by pressing Create New Ticket

10
Creating a New Ticket
• The user can follow the steps to choose the Site Name, Location and room number.
• When asked “What type of problem are you experiencing?” they can simply choose the Add a new employee option from the drop down.
• This is the same template that was created previously.