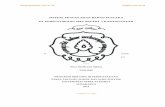Panduan Praktis Pengohan Bahan Pustaka Dengan Program ... · perpustakaan. Koleksi yang telah ......
Transcript of Panduan Praktis Pengohan Bahan Pustaka Dengan Program ... · perpustakaan. Koleksi yang telah ......
Halaman 1 of 22
Panduan Praktis Pengohan Bahan Pustaka Dengan Program Aplikasi INLISLite Versi 3
Oleh Aristianto Hakim, S.IPI1
1. Persiapan
Kegiatan pengolahan bahan pustaka merupakan tahapan penting dalam otomasi perpustakaan. Koleksi yang telah diadakan baik itu melalui pembelian, hadiah/hibah, dan lain-lain. Pada progarm aplikasi INLISLite versi 3, kegiatan pengolahan bahan pustaka ini terdiri dari:
a. Entri (pemasukan) atau salin data bibliografis, seperti judul, pengarang, penerbitan, dan lain-lain
b. Penambahan data eksemplar (item koleksi), seperti tanggal pengadaan, nomor induk, lokasi penempatan, dan lain-lain
c. Penyertaan cover bahan pustaka d. Penyertaan konten digital (jika diperlukan) e. Cetak label koleksi f. Cetak kartu katalog (jika masih diperlukan)
Sebelum melakukan kegiatan tersebut di atas, sangatlah baik jika Anda telah memahami prinsip-prinsip dasar pengolahan bahan pustaka, seperti delapan daerah deskripsi bibliografi, penentuan tajuk pengarang, menentukan nomor klasifikasi, tajuk subjek, tanda baca, dan lain-lain sesuai dengan pedoman pengatalogan terstandar yang telah ada seperti ISBD (International Standard Bibliographic Description), AACR (Anglo American Cataloguing Rules)/ Peraturan Pengatalogan Indonesia atau pedoman RDA (Resource Description and Access) Disamping itu, pastikan Anda telah memiliki akun user yang telah didaftarkan oleh seseorang yang berperan sebagai Administrator program aplikasi INLISLite versi 3 yang digunakan di tempat Anda bekerja.
2. Masuk Back Office INLISLite versi 3
Untuk masuk ke Back Office INLISLite versi 3, pastikan Anda telah memiliki akun telah diberi hak akses untuk bekerja pada modul Katalog.
1 Aristianto Hakim, S.IPI adalah pustakawan pada Sub Bidang Otomasi Perpustakaan Nasional RI
Halaman 2 of 22
Gambar 1. Tampilan halaman login back office INLISLite
Cara login adalah sebagai berikut:
Isikan username Anda pada kotak isian sebelah kiri, dan password Anda pada kotak isian sebelah kanan
Klik tombol Sign In
Jika tidak terjadi kesalahan saat proses login, Anda akan ditanyakan lokasi cabang perpustakaan berkerja Anda saat ini, misalnya "Perpustakaan Pusat"
Anda akan dihantarkan kepada halaman dashboard (beranda) back office INLISLite versi 3 seperti ini:
Gambar 2. Tampilan dashboard Back Office INLISLite versi 3
Halaman 3 of 22
Lihatlah panel kiri, di sana terdapat menu program yang terkait dengan kegiatan pengolahan bahan pustaka, yaitu menu Koleksi dan menu Katalog.
Gambar 3. Menu-menu program untuk kegiatanpengolahan bahan pustaka INLISLite versi 3
3. Mengentri Data Bibliografis
Entri data bibliografis artinya memasukkan data-data bibliografis bahan pustaka seperti judul, pengarang, penerbitan, deskripsi fisik, ISBN dan lain-lain sesuai dengan kaidah dalam konsep pengatalogan sesuai pedoman ISBD (International Standard Bibliographic Description dan AACR (Anglo American Cataloguing Rule) / RDA (Resource Description and Access). Dalam panduan praktis ini penulis akan memaparkan cara entri data bibliografis dengan kaidah ISBD dan AACR yang biasa digunakan sejak lama. Untuk memulai entri data bibliografis, pastikan bahan pustaka (misalnya buku) yang akan didata telah tersedia. Satu judul bahan pustaka cukup dientri satu kali saja walaupun jumlah eksemplarnya lebih dari satu. Berikut ini adalah langkah-langkah entri data bibliografis:
a. Pada panel kiri, klik menu Katalog sehingga memunculkan sub-sub menu di bawahnya
b. Klik sub menu Entri Katalog (jangan mengklik RDA) sehingga pada panel kanan akan tertampil form Entri Katalog sederhana seperti gambar di bawah ini:
Halaman 4 of 22
Gambar 4. Tampilan form Entri Katalog
Catatan: Apabila form entri katalog yang tampil terlihat jauh berbeda dengan gambar di atas, maka klik saja tombol Tampilkan Sederhana yang terdapat di kanan atas form
c. Pilihlah Jenis Bahan Pustaka dengan mengklik kotak ruas pilihannya. Misalnya Monograf untuk entri data bibiografis jenis buku, laporan, dsb.
Gambar 5. Ruas pilihan jenis bahan pustaka
d. Isilah ruas Judul Utama (wajib diisi) e. Jika pada buku tersebut terdapat anak judul / sisa judul / judul paralel, maka
isikanlah pada ruas Anak Judul f. Isilah ruras Penanggungjawab dengan nama-nama orang / lembaga yang
mengarang, penterjemah, penyunting/editor, dan ilustrator dari isi buku tersebut.
Gambar 6. Contoh pengisian ruas-ruas Judul
Halaman 5 of 22
g. Isilah ruas Tajuk Pengarang Utama jika telah diketahui nama pengarang utama buku tersebut, baik nama orang maupun nama institusi. Ruas ini tidak harus diisi jika memang tidak terdapat pengarang utama dari buku tersebut.
h. Jika terdapat pengarang kedua, ketiga, dan seterusnya dan/atau penyunting, penterjemah dan/atau ilustrastor, maka diisikan pada ruas Tajuk Pengarang Tambahan satu persatu (jangan digabungkan). Gunakan tanda + untuk memunculkan ruas Tajuk Pengarang Tambahan berikutnya.
Gambar 7. Contoh pengisian ruas-ruas Tajuk Pengarang
i. Isilah ruas Tempat Terbit (nama kota), Penerbit, dan Tahun Terbit pada
kelompok ruas-ruas Penerbitan (wajib diisi)
Gambar 8. Contoh pengisian ruas-ruas Penerbitan
j. Isilah ruas-ruas Deskripsi Fisik, yang terdiri dari ruas Jumlah Halaman, Keterangan Ilustrasi (jika terdapat gambar, tabel, peta, dsb di dalam isi buku tersebut), dan Dimensi dengan tinggi buku dalam ukuran Cm.
Halaman 6 of 22
Gambar 9. Contoh pengisian ruas-ruas Deskripsi Fisik
k. Isilah ruas Edisi apabila terdapat informasi edisi atau cetakan di balik halaman judul buku tersebut
l. Jika subjek dari isi buku tersebut telah ditentukan, isikanlah pada ruas Subjek. Jika subjek berupa nama orang, maka pilihlah Nama Orang pada pilihan subjek. Jika merupakan nama wilayah geografis, maka pilihlah Nama Geografis pada pilihan subjek. Selain itu biarkanlah terplih Topikal.
m. Isilah Nomor Klasifikasi DDC dari subjek yang telah ditentukan pada ruas No. Klas. DDC
n. Isilah ruas Nomor Panggil (nomor panggil katalog). Umumnya nomor panggil terdiri dari nomor klasifikasi DDC, tiga huruf awal tajuk pengarang utama, dan satu huruf pertama judul. Jika tidak terdapat tajuk pengarang utama, maka diisi kombinasi nomor klasifikasi DDC dan tiga mhuruf judul.
o. Isilah ruas nomor ISBN yang biasanya terdapat pada kulit belakang buku. Jika tidak tersedia, maka kosongkan saja
Gambar 10. Contoh pengisian ruas Edisi, Subjek, No. Klas DDC,
No. Panggil, dan ISBN
Halaman 7 of 22
p. Jika Anda ingin melengkapi data bibliografis ini dengan informasi pendukung seperti anotasi, informasi halaman yang memuat daftar pustaka, rincian isi, atau lainnya, maka isilah ruas Catatan dan mengklik bulatan jenis catatan yang dimuat. Lihat gambar berikut sebagai contoh.
Gambar 11. Contoh pengisian ruas Catatan
Tips : Anda dapat menambah ruas catatan berikutnya dengan mengklik tombol +
q. Informasi bibliografis lainnya yang mungkin perlu dilengkapi adalah Bahasa, Bentuk Karya Tulis, dan Kelompok Sasaran dari buku tersebut. Klik saja ruas-ruas tersebut untuk memilih sesuai karakteristik buku tersebut.
Gambar 12. Contoh pengisian ruas Bahasa, Bentuk Karya Tulis, dan Kelompok
Sasaran
r. Jangan lupa untuk mengklik kotak contreng Tampil di OPAC agar judul buku ini dapat dicari pada modul OPAC (Online Public Access Catalogue) oleh pemustaka
Gambar 13. Kotak contreng Tampil di OPAC
Halaman 8 of 22
s. Terakhir, klik tombol Simpan
Tampilan form katalog yang telah tersimpan akan tampak seperti gambar berikut ini:
Gambar 14. Contoh tampilan form entri katalog berubah menjadi koreksi katalog
setelah disimpan Pasca penyimpanan data bibliografis, Anda masih dapat melakukan koreksi atau menambahkan data bibliografis yang diperlukan. Jangan lupa untuk mengklik kembali tombol Simpan setelahnya.
4. Menambahkan Data Eksemplar (Item Koleksi)
Data eksemplar (item koleksi) adalah data-data yang terkait dengan pengadaan, penempatan, serta informasi ketersediaan dari masing-masing eksemplar bahan pustaka yang telah dimasukkan data bibliografisnya. Untuk memasukkan data eksemplar, pastikan bahwa data bibliografis bahan pustaka tersebut telah tersimpan dan telah dibuka seperti seperti gambar berikut ini:
Halaman 9 of 22
Gambar 14. Contoh tampilan data bibliografis bahan pustaka yang telah
tersimpan dan sedang dibuka Berikut ini adalah langkah-langkah menambahkan data eksemplar:
a. Klik tab Koleksi yang terdapat di bagian atas form koreksi katalog. Untuk lebih jelasnya lihat gambar berikut:
Gambar 15. Tab Koleksi pada form koreksi katalog untuk berpindah ke informasi
eksemplar dari judul bahan pustaka yang sedang dibuka Berikut ini adalah tampilan pada tab Koleksi yang sedang terbuka:
Gambar 16. Tampilan dalam tab Koleksi pada form Koreksi Katalog
Halaman 10 of 22
b. Pada tab Koleksi tersebut, klik tombol Tambah Eksemplar, sehingga muncul jendela Tambah eksemplar, seperti ini:
Gambar 17. Tampilan form Tambah Eksemplar dalam tab Koleksi
di form Koreksi Katalog
c. Isilah ruas No. Induk (wajib diisi) Nomor Induk biasanya berupa kode yang terdiri dari tahun pengadaan, nomor urut eksemplar di tahun tersebut, dan kode lain yang diperlukan sesuai kebijakan pengelola perpustakaan. Nomor induk biasanya bersifat unik, artinya nomor induk tidak boleh ada yang sama.
Gambar 18. Contoh pengisian nomor induk secara manual
Tips: Pembentukan nomor induk dapat juga dilakukan secara otomatis dengan format yang dapat diatur pada menu Administrasi > Pengaturan Akuisisi > Penomoran Koleksi
d. Isilah ruas Tanggal Pengadaan (wajib diisi) Formatnya dd-mm-yyyy (dua digit tanggal, dua digit bulan, empat digit tahun), atau dengan memilih tanggal pada tampilan kalender yang muncul.
Halaman 11 of 22
Gambar 19. Contoh pengisian Tanggal Pengadaan
e. Pilih Jenis Sumber pengadaan (wajib diisi).
Apakah bersumber dari kegiatan pembelian, hadiah/hibah, dan sebagaianya (wajib diisi)
Gambar 20. Contoh pengisian jenis sumber pengadaan
f. Pilih Nama Sumber Pengadaan
Disii Apabila ingin disertakan nama orang/lembaga/vendor yang menjadi partner pengadaan bahan pustaka tersebut.
Gambar 21. Contoh pengisian Nama Sumber Pengadaan
g. Pilih Bentuk Fisik (wajib diisi) Adalah bentuk fisik dari eksemplar yang ditambahkan. Misalnya buku.
Gambar 22. Contoh pengisian Bentuk Fisik eksemplar
h. Pilih Kategori Koleksi (wajib diisi)
Adalah pengkategorian kelompok koleksi sesuai dengan kebijakan pengelola perpustakaan. Misalnya Koleksi Umum, Koleksi Referensi, Koleksi Anak, dan sebagainya.
Halaman 12 of 22
Gambar 23. Contoh pengisian Kategori Koleksi
i. Pilih Akses (wajib diisi)
Ini adalah jenis pendayagunaan terhadap koleksi. Apakah eksemplar tersebut dapat dipinjam (dibawa pulang), atau hanya baca ditempat, dan sebagainya
Gambar 24. Contoh pengisian Akses terhadap koleksi
j. Pilih Lokasi Perpustakaan dan Lokasi Ruang (wajib diisi)
Pengisian ini berguna bagi pemustaka maupun pengelola itu sendiri untuk mengetahui di mana letak fisik eksemplar yang bersangkutan. Setidaknya harus terdapat satu lokasi perpustakaan dan satu lokasi ruang.
Gambar 25. Contoh pengisian ruas Lokasi Perpustakaan
dan Lokasi Ruang
k. Pilih status Ketersediaan (wajib diisi) Ruas ini adalah nilai awal dari ketersediaan eksemplar setelah dilakukan proses pengolahan. Pilih saja "Tersedia" agar eksemplar koleksi berstatus siap untuk dilayankan.
Gambar 26. Contoh pengisian ruas Ketersediaan
l. Anda juga dapat melengkapi data eksemplar ini dengan nilai harga jika perlu.
Pilihlah Mata Uang, kemudian ketikkan harga hingga tersisa dua angka nol di belakang (nilai sen untuk mata uang asing)
Gambar 27. Contoh pengisian nilai harga eksemplar koleksi
Halaman 13 of 22
m. Terakhir, isilah Nomor Panggil eksemplar. Jika Anda telah mengisi ruas nomor panggil sewaktu memasukkan data bibliografis bahan pustaka tersebut, maka sistem akan memunculkan nomor panggil tersebut untuk Anda klik agar masuk ke dalam ruas ini.
Gambar 28. Contoh pengisian Nomor Panggil eksemplar
Nomor panggil eksemplar ini disediakan untuk mengakomodir kebutuhan perpustakaan yan menginginkan setiap eksemplar memiliki tambahan kode yang yang berbeda satu sama lain di belakang nomor panggil katalog.
n. Biarkan kotak bertanda contreng Tampil di OPAC agar data eksemplar ini dapat dilihat pada modul OPAC (Online Public Access Catalogue) oleh pemustaka
Gambar 29. Kotak contreng Tampil di OPAC
o. Klik tombol Simpan.
Jika tidak terjadi kesalahan, maka data eksemplar yang telah diisikan akan terlihat pada bagian Data Koleksi seperti gambar ini:
Gambar 30. Contoh tampilan data eksemplar yang berhasil disimpan
Halaman 14 of 22
Jika Anda ingin melakukan koreksi terhadap data eksemplar yang baru saja disimpan, maka klik saja nomor barcode dari data eksemplar yang terdapat data koleksi, sehingga terbuka Form Edit Eksemplar. Jangan lupa untuk mengklik kembali tombol Simpan setelahnya.
5. Menambahkan Cover
Data bibliografis bahan pustaka yang ditampilkan kepada pemustaka akan lebih cantik dan informatif apabila dilengkapi dengan gambar cover koleksi. Sebelum mengunggah gambar cover ini, pastikan Anda telah memiliki file gambar cover bahan pustaka tersebut yang didapatkan dengan cara pemindaian digital (menggunakan perangkat digital scanner) dengan ukuran file tidak lebih dari 1MB berjenis jpg, jpeg, png, atau gif. Berikut ini adalah langkah-langkah menambahkan Cover :
a. Dari form Koreksi Katalog, klik tab Cover, seperti tertera pada gambar berikut ini:
Gambar 31. Tab Cover dalam form Koreksi Katalog
b. Dalam tab Cover, klik lambang folder untuk mencari file gambar yang akan
diunggah
Gambar 31. Lambang folder untuk memilih file gambar yang akan diunggah
Halaman 15 of 22
c. Pilihlah file gambar cover yang akan diunggah kemudian klik tombol Open
Gambar 32. Contoh pemilihan file gambar cover yang akan diunggah
d. Klik tombol Unggah
Gambar 33. Tombol Unggah setelah memilih file gambar cover
e. Jika tidak terjadi kesalahan, file gambar cover yang berhasil diunggah akan
terlihat seperti gambar berikut ini:
Gambar 34. Tampilan cover yang telah berhasil diunggah
Halaman 16 of 22
f. Jika perlu mengganti gambar cover, klik saja tombol Hapus Cover, kemudian lakukan pengunggahan ulang
6. Menambahkan Konten Digital
Program aplikasi INLISLite versi 3 memungkinkan juga bagi pengelola perpustakaan untuk melayankan koleksi dalam bentuk digital yang dimilikinya. Apabila Anda ingin menyertakan konten digital seperti file PDF, Flipbook, dan sebagainya pada data bahan pustaka ini , dapat dilakukan melalui tab Konten Digital
Gambar 35. Tab Konten Digital pada fom Koreksi Katalog
Berikut ini adalah langkah-langkah menambahkan Konten Digital :
a. Dari form Koreksi Katalog, klik tab Konten Digital, seperti tertera pada gambar berikut di atas.
b. Dalam tab Konten Digital, klik tombol Pilih Berkas
Gambar 36. Tombol pilih berkas untuk memilih
file konten digital yang ingin disertakan
Halaman 17 of 22
c. Carilah file konten digital yang ingin diunggah, pilih dan klik tombol Open
Gambar 37. Contoh tampilan memilih file konten digital yang ingin diunggah
d. Klik tombol Unggah
Gambar 38. Tombol Unggah konten digital
e. Jika tidak terjadi kesalahan pada saat menunggah, maka kan muncul notifikasi
keberhasilan. File yang berhasil diunggah akan tertampil pada Daftar Konten Digital
Gambar 39. Contoh tampilan file konten digital yang berhasil diunggah
Halaman 18 of 22
7. Mencetak Label Koleksi
Sebelum ditempatkan pada rak-rak koleksi ruang layanan, setiap eksemplar koleksi perlu dilengkapi dengan label koleksi / label nomor panggil, sehingga mudah ditemukan saat mencarinya. Label koleksi biasanya berisi informasi nomor panggil yang terdiri dari kombinasi nomor klasifikasi DDC, tajuk pengarang, dan judul buku. Informasi pada label koleksi ini sudah tersedia pada cantuman bibliografis dan data eksemplar yang telah dimasukkan sebelumnya, yaitu pada ruas Nomor Panggil. Disamping itu, label koleksi juga dapat dilengkapi dengan kode identitas pembeda antar eksemplar (biasanya nomor induk atau item id) dalam bentuk barcode sehingga proses pencatatan transaksi peminjaman, pengembalian, stok opnam, dan sebagainya menjadi lebih cepat. Berikut ini adalah langkah-langkah mencetak label punggung koleksi:
a. Pastikan komputer Anda telah terpasang program aplikasi b. Pada panel kiri, klik menu Akuisisi c. Di dalam menu Akuisisi, klik sub menu Daftar Koleksi
Gambar 40. Sub menu Daftar Koleksi
d. Dalam daftar koleksi, yang berisi data-data eksemplar koleksi, klik kotak contreng
pada baris data eksemplar yang ingin dicetak label nya seperti terlihat pada gambar berikut ini:
Halaman 19 of 22
Gambar 41. Contoh data koleksi yang telah tercontreng
e. Di atas daftar tersebut terdapat ruas Aksi f. Pilih aksi Cetak Label sehingga muncul ruas-ruas pilihan lanjutan g. Pilih Sumber Nomor Panggil, dari katalog atau dari data eksemplar h. Pilih Ukuran Kertas, misalnya A4 i. Pilih Model (model penampilan label), misalnya Model A4-6 j. Pilih Format Dokumen, misalnya PDF k. Klik tombol Proses
Gambar 42. Ruas-ruas untuk mencetak label koleksi
l. Sistem akan membentuk sebuah dokumen PDF yang berisi tampilan label siap
cetak seperti contoh tampilan berikut ini:
Gambar 43. Contoh tampilan dokumen PDF label koleksi siap cetak
Halaman 20 of 22
m. Disarankan untuk mencetak label yang mengandung barcode ini dengan printer laser agar hasilnya tajam dan mudah dibaca oleh perangkat pembaca barcode (barcode reader).
8. Mencetak Kartu Katalog (Jika masih diperlukan)
Sebagian pengelola perpustakaan masih menganggap perlu untuk mencetak kartu katalog sebagai alternatif sarana penelusuran koleksi selain komputer OPAC (Online Public Access Catalogue). Hal ini biasanya untuk mengantisipasi sistem kelistrikan masih sering terganggu di wilayah tersebut. Berikut ini adalah langkah-langkah mencetak kartu katalog:
a. Pastikan komputer Anda telah terpasang program aplikasi Ms. Word atau Open Office Word
b. Pastikan juga Anda telah memiliki perangkat komputer dan kertas khusus sebagaimana biasa digunakan untuk mencetak kartu katalog
c. Pada panel kiri, klik menu Katalog d. Klik submenu Daftar Katalog
Gambar 44. Submenu Daftar Katalog
e. Dalam daftar katalog yang berisi daftar katalog (data bibliografis) bahan pustaka,
klik kotak contreng pada baris judul yang ingin dicetak kartu katalognya nya seperti terlihat pada gambar berikut ini
Gambar 45. Contoh data katalog yang telah tercontreng
Halaman 21 of 22
f. Di atas daftar tersebut terdapat ruas Aksi g. Pilih aksi Cetak Kartu Katalog sehingga muncul ruas-ruas pilihan lanjutan h. Pilih jenis kartu katalog yang ingin dicetak i. Klik tombol Proses
Gambar 46. Pilihan pencetakan kartu katalog
j. Sistem akan membentuk sebuah dokumen PDF yang berisi tampilan kartu
katalog siap cetak seperti contoh tampilan berikut ini:
Gambar 47. Contoh tampilan dokumen katalog siap cetak
9. Melihat Data Bahan Pustaka Hasil Pengolahan
Data-data bahan pustaka berikut eksemplar, cover, dan konten digital akan terlihat oleh pemustaka melalui modul OPAC (Online Public Access Catalogue) INLISLite versi 3 seperti contoh gambar berikut ini: