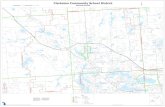Page: 1 Version 1.66 May 29, 2002 BackForwardIndex Exit HRMS 101: Basic Concepts.
Page: 1 BackForwardIndex Exit Version 2.5 July 8, 2002.
-
Upload
anne-peiser -
Category
Documents
-
view
217 -
download
0
Transcript of Page: 1 BackForwardIndex Exit Version 2.5 July 8, 2002.

Page: 1Back Forward Index Exit
Version 2.5
July 8, 2002

Page: 2Back Forward Index Exit
Version 2.5
July 8, 2002
Define session organization
Session Manual Key
Discussion: Look, listen, interact, and learn! These pages will focus on concepts, highlight certain topics/items, or even ask for your feedback.
Procedure: Look, listen. That’s basically it…watch the demonstration and follow along in your manual.
On Your Own Activity: The instructor talked about it, you’ve seen it…now perform the task following the steps provided.
Exercise: Test your knowledge and skills! Complete the exercise per the instructions. If you need help…just ask! We want you to succeed.
This session was designed to be instructor led and follows traditional classroom activities you may have been previously exposed to. In this course, the instructor will present information about how to use the Academic History module of the Student Information System. You will be asked to complete activities/exercises in this manual. Following along in the manual will help you complete this course successfully.
Please avoid using your computer until the instructor has asked you to do so.

Page: 3Back Forward Index Exit
Version 2.5
July 8, 2002
Define course pre-requisites
The following is a recommended course sequence:• Banner Navigation
The following is a recommended course sequence:• Banner Navigation

Page: 4Back Forward Index Exit
Version 2.5
July 8, 2002
Define session agenda
Lesson 1: View student biographic and academic information Topic 1: Determine if the student is a resident or non-resident Topic 2: View a student’s address
Lesson 2: View courses and degrees for the purpose of advising students Topic 1: View the courses a student has completed for a specific term or all terms Topic 2: View a student’s history at other colleges and universitiesTopic 3: Determine which classes have been accepted for credit Topic 4: Determine the WSU equivalence of a class taken by a student at another college and university
Lesson 3: Graduation InquiriesTopic 1: Determine if a student has applied for graduation
Lesson Introduction & Review of Banner Commands

Page: 5Back Forward Index Exit
Version 2.5
July 8, 2002
Define Banner’s Student Information System
Banner 2000 supports the integrated flow of information throughout Wayne State. It assists the user in resource management. Banner continues this tradition with the Student Information System. The Student Information System supports the full range of functions necessary for student administration, including: class schedule administration, admissions, academic history, degree audit reporting, registration, academic status, and holds.
Banner 2000 supports the integrated flow of information throughout Wayne State. It assists the user in resource management. Banner continues this tradition with the Student Information System. The Student Information System supports the full range of functions necessary for student administration, including: class schedule administration, admissions, academic history, degree audit reporting, registration, academic status, and holds.

Page: 6Back Forward Index Exit
Version 2.5
July 8, 2002
Define the features of Academic History
The Academic History of Banner has the following features:
–Academic History enables one to view a student’s grades.–Grades are rolled to Academic History following each term.–The system automatically checks for repeat courses.–Academic standing is calculated using user-defined rules regarding probation and Dean's List policies.–The term GPA information is maintained here.–Degrees and honors associated with each student can be viewed in this module, along with information on majors, minors, and status.–Transfer course work is recorded in the Academic History module and an automatic transfer articulation process is available.
The Academic History of Banner has the following features:
–Academic History enables one to view a student’s grades.–Grades are rolled to Academic History following each term.–The system automatically checks for repeat courses.–Academic standing is calculated using user-defined rules regarding probation and Dean's List policies.–The term GPA information is maintained here.–Degrees and honors associated with each student can be viewed in this module, along with information on majors, minors, and status.–Transfer course work is recorded in the Academic History module and an automatic transfer articulation process is available.

Page: 7Back Forward Index Exit
Version 2.5
July 8, 2002
Review basic Banner commandsDirect Access: From the File menu enables you to go directly to a form using the form’s acronym.
Direct Access: From the File menu enables you to go directly to a form using the form’s acronym.
Block/Next: Moves the cursor to the next block that has at least one enterable field. If the next area is in another window, that window is opened.
• Key Strokes: Ctrl+PageDown
• Icon Button:
• Menu Command:
Block/Next: Moves the cursor to the next block that has at least one enterable field. If the next area is in another window, that window is opened.
• Key Strokes: Ctrl+PageDown
• Icon Button:
• Menu Command:
Enter Query: Clears the fields of a form to enable it to perform a query.• Key Stroke: F7
• Icon Button:
• Menu Command:
Enter Query: Clears the fields of a form to enable it to perform a query.• Key Stroke: F7
• Icon Button:
• Menu Command:

Page: 8Back Forward Index Exit
Version 2.5
July 8, 2002
Review basic Banner commandsExecute Query: Executes a query based on the information provided.
• Key Stroke: F8
• Icon Button:
• Menu Command:
Execute Query: Executes a query based on the information provided.• Key Stroke: F8
• Icon Button:
• Menu Command:
Rollback:• Application and inquiry forms: Clears all information (except key information)
and returns you to the first enterable field in the key block.• Validation forms: Returns you to the first enterable field on the form.• Query forms: Returns you to the first enterable field on the calling form.
o Key Stroke: Shift + F7o Icon Button:
Rollback:• Application and inquiry forms: Clears all information (except key information)
and returns you to the first enterable field in the key block.• Validation forms: Returns you to the first enterable field on the form.• Query forms: Returns you to the first enterable field on the calling form.
o Key Stroke: Shift + F7o Icon Button:

Page: 9Back Forward Index Exit
Version 2.5
July 8, 2002
Review basic Banner commandsExit: This command provides one of three functions based upon where one is in Banner: cancels a query, exits the current form, or exits Banner.
• Key Stroke: Ctrl + q
• Icon Button:
• Menu Command:
Exit: This command provides one of three functions based upon where one is in Banner: cancels a query, exits the current form, or exits Banner.
• Key Stroke: Ctrl + q
• Icon Button:
• Menu Command:

Page: 10Back Forward Index Exit
Version 2.5
July 8, 2002
Review forms
Banner displays information in forms. This is very similar to a screen in SIS. Each form in HRMS has a seven character name. This name is an acronym that tells you about the type of information it contains, the University business process it’s related to, and much, much more.
Banner displays information in forms. This is very similar to a screen in SIS. Each form in HRMS has a seven character name. This name is an acronym that tells you about the type of information it contains, the University business process it’s related to, and much, much more.
Form name

Page: 11Back Forward Index Exit
Version 2.5
July 8, 2002
Review forms
The information on the forms is organized into blocks. A block is a section of a form or window that contains information related to the current record. If a form or window contains more than one block, each block (except the key block) may be enclosed in a solid line box.
The information on the forms is organized into blocks. A block is a section of a form or window that contains information related to the current record. If a form or window contains more than one block, each block (except the key block) may be enclosed in a solid line box.
Most blocks have a title. There are three exceptions:
• A key block does not have a title.
• If a form or window has only one block, the block does not have a title.
• If a form has a key block and only one other block, the second block does not have a title.
Most blocks have a title. There are three exceptions:
• A key block does not have a title.
• If a form or window has only one block, the block does not have a title.
• If a form has a key block and only one other block, the second block does not have a title.
Key block
Other blocks

Page: 12Back Forward Index Exit
Version 2.5
July 8, 2002
Review forms
The first block on most forms contains key information. (Some forms, especially validation forms and certain list forms, do not have a Key block.) This Key block determines what is entered or displayed on the rest of the form. All information on the form refers to the Key block.
The first block on most forms contains key information. (Some forms, especially validation forms and certain list forms, do not have a Key block.) This Key block determines what is entered or displayed on the rest of the form. All information on the form refers to the Key block.
The Key block has at least one field and typically more. For example, a form that maintains financial information may have Key block fields for both a chart of accounts and a fiscal year. The Key block stays on the form as subsequent blocks appear. Occasionally, another window may appear on top of the Key block if the window is unusually large or if the Key block is not pertinent to the window.
The Key block has at least one field and typically more. For example, a form that maintains financial information may have Key block fields for both a chart of accounts and a fiscal year. The Key block stays on the form as subsequent blocks appear. Occasionally, another window may appear on top of the Key block if the window is unusually large or if the Key block is not pertinent to the window.
When the cursor is in the key block, enterable fields in the key block are enabled. These same fields are disabled when the cursor leaves the key block
When the cursor is in the key block, enterable fields in the key block are enabled. These same fields are disabled when the cursor leaves the key block
Key block

Page: 13Back Forward Index Exit
Version 2.5
July 8, 2002
Lesson 1: View student biographic and academic information
Lesson 1: View student biographic and academic information

Page: 14Back Forward Index Exit
Version 2.5
July 8, 2002
Lesson 1: Overview and Agenda
Lesson 1: View student biographic and academic information Overview and Agenda
Lesson Overview
This lesson is meant to demonstrate how to best retrieve additional biographic or academic information based on a student identification number.
Lesson Overview
This lesson is meant to demonstrate how to best retrieve additional biographic or academic information based on a student identification number.
Lesson Agenda
Topic 1: Determine if the student is resident or non-resident Topic 2: View a student’s address
Lesson Agenda
Topic 1: Determine if the student is resident or non-resident Topic 2: View a student’s address

Page: 15Back Forward Index Exit
Version 2.5
July 8, 2002
Topic 1: Determine if the student is a resident or non-resident
What you will learn in this topic:
• How to use the General Student Form (SGASTDN) to view a student’s residency status using the student identification number.
School or college personnel may need to determine a student’s residency status for the purposes of tuition assessment, verify if they meet the “Good Neighbor” policy for in-state tuition fees, or other special program considerations
Using the General Student Form (SGASTDN) you will be able to determine very quickly if a student is a resident or non-resident.
Lesson 1: View student biographic and academic information Topic 1: Determine if the student is a resident or non-resident

Page: 16Back Forward Index Exit
Version 2.5
July 8, 2002
Procedure: Determine if the student is a resident or non-resident
Navigate to the SGASTDN form.
1) Type SGASTDN into the Direct Access field on the Banner Main Menu and press the Enter key. The General Student Form will appear.
2) Enter the Student’s Banner ID number by typing the student’s ID number into the ID field. The student’s name will appear.
3) Click on the Next Block button or press the Ctrl+PageDown keys. Data will appear in the next block.
Navigate to the SGASTDN form.
1) Type SGASTDN into the Direct Access field on the Banner Main Menu and press the Enter key. The General Student Form will appear.
2) Enter the Student’s Banner ID number by typing the student’s ID number into the ID field. The student’s name will appear.
3) Click on the Next Block button or press the Ctrl+PageDown keys. Data will appear in the next block.
Lesson 1: View student biographic and academic information Topic 1: Determine if the student is a resident or non-resident
2
3

Page: 17Back Forward Index Exit
Version 2.5
July 8, 2002
Discussion: Determine if the student is a resident or non-resident
Observe the code as listed in the Residence Code Field (A).
Observe the code as listed in the Residence Code Field (A).
Lesson 1: View student biographic and academic information Topic 1: Determine if the student is a resident or non-resident
• The purpose of the General Student Form is to maintain current and historical information about a student.
• This information is initially created when a decision is entered on the Admissions Decision Form (SAADCRV) that indicates that the applicant accepts the institution's offer of admission or when an applicant is admitted via the Quick Entry Form (SAAQUIK).
• The purpose of the General Student Form is to maintain current and historical information about a student.
• This information is initially created when a decision is entered on the Admissions Decision Form (SAADCRV) that indicates that the applicant accepts the institution's offer of admission or when an applicant is admitted via the Quick Entry Form (SAAQUIK).
A

Page: 18Back Forward Index Exit
Version 2.5
July 8, 2002
Discussion: Determine if the student is a resident or non-resident
Other information you may be interested in:
B. Level: Student level for that term. Undergraduate-UG, Graduate-GR, etc.
C. Student Type: Student type for that term. Guest-G, First Time-F, etc.
D. Class: Similar to what is “standing” in SIS. Freshman-U1, Sophomore-U2, Junior-U3, etc.
E. Program: Combination of degree, level and college. Each program has valid primary majors, minors, and concentrations attached to them.
Other information you may be interested in:
B. Level: Student level for that term. Undergraduate-UG, Graduate-GR, etc.
C. Student Type: Student type for that term. Guest-G, First Time-F, etc.
D. Class: Similar to what is “standing” in SIS. Freshman-U1, Sophomore-U2, Junior-U3, etc.
E. Program: Combination of degree, level and college. Each program has valid primary majors, minors, and concentrations attached to them.
C
B
D
E
Lesson 1: View student biographic and academic information Topic 1: Determine if the student is a resident or non-resident

Page: 19Back Forward Index Exit
Version 2.5
July 8, 2002
Procedure: Determine if the student is a resident or non-resident
Now return to Banner’s main menu.
4) Click on the red door icon (exit) or press the Ctrl+Q keys. The Main Menu form will appear.
Now return to Banner’s main menu.
4) Click on the red door icon (exit) or press the Ctrl+Q keys. The Main Menu form will appear.
Lesson 1: View student biographic and academic information Topic 1: Determine if the student is a resident or non-resident
4

Page: 20Back Forward Index Exit
Version 2.5
July 8, 2002
Steps:
Action:
1) On the Banner Main Menu, enter the name of the form.
Type SGASTDN into the Direct Access field on the Banner Main Menu and press the Enter key. The General Student Form will appear.
2) Enter the Student’s Banner ID number by typing the student’s ID number into the ID field.
Type 000415822. The student’s name will appear.
3) Click on the Next Block button or press the Ctrl+PageDown keys.
Data will appear in the next block.
4) Observe the residency classification of the student selected.
This field is in the lower left region of the form.
5) Return to the Main Menu. Click on the red door icon (exit) or press the Ctrl+Q keys. The Main Menu form will appear.
On Your Own Activity: Determine if the student is a resident or non-resident
Lesson 1: View student biographic and academic information On Your Own Activity: Determine if the student is a resident or non-resident

Page: 21Back Forward Index Exit
Version 2.5
July 8, 2002
On Your Own Activity Review: Determine if the student is a resident or non-resident
Observe the code as listed in the Residence Code Field (A).
Observe the code as listed in the Residence Code Field (A).
A
Lesson 1: View student biographic and academic information On Your Own Activity Review: Determine if the student is a resident or non-resident

Page: 22Back Forward Index Exit
Version 2.5
July 8, 2002
Topic 2: View a student’s address
What you will learn in this topic:
• How to view a student’s address using the Address Summary Form (SOADDRQ) and student identification number.
On occasion you may find yourself needing to view a student’s address to determine the correct mailing address for a correspondence.
Using the Address Summary Form (SOADDRQ) you will be able to view a student’s address information!
Lesson 1: View student biographic and academic information Topic 2: View a student’s address

Page: 23Back Forward Index Exit
Version 2.5
July 8, 2002
Procedure: View a student’s address
The next series of steps involves navigating to the pertinent information.
1) Type SOADDRQ into the Direct Access field on the Banner Main Menu and press the Enter key. The Address Summary Form will appear.
2) Enter the Student’s Banner ID number by typing the student’s ID number into the ID field. The student’s name will appear.
3) Click on the Next Block button or press the Ctrl+PageDown keys. Data will appear in the next block.
The next series of steps involves navigating to the pertinent information.
1) Type SOADDRQ into the Direct Access field on the Banner Main Menu and press the Enter key. The Address Summary Form will appear.
2) Enter the Student’s Banner ID number by typing the student’s ID number into the ID field. The student’s name will appear.
3) Click on the Next Block button or press the Ctrl+PageDown keys. Data will appear in the next block.
Lesson 1: View student biographic and academic information Topic 2: View a student’s address
23

Page: 24Back Forward Index Exit
Version 2.5
July 8, 2002
Procedure: View a student’s address
Observe the address(es) as well as the address Code (i.e. “MA” = Mailing).
Observe the address(es) as well as the address Code (i.e. “MA” = Mailing).
Lesson 1: View student biographic and academic information Topic 2: View a student’s address
The purpose of this form is to view the list of addresses for a student listed in order from most current to least current.
The purpose of this form is to view the list of addresses for a student listed in order from most current to least current.

Page: 25Back Forward Index Exit
Version 2.5
July 8, 2002
Procedure: View a student’s address
Now return to Banner’s main menu.
4) Click on the red door icon (exit) or press the Ctrl+Q keys. The Main Menu form will appear.
Now return to Banner’s main menu.
4) Click on the red door icon (exit) or press the Ctrl+Q keys. The Main Menu form will appear.
Lesson 1: View student biographic and academic information Topic 2: View a student’s address
4

Page: 26Back Forward Index Exit
Version 2.5
July 8, 2002
Steps:
Action:
1) On the Banner Main Menu, enter the name of the form.
Type SOADDRQ into the Direct Access field on the Banner Main Menu and press the Enter key. The Address Summary Form will appear.
2) Enter the Student’s Banner ID number by typing the student’s ID number into the ID field.
Type 000415822. The student’s name will appear.
3) Click on the Next Block button or press the Ctrl+PageDown keys.
Data will appear in the next block.
4) Return to the Main Menu. Click on the red door icon (exit) or press the Ctrl+Q keys. The Main Menu form will appear.
On Your Own Activity: View a student’s address
Lesson 1: View student biographic and academic information On Your Own Activity: View a student’s address

Page: 27Back Forward Index Exit
Version 2.5
July 8, 2002
On Your Own Activity Review: View a student’s address
Observe the address(es) as well as the address Code (i.e. “MA” = Mailing “PA” = Parents).
Observe the address(es) as well as the address Code (i.e. “MA” = Mailing “PA” = Parents).
Lesson 1: View student biographic and academic information On Your Own Activity Review: View a student’s address

Page: 28Back Forward Index Exit
Version 2.5
July 8, 2002
Exercise: Matching
Lesson 1: View student biographic and academic informationExercise: Matching
Match the following business processes with it’s matching Banner form.
1) Determine if the student is a resident or non-resident 2) View a student’s address
A) SOADDRQB) SGASTDN

Page: 29Back Forward Index Exit
Version 2.5
July 8, 2002
Exercise Review: Matching
Lesson 1: View student biographic and academic informationExercise Review: Matching
Business process with its matching Banner form.
1) Determine if the student is a resident or non-resident 2) View a student’s address
A) SOADDRQ (2)B) SGASTDN (1)

Page: 30Back Forward Index Exit
Version 2.5
July 8, 2002
Lesson Review: View student biographic and academic information
Lesson 1: View student biographic and academic informationLesson Review
Form Uses
General Student Form (SGASTDN)SIS Equivalent: None
Used to determine if a specific student is a resident or non-resident.
Address Summary Form (SOADDRQ)SIS Equivalent: None
Used to view a specific student’s address information.

Page: 31Back Forward Index Exit
Version 2.5
July 8, 2002
Lesson 2: View courses and degrees for the purpose of advising students
Lesson 2: View courses and degrees for the purpose of advising students

Page: 32Back Forward Index Exit
Version 2.5
July 8, 2002
Lesson 2: Overview and Agenda
Lesson 2: View courses and degrees for the purpose of advising studentsOverview and Agenda
Lesson Overview
The purpose of this lesson is to access information about courses a student has taken at WSU and/or other colleges and universities. This information will be used to give a student advice about how they may finish their degree.
Lesson Overview
The purpose of this lesson is to access information about courses a student has taken at WSU and/or other colleges and universities. This information will be used to give a student advice about how they may finish their degree.
Lesson Agenda
Topic 1: View the courses a student has completed for a specific term or all terms
Topic 2: View a student’s history at other colleges and universitiesTopic 3: Determine which classes have been accepted for creditTopic 4: Determine the WSU equivalence of a class taken by a
student at another college and university
Lesson Agenda
Topic 1: View the courses a student has completed for a specific term or all terms
Topic 2: View a student’s history at other colleges and universitiesTopic 3: Determine which classes have been accepted for creditTopic 4: Determine the WSU equivalence of a class taken by a
student at another college and university

Page: 33Back Forward Index Exit
Version 2.5
July 8, 2002
Topic 1: View the courses a student has completed for a specific term or all terms
What you will learn in this topic:• How to use the Course Summary Form (SHACRSE) to
view the courses a student has completed.
Assume you need to determine if a student has taken a specific course such as a course that is a pre-requisite. You can use the Course Summary Form (SHACRSE) to view the courses that a student has completed for a specific term (or all terms).
This topic will focus on how to view information about courses a student has taken. In some respects it is similar to viewing a transcript without term and GPA summaries.
Lesson 2: View courses and degrees for the purpose of advising students Topic 1: View the courses a student has completed for a specific term or all terms
The information on this form is similar to the TOOK screen in the old SIS system.
The information on this form is similar to the TOOK screen in the old SIS system.

Page: 34Back Forward Index Exit
Version 2.5
July 8, 2002
Procedure: View the courses a student has completed for a specific term or all terms
Navigate to the SHACRSE form.
1) Type SHACRSE into the Direct Access field on the Banner Main Menu and press the Enter key. The Course Summary Form will appear.
2) Enter the Student’s Banner ID number by typing the student’s ID number into the ID field. The student’s name will appear.
3) Click on the Next Block button or press the Ctrl+PageDown keys. Data will appear in the next block.
Navigate to the SHACRSE form.
1) Type SHACRSE into the Direct Access field on the Banner Main Menu and press the Enter key. The Course Summary Form will appear.
2) Enter the Student’s Banner ID number by typing the student’s ID number into the ID field. The student’s name will appear.
3) Click on the Next Block button or press the Ctrl+PageDown keys. Data will appear in the next block.
Lesson 2: View courses and degrees for the purpose of advising students Topic 1: View the courses a student has completed for a specific term or all terms
NOTE: Forms such as SHATERM or SHASUBJ should be used to view transfer credit.
NOTE: Forms such as SHATERM or SHASUBJ should be used to view transfer credit.
2 3

Page: 35Back Forward Index Exit
Version 2.5
July 8, 2002
Procedure: View the courses a student has completed for a specific term or all terms
4) Click on the down scroll bar on the right side of the block to view course information (if applicable).
4) Click on the down scroll bar on the right side of the block to view course information (if applicable).
Lesson 2: View courses and degrees for the purpose of advising students Topic 1: View the courses a student has completed for a specific term or all terms
The Course Summary Form displays a list of all courses the student has completed for all of the terms they have attended.
This form may also be used to query for courses taken by the student for a particular term. This information will only include WSU courses work.
The Course Summary Form displays a list of all courses the student has completed for all of the terms they have attended.
This form may also be used to query for courses taken by the student for a particular term. This information will only include WSU courses work.
4

Page: 36Back Forward Index Exit
Version 2.5
July 8, 2002
Discussion: View the courses a student has completed for a specific term or all terms
Most of the descriptions of the fields are self-explanatory. The following fields have descriptions that are less obvious:
a) PT: This field is used to specify the part-of-term in which the section is offered. For a list; double-click in the PT field or view the Part of Term Code Validation Form (STVPTRM).
b) CRN: This is the course reference number. It is a unique number assigned to the course at the time the student took it.
Most of the descriptions of the fields are self-explanatory. The following fields have descriptions that are less obvious:
a) PT: This field is used to specify the part-of-term in which the section is offered. For a list; double-click in the PT field or view the Part of Term Code Validation Form (STVPTRM).
b) CRN: This is the course reference number. It is a unique number assigned to the course at the time the student took it.
Lesson 2: View courses and degrees for the purpose of advising students Topic 1: View the courses a student has completed for a specific term or all terms
a b

Page: 37Back Forward Index Exit
Version 2.5
July 8, 2002
Discussion: View the courses a student has completed for a specific term or all terms
c) Md: This is the grade mode that is used.
S: Standard letter grades
P:Pass/Fail
C: Credit by exam
d) Rpt – This is the Repeat Course indicator. It is used to flag a student’s course as repeated for inclusion or exclusion in GPA calculation.
(I)-included
(E)-excluded
(A)-excluded from earned hours but averaged into GPA.
c) Md: This is the grade mode that is used.
S: Standard letter grades
P:Pass/Fail
C: Credit by exam
d) Rpt – This is the Repeat Course indicator. It is used to flag a student’s course as repeated for inclusion or exclusion in GPA calculation.
(I)-included
(E)-excluded
(A)-excluded from earned hours but averaged into GPA.
Lesson 2: View courses and degrees for the purpose of advising students Topic 1: View the courses a student has completed for a specific term or all terms
dc

Page: 38Back Forward Index Exit
Version 2.5
July 8, 2002
Procedure: View the courses a student has completed for a specific term or all terms
Now return to Banner’s main menu.
4) Click on the red door icon (exit) or press the Ctrl+Q keys. The Main Menu form will appear.
Now return to Banner’s main menu.
4) Click on the red door icon (exit) or press the Ctrl+Q keys. The Main Menu form will appear.
Lesson 2: View courses and degrees for the purpose of advising students Topic 1: View the courses a student has completed for a specific term or all terms
4

Page: 39Back Forward Index Exit
Version 2.5
July 8, 2002
Steps:
Action:
1) At Banner’s Main Menu, enter the name of the form.
Type SHACRSE into the Direct Access field and press the Enter key. The Course Summary Form will appear.
2) Enter the Student’s Banner ID number by typing the student’s ID number into the ID field.
Type 000415822. The student’s name will appear.
3) Click on the Next Block button or press the Ctrl+PageDown keys. Data will appear in the next block.
Data will appear in the next block.
4) View the data. Click on the down scroll bar button on the right side of the block. Additional data will appear.
5) Return to Banner’s main menu.
Click on the red door icon (exit) or press the Ctrl+Q keys. The Main Menu form will appear.
On Your Own Activity: View the courses a student has completed for all terms
Lesson 2: View courses and degrees for the purpose of advising students On Your Own Activity: View the courses a student has completed for all terms

Page: 40Back Forward Index Exit
Version 2.5
July 8, 2002
On Your Own Activity Review: View the courses a student has completed for all terms
Most of the descriptions of the fields are self-explanatory. The following fields have descriptions that are less obvious:
a) PT: Part of Term code
b) CRN: This is the course reference number.
c) Md: This is the grade mode that is used.
d) Rpt – This is the Repeat Course indicator.
(I)-included
(E)-excluded
(A)-excluded from earned hours but averaged into GPA.
Most of the descriptions of the fields are self-explanatory. The following fields have descriptions that are less obvious:
a) PT: Part of Term code
b) CRN: This is the course reference number.
c) Md: This is the grade mode that is used.
d) Rpt – This is the Repeat Course indicator.
(I)-included
(E)-excluded
(A)-excluded from earned hours but averaged into GPA.
Lesson 2: View courses and degrees for the purpose of advising students On Your Own Activity Review: View the courses a student has completed all terms
a b c d

Page: 41Back Forward Index Exit
Version 2.5
July 8, 2002
Topic 2: View a student’s history at other colleges and universities
What you will learn in this topic:
• How to use the Prior College Form (SOAPCOL) to view information about a person’s prior college/university history.
Assume you need to review a student’s history at other colleges and universities for general advising (i.e. verify previous school information listed on an application). You would be looking for information that consists of the colleges and/or universities the student attended. Using the Prior College Form (SOAPCOL) you can view the following information:
• Colleges/universities the student attended• Dates the transcript was received and reviewed• GPA• Hours• Honors classifications• Attendance dates• Majors/minors and concentrations
Lesson 2: View courses and degrees for the purpose of advising students Topic 2: View a student’s history at other colleges and universities
The top of the form is similar to the SIS PVED screen. The bottom of the form is similar to the SIS PVDG screen.
The top of the form is similar to the SIS PVED screen. The bottom of the form is similar to the SIS PVDG screen.

Page: 42Back Forward Index Exit
Version 2.5
July 8, 2002
Procedure: View a student’s history at other colleges and universities
Navigate to the SOAPCOL form.1) Type SOAPCOL into the Direct
Access field on the Banner Main Menu and press the Enter key. The Prior College Form will appear.
2) Enter the Student’s Banner ID number by typing the student’s ID number into the ID field. The student’s name will appear.
3) Click on the Next Block button or press the Ctrl+PageDown keys. Data will appear in the next block.
Navigate to the SOAPCOL form.1) Type SOAPCOL into the Direct
Access field on the Banner Main Menu and press the Enter key. The Prior College Form will appear.
2) Enter the Student’s Banner ID number by typing the student’s ID number into the ID field. The student’s name will appear.
3) Click on the Next Block button or press the Ctrl+PageDown keys. Data will appear in the next block.
Lesson 2: View courses and degrees for the purpose of advising students Topic 2: View a student’s history at other colleges and universities
2 3

Page: 43Back Forward Index Exit
Version 2.5
July 8, 2002
Procedure: View a student’s history at other colleges and universities
4) Scroll down the first block to review the information (if applicable).
4) Scroll down the first block to review the information (if applicable).
Lesson 2: View courses and degrees for the purpose of advising students Topic 2: View a student’s history at other colleges and universities
Multiple degrees may be viewed for a prior college.
Multiple degrees may be viewed for a prior college.
4

Page: 44Back Forward Index Exit
Version 2.5
July 8, 2002
Procedure: View a student’s history at other colleges and universities
Now return to Banner’s main menu.5) Click on the red door icon (exit)
or press the Ctrl+Q keys. The Main Menu form will appear.
Now return to Banner’s main menu.5) Click on the red door icon (exit)
or press the Ctrl+Q keys. The Main Menu form will appear.
Lesson 2: View courses and degrees for the purpose of advising students Topic 2: View a student’s history at other colleges and universities
5

Page: 45Back Forward Index Exit
Version 2.5
July 8, 2002
Steps: Action:
1) At the Banner Main Menu, type the name of the form.
Type SOAPCOL into the direct access field and press the Enter key. The Prior College Form will appear.
2) Enter the Student’s Banner ID number by typing the student’s ID number into the ID field.
Type 000415822. The student’s name will appear.
3) Click on the Next Block button or press the Ctrl+PageDown keys.
Data will appear in the next block.
4) View the data. Scroll down the first block. Additional data will appear.
5) Return to the Main Menu. Click on the red door icon (exit) or press the Ctrl+Q keys. The Main Menu form will appear.
On Your Own Activity: View a student’s history at other colleges and universities
Lesson 2: View courses and degrees for the purpose of advising students On Your Own Activity: View a student’s history at other colleges and universities

Page: 46Back Forward Index Exit
Version 2.5
July 8, 2002
On Your Own Activity: View a student’s history at other colleges and universities
• Multiple degrees may be viewed for a prior college.
• Multiple degrees may be viewed for a prior college.
Lesson 2: View courses and degrees for the purpose of advising students On Your Own Activity Review: View a student’s history at other colleges and universities

Page: 47Back Forward Index Exit
Version 2.5
July 8, 2002
Topic 3: Determine which classes have been accepted for credit
What you will learn in this topic:
• How to use the Transfer Course Form (SHATRNS) to determine if transfer credit were accepted at WSU.
Assume a student who has attended another school, college, or university contacts you and you need to determine which classes the student took at the other institutions and what the equivalent course detail and attribute is at WSU. Using the Transfer Course Form (SHATRNS) you can view the following types of information:
• Transfer work• International transfer student information (undergraduate and graduate)• Transfer institution and attendance periods • Attendance periods
Lesson 2: View courses and degrees for the purpose of advising students Topic 3: Determine which classes have been accepted for credit
The information on this form is similar to the old SIS ZTRN screen.
The information on this form is similar to the old SIS ZTRN screen.

Page: 48Back Forward Index Exit
Version 2.5
July 8, 2002
Procedure: Determine which classes have been accepted for credit
Navigate to the SHATRNS form.1) Type SHATRNS into the Direct
Access field on the Banner Main Menu and press the Enter key. The Transfer Course Form will appear.
2) Enter the Student’s Banner ID number by typing the student’s ID number into the ID field. The student’s name will appear.
3) To determine what is the student’s Transfer Institution number, click on the search button next to the Transfer Institution Number field. The SHQTRIT (Transfer Institutions Form) will appear.
Navigate to the SHATRNS form.1) Type SHATRNS into the Direct
Access field on the Banner Main Menu and press the Enter key. The Transfer Course Form will appear.
2) Enter the Student’s Banner ID number by typing the student’s ID number into the ID field. The student’s name will appear.
3) To determine what is the student’s Transfer Institution number, click on the search button next to the Transfer Institution Number field. The SHQTRIT (Transfer Institutions Form) will appear.
Lesson 2: View courses and degrees for the purpose of advising students Topic 3: Determine which classes have been accepted for credit
2 3

Page: 49Back Forward Index Exit
Version 2.5
July 8, 2002
Procedure: Determine which classes have been accepted for credit
4) Scroll to the appropriate institution and double click on the corresponding sequence number. In this case, double click on 1. The SHATRNS form will be displayed with the number entered into the Transfer Institution Number field.
4) Scroll to the appropriate institution and double click on the corresponding sequence number. In this case, double click on 1. The SHATRNS form will be displayed with the number entered into the Transfer Institution Number field.
Lesson 2: View courses and degrees for the purpose of advising students Topic 3: Determine which classes have been accepted for credit
4

Page: 50Back Forward Index Exit
Version 2.5
July 8, 2002
Procedure: Determine which classes have been accepted for credit
5) Choose an appropriate attendance period number. Click on the search button next to the Attendance Period Number field. The SHQTRAM (Transfer Attendance Period Form) will appear.
5) Choose an appropriate attendance period number. Click on the search button next to the Attendance Period Number field. The SHQTRAM (Transfer Attendance Period Form) will appear.
Lesson 2: View courses and degrees for the purpose of advising students Topic 3: Determine which classes have been accepted for credit
5

Page: 51Back Forward Index Exit
Version 2.5
July 8, 2002
Procedure: Determine which classes have been accepted for credit
6) Double click on the field under Attendance Period No that corresponds to an appropriate period. In this case, double click on 1. The SHATRNS form will appear with the number entered into the Attendance Period Number field.
6) Double click on the field under Attendance Period No that corresponds to an appropriate period. In this case, double click on 1. The SHATRNS form will appear with the number entered into the Attendance Period Number field.
Lesson 2: View courses and degrees for the purpose of advising students Topic 3: Determine which classes have been accepted for credit
6

Page: 52Back Forward Index Exit
Version 2.5
July 8, 2002
Procedure: Determine which classes have been accepted for credit
7) Press Ctrl+PageDown keys (or Next/Block icon). Information will appear in the fields of the Transfer Institution and Transfer Attendance Period blocks.
7) Press Ctrl+PageDown keys (or Next/Block icon). Information will appear in the fields of the Transfer Institution and Transfer Attendance Period blocks.
Lesson 2: View courses and degrees for the purpose of advising students Topic 3: Determine which classes have been accepted for credit
7

Page: 53Back Forward Index Exit
Version 2.5
July 8, 2002
Procedure: Determine which classes have been accepted for credit
To view details of the courses taken:
8) Select the Transfer Course Detail menu item from the Options pull down menu using the mouse (or press the Alt+O keys).
To view details of the courses taken:
8) Select the Transfer Course Detail menu item from the Options pull down menu using the mouse (or press the Alt+O keys).
Lesson 2: View courses and degrees for the purpose of advising students Topic 3: Determine which classes have been accepted for credit
8

Page: 54Back Forward Index Exit
Version 2.5
July 8, 2002
Procedure: Determine which classes have been accepted for credit
9) Use the scroll bar on the right side of the first block to view other courses and evaluate the student’s situation.
9) Use the scroll bar on the right side of the first block to view other courses and evaluate the student’s situation.
Lesson 2: View courses and degrees for the purpose of advising students Topic 3: Determine which classes have been accepted for credit
9

Page: 55Back Forward Index Exit
Version 2.5
July 8, 2002
Discussion: Determine which classes have been accepted for credit
The following are definitions of fields whose meaning may not be easily interpreted:
a) Transcript Seq: This identifies the transfer course sequence number from the transcript.
b) Attribute – course section attribute code
NOTE:Transfer course work will NEVER count in the calculation of the GPA. The GPA is only based on WSU courses
The following are definitions of fields whose meaning may not be easily interpreted:
a) Transcript Seq: This identifies the transfer course sequence number from the transcript.
b) Attribute – course section attribute code
NOTE:Transfer course work will NEVER count in the calculation of the GPA. The GPA is only based on WSU courses
Lesson 2: View courses and degrees for the purpose of advising students Topic 3: Determine which classes have been accepted for credit
a
b

Page: 56Back Forward Index Exit
Version 2.5
July 8, 2002
Procedure: Determine which classes have been accepted for credit
Now return to Banner’s main menu.10) Click on the red door icon (exit)
or press the Ctrl+Q keys again. The Main Menu form will appear.
Now return to Banner’s main menu.10) Click on the red door icon (exit)
or press the Ctrl+Q keys again. The Main Menu form will appear.
Lesson 2: View courses and degrees for the purpose of advising students Topic 3: Determine which classes have been accepted for credit
10

Page: 57Back Forward Index Exit
Version 2.5
July 8, 2002
Steps: Action:
1) On the Banner Main Menu, type the name of the form.
Type SHATRNS into the Direct Access field on the Banner Main Menu and press the Enter key. The Transfer Course Form will appear.
2) Enter the Student’s Banner ID number by typing the student’s ID number into the ID field.
Type 000259677. The student’s name will appear.
3) To determine what is the student’s Transfer Institution number.
Click on the search button next to the Transfer Institution Number field. The SHQTRIT (Transfer Institutions Form) will appear.
4) Scroll to the appropriate institution and double click on the corresponding sequence number.
In this case, double click on 1. The SHATRNS form will be displayed with the number entered into the Transfer Institution Number field.
5) Choose an appropriate attendance period number.
Click on the search button next to the Attendance Period Number field. The SHQTRAM (Transfer Attendance Period Form) will appear.
6) Double click on the field under Attendance Period No that corresponds to an appropriate period.
In this case, double click on 1. The SHATRNS form will appear with the number entered into the Attendance Period Number field.
7) Press the Ctrl+PageDown keys. Information will appear in the fields of the Transfer Institution and Transfer Attendance Period blocks.
On Your Own Activity: Determine which classes have been accepted for credit
Lesson 2: View courses and degrees for the purpose of advising students On Your Own Activity: Determine which classes have been accepted for credit

Page: 58Back Forward Index Exit
Version 2.5
July 8, 2002
Steps: Action:
8) To view details of the courses taken, first, open the Options menu.
Click on the Options pull down menu or press the Alt+O keys. The Options menu will pull down.
9) Choose the Transfer Course Detail menu item.
Click on the Transfer Course Detail menu item or press the down cursor key to move to the menu item and press the Enter key. The Transfer Course Detail form will appear.
10) Scroll down the right side of the first block. (If applicable)
Additional information will appear regarding other courses.
11) Return to the Main Menu. Click on the red door icon (exit) or press the Ctrl+Q keys. The Main Menu form will appear.
On Your Own Activity: Determine which classes have been accepted for credit (Continued)
Lesson 2: View courses and degrees for the purpose of advising students On Your Own Activity: Determine which classes have been accepted for credit

Page: 59Back Forward Index Exit
Version 2.5
July 8, 2002
On Your Own Activity Review: Determine which classes have been accepted for credit
The following are definitions of fields whose meaning may not be easily interpreted:
a) Transcript Seq: This identifies the transfer course sequence number from the transcript.
b) Attribute – course section attribute code
The following are definitions of fields whose meaning may not be easily interpreted:
a) Transcript Seq: This identifies the transfer course sequence number from the transcript.
b) Attribute – course section attribute code
a
b
Lesson 2: View courses and degrees for the purpose of advising students On Your Own Activity Review: Determine which classes have been accepted for credit

Page: 60Back Forward Index Exit
Version 2.5
July 8, 2002
Topic 4: Determine the WSU equivalence of a class
What you will learn in this topic:
• How to use the Transfer Course Articulation Form (SHATATR) to evaluate WSU course equivalencies.
Assume a student who has attended another school, college, or university needs to determine if a class is transferable and what is the WSU equivalent. Using the Transfer Course Articulation Form (SHATATR), you can view the following information:
• Transfer course information and the equivalent course data• Equivalent course comments and attributes
NOTE: All courses are built with an effective term so they can be adjusted over time as course equivalencies change. Multiple course equivalencies may be viewed on a transfer course.
Lesson 2: View courses and degrees for the purpose of advising students Topic 4: Determine the WSU equivalence of a class taken by a student at another college and university
The information on this form is similar to the old SIS ICOR screen.
The information on this form is similar to the old SIS ICOR screen.

Page: 61Back Forward Index Exit
Version 2.5
July 8, 2002
Procedure: Determine the WSU equivalence of a class taken by a student at another college and university
Navigate to the SHATATR form.1) Type SHATATR into the Direct
Access field on the Banner Main Menu and press the Enter key. The Transfer Course Articulation Form will appear.
2) Click on the search button next to the Institution field. The SOISBGI form will appear.
Navigate to the SHATATR form.1) Type SHATATR into the Direct
Access field on the Banner Main Menu and press the Enter key. The Transfer Course Articulation Form will appear.
2) Click on the search button next to the Institution field. The SOISBGI form will appear.
Lesson 2: View courses and degrees for the purpose of advising students Topic 4: Determine the WSU equivalence of a class taken by a student at another college and university
2

Page: 62Back Forward Index Exit
Version 2.5
July 8, 2002
Procedure: Determine the WSU equivalence of a class taken by a student at another college and university
3) The next step involves defining a query. You can query for an institution by its Code, name, or where it is located. You may use wild cards if you do not know what to specifically enter into the field.
4) To perform the search, press the F8 key (or toolbar icon). The results will be displayed.
3) The next step involves defining a query. You can query for an institution by its Code, name, or where it is located. You may use wild cards if you do not know what to specifically enter into the field.
4) To perform the search, press the F8 key (or toolbar icon). The results will be displayed.
Lesson 2: View courses and degrees for the purpose of advising students Topic 4: Determine the WSU equivalence of a class taken by a student at another college and university
3
4

Page: 63Back Forward Index Exit
Version 2.5
July 8, 2002
Procedure: Determine the WSU equivalence of a class taken by a student at another college and university
5) Double click in the Type field associated with the appropriate information. The information will appear in the key block of SHATATR.
5) Double click in the Type field associated with the appropriate information. The information will appear in the key block of SHATATR.
Lesson 2: View courses and degrees for the purpose of advising students Topic 4: Determine the WSU equivalence of a class taken by a student at another college and university
5

Page: 64Back Forward Index Exit
Version 2.5
July 8, 2002
Procedure: Determine the WSU equivalence of a class taken by a student at another college and university
6) Click on the Next Block button or press the Ctrl+PageDown keys.
7) You will want to query for the course the student took. Press the F7 key (or toolbar icon) to set up a query.
6) Click on the Next Block button or press the Ctrl+PageDown keys.
7) You will want to query for the course the student took. Press the F7 key (or toolbar icon) to set up a query.
Lesson 2: View courses and degrees for the purpose of advising students Topic 4: Determine the WSU equivalence of a class taken by a student at another college and university
67

Page: 65Back Forward Index Exit
Version 2.5
July 8, 2002
Procedure: Determine the WSU equivalence of a class taken by a student at another college and university
8) Search for the course by using one or more of the following fields:– Subject– Course– Course Title
9) Press the F8 key (or toolbar icon) to perform the search.
8) Search for the course by using one or more of the following fields:– Subject– Course– Course Title
9) Press the F8 key (or toolbar icon) to perform the search.
Lesson 2: View courses and degrees for the purpose of advising students Topic 4: Determine the WSU equivalence of a class taken by a student at another college and university
9
8

Page: 66Back Forward Index Exit
Version 2.5
July 8, 2002
Procedure: Determine the WSU equivalence of a class taken by a student at another college and university
Information will be displayed in the Transferring Course block and corresponding information will be displayed in the Equivalent Course block.
10) Click on the down scroll button to view other courses for the parameters entered in Step 8.
To view other course equivalencies for the same institution:– Press the F7 key to set up
another query and repeat Steps 8, 9, and 10.
Information will be displayed in the Transferring Course block and corresponding information will be displayed in the Equivalent Course block.
10) Click on the down scroll button to view other courses for the parameters entered in Step 8.
To view other course equivalencies for the same institution:– Press the F7 key to set up
another query and repeat Steps 8, 9, and 10.
Lesson 2: View courses and degrees for the purpose of advising students Topic 4: Determine the WSU equivalence of a class taken by a student at another college and university
10

Page: 67Back Forward Index Exit
Version 2.5
July 8, 2002
Procedure: Determine the WSU equivalence of a class taken by a student at another college and university
Now return to Banner’s main menu.11) Click on the red door icon (exit)
or press the Ctrl+Q keys again. The Main Menu form will appear.
Now return to Banner’s main menu.11) Click on the red door icon (exit)
or press the Ctrl+Q keys again. The Main Menu form will appear.
Lesson 2: View courses and degrees for the purpose of advising students Topic 4: Determine the WSU equivalence of a class taken by a student at another college and university
11

Page: 68Back Forward Index Exit
Version 2.5
July 8, 2002
Steps: Action:
1) On the Banner Main Menu, enter the name of the form.
Type SHATATR into the Direct Access field on the Banner Main Menu and press the Enter key. The Transfer Course Articulation Form will appear.
2) Navigate to the SOISBGI form. Click on the search button next to the Institution field. SOISBGI will appear.
3) The next step involves defining a query. The user can query for an institution by its Code, name, or where it is located.
In this case, a search will be done on Oakland Community College. Type Oakland Community College into the Source/Background Institution field.
4) Perform the search. Press the F8 key. The results will be displayed.
5) Double click in the Type field associated with the appropriate information.
In this case, double click in the Type field associated with the first instance of Oakland Community College (#2043). The information will appear in the key block of SHATATR.
6) Click on the Next Block button or press the Ctrl+PageDown keys.
Data will appear in the next block.
7) Query for the course the student took. Press the F7 key to set up a query.
On Your Own Activity: Determine the WSU equivalence of a class taken by a student at another college
Lesson 2: View courses and degrees for the purpose of advising students On Your Own Activity: Determine the WSU equivalence of a class taken by a student at another college

Page: 69Back Forward Index Exit
Version 2.5
July 8, 2002
Steps: Action:
8) Search for the course by using one or more of the following fields: Subject, Course, or Course Title.
In this case, type MAT into the Subject field in the “Transferring Course” block of information.
9) Perform a search. Press the F8 key. Information will be displayed in the Transferring Course block and corresponding information will be displayed in the Equivalent Course block.
10) View other mathematics courses. Click on the down scroll button to view other mathematics courses.
11) Set up another query. Follow the steps outline above starting at step number 7.
12) Return to the Main Menu. Click on the red door icon (exit) or press the Ctrl+Q keys. The Main Menu form will appear. The Main Menu form will appear.
On Your Own Activity: Determine the WSU equivalence of a class taken by a student at another college
Lesson 2: View courses and degrees for the purpose of advising students On Your Own Activity: Determine the WSU equivalence of a class taken by a student at another college

Page: 70Back Forward Index Exit
Version 2.5
July 8, 2002
On Your Own Activity Review: Determine the WSU equivalence of a class taken by a student at another college
Information will be displayed in the Transferring Course block and corresponding information will be displayed in the Equivalent Course block.
Click on the down scroll button to view other courses for the parameters you entered.
To view other course equivalencies for the same institution:– Press the F7 key
Information will be displayed in the Transferring Course block and corresponding information will be displayed in the Equivalent Course block.
Click on the down scroll button to view other courses for the parameters you entered.
To view other course equivalencies for the same institution:– Press the F7 key
Lesson 2: View courses and degrees for the purpose of advising students On Your Own Activity Review: Determine the WSU equivalence of a class taken by a student at another college

Page: 71Back Forward Index Exit
Version 2.5
July 8, 2002
Exercise: MatchingBusiness process with its matching Banner form.
1) View the courses a student has completed for a specific term or all terms2) View a student’s history at other colleges and universities3) Determine which classes have been accepted for credit4) Determine the WSU equivalence of a class taken by a student at another college and university
A) SHATATR B) SHACRSEC) SOAPCOLD) SHATRNS
Lesson 2: View courses and degrees for the purpose of advising students Exercise : Matching

Page: 72Back Forward Index Exit
Version 2.5
July 8, 2002
Exercise Review: Matching
Lesson 2: View courses and degrees for the purpose of advising students Exercise Review: Matching
Business process with its matching Banner form.
1) View the courses a student has completed for a specific term or all terms2) View a student’s history at other colleges and universities3) Determine which classes have been accepted for credit4) Determine the WSU equivalence of a class taken by a student at another college and university
A) SHATATR (4)B) SHACRSE (1)C) SOAPCOL (2)D) SHATRNS (3)

Page: 73Back Forward Index Exit
Version 2.5
July 8, 2002
Lesson Review: View courses and degrees for the purpose of advising students
Lesson 3: Graduation InquiriesLesson Review
Form Uses
General Student Form (SGASTDN)SIS Equivalent: None
Used to determine if a specific student is a resident or non-resident.
Address Summary Form (SOADDRQ)SIS Equivalent: None
Used to view a specific student’s address information.

Page: 74Back Forward Index Exit
Version 2.5
July 8, 2002
Lesson 3: Graduation Inquiries
Lesson 3: Graduation Inquiries

Page: 75Back Forward Index Exit
Version 2.5
July 8, 2002
Lesson 3: Overview and Agenda
Lesson 3: Graduation InquiriesOverview and Agenda
Lesson Overview
The purpose of this lesson is to access information used to determine if a student has applied for graduation.
Lesson Overview
The purpose of this lesson is to access information used to determine if a student has applied for graduation.
Lesson Agenda
Topic 1: Determine if a student has applied for graduation
Lesson Agenda
Topic 1: Determine if a student has applied for graduation

Page: 76Back Forward Index Exit
Version 2.5
July 8, 2002
Topic 1: Determine if a student has applied for graduation
What you will learn in this topic:
• How to use the Degree Summary Form (SHADGMQ) to determine if a student has applied for graduation.
Assume you need to know if and when a student has applied for graduation. Using the Degree Summary Form (SHADGMQ), you can view the following information:
• Degrees a student has applied for• Status• Program• Degree• Application• Date• Term
Lesson 3: Graduation InquiriesTopic 1: Determine if a student has applied for graduation
Elements found in this form are similar to those found in the SIS STUD and ALUM screens.
Elements found in this form are similar to those found in the SIS STUD and ALUM screens.

Page: 77Back Forward Index Exit
Version 2.5
July 8, 2002
Procedure: Determine if a student has applied for graduation
Navigate to the SHADGMQ form.1) Type SHADGMQ into the Direct
Access field on the Banner Main Menu and press the Enter key. The Degrees and Other Formal Awards Form will appear.
2) Enter the Student’s Banner ID number by typing the student’s ID number into the ID field. The student’s name will appear.
3) Click on the Next Block button or press the Ctrl+PageDown keys. Data will appear in the next block
Navigate to the SHADGMQ form.1) Type SHADGMQ into the Direct
Access field on the Banner Main Menu and press the Enter key. The Degrees and Other Formal Awards Form will appear.
2) Enter the Student’s Banner ID number by typing the student’s ID number into the ID field. The student’s name will appear.
3) Click on the Next Block button or press the Ctrl+PageDown keys. Data will appear in the next block
Lesson 3: Graduation InquiriesTopic 1: Determine if a student has applied for graduation
2 3

Page: 78Back Forward Index Exit
Version 2.5
July 8, 2002
Procedure: Determine if a student has applied for graduation
4) Select the sequence number which represents the data you’re interested in by scrolling down (or up) if applicable.
4) Select the sequence number which represents the data you’re interested in by scrolling down (or up) if applicable.
Lesson 3: Graduation InquiriesTopic 1: Determine if a student has applied for graduation
4

Page: 79Back Forward Index Exit
Version 2.5
July 8, 2002
Discussion: Determine if a student has applied for graduation
Lesson 3: Graduation InquiriesTopic 1: Determine if a student has applied for graduation
The intent of this form is to review all information pertaining to degrees or other types of awards that the student is seeking, or has been awarded. Degrees are viewed by sequence number (1, 2, 3, etc.) to prevent the occurrence of a duplicate degree record.
• (A) Graduation Status: Codes you may see:
– AP: Application Received– GR: Application
Accepted/Certified– OF: Application Denied
The intent of this form is to review all information pertaining to degrees or other types of awards that the student is seeking, or has been awarded. Degrees are viewed by sequence number (1, 2, 3, etc.) to prevent the occurrence of a duplicate degree record.
• (A) Graduation Status: Codes you may see:
– AP: Application Received– GR: Application
Accepted/Certified– OF: Application Denied
A

Page: 80Back Forward Index Exit
Version 2.5
July 8, 2002
Procedure: Determine if a student has applied for graduation
Now return to Banner’s main menu.5) Click on the red door icon (exit)
or press the Ctrl+Q keys again. The Main Menu form will appear.
Now return to Banner’s main menu.5) Click on the red door icon (exit)
or press the Ctrl+Q keys again. The Main Menu form will appear.
Lesson 3: Graduation InquiriesTopic 1: Determine if a student has applied for graduation
5

Page: 81Back Forward Index Exit
Version 2.5
July 8, 2002
Steps: Action:
1) On the Banner Main Menu, type the name of the form.
Type SHADGMQ into the Direct Access field on the Banner Main Menu and press the Enter key. The Degrees and Other Formal Awards Form will appear.
2) Enter the Student’s Banner ID number by typing the student’s ID number into the ID field.
Type 000415822. The student’s name will appear.
3) Click on the Next Block button or press the Ctrl+PageDown keys.
Data will appear in the next block.
4) Review the Graduation Status field at the bottom of the form
Scroll down the page if necessary to review other degree information.
5) Return to the Main Menu. Click on the red door icon (exit) or press the Ctrl+Q keys. The Main Menu form will appear.
On Your Own Activity: Determine if a student has applied for graduation
Lesson 3: Graduation InquiriesOn Your Own Activity: Determine if a student has applied for graduation

Page: 82Back Forward Index Exit
Version 2.5
July 8, 2002
On Your Own Activity Review: Determine if a student has applied for graduation
Note the Graduation Status field at the bottom of this form.
Note the Graduation Status field at the bottom of this form.
Lesson 3: Graduation InquiriesOn Your Own Activity Review: Determine if a student has applied for graduation

Page: 83Back Forward Index Exit
Version 2.5
July 8, 2002
Lesson Review: View student biographic and academic information
Lesson 3: Graduation InquiriesLesson Review
Form Uses
Degree Summary Form (SHADGMQ),SIS Equivalent: STUD and ALUM
Used to view summary data about the following degree information:
•Degrees a student has applied for•Status•Program•Degree•Application•Date•Term