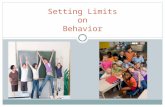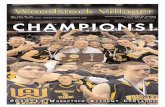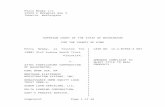BackForwardIndex Exit Page: 1 Version 1.2 5-28-02 Be sure to…. Sign-in Make a name card Set...
-
Upload
beatrice-eaker -
Category
Documents
-
view
221 -
download
0
Transcript of BackForwardIndex Exit Page: 1 Version 1.2 5-28-02 Be sure to…. Sign-in Make a name card Set...
Back Forward Index Exit Page: 1
Version 1.25-28-02
Be sure to…. Sign-in Make a name card Set cell phones to “Quiet” mode or off If you must leave early, please do so as discreetly as possible Avoid side conversations during presentation Participate !!
Back Forward Index Exit Page: 3
Version 1.25-28-02
Session Organization
This session was designed to be instructor led and follows traditional classroom activities you may have been previously exposed to. In this course the instructor will present to you information about how to use HRMS and – at times -- ask that you complete activities/exercises in this manual. During this course you will find that following along in the manual will help you to complete this course successfully.
Please avoid trying to follow the instructor using your computer until asked to do so.
Session Manual Key
Discussion: Look, listen, interact, and learn! These pages will focus on concepts, highlight certain topics/items, or even ask for your feedback.
Procedure: Look, listen. That’s basically it…watch the demonstration and follow along in your manual.
On Your Own Activity: The instructor talked about it, you’ve seen it…now perform the task following the steps provided.
Exercise: Test your knowledge and skills! Complete the exercise per the instructions. If you need help…just ask! We want you to succeed.
Back Forward Index Exit Page: 4
Version 1.25-28-02
HRMS Navigation - Session Agenda
Lesson 1: Getting Started in HRMSTopic 1: Log On To HRMSTopic 2: Parts of the InterfaceTopic 3: Form Parts and LayoutTopic 4: Forms and Form Windows
- Hyperlinks & the Options Menu- Form Windows
Topic 5: Elements of a FormTopic 6: Using the Mouse & Keyboard
Lesson 2: Accessing HRMS FormsTopic 1: Primary Form types used in HRMS
Topic 2: How to read Form names Topic 3: How to access HRMS Forms using:
–Main Menu–Direct Access–Last 10 Forms list on the File menu
Lesson 3: HRMS InquiriesTopic 1: Query basics, search wildcardsTopic 2: How to perform a query using an inquiry formTopic 3: How to perform a query using an application formTopic 4: How to perform a query using a form fieldTopic 5: Commonly used forms to Query
Lesson 4: Features In HRMSTopic 1: Using the calculator and calendarTopic 2: Customizing Banner preferences
- Form display optionsTopic 3: Changing the Banner password
Appendix 1: Banner Web AccessTopic 1: System requirementsTopic 2: Browser plug-inTopic 3: Required setting change
Appendix 2: Session Key PointsTopic 1: Toolbar buttons referenceTopic 2: Keyboard shortcutsTopic 3: Form namesTopic 4: Common inquiry forms
Session Agenda
Topic 4: Using buttons inside of a form
Back Forward Index Exit Page: 5
Version 1.25-28-02
HRMS Navigation - Session Overview
In using HRMS Navigation, you will learn how to:
• Navigate in HRMS• Locate Forms you need
– Navigate within a form– Add/Edit form data
• Execute basic HRMS inquiries• Sign on to HRMS to begin your work.
Upon completion of this class you will be an important part of the University-wide Human Resource Management System network.
Session Overview
Back Forward Index Exit Page: 8
Version 1.25-28-02
Lesson 1: Getting Started with HRMS - Overview & Agenda
Lesson Agenda
Topic 1: Log On To HRMSTopic 2: Parts of the InterfaceTopic 3: Form Parts and LayoutTopic 4: Forms and Form Windows
- Hyperlinks & the Options Menu- Form Windows
Topic 5: Elements of a FormTopic 6: Using the Mouse & Keyboard
Lesson Overview
The Banner interface is designed as a Graphical User Interface (GUI). A GUI uses pictures to represent features and functions of Banner, thus providing for simple ‘point-and-click’ control of the program.
This lesson will introduce you to the basic layout of Banner, and the names and functions of key elements of the program interface.
Before you can begin to navigate within HRMS, you will need to differentiate between “areas” of the software. Being able to differentiate between “areas” and their functions will help you in the lessons that follow – and ultimately ensure your success in using HRMS effectively.
Lesson 1: Getting Started With HRMSOverview & Agenda
Back Forward Index Exit Page: 9
Version 1.25-28-02
Topic 1: Log On To HRMS
To begin working in HRMS, you must first log on to Banner.
NOTE:You will need three things in order to do this back at your desk:
1. A WSU Access ID 2. User password3. Internet access
For an in-depth review of Banner 5/Web Access system requirements and setup, please refer to the information in Appendix 2.
Lesson 1: Getting Started With HRMSTopic 1: Log On To HRMS
Back Forward Index Exit Page: 10
Version 1.25-28-02
Procedure: Log On To HRMS
Lesson 1: Getting Started With HRMSTopic 1: Log On To HRMS
Procedure:
1) Launch Internet Explorer2) Enter banner.wayne.edu in
the address field - click ‘go’3) Type your user name
4) Type your password
5) Click the Connect button
Banner will open
1
2
3
4
5
Back Forward Index Exit Page: 11
Version 1.25-28-02
Topic 2: Parts of the Interface
This lesson topic will introduce you to the basic layout of Banner, and the names and functions of key elements of the program interface.
What you will learn in this topic:
Definition and functionality of the following:– Menu bar– Toolbars– Hyperlinks– Auto hint– Status line
Items needed to complete this topic:• Access to the Banner icon• User name• User password
Lesson 1: Getting Started With HRMSTopic 2: Parts of the Interface
Back Forward Index Exit Page: 12
Version 1.25-28-02
Status Line: Contains information on the number of the current record & if the form is in query mode. Information shown here reflects position in a form, or Banner process you are in.
These items always appear on the Banner Interface:
Discussion: Parts of the Interface Toolbar
Auto HintStatus Line
Menu Bar
Lesson 1: Getting Started With HRMSTopic 2: Log On To HRMS
Menu Bar: Contains the pull-down menus. Click to display menu options.
Toolbar: Contains standard buttons. Click on a button to perform a function.
Auto Hint: Primary point of informational messages from Banner.
Back Forward Index Exit Page: 13
Version 1.25-28-02
Features of the Menu Bar
The Banner menubar, located at the top of every form, contains pull-down menus.This menubar behaves like menubars in other Windows-based applications.
Note: If a pull-down menu name is dimmed, the menu is disabled and cannot be accessed.
Discussion: Parts of the Interface
Menu Bar
Lesson 1: Getting Started With HRMSTopic 2: Parts of the Interface
Back Forward Index Exit Page: 14
Version 1.25-28-02
Procedure: Parts of the Interface
These options are grayed-out and cannot be selected until a form is loaded.
Lesson 1: Getting Started With HRMSTopic 2: Parts of the Interface
Features of the Menu Bar
Menu items are accessed by clicking on the menu item.
Here we have clicked on the File menu to display the available options/items to select from.
Note: A keyboard shortcut / alternative would be to press & hold the alt key down, and then press the underlined menu item letter.
Back Forward Index Exit Page: 15
Version 1.25-28-02
Discussion: Parts of the Interface
Text that describes the function of a button
Toolbars & Buttons
The toolbar holds a set of buttons that offer quick access to the most commonly used functions in Banner.The toolbar appears directly under the menu bar.
Use a single click to access the desired function.
Lesson 1: Getting Started With HRMSTopic 2: Parts of the Interface
Back Forward Index Exit Page: 16
Version 1.25-28-02
Discussion: Parts of the Interface
*Placeholder for buttons not used here at Wayne State.
When you pause your mouse arrow over a toolbar button, a yellow bubble appears with text that
describes the function of the button.
Save SelectDeleteRecord
ExecuteQuery
PreviousRecord
PreviousBlock
ShowKeys
Rollback InsertRecord
EnterQuery
CancelQuery
NextRecord
NextBlock
Exit
* *
Lesson 1: Getting Started With HRMSTopic 2: Parts of the Interface
Back Forward Index Exit Page: 17
Version 1.25-28-02
Discussion: Parts of the Interface
NOTE: Remember to look at your auto hint frequently, especially if you have a problem entering data into a field.
Auto Hint—field description
Auto Hint Line
The auto hint, at the bottom of a form window, may contain the following information for the field where the cursor is located:
• Brief field description
• Error and processing messages
• Keyboard equivalents, if you can access other blocks, windows, or forms from the field
Lesson 1: Getting Started With HRMSTopic 2: Parts of the Interface
Back Forward Index Exit Page: 18
Version 1.25-28-02
Discussion: Parts of the Interface
Status LineThe status line, directly under the auto hint line, may contain one or more of the following messages:• Record n/n:
Shows the number of the current record followed by the total number of records in the current block. If there are more records that fit in the window, the total appears as a question mark (i.e., 3/?) until you scroll to the last record in the block. Once the last record is displayed, the total appears as a number (i.e. 1/8).
Enter Query:Indicates the form is in query mode.
Status Line—field description
Lesson 1: Getting Started With HRMSTopic 2: Parts of the Interface
Back Forward Index Exit Page: 19
Version 1.25-28-02
On Your Own Activity: Parts of the Interface
Identify these parts of the interface by filling in the blanks using the following terms:
• Auto Hint
• Toolbar
• Menu Bar
• Status Line
1.
3.
4.
2.
Lesson 1: Getting Started With HRMSTopic 2: Activity - Parts of the Interface
Back Forward Index Exit Page: 20
Version 1.25-28-02
Topic 3 : Form Parts and Layout
What you will learn in this topic:
• Building blocks of a form:– Fields– Records
• The layout of an HRMS form• Information displayed on the title bar• Types of blocks within an HRMS forms
– Key block– Other blocks
Data is entered into forms within HRMS/Banner.
Each of these forms have common parts such as a title, window(s), key blocks, and fields.
Forms in Banner have many different parts to them. The more you know and understand the parts of the forms, the easier it will be for you to work in HRMS.
Lesson 1: Getting Started With HRMSTopic 3: Form Parts & Layout
Back Forward Index Exit Page: 21
Version 1.25-28-02
Discussion: Field
A field is sometimes called an item. Such is the case with names of the following Banner functions:Next Item, Previous Item, and Duplicate Item.
NOTE: Some text fields may appear to be a few characters longer than they actually are. For example, a field that allows up to sixty characters may look like it still has space after the sixtieth character. This is because each character uses a different amount of space.
Fields are areas on a form where you can enter, query, change, and display specific information. The following terms describe a field: Enabled: You can put the cursor in the field. Information in the
field appears in black text. Disabled: You cannot put the cursor in the field. Information (if it
exists) appears in gray text. Enterable: You can enter information in the field. The field is
usually enabled. In certain situations, however, it may be disabled. Display only: You cannot enter information in the field.
Some fields are usually enabled but may be occasionally disabled. For example, in query mode sometimes you can’t query a field that is normally enabled, and sometimes you can query a field that is normally disabled. This is also true for enterable fields in a key block; once you leave the key block, all fields in the key block are disabled.
Lesson 1: Getting Started With HRMSTopic 3: Form Parts & Layout
Back Forward Index Exit Page: 22
Version 1.25-28-02
Discussion: Records, Rows & Columns
A scrollbar indicates all rows or columns don’t fit in the window at once
Records are sets of related fields. For example, a street, city, state, and ZIP code form one address record. Your telephone directory contains this information for everyone in your town, so there are numerous records in the phone book.
In HRMS, if a block has multiple records, the records often appear in rows and columns. When you select a row, the entire record is highlighted to identify it as the current record.
The example shown to the right is an inquiry results with multiple matching records.
The current record is highlighted in yellow.
Record
Rows
Columns
Lesson 1: Getting Started With HRMSTopic 3: Form Parts & Layout
Back Forward Index Exit Page: 23
Version 1.25-28-02
Discussion: Form Layout
Data is entered into HRMS on Forms.Think of these forms as paper documents because they have many of the same features. On a paper document, like an Employee Information form, you have:•Title (name of the document)• Windows (Sections & Blocks)•Key Blocks (specific document #)•Fields
Likewise, HRMS Forms have many of the same design elements: • Titles• Windows• Key Blocks• Other Blocks• Fields
Window
Title
Key Block - specific record identification information
Layout of an HRMS Form
Block
Block
Block
Field
Field
Field
Field
Field
Field
Field
Field
Field
Field
Field
Field
Field
Field
Field
Field
Lesson 1: Getting Started With HRMSTopic 3: Form Parts & Layout
Back Forward Index Exit Page: 24
Version 1.25-28-02
Discussion: Title Bar
The title bar shows the following information:
• Description of current Banner form. •Seven-character form name•HRMS release number(will always reflect the latest versionavailable)•Database name (will always reflect PRODuction)
Descriptive form name Database name
Seven-character
form nameHRMS release
number
Lesson 1: Getting Started With HRMSTopic 3: Form Parts & Layout
Back Forward Index Exit Page: 25
Version 1.25-28-02
Discussion: Key Blocks
When the cursor is in the key block, enterable fields in the key block are enabled. These same fields are disabled when the cursor leaves the key block
The first block on most forms contains key information. This Key block determines what is entered or displayed on the rest of the form. All information on the form refers to the Key block. (Some forms, especially validation forms and certain list forms, do not have a Key block.)
The Key block has at least one field and typically more. For example, a form that maintains financial information may have Key block fields for both a chart of accounts and a fiscal year.The Key block stays on the form as subsequent blocks appear. Occasionally, another window may appear on top of the Key block if the window is unusually large or if the key block is not pertinent to the window contents.
Key block
Lesson 1: Getting Started With HRMSTopic 3: Form Parts & Layout
Back Forward Index Exit Page: 26
Version 1.25-28-02
Discussion: Blocks
A block is a section of a form or window that contains information related to the current record.
If a form or window contains more than one block, each block (except the key block) may be enclosed in a solid line box.
Most blocks have a title. Here are three exceptions:• A key block does not have a
title.• If a form or window has only one
block, the block does not have a title.
• If a form has a key block and only one other block, the second block does not have a title.
Key block
Other blocks
Lesson 1: Getting Started With HRMSTopic 3: Form Parts & Layout
Back Forward Index Exit Page: 27
Version 1.25-28-02
Topic 4: Forms and Form Windows?
A form is an online document where you can enter and look up information in HRMS. A form visually organizes information so it is easier to enter and read.
A form in HRMS is similar to a paper document except information is entered once, and can then be used by other HRMS forms.
What you will learn in this topic:
• Banner forms multiple parts and the use of hyperlinks• Hyperlinks and the Options menu• How windows are used to display forms
Lesson 1: Getting Started With HRMSTopic 4: Forms and Form Windows
Back Forward Index Exit Page: 28
Version 1.25-28-02
Discussion: Navigation Using Hyperlinks
A typical form in Banner is broken down into multiple parts. When you first load and access a form, you are seeing only a portion of the entire form, with other parts brought into the main Banner workspace using hyperlinks. This approach allows Banner to present information on screen in a logical manner, while not attempting to squeeze every field within a record into too small a space.
This is a very similar design strategy as used with a typical internet website – when you arrive at a website’s “home-page”, you will find hyperlinks that go to other web-pages that contain information you are interested in. Far more efficient than having everything all on one very long page.
In HRMS Banner, hyperlinks not only access other parts of the main form, but can also load separate, but related forms, that are involved in a HRMS “procedure”.
Lesson 1: Getting Started With HRMSTopic 4: Forms and Form Windows
Back Forward Index Exit Page: 29
Version 1.25-28-02
Discussion: Navigation Using Hyperlinks
Lesson 1: Getting Started with HRMS Topic 4: Forms and Form Windows
The active items on the OPTIONS menu on the menu bar are the “hyperlinks”. Some links take you to other blocks and windows within the current form. Other links take you outside the current form to other related forms. The available hyper-links change as the cursor location changes within a form.
Back Forward Index Exit Page: 30
Version 1.25-28-02
Discussion: Form Windows
As other parts of a form are accessed through hyperlinks, many will appear in the main part of the Banner screen inside their own window – this is very similar to how Word displays multiple documents.
The example here shows the main form window with 2 sub-windows open displaying other parts of the PPAIDEN form. Not all windows are the same size, so you may see parts of more than one window at the same time.
All other windows in the form have their own unique descriptive names as pieces of the main form.
Lesson 1: Getting Started With HRMSTopic 4: Form and Form Windows
000154951
Back Forward Index Exit Page: 31
Version 1.25-28-02
Topic 5: Elements Of A Form
Forms in Banner have many different and helpful elements to them. The more you know and understand the elements of the forms, the easier it will be for you to work in HRMS.
What you will learn in this topic:
• The elements of a form• The uses of buttons – Dialog & Alert boxes• The uses of radio buttons• The uses of checkboxes• The uses of pull-down lists• The uses of scroll bars
Lesson 1: Getting Started With HRMSTopic 5: Overview – Elements of a Form
Back Forward Index Exit Page: 32
Version 1.25-28-02
Discussion: Elements Of A Form - Continued
The following figures represent various elements that appear on forms in Banner:
Buttons
Pull-down list
Radio buttons
Checkboxes
Scrollbars
Lesson 1: Getting Started With HRMSTopic 5: Overview – Elements of a Form
Back Forward Index Exit Page: 33
Version 1.25-28-02
Discussion: Buttons
Buttons are visual images used to perform an action or respond to system messages. Two types of buttons used on HRMS forms are:
• Buttons - ie toolbar & search types• Response buttons.
Buttons are small squares that contain an icon (picture). They represent one or more actions that can be performed for the associated file or record. For example, you can use iconic buttons to display a validation form for the field, copy a record or display a window for entering text.
Response buttons are shaded rectangles that appear in alert boxes and dialog boxes. An alert box has one response button. A dialog box has two or more response buttons. You must use these buttons to respond to the system before you can continue working.
This dialog box has three possible responses indicated by three response buttons.
This alert box only has one possible response indicated by the single button
Note: To perform a function associated with a button, simply single click the button
Lesson 1: Getting Started With HRMSTopic 5: Elements of a Form
Back Forward Index Exit Page: 34
Version 1.25-28-02
A dialog box is a window that appears when you must choose from two or more responses.
You must acknowledge a dialog box before you can do anything else on the form.
Lesson 1: Getting Started With HRMSTopic 5: Dialog and Alert Boxes
Discussion: Dialog & Alert Boxes
Back Forward Index Exit Page: 35
Version 1.25-28-02
Discussion: Dialog & Alert Boxes
An alert box always has only one response.
An alert box is a window that notifies you of a condition that may impact data. For example, see the graphic to the right.
You must acknowledge an alert box before you can do anything else on the form.
Lesson 1: Getting Started With HRMSTopic 5: Dialog and Alert Boxes
Back Forward Index Exit Page: 36
Version 1.25-28-02
Discussion: Radio Buttons
NOTE: The radio buttons in Banner behave like the radio buttons you’ve used in other Windows-based applications.
Radio buttons are small circles used to select one of several options in a group. Each radio button represents a choice for the group. You can pick only one radio button in a group. When you select a radio button the previously selected button is cleared and a smaller, black circle fills the newly selected button.
The ‘case sensitivity’ radio button is selected in the example below.
This radio button is not selected.
This radio button is selected.
Lesson 1: Getting Started With HRMSTopic 5: Radio Buttons
Back Forward Index Exit Page: 37
Version 1.25-28-02
Discussion: Checkboxes
Checkboxes are small boxes used to enable or disable features or options. When an option is enabled, a check mark appears in the checkbox. When the option is disabled, the checkbox is empty.Clicking a checkbox will reverse the state of that option.
Checkboxes often represent yes/no conditions. For example, the first checkbox below indicates that it is active. The second checkbox indicates that it is not because there is no check mark. Sometimes checkboxes indicate navigation to other windows. The auto hint tells you when a checkbox is used for this type of navigation.
This checkbox is selected / enabled
This checkbox is not selected / disabled
Lesson 1: Getting Started With HRMSTopic 5: Checkboxes
Back Forward Index Exit Page: 38
Version 1.25-28-02
Discussion: Pull-down Lists
Pull-down lists are used to select a field value from a list of pre-defined values.
A down arrow in the right side of the field indicates the field has a pull-down list.
In Banner, pull-down lists behave just like they do in other Windows-based applications you’ve used.
Click here to open the pull down list.
The list displays available options to choose from. Click the item of choice to activate it.
Lesson 1: Getting Started With HRMSTopic 5: Pull Down Lists
Back Forward Index Exit Page: 39
Version 1.25-28-02
Discussion: Scroll Bars
Scroll bars are used to display overflow information when a form has more information than can be displayed at once.
Forms can have two kinds of scroll bars: vertical & horizontal.A vertical scroll bar, located directly to the right of the rows.A horizontal scroll bar, located directly under the window..
Scroll bars have arrows on each end and a scroll box in the middle. The position of the scroll box shows the relative position within the list being displayed.
A vertical scroll bar is shown in the example below.
Click here to move up1 line per click
Click & drag here to move through the list
Click here to move up 1 page per click
Click here to move down 1 page per click
Click here to move down 1 line per click
Lesson 1: Getting Started With HRMSTopic 5: Dialog and Alert Boxes
Back Forward Index Exit Page: 40
Version 1.25-28-02
On Your Own Activity: Elements Of A Form
Match the form element in Column A to the correct name in Column B Column B:Column A:
Button
Pull-down list
Radio buttons
Field
Checkbox
Scrollbars
and
Lesson 1: Getting Started With HRMSTopic 5: Activity – Elements of A Form
Back Forward Index Exit Page: 41
Version 1.25-28-02
Topic 6: Using the Mouse & Keyboard
Like other software applications, Banner may be operated using keyboard commands and mouse activated commands.
What you will learn in this topic:
How to navigate through Banner using both keyboard commands and mouse activated commands
Lesson 1: Getting Started With HRMSTopic 6: Using the Mouse & Keyboard
Back Forward Index Exit Page: 42
Version 1.25-28-02
Discussion: Keyboard Shortcut List
NOTE: Data entry users will make good use of the following “permission-based” shortcuts:• F4 Duplicate record• F6 Insert record• Shift/F6 Delete record• F10 Save record
You can use keyboard shortcuts to quickly perform certain functions in Banner
Here’s a list of most of the keyboard shortcuts available here at WSU.
Lesson 1: Getting Started With HRMSTopic 6: Using the Mouse & Keyboard
Keys Description
Ctrl F1 Display “Show Keys” window
F2 | shift + F2 -- | count query hits
F3 | shift + F3 -- | SELECT record
F4 | shift + F4 Record duplicate |
F5 | shift + F5 -- | Clear block
F6 | shift + F6 Insert record | Delete record
F7 | shift + F7 Enter query | Rollback
F8 | shift + F8 Execute query | print
F9 List – Search
F10 Save changes
Ctrl + pg Next block
Ctrl + pg Previous block
Ctrl + u Clear item field
Tab Next item field
Shift Tab Previous item field (reverse direction)
Ctrl + q Acts as ‘exit’ button – cancels a query or exits current form
Back Forward Index Exit Page: 43
Version 1.25-28-02
When using the mouse to access various parts of Banner, be aware, the majority of these steps will be achieved through a SINGLE mouse click.
Use a double mouse click:
1) To activate a field lookup where a field name text is blue.
2) To return a date or value when working in the calendar or calculator.
3) In an ID field to select and return a specific record.
Discussion: Using the Mouse & Keyboard
Lesson 1: Getting Started With HRMSTopic 6: Using the Mouse & Keyboard
2
1
Blue text
3
Back Forward Index Exit Page: 44
Version 1.25-28-02
On Your Own Activity: Parts of a Form
Identify these form items by writing the correct name in the blank boxes next to the item using the terms in the column below.
A. Alert boxB. Hyper-linksC. BlocksD. Key BlockE. Dialog box
Activity 1 Terms:
3.
4.
1.
2.
5.
Lesson 1: Getting Started With HRMSLesson Activity – Name the Parts
Back Forward Index Exit Page: 45
Version 1.25-28-02
Review: Getting Started With HRMS
In this lesson you:• Learned how to log-on to HRMS (Topic 1)• Identified the parts of the HRMS interface (Topic 2)• Learned names for parts of a form and the typical form layout (Topic 3)• Learned about multiple parts to a form (Topic 4)• Saw the function of hyperlinks for moving inside a form (Topic 4)• Identified the elements of an HRMS form (Topic 5)• Learned how to use the mouse & keyboard to get around HRMS (Topic 6)
Lesson 1: Getting Started With HRMSLesson 1 Review
Back Forward Index Exit Page: 48
Version 1.25-28-02
Lesson 2: Accessing HRMS Forms - Overview & Agenda
Lesson Overview
Much like other software applications, there are multiple methods and procedures for navigating within the software in order to complete a task.
HRMS provides you with several ways to find and work with various forms. As you become familiar with HRMS, you will be able to move about easily through the screens.
Lesson Agenda
Topic 1: Primary form types used in HRMSTopic 2: Form Names - what they can tell you about a form’s functionTopic 3: How to access HRMS forms using
– Main Menu– Direct Access– Last 10 Forms list on the File menu
Lesson 2: Accessing HRMS FormsLesson Overview & Agenda
Topic 4: Using buttons inside of a form
Back Forward Index Exit Page: 49
Version 1.25-28-02
Topic 1 : Types of Banner Forms
What you will learn in this topic:
• The use of application forms• The use of inquiry & query forms• The function of validation forms
Banner uses six types of forms. However, as an everyday user of the system, you will only use the following three form types:
• Application Forms: Use these forms to enter and update information. This is one of the most common types of forms.
• Inquiry & Query Forms: Use these forms to look up existing information, often returning information to a “calling” form.
• Validation Forms: Forms used to define values that can be entered into specific fields on application forms.
Lesson 2: Accessing HRMS Forms Topic 1: Types of Banner Forms
Back Forward Index Exit Page: 50
Version 1.25-28-02
Discussion: Application Forms
Application forms are used to enter, update, and occasionally query information in HRMS. This is one of the most common types of forms you will use in HRMS.
Note: Application and Maintenance forms are virtually identical in purpose and function. The terms can be used interchangeably.
The Identification Form (PPAIDEN) is an example of an application form.
Lesson 2: Accessing HRMS Forms Topic 1: Types of Banner Forms
Back Forward Index Exit Page: 51
Version 1.25-28-02
Discussion: Inquiry Forms
Inquiry forms are used to look up existing information, often returning that information to the previous (calling) form.
You can access an inquiry form from the main menu; from another form; or with Direct Access.
The Check Detail Inquiry Form (PHICHEK) is an example of
an inquiry form.
Lesson 2: Accessing HRMS Forms Topic 1: Types of Banner Forms
Back Forward Index Exit Page: 52
Version 1.25-28-02
Discussion: Validation Forms
Validation forms Use these forms to define the values that can be entered in specific fields on application forms. These values are used/consistent throughout Banner.
You can access these codes via any of the following methods: • Clicking the “search” button alongside a field• Double-click a field whose name is in blue text• Click the “LIST” function on the help menu when in a form field.
To select a value:• Double-click the item• Single click the item and then click on the “OK” button.
Lesson 2: Accessing HRMS Forms Topic 1: Types of Banner Forms
Back Forward Index Exit Page: 53
Version 1.25-28-02
On Your Own Activity: Types of Forms
List the three types of forms you will use in HRMS, on the correct line, for how they are used.
Used to look up existing information
Used to access a list of valid values for a specific data field.
Lesson 2: Accessing HRMS FormsTopic 1: Types of Banner Forms
Used to enter, update & query information
Back Forward Index Exit Page: 54
Version 1.25-28-02
Topic 2: Understanding Form Names
Each form in HRMS has a 7 character name – this name is an acronym which tells you about the type of information it contains, the University business process it is related to, and much, much more.
What you will learn in this topic:
How to interpret the 7-character name of a form
Lesson 2: Accessing HRMS FormsTopic 2: Understanding Form Names
Back Forward Index Exit Page: 55
Version 1.25-28-02
Discussion: Understanding Form Names7-character Form Name
Lesson 2: Accessing HRMS FormsTopic 2: Understanding Form Names
One central source, listing of form names, is found here on the ‘Main Menu’.
Note: names of sub-menus may not always comply with the 7 character ‘rule’ that form names follow.
Back Forward Index Exit Page: 56
Version 1.25-28-02
Discussion: Understanding Form Names – Continued
Position 1:Identifies the primary system owning the form
Position 2:Identifies the business process (module) owning the form
Position 3:Identifies the form type
Position 4-7:Uniquely identifies the form
1• Accounting (T)• HR/Payroll / Personnel (P)
• Position Control (N)
• Student (S)• Financial (F)• Etc…
2• General Person (P)• Application (A)• Budget (B)• COBRA (C)• Benefit/Deductions (D)• Employee (E)• Electronic Approvals (R)• “Overall” to a business
process (O)• General to a business
process (G)• Etc…
3
• Application (A)• Inquiry (I)• Validation (V)• Maintenance (M)
4-7• Identification (IDEN)• Position (POSN)• Totals (TOTL)• Employee (EMPL)• Job information
(JOBS)• Faculty info (FACT)• Etc.
P P A IDEN
Lesson 2: Accessing HRMS FormsTopic 2: Understanding Form Names
Back Forward Index Exit Page: 57
Version 1.25-28-02
Position 1:Identifies the primary system owning the form
Position 2:Identifies the business process (module) owning the form
Position 3:Identifies the type of form
Position 4-7:Uniquely identifies the form
Example: PPAIDEN
P= HR/Payroll/Personnel
P= Person
A= Application
IDEN=Identification
Discussion: Understanding Form Names – Continued
Example: NBAPOSN
N=Position Control
B=Budget
A=Application
POSN= Position
Example: PHICHEK
P= HR/Payroll/Personnel
H= Time Reporting/History
I = Inquiry
CHEK= Check
Some examples…
Lesson 2: Accessing HRMS FormsTopic 2: Understanding Form Names
Back Forward Index Exit Page: 58
Version 1.25-28-02
On Your Own Activity: Understanding Form Names
For the Banner form PEAEMPL, fill in the blanks below, identifying the elements of the form name:
1) Primary system owning the form2) The module owning the form3) The type of form4) The unique identification of the form
P=
E=
A=
EMPL=
Lesson 2: Accessing HRMS FormsTopic 2: Activity - Understanding Form Names
Back Forward Index Exit Page: 59
Version 1.25-28-02
Topic 3: Using the Main Menu, Direct Access & Last 10 Forms
Every time you log on to HRMS, the Banner opens to the “Main Menu”. From here, there are three methods by which you can open a specific form.
What you will learn in this topic:
How to navigate to a specific form using Main Menu folders
How to navigate to a specific form using the Direct Access field on the Main Menu
How to navigate to a specific form using the Last 10 Forms option
Lesson 2: Accessing HRMS FormsTopic 3: Using the Main Menu, Direct Access & Last 10 Forms
Back Forward Index Exit Page: 60
Version 1.25-28-02
You can navigate to a specific form using the ‘main menu’.
Discussion: Main Menu Access to Forms
Expanded menu.
Currently selected menu (blue)
Displays currently selected products menu
Menus Sub-menus or forms available from the selected menu
Some menus may be nested within (i.e. found inside of) another menu. These nested menus will be indented (but not much!)
NOTE: the “Products” menu contains HRMS related forms
Lesson 2: Accessing HRMS FormsTopic 3: Using the Main Menu, Direct Access & Last 10 Forms
Back Forward Index Exit Page: 61
Version 1.25-28-02
Procedure: Main Menu Access to Forms
To Expand a Menu Steps:
1) Click Products menu2) Click Human Resource
System Menu name in the left pane
3) Click Biographic/Demographic Information Menu menu item
The right pane portion of the window now lists the contents of that menu
Lesson 2: Accessing HRMS FormsTopic 3: Using the Main Menu, Direct Access & Last 10 Forms
3
2
1
Back Forward Index Exit Page: 62
Version 1.25-28-02
Discussion: Direct Access
You can use Direct Access to open a menu or form by typing its seven-character name into the Direct Access field and pressing the enter key.
You can use Direct Access from the main menu/screen or from within a form.
DIRECT ACCESS
Lesson 2: Accessing HRMS FormsTopic 3: Using the Main Menu, Direct Access & Last 10 Forms
Back Forward Index Exit Page: 63
Version 1.25-28-02
Discussion: Direct Access
Direct Access Steps:
With Banner open:
1) Enter the seven-character name of the desired form in the Direct
Access field2) Press Enter
The requested form is opened
Lesson 2: Accessing HRMS FormsTopic 3: Using the Main Menu, Direct Access & Last 10 Forms
DIRECT ACCESS
Back Forward Index Exit Page: 64
Version 1.25-28-02
On Your Own Activity: Direct Access
Steps: Action:
With Banner open
1) Type PPAIDEN in the Direct Access field The text PPAIDEN is in the Direct Access field
2) Press Enter PPAIDEN opens
Click Exit (or ctrl/Q) to return to the main menu
Lesson 2: Accessing HRMS FormsTopic 3: Using the Main Menu, Direct Access & Last 10 Forms
Back Forward Index Exit Page: 65
Version 1.25-28-02
Discussion: Last 10 Forms Used
You can quickly re-access a form that was previously opened in the current session. The bottom of the ‘File’ pull-down menu lists the last forms (up to 10) you have used.
•Click the File menu•Click the desired form
Lesson 2: Accessing HRMS FormsTopic 3: Using the Main Menu, Direct Access & Last 10 Forms
Back Forward Index Exit Page: 66
Version 1.25-28-02
Procedure: Last 10 Forms
Procedure:
From the main menu
1) Click the File menu
2) Select the PEAEMPL form
PEAMPLE opens
Click Exit to return to the main menu
1
2
Lesson 2: Accessing HRMS FormsTopic 3: Using the Main Menu, Direct Access & Last 10 Forms
Back Forward Index Exit Page: 67
Version 1.25-28-02
On Your Own Activity: Last 10 Forms
Steps: Action:
With Banner open:
1) Click the File menu on the menu bar File pull-down menu opens
2) Select / click the PPAIDEN form PPAIDEN form opens
Click Exit to return to the main menu
Remember: Only the last 10 forms you have used since you logged on to HRMS today will show up in the lower portion of the File menu.
Lesson 2: Accessing HRMS FormsTopic 3: Using the Main Menu, Direct Access & Last 10 Forms
Back Forward Index Exit Page: 68
Version 1.25-28-02
Topic 4: Another Navigation Method
An additional method of getting around inside of Banner is the use of buttons inside of a form.
Here we’ll explore the various ways these buttons can be used.
Lesson 2: Accessing HRMS FormsTopic 4: Buttons Inside A Form
Back Forward Index Exit Page: 69
Version 1.25-28-02
Discussion: Navigation using Buttons Inside a Form
You can use buttons inside a form to access another form, or window related to the record or field where the cursor is currently located.Iconic buttons are small squares that contain an icon (picture). They represent one or more actions that can be performed for the associated field or record.For instance, you can use iconic buttons to display a validation form for the field; copy a record; or display a window for entering freeform text.
EXAMPLE: 1) click the “search button” next to the name field … 2) loads the SOAIDEN form where you can search for an individual’s record.
Lesson 2: Accessing HRMS FormsTopic 4: Buttons Inside a Form
1
2
Back Forward Index Exit Page: 70
Version 1.25-28-02
Procedure: Buttons Inside of a Form
Follow this next example to searching for a specific person’s record.
3) This query form opens – Execute a query for the information you’re looking for, and double-click on the record, or click the “select item” toolbar button (or shift/F3) to return the information to the “calling” form.
1) Click this button.
2) Search options box appears
(Options are actually HYPERLINKS!!)
Lesson 2: Accessing HRMS FormsTopic 4: Buttons Inside A Form
Back Forward Index Exit Page: 71
Version 1.25-28-02
On Your Own Activity: Buttons Inside a Form
Steps: Action:
Open PPAIDEN
1) Click the Search button The form or window associated with Search button appears.
2) Click ‘person search’ in the popup box Specifies this search to look for a ‘person’
The Person Search Form opens
Exit both the search form and PPAIDEN Use the exit toolbar button, or ctrl+q 2 times
Lesson 2: Accessing HRMS FormsTopic 4: Activity - Buttons Inside a Form
Back Forward Index Exit Page: 72
Version 1.25-28-02
On Your Own Activities: Accessing HRMS Forms
The four ways to access forms in HRMS are:
1)
2)
3)
4)
For this activity, there are two parts:
A) Open Banner and access the identification form PPAIDEN using the left and right window panes from the main menu. (Hint: Found on the General Person Menu).
After you have successfully opened the form, click exit to return to the main screen.
B) Open the same form from the main menu, but this time use the Direct Access field.
After you have successfully opened the form, click exit to return to the main screen.
Activity 2:Activity 1:
Lesson 2: Accessing HRMS FormsLesson Activity - Methods of Navigation
Back Forward Index Exit Page: 73
Version 1.25-28-02
Review: Accessing HRMS Forms
In this lesson you:Learned about the various types of Banner forms, primarily application, validation & inquiry forms. (Topic 1)Learned about the way Banner form names are constructed, and how to decipher their function. (Topic 2)
Learned some of the ways to move (or navigate) through HRMS and access forms by using the following methods:Main Menu: You can select from a list of menus and forms in Banner. (Topic 3)
Direct Access: You can access a menu or form by its seven-character name, or you can use the code/description lookup feature. (Topic 3)
Last 10 forms in the File pull-down menu: You can quickly re-access a form that was previously opened in the current session. (Topic 3)
Buttons Inside a Form: You can access another form or window related to the current record or field via form buttons. (Topic 4)
Lesson 2: Accessing HRMS FormsLesson Review
Back Forward Index Exit Page: 76
Version 1.25-28-02
Lesson 3: HRMS Inquiries - Overview & Agenda
Lesson Agenda
Topic 1: Query basics, wildcards Topic 2: How to perform a query using an inquiry formTopic 3: How to perform a query using an application formTopic 4: How to perform a query using a form fieldTopic 5: Commonly used forms to Query
Lesson Overview
Perhaps one of the most powerful features of HRMS is the ability to search for information.
HRMS allows you to search for information using query functions available throughout the Banner.
Another way HRMS allows you to search is by using forms specifically designed for performing inquiries.
Lesson 3: HRMS InquiriesLesson Overview & Agenda
Back Forward Index Exit Page: 77
Version 1.25-28-02
Topic 1: Query Basics and Wildcards
Querying is the process of looking to see what information is already entered in the Banner database. You can use inquiry forms, query forms, and most application forms to perform queries.
Some forms automatically open in query mode, usually because a large number of records would have to be retrieved. When a form opens in query mode, Enter Query appears in the status line. You can immediately specify search criteria to narrow the search.
Lesson 3: HRMS InquiriesTopic 1: Query Basics and Wildcards
Back Forward Index Exit Page: 78
Version 1.25-28-02
Discussion: Wildcards In A Search
You can use the wildcards, “ %” and “_” in defining the search criteria.
The % character represents any number of unspecified characters.
The “_” (underscore) character represents a single, unspecified character.
NOTE: With experience, it becomes easier to narrow your queries to get the results you want.
Graphic for form not populated
Examples:
To get these results: Enter this criteria:
All entries that contain “ma” after the first letter in the name %ma%
All entries that begin with “ma” ma%
All entries that begin with “ma” but are only 3 characters ma_
All entries that have “ma:” as the last two characters %ma
All entries that have “m:” as the second character _m%
All entries that begin with “s”, but have only 5 characters s_ _ _ _
Lesson 3: HRMS InquiriesTopic 1: Query Basics and Wildcards
Back Forward Index Exit Page: 79
Version 1.25-28-02
NOTE: To start a new search, or revise the current search, use the “Rollback” function – either via the toolbar button or shift+F7
Procedure: Performing a Query
Here are the basic steps to performing a query in Banner. These most closely illustrate the search process using either application or inquiry type forms.
1. Access the form to run the search in.
2. If the form opens in query mode (Enter Query is in the status line), go directly to step 3. If the form is not in query mode, click the Enter Query toolbar button or press the F7 key.
3. Enter the search criteria. You can query information in any field that you can access.
NOTE!Capitalization DOES matter!
4. Click the Execute Query toolbar button or press the F8 key. The form then displays all records that match the search criteria.
Lesson 3: HRMS InquiriesTopic 1: Query Basics and Wildcards
Back Forward Index Exit Page: 80
Version 1.25-28-02
On Your Own Activity: Perform a Query Using an Inquiry Form
Steps: Action:
1) Open POIIDEN
2) Tab to move cursor to the “Name” field/column -- Type “des_” (w/o quotes) in the last name field
To display all employees which have 4 character names that begin with des
3) Click the Execute Query icon or press the F8 key.
Executes the query
4) Ctrl+q to exit the POIIDEN form Returns to the main Banner screen
NOTE: Be sure to enter search criteria with proper capitalization!NOTE: Be sure to enter search criteria with proper capitalization!
Lesson 3: HRMS InquiriesTopic 2: Activity - Query Using An Inquiry Form
Back Forward Index Exit Page: 81
Version 1.25-28-02
Results: Perform a Query Using an Inquiry Form
Additional query / search options are listed on the Options menu.
Lesson 3: HRMS InquiriesTopic 2: Results - Query Using An Inquiry Form
Back Forward Index Exit Page: 82
Version 1.25-28-02
Discussion: Query Using an Application FormUsing the search button (1) in an application form initiates the query process as outlined 3 pages back. The advantage here is that once the record you’re looking for is found, it can then be “returned” (double-click the ID number) to the original form where you can work on it.
Lesson 3: HRMS InquiriesTopic 3: Perform A Query Using an Application Form
1
Note: If you find a query results in too many matches (like 6074!), you could use the rollback (shift/F7) function to re-enter the search parameters. For example, adding some portion of a first name to supplement a query based on only last name data, would narrow the results without risk of missing the desired individual’s record.
Back Forward Index Exit Page: 83
Version 1.25-28-02
Discussion: Query Using an Application Form – cont.Upon selecting an individual’s record and “sending” it back to the ‘calling form’ (double-click the ID #), you can then easily access further information about that person.
Identification information for the individual is shown here. You also have access to other sub-forms which display further identification data through the use of the hyperlinks.
The following hands-on activity will demonstrate this, and ends at the “System Identification Form”, where we see all the various ways in which this individual is entered in the Banner system.
Lesson 3: HRMS InquiriesTopic 3: Perform A Query Using an Application Form
Back Forward Index Exit Page: 84
Version 1.25-28-02
On Your Own Activity: Query Using an Application Form Steps: Action:
1) Open PPAIDEN via Direct Access Loads General Person form
2) Click search button next to name field Initiates a query – loads SOAIDEN form
3) Click the “Person Search” option This directs Banner to search on people entries in the database
4) Tab to the ‘last name’ field and enter “des_” as the search criteria -- set “case sensitivity” to NO,
To find records with 4 letter last names that start with “des”. Verify that “Case sensitive query” is set to No
5) Click Execute Query on the toolbar, or keyboard F8. Runs the search
If you get too many matches here, you might want to try the rollback function and add some part of the first name…
6) Double click the I.D. for Louise Dess Louise Dess information is returned to the SPAIDEN form.
7) “Block next” using the toolbar or ctrl+pg down on the keyboard Block next causes the data to populate the record fields.
The following steps illustrate finding more detailed information about Louise Dess
8) Click the Addresses Information hyperlink on the Options menu Displays address information
9) Click Person System Identification hyperlink Displays [Banner] “System Identification Form (GUASYST)” for this individual
Exit 3-5 times – ‘red door’ toolbar exit button, or ctrl+q Returns to Banner main menu screen
Lesson 3: HRMS InquiriesTopic 3: Activity - Query Using An Application Form
Back Forward Index Exit Page: 85
Version 1.25-28-02
On Your Own Activity 2: Query Using an Application FormSteps: Action:
Open PEAEMPL
1) Click search button next to name field Initiates a query
2) Click “List for Employee” hyperlink in popup box Specifies this query to search all persons in the database
3) Type “00343452_” in the “ID” field, click Execute Query on the toolbar, or F8 on the keyboard.
To locate targeted employee’s data to be worked on –
4) Double click the I.D. for Gregory Kebevut and then “block next” via the toolbar or ctrl+pg down on the keyboard
Greg’s information is returned to the PEAEMPL form and the lower blocks filled in.
5) On the Options menu, select the Leave Balances Information hyperlink
Displays employee’s leave balances information
6) Double-click inside a “Leave Codes” field (field name is blue) This causes a popup window to appear that contains a list of values applicable to the field
7) Single click the desired leave code and then ‘OK’ (or double click the desired code)
The desired leave type information is then filled into the corresponding data fields.
Lesson 3: HRMS InquiriesTopic 3: Activity 2 - Query Using An Application Form
Back Forward Index Exit Page: 86
Version 1.25-28-02
Activity 2 Results: Query Using an Application Form – cont.Leave Balance information for the employee is now displayed. Notice the only information displayed relates to your query parameters (display vacation balances).You also have access to other sub-forms which will display additional data related to the employee.
To navigate to these sub-forms, use the hyperlinks on the Options menu
Lesson 3: HRMS InquiriesTopic 3: Activity 2 - Query Using An Application Form
Back Forward Index Exit Page: 87
Version 1.25-28-02
Procedure: Performing a Query from a Form Field1. In a form field (i.e. ID, Name, etc), enter the search
parameters –
2. Press the Enter key.
3. Click on the down arrow next to the ‘Search Results’ field to display the matching records.
4. Click on the desired record to return it to the form.
3
Lesson 3: HRMS InquiriesTopic 4: Perform A Query From A Form Field
1
Back Forward Index Exit Page: 88
Version 1.25-28-02
Discussion: Performing a Query from a Field (cont.)
Other options within the pop-up search results window:
A. Confine the search to person or ‘non-person’.
B. Cancel this search and return to the form.
C. Narrow the search by city, state, zip code, birth date, etc.
D. Click on this button to re-run the query using additional search parameters.
D
B
Lesson 3: HRMS InquiriesTopic 4: Perform A Query From A Form Field
A
C
Back Forward Index Exit Page: 89
Version 1.25-28-02
Steps: Action:
1) Open PEAEMPL via Direct Access Loads employee information form”
2) Click or tab into the Name field (delete any entry in the ID field, if there)
Positions cursor in field to be searched on
3) Type “hsuwi%” (w/o quotes) in the Name field To display all entries that begin with the characters “hsuwi”. (NOTE this form of search is NOT case sensitive)
4) Hit the enter key Enter executes the query
5) Type 48202 into the zip code field RE-execute the search against only the original matches for those who live in this area code
5) Click down-arrow next to ‘search results’ field – single click the record for Barbara A. Hsuwis
A single click will select and return the specific employee record to the calling form (PEAEMPL)
6) Click Next from the Block menu –or- press Ctrl+PageDown Keys.
“Populates” the lower block’s fields with the applicable information..
On Your Own Activity: Perform a Query from a FieldACTIVITY 1
Lesson 3: HRMS InquiriesTopic 4: Activity - Perform A Query from a Field
Back Forward Index Exit Page: 90
Version 1.25-28-02
Topic 5: Common Forms to Query7-Character Form Name Form Name Description
PPAIDEN Identification Name(s) Address information Basic biographic information Emergency contact information Drivers license numbers
PPAGENL General Information • Inquire about the educational background of an employee
NBAPOSN Position Definition • Inquire on a position’s salary range and/or identify where a position reports
NBAPBUD Position Budget • Inquire on position budgets, premium earnings totals, fringe benefits, and position labor distributions.
PEAEMPL Employee • Inquire on general data, including current status, employee class, leave and benefit categories, home and distribution organizations, and service dates.
NBAJOBS Employee Jobs • Inquire about an employee’s job description, start and end dates, status, hours, and salary information.
PPAINTL International Information • Inquire on an employee’s I9 information
PHICHEK Check Detail Inquiry • Inquire on the details of a specified pay event,including check/Direct Deposit numbers, recipient, gross and net amounts, earnings codes and rates, deductions, and hours worked during the pay period.
PEAFACT Faculty Action Tracking Inquire on the following eligibility/status for a specific faculty member:• Eligibility for a sabbatical• Tenure status• Reappointments or leave
Lesson 3: HRMS InquiriesTopic 5: Commonly Used Form to Query
Back Forward Index Exit Page: 91
Version 1.25-28-02
Review: HRMS Inquiries
In this lesson you:• Defined what a query/inquiry is (Topic 1)• Defined available search ‘wildcard’ options (Topic 1)• Performed a query using an inquiry form (Topic 2)• Performed a query using an application form (Topic 3)• Performed a query from a form field (Topic 4)• Reviewed a list of commonly used query forms (Topic 5)
Lesson 3: HRMS InquiriesLesson Review
Back Forward Index Exit Page: 94
Version 1.25-28-02
Lesson 4: Features In HRMS - Agenda
Lesson Overview
Banner is equipped with many convenient features such as a calendar and calculator functions. As you become more proficient working with Banner, you’ll find these features, and others very useful.
Lesson Agenda
Topic 1: How to use the calculator and calendarTopic 2: Customizing BannerTopic 3: How to change your Banner password
Lesson 4: Features in HRMSLesson Overview - Agenda
Back Forward Index Exit Page: 95
Version 1.25-28-02
Topic 1: Using the Calculator and Calendar
Banner’s calculator and calendar functions are conveniently connected to related fields within every Banner form. A double click within a field for either a date or numeric type data, will activate the associated calculator or calendar tool.
• If the form’s numeric field has a value, the calculator starts with that value. You can then use the mouse, number keys on the keyboard, or the numeric keypad (if the Num Lock is enabled) to make calculations.
• If the date field has a value, the calendar starts with that date highlighted. If the date field is empty, the calendar highlights the current date.
Lesson 4: Features in HRMSTopic 1: Using the Calculator & Calendar
Back Forward Index Exit Page: 96
Version 1.25-28-02
Discussion: Using The Calculator
If you access the calculator via a double-click in a numeric form field, clicking the OK button will return the calculated value to the ‘calling form’.
You can also access the calculator via Direct Access by typing in GUACALC. When accessed this way, the calculator works independently of any form or field and you cannot return a calculated value to a form.
Lesson 4: Features in HRMSTopic 1: Using the Calculator & Calendar
Back Forward Index Exit Page: 97
Version 1.25-28-02
Discussion: Using the Calendar
Accessing the calendar via a double-click in a date field allows you to double-click the desired date to return that value to the ‘calling form’.
You can also access the calendar with Direct Access by typing in GUACALN. When accessed this way, the calendar works independently of any form or field. This means you cannot select a date and return it to a form.
Lesson 4: Features in HRMSTopic 1: Using the Calculator & Calendar
Back Forward Index Exit Page: 98
Version 1.25-28-02
Procedure: Using the Calendar
Procedure:
In a Banner form:
1. Place the cursor in a date field
2. Double-click in the date field to open the calendar
3. Select a date
4. Click OK to populate the date field with the selected date
Here we’ve used the SOAHOLD form to illustrate these steps.
1 & 2
4
3
Lesson 4: Features in HRMSTopic 1: Using the Calculator & Calendar
Back Forward Index Exit Page: 99
Version 1.25-28-02
On Your Own Activity: Using the Calendar
Steps: Action:
1) Open the SPAIDEN form The form opens.
2) Block Next / ctrl+pg down Moves cursor to next block, and populates data fields
2) Click the Addresses hyperlink on Options Menu Opens addresses sub-window
3) Double-click in the “From” field The calendar appears.
3) Select a date of your random choice The date is highlightedNote: a double-click of the desired date would automatically return that data to the form field.
4) Click the OK button The date selected returns to the date field.
Lesson 4: Features in HRMSTopic 1: Using the Calculator & Calendar
Back Forward Index Exit Page: 100
Version 1.25-28-02
Topic 2: Customizing Banner You can customize toolbar and form display options. With the toolbars, you can display or hide the horizontal toolbar and bubble help. With the forms, you can include or exclude certain information on title bars.
Banner also allows you to easily change your password.
What you will learn in this topic:
How to customize Banner display options
How to customize Banner toolbar display options
How to change your password
Lesson 4: Features in HRMSTopic 2: Customizing Banner
Back Forward Index Exit Page: 101
Version 1.25-28-02
Procedure: Customizing Form Display Options
Procedure:
1. From the File menu, select Preferences, or open GUAUPRF via Direct Access
2. Click the Forms Display Options button if necessary
3. Clear the options you don’t want to use
4. Click the OK button
5. Click OK for the dialog box
6. Exit Banner
7. Restart Banner
You must exit and restart Banner to see your changes.
3
2
6
4
5
Note: Form name display options should be set to both Menu Bar and Options/Navigation frame. This will provide the form name ‘pop-up’ feature for hyperlinks.
Lesson 4: Features in HRMSTopic 2: Customizing Banner
Back Forward Index Exit Page: 102
Version 1.25-28-02
On Your Own Activity: Customizing Form Display Options
Steps: Action:
1) Open GUAUPRF via Direct Access The General User Preferences Maintenance Form opens.
2) Click the Forms Display Options button if necessary The graphic pane moves to show the forms display options.
3) Clear the options you don’t want to use You’ve selected options you don’t want to use with Banner any more.
4) Click the OK button A dialog box says you must exit and restart Banner to see the changes.
5) Click OK for the dialog box The dialog box closes.
6) Exit Banner Banner Closes
7) Restart Banner Your changes will now be set in Banner.
Lesson 4: Features in HRMSTopic 2: Customizing Banner
Back Forward Index Exit Page: 103
Version 1.25-28-02
Topic 3: Changing Banner Password
There are a number of reasons why you might want to change your Banner password, so here’s the procedure to use…
NOTE: You can make your Banner (Oracle) password the same as the password you use for WSU e-mail, as long as it does not start with a number.
Lesson 4: Features in HRMSTopic 3: Changing the Banner Password
Back Forward Index Exit Page: 104
Version 1.25-28-02
Procedure: Changing Banner Password
Procedure:
1) Type GUAPSWD in the Direct Access field2) Type your current password into “current Oracle
password” field3) Type a *NEW password in the “new Oracle
Password” field*4) Tab to “verify password” field and re-type your
new password5) Click the SAVE button
(a message window displays: “Password being changed, reconnecting”)
5) Click OK or press the enter/return key
*NOTE: Do NOT start your new password with a number! If you do, the system will not respond and will not even display an error message.
Lesson 4: Features in HRMSTopic 3: Changing the Banner Password
Back Forward Index Exit Page: 105
Version 1.25-28-02
Review: Features in HRMS
In this lesson you learned how to do the following:• Use the calculator function of HRMS (Topic 1)• Use the calendar function of HRMS (Topic 1)• Customize form display options (Topic 2)• Change your Banner user password (Topic 3)
Lesson 4: Features in HRMSLesson Review
Back Forward Index Exit Page: 106
Version 1.25-28-02
Congratulations!
You should now be able to perform the following:– Navigate in HRMS– Execute basic HRMS inquiries
With these skills you will be able to use HRMS efficiently and effectively. While these skills are fresh in your memory, be sure to apply them as soon as possible when back at your computer.
We have created a training version of Banner / FMS which will allow you to use these skills right away. This training version is Banner V5.x Sandbox as found at:
http://bantest.wayne.eduFeel free to perform whatever functions you wish in this training version. You cannot harm any data while
working in the “sandbox”, so jump in!
Thank you for all your effort and time!
Reminder!
Sandbox username = trainxx
Sandbox password - xx
xx=2 digit number from 51-99
Back Forward Index Exit Page: 108
Version 1.25-28-02
Appendix 1: Banner Web Access
Lesson Overview
A look at the steps needed to enable our internet browser to run Banner 5.x.
Lesson Agenda
Topic 1: System requirementsTopic 2: Oracle browser plug-in -downloading & installationTopic 3: Making a required setting to properly run FMS 5x
Appendix 1: Banner Web AccessOverview
Back Forward Index Exit Page: 109
Version 1.25-28-02
Appendix 1: System Requirements
System requirements for running Banner Web FMS 5.x
• Browser: Internet Explorer (IE) version 5.5*, service pack 2, or Internet Explorer 6.0
• CPU: Pentium with 100–133 MHz or higher processing speed
• RAM: 64 MB or more, depending on use of other software, such as Microsoft Office
• Free Hard Drive Space: 20 MB
* If you are not sure which Web browser version you are using, click on the Help pull down menu at the top of the browser window and select About...
Appendix 1: Banner Web AccessTopic 1: System Requirements
Back Forward Index Exit Page: 110
Version 1.25-28-02
Topic 1: System Requirements
For the latest system specifications, FAQ and related Banner information, browse to:
http://support.wayne.edu
Click the link:“Go to Banner
information from here”
Appendix 1: Banner Web AccessTopic 1: System Requirements
Back Forward Index Exit Page: 111
Version 1.25-28-02
Topic 1: System Requirements
In addition to having links to the latest system requirements, you’ll find links to:
• Versions of Internet Explorer.
• Specific computer hardware configuration requirements.
• Contact information to Training & Development.
• Banner “Frequently Asked Questions” (FAQ) list.
• Many other sources of relevant and helpful information.
Appendix 1: Banner Web AccessTopic 1: System Requirements
Back Forward Index Exit Page: 112
Version 1.25-28-02
Topic 2: Oracle Browser Plug-in
First thing is to launch Internet Explorer.
In the address field, type the internet address of the WSU Banner Web site:
http://banner.wayne.edu
… and click the “go” button, or hit the enter key.
Appendix 1: Banner Web AccessTopic 2: Oracle Browser Plug-in
Internet Explorer 5.5Internet Explorer 5.5
Helpful hint: to make a shortcut to this location on your desktop, simply click the icon (as highlighted in this illustration) and while still holding the mouse button down, drag the icon out to your windows desktop and release the mouse button.
Back Forward Index Exit Page: 113
Version 1.25-28-02
Topic 2: Oracle Browser Plug-in
With this first visit to the WSU Banner access page, a process will automatically start to download and install a piece of software that will allow your browser to properly run Banner.
Appendix 1: Banner Web AccessTopic 2: Oracle Browser Plug-in
Back Forward Index Exit Page: 114
Version 1.25-28-02
Topic 2: Oracle Browser Plug-in
The “Security Warning” dialog box will appear -- Click on the “Yes” button to proceed with downloading the plug-in file.
Appendix 1: Banner Web AccessTopic 2: Oracle Browser Plug-in
Back Forward Index Exit Page: 115
Version 1.25-28-02
Topic 2: Oracle Browser Plug-in
At this point, click the “X” button in the Internet Explorer window. This will exit and close this window.
Notice the “InstallShield” dialog box remains on the screen.
Appendix 1: Banner Web AccessTopic 2: Oracle Browser Plug-in
Back Forward Index Exit Page: 116
Version 1.25-28-02
Next up will be the confirmation of the installation - click the YES button.
Topic 2: Oracle Browser Plug-in
Appendix 1: Banner Web AccessTopic 2: Oracle Browser Plug-in
Back Forward Index Exit Page: 117
Version 1.25-28-02
Topic 2: Oracle Browser Plug-in
Click the ‘Next’ button.Accept the suggested ‘destination
directory’ by clicking ‘Next’.
Appendix 1: Banner Web AccessTopic 2: Oracle Browser Plug-in
Back Forward Index Exit Page: 118
Version 1.25-28-02
Click the OK button to finish the installation of the plug-in!
Topic 2: Oracle Browser Plug-in
Appendix 1: Banner Web AccessTopic 2: Oracle Browser Plug-in
Back Forward Index Exit Page: 119
Version 1.25-28-02
Topic 3: Required Setting Change
There is one more step required to fully prepare the browser to access Banner 5.x.
At your Windows desktop, follow these steps:
1) Click on “Start” button.2) Click on “Programs” item.3) Click on “JInitiator Control
Panel 1.1.18.14”.
3
2
1
Appendix 1: Banner Web AccessTopic 3: Required Setting Change
Back Forward Index Exit Page: 120
Version 1.25-28-02
Topic 3: Required Setting Change
In the Oracle JInitiator Properties box:
1) Click on the down-arrow as indicated by the box in the diagram.
2) Click on “Unrestricted” menu item3) Click on “Apply” button4) Click on “X” in upper right hand corner
to exit this application.
Congratulations! Your computer is now fully prepared to run Banner 5.x!
1
2
3
4
Appendix 1: Banner Web AccessTopic 3: Required Setting Change
Back Forward Index Exit Page: 122
Version 1.25-28-02
Appendix – Quick Reference
We’ve brought together some of the key information from this session for quick reference:
• Toolbar buttons reference chart
• Keyboard Shortcuts chart
• Form name basics
• Most commonly used inquiries forms
Appendix: Quick ReferenceOverview
Back Forward Index Exit Page: 123
Version 1.25-28-02
Appendix—Toolbars
When you pause your mouse arrow over a toolbar button, a yellow bubble appears with text
that describes the function of the button.
Save SelectDeleteRecord
ExecuteQuery
PreviousRecord
PreviousBlock
ShowKeys
Rollback InsertRecord
EnterQuery
CancelQuery
NextRecord
NextBlock
Exit
* *
Appendix: Quick ReferenceToolbars
Back Forward Index Exit Page: 124
Version 1.25-28-02
Getting Around Using the Mouse & Keyboard
NOTE: Data entry users will make good use of these “permission-based” shortcuts:• F4 Duplicate record• F6 Insert record• Shift/F6 Delete record• F10 Save record
Here’s a collection of some of the most useful keyboard shortcuts.
Keys Description
Ctrl F1 Display “Show Keys” window
F2 | shift + F2 -- | count query hits
F3 | shift + F3 -- | SELECT record
F4 | shift + F4 Record duplicate |
F5 | shift + F5 -- | Clear block
F6 | shift + F6 Insert record | Delete record
F7 | shift + F7 Enter query | Rollback
F8 | shift + F8 Execute query | print
F9 List – Search
F10 Save changes
Ctrl + pg Next block
Ctrl + pg Previous block
Ctrl + u Clear item field
Tab Next item field
Shift Tab Previous item field (reverse direction)
Ctrl + q Acts as ‘exit’ button – cancels a query or exits current form
Appendix: Quick ReferenceKeyboard Shortcuts
Back Forward Index Exit Page: 125
Version 1.25-28-02
Discussion: Understanding Form Names – Continued
Position 1:Identifies the primary system owning the form
Position 2:Identifies the business process owning the form
Position 3:Identifies the form type
Position 4-7:Uniquely identifies the form
1• Accounting (T)• HR/Payroll / Personnel (P)
• Position Control (N)
• Student (S)• Financial (F)• Etc…
2• General Person (P)• Application (A)• Budget (B)• COBRA (C)• Benefit/Deductions (D)• Employee (E)• Electronic Approvals (R)• Etc…
3• Application (A)• Inquiry (I)• Validation (V)• Maintenance (M)
4-7• Identification (IDEN)• Position (POSN)• Totals (TOT)• Employee (EMPL)• Job information
(JOBS)• Faculty info (FACT)• Etc.
P P A IDEN
Appendix: Quick ReferenceForm Name Chart
Back Forward Index Exit Page: 126
Version 1.25-28-02
Position 1:Identifies the primary system owning the form
Position 2:Identifies the business process (module) owning the form
Position 3:Identifies the type of form
Position 4-7:Uniquely identifies the form
Example: PPAIDEN
P= HR/Payroll/Personnel
P= Person
A= Application
IDEN=Identification
Discussion: Understanding Form Names – Continued
Example: NBAPOSN
N=Position Control
B=Budget
A=Application
POSN= Position
Example: PHICHEK
P= HR/Payroll/Personnel
H= Time Reporting/History
I = Inquiry
CHEK= Check
Some examples…
Lesson 2: Accessing HRMS FormsTopic 2: Understanding Form Names
Back Forward Index Exit Page: 127
Version 1.25-28-02
Common Forms to Query
Appendix: Quick ReferenceCommon Search Forms
7-Character Form Name Form Name Description
PPAIDEN Identification Name(s) Address information Basic biographic information Emergency contact information Drivers license numbers
PPAGENL General Information • Inquire about the educational background of an employee
NBAPOSN Position Definition • Inquire on a position’s salary range and/or identify where a position reports
NBAPBUD Position Budget • Inquire on position budgets, premium earnings totals, fringe benefits, and position labor distributions.
PEAEMPL Employee • Inquire on general data, including current status, employee class, leave and benefit categories, home and distribution organizations, and service dates.
NBAJOBS Employee Jobs • Inquire about an employee’s job description, start and end dates, status, hours, and salary information.
PPAINTL International Information • Inquire on an employee’s I9 information
PHICHEK Check Detail Inquiry • Inquire on the details of a specified pay event,including check/Direct Deposit numbers, recipient, gross and net amounts, earnings codes and rates, deductions, and hours worked during the pay period.
PEAFACT Faculty Action Tracking Inquire on the following eligibility/status for a specific faculty member:• Eligibility for a sabbatical• Tenure status • Reappointments or leave.