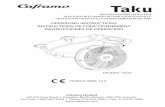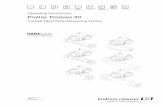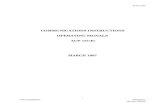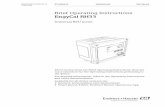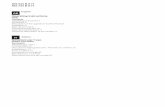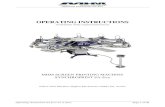Operating instructions Installation & Servicing Instructions
Operating Instructions - Ricohsupport.ricoh.com/bb_v1oi/pub_e/oi/0001035/0001035051/VC...Operating...
Transcript of Operating Instructions - Ricohsupport.ricoh.com/bb_v1oi/pub_e/oi/0001035/0001035051/VC...Operating...

Operating Instructions
this machine and keep it handy for future reference. For safe and correct use, be sure to read the.
Before Using the Machine
Basics
Printing Functions
Troubleshooting
User Tools
Remarks
Entering Text
Specifications
1
2
3
4
5
6
7
8
Read this manual carefully before you use eSafety Information before using the machin

Introduction
This manual contains detailed instructions and notes on the operation and use of this machine. For yoursafety and benefit, read this manual carefully before using the machine. Keep this manual in a handyplace for quick reference.
Important
Contents of this manual are subject to change without prior notice. In no event will the company be li-able for direct, indirect, special, incidental, or consequential damages as a result of handling or oper-ating the machine.
Notes:
The model names of the machines do not appear in the following pages. Check the type of your ma-chine before reading this mamual.
• Type1: Pixel Density 600 × 600 dpi
• Type2: Pixel Density 400 × 400 dpi
Some illustrations in this manual might be slightly different from the machine.
Certain options might not be available in some countries. For details, please contact your local dealer.
Two kinds of size notation are employed in this manual. With this machine refer to the metric version.
For good print quality, the supplier recommends that you use genuine master and ink from the supplier.
The supplier shall not be responsible for any damage or expense that might result from the use of partsother than genuine parts from the supplier with your office products.
Power Source
220 – 240V, 50/60Hz, 1.8A or more
Please be sure to connect the power cord to a power source as above. For details about power source,see p.168 “Power Connection”.
Trademark
PostScript® and Acrobat® are registered trademarks of Adobe Systems Incorporated.
Other product names used herein are for identification purposes only and might be trademarks of theirrespective companies. We disclaim any and all rights to those marks.

i
Manuals for This Machine
The following manuals describe the operational procedures of this machine. Forparticular functions, see the relevant parts of the manual.
Note❒ Manuals provided are specific to machine type.❒ Adobe Acrobat Reader/Adobe Reader is necessary to view the manuals as a
PDF file.
❖ Safety Information (paper)Describes information about the safety precautions.
❖ Easy Operation Guide (paper/PDF file - CD-ROM *1 )Describes information about the control panel and basic operations.
❖ Operating Instructions (this manual)Describes operations, functions, User Tools (initial setting, mode setting, etc.)and troubleshooting.
❖ Network Guide (PDF file - CD-ROM *1 )Describes procedures for configuring the machine and computers in a net-work environment.
❖ Printer Reference (PDF file - CD-ROM *1 ) Describes system settings and operations for the machine's printer function.
❖ Preparations for Use as a Printer (paper/PDF file - CD-ROM *1 )Describes procedures for connecting the Ethernet and USB cables to the ma-chine.
❖ Manuals for DeskTopBinder LiteDeskTopBinder Lite is a utility included on the CD-ROM labeled “DocumentManagement Utility”.• DeskTopBinder Lite Setup Guide (PDF file - CD-ROM *2 )
Describes the installation of, and the operating environment for DeskTop-Binder Lite in detail. This guide can be displayed from the [Setup] dialogbox when DeskTopBinder Lite is installed.
• DeskTopBinder Introduction Guide (PDF file - CD-ROM *2 ) Describes operations of DeskTopBinder Lite and provides an overview ofits functions. This guide is added to the [Start] menu when DeskTopBinderLite is installed.
❖ Other manuals• PostScript3 (PDF file - CD-ROM *1 )
*1 Provided on the CD-ROM labeled “Operating Instructions”*2 Provided on the CD-ROM labeled “Document Management Utility”

ii
What You Can do with this Machine
Below is a quick summary of this ma-chine's features and where to look formore information.
❖ Basic ProcedureSee p.44 “Basic Procedure”.
❖ Saving EnergySee p.46 “Saving Energy”.
❖ Printing onto Various Kinds of PaperSee p.47 “Printing onto VariousKinds of Paper”.
❖ Image RotationSee p.51 “Image Rotation”.
❖ Selecting Original TypeSee p.52 “Selecting Original Type”.
❖ Master Making DensitySee p.53 “Master Making Density”.
❖ Adjusting the Position of Printed Im-agesSee p.54 “Adjusting the Position ofPrinted Images”.
*Paper feed direction
❖ Changing the Printing SpeedSee p.55 “Changing the PrintingSpeed”.
❖ Preset Reduce/EnlargeSee p.57 “Preset Reduce/Enlarge”.
❖ ZoomSee p.58 “Zoom”.
❖ Auto Reduce/EnlargeSee p.59 “Auto Reduce/Enlarge”.
GRPOSI0E
GRRATI0E
GRZOOM0E

iii
❖ Directional Magnification (%)See p.61 “Directional Magnifica-tion (%)”.
❖ Directional Size Magnification (mm)See p.62 “Directional Size Magnifi-cation (mm)”.
❖ CombineSee p.63 “Combine”.
❖ Class SettingsSee p.66 “Class Settings”.
❖ SeparateSee p.70 “Separate”.
❖ Image RepeatSee p.71 “Image Repeat”.
❖ CentringSee p.75 “Centring”.
CP2P01EE
CP2M01EE
ACY001S
AJK210S
GRJOBS0E
GCCNTR0E

iv
❖ Erase BorderSee p.75 “Erase Border”.
❖ Margin AdjustmentSee p.76 “Margin Adjustment”.
❖ OverlaySee p.77 “Overlay”.
❖ Preset StampSee p.79 “Preset Stamp”.
❖ Make–upSee p.81 “Make-Up Printing Fea-tures”, p.84 “Command Sheets forMake-Up Printing”, and p.91“Make-Up Printing”.
❖ Quality StartSee p.95 “Quality Start”.
❖ Economy ModeSee p.95 “Economy Mode”.
❖ Skip FeedSee p.96 “Skip Feed”.
❖ Security See p.96 “Security”.
❖ Conserving the MasterSee p.98 “Conserving the Master”.
❖ Double FeedSee p.98 “Double Feed”.
❖ Storing FileSee p.100 “Storing File”.
❖ ProgramsSee p.106 “Programs”.
❖ Making Colour PrintsSee p.109 “Making Colour Prints”.
❖ Changing the Drum SizeSee p.113 “Changing the DrumSize”.
❖ Printing from the computerSee Printer Reference.
ACY068S
GROVER0E
ABCDE ABCDE ABCDE ABCDE ABCDEABCDE ABCDE ABCDE ABCDE ABCDEABCDE ABCDE ABCDE ABCDE ABCDEABCDE ABCDE ABCDE ABCDE ABCDEABCDE ABCDE ABCDE ABCDE ABCDEABCDE ABCDE ABCDE ABCDE ABCDEABCDE ABCDE ABCDE ABCDE ABCDEABCDE ABCDE ABCDE ABCDE ABCDEABCDE ABCDE ABCDE ABCDE ABCDEABCDE ABCDE ABCDE ABCDE ABCDEABCDE ABCDE ABCDE ABCDE ABCDEABCDE ABCDE ABCDE ABCDE ABCDEABCDE ABCDE ABCDE ABCDE ABCDEABCDE ABCDE ABCDE ABCDE ABCDEABCDE ABCDE ABCDE ABCDE ABCDEABCDE ABCDE ABCDE ABCDE ABCDEABCDE ABCDE ABCDE ABCDE ABCDEABCDE ABCDE ABCDE ABCDE ABCDEABCDE ABCDE ABCDE ABCDE ABCDEABCDE ABCDE ABCDE ABCDE ABCDEABCDE ABCDE ABCDE ABCDE ABCDEABCDE ABCDE ABCDE ABCDE ABCDE
ABCDE ABCDE ABCDE ABCDE ABCDEABCDE ABCDE ABCDE ABCDE ABCDEABCDE ABCDE ABCDE ABCDE ABCDEABCDE ABCDE ABCDE ABCDE ABCDEABCDE ABCDE ABCDE ABCDE ABCDEABCDE ABCDE ABCDE ABCDE ABCDEABCDE ABCDE ABCDE ABCDE ABCDEABCDE ABCDE ABCDE ABCDE ABCDEABCDE ABCDE ABCDE ABCDE ABCDEABCDE ABCDE ABCDE ABCDE ABCDEABCDE ABCDE ABCDE ABCDE ABCDEABCDE ABCDE ABCDE ABCDE ABCDEABCDE ABCDE ABCDE ABCDE ABCDEABCDE ABCDE ABCDE ABCDE ABCDEABCDE ABCDE ABCDE ABCDE ABCDEABCDE ABCDE ABCDE ABCDE ABCDEABCDE ABCDE ABCDE ABCDE ABCDEABCDE ABCDE ABCDE ABCDE ABCDEABCDE ABCDE ABCDE ABCDE ABCDEABCDE ABCDE ABCDE ABCDE ABCDEABCDE ABCDE ABCDE ABCDE ABCDEABCDE ABCDE ABCDE ABCDE ABCDE
GRSTAM0E

v
TABLE OF CONTENTSManuals for This Machine ...................................................................................... iWhat You Can do with this Machine .................................................................... iiNotice ......................................................................................................................1
Information about Installed Software..........................................................................1How to Read This Manual .....................................................................................7Safety Information .................................................................................................8
Safety During Operation.............................................................................................8Positions of RWARNING and RCAUTION Labels ...........................................10Guide To Components ........................................................................................11Options .................................................................................................................14
Option List ................................................................................................................14Guide to Major Options ............................................................................................15
Control Panel........................................................................................................17Display Panel ...........................................................................................................19
Turning On the Power .........................................................................................21Turning On the Main Power .....................................................................................21Turning On the Power ..............................................................................................21Turning Off the Power ..............................................................................................21Turning Off the Main Power .....................................................................................22
1. Before Using the Machine
Originals ...............................................................................................................23Size and Weights of Recommended Originals.........................................................23Sizes difficult to detect .............................................................................................25
Print Paper............................................................................................................26Recommended Paper Size and Type ......................................................................26Recommended for the LCIT.....................................................................................26Recommended for the LCOT ...................................................................................27Non-recommended Paper........................................................................................27Storing Paper ...........................................................................................................29
Printing Size .........................................................................................................30
2. Basics
Printing Preparations ..........................................................................................31Using the Paper Feed Tray and Delivery Tray.........................................................31Using the LCIT and LCOT........................................................................................34
After Printing ........................................................................................................39Folding the Paper Feed Tray and Delivery Tray ......................................................39Uninstalling the LCIT................................................................................................41
Placing Originals..................................................................................................42Placing Originals on the Exposure Glass.................................................................42Placing Originals in the Auto Document Feeder ......................................................42Original Orientation ..................................................................................................43

vi
Basic Procedure...................................................................................................44Original Beeper ........................................................................................................45Auto Reset ...............................................................................................................45Saving Energy..........................................................................................................46Auto Off Timer..........................................................................................................46
Printing onto Various Kinds of Paper ................................................................47Printing onto Thick Paper.........................................................................................47Printing onto Standard Paper...................................................................................47Printing onto Envelopes ...........................................................................................47Printing onto Special Paper......................................................................................48
Making a Master and Prints ................................................................................49Selecting Cycle Setting ............................................................................................50Image Rotation.........................................................................................................51Selecting Original Type ............................................................................................52Master Making Density.............................................................................................53
Sample Print and Adjustment.............................................................................54Adjusting the Position of Printed Images .................................................................54Changing the Printing Speed ...................................................................................55
3. Printing Functions
Printing Functions ...............................................................................................57Preset Reduce/Enlarge ............................................................................................57Zoom........................................................................................................................58Auto Reduce/Enlarge ...............................................................................................59Directional Magnification (%) ...................................................................................61Directional Size Magnification (mm).........................................................................62Combine...................................................................................................................63Class Settings ..........................................................................................................66Separate...................................................................................................................70Image Repeat...........................................................................................................71Centring....................................................................................................................75Erase Border ............................................................................................................75Margin Adjustment ...................................................................................................76Overlay.....................................................................................................................77Preset Stamp ...........................................................................................................79Make-Up Printing Features ......................................................................................81Command Sheets for Make-Up Printing ..................................................................84Make-Up Printing .....................................................................................................91Quality Start .............................................................................................................95Economy Mode ........................................................................................................95Skip Feed .................................................................................................................96Security ....................................................................................................................96Conserving the Master .............................................................................................98Double Feed.............................................................................................................98
Storing File .........................................................................................................100Storing Data ...........................................................................................................100Changing a Stored File's User Name, File Name, or Password ............................102Searching for Stored Files......................................................................................103Printing Stored Files...............................................................................................103Deleting Stored Files..............................................................................................105Printing or Deleting Stored Files Using a Web Browser.........................................105

vii
Programs ............................................................................................................106Storing a Program..................................................................................................106Recalling a Program...............................................................................................107Changing a Stored Program ..................................................................................107Changing a Program Name ...................................................................................107Protecting a Program .............................................................................................107Deleting a Program ................................................................................................108
Making Colour Prints.........................................................................................109Changing the Colour Drum Unit .............................................................................109Making Colour Prints..............................................................................................110Printing in Two Colours ..........................................................................................111
Changing the Drum Size ...................................................................................113Printing Area (At 23°C/73°F, 65% RH)...................................................................113Master Cut Length..................................................................................................113
Combination Chart.............................................................................................114
4. Troubleshooting
If Your Machine Does Not Operate as You Want ............................................117If you Cannot Make Clear Prints.......................................................................119
Faint Prints .............................................................................................................119Black Lines/Stained Prints .....................................................................................119Dirty Background....................................................................................................119
If You Cannot Make Prints as You Want..........................................................122Combine.................................................................................................................122Storing Files ...........................................................................................................123
BLoading Paper ................................................................................................124Loading Paper into the Paper Feed Tray ...............................................................124Loading Paper into LCIT ........................................................................................125
jAdding Ink ......................................................................................................126CReplacing the Master Roll .............................................................................128x Clearing Misfeeds .........................................................................................130
“x + A” Paper Misfeeds in the Paper Feed Section..............................................130”x + A + B” Paper Misfeeds in the Paper Feed Section .......................................131“x + B” Paper or Master Wrapped Around the Drum............................................132“x + C” Paper Misfeeds in the Paper Exit Section................................................134“x + D” Master Misfeeds in the Master Feed Section...........................................134“x + B + D” Master Misfeeds in the Master Feed Section ....................................135“x + B + E” Master Misfeeds in the Master Eject Section.....................................136“x + E” Master Misfeeds in the Master Eject Section ...........................................137“x + P” Original Misfeeds Occur in the Auto Document Feeder ...........................138When Paper Misfeeds in the LCIT .........................................................................139
Changing the Paper Size...................................................................................140Changing the Paper Size of the Paper Feed Tray .................................................140Changing the Paper Size of LCIT ..........................................................................141
MWhen the Open Cover/Unit Indicator Lights ...............................................142kRemoving the Used Master...........................................................................143When Multiple Sheets Are Fed at the Same Time...........................................144When Prints Are Not Delivered in a Neat Stack ..............................................145
When Printing on Small Size Paper .......................................................................145

viii
5. User Tools
User Tools Menu................................................................................................147System Settings .....................................................................................................147Master Making/Print Settings .................................................................................149
Accessing User Tools (System Settings/Master Making/Print Settings)......152Changing Default Settings .....................................................................................152Quitting User Tools ................................................................................................152
Settings You Can Change with User Tools .....................................................153System Settings .....................................................................................................153Master Making/Print Settings .................................................................................158
User Code...........................................................................................................162Registering a User Code........................................................................................162Changing a User Code...........................................................................................163Deleting a User Code.............................................................................................163Displaying the Counter for Each User Code ..........................................................163Printing the Counter for All User Codes .................................................................164Clearing the Counter ..............................................................................................164
6. Remarks
Do's and Don'ts..................................................................................................165Where to Put Your Machine ..............................................................................167
Machine Environment ............................................................................................167Moving....................................................................................................................168Power Connection..................................................................................................168Access to the Machine ...........................................................................................169
Maintaining Your Machine ................................................................................170Cleaning the Exposure Glass.................................................................................170Cleaning the exposure glass cover ........................................................................170Cleaning the Auto Document Feeder.....................................................................171Cleaning the paper feed roller (paper feed tray) ....................................................171Cleaning the paper feed roller (LCIT).....................................................................171
Other Functions .................................................................................................172Inquiry ....................................................................................................................172Changing the Display Language ............................................................................173
Counter/Data Print .............................................................................................174Displaying the Counter...........................................................................................174Print the log data and programmed class list .........................................................174
7. Entering Text
Entering Text ......................................................................................................175Available Characters ..............................................................................................175Keys .......................................................................................................................175Entering Text..........................................................................................................176

ix
8. Specifications
Main Unit.............................................................................................................177Options ...............................................................................................................181
Auto Document Feeder (ADF: DF Type 85)...........................................................181Twin Colour Press Roller Printing System TC-IIR..................................................181Large Capacity System (LCS: LS3000R)...............................................................182Other Options.........................................................................................................183
Consumables .....................................................................................................184
INDEX....................................................................................................... 185

x

1
Notice
Important
Do not copy or print any item for which reproduction is prohibited by law.Copying or printing the following items is generally prohibited by local law:bank notes, revenue stamps, bonds, stock certificates, bank drafts, checks, pass-ports, driver's licenses.The preceding list is meant as a guide only and is not inclusive. We assume noresponsibility for its completeness or accuracy. If you have any questions con-cerning the legality of copying or printing certain items, consult with your legaladvisor.
Information about Installed Software
expat
• The software including controller, etc. (hereinafter “software”) installed onthis product uses the expat Version 1.95.2 (hereinafter “expat”) under the con-ditions mentioned below.
• The product manufacturer provides warranty and support to the software ofthe product including the expat, and the product manufacturer makes the in-itial developer and copyright holder of the expat, free from these obligations.
• Information relating to the expat is available at:http://expat.sourceforge.net/
Copyright (c) 1998, 1999, 2000 Thai Open Source Software Centre, Ltd. and ClarkCooper.Permission is hereby granted, free of charge, to any person obtaining a copy ofthis software and associated documentation files (the “Software”), to deal in theSoftware without restriction, including without limitation the rights to use,copy, modify, merge, publish, distribute, sublicense, and/or sell copies of theSoftware, and to permit persons to whom the Software is furnished to do so, sub-ject to the following conditions:The above copyright notice and this permission notice shall be included in allcopies or substantial portions of the Software.THE SOFTWARE IS PROVIDED “AS IS”, WITHOUT WARRANTY OF ANYKIND, EXPRESS OR IMPLIED, INCLUDING BUT NOT LIMITED TO THEWARRANTIES OF MERCHANTABILITY, FITNESS FOR A PARTICULARPURPOSE AND NONINFRINGEMENT. IN NO EVENT SHALL THE AU-THORS OR COPYRIGHT HOLDERS BE LIABLE FOR ANY CLAIM, DAMAG-ES OR OTHER LIABILITY, WHETHER IN AN ACTION OF CONTRACT,TORT OR OTHERWISE, ARISING FROM, OUT OF OR IN CONNECTIONWITH THE SOFTWARE OR THE USE OR OTHER DEALINGS IN THE SOFT-WARE.

2
NetBSD
1. Copyright Notice of NetBSDFor all users to use this product:This product contains NetBSD operating system:For the most part, the software constituting the NetBSD operating system is notin the public domain; its authors retain their copyright.The following text shows the copyright notice used for many of the NetBSDsource code. For exact copyright notice applicable for each of the files/binaries,the source code tree must be consulted.A full source code can be found at http://www.netbsd.org/.Copyright © 1999, 2000 The NetBSD Foundation, Inc.All rights reserved.Redistribution and use in source and binary forms, with or without modifica-tion, are permitted provided that the following conditions are met:A Redistributions of source code must retain the above copyright notice, this list
of conditions and the following disclaimer.B Redistributions in binary form must reproduce the above copyright notice,
this list of conditions and the following disclaimer in the documentationand/or other materials provided with the distribution.
C All advertising materials mentioning features or use of this software mustdisplay the following acknowledgment:This product includes software developed by The NetBSD Foundation, Inc.and its contributors.
D Neither the name of The NetBSD Foundation nor the names of its contribu-tors may be used to endorse or promote products derived from this softwarewithout specific prior written permission.
THIS SOFTWARE IS PROVIDED BY THE NETBSD FOUNDATION, INC. ANDCONTRIBUTORS ''AS IS'' AND ANY EXPRESS OR IMPLIED WARRANTIES,INCLUDING, BUT NOT LIMITED TO, THE IMPLIED WARRANTIES OF MER-CHANTABILITY AND FITNESS FOR A PARTICULAR PURPOSE ARE DIS-CLAIMED. IN NO EVENT SHALL THE FOUNDATION OR CONTRIBUTORSBE LIABLE FOR ANY DIRECT, INDIRECT, INCIDENTAL, SPECIAL, EXEM-PLARY, OR CONSEQUENTIAL DAMAGES (INCLUDING, BUT NOT LIMIT-ED TO, PROCUREMENT OF SUBSTITUTE GOODS OR SERVICES; LOSS OFUSE, DATA, OR PROFITS; OR BUSINESS INTERRUPTION) HOWEVERCAUSED AND ON ANY THEORY OF LIABILITY, WHETHER IN CON-TRACT, STRICT LIABILITY, OR TORT (INCLUDING NEGLIGENCE OR OTH-ERWISE) ARISING IN ANY WAY OUT OF THE USE OF THIS SOFTWARE,EVEN IF ADVISED OF THE POSSIBILITY OF SUCH DAMAGE.

3
2. Authors Name ListAll product names mentioned herein are trademarks of their respective owners.The following notices are required to satisfy the license terms of the softwarethat we have mentioned in this document:• This product includes software developed by the University of California,
Berkeley and its contributors.• This product includes software developed by Jonathan R. Stone for the NetB-
SD Project.• This product includes software developed by the NetBSD Foundation, Inc.
and its contributors.• This product includes software developed by Manuel Bouyer.• This product includes software developed by Charles Hannum.• This product includes software developed by Charles M. Hannum.• This product includes software developed by Christopher G. Demetriou.• This product includes software developed by TooLs GmbH.• This product includes software developed by Terrence R. Lambert.• This product includes software developed by Adam Glass and Charles Han-
num.• This product includes software developed by Theo de Raadt.• This product includes software developed by Jonathan Stone and Jason R.
Thorpe for the NetBSD Project.• This product includes software developed by the University of California,
Lawrence Berkeley Laboratory and its contributors.• This product includes software developed by Christos Zoulas.• This product includes software developed by Christopher G. Demetriou for
the NetBSD Project.• This product includes software developed by Paul Kranenburg.• This product includes software developed by Adam Glass.• This product includes software developed by Jonathan Stone.• This product includes software developed by Jonathan Stone for the NetBSD
Project.• This product includes software developed by Winning Strategies, Inc.• This product includes software developed by Frank van der Linden for the
NetBSD Project.• This product includes software developed for the NetBSD Project by Frank
van der Linden.• This product includes software developed for the NetBSD Project by Jason R.
Thorpe.• The software was developed by the University of California, Berkeley.• This product includes software developed by Chris Provenzano, the Univer-
sity of California, Berkeley, and contributors.

4
Sablotron
Sablotron (Version 0.82) Copyright (c) 2000 Ginger Alliance Ltd. All Rights Re-servea) The application software installed on this product includes the Sablotron soft-ware Version 0.82 (hereinafter, “Sablotron 0.82”), with modifications made by theproduct manufacturer. The original code of the Sablotron 0.82 is provided by Gin-ger Alliance Ltd., the initial developer, and the modified code of the Sablotron 0.82has been derived from such original code provided by Ginger Alliance Ltd.b) The product manufacturer provides warranty and support to the applicationsoftware of this product including the Sablotron 0.82 as modified, and the prod-uct manufacturer makes Ginger Alliance Ltd., the initial developer of the Sablo-tron 0.82, free from these obligations.c) The Sablotron 0.82 and the modifications thereof are made available under theterms of Mozilla Public License Version 1.1 (hereinafter, “MPL 1.1”), and the ap-plication software of this product constitutes the “Larger Work” as defined inMPL 1.1. The application software of this product except for the Sablotron 0.82as modified is licensed by the product manufacturer under separate agree-ment(s).d) The source code of the modified code of the Sablotron 0.82 is available at: ht-tp://support-download.com/services/device/sablot/notice082.html. e) The source code of the Sablotron software is available at: http://www.ginger-all.com.f) MPL 1.1 is available at: http://www.mozilla.org/MPL/MPL-1.1.html.
JPEG LIBRARY
• The software installed on this product is based in part on the work of the In-dependent JPEG Group.
SASL
CMU libsaslTim MartinRob EarhartRob SiemborskiCopyright (c) 2001 Carnegie Mellon University. All rights reserved.Redistribution and use in source and binary forms, with or without modifica-tion, are permitted provided that the following conditions are met:A Redistributions of source code must retain the above copyright notice, this list
of conditions and the following disclaimer. B Redistributions in binary form must reproduce the above copyright notice,
this list of conditions and the following disclaimer in the documentationand/or other materials provided with the distribution.

5
C The name “Carnegie Mellon University” must not be used to endorse or pro-mote products derived from this software without prior written permission.For permission or any other legal details, please contact: Office of Technology TransferCarnegie Mellon University5000 Forbes AvenuePittsburgh, PA 15213-3890(412) 268-4387, fax: (412) [email protected]
D Redistributions of any form whatsoever must retain the following acknowl-edgment:“This product includes software developed by Computing Services at Carn-egie Mellon University (http://www.cmu.edu/computing/).”
CARNEGIE MELLON UNIVERSITY DISCLAIMS ALL WARRANTIES WITHREGARD TO THIS SOFTWARE, INCLUDING ALL IMPLIED WARRANTIESOF MERCHANTABILITY AND FITNESS, IN NO EVENT SHALL CARNEGIEMELLON UNIVERSITY BE LIABLE FOR ANY SPECIAL, INDIRECT OR CON-SEQUENTIAL DAMAGES OR ANY DAMAGES WHATSOEVER RESULTINGFROM LOSS OF USE, DATA OR PROFITS, WHETHER IN AN ACTION OFCONTRACT, NEGLIGENCE OR OTHER TORTIOUS ACTION, ARISING OUTOF OR IN CONNECTION WITH THE USE OR PERFORMANCE OF THISSOFTWARE.
MD4
Copyright (C) 1990-2, RSA Data Security, Inc. All rights reserved.License to copy and use this software is granted provided that it is identified asthe “RSA Data Security, Inc. MD4 Message-Digest Algorithm” in all materialmentioning or referencing this software or this function.License is also granted to make and use derivative works provided that suchworks are identified as “derived from the RSA Data Security, Inc. MD4 Message-Digest Algorithm” in all material mentioning or referencing the derived work.RSA Data Security, Inc. makes no representations concerning either the mer-chantability of this software or the suitability of this software for any particularpurpose. It is provided “as is” without express or implied warranty of any kind.These notices must be retained in any copies of any part of this documentationand/or software.

6
MD5
Copyright (C) 1991-2, RSA Data Security, Inc. Created 1991. All rights reserved.License to copy and use this software is granted provided that it is identified asthe “RSA Data Security, Inc. MD5 Message-Digest Algorithm” in all materialmentioning or referencing this software or this function.License is also granted to make and use derivative works provided that suchworks are identified as “derived from the RSA Data Security, Inc. MD5 Message-Digest Algorithm” in all material mentioning or referencing the derived work.RSA Data Security, Inc. makes no representations concerning either the mer-chantability of this software or the suitability of this software for any particularpurpose. It is provided “as is” without express or implied warranty of any kind.These notices must be retained in any copies of any part of this documentationand/or software.

7
How to Read This Manual
Symbols
The following set of symbols is used in this manual.
R WARNING:This symbol indicates a potentially hazardous situation that might result indeath or serious injury when you misuse the machine without following the in-structions under this symbol. Be sure to read the instructions, all of which are de-scribed in the Safety Information section.
R CAUTION:This symbol indicates a potentially hazardous situation that might result in mi-nor or moderate injury or property damage that does not involve personal injurywhen you misuse the machine without following the instructions under thissymbol. Be sure to read the instructions, all of which are described in the SafetyInformation section.* The statements above are notes for your safety.
ImportantIf this instruction is not followed, paper might be misfed, originals might bedamaged, or data might be lost. Be sure to read this.
PreparationThis symbol indicates information or preparations required prior to operating.
NoteThis symbol indicates precautions for operation, or actions to take after abnor-mal operation.
LimitationThis symbol indicates numerical limits, functions that cannot be used together,or conditions in which a particular function cannot be used.
ReferenceThis symbol indicates a reference.
[ ]Keys that appear on the machine's display panel.
{ }Keys built into the machine's control panel.

8
Safety Information
When using this machine, the following safety precautions should always be fol-lowed.
Safety During Operation
In this manual, the following important symbols are used:
R WARNING:
R WARNING:Indicates a potentially hazardous situation which, if instructions are not followed, could result in death or serious injury.
R CAUTION:Indicates a potentially hazardous situation which, if instructions are not followed, may result in minor or moderate injury or damage to property.
• Do not damage, break or make any modifications to the power cord. Do not place heavy objects on it. Do not pull it hard nor bend it more than necessary. These actions could cause an electric shock or fire.
• Disconnect the power plug (by pulling the plug, not the cable) if the power cable or plug becomes frayed or otherwise damaged.
• To avoid hazardous electric shock, do not remove any covers or screws other than those specified in this manual.
• Turn off the power and disconnect the power plug (by pulling the plug, not the cable) if any of the following occurs:
• You spill something into the machine.
• You suspect that your machine needs service or repair.
• The external housing of your machine has been damaged.
• Keep the machine away from flammable liquids, gases, and aerosols. A fire or an electric shock might occur.
• Connect the power cord directly into a wall outlet and never use an ex-tension cord.
• Only connect the machine to the power source described in this manual.
• Disposal can take place at our authorized dealer or at appropriate col-lection sites.

9
R CAUTION:
• After you move the machine, use the caster fixture to fix it in place. Other-
wise the machine might move or come down to cause an injury.
• If you use the machine in a confined space, make sure there is a continuous air turnover.
• Keep the machine away from humidity and dust. Otherwise a fire or an elec-tric shock might occur.
• Protect the machine from dampness or wet weather, such as rain and snow.
• Do not place the machine on an unstable or tilted surface. If it topples over, an injury might occur.
• Unplug the power cord from the wall outlet before you move the machine. While moving the machine, you should take care that the power cord will not be damaged under the machine.
• When you disconnect the power plug from the wall outlet, always pull the plug (not the cable).
• Do not allow paper clips, staples, or other small metallic objects to fall inside the machine.
• For environmental reasons, do not dispose of the machine or expended supply waste at household waste collection points. Disposal can take place at an authorized dealer.
• When disposing of a used ink container, reattach the cap to prevent ink from splattering.
• Be careful not to get ink on your clothes when replacing an ink container. Ink stains on clothes are hard to remove.
• Be careful not to cut yourself on any sharp edges when you reach inside the machine to remove misfed sheets of paper or masters.
• If ink comes into contact with your eyes, rinse immediately in running water. For other symptoms, consult a doctor.
• Keep the ink or ink container out of reach of children.
• If ink is ingested, induce vomiting by drinking a strong saline solution. Con-sult a doctor immediately.
• If your skin comes into contact with ink, wash the affected area thoroughly with soap and water.
• While printing, do not touch the belt at the end of the paper delivery tray or the job separator. Otherwise, an injury might occur.
• Our products are engineered to meet the high standards of quality and func-tionality, and we recommend that you only use the expendable supplies available at an authorized dealer.

10
Positions of RWARNING and RCAUTION Labels
This machine has labels for RWARNING and RCAUTION at the positionsshown below. For safety, please follow the instructions and handle the machineas indicated.
AJK100S

11
Guide To Components
1. Front doorOpen to access the inside of the machine.
2. Control panelSee p.17 “Control Panel”.
3. Master making unitOpen this unit when installing the master.
4. Paper feed tray down keyPress to lower the paper feed tray.
5. Paper feed side platesPrevent paper skewing.
6. Paper feed trayLoad paper here.
7. Paper feed side plates knobUse to move the side plates.
8. Paper feed side plates knob lockleverLocks the paper feed side plates.
AJK111S

12
1. Main switchUse to turn the power on or off.
2. Paper alignment wingsLift or lower the wings depending on thetype of paper being used.
3. Paper delivery side platesUse to align the prints on the paper deliv-ery tray.
4. Paper delivery end plateThis plate aligns the leading edge ofprints.
5. Paper delivery trayCompleted prints are delivered here.
6. ChocksUse to adjust the buffer fins.
7. Master eject unit handle E1Use to pull out the master eject unit.
8. Ink holderSet the ink cartridge in this holder.
9. Drum unit lock lever B1Lower to unlock and pull out the drumunit.
10. Drum unitThe master is wrapped around this unit.
11. Exposure glassPosition originals here face down forprinting.
AJK110S

13
12. Exposure glass cover (optional)or Auto Document Feeder (optional)Lower this cover over an original on theexposure glass. If you have the ADF, loada stack of originals here. They will be fedautomatically, one by one.(The illustration shows the ADF.)
13. Trailing edge guidesSwing out these guides when you use A4,81/2" × 11"KL paper.
14. Buffer finsUse to stack prints neatly.
15. Paper delivery end plate knobUse to move the end plate.
16. Paper delivery side plate knobsUse to move the side plates.

14
Options
Option List
Options Model Name
Auto Document Feeder (ADF) DF Type 85
Exposure Glass Cover Platen Cover Type 1018
Large Capacity System (LCS) LS3000R
Drum unit Metric version: Drum Type 90 <A3> / <A4>
Inch version:Drum Type 90 <A4> (81/2" × 11") / <11" × 17">
Twin colour press roller printing system TC-IIR
PostScript board PostScript3 Board Type 2
IEEE 1284 parallel board IEEE 1284 Parallel Board Type 1
IEEE 802.11b interface board IEEE 802.11b I/F Unit Type 1
Memory unit Memory Unit TypeC (128 MB/256 MB)
HDD board Extension HDD Type 1
Key Counter –

15
Guide to Major Options
❖ Auto Document Feeder (ADF)Load a stack of originals here. They will be fed automatically, one by one.
1. Auto Document Feeder
❖ Large Capacity System (LCS): Large capacity input tray (LCIT)
1. Indicators
2. Side guide adjustment knob
3. Down button
4. Up button
5. Side guide screw
6. Feeding pressure lever
7. Side guides
8. Input tray
9. Power switch
10. Cover release lever
11. Cover
12. Intermediate feeding section
13. LCIT release lever
AJK155S
AJK143S

16
❖ Large Capacity System (LCS): Large capacity output tray (LCOT)
1. Side guide adjustment knob
2. End plate screw
3. End plate
4. Output tray
5. Side guides
6. Up button
7. Down button
AJK146S

17
Control Panel
1. Screen contrast knobAdjusts the brightness of the display panel.
2. {Image Position} keyAdjusts the position of printed images.
3. {User Tools} keyPress to change the default settings tomeet your requirements.
4. Position Setting keysAdjusts the position of printed images.
5. {Printer Settings} keyPress to change the default settings foronline printing.
6. IndicatorsM: Open Cover/Unit indicator. See p.142“MWhen the Open Cover/Unit Indica-tor Lights”.Let you know the status of the machine.j: Add Ink indicator. See p.126 “jAd-ding Ink”.C: Master End indicator. See p.128“CReplacing the Master Roll”.B: Load Paper indicator. See p.124“BLoading Paper”.k: Master Eject indicator. See p.143“kRemoving the Used Master”.x: Misfeed indicator. See p.130 “xClearing Misfeeds”.
7. {Check Modes} keyPress this key to check settings.
8. {Program} key Press to register frequently used settings,or to recall registered settings.
9. {Clear Modes} keyPress to clear previously entered print jobsettings.
10. {Hold Data-in} keyPress to reject the online print temporarily.
11. {Master Making} mode select keyPress to select the master making mode.
12. {Auto Cycle} keyPress to make masters and prints in a singleoperation. See p.44 “Basic Procedure”.
13. {Print} mode select keyPress to select the print mode.
14. Main power indicator The main power indicator lights up whenthe main switch is turned on.
15. {Proof} keyPress to make a proof print.
Note❒ Same as 22.
16. Data In indicator (Green)• On: Data waiting for Master Making
and printing is in the machine.• Blinking: Data is being received, or
Master Making or printing is inprogress.
• Off: Master Making and printing arecompleted.
AJK101S

18
17. Error indicator (Red)• On: An error has occurred. Master
Making and printing stops.• Off: Normal status
18. Speed setting keysPress to adjust the printing speed. Seep.55 “Changing the Printing Speed”.
19. {Initial position} keyPress to reset to the default image position.
20. Number keysPress to enter the desired number ofprints and data for selected modes.
21. {Clear/Stop} key• Clear
Press to delete a number entered.• Stop
Press to stop a job in progress.
22. {Proof} keyPress to make a proof print.
Note❒ Same as 15.
23. {Start} keyPress to start making masters or printing.
24. Operation switchPress this switch to operate the machinein Energy Saver mode. To go back into the Energy Saver mode,press this switch.

19
Display Panel
The display panel shows machine status, error messages and function menus.The function items displayed serve as selector keys. You can select or specify anitem by lightly pressing them.When you select or specify an item on the display panel, it is highlighted like
. Keys appearing as cannot be used.
Important❒ A force or impact of more than 30 N (about 3 kgf) will damage the display
panel.
1. Original functions.
2. Operational status and messages.
3. You can register up to three fre-quently used reduce/enlarge ratiosother than the fixed reduce/enlargeratios.
4. Numbers of prints set.
5. Displays available functions.Press a function name to display itsmenu. For example, press [Reduce /Enlarge] to bring up the Reduce/En-large menu.
6. Displays contents of the Shortcutkeys. You can register frequentlyused functions in these keys.
7. A clip mark indicates the current-ly selected function.
AJK170S

20
Common Key Operations
The following keys are common to all screens.
❖ Key list
[OK] Acknowledges a selected function or entered values, and then returns to the previous display
[Cancel] Deletes a selected function or entered values, and then returns to the previous display
[UPrev.], [TNext] Moves to the previous page or the next page when all functions cannot be displayed on one page.
[OK] [Yes] Closes displayed messages.
[Clear] Clears entered values and does not change the settings.
[Exit] Returns to the previous display.

21
Turning On the Power
❖ Main switch (left side of the machine)Turning off this switch will com-pletely turn off power to the ma-chine.
❖ Operation switch (right side of thecontrol panel)Press to activate the machine.When the machine has finishedwarming up, you can make masterand prints.
Note❒ This machine automatically enters
Energy Saver Mode or turns itselfoff if you do not use it for a certainperiod. See p.46 “Saving Energy”and p.46 “Auto Off Timer”.
Turning On the Main Power
AMake sure that the power cord isfirmly plugged into the wall out-let.
B Open the switch cover and turnon the main switch.
The main power indicator turns on.
Important❒ Do not turn off the main power
immediately after it has beenturned on. Otherwise it may re-sult in damage to the hard diskor memory, leading to the mal-functioning of the machine.
Turning On the Power
A Press the operation switch.
Note❒ If the power is not turned on
when the operation switch ispressed, check if the main pow-er switch is on. If not, turn it on.
Turning Off the Power
A Press the operation switch.
AJK144S
AJK141S
AJK141S

22
Turning Off the Main Power
Important❒ Be sure to turn off the main switch
before pulling out the power plug.Not doing this may result in dam-age to the hard disk or memory.
A Open the switch cover, and turnoff the main switch.
The main power indicator goes off.
AJK145S

1. Before Using the Machine
23
Originals
Size and Weights of Recommended Originals
❖ Metric version
❖ Inch version
Note❒ The maximum number of originals that can be placed in the ADF is about 50
(80 g/m2, 20 lb).❒ If you do not lift the exposure glass cover more than 30° when you place an-
other original, the machine might not detect the next original size correctly.
Where original is placed Original size Original weight
Exposure glass A3 L, B4 L, A4 KL, B5 JIS (Japanese Industrial Standard) KL
--
ADF A3 L, B4 JIS L, A4 KL, B5 JIS KL, A5KL
52–128 g/m2
Where original is placed Original size Original weight
Exposure glass 11" × 17" L, 81/2" × 14" L, 81/2" × 11" KL
--
ADF 11" × 17" L, 81/2" × 14" L, 81/2" × 11" KL, 51/2" × 81/2" KL
14–28 lb.

Before Using the Machine
24
1
Non compatible originals for the Auto Document Feeder(ADF)
Placing the following types of originals in the ADF can cause paper misfeeds orresult in damage to the originals. Place these originals on the exposure glass in-stead.• Originals other than those specified on p.23 “Size and Weights of Recom-
mended Originals”.• Perforated or torn originals• Curled, folded, or creased originals• Pasted originals• Originals with any kind of coating, such as thermal fax paper, art paper, alu-
minum foil, carbon paper, or conductive paper.• Originals with indexes, tags, other projecting parts• Stapled or clipped original• Sticky originals such as translucent paper• Thin originals that have low stiffness• Thick originals such as postcards• Bound originals such as books• Transparent originals such as OHP transparencies or translucent paper

Originals
25
1
Sizes difficult to detect
It is difficult for the machine to automatically detect the sizes of the followingtypes of originals, so select the paper size manually.• Originals with indexes, tags, or other protrusions• Transparent originals such as OHP transparencies or translucent paper• Text or picture dense original• Originals containing solid images• Originals containing solid images around their edges
Sizes Detectable by Auto Paper Select
❍ : Detectable size × : Undetectable size
❖ Metric version
❖ Inch version
Size A3 L B4 JIS L A4 KL B5 JIS KL A5 KL
Location of the original
Exposure glass ❍ ❍ ❍ ❍ ×
ADF ❍ ❍ ❍ ❍ ❍
Size 11" × 17" L 81/2" × 14" L 81/2" × 11" KL 51/2" × 81/2" KL
Location of the original
Exposure glass ❍ ❍ ❍ ×
ADF ❍ ❍ ❍ ❍

Before Using the Machine
26
1
Print Paper
Recommended Paper Size and Type
The following limitations apply:
Recommended for the LCIT
The size and quantity of paper that can be loaded on the LCIT are as follows.
*1 When the image position is set to 0 mm (0")
Note❒ Tray capacity is based on using high quality 80 g/m2 (20 lb.) paper. The
number of sheets shown is approximate.
Paper Size Paper Weight
Metric Inch
Paper feed tray A3 L, B4 JIS L, A4 LK, B5 JIS LK, A5 L, B6 JIS L, A6 L
Others (Vertical: 70 - 297 mm, Horizontal: 148 - 432 mm)
11" × 17" L, 81/2" × 14" L, 81/2" × 11" LK, 51/2" × 81/2" LK, 8" × 13" L
Others (Vertical: 2.76" - 11.7", Horizontal: 5.83" - 17")
47.1 - 209.3 g/m2, 12.5 - 55.6 lb
Paper size Paper weight Tray capacity
Metric version Inch version
Maximum: 297 × 432 mm (325 × 447 mm *1 )
Minimum: 128 × 182 mm
Maximum: 11.6" × 17.0" (12.7" × 17.5" *1 )
Minimum: 5.1" × 7.1"
47.1 – 209.3 g/m2
(12.5 – 55.61 lb.)3000 sheets (80 g/m2, 20 lb.)
Paper stack height: Less than 320 mm (12.5")

Print Paper
27
1
Recommended for the LCOT
*1 When the image position is set to 0 mm (0")
Note❒ Tray capacity is based on using high quality 80 g/m2 (20 lb.) paper. The
number of sheets shown is approximate.
Non-recommended Paper
The following types of paper are not recommended for this machine:• Roughly cut paper• Paper of different thickness in the same stack• Envelopes heavier than 85 g/m2, 22 lb.• Folded, curled, creased, or damaged paper• Damp paper• Torn paper• Slippery paper• Rough paper• Paper with any kind of coating (such as carbon)• Short grain paper• Thin paper that has low stiffness• Paper that is prone to generate a lot of paper dust• Grained paper loaded with the direction of the grain perpendicular to the
feed direction• Certain types of long thin envelopes.
E.g. international mail envelopes
Paper size Paper weight Tray capacity
Metric version Inch version
Maximum: 297 × 432 mm (325 × 447 mm *1 )
Minimum: 70 × 148 mm (When the LCIT is installed: 128 × 182 mm)
Maximum: 11.6" × 17.0" (12.7" × 17.5" *1 )
Minimum: 2.8" × 5.9" (When the LCIT is in-stalled: 5.1" × 7.1")
47.1 – 209.3 g/m2 (12.5 – 55.61 lb.)
3000 sheets (80 g/m2, 20 lb.)
Paper stack height: Less than 345 mm (13.5")
ZFXX040E

Before Using the Machine
28
1
• The following types of envelopes
Note❒ Do not use inkjet paper. It does not absorb ink well, print will smudge if
rubbed, and the back of paper may be dirtied.❒ If you print on rough grained paper, the print image might be blurred.❒ You can use A3 (297 × 420 mm) or 11" × 17" originals or printing paper. When
you want to print the entire image of an A3, 11" × 17" original, select Reducemode because the maximum print areas are as follows:• Metric version: 290 × 412 mm, 11.4" × 16.2"• Inch version: 290 × 422 mm, 11.4" × 16.6"
❒ When you use A3, 11" × 17" and 209.3 g/m2, 55.6 lb paper, slow the printingspeed down to setting 1, 2, or 3.
Important❒ Correct curls in the paper before placing it in the machine. When you cannot
correct the paper curl, stack the paper with the curl face down or face up asshown in the illustration. If the paper is curled, it might wrap around thedrum or stains might appear.
TPEY990E

Print Paper
29
1
Storing Paper
Note❒ When storing paper, the following precautions should always be taken:
• Do not store paper where it will be exposed to direct sunlight.• Avoid storing paper in humid (greater than 70%) areas.• Store on a flat surface.
❒ Keep open reams of paper in the package and store as you would unopenedpaper.

Before Using the Machine
30
1
Printing Size
Maximum print size
• Metric version: 290 × 412 mm, 11.4" × 16.2" (ap-prox. A3 size)
• Inch version:290 × 422 mm, 11.4" × 16.6"
At low temperatures, the maximumprint size may be somewhat smaller.
Range that cannot be printed
The first 6 mm, 0.24", of the leadingedge and the last 2 mm, 0.08", of thetrailing edge cannot be printed. Makesure the leading edge margin is atleast 6 mm, 0.24", and the trailingedge margin is at least 2 mm, 0.08".
a = 6 mm, 0.24"
Original Print

2. Basics
31
Printing Preparations
Using the Paper Feed Tray and Delivery Tray
Loading Paper
A Carefully open the paper feed tray.
B Lift the paper feed side plates.
Note❒ When loading larger paper, slide
out the extender.
CMake sure that the paper feedside plates knob lock lever israised (lock is released), and thengrasp the paper feed side platesknob and adjust the paper feedside plates to match the papersize.
Important❒ Always adjust the position with
the lock lever for the paper feedside plates in the raised position(lock released).
D Place the paper on the paper feedtray.
Note❒ Correct the paper curl before
loading the paper. If you cannotdo so, stack the paper with thecurl face down.
ZDCY130E
ZDCH050E
ACY007S
ACY008S

Basics
32
2
EMake sure that the paper feedside plates are touching bothsides of the paper, and then pushthe lock lever for the side platesdown to lock the side plates intoposition.
Important❒ Always make sure that you
push the lock lever for the sideplates down to lock the sideplates into position.
Note❒ Make sure that the paper size
and orientation in the displaypanel correspond with the actu-al paper size and orientation seton the paper feed tray.
Setting Up The Paper Delivery Tray
A Raise the paper delivery tray slight-ly, and then gently lower it withyour hand.
B Lift the paper delivery side platesand adjust them to match the pa-per size.
C Lift the paper delivery end plateand adjust it to match the papersize.
Note❒ The inside of the plates should
correspond to the paper size.
ZDCY041EABL022S
ABL024S
ACY064S

Printing Preparations
33
2
Adjusting the Paper Alignment Wings and Chocks
Use the paper alignment wings andchocks to stack printed paper neatly.
Note❒ Prints may be delivered curled up
if they contain large areas of solidimage. If this happens, raise thepaper alignment wings to about 45degrees. When printing on B5JISL K or A4K of 52.3 g/m2, 13.9lb or thinner, slide the chocks uptogether.
❒ Depending on the type of paperyou are using, you may not be ableto load to capacity (1000 sheets)when the wings are raised.
❒ When printing on 52.3 g/m2, 13.9lb or thinner at a fast speed, paperjams (C) may occur in the paperexit area. If this happens, do thefollowing:• Decrease print speed.
Referencep.55 “Changing the PrintingSpeed”
• Lower the paper alignment wings.• Push the end plate toward the
paper delivery tray edge.❒ When the paper alignment wings
are raised, prints may not be deliv-ered neatly stacked, depending onpaper type. If this happens, lowerthe wings.
❖ Paper alignment wingsAdjust the paper alignment wings.
1. Raise the wings fully.
2. Raise the wings to about 45 degrees.
❖ ChocksSlide the chocks up or down to ad-just the buffer fins to match the pa-per size and thickness.
Adjust the paper alignment wingsand chocks according to paper sizeand thickness, as follows:
ACY053S
ACY054S

Basics
34
2
-Using the trailing edge guidesWhen printing on A4KL, 81/2"KL,B5 JISKLsize paper, swing out theguides as shown below:
Using the LCIT and LCOT
Installing the LCIT
A Open the paper feed tray of themachine.
BMake sure that the paper feedside plates knob lock lever israised (lock is released), and thengrasp the paper feed side platesknob and move the side guides ofthe paper feed tray of the machineto the widest position.
C Lower the paper feed side plates.
Paper Weight
Paper Size
Paper align-ment wings
Chocks
128 g/m2, 34 lb or thicker
A3 L, 11" × 17"L, B4 JIS L
Lower the wings.
Down
A4 LK, B5 JIS LK
Lower the wings.
Down
52.3 g/m2 – 128 g/m2, 13.9 lb to 34 lb
A3 L, 11" × 17"L,B4 JIS L
Raise the wings fully.
Up
A4 LK, B5 JIS LK
Raise the wings to about 45 degrees.
Up
52.3‘ g/m2, 13.9 lb or thinner
A3 L, 11" × 17"L, B4 JIS L
Raise the wings to about 45 degrees.
Down
A4 LK, B5 JIS LK
Raise the wings to about 45 degrees.
Down
ZDZY020E
ZDCY130E
AJK305S
ACY012S

Printing Preparations
35
2
D Hold the handle and unfold theintermediate feeding section ofthe LCIT.
Note❒ Do not release the handle.
E Lift the end of the intermediatefeeding section and put it downplacing the wheeled support baronto the paper feed tray.
F Push the LCIT into the machineuntil it clicks.
G Plug the LCIT optical cable intothe slot located at the left side ofthe back of the machine.
Turning On the Power
Important❒ Make sure to turn on the power
switch of the LCS first, and thenturn on the main switch of the ma-chine.
AMake sure that the power cord isfirmly plugged into the wall out-let.
B Turn the power switch on.The green indicator blinks.
ABQ004S
AJK157S
ABQ006S
ACY066S
ABQ011S

Basics
36
2
Loading Paper
A Turn the side guide adjustmentknob to adjust the side guides tothe paper size.
B Tighten the screw to lock the sideguides.
C Load paper.
Note❒ The leading edge of the paper
must touch the inside of theLCIT.
Loading Paper Smaller than B6 JIS (128 × 182 mm, 5.0" × 7.1" )
Paper smaller than B6 JIS must beloaded directly onto the paper feedtray of the machine. The LCIT mustbe detached.
A Detach the LCIT.
B Load paper onto the paper feedtray.
Setting up the LCOT
A Press the up button to lift the out-put tray.The output tray goes up.
B Turn the side guide adjustmentknob to adjust the side guides tothe paper size.
Note❒ Align the inside of the side guides
with the appropriate mark on theoutput tray.
AJK158S
AJK166S
ABQ016S
AJK160S
AJK161S

Printing Preparations
37
2
C Loosen the screw for the end plate,adjust it to the paper size, and thentighten the screw to lock the endplate.
Note❒ Align the screw with the appro-
priate paper size mark.
Printing on Paper Smaller than B6 JIS
AMove the side guides outward.
B Loosen the screw for the end plate,move it as close to the machine aspossible, and then tighten thescrew to lock the end plate.
Printing on 81.4 g/m2 (21.6 lb.) or Heavier Paper
A Lower the paper alignment wings.
Note❒ Depending on the type of paper
that you are using, you mightnot be able to use the full capac-ity (3000 sheets) of the LCOTwhen the wings are lifted.
❒ Lift the paper alignment wingswhen B5 JISKL or A4K printsare delivered curled up.
ABQ020S
AJK162S
AJK163S
ABQ023S

Basics
38
2
Printing on Sizes Smaller than A4 or 81/2" × 11"KL Paper
A Swing out the guides as shown inthe illustration.
Removing Prints
AMove the side guides outward,and then lift the end plate arm.
Note❒ Lift the end plate arm complete-
ly before releasing it.
B Remove prints.
CMove the side guides and end platearm back to their original posi-tions.
Note❒ Lower the end plate arm com-
pletely before releasing it.
AJK311S
AJK164S
ABQ027S

After Printing
39
2
After Printing
This section shows you how to returnthe paper feed tray and paper deliv-ery tray to their original positions.
Folding the Paper Feed Tray and Delivery Tray
Folding the Paper Feed Tray
A Remove the paper from the tray.
The paper feed tray will lower.
Note❒ If the extender has been slided
out, push it back.
B After the paper feed tray hasstopped moving, raise the paperfeed side plates knob lock lever torelease the side plates.
C Adjust the side plates to A4L,and then lower them.
D Gently close the paper feed tray.
ACY009S
ACY010S
ACY011S
ACY012S
ACY013S

Basics
40
2
Folding the Paper Delivery Tray
A Slightly lower one of the side plates.
B Remove the prints from the tray.
C Lower the paper alignment wings.
D Slide the chocks down.
EMove the paper delivery end plateuntil its handle is flush with theend of the tray.
F Lower the paper delivery end plate.
ACY050S
ACY051S
ACY059S
ACY060S
ZFRH190E
ABL054S

After Printing
41
2
GMove the side plates to the widestposition, and then lower them.
H Close the paper delivery tray.
Uninstalling the LCIT
A Turn off the main switch of themachine, and then turn off thepower switch of the LCIT.
B Unplug the power cord of theLCIT from the wall outlet.
C Unplug the LCIT optical cable.
DWhile pulling the LCIT release le-ver, detach the LCIT.
Note❒ Be sure to hold the handle of the
intermediate feeding sectionwhen you detach the LCIT.
E Fold the intermediate feeding sec-tion.
ACY055S
ABL023S
ACY067S
ABQ009S
ABQ010S

Basics
42
2
Placing Originals
When using the exposure glass, placethe originals face down.When using the ADF, place the origi-nals face up.
Placing Originals on the Exposure Glass
A Lift the exposure glass cover.
Note❒ Be sure to lift the exposure glass
cover more than 30 degrees.
B Place the original face down onthe exposure glass. The originalshould be aligned with the leftscale.
1. Left scale
2. Positioning mark
C Lower the exposure glass cover.
Placing Originals in the Auto Document Feeder
A Adjust the guide to the original size.
B Insert the aligned originals faceup into the ADF.
Note❒ To avoid originals misfeeding,
fan the originals before placingthem in the ADF.
Limitation❒ Approximately 50 originals (80
g/m2, 20 lb) can be inserted at atime in the ADF. The first (top)original will be fed first.
Note❒ To avoid jamming, fan the orig-
inals before placing them in theADF.
❒ The guides must fit snugly againstboth sides of the stack.
C Adjust print settings as necessary,and then press the {Start} key.
Note❒ If the next original has been
placed in the ADF before themachine stops, that original isfed automatically.
AJK109S
ACY058S
AJK153S

Placing Originals
43
2
Original Orientation
When printing A3K, B4 JISKor 11" ×17"K size originals, select as theOriginal Orientation. The machinewill then rotate the print image by90°. This is useful for printing largeoriginals using the Combine, orStamp functions.For example, to print A3Kor 11" ×17"K originals with the Stamp func-tion selected:
Note❒ It is recommended that you use the
Original Orientation function withthe Auto Paper Select or Preset Re-duce/Enlarge function.
A Select [ ] or [ ]
AJK300S

Basics
44
2
Basic Procedure
When Auto Cycle mode is on, youcan process masters and make printsin a single operation.
Note❒ The Auto Cycle mode is set to “on”
as default.❒ For details about step-by-step mas-
ter and print making, see p.49“Making a Master and Prints”.
AMake sure "d Ready" appears onthe display.
❖ Initial print display
Note❒ If the machine has user codes
set, enter your user code usingthe number keys, and thenpress [#].
Referencep.162 “User Code”
BMake sure no previous settings re-main.
Note❒ If previous settings remain, press
the {Clear Modes} key before en-tering your settings.
Note❒ Check the {Auto Cycle} mode se-
lect key is lit.
C Place the originals.
Referencep.42 “Placing Originals”
DMake the necessary settings.
E Enter the required number of printsusing the number keys.
Note❒ Set a print quantity between 1
(minimum) and 9999 (maxi-mum).
AJK105S

Basic Procedure
45
2
F Press the {Start} key.
Master making and printing starts.
-How to operate
❖ To stop the machine during a multi-print runPress the {Clear/Stop} key.
❖ To return the machine to the initialcondition after printingPress the {Clear Modes} key.
❖ When clearing entered valuesPress the {Clear/Stop} key or [Clear]on the display.
❖ To check the settingsPress the {Check Modes} key.
Original Beeper
The beeper sounds and an error mes-sage is displayed if you leave origi-nals on the exposure glass afterprinting.
Auto Reset
If not used for a certain period of timeafter printing, the machine will returnto the initial condition. This functionis called “Auto Reset”.
Note❒ You can change the time the ma-
chine waits before Auto Resetstarts. See p.153 “System Auto Re-set Timer”.
❒ The machine will not enter AutoReset in the following cases if:• a warning message appears• there is no ink• originals or paper are jammed• it is making master or printing• it is printing the second page of
a combined print job• it is loading original images into
memory• you are making changes with
User Tools• there is no paper• there is no master• the paper delivery box is full• originals are left in the ADF• a cover is open• you select “Off” for “System
Auto Reset Timer” with UserTools
AJK108S

Basics
46
2
Saving Energy
If not used for a certain period of timeafter printing, the machine will enterthe Energy Saver or Auto Off mode toreduce energy consumption.
❖ Energy Saver modeThe display goes off. Printing froma computer is possible in thismode.To operate the machine, press theOperation switch, or place origi-nals on the exposure glass or in theADF.To go back into the Energy Savermode, press the Operation switch.
❖ Auto Off modeThe machine turns off automatical-ly. To use it, turn the main switchon.
Note❒ You can select which mode the ma-
chine enters after a specified peri-od has passed fol lowing jobcompletion. See p.154 “EnergySaver Option”.
❒ You can change the time the ma-chine waits before Energy Saver orAuto Off mode starts. See p.153“Energy Saver Timer”.
Note❒ The machine will not automatical-
ly enter the Energy Saver or AutoOff mode in the following cases if:• a warning message appears• there is no ink• originals or paper are jammed• it is making master or printing• it is loading original images into
memory• there is no paper• there is no master• originals are left in the ADF• a cover is open• you are making changes with
User Tools• the user code entry screen is dis-
played• the Data In indicator is lit or
blinking• you are setting the mode on the
control panel• it is stopping on the online print-
ing mode• the stored file's screen is displayed• the overlay mode with selecting
stored file is set.
Auto Off Timer
You can set the machine to turn itselfoff at a specified time everyday.Make the timer setting in User Tools.See p.153 “Auto Off Timer”.
Note❒ The machine will not automatical-
ly turn itself off if you are using itat the set time.

Printing onto Various Kinds of Paper
47
2
Printing onto Various Kinds of Paper
Before printing onto thick paper, thinpaper, envelopes or special kinds ofpaper loaded in the paper feed tray,you must select the paper type.
Printing onto Thick Paper
If you wish to print onto thick (128 to209.3 g/m2, 34 to 55.6 lb or heavier)paper, perform the following steps.
A Press [Feed Tray Paper Type].
B Press [Thick Paper].
C Press [Change Settings].
D Press [OK].
Printing onto Standard Paper
If you wish to print onto standard(47.1 to 105 g/m2, 12.5 to 28 lb) paper,perform the following steps.
A Press [Feed Tray Paper Type].
BMake sure that [Normal] is selected.
C Press [OK].
Printing onto Envelopes
A Press [Feed Tray Paper Type].
B Select [Special Paper] .
C Press [Change Settings]
D Press [OK].
E Place the envelopes in the paperfeed tray as shown in the illustra-tion.
* Paper feed direction
Note❒ When you use envelopes, the
paper feed tray capacity isabout 150 sheets (85 g/m2, 22 lb)or enough to load a stack up to105 mm, 4.1" high.
F If your envelopes do not feed inwell, lift the paper feed tray a lit-tle, and then lower it so that itslants up slightly.
GRENVE0E
ZDZY030E

Basics
48
2
Printing onto Special Paper
PreparationTo use this function, you have toregister the special paper type in[User 1], or [User 2] with User Tools.See p.155 “Paper Type: User1–2”.
A Press [Feed Tray Paper Type].
B Select [User 1] or [User 2].
C Press [Change Settings]
D Press [OK].

Making a Master and Prints
49
2
Making a Master and Prints
Using the default settings, you canprocess masters and make prints in asingle operation. This is called "AutoCycle". You can also make mastersand prints in separate operations. Seethe procedure below.
Note❒ To create masters and make prints
in a single operation, see p.44 “Ba-sic Procedure”.
AMake sure the {Master Making}mode select key is lit.
Note❒ If it is not lit, press the {Master
Making} mode select key.
B Place your originals.
Referencep.42 “Placing Originals”
C Press the {Start} key.
Note❒ Press the {Proof} key to check
the image before making prints.
ReferenceTo change the image position,see p.54 “Adjusting the Positionof Printed Images”.
DMake sure the {Print} mode selectkey is lit.
AJK106S
AJK108S
AJK103S

Basics
50
2
E Enter the required number of printsusing the number keys.
F Press the {Start} key.
When the print job finishes, pressthe {Clear Modes} key. Previouslyentered job settings are cleared.
Selecting Cycle Setting
When printing from a computer, oneof the four master making and print-ing cycles listed below can be select-ed. For details about Cycle Settings,see Printer Reference.• Auto Cycle• Original Page Cycle• Master Cycle• Master/Print Cycle
AJK102S
AJK108S

Making a Master and Prints
51
2
Image Rotation
When your original setting orientation is different from the paper orientation,the machine automatically rotates the original image by 90° to match the paperorientation.
Note❒ The following tables list the combinations that can be used in Image Rotation
mode.
❖ Metric version
★: The machine automatically rotates the original image by 90° to match the pa-per orientation.✩: Place these originals in the optional ADF.
❖ Inch version
★: The machine automatically rotates the original image by 90° to match the pa-per orientation.✩: Place these originals in the optional ADF.
Note❒ If you use Zoom mode, custom size originals or paper, the image will not be
rotated.❒ It takes longer than usual to make masters in Image Rotation mode.❒ You can cancel Image Rotation mode with User Tools. See p.161 “Auto Rota-
tion”.
Original A3L B4 JISL
A4L A4K B5 JISL
B5 JISK
A5L✩ A5K✩
Paper
A4L -- -- -- ★ -- ★ -- ★
A4K ★ ★ ★ -- ★ -- ★ --
B5 JISL -- -- -- ★ -- ★ -- ★
B5 JISK ★ ★ ★ -- ★ -- ★ --
A5L -- -- -- ★ -- ★ -- ★
B6 JISL -- -- -- ★ -- ★ -- ★
Original 11" × 17"L
81/2" × 14"L
81/2" × 11"L
81/2" × 11"K
51/2" × 81/2"L✩
51/2" × 81/2" K✩Paper
81/2" × 11"L -- -- -- ★ -- ★
81/2" × 11"K ★ ★ ★ -- ★ --
51/2" × 81/2"L -- -- -- ★ -- ★

Basics
52
2
Selecting Original Type
The following can be selected as theoriginal document type.
❖ TextSpecify this if the original docu-ment consists primarily of text.
❖ Text/PhotoIf the original document contains acombination of text and photo-graphs, it is printed using the opti-mum image balance.
Note❒ Contrast can be selected.
❖ PhotoSpecify this for photographs, pic-tures, or coloured documents.
Note❒ Contrast and screen can be se-
lected.
❖ PencilSpecify this for originals drawn/writ-ten in pencil.
Note❒ Set documents drawn/written
in pencil on the exposure glass.
❖ PaleWhen printing pale colours, themaster is created using pale colourprint.
Note❒ Masters are normally produced
using [Text].❒ If [Photo] is selected for original
documents that contain both textand photographs, text may appeartoo light. If this is the case, select[Text / Photo] .
❒ Black ink printed using [Pale] canproduce a grayish colour.
❒ Coloured ink printed using [Pale]can produce pale colours for back-ground images.
A Press [Original Type].

Making a Master and Prints
53
2
B Select the type of original.
Adjust the contrast in the [Text /Photo]and [Photo] modes.
Note❒ Contrast adjustment is effective
only if the [Text / Photo] or [Pho-to] mode is selected.• Selecting [High] increases the
sharpness of the image out-line.
• Selecting [Low] increases thesmoothness of the image out-line.
Adjust the screen in the [Photo]modes.
Note❒ Screen adjustment is effective
only if the [Photo] mode is se-lected.
❒ Screen can be selected in fivelevels, [Standard], [Lightest 1],[Lightest 2], [Lightest 3]and [Light-est 4].
C Press [OK].
Master Making Density
You can adjust the print image densi-ty before making a master in the fol-lowing cases.• When printing from faint origi-
nals, set the image density darker.• When printing from originals that
have many fine lines, set the imagedensity darker.
• When printing from originals thathave many bold lines or blurred let-ters, set the image density lighter.
A Press [Master Making Density].
B Select the density, and then press[OK].
Note❒ Density can be selected in four
levels, [Light], [Normal], [Dark]and [Very Dark].
❒ To darken the density, select[Dark] or [Very Dark], and to light-en the density, select [Light].

Basics
54
2
Sample Print and Adjustment
Once the master making has beencompleted, it is possible to confirmthe print finish before pressing the{Print} mode select key to start theprinting process.
Note❒ After completing the master mak-
ing, it is only possible to adjust theprint position and speed
A Press the {Proof} key.
Note❒ You can also use the {Proof} key
arranged in the right part of thecontrol panel.
A single printed page is ejected.
Note❒ Press the key continuously to
eject printed pages in succession.
Adjusting the Position of Printed Images
Use the following procedure to adjustthe position of print images as re-quired.
* Paper feed direction
A Press {Image position}.
AJK138S
GRPOSI0E
AJK137S

Sample Print and Adjustment
55
2
B Adjust image position using the{T}, {U}, {V}, and {W} keys.
Note❒ When you shift the image for-
ward, leave a 10 mm, 0.4" mar-gin at the leading edge. If thereis no margin, paper might wraparound the drum and cause amisfeed.
❒ One push of either scroll keyshifts the image position by 0.25mm, 0.01".
❒ The {T} and {U} keys shift theimage up to 10 mm, 0.4" in eachdirection.
❒ The {V} and {W} keys shift theimage up to 15 mm, 0.6" in eachdirection.
❒ When you reset to the defaultposition, press the {Initial posi-tion} key.
C Press [Exit].
D Press the {Proof} key to check theimage position.
Changing the Printing Speed
Use the {W} or {V} key to adjust theprinting speed. The relationship be-tween printing speed and print quali-ty depends on the type of paper youuse.
Limitation❒ When printing on paper longer than
364 mm or 14.4", the maximum printspeed is 120 sheets/minute.
❒ When selcting thick paper or spe-cial paper on “Feed Tray PaperType”, the maximum print speedis 120 sheets/minute.
A Press the {V} key to increase thespeed, or the {W} key to reducethe speed.
The printing speed changes in sixincrements as follows:
AJK139S
AJK140S

Basics
56
2
1. 60 sheets/minute
2. 75 sheets/minute
3. 90 sheets/minute
4. 105 sheets/minute
5. 120 sheets/minute
6. 135 sheets/minute
AJK142S

3. Printing Functions
57
Printing Functions
Preset Reduce/Enlarge
Use this function to reduce or enlargeoriginals by a preset ratio. A total of 9ratios are available (3 enlargement ra-tios, 6 reduction ratios).
Note❒ You can select a ratio regardless of
the size of an original or printingpaper. With some ratios, parts ofthe image might not be printed ormargins will appear on prints.
❒ You can change the preset repro-duction ratios with User Tools. Seep.158 “Reproduction Ratio”.
❒ Prints can be reduced or enlargedas follows:
❖ Metric version
❖ Inch version
A Place the originals.
B Press [Reduce / Enlarge].
Note❒ To select a preset ratio on the in-
itial display, press the shortcutReduce/Enlarge key, and thenproceed to step E.
C Press [Enlarge] or [Reduce].
Ratio (%) Original → Print paper size
200 A5 → A3, B6 JIS → B4 JIS
141 A4 → A3, A5 → A4
122 A4 → B4 JIS, A5 → B5 JIS
115 B4 JIS → A3, B5 JIS → A4
93 —
87 A3 → B4 JIS, A4 → B5 JIS
82 B4 JIS → A4, B5 JIS → A5
71 A3 → A4, B4 JIS → B5 JIS,
GRRATI0E
61 A3 → B5 JIS, A4 → B6 JIS
50 A3 → A5, B4 JIS → B6 JIS
Ratio (%) Original → Print paper size
200 5 1/2" × 8 1/2" → 11" × 17"
155 5 1/2" × 8 1/2" → 8 1/2" × 14"
129 8 1/2" × 11" → 11" × 17"
121 8 1/2" × 14" → 11" × 17"
93 —
85 F → 8 1/2" × 11"
77 8 1/2" × 14" → 8 1/2" × 11"
74 11" × 15" → 8 1/2" × 11"
65 11" × 17" → 8 1/2" × 11"
50 11" × 17" → 5 1/2" × 8 1/2"
Ratio (%) Original → Print paper size

Printing Functions
58
3
D Select a ratio, and then press [OK].
E Press the {Start} key.
- Create margin modeUse Create Margin to reduce theimage to 93% of its original sizewith the center as reference. Youcan assign this function to a short-cut key on the initial display. Bycombining it with the Reduce /Enlarge function, you can also pro-vide the Reduce / Enlarge printwith a margin.
ReferenceRelated initial settingsp.159 “Ratio for Create Margin”p.161 “Function Key:F1–5”
Zoom
You can change the reproduction ra-tio in increments of 1%.
Note❒ You can select a preset ratio close
to the ratio using [Reduce] or [En-large], and then adjust it further,using [n] or [o].
A Place the originals.
B Press [Reduce / Enlarge].
C Enter the ratio.
To select the ratio using [n] and [o]
A Select a preset ratio close to theratio using [Reduce] or [Enlarge].
B Adjust the ratio further, using[n] or [o].
Note❒ Pressing [n] or [o] changes
the ratio in increments of 1%.Pressing and holding down[n] or [o] changes it in in-crements of 10%.
❒ If you have incorrectly en-tered the ratio, readjust it us-ing [n] or [o].
To enter the ratio using the number keys
A Press [Mag. Ratio].B Enter the ratio using the number
keys.C Press [#].D Press [OK].
D Press the {Start} key.

Printing Functions
59
3
Auto Reduce/Enlarge
The machine can choose an appropriate reproduction ratio based on the paperand original sizes you select.
Note❒ The range of ratios you can select are 50 – 200%.❒ The table below shows the reproduction ratios that can be selected for various
combinations of original and paper size.
❖ Metric version
*1 The machine automatically rotates the original image by 90° to match the paperdirection and selects an appropriate reproduction ratio. See p.51 “Image Rota-tion”.
*2 Place these originals in the optional ADF.
Origi-nal
A3L B4 JISL
A4L A4K B5 JISL
B5 JISK
A5L *2 A5K *2
Paper
A3L 100% 115% 141% -- 163% -- 200% --
B4 JISL 87% 100% 122% -- 141% -- 173% --
A4L 71% 82% 100% 100% *1 115% 115% *1 141% 141% *1
A4K 71% *1 82% *1 100% *1 100% 115% *1 115% 141% *1 141%
B5 JISL 61% 71% 87% 87% *1 100% 100% *1 122% 122% *1
B5 JISK 61% *1 71% *1 87% *1 87% 100% *1 100% 122% *1 122%
A5L 50% 50% 71% 71% *1 82% 82% *1 100% 100% *1
B6 JISL -- 50% 61% 61% *1 71% 71% *1 87% 87% *1

Printing Functions
60
3
❖ Inch version
*1 The machine automatically rotates the original image by 90° to match the paperdirection and selects an appropriate reproduction ratio. See p.51 “Image Rota-tion”.
*2 Place these originals in the optional ADF.
A Place the originals.
B Press [Auto Reduce / Enlarge].
C Press the {Start} key.
Original 11" × 17"L
81/2" × 14"L
81/2" × 11"L
81/2" × 11"K
81/2" × 51/2"L *2
81/2 × 51/2" K *2
Paper
11" × 17"L 100% 121% 129% -- 200% --
81/2" × 14"L 77% 100% -- -- 155% --
81/2" × 11"L 65% 77% 100% 100% *1 129% 129% *1
81/2" × 11"K 65% *1 77% *1 100% *1 100% 129% *1 129%
81/2" × 51/2" L
50% 61% 65% 65% *1 100% 100% *1

Printing Functions
61
3
Directional Magnification (%)
Prints can be reduced or enlarged atdifferent reproduction ratios, hori-zontally and vertically.
a: Horizontal ratiob: Vertical ratio
Note❒ You can also select a preset ratio
close to the ratio using [Reduce] or[Enlarge], and then adjust it further,using [n] or [o].
A Place the originals.
B Press [Reduce / Enlarge].
C Press [Specified Ratio].
D Press [Direct. Mag.%].
To enter the ratio using the number keys
A Press [Horizontal].B Enter the ratio using the number
keys, and then press [#].C Press [Vertical].D Enter the ratio using the number
keys, and then press [#].E Press [OK].
To specify a ratio using [n] and [o]
A Press [With no].B Press [Horizontal].C Adjust the ratio using [n] or
[o].
Note❒ Pressing [n] or [o] changes
the ratio in increments of 1%.Pressing and holding down[n] or [o] changes it in in-crements of 10%.
❒ If you have incorrectly en-tered the ratio, readjust it us-ing [n] or [o].
D Press [Vertical].E Adjust the ratio using [n] or
[o].F Press [OK].
E Press [OK].
F Press the {Start} key.
CP2P01EE

Printing Functions
62
3
Directional Size Magnification (mm)
A suitable reproduction ratio is auto-matically selected when you enter thehorizontal and vertical lengths of theoriginal and print image you require.
1. Horizontal original size
2. Vertical original size
3. Horizontal print size
4. Vertical print size
PreparationSpecify the vertical and horizontalsize of the original and that of theprints, as shown.
Note❒ You can enter sizes within the fol-
lowing ranges:
A Place the originals.
B Press [Reduce / Enlarge].
C Press [Specified Ratio].
D Press [Direct. Mag. mm].
E Enter the horizontal size of theoriginal using the number keys,and then press [#].
F Enter the horizontal size of theprint using the number keys, andthen press [#].
G Enter the vertical size of the origi-nal using the number keys, andthen press [#].
H Enter the vertical size of the printusing the number keys, and thenpress [#].
Note❒ To change the length, press the
key you want to change, andthen enter the new value.
I Press [OK] twice.
J Press the {Start} key.
Metric version
Vertical: 1–999 mm (increments of 1 mm)
Horizontal: 1–999 mm (increments of 1 mm)
Inch version
0.1"–99.9" (increments of 0.1")
CP2M01EE

Printing Functions
63
3
Combine
Use this function to combine originals onto one sheet of paper.
❖ 2 one-sided originals
❖ 4 one-sided originals
PreparationYou can combine 2 or 4 one-sided originals onto one side of a sheet.Refer to the following tables when you select the original and paper sizes:
❖ Metric version
*1: You can use these original and paper sizes to combine 4 one-sided originals.*2: You can use these original and paper sizes to combine 2 or 4 one-sidedoriginals.*3: Only available when placing the original on the exposure glass.
Original A3L B4 JISL A4KL B5 JISKL A5KL*3
Paper
A3L *2 *2 *2 *2 *2
B4 JISL *1 *2 *2 *2 *2
A4KL *1 *1 *2 *2 *2
B5 JISKL – *1 *1 *2 *2

Printing Functions
64
3
❖ Inch version
*1: You can use these original and paper sizes to combine 4 one-sided originals.*2: You can use these original and paper sizes to combine 2 or 4 one-sidedoriginals.*3: Only available when placing the original on the exposure glass.
Limitation❒ You cannot print with originals different in size and orientation.❒ If the reproduction ratio is under 49%, it is automatically adjusted to 50%.
Parts of the image might not be printed.
Note❒ You can print a separation line in between the combined images. See p.159
“Combine/Image Repeat Separation Line”.❒ You can set the machine to automatically cancel Combine mode once you
have finished using it. See p.160 “Cancel Combine/Repeat Setting”.❒ If the orientation of originals is different from that of the paper, the machine
will automatically rotate the image by 90° to make prints properly.❒ If the number of originals placed is less than the number specified for com-
bining, the last page segment is left blank as shown.
Original 11" × 17"L 81/2" × 14"L 81/2" × 11"KL 51/2" × 81/2"KL*3Paper
11" × 17"L *2 *2 *2 *2
81/2" × 14"L *1 *2 *2 *2
81/2" × 11"KL *1 *1 *2 *2
51/2" × 81/2"L – – *1 *2

Printing Functions
65
3
A Place the originals.
Placing the original (K) on the exposure glass
A Place the original face down with its leading edge towards you, asshown below.
Placing the originals (K) in the optional ADF
A Place the originals face up with the first page on the top.B Adjust the document guides to the original size.
Note❒ To avoid originals misfeeding, fan the originals before placing them in
the ADF.
B Press [Combine].
C Press [2 Originals] or [4 Originals] .
D Press [OK].
ZDCH110E
AJK153S

Printing Functions
66
3
E Press the {Start} key.
Note❒ The machine selects the reproduction ratio automatically.❒ When placing an original on the exposure glass or one sheet at a time in the
optional ADF, repeat steps A and E. After placing the last original, pressthe {q} key.
Class Settings
You can use the Class Setting functionto make different numbers of printsfor different classes from the sameoriginal. All stored numbers of printsare made for each set. You can alsomake the same number of prints forthe same class from a number of dif-ferent originals.This feature is useful for teachers whofrequently make multiple print sets(notes, handouts, tests etc) for theirclasses.The following class function modesare available:
❖ Class modeMake the same number of printsfrom the same original for multipleclasses. You must enter the num-bers of prints and classes.You can set the multiple pattern ofthe number of prints and classes.You can also register frequentlyused pattern settings in the ma-chine's memory and recall thesefor future use.
❖ Separate per Original modeMake prints from different origi-nals for multiple classes. You mustto enter the numbers of prints foreach original manually.You can also register frequentlyused settings of the numbers oforiginals and prints in the ma-chine's memory and recall thesefor future use.
AJK210S
AJK211S

Printing Functions
67
3
❖ Separate PrintsMake prints from the same origi-nal for multiple classes. You mustenter the numbers of prints foreach class manually.You can also register frequentlyused settings of the numbers ofprints in the machine's memoryand recall these for future use.
❖ Year/ClassMake prints from the same originalsfor all registered classes, years.This mode allows you to store thenumber of students in each class inthe machine's memory beforehand.
Note❒ When you select the Class Setting
function, Separate mode is auto-matically enabled. The Separatorpulls the top sheet of each set de-livered to the paper delivery trayto mark the end of each print set.See p.70 “Separate”.
❒ You can also cancel Separate modewith User Tools. See p.161 “AutoSeparate (Class)”.
Class mode
A Place one original on the expo-sure glass or in the optional ADF.
B Press [Class Settings].
C Press [Class].
D Enter the number of prints andclasses per pattern using thenumber keys, and then press the{q} key.
Registering a program
You can also register frequentlyused settings in machine memory.A Press [Program / Recall].B Press [Program].C Press the program number you
want to store.
Note❒ Program numbers displayed
with m next to them alreadyhave settings.
D Enter the program name usingthe letter keys on the displaypanel.You can enter up to 40 charac-ters.
ReferenceFor details about enteringcharacters, see p.175 “Enter-ing Text” .
AJK212S
AJK213S

Printing Functions
68
3
E Press [OK].When the settings are success-fully stored, the m indicatorf o l l o w e d b y t h e p r o g r a mnumber and program name willbe displayed. After a while, thescreen reverts back to the initialdisplay.
Recalling a Program
You can recall the program if youhave registered it already.A Press [Program / Recall].B Press [Recall].
The stored settings are dis-played.
Note❒ Program numbers displayed
with m next to them alreadyhave settings.
C Press the number of the pro-gram you want to recall.
E Press [OK] twice.
F Press the {Start} key.
Separate per Original
A Place first original on the expo-sure glass or in the optional ADF.
B Press [Class Settings].
C Press [Separate per Orig.].
D Enter the number of prints peroriginal using the number keys,and then press the {q} key.
Note❒ Up to 30 originals can be set.❒ If you use this setting frequently
you can register and recall aprogram. For details, see p.67“Registering a program” andp.68 “Recalling a Program”.
E Press [OK] twice.
F Press the {Start} key.
Separate Prints
A Place one original on the expo-sure glass or in the optional ADF.
B Press [Class Settings].AJK108S

Printing Functions
69
3
C Press [Separate Prints].
D Enter print quantity per numberof class using the number keys,and then press the {q} key.
Note❒ Up to 30 classes can be set.❒ If you use this setting frequently
you can register and recall aprogram. See procedure of“Registering a Program” and“Recalling a Program” on p.67“Class mode”
E Press [OK] twice.
F Press the{Start} key.
Year/Class
PreparationYou must register the number ofstudents in each class. See p.69“Registering Classes” .
A Place one original on the expo-sure glass or in the optional ADF.
B Press [Class Settings].
C Press [Year / Class].
D Press the registered class for eachyear you want.
Note❒ To select all classes of year,
press [All] of the desired year. ❒ Make prints for all registered
classes, press [All Years].
E Press [OK] twice.
F Press the{Start} key.
Registering Classes
A Press [Class Settings].
B Press [Year / Class].
C Press [Program / Change].
D Press the class number.
E Enter the number of students us-ing the number keys, and thenpress the {q} key.
Note❒ Repeat steps D and E until you
have finished registering thenumber of students in each classfor each year.
❒ Up to 9 years and 12 classes foreach year can be set
F Press [OK] twice.

Printing Functions
70
3
Separate
The print on the top of each print set in the paper delivery tray is pulled by theseparator. This function is useful when you make two or more print sets.
Limitation❒ In Separate mode, the following limitations apply.
❖ Metric version
❖ Inch version
Note❒ When you use thin paper, it is not recommended to use Separate mode. The
separator might tear the paper.❒ If the separator touches the print image, prints might be marked. In this case,
it is not recommended to use Separate mode.❒ When you do not use Separate mode, you can select the machine condition
after each print set is fed out to the paper delivery tray with User Tools. Seep.155 “Auto Class”.
❒ If there are less than 10 sheets of paper in the paper delivery tray, the machinemay not be able to use Separate mode.
Minimum paper size
Maximum paper weight
Paper delivery tray capacity
LCOT capacity
Length: 210 mm
Width: 128 mm127.9 g/m2 600 sheets (64 g/m2) 3000 sheets (64 g/m2)
Minimum paper size
Maximum paper weight
Paper delivery tray capacity
LCOT capacity
Length: 8.3"
Width: 5.1"
34 lb 600 sheets (17 lb) 3000 sheets (17 lb.)
GRJOBS0E

Printing Functions
71
3
A Place the originals.
B Press the [Separate] key.
C Press the {Start} key.
Note❒ After the last page of each print set is fed out to the paper delivery tray, the
separator pulls the last sheet of each group in Separate mode. The next sep-aration begins.
Image Repeat
Use this function to repeat the image on the same sheet of paper. You can selectto print 2, 4, 8 or 16 repeated images.
Limitation❒ Part of the repeated image might not be printed depending on the paper sizes,
reproduction ratio and paper orientation.
ACY039S

Printing Functions
72
3
Note❒ You can print a separation line in between the repeated images. See p.159
“Combine/Image Repeat Separation Line”.Refer to the following tables when you select the original and paper sizes:
❖ Placing originals in the optional ADF (metric version)
*1: You can use these original and paper sizes to repeat 2 images.*2: You can use these original and paper sizes to repeat 2 or 4 images.*3: You can use these original and paper sizes to repeat 2, 4 or 8 images.*4: You can use these original and paper sizes to repeat 2, 4, 8 or 16 images.
❖ Placing originals in the optional ADF (inch version)
*1: You can use these original and paper sizes to repeat 2 images.*2: You can use these original and paper sizes to repeat 2 or 4 images.*3: You can use these original and paper sizes to repeat 2, 4 or 8 images.*4: You can use these original and paper sizes to repeat 2, 4, 8 or 16 images.
❖ Placing originals on the exposure glass (metric version)
*1: You can use these original and paper sizes to repeat 2 images.*2: You can use these original and paper sizes to repeat 2 or 4 images.*3: You can use these original and paper sizes to repeat 2, 4 or 8 images.
Original A3L B4 JISL A4KL B5 JISKL A5KL
Paper
A3L *2 *2 *3 *3 *4
B4 JISL *1 *2 *2 *3 *3
A4KL *1 *1 *2 *2 *3
B5 JISKL -- *1 *1 *2 *2
Original 11" × 17"L 81/2" × 14"L 81/2" × 11"KL 81/2" × 51/2"KL
Paper
11" × 17"L *2 *2 *3 *4
81/2" × 14"L *1 *2 *2 *3
81/2" × 11"KL *1 *1 *2 *3
51/2" × 81/2" L -- -- *1 *2
Original A3L B4 JISL A4KL B5 JISKL
Paper
A3L *2 *2 *3 *3
B4 JISL *1 *2 *2 *3
A4KL *1 *1 *2 *2
B5 JISKL -- *1 *1 *2

Printing Functions
73
3
❖ Placing originals on the exposure glass (inch version)
*1: You can use these original and paper sizes to repeat 2 images.*2: You can use these original and paper sizes to repeat 2 or 4 images.*3: You can use these original and paper sizes to repeat 2, 4 or 8 images.
A Place the originals.
B Press [Edit Image].
C Press [Edit Image].
D Press [Image Repeat].
E Select [2 Repeat], [4 Repeat], [8 Repeat], or [16 Repeat].
F Press [OK] three times.
G Press the {Start} key.
Original 11" × 17"L 81/2" × 14"L 81/2" × 11"KL
Paper
11" × 17"L *2 *2 *3
81/2" × 14"L *1 *2 *2
81/2" × 11"KL *1 *1 *2
51/2" × 81/2" L -- -- *1

Printing Functions
74
3
Custom Repeat
Use this function to print repeated images from a small original, such as a memoor name card. Images are repeated as often as the paper size allows.The sizes of originals you can use are as follows:
Limitation❒ You cannot use Image Rotation, Size Magnification, or Erase Border with this
function.
A Place the originals.
B Press [Edit Image].
C Press [Edit Image].
D Press [Image Repeat].
E Press [Custom Repeat].
F Enter the vertical size of the original using the number keys, and then press[#].
G Enter the horizontal size of the original using the number keys, and thenpress [#].
H Press [OK] four times.
I Press the {Start} key.
Metric version Vertical: 50 – 300 mm
Horizontal: 50 – 432 mm
Inch version Vertical: 2.0 – 11.7 inch
Horizontal: 2.0 – 18 inch

Printing Functions
75
3
Centring
You can make copies with the imagemoved to the centre.
Note❒ Original sizes and orientations for
centring are listed below.❒ Confirm the original size and the
paper size beforehand. If the origi-nal size is not detected automati-cally, enter the size using thenumber keys.
❒ The position of centring mightshift when original size is selectedautomatically as a custom size.
❖ Metric version
❖ Inch version
A Place the originals.
B Press [Edit Image].
C Press [Edit Image].
D Press [Centring].
E Press [OK] twice.
F Press the {Start} key.
Erase Border
This function erases all four marginsof the original or paper. You can se-lect the Erase Original Border modeor Erase Paper Border mode.
Note❒ You can adjust the size of the mar-
gins with User Tools. The default is2 mm, 0.1". See p.160 “Erase Origi-nal Border Width”p.160 “Erase Pa-per Border Width”.
Original placed on:
Original size and orienta-tion
Exposure glass
A3L, B4 JISL, A4KL, B5 JISKL
ADF A3L, B4 JISL, A4KL, B5 JISKL, A5KL
Original placed on:
Original size and orienta-tion
Exposure glass
11" × 17"L, 81/2" × 14"L, 81/2" × 11"KL
ADF 11" × 17"L, 81/2" × 14"L, 81/2" × 11"KL, 51/2" × 81/2"KL
GCCNTR0E
ACY068S

Printing Functions
76
3
Erase Original Border
A Place the originals.
B Press [Edit Image].
C Press [Edit Image].
D Press [Erase Border].
E Press [Erase Original Border].
F Select the size and direction of theoriginal.
G Press [OK] four times.
H Press the {Start} key.
Erase Paper Border
A Place the originals.
B Press [Edit Image].
C Press [Edit Image].
D Press [Erase Border].
E Press [Erase Paper Border].
F Select the size and direction of thepaper.
G Press [OK] four times.
H Press the {Start} key.
Margin Adjustment
You can make a binding margin.
Note❒ You can change the width of the
binding margin as follows:
A Place the originals.
B Press [Edit Image].
C Press [Edit Image].
D Press [Margin Adjust].
Metric version
0–30 mm (increments of 1 mm)
Inch version
0"–1.2" (increments of 0.1")

Printing Functions
77
3
E Set a binding margin. Press [←]and [→] when setting the left andright margins, and [↓] and [↑]when setting the top and bottommargins.
Note❒ To change the value entered,
press [←], [→], [↓], [↑] to set it.
F Press [OK] three times.
G Press the {Start} key.
Overlay
The machine can merge two differentoriginals onto a single sheet.Three types of merging are available:
❖ Image Overlay
Two different originals are mergedonto a single sheet.
Note❒ You can select the background
i m a g e f r o m o n l i n e d a t a ,scanned data or stored file.
❖ Format Overlay (Scan + Scan)
The image of the original scannedfirst becomes the background im-age for all subsequent prints.
❖ Format Overlay (Stored + Stored)
The image of the first page originalselected from stored files first be-comes the background image forall subsequent prints. The follow-ing originals selected from storedfiles are printed with this back-ground.
Note❒ When using stored files to make
overlay images, check if the ori-entation of stored files is appro-priate.
GROVER0E
ABCDE ABCDE ABCDE ABCDE ABCDEABCDE ABCDE ABCDE ABCDE ABCDEABCDE ABCDE ABCDE ABCDE ABCDEABCDE ABCDE ABCDE ABCDE ABCDEABCDE ABCDE ABCDE ABCDE ABCDEABCDE ABCDE ABCDE ABCDE ABCDEABCDE ABCDE ABCDE ABCDE ABCDEABCDE ABCDE ABCDE ABCDE ABCDEABCDE ABCDE ABCDE ABCDE ABCDEABCDE ABCDE ABCDE ABCDE ABCDEABCDE ABCDE ABCDE ABCDE ABCDEABCDE ABCDE ABCDE ABCDE ABCDEABCDE ABCDE ABCDE ABCDE ABCDEABCDE ABCDE ABCDE ABCDE ABCDEABCDE ABCDE ABCDE ABCDE ABCDEABCDE ABCDE ABCDE ABCDE ABCDEABCDE ABCDE ABCDE ABCDE ABCDEABCDE ABCDE ABCDE ABCDE ABCDEABCDE ABCDE ABCDE ABCDE ABCDEABCDE ABCDE ABCDE ABCDE ABCDEABCDE ABCDE ABCDE ABCDE ABCDEABCDE ABCDE ABCDE ABCDE ABCDE
ABCDE ABCDE ABCDE ABCDE ABCDEABCDE ABCDE ABCDE ABCDE ABCDEABCDE ABCDE ABCDE ABCDE ABCDEABCDE ABCDE ABCDE ABCDE ABCDEABCDE ABCDE ABCDE ABCDE ABCDEABCDE ABCDE ABCDE ABCDE ABCDEABCDE ABCDE ABCDE ABCDE ABCDEABCDE ABCDE ABCDE ABCDE ABCDEABCDE ABCDE ABCDE ABCDE ABCDEABCDE ABCDE ABCDE ABCDE ABCDEABCDE ABCDE ABCDE ABCDE ABCDEABCDE ABCDE ABCDE ABCDE ABCDEABCDE ABCDE ABCDE ABCDE ABCDEABCDE ABCDE ABCDE ABCDE ABCDEABCDE ABCDE ABCDE ABCDE ABCDEABCDE ABCDE ABCDE ABCDE ABCDEABCDE ABCDE ABCDE ABCDE ABCDEABCDE ABCDE ABCDE ABCDE ABCDEABCDE ABCDE ABCDE ABCDE ABCDEABCDE ABCDE ABCDE ABCDE ABCDEABCDE ABCDE ABCDE ABCDE ABCDEABCDE ABCDE ABCDE ABCDE ABCDE
AJK313S
AJK314S

Printing Functions
78
3
Image Overlay
A Place the original.
B Press [Edit Image].
C Press [Overlay].
D Press [Image Overlay].
E Select the original overlay 1 type.You can select the online data,scanner or stored file.
Select online data
A Press [Online Data].B Press [OK] twice.C Start printing with your com-
puter.
Select scanner
A Press [Scanner].B Press [OK] twice.C Press the {Start} key.D Place the original, and then
press the {Start} key.
Select stored file
Note❒ This function can be used only
when the optional HDD boardis installed.
A Press [Stored File].B Press the stored file name you
want to select, and then press[OK].
C Press [OK] twice.D Press the {Start} key.
Format Overlay (Scan + Scan)
A Place the first original.
B Press [Edit Image].
C Press [Overlay].
D Press [Format Overlay (Scan + Scan)],and then press [OK].
E Press the {Start} key.Master making starts.
F Place the second original, andthen press the {Start} key.

Printing Functions
79
3
Format Overlay (Store + Store)
Note❒ This function can be used only
when the optional HDD board isinstalled.
A Press the {Master Making} mode se-lect key.
B Press [Edit Image].
C Press [Overlay].
D Press [Format Overlay (Store + Store)].
E Press [Stored File (Page 1)].
F Press the stored file name youwant to select as an original for-mat, and then press [OK].
G Press [Stored File].
H Press the stored file name youwant to select as an overlay origi-nal, and then press [OK].
I Press [OK] twice.
J Press the {Start} key.
Preset Stamp
One of the following three messagescan be stamped on prints with aframe around it:CONFIDENTIALPRIORITYPRELIMINARY
Limitation❒ Only one message can be stamped
at a time.
Note❒ This function can be used only
when the optional HDD board isinstalled.
❒ The message “CONFIDENTIAL”is selected as a default. You canchange this setting with UserTools. See p.160 “Stamp Type De-faults”.
GRSTAM0E

Printing Functions
80
3
Stamp position and original orientation
A Place the originals.
B Press [Edit Image].
C Press [Preset Stamp].
D Select the message.
E Press [All Pages] or [1st Page Only] toselect the print page.
Note❒ You can change the stamp posi-
tion, size, and density of thestamp. See p.80 “To change thestamp position, size, and densi-ty”.
F After you have specified all nec-essary settings, press [OK].
G Press [OK] twice.
H Press the {Start} key.
To change the stamp position, size, and density
A Press [Change].
B Select the position for print, size,and density, and then press [OK].
GCSTMP5E

Printing Functions
81
3
Make-Up Printing Features
Make-Up mode enables you to do more than just make an exact print of the orig-inal. A variety of editing and image processing functions allow you to quicklyand easily customize your prints.
Main Features
Command sheet allows you to create special effects without cutting and pasting.By combining Make-Up modes and printing with different colour drums, youcan create a variety of printing effects.
Make-Up Modes for Inside Areas
Mode Sample
Command sheet/Original (Closed area method)
1. Text mode
2. Photo mode
3. Erase mode
4. Centre Erase mode
5. All Area mode
WORLD
World computer andperipheral devicesare equipped with
WORLD
World computer andperipheral devicesare equipped with
HAWAII
Please enjoy yourSummer vacation.
HAWAII
Please enjoy yourSummer vacation.
How are you?
Hello!How are you?
Hello!
MAKE
UP! MAKE
UP!
LUNCHMENU
LUNCHMENU

Printing Functions
82
3
Make-Up Modes for Outside Areas
Note❒ In Make-Up mode, commands must be given for both inside areas and out-
side areas.
Mode Sample
Command sheet/Original Print
1. Text mode: The area out-side designated areas is printed in Letter mode.
2. Photo mode: The area out-side designated areas is printed in Photo mode.
3. Erase mode: The area out-side the designated areas is deleted.
HAWAII
Please enjoy yourSummer vacation.
HAWAII
Please enjoy yourSummer vacation.
WORLD
World computer andperipheral devicesare equipped with
WORLD
World computer andperipheral devicesare equipped with
HAWAII
Please enjoy yourSummer vacation.

Printing Functions
83
3
Background Patterns
A total of 160 background patterns is available in Make-Up mode:• 40 basic patterns• 40 patterns similar to the basic patterns but with patterns elements at 4 times
the size.• 80 variants based on 90° rotations of all the basic and enlarged patterns.
* Paper Feed Direction
Note❒ The basic patterns are numbered 1 to 40.

Printing Functions
84
3
Command Sheets for Make-Up Printing
Command sheets are fed first so that the machine can recognize the areas of theoriginal which are to be edited as designated areas.
Command Sheets
The command sheet is a sheet of paper designating the areas to be edited. Com-mand sheets must be made on white or translucent paper, and should be thesame size as the original.Do not designate areas within 5 mm, 0.2" from the top.
Note❒ Poor quality paper (such as newsprint, recycled paper, etc.) should not be
used for command sheets because any dark spots or streaks will be read asdesignated areas.
❒ Do not use blotting paper or other absorbent paper for command sheets be-cause ink might leak through the paper and get the exposure glass dirty.
Making a Command Sheet
There are two ways of designating areas: the closed area method and the diago-nal line method.

Printing Functions
85
3
-Features• You cannot use both the closed and diagonal line method on the same com-
mand sheet.
• There is no limit to the number of areas you can designate on a single com-mand sheet.
• If you use Outline mode for letter images with a thickness of less than 3mm,0.12", the print image might come out as expected.

Printing Functions
86
3
-NotesThe image might differ depending on how the designated area is drawn, so re-member the following when making the command sheet.
Designated area Area recognized Preferred designated area
Part of the designated area is surrounded by 3 sides of the en-tire area.
Make a space of at least 2mm, 0.08", in front of the area surround-ed by 3 sides (relative to the feed direction).
1, 2 = 2mm, 0.08"
Double line pattern. Only the outer line is recognized.
Make a gap of at least 2mm, 0.08" in width.
The designated area is sur-rounded by 3 sides of another designated area.
Make a space of at least 2mm, 0.08" in front of the area surrounded by 3 sides (relative to the feeding di-rection).
1, 2 = 2mm, 0.08"
Non-closed line Designate the area with a closed line.
1 2
1
2

Printing Functions
87
3
Diagonal line method
Note❒ A diagonal line must be drawn through the area that you wish to edit.
A Put the command sheet on top of the original.
B Draw a line using a felt tip pen (black, red or blue) with a thickness of atleast 1mm.
Note❒ Make sure there is no break in the line.❒ The diagonal line can be drawn from left to right or vice versa.❒ Draw the line at least 2mm, 0.08", away from the image so that the whole
image can be recognized.
a, b, c, d = 2mm, 0.08"
ZM-20
ZM-21
a
b
d
c
GRCOMM1E

Printing Functions
88
3
❒ The line marking the designated area should be more than 2mm, 0.08",from any neighboring image.
a, b, c = 2mm, 0.08"
Closed area method
Note❒ The line designating the area must be a closed loop.
A Put the command sheet on top of the original.
B Using a black, red, or blue felt tip pen, draw a line around the area to des-ignate. The line should have a thickness of at least 1mm.
Note❒ Make sure there is no break in the line.❒ Draw the line at least 2mm, 0.08", away from the image so that the whole
image can be recognized.
c
a
b
GRCOMM2E
ZM-20
ZM-26

Printing Functions
89
3
a = Line marking the designated areab = 2mm, 0.08"c = Image within the designated area❒ The line marking the designated area should be more than 2mm, 0.08",from any neighboring image.
a = 2mm, 0.08"b = Neighboring imagec = Line marking the designated aread = Image within the designated area
a
d
b
c
GRCOMM4E

Printing Functions
90
3
Command Sheets and Finished Prints
The following illustrations will help you understand how to draw a commandsheet.
❖ Drawing a command sheet using a diagonal line
The diagonal line method is easy to use for designating rectangular areas. It isalso more precise, but it is difficult to use for designating complex areas.
❖ Drawing a command sheet using a closed line
The closed line method is easier to use for complex areas, but it is less precise. Italso takes longer to draw a command sheet with the closed line method.
�����
fruit

Printing Functions
91
3
Make-Up Printing
A Place the command sheet facedown on the exposure glass.
B Press [Edit Image].
C Press [Make-Up].
D Select Area Select Method.
E Press [Edit Method].
F Select the mode of inside area.
When you select the Photo mode
A Select the contrast and screentype, and then press [OK].
When you select the All Area mode
A Select the background pattern.B Select the size and orientation
of background pattern.
G Select the mode of outside area.
When you select the Photo mode
A Select the contrast and screentype, and then press [OK].
H Press the [OK] key.
Note❒ When you select Photo mode
for both inside and outside are-as, you cannot select differentdot patterns and contrast.
❒ When you want to confirm yoursettings, press [Make-Up].
I Press the {Start} key.
J Place the originals face down onthe exposure glass or face up intothe ADF, and then press the{Start} key.
❖ Exposure glass
ZDCH110E
ZDCH110E

Printing Functions
92
3
❖ ADF
Note❒ If a command sheet or original
misfeeds from the ADF, removethe misfed sheet or original andreset it in the ADF.
❒ It is not necessary to reset theprevious command sheets ororiginal.
AJK153S

Printing Functions
93
3
Printing Samples
-Sample 1A Command Sheet, Frame shape, Inside area: Erase Area modeB Outside area: Text modeC Print
1. Command sheet
2. Original
3. Print
1 2
3
ZM-50

Printing Functions
94
3
-Sample 2A Print the original as it isB Change the drum unit for colour printingC Command Sheet, Frame shape, Inside area: All Area pattern No. 39D Outside area: Text modeE Print
1. Command sheet
2. Original
3. Print
1 2
3ZM-52

Printing Functions
95
3
Quality Start
If the machine is not used for a longtime, or when you change to a colourdrum unit that has not been used re-cently, the ink on the drum may dryup. This might affect the print quality.To solve this problem, you can havethe machine carry out a few idle spinsof the drum before a print run.
Note❒ You can change the number of
spins in Quality Start mode withUser Tools. See p.155 “No.of ldlingRotations: Quality Start”.
A Place the originals.
B Press [Make Master Options].
C Press [Quality Start], and then press[OK].
D Press the {Start} key.The drum unit idles.
-Auto Quality StartYou can program the machine to au-tomatically carry out a few idle spinsbefore a print run. This is called AutoQuality Start.
Note❒ To use this function, you need to
set Auto Quality Start to [On] usingUser Tools. See p.154 “Auto Quali-ty Start Setting”.
❒ To specify the number of idle spinsaccording to the length of time forwhich the machine is not used, seep.154 “No.of ldling Rotations:Auto Quality Start”.
Economy Mode
When you want to save ink, selecteconomy mode.
Note❒ Prints will be lighter in this mode.❒ You can select the two kind of
economy mode , level 1 and level 2.❒ Level 2 will be lighter than level 1.
A Place the originals.
B Press [Make Master Options].
C Press [Eco. Mode: Level 1] or [Eco.Mode: Level 2].
D Press the {Start} key.

Printing Functions
96
3
Skip Feed
If the backs of prints are dirty, youcan use the Skip Feed function tomake the drum rotate twice instead ofonce with every sheet of paper fed.This gives you time to remove printsone by one from the paper deliverytray or to insert a sheet of paper be-tween two prints.
PreparationThe number of rotations can be setfrom 2 to 9. The default is 2. Tochange this setting, see p.154 “SkipFeed”.
Note❒ As the paper feeding time is longer
than usual, you can use paperlonger than the length limitation.The maximum length of paper inSkip Feed mode is 460 mm, 18.1".
❒ When you use paper longer than432 mm, 17.0", prints will not bedelivered to the paper deliverytray properly, so lower the paperdelivery end plate and take out theprints by hand.
A Place the originals.
B Press [Skip Feed].
To change the number of drum rotations
In this step, you can change thenumber of rotations temporarily.You can also have this step omittedby adjusting the User Tools set-tings. See p.154 “Skip Feed”.A Select the number of drum ro-
tations per sheet of paper fedwith number keys.
Note❒ After printing is completed,
the Skip Feed setting returnsto the default.
B Press [OK].
C Press the {Start} key.
Security
When printing confidential documentssuch as examination papers, use thisfunction to prevent others from usingthe master. If you select Higher Security in the Secu-rity Option setting, the master eject unitwill be locked and cannot be taken out.
PreparationThis function has two security op-tions. Select which option to use inUser Tools before using this func-tion. See p.157 “Security Option”. • Normal: No additional prints
can be made and the drum unitcannot be pulled out.
• Higher Security: No additionalprints can be made. The drumunit and the master eject unitcannot be pulled out.
Note❒ The selected security mode cannot
be cleared by turning off the mainswitch.

Printing Functions
97
3
Setting “Normal” Security
A After making prints, press [Securi-ty].
A confirmation dialog box will ap-pear.
B Press [OK].The master is protected by the se-curity function.
Disabling “Normal” Security
A Place a new original, and thenpress the {Start} key.The security function is canceled.
Setting “Higher” Security
A Select “Higher Security” in “Se-curity Option” with the UserTools. See p.157 “Security Op-tion”.
B Register a security code.
Disabling “Higher” Security
A Press [Security].
B Enter the security code using thenumber keys, and then press [OK].The lock is canceled. You can pullout the master unit and drum unit.
Note❒ Under this option, security can
only be disabled temporarilyand resumes automaticallywhen following occurs:• the present print job finishes• you return the master eject
unit to its original positionafter pulling it out
• you close the front door afterpulling out the drum unitand returning it to its originalposition
• a certain period passes, dur-ing which neither the mastereject unit nor the drum unitwas pulled out, following se-curity function cancellation
• you press the {Start} key• the machine enters the Ener-
gy Saver or Auto Off mode• the machine enters the Auto
Reset mode

Printing Functions
98
3
Setting Security Timer
You can set the time that shifts to thesecurity mode automatically. Seep.157 “Security Timer”.
Conserving the Master
The machine automatically changesthe master length depending on thepaper size you use. This saves bothmaster and ink.
a = Images on the masterb = Mastersc = Conserved area
Limitation❒ This function is automatically
turned on when you place two ormore originals in the optionalADF.
❒ The paper sizes you can use areA4K, 81/2" × 11" K or B5 JISK.
You can cancel Master Saving modewith User Tools. See p.156 “MasterCut Length”. You can also save mas-ter using the optional A4 drum. Seep.113 “Changing the Drum Size”.• When you select [A3] in Master
Length, the masters are cut into A3size.
• When you select [Auto] in MasterLength, the masters are cut intoA4K size. Only the last page is cutinto A3L size.
Double Feed
When two or more sheets of paperfeed at once, the machine stops and awarning message appears on the dis-play.
PreparationTo use the Double Feed function,select [On] in “Double Feed Warn-ing” with User Tools. See p.156“Double Feed Warning”.
Limitation❒ Only Type 1 (600 dpi) model is
equipped with the Double FeedFunction. This function is not avail-able on Type 2 (400 dpi) model.
Note❒ Double Feed function may not de-
tect the paper properly when:• there is a mixture of different
coloured paper• there is a mixture of paper of
differing thickness❒ Double feed is possible with paper
size from A6 to A3, 11" × 17".
When a Double Feed is Detected
When a double feed is detected, themachine stops and a warning mes-sage appears on the display.
A Check the output and press [Exit].
Note❒ When the misfeeds message is
displayed, remove the misfedpaper. See p.130 “x ClearingMisfeeds”.
❒ When paper is wrapped aroundthe drum, open the front doorand remove it. See p.132 “Whenthe master is wrapped aroundthe drum”.
ACY062S

Printing Functions
99
3
B Remove the misfed paper.
Note❒ If a double feed is wrongly de-
tected while printing on the re-verse side of paper or the face ofprinted paper, select [Off] for“Double Feed Warning” withUser Tools. See p.156 “DoubleFeed Warning”.
❒ To prevent double feed, seep.165 “Do's and Don'ts”.

Printing Functions
100
3
Storing File
Storing Data
Note❒ This function can be used only
when the optional HDD board isinstalled.
❖ User NameYou can register a user name todistinguish the user that stored thefiles.
❖ File NameStored files will automatically benamed as “COPY0001”, “COPY0002”.You can change assigned file names.
❖ PasswordYou can set a password for storedfiles, and use it to prevent othersprinting them.
Important❒ Data stored in the machine might
be lost if some kind of failure oc-curs. The supplier shall not be re-sponsible for any damage thatmight result from the loss of data.
❒ Be careful not to let anyone knowyour password, especially whenentering a password or recordingit. Keep any record of your pass-word in a secure place.
❒ Avoid using a single number orconsecutive numbers for a pass-word such as “0000” or “1234”,since the numbers like this are easyto guess, so using them will notprovide a worthwhile level of se-curity.
❒ A file accessed with a correct pass-word remains selected even afteroperations are complete, and it canbe accessed by other users. To stopthis, be sure to press the {ClearModes} key to cancel the file selec-tion.
❒ The user name used when adding afile to the machine is to identify thefile creator and type. It is not to pro-tect confidential files from others.
Note❒ Enter a four-digit password. ❒ You can access to the files without
entering a password temporarily.See p.157 “Temporarily UnlockStored Files”
❒ You can specify the time taken forthe stored data to be deleted auto-matically. See p.157 “Auto DeleteFile”.
❒ If you do not want stored data tobe automatically deleted, select[No] in Auto Delete File before stor-ing a file. If you select [Yes] later,data stored afterward will be auto-matically deleted.
❒ When storing files sent from com-puters, the orientation may bechanged depending on the paperorientation on the paper feed tray.
A Place the originals.
ReferenceFor details on the types of origi-nals and how to place them, seep.42 “Placing Originals”.

Storing File
01
3
1
B Press [Store File].
C Enter a user name, file name, orpassword if necessary.
Note❒ If you do not enter a file name,
one will be automatically as-signed.
Referencep.101 “To register a user name”p.101 “To change a file name”p.102 “To set or change a pass-word”
D Press [OK].
EMake settings as desired.
ReferenceFor details, see p.57 “PrintingFunctions”
F Press the {Start} key.The file is stored in the machine.
Note❒ When using the exposure glass,
a f t e r t h e f i r s t o r i g i n a l i sscanned, place the subsequentone on the exposure glass, andthen press the {Start} key again.After a l l the or iginals arescanned, press the {q}key.
To register a user name
A Press [Store File].
B Press [User Name].
The User Name display appears.
C Enter a user name, and then press[OK].
Referencep.175 “Entering Text”
Note❒ Up to 20 characters can be en-
tered as a file name, but only 16characters of each file name willbe displayed in the file list.
To change a file name
A Press [Store File].
B Press [File Name].
The File Name display appears.

Printing Functions
102
3
C Press [Delete All] to delete the oldfile name.
Note❒ You can also use [Backspace] to
delete unwanted characters.
D Enter a new file name, and thenpress [OK].
Referencep.175 “Entering Text”
Note❒ Up to 20 characters can be en-
tered as a file name, but only 16characters of each file name willbe displayed in the file list.
To set or change a password
A Press [Store File].
B Press [Password].
C Enter the password (four-digits)using the number keys, and thenpress [#].
D Reenter the password (four-dig-its) for verification, and thenpress [#].
E Press [OK].
Changing a Stored File's User Name, File Name, or Password
A Press [Select Stored File].
B Select the file with the user name,file name, or password you wantto change.
Note❒ If a password has been set for
the file, enter the password andpress [OK].
C Press [File Management].
D Press [Change User], [Change File],or [Change Password].

Storing File
03
3
1
E Enter the new user name, file name,or password, and then press [OK].
Referencep.101 “To register a user name”p.101 “To change a file name”p.102 “To set or change a pass-word”
F Press [OK].
Searching for Stored Files
You can search for stored files in themachine. You can also list stored filesin your order of preference.
A Press [Select Stored File].
B Press [Search File].
C Enter the file name, and thenpress [OK].Files beginning with the name en-tered appear.
Referencep.175 “Entering Text”
Note❒ To display all files stored in the
machine, press [All Files].
To Check Details of Stored Files
A Press [Select Stored File].
B Select the file.
Note❒ If a password has been set for
the file, enter the password, andthen press [OK].
C Press [Details].
Detailed information about the fileis displayed.
Printing Stored Files
Note❒ You can also print stored files via a
Web browser from a computer inthe network. For details on how tostart the Web browser, see NetworkGuide.
A Press [Select Stored File].

Printing Functions
104
3
B Select the file to be printed, andthen press [OK].
Note❒ If a password has been set for
the file, enter the password andthen press [OK].
❒ You can search for a file using[Search File].
❒ You can sort file names in thelist by user name, file name ordate. To sort files, press [UserName], [File Name] or [M / D].
❒ If you cannot determine thecontents of a file by its file name,you can print only the first pageof the file for checking purpos-es. See p.104 “Printing the FirstPage”.
❒ To cancel a selection, press thehighlighted file name again.
CMake settings as desired.
D Enter the required number ofprints using the number keys.
Note❒ Up to 9999 can be entered.
E Press the {Start} key.
Printing the First Page
You can print the first page of a file se-lected to check its contents.
A Press [Select Stored File].
B Select the file.
Note❒ If a password has been set for
the file, enter the password andthen press [OK].
❒ You can search for a file using[Search File].
❒ You can sort file names in thelist by user name, file name ordate. To sort files, press [UserName], [File Name] or [M / D].
❒ If you cannot determine the con-tents of a file by its file name, youcan print only the first page ofthe file for checking purposes.
❒ To cancel a selection, press thehighlighted file name again.
C Press [Print 1st Page].
D Press the {Start} key.

Storing File
05
3
1
Deleting Stored Files
Important❒ You can store up to 3,000 files in
the machine. No more files can bestored when the limit is reached,and you should delete unneces-sary files.
Note❒ You can delete all stored files at
once with User Tools. See p.157“Delete All Files”.
❒ You can also delete stored files viaa Web browser from a computer inthe network. For details on how tostart the Web browser, see NetworkGuide.
A Press [Select Stored File].
B Select the file to be deleted.
Note❒ If a password has been set for
the file, enter the password andthen press [OK].
❒ You can search for a file using[Search File].
❒ You can sort file names in thelist by user name, file name ordate. To sort files, press [UserName], [File Name] or [M / D].
❒ If you cannot determine the con-tents of a file by its file name, youcan print only the first page ofthe file for checking purposes.
❒ To cancel a selection, press thehighlighted file name again.
C Press [Delete File].
A confirmation dialog box will ap-pear.
D Press [Delete] to delete the file.
Printing or Deleting Stored Files Using a Web Browser
You can also print or delete the storedfiles using a web browser. For details,see the web browser's help.

Printing Functions
106
3
Programs
You can store frequently used printjob settings in machine memory andrecall them for future use.
Note❒ You can store up to 10 programs.❒ You can select the standard mode
or Program No.10 as the defaultmode to be set when modes arecleared or reset, or immediately af-ter the operation switch is turnedon.
❒ Programs are not deleted by turn-ing the power off or pressing the{Clear Modes} key. They are can-celed only when you delete oroverwrite them with another pro-gram.
Storing a Program
A Edit the print settings so all func-tions you want to store in this pro-gram are selected.
B Press the {Program} key.
C Press [Program].
Note❒ Program numbers displayed
with m next to them alreadyhave settings.
D Press the program number youwant to store.
E Enter the program name using theletter keys on the display panel.
You can enter up to 40 characters.
ReferenceFor details about entering char-acters, see p.175 “EnteringText”.
Note❒ If you do not want to enter a pro-
gram name, proceed to step F.
F Press [OK].When the settings are successfullystored, the m indicator followedby the program number and pro-gram name will be displayed.
AJK131S

Programs
07
3
1
Recalling a Program
A Place the originals.
B Press the {Program} key.The stored settings are displayed.
Note❒ Program numbers displayed
with m next to them alreadyhave settings.
C Press the number of the programyou want to recall.
D Press the {Start} key.
Changing a Stored Program
A Edit the print settings so all func-tions you want to store in this pro-gram are selected.
B Press the {Program} key.
C Press [Program].
D Press the program number youwant to change.A confirmation dialog box will ap-pear.
E Press [Yes].Repeat steps E and F of “Storing aprogram”.
Changing a Program Name
A Press the {Program} key.
B Press [Change Name].
C Press the program number youwant to change the name.
D Enter the new program name us-ing the letter keys on the displaypanel.
E Press [OK].
Protecting a Program
If you want to prevent someone fromwriting over your program, do thefollowing.
Note❒ If all the user programs have been
protected, you cannot store anysetting in program menu.
A Press the {Program} key.
B Press [Protect].
C Press the number of the programyou want to protect.
Note❒ Already protected program number
are shown in highlight.

Printing Functions
108
3
Deleting a Program
A Press the {Program} key.
B Press [Erase].
C Press the number of the programyou want to delete.A confirmation dialog box will ap-pear.
D Press [Delete].The program is deleted, and thescreen returns to the initial dis-play.

Making Colour Prints
09
3
1
Making Colour Prints
Colour drum units are available asoptions in addition to the standardblack unit. For making colour prints,a separate drum unit is necessary foreach colour.
Changing the Colour Drum Unit
A Open the front door.
B Lower the drum unit lock lever (B1).
Note❒ Make sure the green light be-
side the drum unit lock lever ison before sliding out the drum.If the light is off, close the frontdoor, wait for five seconds, andthen open it.
C Pull the drum unit handle out slow-ly (B2).
D Lift the upper drum stay (B3) a lit-tle to unlock the drum unit, andthen pull out the drum unit whileholding the drum unit handle(B2) and the upper drum stay (B3).
Important❒ Be careful not to let the drum
unit fall.
EMake sure the optional colour drumlock is securely set.
AJK151S
AJK147S
AJK302S
ZBHH260E
ZBHH220E

Printing Functions
110
3
F Insert the colour drum unit alongthe guide rail.
G Lower the drum unit lock lever(B1) of the inserted drum.
H Slide in the drum unit until it locksin position.
I Lift drum unit lock lever (B1).
J Close the front door.
Note❒ Make sure that the Open Cov-
er/Unit indicator turns off, andthe colour drum status messageappears on the display panel.
Making Colour Prints
AMake sure that the colour drumstatus message displays on thedisplay panel.
B Place the originals.
C Press the {Start} key.
TPEH290E
ACY069S
AJK149S
AJK148S

Making Colour Prints
11
3
1
Printing in Two Colours
After printing in one colour, you canprint in another colour on the sameside of the print.
Note❒ Let the ink on the prints dry for a
while before printing on themagain.
❒ If the prints are not dry, the paperfeed roller might become dirty. Inthis case, wipe the roller with acloth.
❒ You cannot print in two colours ata time.
A Prepare the two originals. Placethe first original on the exposureglass or in the ADF.
❖ Exposure glass
❖ ADF
B Enter the number of prints withthe number keys.
C Press the {Start} key.
GRCOLO0E
ZDCH110E
AJK153S
AJK102S
AJK108S

Printing Functions
112
3
D Remove the prints from the paperdelivery tray and place them onthe paper feed tray again asshown in the illustration.
E Change the drum unit. See p.109“Changing the Colour DrumUnit”.
F Place the second original, andthen press the {Start} key.
ZDZY010E
TPEH101E

Changing the Drum Size
13
3
1
Changing the Drum Size
To save costs on master rolls and ink,you can shorten the length of eachmaster by changing to an optionalsmaller drum.
Printing Area (At 23°C/73°F, 65% RH)
❖ Metric version
❖ Inch version
Master Cut Length
A3 drum…320 × 539 mm, 12.5" ×21.3", 200 masters/roll11" × 17" drum…320 × 549 mm, 12.5"× 21.7", 190 masters/rollOptional A4 drum…320 × 334 mm,12.5" × 13.2", 320 masters/roll
Note❒ For changing the drum unit, see
p.109 “Changing the Colour DrumUnit”.
A3 drum More than 290 × 410 mm, 11.4" × 16.2"
A4 drum More than 290 × 200 mm
11" × 17" drum
More than 290 × 420 mm, 11.4" × 16.6"
A4 (81/2" × 11" ) drum
More than 11.4" × 7.8"

Printing Functions
114
3
Combination Chart
This combination chart shows which functions can be used together.
Can be used together.
× Cannot be used together.
1 Cannot be used together. The first function selected takes priority.
2 Cannot be used together. The second function selected takes priority.
AJK320S

Combination Chart
15
3
1

Printing Functions
116
3

4. Troubleshooting
17
1If Your Machine Does Not Operate as You Want
The following chart gives explanations of common problems and messages. Ifother messages appear, follow the instructions displayed. If a malfunction or amisfeed occurs, the following messages will appear on the display.
Note❒ For “Troubleshooting” about printing from a computer, refer to the other
manuals for this machine.
❖ When a Message is Displayed
Message Causes Solutions
Check the paper size and paper direction.
The paper is not placed in the same direction as the original.
Place the original in the same di-rection as the paper.
If you press the {Start} key, the selected paper will be used for printing.
#### and paper size mismatch.
The paper you loaded does not match with the reproduction ra-tio you selected.
Set a paper size that matches the reproduction ratio you have se-lected and your original.
Note❒ You can make prints if you
press the {Start} key.
The reproduction ratio selected by Auto Magnification mode is too big or too small.
Set original. You have not changed the origi-nal on the exposure glass before pressing the {Start} key.
Place the next original on the ex-posure glass or in the ADF.
Original is not placed. Place your originals.
Maximum quanti-ty: ####
The number of prints exceeds the maximum print quantity.
You can change the maximum number of prints that can be made in one operation with User Tools. See p.161 “Maximum Print Quantity”.
Minimum quanti-ty: ####
The number of prints does not exceed the minimum print quantity.
You can change the minimum number of prints that can be made in one operation with User Tools. See p.161 “Minimum Print Quantity”.
Drum Unit is not set correctly. —
Slide in the drum until it clicks.
Make sure that the drum is com-pletely set in position.

Troubleshooting
118
4
-When a service call message is shown on the display panelPress [Exit]. Then turn the main switch off and back on again. If a service codeappears again, contact your service representative.
Note❒ If a service code appears on the display panel after you turn the main switch
off and on a few times, do not continue turning it on and off. Leave the ma-chine off.
❒ When you make masters continuously using originals with solid images,“SC203” tends to appear on the display panel. In this case, turn off the mainswitch and wait for a while. Then turn on the main switch.
Communication error has oc-curred. Turn the operation switch off then on.
—
Turn the operation switch off and on.
If the message appears again, contact your service representa-tive.
Print image is larger than the selected paper size. Change pa-per size.
The master image previously printed is larger than the paper. The image exceeds the paper size.
Make prints after pressing [Exit] and selecting the paper size again.
Note❒ If you press [Exit] to erase the
message and press the {Start} key, the machine starts to make the prints. However, the image might not fit on the paper.
Message Causes Solutions

If you Cannot Make Clear Prints
19
4
1
If you Cannot Make Clear Prints
Faint Prints
If the machine is not used for a long period of time or you change the colourdrum unit, the ink on the drum might dry causing print quality to deteriorate.To solve this problem, use Quality Start mode. See p.95 “Quality Start”.If the print density is still too light even if you use Quality Start mode, remakethe master.
Black Lines/Stained Prints
Check the exposure glass cover and clean it if dirty. See p.170 “Cleaning the ex-posure glass cover”.Check the exposure glass and clean it if dirty. See p.170 “Cleaning the ExposureGlass”.Check the sheet of the optional ADF and clean it if dirty. See p.171 “Cleaning theAuto Document Feeder”.
Note❒ If black lines or stains still appear on prints even following the cleaning pro-
cedures above, please contact your service representative.
Dirty Background
If the background of prints is dirty, the drum unit might be dirty.
R CAUTION:
R CAUTION:
R CAUTION:
R CAUTION:
• If ink comes into contact with your eyes, rinse immediately in running water. For other symptoms, consult a doctor.
• Keep the ink or ink container out of reach of children.
• If ink is ingested, induce vomiting by drinking a strong saline solution. Con-sult a doctor immediately.
• If your skin comes into contact with ink, wash the affected area thoroughly with soap and water.

Troubleshooting
120
4
Note❒ To avoid getting dirty background prints when printing onto paper smaller
than the original image, select a suitable reduction ratio or use larger print pa-per.
❒ When printing onto paper that does not absorb ink well, like postcards, thebackground of prints might be dirty. In this case, lower the printing speed oruse Skip Feed mode to dry the ink on the prints.
❒ The drum unit is locked if the security mode is active. See p.96 “Security”.
A Turn off the power.
B Pull out the drum unit.
Note❒ For taking out the drum unit, see p.109 “Changing the Colour Drum Unit”.
CWhile pressing the drum lock, turn the drum until you can see the trailingedge of the master.
TPEH101E
ZBHH100E

If you Cannot Make Clear Prints
21
4
1
DWith a dry soft cloth, remove any ink that has accumulated on the trailingedge of the drum unit.
Important❒ Do not use benzine, thinner, or other organic liquids—doing so can dam-
age the machine.
E Turn the drum unit and lock it after cleaning.
F Insert the drum unit until it locks into position, and then lower the drumunit lock lever.
G Close the front door.
H Turn on the main switch.
ZBHH210E
ZBHH100E
AJK149S

Troubleshooting
122
4
If You Cannot Make Prints as You Want
Combine
Problem Causes Solutions
Misfeeds occur frequently. Improper paper type is select-ed.
Select proper paper type. See p.47 “Printing onto Various Kinds of Paper”.
When you try to set several functions at a time, you can-not set some functions.
Some functions cannot be used together.
See p.114 “Combination Chart”.
Parts of the image are not printed in Erase border mode.
Erase margin is too wide. Set a narrower erase margin with User Tools. See p.75 “Erase Border”.Edge margins of original are
too narrow.
Prints are blank or parts of the image are not printed.
The paper feed side plates are not set correctly.
Make sure that the paper feed side plates touch the paper lightly and the proper paper size is displayed in the dis-play.
2nd printing with another drum is unsatisfactory.
The 1st print image is still wet. Wait until the 1st image be-comes dry.
An uneven solid image ap-pears.
Large solid image wrinkles the master.
Increase the print speed or se-lect photo mode.
“Double feed detected at out-put. Check the output.” is dis-played frequently.
The reverse or the face of printed paper is printed again.
Set to “OFF” in “Double Feed Warning” with User Tools.
Problem Causes Solutions
Prints are blank or parts of the image are not printed.
Original size and orientation are not correct.
You cannot use originals of different sizes and orientation in Combine function. Use originals of same size and ori-entation.
Print image is not correct. Original set order is not cor-rect.
Place originals face up in the optional ADF. The first origi-nal should be on top.
Place original face down on the exposure glass. The first original should be set first.

If You Cannot Make Prints as You Want
23
4
1
Storing Files
Problem Solution
“Exceeded max. number of pages per file. Do you want to store the scanned pages as 1 file?” ap-pears.
The number of scanned pages exceeds the ca-pacity per file of the machine.
To store scanned pages as a file, press [Yes]. Scanned data is stored as a file in the machine.
If you don't want to store scanned pages, press [No]. Scanning data will be cleared.
You forgot your password. You can access password-protected files tem-porarily. Press [Unlock] in Temporarily Unlock Stored File in User Tools. See p.157 “Tempo-rarily Unlock Stored Files”.
. You can delete all stored files at once with User Tools. See p.157 “Delete All Files”.
Make sure no important files are stored in the machine before deleting all stored files.
You cannot find out what is stored in a file. Check the date or time column on the display in the machine.
Check the contents of the document by print-ing the first page. Press the desired file on the display in the machine, and press [Print 1st Page] followed by the {Start} key.
Memory becomes full frequently. Press [Delete File] to delete selected files, there-by increasing available memory.

Troubleshooting
124
4
BLoading Paper
Loading Paper into the Paper Feed Tray
Important❒ Load paper when the paper feed
tray is completely empty. If youadd paper when some paper is leftin the tray, it may cause multiplefeeds or misfeeds.
ReferenceFor available paper sizes, see p.26“Recommended Paper Size andType”.For loading paper into the LCIT,see p.125 “Loading Paper intoLCIT”.
A Raise the lock lever for the paperfeed side plates to release thelock.
B Load the paper in the paper feedtray.
Note❒ Correct any paper curl before
loading the paper.
C Adjust the paper feed side platesto match the paper size.
ACY011S
ZDCY020E
ZDCY030E

BLoading Paper
25
4
1
D Push the lock lever for the paperfeed side plates down to lock theside plates into position.
Note❒ Make sure that the paper size
and orientation shown on thedisplay panel match the sizeand orientation of paper loadedin the paper feed tray.
Loading Paper into LCIT
A Turn the side guide adjustmentknob to adjust the side guides tothe paper size.
B Tighten the screw to lock the sideguides.
C Load paper.
Note❒ The leading edge of the paper
must touch the inside of theLCIT.
ZDCY041E
AJK158S
AJK166S
ABQ016S

Troubleshooting
126
4
jAdding Ink
When j lights, it is time to supply ink.
R CAUTION:
R CAUTION:
R CAUTION:
R CAUTION:
R CAUTION:
R CAUTION:
Important❒ Faults may occur if you use ink other than the recommended type.❒ Our products are engineered to meet high standards of quality and function-
ality, and we recommend that you use only the expendable supplies availableat an authorized dealer.
• Keep the ink or ink container out of reach of children.
• Be careful not to get ink on your clothes when replacing an ink container. Ink stains on clothes are hard to remove.
• When disposing of a used ink container, reattach the cap to prevent ink from splattering.
• If your skin comes into contact with ink, wash the affected area thoroughly with soap and water.
• If ink comes into contact with your eyes, rinse immediately in running water. For other symptoms, consult a doctor.
• If ink is ingested, induce vomiting by drinking a strong saline solution. Con-sult a doctor immediately.

jAdding Ink
27
4
1
Note❒ Be sure to supply ink of the same colour as the current drum.❒ Store ink in a cool, dry place. Do not store ink where it will be exposed to heat
or direct sunlight.❒ Store ink on a flat surface.
• 1: Open the front door.2: Pull out the ink holder.
• 3: Remove the used ink cartridge.
• 4: Remove the cap of the new ink cartridge.
• 5: Insert the new cartridge into the ink holder.
Note❒ Always supply ink of the same colour.
• 6: Return the ink holder to its original posi-tion until it clicks.7: Close the front door.
The machine will start idling to supply ink to the drum.

Troubleshooting
128
4
CReplacing the Master Roll
When C lights, it is time to replace the master roll. It also lights when the masterroll is not set properly.
Important❒ Faults may occur if you use the master roll other than the recommended type.
Note❒ When the Master End indicator is lit, it is necessary to replace the master roll
even if some master remains on the old roll.
• 1: Pull out the master tray until it stops.
• 2: Push the button.
• 3: Open the master guide.
• 4: Open the master tray cover.
• 5: Remove the used master roll.
• 6: The new master roll must be positioned as shown in the illustration.
• 7: Close the master tray cover.
ACY040S
AJK304S
ACY042S
ACY043S

CReplacing the Master Roll
29
4
1
• 8: Insert the master roll.
Note❒ Make sure the leading edge reaches the in-
terior of the master holder.
• 9: Close the master guide.
• 10: Push in the master tray until it stops.
ACY044S
ACY045S
ACY046S
ACY047S

Troubleshooting
130
4
x Clearing Misfeeds
R CAUTION:
Note❒ After clearing misfeeds, make sure
that all the doors, covers, and unitsare closed and the x indicator isoff.
❒ To prevent misfeeds, do not leaveany torn scraps of paper, originals,or masters in the machine.
❒ When clearing misfeeds, do notturn off the main switch. If you do,your print settings will be cleared.
❒ The master eject unit or the drumunit may be locked if the securitymode is active. Enter the securitycode or ask your administrator ifnecessary.
❒ If misfeeds occur repeatedly, con-tact your service representative.
“x + A” Paper Misfeeds in the Paper Feed Section
A Remove the misfed paper.
-To prevent paper misfeeds:Check the following before restartingthe printing run.• Did you select an appropriate pa-
per type with [Feed Tray PaperType]?
• Are the side pads in the correct po-sitions?
To print on thin paper (47.1 g/m2,12.5 lb), slide the levers behind thepaper feed side plates in the direc-tion of the arrow (see illustration).
• When paper is curled, correct asshown.
• Be careful not to cut yourself on any sharp edges when you reach inside the machine to remove misfed sheets of paper or mas-ters.
ZDCY140E
GRCURL0E

x Clearing Misfeeds
31
4
1
• When paper edges stick togetheror paper is not fed in, fan the paperas shown.
• When printing onto postcards orthick paper, lower the printingspeed to setting 1 or 2. See p.55“Changing the Printing Speed”.
• When a multiple feed occurs or thepaper comes out skewed, makesure that the paper feed side platesare properly adjusted. When youload paper in the paper feed tray,make sure that the paper edgetouches the back fence and paper isplaced on the proper paper sizescale. Only use paper where theleading edge has two right anglecorners.
”x + A + B” Paper Misfeeds in the Paper Feed Section
A Open the front door.
B Lower drum unit lock lever (B1).
C Take out the drum.
Note❒ For taking out the drum unit,
see p.109 “Changing the ColourDrum Unit”.
D Gently pull out the misfed paperfrom the inside.
E If you cannot remove the misfedpaper, remove it from the paperfeed tray.
F Set the drum unit and close thefront door.
Note❒ For setting the drum unit, see
p.109 “Changing the ColourDrum Unit”.
TPEY080J

Troubleshooting
132
4
-To prevent paper misfeeds:See p.130 ““x + A” Paper Misfeedsin the Paper Feed Section”.
“x + B” Paper or Master Wrapped Around the Drum
When the master is wrapped around the drum
A Open the front door.
B Lower drum unit lock lever (B1).
C Take out the drum.
Note❒ For taking out the drum unit,
see p.109 “Changing the ColourDrum Unit”.
DWhile pressing the drum lock,grasp the edge of the master (thewhite area) and peel it off.
E Return the drum lock to its origi-nal position.
F Set the drum unit and close thefront door.
Note❒ For setting the drum unit, see
p.109 “Changing the ColourDrum Unit”.
When paper is wrapped around the drum
A Open the front cover.
B Lower drum unit lock lever (B1).

x Clearing Misfeeds
33
4
1
C Take out the drum.
Note❒ For taking out the drum unit,
see p.109 “Changing the ColourDrum Unit”.
D Remove the misfed paper fromthe drum.
E If you cannot find misfed paperaround the drum (as in step D),check the pressure cylinder. Re-move any misfed paper.
F Set the drum unit and close thefront door.
Note❒ For setting the drum unit, see
p.109 “Changing the ColourDrum Unit”.
When paper is misfed inside the machine
A Open the front cover.
B Lower drum unit lock lever (B1).
C Take out the drum.
Note❒ For taking out the drum unit,
see p.109 “Changing the ColourDrum Unit”.
D Remove the misfed paper fromthe inside as shown in the illus-tration.
E If you cannot remove the misfedpaper, remove paper from thepressure cylinder.
F Set the drum unit and close thefront door.
Note❒ For setting the drum unit, see
p.109 “Changing the ColourDrum Unit”.

Troubleshooting
134
4
-To prevent paper misfeeds:If the paper is curled or the original'sleading edge margin is too narrow,the following action is necessary.• When you use curled paper, cor-
rect as shown.
• When the leading edge margin ofthe original is less than 6 mm, 0.24"or there is a solid image on theleading edge, insert the originalwith the widest margin first ormake a leading edge margin bymaking a print.
*: Less than 6 mm, 0.24"
“x + C” Paper Misfeeds in the Paper Exit Section
A Slowly, but firmly pull out themisfed paper.
-To prevent paper misfeeds:When thin paper misfeeds in the pa-per exit section, reduce the printingspeed with the {W}{V} of speed set-ting keys. See p.55 “Changing thePrinting Speed”. If you cannot reducethe printing speed, close the trailingedge guides or move the end plate to-ward the paper delivery tray edge.
“x + D” Master Misfeeds in the Master Feed Section
A Pull out the master tray until itstops.
B Push the button and open themaster guide.
GRCURL0E
AJK304S

x Clearing Misfeeds
35
4
1
C Rotate the spool backward to re-move the remaining masters.
D Open the master tray cover (1),and then remove the master roll(2).
E Reset the master roll (1), and thenclose the master tray cover (2).
F Position the master roll so that theedge reaches the interior of themaster holder.
G Close the master guide.
H Push in the master tray until itstops.
“x + B + D” Master Misfeeds in the Master Feed Section
A Open the front door.
B Lower drum unit lock lever (B1).
C Take out the drum.
Note❒ For taking out the drum unit,
see p.109 “Changing the ColourDrum Unit”.
ACY071S
ACY072S
ACY043S
ACY045S
ACY046S

Troubleshooting
136
4
D Pull out the misfed master frominside.
E Set the drum unit and close thefront door.
Note❒ For setting the drum unit, see
p.109 “Changing the ColourDrum Unit”.
“x + B + E” Master Misfeeds in the Master Eject Section
A Open the front door.
B Lower drum unit lock lever (B1).
C Take out the drum.
Note❒ For taking out the drum unit,
see p.109 “Changing the ColourDrum Unit”.
D Grasp handle (E1) and pull outthe master eject unit until it stops.
E Pull out lever (E3) and remove themisfed master.
F Return lever (E3) and the mastereject unit to their original posi-tions.
G Set the drum unit and close thefront door.
Note❒ For setting the drum unit, see
p.109 “Changing the ColourDrum Unit”.

x Clearing Misfeeds
37
4
1
“x + E” Master Misfeeds in the Master Eject Section
A Open the front door.
B Grasp handle (E1) and pull outthe master eject unit until it stops.
C Check where the misfed masteris. Remove the misfed master.
D Return the master eject unit to itsoriginal position and close thefront door.
-If master misfeeds occur frequently
If the master misfeeds frequently,fragments of the master might be leftin the bottom of the master tray. Re-move the fragments.
A Slide out the master tray.
B Open the cover at the bottom ofthe master tray while holding thelever and remove the fragments.
C Close the cover and slide in themaster tray.
Note❒ Make sure that you securely
close the cover before sliding inthe master tray.
ACY048S
ZFXH201E

Troubleshooting
138
4
“x + P” Original Misfeeds Occur in the Auto Document Feeder
A Open the ADF cover.
B Pull out the misfed original gently.
C If you cannot remove misfed orig-inals as in step B, open the ADF.
D Pull the green knob towards youand remove the misfed original.
E Return the document feed sheetto its original position.
F Close the ADF cover until it clicksin position and if necessary, closethe ADF.
-To prevent originals misfeeding:
Placing some kinds of originals in theADF may cause paper misfeeds. Placethem on the exposure glass instead.
Note❒ Do not mix different sizes of origi-
nals in the optional ADF.❒ Remove staples or paper clips
from originals. Fan originals thathave had staples or paper clips re-moved.
❒ Do not stack originals above thelimit mark.
ZDCY090E
ZDCY120E
TPEH220E
ZDCY100E

x Clearing Misfeeds
39
4
1
When Paper Misfeeds in the LCIT
A Turn the cover release lever to un-lock the cover of the intermediatefeeding section of the LCIT.
B Open the cover, and then removethe paper.
Important❒ When opening the cover, al-
ways hold the handle to preventthe cover from dropping andcausing an injury.
Note❒ If you open the cover, be sure to
remove the paper even if it isnot misfed.
❒ When small size paper is misfedand cannot be removed, detachthe LCIT, and then remove thepaper.
C Close the cover, and then movethe cover release lever back to theoriginal position.
Note❒ If a paper misfeed message ap-
pears on the machine, removethe paper misfed in the machinealso.
ABQ029S
ABQ031S
ABQ030S

Troubleshooting
140
4
Changing the Paper Size
Changing the Paper Size of the Paper Feed Tray
A Remove the paper from paper feedtray.
The paper feed tray will lower.
BMake sure that the paper feed sideplates knob lock lever is raised(lock is released), and then graspthe paper feed side plates knoband adjust the paper feed sideplates to match the paper size.
Important❒ Always adjust the position with
the lock lever for the paper feedside plates in the raised position(lock released).
C Place the paper on the paper feedtray.
Note❒ Correct the paper curl before
loading the paper. If you cannotdo so, stack the paper with thecurl face down.
DMake sure that the paper feed sideplates are touching both sides ofthe paper, and then push the locklever for the side plates down tolock the side plates into position.
Important❒ Always make sure that you
push the lock lever for the sideplates down to lock the sideplates into position.
Note❒ Make sure that the paper size
and orientation in the displaypanel correspond with the actu-al paper size and orientation seton the paper feed tray.
ACY009S
ACY007S
ACY008S
ZDCY041E

Changing the Paper Size
41
4
1
Changing the Paper Size of LCIT
A Take the paper stack out of the in-put tray.
B Remove the paper remaining inthe intermediate feeding section.
Referencep.139 “When Paper Misfeeds inthe LCIT”
C Loosen the screw to unlock theside guides.
D Turn the side guide adjustmentknob to adjust the side guides tothe new paper size.
E Tighten the screw to lock the sideguides.
F Load paper.
Note❒ The leading edge of the paper
must touch the inside of theLCIT.
ABQ033S
AJK166S
AJK158S
ABQ016S

Troubleshooting
142
4
MWhen the Open Cover/Unit Indicator Lights
A message is displayed explainingthe place where the doors/covers arenot properly closed.
❖ Front doorClose the front door completely.
❖ Optional ADF coverClose the ADF over until it locks inposition.
❖ Optional LCIT UnitA Close the LCIT Unit cover.
B Move the cover release leverback to the original position.
❖ Optional LCOT UnitLower the end plate arm.AJK112S
ZDCY100E
ACY052S
ABQ030S
AJK164S

kRemoving the Used Master
43
4
1
kRemoving the Used Master
When k lights, it is time to empty themaster eject unit. It also lights whenthe master eject unit is not set proper-ly.
Note❒ Ink is easily removed from skin by
waterless hand cleaners followedby washing with soap and water.
❒ Be careful not to get any ink onyour clothing while emptying themaster eject unit.
❒ When Higher Security is on, youhave to enter the security code tounlock the master eject unit.
A Prepare a container for the usedmaster.
B Open the front door.
C Use handle (E1) to pull out themaster eject unit until it stops.
D Pull up handle (E2) and pull outthe master eject unit completely.
E Hold the master eject unit upperhandle and turn it clockwise withone hand while holding handle(E1) with other hand (1).
F Remove the used master by push-ing down the handle (1) towardsthe waste container (2).
Note❒ If you cannot remove the used
master completely, repeat stepF until all the master is re-moved.
G Reinstall the master eject unit,making sure it clicks into posi-tion.
H Close the front cover.

Troubleshooting
144
4
When Multiple Sheets Are Fed at the Same Time
Follow the procedure below to cor-rect a multiple sheet feed problem ofthe LCIT.
A Adjust the feeding pressure leverof the LCIT according to thethickness of the paper loaded.
Note❒ The appropriate feeding pres-
sure lever positions accordingto the weight of the paper are asfollows.
❒ If multiple sheets of paper arefed at the same time when thefeeding pressure lever is set toStandard, set the feeding pres-sure lever to Thin.
❒ If paper is not fed at all whenthe feeding pressure lever is setto Thin, set the feeding pressurelever to Standard.
❒ Paper heavier than 127.9 – 209.3g/m2 (34.0 – 55.6 lb.) is catego-rized as thick paper. However,for B5 JIS paper heavier than127.9 g/m2 (34.0 lb.), set thefeeding pressure lever to Stand-ard.
❒ When paper is still not fed prop-erly even after the feeding pres-sure lever is adjusted, increasethe paper feeding pressure ofthe machine.
B If the problem still persists, takethe paper out and fan it beforeloading it again.
Metric version
Inch version
Thick 127.9 – 209.3 g/m2
34.0 – 55.6 lb.
Standard 52.3 – 127.9 g/m2
13.9 – 34.0 lb.
Thin 47.1 – 52.3 g/m2
12.5 – 13.9 lb.
ABQ025S
TPEY080J

When Prints Are Not Delivered in a Neat Stack
45
4
1
When Prints Are Not Delivered in a Neat Stack
When Printing on Small Size Paper
A Slightly lower the end plate toraise the screw.
B Adjust the angle of the end plateby turning the screw clockwise orcounterclockwise.
-When paper sides do not stack neatly
Adjust the paper delivery side platesto a size a little larger than the papersize.
ZADH110J
ABL034S
ABL046S

Troubleshooting
146
4

5. User Tools
47
1User Tools Menu
System Settings
❖ General Features (See p.153 “General Features”.)
❖ Timer Settings (See p.153 “Timer Settings”.)
Default
Panel Beeper Warning Only
mm/inch • Metric version: mm
• Inch version: inch
Default
Set Date --
Set Time --
System Auto Reset Timer Off
Energy Saver Timer 3 min.
Auto Off Timer Off

User Tools
148
5
❖ Mode Settings (See p.154 “Mode Setting”.)
*1 Appears only on Type 1 (600 dpi) model. This menu will not appear on Type 2(400 dpi) model as this model does not support the Double Feed function.
❖ Interface Settings• For details about network settings, see “User Tools Menu (System Set-
tings)”, Network Guide.
❖ Administrator Tools (See p.156 “Administrator Tools”.)
Default
Energy Saver Option Energy Saving
Auto Cycle On
Ignore Paper Size Do not Ignore
Longer Paper Do not Use
Skip Feed 2 times
Auto Quality Start Setting On
No.of ldling Rotations: Auto Quality Start --
No.of ldling Rotations: Quality Start 7 times
Deflector Angle Auto
Auto Class Stop
Master/Ink Remaining Volume Off
Paper Type Standard
Paper Type: User1–2 Standard: No Feed
Master Cut Length Auto
Double Feed Warning *1 Off
Default
User Code Management Off
Key Operator Code Off
Restricted Access Off
Security Option Normal
Security Timer Off
Display/Clear/Print Counter per User --
Program/Change/Delete User Code and Name
--
Auto Delete File No
Delete All Files --
Temporarily Unlock Stored Files Do not Unlock

User Tools Menu
49
5
1
Master Making/Print Settings
❖ Reproduction Ratio (See p.158 “Reproduction Ratio”.)
Default
Shortcut Reduce/Enlarge 1–3 Metric version
•Shortcut Reduce/Enlarge 1: 71%
•Shortcut Reduce/Enlarge 2: 141%
•Shortcut Reduce/Enlarge 3: 93%
Inch version
•Shortcut Reduce/Enlarge 1: 74%
•Shortcut Reduce/Enlarge 2: 155%
•Shortcut Reduce/Enlarge 3: 93%
Enlarge 1–4 Metric version
•Enlarge 1: 115%
•Enlarge 2: 122%
•Enlarge 3: 141%
•Enlarge 4: 200%
Inch version
•Enlarge 1: 121%
•Enlarge 2: 129%
•Enlarge 3: 155%
•Enlarge 4: 200%
Priority Setting:Enlarge Metric version 141%
Inch version 155%
Reduce 1–5 Metric version
•Reduce1: 50%
•Reduce2: 61%
•Reduce3: 71%
•Reduce4: 82%
•Reduce5: 87%
Inch version
•Reduce1: 50%
•Reduce2: 65%
•Reduce3: 74%
•Reduce4: 77%
•Reduce5: 85%
Priority Setting:Reduce Metric version 71%
Inch version 74%
Ratio for Create Margin 93%
Reduce/Enlarge Priority Reduce

User Tools
150
5
❖ Original Setting (See p.159 “Original Setting”.)
❖ Edit Setting (See p.159 “Edit Setting”.)
❖ Others (See p.160 “Others”.)
Default
Master Making Density Normal
Original Type Text
Text/Photo Contrast Normal
Photo Contrast Normal
Photo (Screen) Normal
Background Correction Off
Default
Combine/Image Repeat Separation Line None
Erase Original Border Width Metric version: 2 mm
Inch version: 0.1”
Erase Paper Border Width Metric version: 2 mm
Inch version: 0.1”
Stamp Type Defaults CONFIDENTIAL
Stamp Size 1 X
Stamp Density Normal
Stamp Position Metric version
• Position: Top Right
• Top Margin: 24 mm
• Right Margin: 24 mm
Inch version
• Position: Top Right
• Top Margin: 1.0"
• Right Margin: 1.0"
Default
Ignore ADF Original Size Do not Ignore
Ignore Exposure Glass Original Size Do not Ignore
Cancel Combine/Repeat Setting Do not Cancel
Auto Separate (Class) On
Auto Rotation On
Minimum Print Quantity 0 sheet(s)
Maximum Print Quantity 9999 sheet(s)
Economy Mode Off

User Tools Menu
51
5
1
❖ Prog.Key Settings (See p.161 “Prog.Key Settings”.)
Default
Function Key:F1–F5 • F1: 1 Sided → 1 Sided Combine: 2 originals
• F2: 1 Sided → 1 Sided Combine: 4 originals
• F3: Create Margin
• F4: Off
• F5: Off

User Tools
152
5
Accessing User Tools (System Settings/Master Making/Print Settings)
User Tools allow you to change or setdefaults.
Note❒ Operations for system settings are
different from normal operations.Always quit User Tools when youhave finished.
❒ Any changes you make with UserTools remain in effect even if themain switch or operation switch isturned off, or the {Clear Modes} keyis pressed.
Changing Default Settings
Note❒ If a key operator code is already
set, the operator code entry displayappears. Enter the key operatorcode, and then press [OK]. Seep.156 “Key Operator Code”.
A Press the {User Tools} key.
B Press [System Settings] or [MasterMaking / Print Settings].
C Select the desired menu, and thenpress the appropriate key.
D Change settings by following in-structions on the display panel,and then press [OK].
Note❒ To cancel changing settings and
return to the initial display,press the {User Tools} key.
Quitting User Tools
A Press the {User Tools} key.
Note❒ You can also exit from User
Tools by pressing [Exit].
AJK135S
AJK135S

Settings You Can Change with User Tools
53
5
1
Settings You Can Change with User Tools
System Settings
General Features
❖ Panel BeeperTurns the beeper on or off.• All On (The beeper sounds
when you press a key or whenwarning messages appear onthe display.)
• Warning Only (The beepersounds only when warningmessages are shown on the dis-play and not when you press akey.)
• All Off (The beeper does notsound at all.)
Note❒ Default: Warning Only
❖ mm/inchYou can select the units of meas-urement shown on the display.
Note❒ Default:
• Metric version: mm• Inch version: inch
Timer Settings
❖ Set DateYou can set the date for the ma-chine's internal clock using thenumber keys.
Note❒ To change between year, month
and day, press [← ] and [→ ].
❖ Set TimeYou can set the time for the ma-chine's internal clock using thenumber keys.
Note❒ To change between hours, min-
utes and seconds, press [←] and[→ ].
❖ System Auto Reset TimerThe System Reset setting automat-ically switches to the initial screenw h e n n o o p er a t i o n s ar e i nprogress, or when an interruptedjob is cleared. This setting deter-mines the system reset interval.
Note❒ Default: Off❒ The time can be set from 1 to 5
minutes.
❖ Energy Saver TimerYou can set the time that the ma-chine waits before switching tolower power mode after printinghas finished or the last operation isperformed.The time can be set from 1 minuteto 120 minutes.
Note❒ Default: 3 min.❒ When in "Energy Saver Mode",
the machine is ready for usewithin 240 seconds.
❖ Auto Off TimerYou can select to use the auto offtimer and set the daily power offtime.
Note❒ Default: Off

User Tools
154
5
Mode Setting
❖ Energy Saver OptionYou can select to [Energy Saving] or[Auto Off].
Note❒ Default: Energy Saving
❖ Auto CycleSpecifies whether Auto Cyclemode is selected at power on.
Note❒ Default: On
❖ Ignore Paper SizeIf you are making prints on customsize paper and the original imagedoes not entirely appear on theprint, select “Ignore”. The machinewill not detect the paper length.
Note❒ Default: Do not Ignore
❖ Longer PaperYou can select “Use” to allow theuse of paper longer than 432 mm,17.0".
Note❒ Default: Do not Use
❖ Skip FeedYou can select [Display] or [Do notDisplay] and set the number of SkipFeed.
Note❒ Default: 2 times❒ The time can be set from 2 to 9
times.
❖ Auto Quality Start SettingYou can select [On] to have the ma-chine automatically carry out a fewidle spins when the power isturned on. When selecting [Off],you can restore the density bymaking a few extra prints or by us-ing the Manual Quality Startmode.
Note❒ Default: On
❖ No.of ldling Rotations: Auto QualityStartYou can select how many times thedrum unit idles after the displayedtime periods have passed in AutoQuality Start mode.
Note❒ Default settings are follows.
*1 (Below 19°C or 66.2°F)*2 (19 – 29°C, 66.2 – 84.2°F)*3 (Over 29°C or 84.2°F)
❒ To increase the print image den-sity, increase the number ofdrum rotations, and vice versa.
Time pe-riod
0 –
4 ho
urs
4 –
24 h
ours
24 –
72
hour
sO
ver
than
72
hour
s
Tem
pera
ture Low Tmp. *1 0 7 7 7
Normal Tmp. *2 0 5 5 5
High Tmp. *3 0 5 5 5

Settings You Can Change with User Tools
55
5
1
❖ No.of ldling Rotations: Quality StartWhen you use the Quality Startmode, you can select how manytimes the drum unit idles.
Note❒ Default: 7 times
❖ Deflector AngleYou can change the angle of thewing guide depending on the pa-per type you use.• Up (Select this setting when
standard thickness or thin pa-per misfeeds at the paper exitsection occur frequently.)
• Down (Select this setting whenA4 – B5 JIS, 81/2" × 11" thick pa-per is not delivered properly tothe paper delivery tray.)
Note❒ Default: Auto
❖ Auto ClassInstead of using the Separatemode, you can make the followingsettings:• Start Automatically (After the
last page of each printing set isfed out to the paper deliverytray, the machine stops for a fewseconds. Then, the next cyclebegins.)
• Stop (After the last page of eachprinting set is fed out to the pa-per delivery tray, the machinestops. If you press the {Start}key, the next cycle begins.)
Note❒ Default: Stop
❖ Master/Ink Remaining VolumeSpecifies whether you can checkthe amount of ink and master.• [Off] (You cannot check the re-
maining amount of ink or mas-ter.)
• [On (Below half)] (When the re-maining amount of ink or mas-ter is less than half, the displaypanel indicates these amountswhen you turn on the mainswitch.)
Note❒ Default: Off
❖ Paper TypeYou can select the paper type.
Note❒ Default: Standard
❖ Paper Type: User1–2You can register a frequently usedpaper type and have it shown onthe paper type menu as [User 1] or[User 2].
Note❒ Default: Standard: No FeedA Select the paper type.
• Standard: “No feed” “Dou-ble feed”
• Thick Paper: “No feed”“Double feed” “Medium”
B Press [OK].

User Tools
156
5
❖ Master Cut LengthThe machine determines the mas-ter length according to the numberof originals placed in the optionalADF and the paper sizes. If youwish to use A3, 11" × 17" master re-gardless of the number of originalsset and the paper sizes, select“A3”.
Note❒ Default: Auto
❖ Double Feed WarningSpecifies whether a warning is dis-played or not when a double feedis detected.
Note❒ Default: Off
Limitation❒ Only Type 1 (600 dpi) model is
equipped with the Double FeedFunction. This function is notavailable on Type 2 (400 dpi)model.
Administrator Tools
❖ User Code ManagementYou can select whether or not touse User Code mode. If user codesare turned on, users must entertheir user codes before they canoperate the machine. The machinekeeps count of the number of cop-ies made under each user code.User code must registered for UserCode Management. See p.162 “Us-er Code”.
Note❒ Default: Off
❖ Key Operator CodeYou can specify whether or not touse key operator codes to controlAdministrator Tools settings foraccess codes.
Note❒ Default: Off❒ If you select [On], enter the key
operator code (max.4 digits) us-ing the number keys, and thenselect [Partial] or [All Initial Set-tings] to set the access limit.• If you selected [Partial]
A key operator code is onlyrequired to access Adminis-trator Tools for System Set-tings.
• If you selected [All Initial Set-tings]A key operator code is re-quired to access all items inSystem Settings, MasterMaking/Print Settings, andOnline Print Features.
❒ If you select [On], you must en-ter an access code to access theKey Operator Code display.
❖ Restricted AccessIn Key Counter mode, you have toset the key counter before makingprints. (To turn on Key Countermode, contact your service repre-sentative.) If Key Counter mode ison, Restricted Access is turned onautomatically. If you turn Restrict-ed Access off, you can make printswithout inserting the key counter.
Note❒ Default: Off

Settings You Can Change with User Tools
57
5
1
❖ Security OptionYou can specify the setting of secu-rity mode.
Note❒ Default: Normal❒ You have to set a security code
(4 digits) to enable Higher Secu-rity mode.
❒ When selecting Higher Securitymode, a security mark ap-pears on the left side of the date,in the upper right of the displaypanel.
ReferenceSee p.96 “Security”.
❖ Security TimerSet the amount of time the machinewaits before switching to the High-er Security mode.
Note❒ Default: Off
❖ Display/Clear/Print Counter per UserAllows you to view and print thevarious counters accessed with us-ers and to set the values to 0.
Note❒ Press [UPrev.] and [TNext] to
show all counters. • Print Counter List
Prints the counter values forall the users.
• Clear All CounterSets the counter value of allusers to 0.
• Clear Per UserSets the counter value of a se-lected user to 0.
❖ Program/Change/Delete User Codeand NameYou can register, change, or deleteuser codes and names.
Note❒ Up to 200 user codes (up to 4
digits) can be registered.
Referencep.162 “User Code”.
❖ Auto Delete FileYou can specify whether docu-ments stored in the machine willbe deleted or not after a specifiedperiod of time.
Note❒ Default: No❒ If you select [Yes], documents
stored subsequently will be de-leted.
❒ If you select [No], documents willnot be deleted automatically.
❒ If you select [Yes], enter a numberof days in the range of 1 to 180.
❖ Delete All FilesAll documents stored will be deleted.
Note❒ Even if a password has been set,
all documents will be deleted.❒ A confirmation dialog box will
appear. To delete all docu-ments, select [Yes].
❖ Temporarily Unlock Stored FilesAccess to the files will be tempo-rarily available without entering apassword.
Note❒ Default: Do not Unlock❒ Select [Unlock] only when you
forget the password. After ac-cessing the document, be sure toselect [Do not Unlock].

User Tools
158
5
Master Making/Print Settings
Reproduction Ratio
❖ Shortcut Reduce/Enlarge 1–3You can register up to three fre-quently used Reduce/Enlarge ra-t i o s o th er t h a n t he f i x e dReduce/Enlarge ratio and havethem shown on the initial display.You can also change registered Re-duce/Enlarge ratios.If no Reduce/Enlarge ratio hasbeen set when selecting [ShortcutReduce / Enlarge 1], [Shortcut Reduce /Enlarge 2], or [Shortcut Reduce / En-large 3], enter the ratio using thenumber keys.
❖ Enlarge 1–4You can customize available en-largement ratios by pressing [Re-duce / En la rge ] , fo l lowed by[Enlarge].
Note❒ Default:
• Metric version:• Enlarge 1: 115%• Enlarge 2: 122%• Enlarge 3: 141%• Enlarge 4: 200%
• Inch version:• Enlarge 1: 121%• Enlarge 2: 129%• Enlarge 3: 155%• Enlarge 4: 200%
❒ When selecting [User Enlrg. Ra-tio] , enter a ratio using thenumber keys (in the range of101 to 200%).
❖ Priority Setting:EnlargeYou can set the ratio with prioritywhen [Reduce / Enlarge] is pressed,followed by [Enlarge].
Note❒ Default:
• Metric version: 141%• Inch version: 155%
❖ Reduce 1–5You can customize available re-duction ratios by pressing [Reduce /Enlarge], followed by [Reduce]
Note❒ Default:
• Metric version:• Reduce 1: 50%• Reduce 2: 61%• Reduce 3: 71%• Reduce 4: 82%• Reduce 5: 87%
• Inch version:• Reduce 1: 50%• Reduce 2: 65%• Reduce 3: 74%• Reduce 4: 77%• Reduce 5: 85%
❒ When selecting [User Redc. Ra-tio], enter a ratio using thenumber keys (in the range of 25to 99%).
❖ Priority Setting:ReduceYou can set the ratio with prioritywhen [Reduce / Enlarge] is pressed,followed by [Reduce].
Note❒ Default:
• Metric version: 71%• Inch version: 74%

Settings You Can Change with User Tools
59
5
1
❖ Ratio for Create MarginYou can set a Reduce/Enlarge ra-tio when registering Create Mar-gin in a shortcut key.
Note❒ Default: 93%
❖ Reduce/Enlarge PrioritySpecifies which tab has priority onthe display panel when [Reduce /Enlarge] is pressed.
Note❒ Default: Reduce
Original Setting
❖ Master Making DensitySpecifies the image density atpower on.
Note❒ Default: Normal
❖ Original TypeSpecifies the original type at poweron.
Note❒ Default: Text
❖ Text/Photo ContrastSpecify the contrast level fortext/Photo when the power isswitched on or after mode settingsare cleared.
Note❒ Default: Normal
❖ Photo ContrastSpecify the contrast level for Photowhen the power is switched on orafter mode settings are cleared.
Note❒ Default: Normal
❖ Photo (Screen)Specify the screen image in Photomode when you press [OriginalType]
Note❒ Default: Normal
❖ Background CorrectionWhen you make prints in Photo,Text/Photo, or Pale mode, thebackground of the prints might be-come dirty. You can select “On” toimprove the clarity of your prints.
Note❒ Default: Off
Edit Setting
❖ Combine/Image Repeat SeparationLineYou can select a separation line us-ing the Combine function from:None, Solid, Broken A, Broken B,or Crop Marks.
• a=None• b=Solid• c=Broken A• d=Broken B• e=Crop Marks
Note❒ Default: None
GRLINE0E

User Tools
160
5
❖ Erase Original Border WidthYou can specify the width oferased border margins for origi-nals using this function.
Note❒ Default:
• Metric version: 2 mm• Inch version: 0.1”
❖ Erase Paper Border WidthYou can specify the width oferased border margins for printsusing this function.
Note❒ Default:
• Metric version: 2 mm• Inch version: 0.1”
❖ Stamp Type DefaultsYou can select the stamp messageat power on with the Stamp mode.
Note❒ Default: CONFIDENTIAL
❖ Stamp SizeYou can edit the preset stamp siz-es.
Note❒ Default: 1 X
❖ Stamp DensityYou can select the density of thestamps.
Note❒ Default: Normal
❖ Stamp PositionYou can set the position where thestamp is printed.Press the arrow keys to adjust theposition.
Note❒ Default:
• Metric Version:• Position: Top Right• Top Margin: 24 mm• Right Margin: 24 mm
• Inch Version:• Position: Top Right• Top Margin: 1.0"• Right Margin: 1.0"
Others
❖ Ignore ADF Original Size When you place long originals inthe optional ADF, set original de-tection to “Ignore”. The machinewill not detect the original size.
Note❒ Default: Do not Ignore
❖ Ignore Exposure Glass Original Size When you place custom sizes orig-inals on the exposure glass, setoriginal detection to “Ignore”. Themachine will not detect the origi-nal size.
Note❒ Default: Do not Ignore
❖ Cancel Combine/Repeat Setting Specifies whether Combine set-tings is cleared after finishing yourprint job.
Note❒ Default: Do not Cancel

Settings You Can Change with User Tools
61
5
1
❖ Auto Separate (Class)Specifies whether Separate modeis automatically selected when youmake prints in Class Setting mode.
Note❒ Default: On
❖ Auto RotationWhen the orientation in whichyour original is placed differs fromthat of the paper, the machine au-tomatically rotates the original im-age by 90° to match the paperorientation.
Note❒ Default: On
❖ Minimum Print QuantityThe minimum print quantity canbe set between 0 and 9999.Example: If you specify 20 as theminimum number of prints, runsof 20 or more prints will be accept-ed, print runs of less than 20 printswill not be accepted.
Note❒ Default: 0 sheet(s)
❖ Maximum Print QuantityThe maximum print quantity canbe set between 0 and 9999.
Note❒ Default: 9999 sheet(s)
❖ Economy ModeSpecify the economy mode level ofink.
Note❒ Default: Off
Prog.Key Settings
❖ Function Key:F1–5You can assign frequently usedfunctions to function keys F1 to F5.
Note❒ Default:
• Function Key: F1: 1 Sided → 1Sided Combine: 2 originals
• Function Key: F2: 1 Sided → 1Sided Combine: 4 originals
• Function Key: F3: Create Mar-gin
• Function Key: F4: Off• Function Key: F5: Off

User Tools
162
5
User Code
If the machine has user codes set, us-ers must enter their user code beforethey can use the machine. The ma-chine keeps count of the number ofmasters and prints made under eachuser code.
Note❒ If you want to use this feature, se-
lect [On] in “User Code Manage-ment”with User Tools menu. Seep.156 “User Code Management”.
Registering a User Code
You can register up to 200 user codes.
A Press the {User Tools} key.
B Press [System Settings].
C Press [Administrator Tools].
D Press [Program / Change / Delete UserCode and Name].
E Press [New Program].
F Enter the user code (up to fourdigits) using the number keys,and then press [#].
Note❒ If you make a mistake, press
[Clear] or the {Clear/Stop} key,and then enter the code again.
G Press [Enter Name].
H Enter the user name, and thenpress [OK].
Referencep.175 “Entering Text”
I Press [OK].
J Press [Exit].
Note❒ To continue registering user
codes and name, repeat the pro-cedure from step E.
K Press the {User Tools} key.
AJK135S

User Code
63
5
1
Changing a User Code
Note❒ Even if you change a user code, the
counter value will not be cleared.
A Press the {User Tools} key.
B Press [System Settings].
C Press [Administrator Tools].
D Press [Program / Change / Delete UserCode and Name].
E Select the registered user codeyou want to change.
F Enter the new user code and username, and then press[OK].
G Press [Exit].
H Press the {User Tools} key.
Deleting a User Code
Note❒ After clearing the user code, the
counter is automatically cleared.
A Press the {User Tools} key.
B Press [System Settings].
C Press [Administrator Tools].
D Press [Program / Change / Delete UserCode and Name].
E Press [Delete].
F Select the user code you want todelete, and then press [OK].
Note❒ If you want to delete all user
codes, press [Delete All].❒ To delete all user codes on the
page, press [All on The Page].A confirmation dialog box will ap-pear.
G Press [Yes].
H Press [Exit].
I Press the {User Tools} key.
Displaying the Counter for Each User Code
A Press the {User Tools} key.
B Press [System Settings].
C Press [Administrator Tools].
D Press [Display / Clear / Print Counterper User].Counters of each user code appear.

User Tools
164
5
Printing the Counter for All User Codes
A Press the {User Tools} key.
B Press [System Settings].
C Press [Administrator Tools].
D Press [Display / Clear / Print Counterper User].
E Press [Print Counter List].
A confirmation dialog box will ap-pear.
F Press [Yes].
Clearing the Counter
A Press the {User Tools} key.
B Press [System Settings].
C Press [Administrator Tools].
D Press [Display / Clear / Print Counterper User].
E Select the user code to clear.
To clear the counter for each user code
A Select the user code from theleft side of the display.
Note❒ Press [Select All on the Page] to
select all user codes on thepage.
B Press [Clear Per User].
A confirmation dialog box willappear.
C Press [OK].
To clear the counters for all user codes
A Press [Clear All Counter].
A confirmation dialog box willappear.
B Press [OK].
F Press [Exit].
G Press the {User Tools} key.

6. Remarks
65
1Do's and Don'ts
R WARNING:
R CAUTION:
Important❒ Make sure that the Data In m indicator is off before unplugging the power
cord.• While printing, do not turn off the main switch.• While printing, do not unplug the power cord.• While printing, do not open the door or covers.• While printing, do not move the machine.• Open and close all doors and covers carefully.• When printing onto paper that contains images on the back, make sure there
is a 6 mm (0.24") margin at the back leading edge. If there is no margin, themachine might wrongly detect that paper is wrapped around the drum andstop printing.
• When you use envelopes or pasted print paper, the leading edge of the printsmight be damaged.
• Always make a few trial prints to check the image position because the imageposition of the trial print might not correspond with that of the original.
• The leading edge of the prints might become stained if the edge touches theimage of prints on the paper delivery tray.
• Print ink on the paper delivery tray might stick to the back side of the nextprint.
• Press the {Proof} key to perform a test print as the image density of the firstfew prints might be light.
• When the machine is on and the power source is less than 90% of the specifiedamount, printing quality will decrease. Therefore, make sure the supply fromyour electrical outlet is at least 90% of the required amount.
• When you make a lot of prints from a small image, ink might ooze out fromthe edges of the master, especially in high temperatures and when printing intwo or more colours. In these cases, make a new master.
• Keep the machine away from flammable liquids, gases, and aerosols. A fire or an electric shock might occur.
• Unplug the power cord from the wall outlet before you move the machine. While moving the machine, you should take care that the power cord will not be damaged under the machine.

Remarks
166
6
• Remove the paper from the tray before relocating the machine. If you relocatethe machine leaving the paper on the tray, reset the paper after the relocation.If the main switch of the machine is turned on without resetting the paper cor-rectly, the sensor might be broken.
• If the printed paper is stored for more than one day, the paper may becomewrinkled. If this paper is used, wrinkles may also appear on the master. If thepaper will be stored for more than one day, store it in its original wrappingpaper or other protective covering.
• Shadowing may occur if the printed image at the rear edge of the paper is asolid colour, when the printing speed is set to 1. If this occurs, print the imagewith the printing speed set to 3.
• If there are fine lines within 5 mm to 10 mm, 0.2" to 0.4" of the edge of the im-age, shadowing may occur.
• Depending on the type of paper being used, speckles may appear within 5mm to 10 mm, 0.2" to 0.4" of the edge of the image at around 1000 prints.
• When two or more sheets of paper feed at once, you can select whether thewarning message is displayed or not. Set to “On” of the “Double Feed Warn-ing” with User Tools. See p.156 “Double Feed Warning”.
• When two or more sheets of paper feed at once, set paper on the paper feedside plates securely. See p.31 “Using the Paper Feed Tray and Delivery Tray”
• When paper misfeeds occur, select the proper paper type from [Feed Tray Pa-per Type]. See p.47 “Printing onto Various Kinds of Paper”. If the problem per-sists, fan or turn the paper over.
• If the paper skews, make sure to set the paper feed side plates securely. Seep.31 “Using the Paper Feed Tray and Delivery Tray”.
• Make sure originals on the exposure glass are correctly positioned andaligned with the scale.
• If the edges of the paper are rounded, skewing might occur. Change the pa-per's orientation or replace.
• If the paper becomes creased, make sure the correct paper type has been se-lected in [Feed Tray Paper Type]. See p.47 “Printing onto Various Kinds of Pa-per”.
• If custom paper crease frequently, use the standard paper type.

Where to Put Your Machine
67
6
1
Where to Put Your Machine
Machine Environment
Your machine's location should be carefully chosen because environmental con-ditions greatly affect its performance.
Optimum environmental conditions
R CAUTION:
R CAUTION:
R CAUTION:
• Temperature: 10 – 30°C, 50 – 86°F• Humidity: 20 – 90% RH• A strong and level floor.• The machine must be level within 5 mm, 0.2" both front to rear and left to
right.
Environments to avoid
• Locations exposed to direct sunlight or strong light (more than 1500 lux).• Locations directly exposed to cool air from an air conditioner or heated air
from a heater (sudden temperature changes might cause condensation withinthe machine).
• Places where the machine might be subjected to frequent strong vibration.• Dusty areas.• Areas with corrosive gases.
• Keep the machine away from humidity and dust. Otherwise a fire or an elec-tric shock might occur.
• Do not place the machine on an unstable or tilted surface. If it topples over, an injury might occur.
• If you use the machine in a confined space, make sure there is a continuous air turnover.
• After you move the machine, use the caster fixture to fix it in place. Other-wise the machine might move or come down to cause an injury.

Remarks
168
6
Moving
R CAUTION:
Important❒ When moving the machine, the following precautions should always be fol-
lowed:• Turn off the main switch. • Unplug the power cord from the wall outlet. When you do, grip the plug
to avoid damaging the cord and causing fire or electric shock.• Close all covers and trays including the front cover.
Limitation❒ Carefully move the machine. If you do not, the machine might be damaged
or a stored file might be deleted.❒ Avoid any strong shock to the machine. This could damage the hard disk and
cause stored files to be deleted. For precautionary reasons, files should becopied to another local computer.
Power Connection
R WARNING:
R CAUTION:
R CAUTION:
• The socket-outlet shall be installed near the machine and shall be easily acces-sible.
• Voltage must not fluctuate more than 10%.
• Unplug the power cord from the wall outlet before you move the machine. While moving the machine, you should take care that the power cord will not be damaged under the machine.
• Connect the power cord directly into a wall outlet and never use an ex-tension cord.
• Only connect the machine to the power source describe in the manual.
• Do not damage, break or make any modifications to the power cord. Do not place heavy objects on it. Do not pull it hard nor bend it more than necessary. These actions could cause an electric shock or fire.
• Unplug the power cord from the wall outlet before you move the machine. While moving the machine, you should take care that the power cord will not be damaged under the machine.
• When you disconnect the power plug from the wall outlet, always pull the plug (not the cable).

Where to Put Your Machine
69
6
1
Access to the Machine
Place the machine near the power source, providing the clearance areas asshown.
* Paper delivery tray1. More than 10 cm, 4.0"2. More than 60 cm, 23.7"3. More than 60 cm, 23.7"4. More than 60 cm, 23.7"
Note❒ For the required space when options are installed, contact your service repre-
sentative.
AJK202S

Remarks
170
6
Maintaining Your Machine
To maintain high print quality, cleanthe following parts and units regularly.
❖ Cleaning the machineWipe the machine with a soft,damp cloth. Then wipe it with adry cloth to remove the water.
Important❒ Do not use chemical cleaner or or-
ganic solvents, such as thinner orbenzene. If they get into the ma-chine or melt plastic parts, a failuremight occur.
❒ Do not clean parts other than thosespecified in this manual. Suchparts should be cleaned by yourservice representative.
Cleaning the Exposure Glass
A Lift the exposure glass cover orADF.
B Clean A and B.
Note❒ When using the exposure glass,
clean B only.
Cleaning the exposure glass cover
A Lift the exposure glass cover.
B Clean the exposure glass coverwith a damp cloth and wipe itwith a dry cloth.
Note❒ If you do not clean the exposure
glass cover, marks on the coverwill be printed.
ZDCH130E
AM1P0100

Maintaining Your Machine
71
6
1
Cleaning the Auto Document Feeder
A Lift the ADF.
B Clean the sheet with a damp clothand wipe it with a dry cloth.
Note❒ If you do not clean the sheet,
marks on the sheet will be print-ed.
Cleaning the paper feed roller (paper feed tray)
AWipe dust off the paper feed roll-er with a damp cloth, and thenwipe it with a dry cloth.
Note❒ If you do not clean the paper
feed roller, paper misfeeds tendto occur.
Cleaning the paper feed roller (LCIT)
AWipe dust off the paper feed roll-er with a damp cloth, and thenwipe it with a dry cloth.
Note❒ Keep the paper feed roller clean
to avoid paper misfeeds.
AM1D600
TPEH120E
ABQ032S

Remarks
172
6
Other Functions
Inquiry
The inquiry functions lets you con-firm the telephone numbers to con-tact for repairs or to order ink. Be sureto contact your service engineer toverify the following:
❖ Machine Maintenance/Repair• Telephone No.• Serial No. of Machine
❖ Sales Representative• Telephone No.
A Press the {User Tools} key.
B Press [Enquiry].
Enquiry information is displayed.
Printing Enquiry information
A Press [Print Enquiry List].
B Press the {Start} key.Enquiry information is printed.
C Press [Exit].
D Press [Exit].
AJK135S

Other Functions
73
6
1
Changing the Display Language
You can change the language used onthe display. English is set as defaultsetting.
A Press the {User Tools} key.
B Press [Français].
The display language is changed toFrench.
C Press [Sortie].The menu appears in French.
Note❒ If you want to return the display
language to “English”, repeatstep A and press [English].
AJK135S

Remarks
174
6
Counter/Data Print
Displaying the Counter
Display the number of sheets used formaster making and the number ofsheets used for printing.Two types of counter can be dis-played.You can check the number of totalsheets using counter, and check thenumber of sheet after resetting.You can also reset the resettable coun-ter.
A Press the {User Tools} key.
B Press [Counter / Data Print].
Reset the Counter
A Press [Clear] below the mastermaking figures and print fig-ures in the resettable counterarea.
Print the log data and programmed class list
Print the log data or programmedclass list.
❖ Log DataCheck the making master andprint log data.
❖ Program Class ListCheck the programmed class reg-istered in the Class Settings func-tion.
Referencep.66 “Class Settings”
A Press the {User Tools} key.
B Press [Counter / Data Print].
C To print a log data , press [Print LogData].
Note❒ When you need the programmed
class list, press [Print ProgrammedClass List].
D Press [Yes].

7. Entering Text
75
1Entering Text
This section describes how to enter characters. When you enter a character, it isshown at the position of the cursor. If there is a character at the cursor position,the entered character is shown before that character.
Available Characters
• Alphabetic charactersABCDEFGHIJKLMNOPQRSTUVWXYZabcdefghijklmnopqrstuvwxyz
• Symbols• Numerals
0123456789
Keys
Note❒ When entering uppercase or lowercase letters continuously, use [Shift Lock] to
lock the case.
AFU110S

Entering Text
176
7
Entering Text
Entering letters
A Press [Shift] to switch between uppercase and lowercase.
B Press the letters you want to enter.
Deleting characters
A Press [Backspace] or [Delete All] to delete characters.

8. Specifications
77
1Main Unit
❖ Configuration:Floor standing
❖ Printing Process:Full automatic one drum system
❖ Original Type:Sheet/Book
❖ Original Size:Maximum 300 mm × 432 mm, 11.8" × 17.0"
❖ Pixel Density:• Type 1
600 × 600 dpi (dots per inch)• Type 2
400 × 400 dpi (dots per inch)
❖ Image Mode:Text modeText/Photo modePhoto modePencil modePale mode
❖ Reduction Ratios:• Metric version:
93%, 87%, 82%, 71%, 61%, 50%• Inch version:
93%, 85%, 77%, 74%, 65%, 50%
❖ Enlargement Ratios:• Metric version:
141%, 122%, 115%• Inch version:
155%, 129%, 121%
❖ Zoom:From 50% to 200% in increments of 1%

Specifications
178
8
❖ Directional Magnification:• Vertical:
From 50% to 200% in increments of 1%• Horizontal:
From 50% to 200% in increments of 1%
❖ Printing Area:• Metric version:
• A3 drum: more than 290 × 412 mm, 11.4" × 16.3"• A4 drum: more than 290 × 202 mm, 11.4" × 8.0"
• Inch version: • 11" × 17" drum: more than 290 × 422 mm, 11.4" × 16.7"• A4 drum: more than 290 × 202 mm, 11.4" × 8.0"
❖ Print Paper Size:Maximum recommended: 297 mm × 432 mm, 11.6" × 17.0" (Maximum: 325mm × 447 mm, 12.8" × 17.6")Minimum: 70 mm × 148 mm, 2.8" × 5.8"
❖ Leading Edge Margin:Less than 6 mm, 0.24"
❖ Print Paper Weight:• 47.1 – 209.3 g/m2, 12.5 – 55.6 lb
❖ Print Speed:Paper length of 364 mm, 14.4" or more: 60 – 120 cpm (5 increments)Paper length of less than 364 mm, 14.4": 60 – 135 cpm (6 increments)
❖ First print Time (Master Process Time):• Type 1
Less than 28 seconds (A3, 11" × 17"L)Less than 20 seconds (A4, 81/2" × 11"K)
• Type 2Less than 16 seconds (A3, 11" × 17"L)Less than 12 seconds (A4, 81/2" × 11"K)
❖ Colour Printing:Drum unit replacement system
❖ Image Position:• Vertical:
• Inch version: ± 10 mm, ± 0.4"• Metric version: ± 15 mm, ± 0.6"
• Side:± 10 mm, ± 0.4" (for either side)

Main Unit
79
8
1
❖ Paper Feed Tray Capacity:1,000 sheets (80 g/m2, 20 lb)
❖ Paper Delivery Tray Capacity:1,000 sheets (80 g/m2, 20 lb)
❖ Master Eject Unit Capacity:• A3 drum
More than 100 masters• 11" × 17" drum
90 masters• A4 drum
140 masters
❖ Dimensions (W × D × H)
❖ Weight:• Machine:
Less than 104 kg, 229.3 lb
❖ Noise Emission *1
Sound power level
Sound pressure level *2
*1 The above measurements made in accordance with ISO 7779 are actual value.*2 It is measured at the position of the operator.
Width Depth Height
Stored 750 mm, 29.5" 705 mm, 27.8" 585 mm, 23"
Stored with ADF 750 mm, 29.5" 705 mm, 27.8" 695 mm, 27.4"
Set up 1420 mm, 55.9" 705 mm, 27.8" 585 mm, 23"
Set up with cabinet 1420 mm, 55.9" 705 mm, 27.8" 1020 mm, 40.2"
Set up with cabinet and ADF (when you use A3, 11" × 17" or larger paper)
1420 mm, 55.9" 705 mm, 27.8" 1130 mm, 44.5"
Printing speed Noise emission
Stand-by -- 39dB (A)
During printing 135 cpm 81dB (A)
Printing speed Noise emission
Stand-by -- 24dB (A)
During printing 135 cpm 68dB (A)

Specifications
180
8
❖ Power Consumption:• Making a master:
Type 1: Less than 0.340 kWType 2: Less than 0.355 kW
• Printing:Less than 0.27 kW (when printing speed is 135 cpm)

Options
81
8
1
Options
Auto Document Feeder (ADF: DF Type 85)
❖ Original Type:Sheet
❖ Original Weight:52.3 g/m2 to 127.9 g/m2, 13.9 lb to 34 lb
❖ Original Size:Max. 297 mm × 864 mm, 11.7" × 34.0"Min. 149 mm × 210 mm, 5.9" × 8.3"
❖ First print Time:Less than 33 seconds (A3, 11" × 17")Less than 25 seconds (A4, 81/2" × 11")
❖ Original Capacity:50 sheets (80 g/m2, 20 lb)7.5 mm, 0.3" height
Twin Colour Press Roller Printing System TC-IIR
❖ Configuration:Floor standing
❖ Printing Process:Twin colour press roller printing system
❖ Print Paper Size:Maximum: 297 mm × 432 mm, 11.6" × 17.0"Minimum: 70 mm × 250 mm, 2.8" × 9.8"
❖ Print Paper Weight:• 52.3 – 209.3 g/m2, 13.9 – 55.6 lb
❖ Print Speed:90 – 120 cpm (3 increments)
❖ Colour Printing:Drum unit replacement system
❖ Paper Size and Paper Capacity:1,000 sheets (80 g/m2, 20 lb)

Specifications
182
8
❖ Paper Delivery Tray Capacity:1,000 sheets (80 g/m2, 20 lb)
❖ Dimensions (W × D × H)
❖ Weight:• Machine:
Less than 88 kg, 194 lb
❖ Power Consumption:• Printing:
0.55kW(Max)
❖ Optional Equipment:• Drum unit:
Metric version: Drum Type 90 <A3> / <A4>Inch version: Drum Type 90 <A4> (81/2" × 11") / <11" × 17">
Note❒ Specifications are subject to change without notice.
Large Capacity System (LCS: LS3000R)
❖ Configuration:Optional large paper capacity system
❖ Paper type:Corresponds to the machine specification
❖ Printing paper size:• LCIT:
Maximum 297 × 432 mm, 11.6" × 17.0" (325 × 447 mm, 12.7" × 17.5" *1 )Minimum 128 × 182 mm, 5.1" × 7.1"
• LCOT:Maximum 297 × 432 mm, 11.6" × 17.0" (325 × 447 mm, 12.7" × 17.5" *1 )Minimum 70 × 148 mm, 2.8" × 5.9" (When the LCIT is installed: 128 × 182mm, 5.1" × 7.1" )
*1 When the image position is set to 0 mm (0").
❖ Print paper weight:47.1 – 209.3 g/m2, 12.5 – 55.61 lb.
Width Depth Height
Stored 920 mm, 36.2" 630 mm, 24.8" 555 mm, 21.9"
Set up 1,610 mm, 63.4" 630 mm, 24.8" 555 mm, 21.9"

Options
83
8
1
❖ Feed tray capacity:3000 sheets (80 g/m2, 20 lb.)Paper stack height: Less than 320 mm (12.5")
❖ Output tray capacity:3000 sheets (80 g/m2, 20 lb.)Paper stack height: Less than 345 mm (13.5")
❖ Print speed:Corresponds to the machine specification
❖ Power consumption:
❖ Dimensions (W×D×H):• LCIT: 968 × 545 × 778 mm (38.1" × 21.4" × 30.6")• LCOT: 560 × 512 × 778 mm (22" × 20.1" × 30.6")
❖ Weight:• LCIT: Less than 45 kg, 99 lb.• LCOT: Less than 30 kg, 66 lb.
Other Options
• Drum UnitMetric version: Drum Type 90 <A3> / <A4>Inch version: Drum Type 90 <A4> (81/2" × 11") / <11" × 17">
• Platen Cover Type 1018• Key Counter• PostScript3 Board Type 2• IEEE 1284 Parallel Board Type 1• IEEE 802.11b I/F Unit Type 1• Memory Unit TypeC (128 MB/256 MB)• Extension HDD Type 1
Standby Less than 25 W
Printing Less than 88 W

Specifications
184
8
Consumables
Note❒ Specifications are subject to change without notice.
Name Size Remarks
Master: Length: 110 m, 410 ft/roll
Width: 320 mm, 12.6" 2 rolls/case
A3 drum
More than 200 masters can be made per roll
11" × 17" drum
190 masters can be made per roll
A4 drum
320 masters can be made per roll
Ink-Black 1,000ml/pack Environmental conditions: -5 to 40°C 10 – 95% RH
Ink-Red 1,000ml/pack
Ink-Blue
Ink-Green
Ink-Brown
Ink-Purple
Ink-Yellow
Ink-Navy
Ink-Maroon
Ink-Teal
Ink-Orange
Ink-Gray
Ink-Violet
Ink-Hunter green
Ink-Burgundy
Ink-Gold
Ink-Reflex Blue

85
1INDEX
2 one-sided originals, 634 one-sided originals, 63
A
Adding ink, 126ADF, 15Adjusting
the position of printed images, 54Administrator Tools, 156Auto
reduce/enlarge, 59Auto Cycle key, 17Auto Document Feeder, 13, 15Auto off mode, 46Auto Off Timer, 153Auto off timer, 46auto paper select, 25Auto quality start, 95
B
background patterns, 83Basic procedure, 44Black line/stain, 119Buffer fins, 13
C
ChangingDisplay Language, 173File Name, 102Password, 102program, 107program name, 107stamp position, size and density, 80User Name, 102
Changing a user code, 163Changing the Paper Size of LCIT
Changing the Paper Size, 141Changing the Paper Size of the Paper Feed
TrayChanging the Paper Size, 140
Changing the printing speed, 55Checking Stored Files, 103Check Modes key, 17Chocks, 12, 33Clearing misfeeds, 130Clearing the number of prints, 164Clear Modes key, 17Clear/Stop key, 18
closed area method, 88Colour drum, 109Combination chart, 114Combine, 63command sheet, 84Common key operations, 20Consumables, 184Control panel, 11, 17Copier functions
margin adjustment, 76Counter
Displaying, 174Cover, 15Cover release lever, 15Custom repeat, 74
D
Data In indicator (Green), 17Deleting
program, 108Deleting a user code, 163diagonal line method, 87Dirty background, 119Disabling normal security, 97Displaying
Counter, 174Displaying the Counter for each user
code, 163Display Language
Changing, 173Display panel, 19Double feed, 98Down button, 15, 16Drum size, 113Drum unit, 12Drum unit handle B2, 109Drum unit lock lever B1, 12
E
Economy mode, 95Edge erase, 75End plate, 16End plate screw, 16Energy saver mode, 46Energy Saver Timer, 153Entering Text, 175Envelopes, 47Error indicator (Red), 18Exposure glass, 12Exposure glass cover, 13

186
F
Feeding pressure lever, 15, 144File Name
Changing, 102Front door, 11
G
General Features, 153Guide to Components, 11
H
Higher security, 97Hold Data-in key, 17
I
Image position key, 17Image rotation, 51Indicators, 15, 17Initial position key, 18Ink, 126, 184Ink holder, 12Input tray, 15Inquiry, 172Intermediate feeding section, 15
L
Large capacity input tray, 15Large capacity output tray, 16Large Capacity System, 15, 16LCIT, 15
Installing the LCIT, 34Loading Paper, 36Uninstalling the LCIT, 41
LCIT release lever, 15LCOT, 16
Paper alignment wings, 37Setting up the LCOT, 36
LCS, 15Loading paper, 31, 124
M
Machine environment, 167Main power indicator, 17Main switch, 12, 21Maintaining your machine, 170Make-Up, 81Make-Up printing, 91Make-Up samples, 93Master, 184Master eject indicator, 143
Master eject unit handle E1, 12Master length, 98Master Making mode select key, 17Master making unit, 11Master misfeeds
in the master eject section, 136, 137in the master feed section, 134, 135
Mode Setting, 154
N
Normal security, 97Number keys, 18
O
Open Cover/Unit indicator, 142Operation switch, 18, 21Options, 14, 181Original
orientation, 43Original misfeeds, 138Originals, 23Original Type, 52Output tray, 16
P
PaleOriginal Type, 52
Panel Beeper, 153Paper
Recommended for the LCIT, 26Recommended for the LCOT, 27
Paper alignment wings, 12, 33Paper delivery end plate, 12Paper delivery end plate knob, 13Paper delivery side plate knobs, 13Paper delivery side plates, 12Paper delivery tray, 12Paper feed side plates, 11Paper feed side plates knob, 11Paper feed side plates knob lock lever, 11Paper feed tray, 11Paper feed tray down key, 11Paper misfeeds
in the LCIT, 139in the paper feed section, 130, 131
Paper misfeeds in the paper exit section, 134Paper or master wrapped around the drum, 132Paper type, 47, 48Password
Changing, 102Setting or changing, 102

87
1PencilOriginal Type, 52
PhotoOriginal Type, 52
Placingoriginals, 42originals in auto document feeder, 42originals on exposure glass, 42
Position Setting keys, 17Power connection, 168Power Switch, 35Power switch, 15Preset Reduce/Enlarge, 57Preset stamp
changing density, 80changing position, 80changing size, 80position and original orientation, 80
Printer functionsAuto reduce/enlarge, 59directional magnification (%), 61zoom, 58
Printer Settings key, 17Printing Functions, 57printing functions
centring, 75directional size magnification (mm), 62
Printing in two colours, 111Printing Size, 30Printing the Counter for each user code, 164Printing the First Page, 104Print key, 17Print paper, 26Program key, 17Programs, 106Proof key, 17, 18Protecting
program, 107
Q
Quality start, 95
R
Recalling a program, 107Registering a user code, 162Remarks, 165Removing the used master, 143Repeat, 71Replacing master roll, 128
S
Safety information, 8Saving energy, 46Screen contrast knob, 17Security, 96Service call, 118Set Date, 153Set Time, 153Setting or changing
Password, 102Setting up the paper delivery tray, 32Side guide adjustment knob, 15, 16Side guides, 15, 16Side guide screw, 15Size and Weights of Recommended
Origilnals, 23Sizes difficult to detect, 25Skip feed, 96Special paper, 48Specifications, 177Speed setting keys, 18Standard paper, 47Start key, 18Storing
program, 106System Auto Reset Timer, 153System Settings, 147
T
TextDeleting, 176Entering, 176Original Type, 52
Text/PhotoOriginal Type, 52
Thick paper, 47Timer Settings, 153Trailing edge guides, 13Troubleshooting, 117Turning On the Power, 21
U
Up button, 15, 16User Code, 162User Name
Changing, 102User Tools, 147
Changing defaults, 152Quitting User Tools, 152
User Tools key, 17

188
GB GB C262-0750AW
Web browserStoring files, 105
What you can do with this machine, iiWhen the image density is too light, 119Where to put your machine, 167

Symbols
In accordance with IEC 60417, this machine uses the following symbols for the main switch:
a means POWER ON.
b means POWER OFF.
Declaration of Conformity
“The Product complies with the requirements of the EMC Directive 89/336/EEC and its amending di-rectives and the Low Voltage Directive 73/23/EEC and its amending directives.”
Notice To Wireless LAN Interface (optional) Users (if applicable)
Notice to Users in EEA Countries
This product complies with the essential requirements and provisions of Directive 1999/5/EC of the Eu-ropean Parliament and of the Council of 9 March 1999 on radio equipment and telecommunicationsterminal equipment and the mutual recognition of their conformity.
The CE Declaration of Conformity is available on the Internet at URL:
http://www.ricoh.co.jp/fax/ce_doc/
Outdoor use of this product is prohibited in France and Italy.
Copyright © 2005

Op
era
ting Instruc
tions
GB GB C
262-0750A