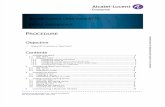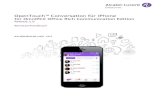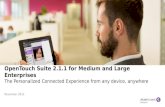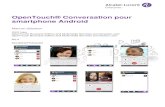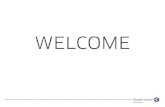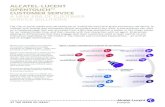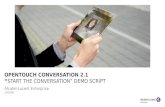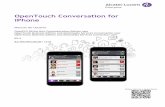OpenTouch Conversation für PC - Alcatel-Lucent Enterprise · OpenTouch Conversation® für PC...
Transcript of OpenTouch Conversation für PC - Alcatel-Lucent Enterprise · OpenTouch Conversation® für PC...
-
OpenTouch ® Conversation für PC OpenTouch® Conversation für PC One Conversation-Benutzer Connection-Benutzer
Benutzerhandbuch R2.5
8AL90631USAJed01 1915
-
OpenTouch Conversation® für PC
8AL90631USAJed01 2 /72
1 Einführung 5 1.1 OpenTouch Conversation für PC 5 1.2 Anwendung anpassen 6 1.3 Hinweis zur Windows-Installation von OpenTouch Conversation für PC 6 1.4 Hinweis zu Mac OS X 7 1.5 Beschränkungen für Mac OS X 7 1.6 Benutzerprofil 7 2 OpenTouch Conversation für PC 8 2.1 OpenTouch Conversation starten 8 2.2 Anwendung beenden 8 2.3 Theme (Skin) ändern 8 2.4 Startseite 9 2.5 Ändern Ihres Fotos oder Avatars 11 2.6 Gesprächswand (Verlauf) 11 2.7 Programmierbare Funktionstasten 13 2.7.1 Eine programmierbare Funktionstaste erstellen 13 2.7.2 Eine programmierbare Funktionstaste ändern oder löschen 13 2.8 Favoriten 14 2.8.1 Favoriten ohne Datenschutzoption 14 2.8.2 Favoriten mit Datenschutzoption 15 2.9 Anrufweiterleitung für Conversation-Benutzer 16 2.10 Anrufweiterleitung für Connection-Benutzer 17 2.10.1 Anrufweiterleitung wählen 17 2.10.2 Festlegen und speichern der Weiterleitungsprofile 18 2.11 Präsenz 19 2.12 Kontaktkarte 20 2.13 Besprechungskarte (Konferenz-Option) 22 2.14 Kontakt zur Favoritenliste hinzufügen, aus der Favoritenliste entfernen oder ändern 23 2.15 Kontakt in Ihrer Favoritenliste erstellen 23 2.16 Manager/Assistent (optional) 23 2.17 Gruppenüberwachung (optional) 24 2.18 Sammelanschlussgruppe (optional) 25 2.19 Visuelle Voicemail (OpenTouch Conversation für PC) 25 2.20 Voicemail (OpenTouch Conversation für PC One) 26 2.21 Ein Gespräch starten 26 2.21.1 Aktivieren/Deaktivieren der Rufnummernunterdrückung (CLIR) (nur Conversation-Benutzer) 27 2.21.2 Rückrufanforderung 27 2.22 Einen Kontakt suchen 28 2.23 Ein Gespräch annehmen 29 2.23.1 Audio- oder Videoanruf 29 2.23.2 Annehmen eines eingehenden Anrufs auf dem Bürotelefon 29 2.23.3 Eine Sofortnachricht beantworten 30 2.24 Bei einem Gespräch (OpenTouch Conversation für PC) 30 2.24.1 Beschreibung der Bildschirmanzeige 30 2.24.2 Ein weiteres Gespräch bzw. eine weitere Konferenz mit 3 Teilnehmern einrichten 32 2.24.3 Teilnehmer zu einem Gespräch hinzufügen – Konferenz mit N Teilnehmern 33 2.25 Content Sharing (Konferenz-Option) 34 2.26 Teilnahme an einer Besprechung 34 2.27 Einstellungen 35 2.27.1 Verhaltenseinstellungen starten: „Starten“ 35 2.27.2 Die Bildschirmanzeige (Sprache, Theme...): „Allgemein“ 35 2.27.3 Private und geschäftliche Telefonnummern: „Telefonnummers“ 36 2.27.4 Eine Liste persönlicher Kontakte in Ihre Favoriten importieren: „Telefonnummers“ 36 2.27.5 Weiterleitungsprofile verwalten: „Routing-Profile“ (nur Conversation-Benutzer) 36 2.27.6 Überlauf verwalten: „Anrufüberlauf“ (OpenTouch Conversation für PC) 37 2.27.7 Verwalten Sie ihre Begrüßungsansagen: „Begrüßungen“ (OpenTouch Conversations für PC) 37
-
OpenTouch Conversation® für PC
8AL90631USAJed01 3 /72
2.27.8 Klingeltöne verwalten 37 2.27.9 Audio- und Videogerät verwalten:„Audiogerät“, „Videogerät“ (OpenTouch Conversation für PC) 38 2.27.10 „Support“ 38 2.27.11 „Info“ 39 2.28 Verwaltung der Begrüßungen 39 3 Content Sharing 41 3.1 Dokumente während eines Gesprächs freigeben 41 3.2 Ihren Desktop während eines Gesprächs freigeben 42 4 Besprechung 43 4.1 Erstellen einer Besprechung 43 4.2 Optionen 44 4.3 Sichern des Zugangs zur Besprechung 45 4.4 Hinzufügen oder Entfernen eines Teilnehmers zu bzw. aus einer künftigen Besprechung und Definieren von Leitern 46 4.5 Hochladen eines Dokuments für eine Besprechung 47 4.6 Anzeigen der Besprechungsliste 47 4.7 Ändern einer künftigen Besprechung 48 4.8 Teilnahme an einer Besprechung 49 5 ACD: Agentenapparat 50 5.1 ACD-Verbindung öffnen oder schließen (als Agent an- oder abmelden) 50 5.2 Verlauf 51 5.3 Agentenstatus 51 5.4 Eingehende Anrufe während einer ACD-Verbindung 51 6 OpenTouch Conversation für Microsoft© Outlook™ 52 6.1 Unterstützte Versionen 52 6.2 OpenTouch Conversation-Dienste 52 6.2.1 Integration von OpenTouch Conversation durchführen 52 6.2.2 OpenTouch-Kommunikationsdienste 53 6.2.3 Ein Gespräch führen 54 6.2.4 Abhören einer Sprachnachricht 54 6.2.5 Aufzeichnen einer Nachricht 54 6.2.6 Präsenzinformationen 55 6.2.7 Benutzeroptionen 55 6.3 OpenTouch-Konferenz 55 6.3.1 Erstellen einer Besprechung 56 6.3.2 Absagen der Besprechung 56 6.3.3 Anzeigen von Details der Besprechung und Konfigurieren der Besprechung 56 6.3.4 Teilnahme an einer Besprechung 57 6.3.5 Settings (Einstellungen) 57 7 Microsoft Office 365 57 8 Alcatel-Lucent Click to Call Plug-in-Erweiterung 58 8.1 Installation 58 8.2 Einen Gmail- oder Google-Kontakt oder eine Webseite anrufen 58 9 OpenTouch Conversation für Skype for Business 59 9.1 Integration von OpenTouch Conversation 59 9.2 Präsenzinformationen 60 9.3 Routing-Profil 60 9.4 Ein Gespräch führen 60 9.5 Kontakt suchen 61 9.6 Annehmen eines eingehenden Anrufs 61 9.7 Dokument freigeben 61 10 OpenTouch Conversation für IBM Sametime 62 10.1 Sametime Add-in 62 10.2 Integration von OpenTouch Conversation 62 10.3 Routing-Profil 63 10.4 Kommunikationsdienste von OpenTouch in Sametime 64 10.5 Ein Gespräch führen 64 10.6 Nummer wählen 64
-
OpenTouch Conversation® für PC
8AL90631USAJed01 4 /72
10.7 Kontakt suchen 65 10.8 Annehmen eines eingehenden Anrufs 65 10.9 Abhören einer Sprachnachricht 65 10.10 Präsenzinformationen 65 10.11 Dokument freigeben 65 10.12 Einstellungen 66 11 OpenTouch Conversation für IBM Notes 67 11.1 Notes Add-in 67 11.2 Integration von OpenTouch Conversation 67 11.3 Routing-Profil 69 11.4 Kommunikationsdienste von OpenTouch in Notes 69 11.5 Ein Gespräch führen 69 11.6 Nummer wählen 70 11.7 Kontakt suchen 70 11.8 Annehmen eines eingehenden Anrufs 70 11.9 Abhören einer Sprachnachricht 70 11.10 Aufzeichnen einer Nachricht 70 11.11 Präsenzinformationen 71 11.12 Einstellungen 71 12 Kommunikation mit Unternehmen über Microsoft Lync™ 72 12.1 Unterstützte Version 72 12.2 Bei Lync-Kontakten verfügbare Funktionen 72
-
OpenTouch Conversation® für PC
8AL90631USAJed01 5 /72
1 Einführung
1.1 OpenTouch Conversation für PC
OpenTouch Conversation für den PC (OTC PC) verbessert die Zusammenarbeit und Kommunikation innerhalb des Unternehmens. Sowohl Connection-Benutzer als auch Conversation-Benutzer profitieren von Multimedia-Konversation mit hoher Sprach- und Videoqualität, Instant Messaging, Präsenzstatus, nahtlosen Wechseln zu anderen Medien und Geräten in einer Sitzung und integrierten Zusammenarbeitssitzungen. Mit OpenTouch Conversation für den PC finden Mitarbeiter die richtigen Personen, sehen, ob und auf welchem Gerät diese verfügbar sind, und arbeiten mit der von ihnen bevorzugten Methode zusammen, z. B. Freigabe von Dokumenten, Anwendungen oder dem Desktop. OpenTouch Conversation für PC One (OTC PC One) ist ein kostenloser Client (Benutzerlizenz) auf der Grundlage von OpenTouch Conversation für PC (OTC PC) mit einem geringeren Serviceumfang, mit dem Connection-Benutzer Anrufe tätigen und zusammenarbeiten können: Audioanrufe, Click-to-Call (Anrufen per Mausklick), Instant Messaging, Verzeichnissuche, Präsenzstatus und Favoritenliste. Die Funktionen, Komponenten und Integrationen richten sich nach der Lizenz von OpenTouch Conversation für PC:
OTC PC One OTC PC (voller Funktionsumfang)
Benutzerlizenz
(kostenlos)
Benutzerlizenz
+ Konferenz
Benutzerlizenz
+ Universallizenz
Benutzerlizenz
+ Universallizenz
+ Konferenz
Gesprächsverlauf, Suche,
Kontakte, Favoriten, Präsenz,
Anrufweiterleitung
Audio-Konversation Video-Konversation Visuelle Voicemail Voicemail Management aktueller
Gespräche (Audio-
/Videosteuerung,
Mediensteuerung,
Teilnehmer,
Gesprächsfunktionen)
Konferenz mit n Teilnehmern Besprechungsmanagement Content Sharing Überwachung Manager/Assistent Add-in für Outlook-Konferenz Office-Integration
(IM & Präsenz & C2C)
OTC für Microsoft Outlook
(Outlook-Telephonie &
Sprachnachrichten &
Kontaktsynchronisations-Add-
in)
OTC für Skype for Business OTC für IBM Notes
-
OpenTouch Conversation® für PC
8AL90631USAJed01 6 /72
OTC für IBM Sametime Click2Call-Erweiterung für
Gmail- und Google-Kontakte Das Add-in für Outlook-Konferenzen kann als eigenständiges Add-in mit der Konferenz-Lizenz installiert werden. Abhängig von Ihren Anforderungen können Sie durch einen Lizenzwechsel bessere Funktionen nutzen. OpenTouch Conversation ist für Microsoft-Windows- und Apple-Mac-OS-X-Plattformen erhältlich. In diesem Dokument werden alle Funktionen des OpenTouch Conversation für PC für Windows- und Mac-OS-X-Plattformen und seine Add-ins für Microsoft- und IBM-Anwendungen in Windows beschrieben. Die in diesem Dokument angegebenen Symbole und Beschriftungen sind vertraglich nicht bindend und können ohne vorherige Warnung geändert werden. Die Bilder sind vertraglich nicht bindend und sind nicht lokalisiert. Die Bilder richten sich nach dem ausgewählten Theme (der ausgewählten Skin).
1.2 Anwendung anpassen
Um die Funktionen nutzen zu können, die Ihnen mit Ihrer aktuellen Lizenz nicht zur Verfügung stehen, müssen Sie einfach nur Ihre Lizenz wechseln. Wenn bei der letzten Installation keine verfügbare Integration installiert wurde, führen Sie den Setup von OpenTouch Conversation für PC aus, um neue Funktionen hinzuzufügen. Wenn Sie weitere Informationen benötigen, wenden Sie sich bitte an Ihren Administrator oder Anbieter.
1.3 Hinweis zur Windows-Installation von OpenTouch Conversation für PC
Bei der Installation können Sie einen Installationsmodus auswählen:
• „Standard installation“: Integrationspakete für OpenTouch Conversation und Microsoft Office werden installiert.
• „Advanced installation“: Nur ausgewählte Anwendungen werden installiert.
Verwenden Sie den Modus für eine erweiterte Installation, um genau zu steuern, was installiert werden soll:
• „As a standalone application“: Alle Funktionen (Gespräche, Sofortnachrichten, Kontakte, Besprechungen, Präsenz, sofern installiert) werden von OpenTouch Conversation verwaltet. Wählen Sie die zu installierenden OpenTouch-Komponenten während der Installation aus. Diese Installation integriert Add-ins für Microsoft Outlook, Microsoft Office 365 und IBM Notes.
• „Integrated with Microsoft Lync/Skype for business“: Wenn Sie Microsoft Lync oder Skype for Business mit den Funktionen von OpenTouch Conversation verwenden möchten.
• „Integrated with IBM Sametime“: Wenn Sie IBM Sametime mit den Funktionen von OpenTouch Conversation verwenden möchten.
-
OpenTouch Conversation® für PC
8AL90631USAJed01 7 /72
1.4 Hinweis zu Mac OS X
Bei Mac OS X werden alle Funktionen (Gespräche, Sofortnachrichten, Kontakte, Besprechungen, Präsenz) von OpenTouch Conversation verwaltet.
Sie können einige Funktionen vom Standardmenü von Mac aus erreichen: Beenden Sie das aktive Audiogespräch, wählen Sie ein vordefiniertes Routing-Profil, zeigen Sie die Version der Anwendung und die Copyright-Informationen (Info) an, verlassen Sie die Anwendung
Die Menüleiste zeigt auch Ihren Präsenzstatus an. Sie können Ihren Status auch dann sehen oder ändern, wenn Ihre Anwendung nicht im Vordergrund ist.
1.5 Beschränkungen für Mac OS X
OpenTouch Conversation ist nur als eigenständige Anwendung erhältlich. Integrationen für Microsoft, IBM und Google sind nicht erhältlich. Desktop-Freigabe wird für Mac OS X nicht unterstützt.
1.6 Benutzerprofil
Die verfügbaren Funktionen richten sich nach dem System, dem Benutzerprofil und der Lizenz: Conversation-Benutzer, Connection-Benutzer oder Connection/OTC PC One. Eine nicht verfügbare Funktion ist grau oder wird nicht angezeigt. Im Handbuch wird das Benutzerprofil für eine bestimmte Funktion angegeben. Wenn Sie überprüfen möchten, mit welchem Benutzerprofil Sie verbunden sind, öffnen Sie bitte den „INFO“-Bereich in der Anwendung (siehe Info):
OTC für PC One, Connection-Benutzer
OTC für PC, Conversation-Benutzer
OTC für PC, Connection-Benutzer
Wenn Sie weitere Informationen benötigen, wenden Sie sich bitte an Ihren Administrator.
-
OpenTouch Conversation® für PC
8AL90631USAJed01 8 /72
2 OpenTouch Conversation für PC
In diesem Abschnitt werden alle Funktionen von OpenTouch Conversation für PC und OpenTouch Conversation für PC One beschrieben, welches als eigenständige Anwendung installiert wurde. Alle Bilder stammen von OpenTouch Conversation, wie es auf Windows läuft. Alle Funktionsmerkmale stehen unter Windows- und Mac OS X-Plattformen zur Verfügung, mit Ausnahme der Desktop-Freigabe, die von Mac OS X nicht unterstützt wird. Manche Funktionsmerkmale sind in OpenTouch Conversation für PC One nicht verfügbar und werden grau dargestellt oder nicht angezeigt.
2.1 OpenTouch Conversation starten
Sie können sich beim Starten einer Windows-Sitzung automatisch anmelden. OpenTouch Conversation bleibt während einer Windows-Sitzung aktiv. Führen Sie OpenTouch Conversation von Ihrem Desktop aus oder über das Anwendungsmenü aus.
Geben Sie die Adresse des OpenTouch-Servers ein.
Geben Sie Ihren Benutzernamen ein.
Geben Sie Ihr Passwort ein.
„Passwort speichern“ Aktivieren Sie das Kontrollkästchen, um das Passwort für zukünftige Verbindungen zu speichern.
„Fernzugriff einblenden“
Wenn Sie sich außerhalb des Unternehmens aufhalten, müssen Sie Ihre Anmeldeinformationen für den Remote-Zugriff und die öffentliche Adresse Ihres OpenTouch-Systems eingeben.
Das OpenTouch-Conversation-Symbol wird im Windows-Infobereich angezeigt.
Wenn Sie diese Option in den Einstellungen der Anwendung auswählen, können Sie sich bei jedem Start der Anwendung automatisch anmelden.
2.2 Anwendung beenden
Durch Schließen des Hauptfensters wird die Anwendung nicht mehr beendet. Klicken Sie mit rechts auf das OpenTouch-Conversation-Symbol im Windows-Infobereich oder klicken Sie auf das Mac-OS-X-Menü der Anwendung und beenden Sie dann die Anwendung, indem Sie die entsprechende Menüoption wählen.
2.3 Theme (Skin) ändern
Personalisieren Sie das Telefon mit einem Theme (Skin). Wählen Sie das Theme auf der Registerkarte „Allgemein“ in den Anwendungseinstellungen aus.
„Allgemein“
„Thema“: Wählen Sie das Theme aus.
Vorschau für das Theme öffnen.
„OK“/ „Anwenden“
Bestätigen Sie Ihre Eingabe.
Starten Sie die Anwendung neu.
-
OpenTouch Conversation® für PC
8AL90631USAJed01 9 /72
2.4 Startseite
Beachten Sie, dass einige Funktionen je nach Kontext oder den nicht verfügbaren Optionen möglicherweise deaktiviert sind (z. B. Voicemail, Konferenz).
In OpenTouch Conversation für PC können Sie den Anzeigetyp auswählen. Klicken Sie dazu auf die entsprechende Schaltfläche (unten links in dem Fenster). Nur die Anzeige, in der diese Registerkarte vertikal verwendet wird, ist auf OpenTouch Conversation für PC One verfügbar.
Die Favoriten-Kontakte und den Gesprächsverlauf vertikal anzeigen.
Obere Leiste:
• Benutzerbereich
• Programmierbare Funktionstasten, Dienstbereich
• Suchbereich
• Registerkarten, Dienstebereich
Gesprächswand:
• Vergangene Ereignisse
• Laufendes Gespräch
• Zukünftige Ereignisse
Favoriten-Kontakte
Vertikale Anzeige von Informationen mithilfe der Registerkarten.
Obere Leiste:
• Benutzerbereich
• Programmierbare Funktionstasten, Dienstbereich
• Suchbereich
• Registerkarten, Dienstebereich
• Offener Favoritenkontakt ( )
Gesprächswand:
• Vergangene Ereignisse
• Laufendes Gespräch
• Zukünftige Ereignisse
Obere Leiste • Einstellen des Routing-Profils und der Präsenzinformationen. • Foto/Avatar ändern.
• Suchen nach Kontakten
• Anlegen eines Kontakts . • Anzeige des an Ihrem PC verwendeten Audiogeräts (Mikro, Lautsprecher).
Timeline minimieren/maximieren.
Sie können die Timeline für zurückliegende und zukünftige Ereignisabschnitte in der in der Gesprächswand minimieren oder maximieren.
• Timeline minimieren.
• Timeline maximieren.
-
OpenTouch Conversation® für PC
8AL90631USAJed01 10 /72
Registerkarte
Favoriten: Schneller Zugriff auf Ihre bevorzugten Kontakte. Je nach Systemkonfiguration können Sie steuern, wer Ihre Anwesenheit sehen kann.
Gesprächswand: Vergangene Gespräche, aktives Gespräch und zukünftige Besprechungen. Klicken Sie auf das Symbol oder die entsprechende Schaltfläche, um nur verpasste Anrufe oder alle Gespräche anzuzeigen.
Visuelle Voicemail oder Voicemail.
Besprechungen: Ihre Besprechungen verwalten (Dokumente abrufen, erstellen und teilen)
Tastenfeld.
Einstellungen
Überwachung (optional)
Funktionstasten und Dienste
Programmierbare Funktionstasten erstellen.
ACD (optional)
Überwachung (optional)
Sammelanschlussgruppe (optional)
Der Funktionstasten-Bereich kann durch anklicken des entsprechenden Pfeils angezeigt oder verborgen werden:
Funktionstasten-Bereich anzeigen.
Funktionstasten-Bereich verbergen.
Wenn die Funktionstasten breiter sind als das Fenster, können Sie Funktionstasten scrollen, indem Sie den Funktionstasten-Bereich anklicken und nach links oder rechts schieben. Wenn es im Dienstebereich nicht genug Platz für alle Dienste gibt, werden die Dienste-Symbole mit den Funktionstasten angezeigt. Statussymbole
Das Mikrofon und die Lautsprecher des Computers werden für Audioanrufe genutzt.
Anruf von Ihrem Bürotelefon.
Das Headset des Computers wird für Audioanrufe genutzt.
Anruf von Ihrem geschäftlichen Mobiltelefon.
An Ihrem PC wird bei einem eingehenden Anruf kein Rufton ausgegeben.
Anruf von Ihrem Tablet.
Mikrofon und Lautsprecher von zwei Geräten werden für Audioanrufe genutzt.
Dualer Rufton ist aktiviert.
Mikrofon oder Lautsprecher können nicht erkannt werden.
Anruf wird auf Ihre Voicemail weitergeleitet
Manager/Assistent aktiviert (optional) Anruf wird zu einer Nummer geleitet.
-
OpenTouch Conversation® für PC
8AL90631USAJed01 11 /72
2.5 Ändern Ihres Fotos oder Avatars
Klicken Sie auf Ihr Foto/Ihren Avatar.
Um Ihr Foto oder Ihren Avatar zu ändern, wählen Sie ein Foto aus der (maximal 16 Bilder umfassenden) Liste aus und wenden es an.
Um ein Foto aus der Liste zu entfernen, wählen Sie es aus und löschen es.
X Schließen Sie das Fenster, wenn Sie alle gewünschten Änderungen vorgenommen haben.
So fügen Sie ein neues Foto bzw. einen neuen Avatar zur Liste hinzu:
Durchsuchen Sie Ihren Computer, um ein neues Foto in die (maximal 16 Bilder umfassende) Liste aufzunehmen.
Verwenden Sie die Kamera Ihres Computers, um ein neues Foto in die (maximal 16 Bilder umfassende) Liste aufzunehmen.
Nehmen Sie das Foto mit der Kamera Ihres Computers auf.
Ändern Sie die Größe des neuen Fotos (d. h. des Fotos, das Sie auf Ihrem Computer ausgewählt oder mit der Kamera aufgenommen haben). Das neue Foto wird hinter zwei Ebenen (Kreis und Quadrat) angezeigt, damit Sie sehen, wie die Anwendung Ihr Foto in der oberen Leiste oder im Verlauf (Kreis) oder in einer Kontaktkarte (Quadrat) anzeigt.
Das neue Foto abbrechen.
Das neue Foto anwenden und zur Liste hinzufügen.
2.6 Gesprächswand (Verlauf)
In der Gesprächswand finden Sie nicht nur einen Gesprächsverlauf, hier werden auch Ihre aktiven Gespräche und zukünftigen Besprechungen angezeigt. Auf einer einzelnen Karte sind alle Gespräche für einen bestimmten Kontakt zusammengefasst. Für jedes Gespräch mit mehreren Teilnehmern (spontane oder geplante Gespräche) wird eine Karte angezeigt. Verschieben Sie die Wand nach links/oben, um zukünftige Gespräche anzuzeigen, bzw. nach rechts/unten, um vergangene Gespräche anzuzeigen.
-
OpenTouch Conversation® für PC
8AL90631USAJed01 12 /72
Die Wand ist in drei Bereiche unterteilt:
• Vergangene Gespräche und Besprechungen
• Aktuelle Gespräche und Besprechungen (optional)
• Zukünftige Besprechungen
Das einer Karte zugeordnete Badge verweist auf das zuletzt genutzte Medium oder das letzte empfangene Ereignis (dies ist abhängig von Ihrem System; hierbei kann es sich um einen Audioanruf, einen Rückruf, einen Videoanruf, eine Sofortnachricht, eine Besprechung oder eine Voicemail handeln).
Rotes Badge: verpasste oder neue Ereignisse.
Lila Badge: laufendes Gespräch (optional).
Graues Badge: vergangenes Ereignis.
Schwarzes Badge: bevorstehende Besprechung (abhängig von Ihrem System).
• Wählen Sie an der Wand ein Ereignis aus, um die entsprechende Karte oder das Gespräch zu öffnen.
• Einen Audioanruf direkt mit dem Kontakt initiieren.
• Öffnen Sie ein Kontextmenü durch Rechtsklicken auf ein Element an der Gesprächswand. Das Kontextmenü zeigt alle in dem ausgewählten Gespräch oder Meeting verfügbaren Aktionen an.
Einen Audioanruf mit dem Kontakt initiieren.
Einen Videoanruf mit dem Kontakt initiieren (optional).
Eine Instant Message an den Kontakt initiieren.
Dokumente, ein Fenster in der Anwendung oder den Desktop für den Kontakt freigeben (optional).
E-Mail an den Kontakt senden.
Eine Besprechung erstellen oder löschen (optional).
Kontakt zur Favoritenliste hinzufügen/aus der Favoritenliste entfernen.
Das markierte Gespräch oder Meeting aus der Gesprächswand entfernen.
Der Besprechung beitreten (optional).
Der Besprechung im Audiomodus mit einem anderen Gerät als dem aktuell in der Anrufweiterleitung definierten beitreten (optional).
• Zum letzten Gespräch zurückkehren.
• Alle entgangenen Ereignisse zur Kenntnis genommen.
• Den Gesprächsverlauf löschen.
• Löschen Sie eine Rückrufanforderung, indem Sie rechts auf die Rückrufanforderungskarte klicken (dies ist abhängig von Ihrem System) und die Option „Löschen“ wählen.
Beachten Sie, dass wenn der Name eines Kontakts auf der Systemseite geändert wird, die Änderung bei OpenTouch Conversation für PC erscheint, nachdem die Anwendung neu gestartet wurde. Hinweis zu OpenTouch Conversation für PC One:
• Der Videoanruf ist nicht verfügbar.
• Das aktuelle Gespräch und die aktuelle Besprechung werden nicht auf der Wand angezeigt.
• Die Konferenz-Option (Lizenz) ist für das Besprechungsmanagement und Content Sharing erforderlich.
-
OpenTouch Conversation® für PC
8AL90631USAJed01 13 /72
2.7 Programmierbare Funktionstasten
OpenTouch Conversation für PC ermöglicht die Erstellung programmierbarer Funktionstasten (bis zu 30), um auf Dienste oder bevorzugte Kontakte schnell zugreifen zu können.
Klicken Sie mit der linken Maustaste auf die Funktionstaste, um den einprogrammierten Dienst auf- bzw. den Kontakt anzurufen.
Halten Sie die linke Maustaste gedrückt, während Sie nach links oder rechts schieben, um die Funktionstasten zu scrollen, wenn sie breiter sind als der Bildschirm.
Halten Sie die linke Maustaste so lange auf einer Funktionstaste gedrückt, bis sie hervorgehoben ist. Während Sie die Maustaste gedrückt halten, schieben Sie nach links oder rechts, um sie in den Bereich zu ziehen.
Bei programmierten Diensten müssen alle gewünschten Nummern genau wie Zielnummern oder Passwörter von Ihrem Bürotelefon aus gewählt werden, wenn das Gerät, von dem gewählt wird, in der Anrufweiterleitung als „Bürotelefon“ festgelegt ist.
2.7.1 Eine programmierbare Funktionstaste erstellen
Den Bereich für programmierbare Funktionstasten anzeigen, wenn er ausgeblendet ist.
Klicken Sie mit der linken Maustaste auf das Symbol zum Erstellen einer programmierbaren Funktionstaste.
Funktionstaste erstellen (als Zeichen sind nur Zahlen, * und # zulässig):
• Wählen Sie eine der folgenden Möglichkeiten aus: o Um einen Dienst für eine Funktionstaste festzulegen, geben Sie den
Namen (maximal 12 Zeichen) und den Präfix des Dienstes gefolgt von „#“ und der Nummer (Präfix#Nummer) ein. Wenn ein Dienst einer Funktionstaste ohne Nummer zugeordnet ist (Präfix#), wird die Nummer abgefragt, wenn Sie auf die Funktionstaste klicken.
o Um eine einer Funktionstaste zugewiesene Nummer festzulegen, geben Sie den Namen (maximal 12 Zeichen) und die Nummer Ihres Kontakts ein.
• Bestätigen (HINZUFÜGEN...).
2.7.2 Eine programmierbare Funktionstaste ändern oder löschen
Den Bereich für programmierbare Funktionstasten anzeigen, wenn er ausgeblendet ist.
Klicken Sie zum Ändern oder Löschen mit der rechten Maustaste auf die programmierbare Funktionstaste. Das Kontextmenü wird angezeigt.
Die programmierbare Funktionstaste ändern.
Die programmierbare Funktionstaste löschen.
-
OpenTouch Conversation® für PC
8AL90631USAJed01 14 /72
2.8 Favoriten
Ob dieses Funktionsmerkmal angezeigt wird, hängt von der Systemkonfiguration ab, die von Ihrem Administrator verwaltet wird. Mit der Registerkarte „Kontakt“ können Sie schneller auf Ihre Favoriten-Kontakte zugreifen (siehe Kapitel Kontakt zur Favoritenliste hinzufügen/aus der Favoritenliste entfernen). Ein Favoriten-Kontakt ist in der Regel ein Kollege, dessen Echtzeit-Präsenz Sie sehen. Wenn die Datenschutzoption auf Ihrem System aktiviert ist, können Sie Favoriten-Kontakte verwalten und angeben, wer Ihre Anwesenheit sieht und eine Zusammenarbeit in Form einer Sofortnachricht initiieren kann; außerdem können Sie ein Dokument oder Ihren Desktop freigeben.
2.8.1 Favoriten ohne Datenschutzoption
Schließen oder öffnen Sie die Favoritenliste. Der Präsenzstatus Ihres Kontakts wird durch das Bild angezeigt. Verwenden Sie die alphabetische Liste, um Ihren bevorzugten Kontakt schnell zu finden. ABC
Öffnen Sie die Kontaktkarte des Kontakts, den Sie erreichen möchten, durch Anklicken des betreffenden Kontakts.
Einen Audioanruf direkt mit dem Kontakt initiieren.
Öffnen Sie ein Kontextmenü durch Rechtsklicken auf ein Element an der Gesprächswand. Das Kontextmenü zeigt alle in dem ausgewählten Gespräch oder Meeting verfügbaren Aktionen an.
Einen Audioanruf mit dem Kontakt initiieren.
Einen Videoanruf mit dem Kontakt initiieren (optional).
Eine Instant Message an den Kontakt initiieren.
Dokumente, ein Fenster in der Anwendung oder den Desktop für den Kontakt freigeben (optional).
E-Mail an den Kontakt senden (optional).
Eine Besprechung erstellen oder löschen (optional).
Kontakt zur Favoritenliste hinzufügen/aus der Favoritenliste entfernen.
Den Kontakt löschen.
Hinweis zu OpenTouch Conversation für PC One:
• Der Videoanruf ist nicht verfügbar.
• Die Konferenz-Option (Lizenz) ist für das Besprechungsmanagement und Content Sharing erforderlich.
-
OpenTouch Conversation® für PC
8AL90631USAJed01 15 /72
2.8.2 Favoriten mit Datenschutzoption
2.8.2.1 Meine Favoriten, Follower oder blockierte Kontakte
Favoriten-Kontakte verwalten.
• Alle Favoriten-Kontakte sind auf der Registerkarte „Meine Favoriten“ aufgelistet. Wenn Ihr Favorit ein Kollege ist, wird Ihnen seine bzw. ihre Echtzeit-Präsenz angezeigt. Sie können eine Zusammenarbeit als Sofortnachricht beginnen, ein Dokument oder Ihren Desktop freigeben.
• Ein Follower ist ein Kollege, der Sie als Favorit hinzugefügt hat und der Ihre Echtzeit-Präsenz sieht. Er bzw. sie kann eine Zusammenarbeit in Form einer Sofortnachricht beginnen und ein Dokument oder seinen bzw. ihren Desktop freigeben. Alle Follower sind auf der Registerkarte „Follower“ aufgelistet. Sie können einen Follower jederzeit löschen.
• Ein blockierter Kontakt ist ein Kollege, der Sie als Favorit hinzugefügt hat, der Ihre Echtzeit-Präsenz jedoch nicht sieht. Einem blockierten Kontakt wird Ihr Präsenzstatus als „Offline“ angezeigt und er bzw. sie kann keine Zusammenarbeit mit Ihnen beginnen. Sofortnachrichten werden als Offline-Nachrichten gesendet, und die Freigabe eines Dokuments oder Desktops ist deaktiviert, sofern Sie nicht ein Gespräch mit dem Kontakt führen oder gemeinsam an einer Besprechung teilnehmen. Alle blockierten Kontakte sind auf der Registerkarte „Blockierte Kontakte“ aufgelistet.
Wenn Sie weitere Informationen benötigen, wenden Sie sich bitte an Ihren Administrator.
2.8.2.2 Kontakt als Favorit hinzufügen
Wenn Sie einen Kontakt als Favorit markieren (siehe Kontakt zur Favoritenliste hinzufügen/aus der Favoritenliste entfernen), wird eine Benachrichtigung an den Kontakt gesendet. Der Kontakt wird in Ihre Favoritenliste aufgenommen. Sie sehen die Echtzeit-Präsenz des Kontakts, sofern der Kontakt Sie nicht in die Liste der blockierten Kontakte aufgenommen hat.
2.8.2.3 Neue Follower-Anfrage annehmen oder ablehnen
Wählen Sie die Registerkarte „Follower“ aus. Ein Kontakt kann Sie zu seiner bzw. ihrer Favoritenliste hinzufügen. Sie erhalten eine Benachrichtigung als „Follower“-Anfrage. Jede neue „Follower“-Anfrage wird oben in der Registerkarte angezeigt.
Die Anzahl der „Follower“-Anfragen wird angezeigt (Logo und Registerkarte).
Öffnen Sie die Kontaktkarte. Sie können den Kontakt über die Kontaktkarte blockieren.
Kontakt blockieren. Der Kontakt wird in die Liste „Blockierte Kontakte“ aufgenommen, ihm bzw. ihr wird Ihr Präsenzstatus als „Offline“ angezeigt und er bzw. sie kann keine Zusammenarbeit mit Ihnen beginnen.
„Alle blockieren“
Alle Kontakte, die auf eine Annahme warten, werden blockiert.
Neue Follower annehmen
Alle neuen Follower im Abschnitt „Neu_followers“ werden angenommen, wenn Sie die Registerkarte „Follower“ verlassen. Vor der Annahme wird eine Warnung angezeigt. Die Kontakte werden zu Ihrer Follower-Liste hinzugefügt.
-
OpenTouch Conversation® für PC
8AL90631USAJed01 16 /72
2.8.2.4 Blockierung eines Kontakts aufheben
Wählen Sie die Registerkarte „Blockierte Kontakte“ aus. Alle blockierten Kontakte sind auf dieser Registerkarte aufgelistet.
Öffnen Sie die Kontaktkarte des Kontakts, dessen Blockierung Sie aufheben möchten. Sie können die Blockierung des Kontakts über die Kontaktkarte aufheben. Der Kontakt wird in die Liste „Follower“ aufgenommen.
Der entsprechende Kontakt ist nicht mehr blockiert. Der Kontakt wird in die Liste „Follower“ aufgenommen.
2.9 Anrufweiterleitung für Conversation-Benutzer
Bei der Anrufweiterleitung können Sie wählen, welche Geräte klingeln, wenn Sie einen eingehenden Anruf empfangen, und welches Gerät benutzt wird, um Anrufe zu tätigen (vordefinierte Geräte oder andere Nummern).
1. Klicken Sie im Benutzerbereich auf Ihr aktuelles Anrufweiterleitungsprofil. 2. Wählen Sie ein vordefiniertes Profil, passen Sie ein bestehendes Profil an oder legen Sie ein
neues Profil an. 3. „Aktives Profil anpassen…“
Sie können Ihr aktuelles Profil anpassen (bis zur Auswahl eines anderen Profils wird ein vorübergehend angepasstes Profil erstellt). a. „Wählen von“: Legen Sie fest, welches Gerät zum Tätigen von Anrufen verwendet werden
soll. Wählen Sie das aktuelle Gerät aus, um ausgehende Anrufe zu tätigen. b. „Anrufe weiterleiten an“: Wählen Sie die Geräte aus, die bei einem eingehenden Anruf
klingeln sollen. 4. „Erstellen_a_profile…“
Sie können ein neues Profil erstellen oder ein vorhandenes Profil ändern oder löschen.
-
OpenTouch Conversation® für PC
8AL90631USAJed01 17 /72
Das ausgewählte Weiterleitungsprofil und die Informationen zu diesem Profil werden im Benutzerbereich angezeigt:
Ihr Personal Computer ruft nicht an.
Dualer Rufton ist aktiviert.
Ihr Bürotelefon wird benutzt, um den Anruf zu tätigen.
Anrufe werden auf Ihre Voicemail weitergeleitet.
Ihr PC wird benutzt, um den Anruf zu tätigen.
Anrufe werden zu einer Nummer geleitet.
Ihr Mobiltelefon wird benutzt, um den Anruf zu tätigen.
Sie können ein vordefiniertes Profil auch durch einen Rechtsklick auf das OpenTouch Conversation-Symbol im Infobereich der Windows-Taskleiste einstellen.
2.10 Anrufweiterleitung für Connection-Benutzer
Bei der Anrufweiterleitung können Sie wählen, welche Geräte klingeln, wenn Sie einen eingehenden Anruf empfangen, und welches Gerät benutzt wird, um Anrufe zu tätigen (vordefinierte Geräte).
2.10.1 Anrufweiterleitung wählen
1. Klicken Sie im Benutzerbereich auf Ihr aktuelles Anrufweiterleitungsprofil. Das aktuelle Anrufweiterleitungsprofil wird angezeigt.
2. Passen Sie das aktuelle Weiterleitungsprofil ggf. an:
• „Wählen von“ In diesem Abschnitt sind alle verfügbaren Geräte aufgeführt, mit denen Sie einen Anruf tätigen können. Die Geräteliste ist von der Systemkonfiguration abhängig. Falls Sie mehrere Geräte verwenden, werden das Hauptgerät und alle Zweitgeräte (bis zu 4 Geräte) angezeigt. Wählen Sie das aktuelle Gerät aus, um ausgehende Anrufe zu tätigen.
• „Meine Anrufe erhalten auf“ In diesem Abschnitt können Sie auswählen, mit welchen Geräten ein eingehender Anruf angenommen werden kann (welche Geräte klingeln, wenn Sie einen eingehenden Anruf erhalten). Abhängig vom im Abschnitt „Wählen von“ gewählten Gerät können Sie wählen, welche zugehörigen Geräte einen eingehenden Anruf entgegennehmen können und welche nicht. Einige Geräte sind zwingend erforderlich und können nicht deaktiviert werden.
Sie können den Rufton Ihres Bürotelefons stumm schalten ( ) oder aktivieren ( ), indem Sie auf das Symbol klicken. Dadurch verhindern Sie, Leute in ihrer Umgebung zu stören. Sie können auch den Rufton Ihres Bürotelefons stumm schalten, wenn Sie nicht im Büro sind.
• „Anrufe weiterleiten an“ In diesem Abschnitt können Sie alle eingehenden Anrufe entsprechend den Bedingungen sofort (keine Bedingung), besetzt, unbeantwortet, besetzt oder unbeantwortet entweder an Ihre Voicemail oder an jegliche andere Telefonnummer weiterleiten.
-
OpenTouch Conversation® für PC
8AL90631USAJed01 18 /72
3. Aktivieren Sie:
• „ Anwenden“: Weiterleitungsprofil anwenden.
• „OK“: Weiterleitungsprofil anwenden und Fenster schließen.
• „Beenden“: Fenster schließen. Das zuletzt angewendete Weiterleitungsprofil wird beibehalten.
Das ausgewählte Weiterleitungsprofil und die Informationen zu diesem Profil werden im Benutzerbereich angezeigt:
Ihr Personal Computer ruft nicht an.
Dualer Rufton ist aktiviert.
Ihr Bürotelefon wird benutzt, um den Anruf zu tätigen.
Anrufe werden auf Ihre Voicemail weitergeleitet.
Ihr PC wird benutzt, um den Anruf zu tätigen.
Anrufe werden zu einer Nummer geleitet.
Ihr Mobiltelefon wird benutzt, um den Anruf zu tätigen.
Sie können auch direkt das aktuelle Telefon für den Anruf durch einen Rechtsklick auf das OpenTouch Conversation-Symbol im Infobereich der Windows-Taskleiste wählen.
2.10.2 Festlegen und speichern der Weiterleitungsprofile
Diese Funktion hängt von der Systemkonfiguration (Benutzerkonto) ab und wird vom IT-Manager kontrolliert. Das Weiterleitungsprofil wird durch die Fähigkeit verbessert, persönliche Profile festzulegen und zu speichern.
2.10.2.1 «P1000511»
1. Klicken Sie im Benutzerbereich auf Ihr aktuelles Anrufweiterleitungsprofil. Das aktuelle Anrufweiterleitungsprofil wird angezeigt.
2. Die Routingprofile verwalten Das aktuelle Weiterleitungsprofil behalten oder ein Weiterleitungsprofil aus der Liste auswählen. Das Weiterleitungsprofil wird angezeigt und Sie können es entweder anwenden oder ändern, indem Sie Optionen wählen (Kontrollkästchen).
3. Legen Sie Ihr Weiterleitungsprofil fest, indem Sie aus den verfügbaren Optionen wählen. 4. Speichern Sie das neue Weiterleitungsprofil, um es zu einem anderen Zeitpunkt anzuwenden.
• Geben Sie den Namen des neuen Weiterleitungsprofils ein oder behalten Sie den Namen bei, um es zu ersetzen.
• Speichern Sie das Profil. Wenn Sie ein aktuelles Profil ersetzen, wird eine Warnung angezeigt.
-
OpenTouch Conversation® für PC
8AL90631USAJed01 19 /72
5. Aktivieren Sie:
• „ Anwenden“: Weiterleitungsprofil anwenden.
• „OK“: Weiterleitungsprofil anwenden und Fenster schließen.
• „Beenden“: Fenster schließen. Das zuletzt angewendete Weiterleitungprofil wird beibehalten.
Informationen zum gewählten Profil werden im Benutzerbereich angezeigt: der Name des voreingestellten Profils und/oder Statussymbole. Der Name eines gespeicherten Profils wird nicht angezeigt.
2.10.2.2 «P1000987»
1. Klicken Sie im Benutzerbereich auf Ihr aktuelles Anrufweiterleitungsprofil. Das aktuelle Anrufweiterleitungsprofil wird angezeigt.
2. Die Routingprofile verwalten In der Liste für die Auswahl des Anrufweiterleitungsprofils zu löschen.
3. Ausgewähltes Anrufweiterleitungsprofil löschen.
2.11 Präsenz
Die OpenTouch Conversation-Präsenz zeigt die Verfügbarkeit von Kollegen im Unternehmen in Echtzeit an (OpenTouch). Sie erspart Ihnen die Zeit für erfolglose „Blindanrufe“ bei Kollegen oder für die Weiterleitung an einen Voicemail-Dienst. Der Präsenzstatus ist abhängig vom Benutzerprofil Ihres Kontakts. Der farbige Kreis um das Bild zeigt den Präsenzstatus des Kontakts an.
Verfügbar Beschäftigt Abwesend Als offline anzeigen
Der Präsenzstatus Ihres Kontakts bei OpenTouch Conversation für den PC (mit vollem Funktionsumfang) kann durch die Präsenz im Outlook-Kalender erweitert werden (Exchange – abhängig vom System) Wenn er/sie in einer Exchange-Besprechung ist, wird die Kalenderpräsenz, Info über geplante Besprechungen und Termine Ihres Kontakts für den aktuellen Tag in der Favoritenliste, an der Gesprächswand oder in der Kontaktkarte mit dem Status „Verfügbar“ (nur in der Kontaktkarte), „Arbeite woanders“ oder „Unverbindlich“ angezeigt, damit Sie wissen, ob Sie ihn/sie anrufen können. Ändern Ihrer OpenTouch-Conversation-Präsenz:
• Klicken Sie zum Ändern Ihres Präsenzstatus auf Ihren aktuellen Präsenzstatus.
• Wählen Sie Ihren neuen Präsenzstatus aus: „Verfügbar“, „Beschäftigt“, „Abwesend“, „Als offline anzeigen“.
Eine individuelle Nachricht, die (neben dem Präsenz-Label) für andere Benutzer angezeigt wird, kann definiert werden.
Sie können Ihren Präsenzstatus auch durch einen Rechtsklick auf das OpenTouch Conversation-Symbol im Infobereich der Windows-Taskleiste einstellen.
-
OpenTouch Conversation® für PC
8AL90631USAJed01 20 /72
2.12 Kontaktkarte
Die Kontaktkarte eignet sich bestens, um ein Gespräch mit einem Kontakt zu initiieren. Neben der individuellen Nachricht und Präsenznachricht zeigt sie Unternehmensinfos (Unternehmen, Funktion/Position, Telefonnummern usw.) und Ihre früheren Gespräche mit diesem Kontakt. Um eine Kontaktkarte zu öffnen, wählen Sie auf der Gesprächswand oder in Ihrer Favoritenliste oder Suchergebnis einen Kontakt aus. Eine derartige Karte besteht aus drei Seiten:
Auf der ersten Seite werden die Hauptinformationen zu Ihrem Kontakt angezeigt: Bild, Name, Präsenzstatus (sofern vorhanden) und das Favoriten-Symbol (wenn es sich bei dem Kontakt um einen Favoriten handelt). Der Präsenzstatus Ihres Kontakts bei OpenTouch Conversation für den PC (mit vollem Funktionsumfang) kann durch die Präsenz im Outlook-Kalender erweitert werden (Exchange – abhängig vom System) Wenn er/sie in einer Exchange-Besprechung ist, wird die Kalenderpräsenz, Info über geplante Besprechungen und Termine Ihres Kontakts für den aktuellen Tag in der Favoritenliste, an der Gesprächswand oder in der Kontaktkarte mit dem Status „Verfügbar“ (nur in der Kontaktkarte), „Arbeite woanders“ oder „Unverbindlich“ angezeigt, damit Sie wissen, ob Sie ihn/sie anrufen können.
• Klicken Sie auf den Rechtspfeil, um die nächste Seite aufzurufen.
• Die zweite Seite zeigt den Gesprächsverlauf mit dem betreffenden Kontakt an. Wenn der Verlauf leer ist, wird die Seite nicht angezeigt. Ungelesene Ereignisse sind rot dargestellt. Sind ungelesene Ereignisse (Voicemail, entgangener Anruf oder entgangene Instant Message) vorhanden, wird bei Anklicken einer Kontaktkarte automatisch der Verlauf geöffnet. Von dieser Seite aus können Sie den Kontakt zurückrufen oder das Lesen einer Sofortnachricht starten.
Sprachnachricht. Drücken Sie auf das Element, um die Sprachnachricht wiederzugeben.
Chat Gelesen/Nicht gelesen. Klicken Sie auf das Element, um die ausgetauschten Nachrichten abzufragen.
Abgehender Anruf (angenommen oder abgebrochen). Klicken Sie auf das Element, um zurückzurufen.
Rückrufanforderung. Klicken Sie auf das Element, um zurückzurufen.
• Klicken Sie auf den Rechtspfeil, um die nächste Seite aufzurufen.
• Diese Seite enthält weitere Informationen zu Ihrem Kontakt: Firmenname, Position, Telefonnummern, E-Mail- und postalische Adresse etc.
• Das Bild eines konsolidierten Kontakts (z. B. eines Lync-Kontakts) ist durch ein spezielles Symbol gekennzeichnet. In diesem Fall wird die Präsenz nur dann angezeigt, wenn der betreffende Kontakt der Veröffentlichung von Anwesenheitsinformationen zugestimmt hat.
• Schließen Sie die Karte.
-
OpenTouch Conversation® für PC
8AL90631USAJed01 21 /72
Alle verfügbaren Aktionen werden auf der Karte angezeigt; sie sind abhängig von Ihrer Lizenz. Auf einer Kontaktkarte können Sie:
• Einen Audio- oder Videoanruf (optional) mit dem Kontakt initiieren. Sind für den betreffenden Kontakt mehrere Nummern gespeichert, wählen Sie die gewünschte Nummer durch Anklicken des Abwärtspfeils aus.
• Eine Instant Message an den Kontakt initiieren.
• Dokumente, ein Fenster in der Anwendung oder den Desktop für den Kontakt freigeben (optional).
• E-Mail an den Kontakt senden.
• Eine Besprechung mit dem Kontakt erstellen (optional).
• Die Karte von der Wand entfernen. Wenn der Kontakt über ungelesene Ereignisse verfügt, wird eine Bestätigung angefordert.
• Die „Follower“-Anfrage ablehnen (abhängig von der Datenschutzoption in der Systemkonfiguration).
• Je nach Kontakt können Sie den Kontakt zu den Favoriten hinzufügen oder den Favoritenkontakt bearbeiten, um Namen oder Telefonnummer zu ändern, oder den Kontakt aus den Favoriten löschen, indem Sie auf das entsprechende Menü auf der Informationsseite klicken.
-
OpenTouch Conversation® für PC
8AL90631USAJed01 22 /72
2.13 Besprechungskarte (Konferenz-Option)
Eine Besprechungskarte stellt eine Gruppe von Personen dar. Um eine Besprechungskarte zu öffnen, wählen Sie auf der Gesprächswand eine Besprechung aus. Eine solche Karte besteht aus mindestens drei Seiten:
• Auf der ersten Seite können bis zu vier Besprechungsteilnehmer angezeigt werden.
• Klicken Sie auf den Rechtspfeil, um die nächste Seite aufzurufen.
• Auf der zweiten Seite werden alle Teilnehmer der Besprechung aufgelistet (durch Anklicken eines Teilnehmers kann die zugehörige Kontaktkarte geöffnet werden).
• Klicken Sie auf den Rechtspfeil, um die nächste Seite aufzurufen.
• Auf der letzten Seite werden alle für die Besprechung freigegebenen Dokumente angezeigt.
• Auf der Besprechungskarte können Sie: die Besprechung bearbeiten (eine zukünftige oder aktive Besprechung), eine Besprechung (auf Basis einer vergangenen Besprechung) erstellen oder die Besprechung löschen.
• Schließen Sie die Karte.
• Wurden während einer Besprechung Instant Messages ausgetauscht, können diese Nachrichten auf einer zusätzlichen Seite angezeigt werden.
Alle verfügbaren Aktionen werden auf der Karte angezeigt; sie sind abhängig von Ihrer Lizenz. Über eine Besprechungskarte können Sie:
• Der Besprechung mit allen Medien beitreten (optional).
• Der Besprechung nur mit Audio beitreten.
• Der Besprechung ohne Audio beitreten.
• Eine E-Mail an alle Teilnehmer senden.
• Die Besprechung modifizieren (Eigentümer).
• Die Karte von der Wand entfernen.
• Der Besprechung im Audiomodus mit einem anderen Gerät als dem aktuell in der Anrufweiterleitung definierten beitreten. Geben Sie eine neue Nummer ein, die Sie für die Besprechung benutzen möchten, oder wählen Sie eine der letzten neun eingegebenen Nummern aus (gegebenenfalls können Sie Ihre aktuelle Nummer in der Liste auswählen).
-
OpenTouch Conversation® für PC
8AL90631USAJed01 23 /72
2.14 Kontakt zur Favoritenliste hinzufügen, aus der Favoritenliste entfernen oder ändern
Öffnen Sie das Kontextmenü in einer Kontaktliste durch Rechtsklick auf den Kontakt:
• Bearbeiten Sie den Favoritenkontakt, um den Namen oder die Telefonnummer zu ändern.
• Den Kontakt zu den Favoriten hinzufügen/aus den Favoriten entfernen.
Über eine Kontaktkarte:
• Wählen Sie den Stern oder wählen Sie ihn ab oder klicken Sie auf die entsprechende Schaltfläche in der Info-Anzeige, um den Kontakt in Ihre Favoritenliste aufzunehmen bzw. aus ihr zu entfernen („Hinzufügen..._to_favorites“, „Löschen_from_favorites“).
• Bearbeiten Sie die Karte, um den Namen und/oder die Telefonnummer zu ändern („Löschen_from_favorites“).
Wenn die Datenschutzoption in der Systemkonfiguration aktiviert ist, wird eine Benachrichtigung an den Kontakt gesendet, den Sie hinzufügen möchten. Der Kontakt wird in Ihre Favoritenliste aufgenommen. Sie sehen die Echtzeit-Präsenz des Kontakts, sofern der Kontakt Sie nicht in die Liste der blockierten Kontakte aufgenommen hat.
2.15 Kontakt in Ihrer Favoritenliste erstellen
• Klicken Sie auf die Schaltfläche, um das Feld zu öffnen und Ihren Favoritenkontakt zu erstellen.
• Geben Sie den Namen und die Telefonnummern Ihres Kontakts ein.
• Bestätigen Sie Ihre Eingaben. Der Kontakt wird in Ihrer Favoritenliste angezeigt.
Sie können eine Liste persönlicher Kontakte mithilfe einer Textdatei importieren. Siehe: 2.27.4 Eine Liste persönlicher Kontakte in Ihre Favoriten importieren: „Telefonnummers“.
2.16 Manager/Assistent (optional)
Diese Funktion ist verfügbar für Benutzer, die eine Manager- oder Assistentenfunktion wahrnehmen. Sie ermöglicht es dem Manager, alle Anrufe an den Assistenten zu delegieren. Ausgenommen hiervon sind allerdings alle durch eine Whitelist gefilterten Anrufe. (Diese Whitelist wird von dem Manager am Bürotelefon erstellt und die Verarbeitung der betreffenden Anrufe erfolgt gemäß dem aktiven Anrufweiterleitungsprofil des Managers.) Ein Manager kann die Anrufdelegation an Assistenten aktivieren oder deaktivieren.
Auf der Startseite wird ein spezielles Symbol angezeigt, wenn diese Funktion aktiviert ist.
Ein Assistent kann Manager mit aktivierter Anrufdelegation
durch Anklicken des Manager/Assistent-Symbols ( ) anzeigen. Assistenten können die Anrufdelegation in der Anwendung nicht deaktivieren.
-
OpenTouch Conversation® für PC
8AL90631USAJed01 24 /72
2.17 Gruppenüberwachung (optional)
Wenn Sie einer Überwachungsgruppe angehören, können Sie Ihre geschäftliche Telefonnummer und Ihre eingehenden Anrufe durch einen Supervisor überwachen und heranholen lassen. Wenn Sie ein Supervisor sind, werden Sie bei einem überwachten eingehenden Anruf durch ein akustisches Signal (Piepton) informiert. Der Anrufer wird in der oberen Leiste angezeigt. Sie können einen überwachten Anruf von Ihrem Bürotelefon aus heran holen.
Auf Ihrer Startseite wird ein spezielles Symbol angezeigt, wenn diese Funktion aktiviert ist. Die Anzahl verbundener Supervisoren wird durch ein rotes Badge angezeigt.
Ihre geschäftliche Telefonnummer wird überwacht (Sie sind in eine Überwachungsgruppe eingebunden). Ihre geschäftliche Telefonnummer wird nicht überwacht (Sie sind nicht in eine Überwachungsgruppe eingebunden).
• Klicken Sie auf das Symbol „Gruppenüberwachung“, um Informationen zu allen angemeldeten Mitgliedern der betreffenden Gruppe anzuzeigen: Präsenzstatus, Mitglieder mit Supervisor-Status. Supervisor-Mitglieder sind mit diesem Symbol gekennzeichnet: .
• Bei Gruppe anmelden.
• Die Gruppe verlassen.
• Öffnen Sie die Kontaktkarte eines Gruppenmitglieds, um beispielsweise ein Gespräch mit diesem Mitglied zu initiieren.
• Einen Audioanruf direkt mit dem Kontakt initiieren.
• Definieren Sie die Optionen:
o Nur angemeldete Mitglieder anzeigen (Filter).
o Warnungen auf dem Desktop anzeigen.
o Einen Ton abspielen, wenn ein Mitglied angerufen wird.
In Ihrem Anrufverlauf wird der Name des Supervisors angezeigt, der Ihren Anruf entgegengenommen
hat (auf der Seite „Gesprächsverlauf“ der Kontaktkarte).
Sie können den Klingelton für eine eingehende Mitteilung festlegen. Siehe: 2.27.8 Klingeltöne
verwalten.
-
OpenTouch Conversation® für PC
8AL90631USAJed01 25 /72
2.18 Sammelanschlussgruppe (optional)
Mit der Sammelanschlussgruppen-Funktion können Sie Anrufe von einer einzelnen Nummer an eine Gruppe mit mehreren Rufnummern verteilen. Wenn Ihre Rufnummer zu einer Sammelanschlussgruppe gehört, ist sie über die Nummer der Sammelanschlussgruppe erreichbar. Sie können Anrufe über jedes kompatible Gerät annehmen (Mobilgerät, Bürotelefon oder
Personalcomputer, sofern verfügbar). Sie können die Funktion über OpenTouch Conversation für PC
aktivieren und deaktivieren. Die Zugehörigkeit zu einer Gruppe wirkt sich nicht auf die Verwaltung
von Direktanrufen aus. Ein bestimmtes Telefon in einer Gruppe kann immer über seine eigene
Nummer angerufen werden.
Treten Sie Ihrer Sammelanschlussgruppe bei. Sie können den Anruf annehmen, wenn Ihre Sammelanschlussgruppe angerufen wird. Verlassen Sie Ihre Sammelanschlussgruppe.
2.19 Visuelle Voicemail (OpenTouch Conversation für PC)
1. Sie haben neue Sprachnachrichten (die Anzahl der neuen Nachrichten wird durch ein rotes Badge angezeigt). Öffnen Sie Ihre visuelle Voicemail per Mausklick auf dem Symbol. Es werden alle gelesenen und ungelesenen Nachrichten angezeigt.
2. Wählen Sie die Nachricht aus, die Sie abhören möchten.
• Nachricht abhören / Wiedergabe der Nachricht fortsetzen.
• Wiedergabe der Nachricht anhalten.
• Die Nachricht löschen.
• Rufen Sie Ihre Voicemail-Box an, um beispielsweise Ihre Begrüßungsansagen zu konfigurieren oder zu aktivieren.
„Voice Mail“
• Löschen Sie alle Sprachnachrichten. „Löschen_all“
-
OpenTouch Conversation® für PC
8AL90631USAJed01 26 /72
2.20 Voicemail (OpenTouch Conversation für PC One)
Sie haben neue Sprachnachrichten (die Anzahl der neuen Nachrichten wird durch ein rotes Badge angezeigt).
• Rufen Sie Ihre Voicemail an und befolgen Sie die Anweisungen des Voicemail-Servers.
„Voicemail“
Um zur Standard-Begrüßungsansage zurückzukehren, müssen Sie alle aufgezeichneten Nachrichten löschen (Anzahl).
2.21 Ein Gespräch starten
Sie können ein Gespräch von verschiedenen Stellen aus beginnen:
• Gesprächswand (Historie)
• Favoritenliste
• Visuel Voicemail (optional)
• Liste der Teilnehmer der Besprechung
• Verzeichnissuche
• Liste der Teilnehmer einer Überwachungsgruppe (optional)
• Tastenfeld
• Eine programmierbare Funktionstaste.
Mit einer programmierbaren Funktionstaste
• Den Bereich für programmierbare Funktionstasten anzeigen, wenn er ausgeblendet ist.
• Klicken Sie mit der linken Maustaste auf die programmierbare Funktionstaste.
Aus einer Kontaktliste Wenn eine Kontaktliste angezeigt wird, können Sie je nach den verfügbaren Kontaktfunktionen:
• Einen Audioanruf direkt aus einer Kontaktliste initiieren.
• Ein Kontextmenü durch Rechtsklicken auf ein Element in einer Kontaktlist öffnen. Das Kontextmenü zeigt alle in dem ausgewählten Gespräch oder Meeting verfügbaren Aktionen an.
Einen Audioanruf mit dem Kontakt initiieren.
Einen Videoanruf mit dem Kontakt initiieren (optional).
Eine Instant Message an den Kontakt initiieren.
-
OpenTouch Conversation® für PC
8AL90631USAJed01 27 /72
Aus einer Kontaktkarte: Nach dem Öffnen der Kontaktkarte können Sie je nach den verfügbaren Kontaktfunktionen:
• Einen Audioanruf starten. Sind für den betreffenden Kontakt mehrere Nummern gespeichert, wählen Sie die gewünschte Nummer durch Anklicken des Abwärtspfeils aus.
• Einen Videoanruf initiieren (optional).
• Eine Sofortnachricht senden.
Durch Wählen der Telefonnummer Außerdem können Sie eine Rufnummer wählen:
• Durch die Eingabe einer Nummer in den Such-/Wählbereich.
• Über das Tastenfeld:
• Das Tastenfeld per Mausklick öffnen.
• Die anrufende Nummer eingeben.
• Einen Audioanruf / Videoanruf starten.
Es ist auch möglich, einen Namen oder eine Nummer vom Windows-Infobereich aus in den Such-/Wählbereich einzugeben (den Such-/Wählbereich durch Rechtsklick auf dem OpenTouch Conversation-Symbol im Windows-Infobereich anzeigen oder ausblenden).
Rufnummernformat
• Kurzwahlnummer für interne Kontakte.
• Kanonische Nummer: +Landeskennzahl (Ländercode)/Ortsvorwahl für interne oder externe Kontakte.
• Kontaktnummer ohne Landeskennzahl für Kontakte innerhalb desselben Lands.
2.21.1 Aktivieren/Deaktivieren der Rufnummernunterdrückung (CLIR) (nur Conversation-Benutzer)
Der externe Teilnehmer sieht Ihre Rufnummer nicht. Diese Option kann in den allgemeinen Einstellungen ausgewählt werden (siehe Allgemein). Bei aktivierter Rufnummernunterdrückung wird als Erinnerung in der oberen Leiste nicht Ihr Foto oder Avatar, sondern der geheime Avatar angezeigt. Diese Funktion ist abhängig von Ihrem System.
2.21.2 Rückrufanforderung
Abhängig von Ihrem System können Sie eine Rückrufanforderung schicken, wenn Ihr Kontakt nicht antwortet oder die Leitung besetzt ist.
-
OpenTouch Conversation® für PC
8AL90631USAJed01 28 /72
2.22 Einen Kontakt suchen
Nach Kontakten suchen ist in OpenTouch Conversation ganz einfach. Die Suche wird über Ihr lokales Verzeichnis und das des Unternehmens ausgeführt.
Klicken Sie auf das Verzeichnis, in dem Sie Ihre Suche starten möchten.
Die Suche wird zuerst im lokalen Verzeichnis ausgeführt. Falls nötig, kann das Ergebnis durch eine Suche über die Unternehmensverzeichnisse ergänzt werden. Die vorausschauende Suche hilft Ihnen, Ihren Kontakt schnell in Ihren lokalen Verzeichnissen zu finden.
Die Suche wird durch die Unternehmensverzeichnisse ausgeführt.
Suche abbrechen.
• Geben Sie im Such-/Wählbereich den Namen Ihres Kontakts ein. Für die Suche nach Kontakten können Sie die Initialen oder auch Zeichen aus dem Vor- bzw. Nachnamen angeben.
• Wenn lokale Verzeichnisse ausgewählt werden: eine Suche wird sofort in den „lokalen“ Kontakten gestartet (Microsoft-Outlook-Kontakte, IBM-Notes, Favoriten, Kontakte, die in der Wand angemeldet sind).
o Bis zu vier Namen aus den lokalen Kontakten, welche der Suche entsprechen, werden vorgeschlagen: der zuletzt angerufene und die drei am häufigsten angerufenen Kontakte.
o Klicken Sie auf diese Option in der Vorschlagsliste, um alle lokalen Kontakte anzuzeigen.
o Klicken Sie auf diese Option in der Vorschlagsliste, um die Suche in den Unternehmensverzeichnissen auszuführen.
• Wenn Unternehmensverzeichnisse ausgewählt werden: drücken Sie die Eingabetaste Ihres Computers, um eine Suche in den Unternehmensverzeichnissen durchzuführen.
Es ist auch möglich, den Namen Ihres Kontakts vom Windows-Infobereich aus in den Such-/Wählbereich einzugeben (den Such-/Wählbereich durch Rechtsklick auf dem OpenTouch Conversation-Symbol im Windows-Infobereich anzeigen oder ausblenden). Die vorausschauende Suche in den lokalen Verzeichnissen wird durchgeführt, sobald Sie den ersten Buchstaben eingegeben haben. Drücken Sie die Eingabetaste Ihres Computers, um die Suche in den Unternehmensverzeichnissen zu starten.
In den Suchergebnissen wird der Präsenzstatus Ihres Kontaktes nur bei Favoritenkontakten angezeigt. Öffnen Sie die Kontaktkarte, um den Präsenzstatus anderer Nutzer zu sehen.
-
OpenTouch Conversation® für PC
8AL90631USAJed01 29 /72
2.23 Ein Gespräch annehmen
2.23.1 Audio- oder Videoanruf
Wenn Sie OpenTouch Conversation für den PC verwenden, erscheint auf dem Desktop ein entsprechendes Hinweisfenster, wenn ein Teilnehmer eine Konversation mit Ihnen starten möchte (siehe nachstehendes Beispiel mit einem Popup-Fenster für eingehende Anrufe):
• Die Einladung zu einer Audio-
Konversation annehmen.
• Die Einladung zu einer Video-
Konversation annehmen.
• Den eingehenden Audio-/Videoanruf an
die Voicemail umleiten.
• Mit einer Instant Message antworten oder den eingehenden Anruf an eine vordefinierte Nummer umleiten.
Bei OpenTouch Conversation für PC One sind keine Videoanrufe möglich. Sie müssen zum Annehmen von Audioanrufen daher Ihr Bürotelefon verwenden.
Wenn Sie einen Audioanruf erhalten, wird in der oberen Leiste die Auslösetaste angezeigt. Wählen Sie das Symbol aus, um den Anruf an Ihre Voicemail weiterzuleiten.
Verwenden Sie Ihr Bürotelefon, um den Anruf entgegen zu nehmen.
Am Ende Gesprächs drücken Sie die Auslösetaste oder legen Sie den Hörer des Bürotelefons auf, um den Anruf zu beenden.
2.23.2 Annehmen eines eingehenden Anrufs auf dem Bürotelefon
Mit dieser Funktion können Sie das Gespräch auf Ihrem Bürotelefon führen, wenn Sie einen eingehenden Audioanruf mit OpenTouch Conversation für PC annehmen. Die Option „Eingehende Anrufe auf Deskphone beantworten“ muss in den Einstellungen „Allgemein“ aktiviert sein und Sie verwenden ein Bürotelefon, das mit OpenTouch Conversation für PC in einer Umgebung mit mehreren Geräten verbunden ist.
• Sie erhalten einen Audioanruf. Die Desktop-Warnung wird angezeigt.
• Die Einladung zu einer Audio-Konversation annehmen. Der Anruf wird automatisch auf Ihrem Bürotelefon hergestellt.
-
OpenTouch Conversation® für PC
8AL90631USAJed01 30 /72
2.23.3 Eine Sofortnachricht beantworten
Wenn ein Teilnehmer eine Konversation mit Ihnen starten möchte, erscheint auf dem Desktop ein entsprechendes Hinweisfenster.
• Die Einladung zu einer Instant Messaging-
Konversation annehmen.
• Die Chat-Einladung ablehnen.
• Einen Audio- oder Videoanruf (optional)
starten.
• Bei einem Sofortnachrichten-Gespräch
können Sie Dokumente freigeben.
Die verfügbaren Aktionen sind abhängig von der Art des Gesprächs und dem System. Wenn eine Aktion nicht verfügbar ist, ist das Symbol grau oder es wird nicht angezeigt.
2.24 Bei einem Gespräch (OpenTouch Conversation für PC)
Die verfügbaren Aktionen sind abhängig von der Art des Gesprächs und dem System. Wenn eine Aktion nicht verfügbar ist, ist das Symbol grau oder es wird nicht angezeigt.
2.24.1 Beschreibung der Bildschirmanzeige
Je nach Art der Konversation stehen unterschiedliche Optionen zur Auswahl:
• Audio- oder Videoanruf.
• Konferenz.
• Besprechung.
• Instant Messaging.
Wichtigste Funktionen für die Audio-/Videosteuerung (obere Leiste, links)
• Das Gespräch stumm/laut schalten.
Wenn die Leitung stummgeschaltet ist, wird das Mikrofon rot und das Symbol für die OpenTouch Conversation in der Taskleiste mit einem roten durchgestrichenen Mikrofon angezeigt.
• Die Lautstärke Ihrer Lautsprecher einstellen.
• Den Videoanruf stumm/laut schalten.
• „Bild im Bild“ während eines Videoanrufs ausblenden/einblenden.
-
OpenTouch Conversation® für PC
8AL90631USAJed01 31 /72
Steuerung der Medien/Teilnehmer (obere Leiste, rechts)
• Video zu der Konversation hinzufügen.
• Instant Messaging zu der Konversation hinzufügen.
• Dokumente, eine Anwendung oder Ihren Desktop während des Gesprächs freigeben (siehe Abschnitt: Content Sharing).
• Dem Gespräch einen neuen Teilnehmer hinzufügen (nur für Conversation-Benutzer verfügbar).
• Die Teilnehmerliste anzeigen.
Konversationsfunktionen (untere Leiste, links)
• Die Audio-/Videokonversation beenden.
• Das Gespräch beenden.
• Den Anruf auf Halten legen.
• Den gehaltenen Anruf wieder aufnehmen. Wenn Sie sich mit einem anderen Kontakt im Gespräch befinden, wird das aktuelle Gespräch in die Warteschlange eingefügt.
• Das Gespräch auf ein vordefiniertes Gerät (z. B. Mobiltelefon, Bürotelefon), eine andere Nummer oder einen anderen Kontakt umlegen.
• Das Gespräch auf Ihr aktuelles Gerät umlegen. Das aktuelle Gerät ist in Ihrer Anrufweiterleitung als das Gerät festgelegt, das ausgehende Anrufe tätigt. Diese Funktion ist von der geräteübergreifenden Systemkonfiguration abhängig. Wird das Gespräch nicht über OpenTouch Conversation für PC hergestellt, müssen Sie das Fenster des laufenden Gesprächs öffnen, indem Sie es auf der Gesprächswand (im Verlauf) der
Anwendung auswählen: .
• Das Gespräch vom Hauptgerät auf Zweitgeräte umstellen (DECT, Mobiltelefon usw.). Diese Funktion ist von der geräteübergreifenden Systemkonfiguration abhängig.
• Das Gespräch vom Zweitgerät auf das Hauptgerät umstellen (in den Einstellungen zum Tätigen von Anrufen festgelegt). Diese Funktion ist von der geräteübergreifenden Systemkonfiguration abhängig.
• MVF senden.
-
OpenTouch Conversation® für PC
8AL90631USAJed01 32 /72
Sonstige Funktionen (untere Leiste, rechts)
• Weitere Aktionen öffnen.
• Den Anruf auf Halten legen.
• Das Gespräch aufzeichnen/die Aufzeichnung des Gesprächs stoppen.
• Dieses Symbol wird während der Aufzeichnung angezeigt.
• Eine Besprechung mit Ihrem Kontakt erstellen.
• Das gesamte Gespräch (Sofortnachricht) in die Zwischenablage exportierten. Sie können das Gespräch auch in eine andere Anwendung einfügen.
• Auf die Einstellungen zugreifen.
Bei einer geplanten Besprechung wird der Name des aktiven Sprechers in der unteren Leiste angezeigt (außerdem ist der Avatar des aktiven Sprechers in der Teilnehmeransicht hervorgehoben). Das Gesprächsfenster kann gegebenenfalls über die Gesprächswand geöffnet werden.
2.24.2 Ein weiteres Gespräch bzw. eine weitere Konferenz mit 3 Teilnehmern einrichten
Wenn Sie einen zweiten Anruf empfangen oder eine neue Konversation starten (über die Kontaktkarte, das Suchergebnis, das Feld für den Wählvorgang etc.), wird ein neues Gesprächsfenster geöffnet.
• Die Audio-/Videokonversation beenden.
• Das Gespräch beenden.
• Den Anruf auf Halten legen.
• Zwischen den Anrufen wechseln (makeln): Wenn Sie einen Anruf wieder aufnehmen, wird das aktuelle Gespräch auf Halten gelegt.
• Das Gespräch auf ein vordefiniertes Gerät (z. B. Mobiltelefon, Bürotelefon), eine andere Nummer oder einen anderen Kontakt umlegen.
• Alle Gespräche zu einer Konferenz zusammenführen.
• Einen Teilnehmer entfernen.
• Die Konferenz beenden.
-
OpenTouch Conversation® für PC
8AL90631USAJed01 33 /72
2.24.3 Teilnehmer zu einem Gespräch hinzufügen – Konferenz mit N Teilnehmern
Diese Funktion ist nur für Conversation-Benutzer verfügbar. Als Connection-Benutzer müssen Sie eine Besprechung erstellen, um mehr als zwei Teilnehmer zu verwalten. Sie können mehrere Audio- (und Video-) Gespräche gleichzeitig verwalten (maximal 10, je nach Ihrer Systemkonfiguration). Sie befinden sich in einem Audio- oder Videogespräch und möchten einen Teilnehmer zu dem Gespräch hinzufügen.
• Anklicken, um einen neuen Teilnehmer zu Ihrem Gespräch hinzuzufügen (Ihre Favoriten werden standardmäßig angezeigt).
• Sie können auch einen Namen oder eine Rufnummer in das Textfeld eingeben, um einen neuen Teilnehmer hinzuzufügen. Die Suche wird im lokalen Verzeichnis ausgeführt. Drücken Sie die Eingabetaste, um die Suche in den Unternehmensverzeichnissen zu starten.
• Öffnen Sie die Kontaktkarte.
• Den Teilnehmer zu dem Gespräch hinzufügen.
-
OpenTouch Conversation® für PC
8AL90631USAJed01 34 /72
2.25 Content Sharing (Konferenz-Option)
Es besteht die Möglichkeit, ein Dokument oder den Desktop während eines Gesprächs freizugeben (siehe Kapitel Content Sharing).
2.26 Teilnahme an einer Besprechung
15 Minuten vor dem Beginn einer Besprechung erscheint auf dem Desktop eine entsprechende Benachrichtigung.
• Der Besprechung mit Audio und Video beitreten (optional).
• Der Besprechung nur mit Audio beitreten.
• An der Besprechung ohne Audio teilnehmen.
• Die Benachrichtigung in 5 Minuten erneut anzeigen.
• Die Benachrichtigung verwerfen.
Sie können auch über die Gesprächswand an der Besprechung teilnehmen, indem Sie die Besprechungskarte öffnen, sofern Sie die Konferenz-Option (Lizenz) abonniert haben.
• Der Besprechung mit allen Medien beitreten (optional).
• Der Besprechung nur mit Audio beitreten.
• Der Besprechung ohne Audio beitreten.
• Eine E-Mail an alle Teilnehmer senden.
• Der Besprechung im Audiomodus mit einem anderen Gerät als dem aktuell in der Anrufweiterleitung definierten beitreten. Geben Sie eine neue Nummer ein, die Sie für die Besprechung benutzen möchten, oder wählen Sie eine der letzten neun eingegebenen Nummern aus (gegebenenfalls können Sie Ihre aktuelle Nummer in der Liste auswählen).
-
OpenTouch Conversation® für PC
8AL90631USAJed01 35 /72
2.27 Einstellungen
Die Einstellungen sind abhängig vom Benutzerprofil (Conversation-Benutzer, Connection-Benutzer, Connection OTC PC One). Nur verfügbare Settings werden angezeigt.
Die Seite mit den Einstellungen („Settings“) wird geöffnet.
2.27.1 Verhaltenseinstellungen starten: „Starten“
Definieren Sie, wie die OpenTouch Conversation-Anwendung gestartet werden soll:
• Anwendung bei Windows-Anmeldung automatisch starten.
• Bei Anwendungsstart automatische Anmeldung. Das Kontrollkästchen „Passwort speichern“ muss im Anmeldefenster markiert sein (siehe OpenTouch Conversation starten).
• Präsenzstatus beim Anmelden festlegen (optional).
• „OK“: Bestätigen.
OpenTouch Conversation für PC kann einen QR-Code generieren („QR-Code generieren...“). Mithilfe des QR-Codes können Sie ganz einfach Verbindungseinstellungen für einen anderen Client wie OpenTouch Conversation for Android oder iPhone konfigurieren.
2.27.2 Die Bildschirmanzeige (Sprache, Theme...): „Allgemein“
• „Anzeigereihenfolge“: festlegen, wie Kontakte angezeigt werden (Nachname zuerst oder Vorname zuerst).
• „Sprachen“: Festlegen der Anzeigesprache.
• „Thema“: Personalisieren des Telefons mit einem Theme.
• Festlegen einer Tastenkombination zum Starten eines Anrufs.
• „Toast-Optionen“: Pop-up-Fenster für eingehenden Sprachanruf anzeigen/ausblenden. Standardmäßig wird das Pop-up-Fenster für eingehende Anrufe angezeigt. Wenn Sie jedoch mehrere Anwendungen benutzen, die bei eingehenden Anrufen ein Pop-up-Fenster anzeigen (zum Beispiel die Anwendung IP Desktop Softphone), können Sie das Pop-up-Fenster von OpenTouch Conversation für eingehende Anrufe ausblenden, um die Übersichtlichkeit zu verbessern.
• „Eingehende Anrufe auf Deskphone beantworten“: den eingehenden Sprachanruf automatisch auf dem Bürotelefon führen, wenn Sie ihn von OpenTouch Conversation für PC entgegennehmen.
-
OpenTouch Conversation® für PC
8AL90631USAJed01 36 /72
• „OK“: Bestätigen.
2.27.3 Private und geschäftliche Telefonnummern: „Telefonnummers“
• „Dienstliche Nummern“, „Persönliche Nummern“: Definieren von Geschäfts- und Privatnummern (verwenden Sie diese Nummern zum Umleiten/Weiterleiten von Anrufen oder in Anrufweiterleitungsprofilen.) Die eingegebene Telefonnummer wird automatisch als kanonische Nummer formatiert, wenn Sie +Landeskennzahl (Ländercode)/Ortsvorwahl Teilnehmernummer anwenden. „Dienstliche Nummern“ können mit OpenTouch Conversation für PC One nicht bearbeitet werden. Wenn Sie Ihr Mobiltelefon als Zweitgerät nutzen (geräteübergreifende Funktion), wird Ihre Mobiltelefonnummer als Ihre geschäftliche Mobiltelefonnummer festgelegt und kann nicht geändert werden.
• „OK“: Bestätigen.
2.27.4 Eine Liste persönlicher Kontakte in Ihre Favoriten importieren: „Telefonnummers“
• „PPersönlichen Kontakte importieren“: Mit OpenTouch Conversation können Sie eine Kontakteliste aus einer Textdatei (ASCII) mit folgendem Format in die Favoriten importieren: „Name, Vorname, Nummer“
• „Import“: Wählen Sie die Textdatei aus, die die Kontakteliste enthält.
• „Import“: Kontakte importieren. Alle Kontakte werden zu Ihren Favoriten hinzugefügt.
• „OK“: Fenster schließen.
2.27.5 Weiterleitungsprofile verwalten: „Routing-Profile“ (nur Conversation-Benutzer)
1. „Neu“, „Umbenennen“, „Löschen“: Weiterleitungsprofil erstellen, umbenennen bzw. unterdrücken.
2. „Profile“: Legen Sie das Gerät für Anrufe fest. „Anrufe weiterleiten an“: Legen Sie die Geräte fest, auf denen gleichzeitig der Rufton ertönt, wenn Sie einen Anruf erhalten. Wenn Sie Ihre Anrufe an eine andere Nummer weiterleiten, wird die eingegebene Rufnummer bei der Übernahme automatisch als kanonische Nummer formatiert: +Landeskennzahl (Ländercode)/Ortsvorwahl Teilnehmernummer.
3. „OK“: Bestätigen.
-
OpenTouch Conversation® für PC
8AL90631USAJed01 37 /72
2.27.6 Überlauf verwalten: „Anrufüberlauf“ (OpenTouch Conversation für PC)
„Anrufüberlauf“: Legen Sie fest, wie mit einem Anruf umgegangen wird, wenn Sie nicht antworten oder beschäftigt sind. Alle eingehenden Anrufe können an die Voicemail oder eine vordefinierte Rufnummer umgeleitet werden, wenn Sie abwesend sind und/oder Ihr Anschluss besetzt ist.
• Wählen Sie das Rufumleitungsziel: keine Rufumleitung („Keine“) oder eine vordefinierte Telefonnummer („Telefonnummer“).
• „Bedingung“: Wählen Sie die Bedingung für die Durchführung der Umleitung aus: besetzt, Nichtannahme oder besetzt und Nichtannahme.
• „OK“: Bestätigen.
2.27.7 Verwalten Sie ihre Begrüßungsansagen: „Begrüßungen“ (OpenTouch Conversations für PC)
• Verwalten Sie Ihre Begrüßungsnachrichten. Vgl. Abschnitt: 2.28 Verwaltung der Begrüßungen.
2.27.8 Klingeltöne verwalten
2.27.8.1 Klingelton festlegen: „Warnungen und Töne“ (OpenTouch Conversation für PC im Softphone-Modus)
Wählen Sie einen vordefinierten oder neuen Klingelton, der verwendet werden soll, wenn Sie einen eingehenden Anruf auf Ihrem Computer entgegennehmen bzw. eine Überwachungsmitteilung
(optional). Der Überwachungsklingelton wird nur angezeigt, wenn Sie zu einer Überwachungsgruppe gehören, und er ertönt nur, wenn diese Option in den Überwachungseinstellungen aktiviert ist (vgl: 2.17 Gruppenüberwachung (optional)).
• Verwenden Sie eine der folgenden Möglichkeiten: o „Klingeltöne“: Legen Sie den Klingelton
fest, der bei Eingang eines Anrufs auf Ihrem Computer ertönt.
o Einen neuen Klingelton hinzufügen: „Eine neue WAV-Datei auswählen“. Eine WAV-Datei als Klingelton durch Auswahl einer VAW-Datei hochladen.
Hören Sie den ausgewählten Rufton ab.
• „OK“: Bestätigen.
2.27.8.2 Klingelton Ihres Bürotelefons stumm/laut schalten (nur Connection-Benutzer)
Im Anrufweiterleitungsfenster können Sie Ihre Bürotelefon auf stumm oder laut schalten.
-
OpenTouch Conversation® für PC
8AL90631USAJed01 38 /72
1. Klicken Sie im Benutzerbereich auf Ihr aktuelles Anrufweiterleitungsprofil.
2. Sie können den Klingelton Ihres Bürotelefons stumm schalten ( ) oder laut schalten ( ). Dadurch verhindern Sie, Leute in ihrer Umgebung zu stören. Sie können auch den Rufton Ihres Bürotelefons stumm schalten, wenn Sie nicht im Büro sind.
3. Übernehmen.
2.27.9 Audio- und Videogerät verwalten:„Audiogerät“, „Videogerät“ (OpenTouch Conversation für PC)
Legen Sie fest, welche Webcam, welches Mikrofon und welche Lautsprecher für Video- und Audioanrufe verwendet werden sollen.
Je nach ausgewähltem Audiogerät erscheint im Benutzerbereich ein spezielles Symbol:
• : Mikrofon und Lautsprecher des Computers
• : Hör-/Sprechgarnitur
2.27.10 „Support“
• „Protokollierung aktivieren“: Wählen Sie diese Option aus, um die Protokollierung für die aktuelle Sitzung zu aktivieren.
• Klicken Sie auf die Schaltfläche „Protokolle speichern...“, um die erfassten Daten in einer zip-Datei zu archivieren, die an das Supportteam gesendet werden kann.
• Deaktivieren Sie diese Option oder halten Sie die Anwendung an, um die Protokollierung zu deaktivieren.
• „Nutzerstatistiken senden“: Wählen Sie diese Option aus, um uns bei der Verbesserung unserer Produkte zu unterstützen, indem Sie uns Ihre täglichen Nutzungsdaten automatisch und anonym zusenden.
• „OK“: Bestätigen.
-
OpenTouch Conversation® für PC
8AL90631USAJed01 39 /72
2.27.11 „Info“
Öffnen Sie „Info“, um die Software-Version und die Benutzerkonfiguration zu erfahren.
2.28 Verwaltung der Begrüßungen
• Die Seite mit den Einstellungen („Settings“) wird geöffnet.
• Wählen Sie die Registerkarte Begrüßung aus.
Mit dieser Funktion können Sie Ihre Begrüßungsnachrichten verwalten. Die Begrüßungsansagen werden für die Anrufer abgespielt, die an Ihre Voice-Mailbox weitergeleitet werden. Es gibt verschiedene Arten von Begrüßungsansagen: Eine Begrüßungsansage wird in Grau angezeigt, wenn Sie sie noch nicht aufgenommen haben.
• Die Standardbegrüßung / Nummer Die Standardbegrüßung ist die Standardnachricht, gefolgt von Ihrer Voicemail-Nummer. Diese Ansage ist als Standardnachricht ausgewählt, wenn keine Nachricht aufgenommen wurde.
• Die Standardbegrüßung / Name Die Standardbegrüßung ist ein Standardtext, optional gefolgt von Ihrem aufgenommenen Namen.
• Alternative 1 / Alternative 2 Das System bietet bis zu zwei alternative Begrüßungsansagen. Diese sind nur verfügbar, wenn Ihnen der Systemadministrator die entsprechenden Nutzungsrechte eingeräumt hat. Diese alternativen persönlichen Begrüßungen werden für bestimmte Geschäftssituationen aufgenommen (beispielsweise für den Fall, dass Sie sich in einer Besprechung befinden) und können von Ihnen nach Bedarf aktiviert werden. Sobald Sie Ihre übliche Tätigkeit wieder aufgenommen haben, können Sie erneut Ihre persönliche Begrüßung oder die Standardbegrüßung aktivieren. Alternative Begrüßungen werden für interne und externe Anrufer abgespielt.
• Längere Abwesenheit Die Begrüßung für längere Abwesenheit eignet sich besonders für Situationen, in denen Sie für eine bestimmte Zeit nicht im Büro sind und keinen oder nur beschränkten Zugriff auf Ihre Sprachnachrichten haben. Ziel dieser Begrüßungsansage ist es, interne und externe Anrufer über Ihre Abwesenheit zu informieren (z. B. wenn Sie in Urlaub sind). Wenn Sie diese Begrüßung aktiviert haben, wird den Anrufern explizit mitgeteilt, dass Sie möglicherweise Ihre Sprachnachrichten in nächster Zeit nicht abhören können. Die Anrufer müssen eine Taste drücken, um Ihnen eine Nachricht zu hinterlassen. Jedes Mal, wenn Sie sich bei Ihrer Mailbox anmelden, werden Sie vom System darauf hingewiesen, dass die Begrüßung für längere
-
OpenTouch Conversation® für PC
8AL90631USAJed01 40 /72
Abwesenheit aktiviert ist. An dieser Stelle haben Sie die Möglichkeit, die Begrüßung beizubehalten oder zu löschen. Wenn Sie die Begrüßung löschen, wird wieder die zuvor verwendete Begrüßung aktiviert. Im Gegensatz zu allen anderen Begrüßungsansagen wird die Begrüßung bei längerer Abweisen nach der Aufnahme automatisch aktiviert.
• Persönliche/interne Begrüßung Die persönliche Begrüßung ist eine von Ihnen aufgenommene Ansage, die über das Menü für die Begrüßungsverwaltung oder über die Web-Schnittstelle aktiviert wird. Sie ersetzt die Standardbegrüßung und wird für interne und externe Anrufer abgespielt. Sie können zusätzlich eine persönliche interne Begrüßung aufnehmen. Diese wird dann nur für interne Anrufer abgespielt, während die erste persönliche Begrüßung nur für externe Anrufer gilt.
Eine Begrüßungsnachricht aktivieren Wenn eine Begrüßungsansage aufgenommen wurde, wird sie in Schwarz dargestellt. Sie können keine Begrüßung aktivieren, die noch nicht aufgenommen wurde.
• Wählen Sie die Nachricht aus, die abgespielt wird, wenn ein Anruf auf Ihre Voicemail weitergeleitet wird.
• Bestätigen Sie Ihre Auswahl. Bei Auswahl der Standard-„Nummer“-Begrüßung werden alle übrigen aufgenommenen Begrüßungsansagen gelöscht. In diesem Fall fordert ein Warnhinweis den Benutzer auf, die Löschung zu bestätigen. Eine Begrüßung verwalten Eine Begrüßungsansage wird in Grau angezeigt, wenn Sie noch nichts aufgenommen haben. Die Länge der Nachricht ist auf 30 Sekunden beschränkt.
Öffnen/schließen Sie das Bedienfeld, um die Begrüßungsansage zu verwalten. /
Die ausgewählte Begrüßungsnachricht aufnehmen. Je nach Anrufweiterleitung wird das Standardgerät angerufen. Sobald die Verbindung steht, beginnt die Aufnahme.
Aufnahme beenden (oder auflegen)
Die ausgewählte Begrüßungsnachricht bestätigen.
Die ausgewählte Begrüßungsnachricht abspielen. Je nach Anrufweiterleitung wird das Standardgerät angerufen. Sobald die Verbindung steht, wird die Nachricht abgespielt.
Abspielen der Nachricht beenden (oder auflegen)
Die ausgewählte Begrüßungsnachricht löschen (Bestätigung erforderlich). Die aktuell aktivierte Begrüßungsnachricht kann nicht gelöscht werden.
-
OpenTouch Conversation® für PC
8AL90631USAJed01 41 /72
3 Content Sharing
Dieses Funktionsmerkmal ist abhängig von der Benutzerlizenz. Sie müssen die Konferenz-Option abonniert haben.
3.1 Dokumente während eines Gesprächs freigeben
• Öffnen Sie das Freigabe-Tool.
Verwaltungsfunktionen:
• Ein neues Dokument hinzufügen.
• Das Dokument freigeben.
• Das Dokument auf Ihren PC herunterladen.
• Das Dokument löschen.
Steuerfunktionen (obere Leiste des Gesprächsfensters):
• Die Dokumentenfreigabe beenden.
• Zur vorherigen bzw. nächsten Seite des Dokuments gehen.
• Zur ersten bzw. letzten Seite des Dokuments gehen.
• Eine Seite in dem Dokument auswählen.
• Miniaturansichten zum Anzeigen der Seiten des Dokuments verwenden.
• Zum Vollbild-Modus wechseln.
• Das Dokument an das Fenster anpassen bzw. in der tatsächlichen Größe anzeigen.
Anmerkungs-Tools
• Mit einem Stift (zum Freihandzeichnen), einem Marker (zur
Hervorhebung eines bestimmten Bereichs) und mit Formen (zum Zeichnen von Linien und Rechtecken) können Sie das Dokument mit Anmerkungen versehen.
• Mit dem Radierer können Sie einzelne Anmerkungen oder alle
Anmerkungen von der aktuellen Seite entfernen.
• Mit dem Laserpointer zeigen Sie auf das Dokument.
-
OpenTouch Conversation® für PC
8AL90631USAJed01 42 /72
• Ändern Sie die Farbe der Anmerkungen oder des Laserpointers.
• Ändern Sie die Größe der Anmerkungen oder des Laserpointers.
3.2 Ihren Desktop während eines Gesprächs freigeben
Desktop-Freigabe wird für Mac OS X nicht unterstützt.
• Öffnen Sie das Freigabe-Tool.
Verwaltungsfunktionen: alle Monitore werden angezeigt.
• Einen Monitor für die anderen Teilnehmer freigeben (Monitore, mit denen Sie verbunden sind, werden automatisch angezeigt).
• Die Freigabe beenden.
• Remotedesktop-Steuerung: Übertragung der Steuerung Ihres Desktops während des Gesprächs an einen Teilnehmer. Teilnehmer aus der Liste auswählen. Der Name des Teilnehmers, der den Desktop steuert, wird angezeigt. Sie können die Remotedesktop-Steuerung beenden, indem Sie auf dasselbe Symbol klicken und das folgende Menü auswählen: Steuerung wieder übernehmen. Die Remotedesktop-Steuerung wird auch beendet, wenn Sie das Gespräch oder die Freigabe beenden.
Mit dem Mausrad können Sie die Anzeige vergrößern und verkleinern.
-
OpenTouch Conversation® für PC
8AL90631USAJed01 43 /72
4 Besprechung
Dieses Funktionsmerkmal ist abhängig von der Benutzerlizenz. Sie müssen die Konferenz-Option abonniert haben. Sie können einer Besprechung ohne Konferenz-Option beitreten.
4.1 Erstellen einer Besprechung
Eine Besprechung kann erstellt werden:
• Über das entsprechende Symbol auf der Startseite.
• Über das entsprechende Symbol im Gesprächsfenster (damit werden die Teilnehmer des Gesprächs automatisch zu der Besprechung hinzugefügt).
• Von einer Kontaktkarte oder Besprechungskarte einer vergangenen Besprechung aus – die Menüoption „Create“ auswählen (damit wird/werden der/die Teilnehmer auf der Karte automatisch zu der Besprechung hinzugefügt).
Daraufhin wird das nachstehende Fenster angezeigt:
• Geben Sie den Namen für die Besprechung ein („Besprechungsname“)
• Wählen Sie die Art der Besprechung aus („Besprechungstyp“): geplante Besprechung oder Besprechung ohne Reservierung. Die Besprechung ohne Reservierung eignet sich zum Initiieren einer spontanen Besprechung, die nicht vorab geplant werden muss.
• Geben Sie die verschiedenen Parameter ein und planen Sie die Besprechung („Starten_date“, „Dauer“, „Zeitzone“, „Wiederholungsschema“).
• Planen Sie die Besprechung („Zeitplan“) oder brechen Sie die Erstellung ab („Abbrechen“).
-
OpenTouch Conversation® für PC
8AL90631USAJed01 44 /72
Sie können die Besprechung vervollständigen, indem Sie beim Anlegen der Besprechung oder später beim Ändern der Besprechung die andere Registerkarte aufrufen:
• „Optionen“: Festlegen der Besprechungsregeln.
• „Passwort“: Sichert den Zugang zur Besprechung.
• „Personen“: Hinzufügen oder Entfernen eines Teilnehmers zu bzw. aus einer künftigen Besprechung und Festlegen der Leitung.
• „Dokumente“: Hochladen eines Dokuments für eine Besprechung.
Nach der Anlage wird die neue Besprechung auf der Gesprächswand angezeigt (zukünftige Ereignisse):
Geplante Besprechung.
Besprechung ohne Reservierung. Das Ablaufdatum wird angezeigt.
4.2 Optionen
Sie können die Besprechung konfigurieren, indem Sie Regeln für die Besprechung auswählen (z. B. der Leiter startet oder beendet die Besprechung, Passwörter erforderlich) oder Dokumente hinzufügen. Wählen Sie eine Option aus oder heben Sie die Auswahl einer Option auf.
-
OpenTouch Conversation® für PC
8AL90631USAJed01 45 /72
4.3 Sichern des Zugangs zur Besprechung
Sie können den Zugang zu einer Besprechung mithilfe von Passwörtern sichern.
• Wählen Sie die Registerkarte „Passworts“ aus.
• „Passworts_required“: Bestätigen Sie dieses Kästchen, wenn Sie ein Passwort für den Zugang zur Besprechung verlangen.
• „Audio Meeting“: Sie können ein Passwort für Audiobesprechungen definieren (nur Ziffern). Dann muss ein externer Benutzer das Passwort eingeben, um an der Audiobesprechung teilzunehmen.
• „Online Meeting“: Sie können ein Passwort für Online-Besprechungen definieren. Dann muss ein externer Benutzer das Passwort eingeben, um an der Online-Besprechung teilzunehmen.
• „Erstellen“ oder „Zeitplan“: Anlegen einer neuen Besprechung oder Ändern einer bereits angelegten Besprechung.
Je nach Ihrer Systemkonfiguration sind möglicherweise bestimmte Regeln zur Passworterstellung zu befolgen.
• Anzeige der Passwort-Richtlinie.
-
OpenTouch Conversation® für PC
8AL90631USAJed01 46 /72
4.4 Hinzufügen oder Entfernen eines Teilnehmers zu bzw. aus einer künftigen Besprechung und Definieren von Leitern
Der Leiter kann (je nach den lizenzierten Funktionen):
o Teilnehmer hinzufügen oder entfernen. o Einen Teilnehmer stumm oder laut schalten. o Dokumente freigeben. o Dokumente mit Anmerkungen versehen o Den Desktop freigeben. o Teilnehmern die Nutzung bestimmter Rollen gestatten.
1. Wählen Sie die Registerkarte „Personen“ aus. 2. „Hinzufügen...”: Fügen Sie einen Teilnehmer hinzu (wählen Sie einen Favoriten aus oder geben
Sie einen Namen oder eine E-Mail-Adresse ein). 3. Verschieben Sie gegebenenfalls einen oder mehrere Teilnehmer (per Drag & Drop oder mithilfe
der Pfeilschaltflächen) in die Leiterliste („Leaders“). 4. „Löschen“: Entfernen eines ausgewählten Teilnehmers. 5. „Erstellen“ oder „Zeitplan“: Anlegen einer neuen Besprechung oder Ändern einer bereits
angelegten Besprechung.
1
2
3
4
5