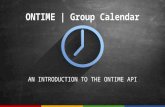Ontime 2009 Users Guide
Transcript of Ontime 2009 Users Guide

OnTime 2009 for Windows User's Guide


Table Of Contents What's Covered in the User's Guide .............................................................................................................................. 1
User's Guide .................................................................................................................................................................. 3
Accessing OnTime ..................................................................................................................................................... 3
Connecting to an OnTime Database ....................................................................................................................... 3
Logging Into OnTime .............................................................................................................................................. 5
Customizing What You See ........................................................................................................................................ 5
Customizing Column Views .................................................................................................................................... 6
Sorting .................................................................................................................................................................... 7
Filters ...................................................................................................................................................................... 8
Applying and Removing Filters ............................................................................................................................... 9
Creating a New Filter .............................................................................................................................................. 9
Customized View Example ................................................................................................................................... 13
Editing or Deleting an Existing Filter ..................................................................................................................... 14
Grouping ............................................................................................................................................................... 14
Searching .............................................................................................................................................................. 16
Working With Views .............................................................................................................................................. 17
Working With Users .................................................................................................................................................. 19
Managing Security Roles ...................................................................................................................................... 20
Defining Security Roles ......................................................................................................................................... 24
Managing Users .................................................................................................................................................... 27
Choosing an Authentication Type for Users .......................................................................................................... 27
New User Defaults ................................................................................................................................................ 28
Creating New Users .............................................................................................................................................. 30
Editing or Deleting Existing Users ......................................................................................................................... 32
User Options and Settings .................................................................................................................................... 33
Working With Field Templates .................................................................................................................................. 40
Adding Field Templates ........................................................................................................................................ 41
Editing Field Templates ........................................................................................................................................ 43
Deleting Field Templates ...................................................................................................................................... 43
iii

OnTime 2009 for Windows User's Guide
Copying Field Templates ...................................................................................................................................... 44
Working With Workflows ........................................................................................................................................... 44
Adding Workflows ................................................................................................................................................. 45
Editing Workflows ................................................................................................................................................. 45
Deleting Workflows ............................................................................................................................................... 46
Copying Workflows ............................................................................................................................................... 46
Adding Workflow Steps ......................................................................................................................................... 46
Editing Workflow Steps ......................................................................................................................................... 50
Deleting Workflow Steps ....................................................................................................................................... 51
Working With Projects .............................................................................................................................................. 51
What is a Project? ................................................................................................................................................. 51
The OnTime Project Tree...................................................................................................................................... 52
Understanding Project Hierarchy .......................................................................................................................... 53
Adding Projects ..................................................................................................................................................... 54
Editing Projects ..................................................................................................................................................... 55
Deleting Projects ................................................................................................................................................... 56
Copying Projects ................................................................................................................................................... 57
Working With Project Wiki ........................................................................................................................................ 59
Adding Wiki Pages ................................................................................................................................................ 59
Deleting Wiki Pages .............................................................................................................................................. 60
Editing Wiki Pages ................................................................................................................................................ 60
Working With Project Wiki ..................................................................................................................................... 60
Working With Defects ............................................................................................................................................... 61
Adding a Defect .................................................................................................................................................... 62
Viewing a Defect ................................................................................................................................................... 64
Deleting a Defect .................................................................................................................................................. 65
Moving a Defect .................................................................................................................................................... 65
Working With Features ............................................................................................................................................. 66
Adding or Editing a Feature .................................................................................................................................. 66
Viewing a Feature ................................................................................................................................................. 68
iv

Table Of Contents
Deleting a Feature ................................................................................................................................................ 68
Moving a Feature .................................................................................................................................................. 69
Working With Tasks .................................................................................................................................................. 69
Adding or Editing a Task ....................................................................................................................................... 70
Viewing a Task ...................................................................................................................................................... 71
Deleting a Task ..................................................................................................................................................... 72
Moving a Task ....................................................................................................................................................... 72
Working With Incidents ............................................................................................................................................. 73
Adding an Incident ................................................................................................................................................ 73
Deleting an Incident .............................................................................................................................................. 75
Moving an Incident ................................................................................................................................................ 75
Viewing an Incident ............................................................................................................................................... 76
Working with Incidents .......................................................................................................................................... 77
Working With OnTime .............................................................................................................................................. 77
Duplicating Items .................................................................................................................................................. 77
Attaching Files to Items ......................................................................................................................................... 78
Formatting Text Fields .......................................................................................................................................... 82
Item History ........................................................................................................................................................... 84
Audit Trails ............................................................................................................................................................ 85
Printing Items ........................................................................................................................................................ 88
Copying and Moving Items.................................................................................................................................... 89
Keyboard Shortcuts .............................................................................................................................................. 89
Exporting OnTime Data ........................................................................................................................................ 92
Archiving Items ..................................................................................................................................................... 93
Working With Related Items ..................................................................................................................................... 96
Adding Item Relations ........................................................................................................................................... 97
Editing Item Relations ........................................................................................................................................... 99
Deleting Item Relations ....................................................................................................................................... 100
Managing Item Relation Types ........................................................................................................................... 100
Adding Item Relation Types ................................................................................................................................ 100
v

OnTime 2009 for Windows User's Guide
Editing Item Relation Types ................................................................................................................................ 101
Deleting Item Relation Types .............................................................................................................................. 101
Working With Work Logs ........................................................................................................................................ 102
Parts of a Work Log ............................................................................................................................................ 102
Adding Work Logs ............................................................................................................................................... 103
Editing Work Logs ............................................................................................................................................... 104
Deleting Work Logs ............................................................................................................................................. 105
Updating Actual Time .......................................................................................................................................... 105
Working With Notifications ...................................................................................................................................... 106
Adding Users to Notification Lists ....................................................................................................................... 106
Working with Alerts ............................................................................................................................................. 109
Working With Emails .............................................................................................................................................. 115
Reading Emails ................................................................................................................................................... 116
Sending Emails ................................................................................................................................................... 117
Deleting Emails ................................................................................................................................................... 121
Working With List Types ......................................................................................................................................... 122
Working With List Types ..................................................................................................................................... 122
Adding List Type Values ..................................................................................................................................... 122
Editing List Type Values ..................................................................................................................................... 123
Deleting List Type Values ................................................................................................................................... 123
Working with Canned Responses ........................................................................................................................... 123
Working with Canned Responses ....................................................................................................................... 123
Working With Pick Lists .......................................................................................................................................... 124
Working with Pick Lists ....................................................................................................................................... 124
Adding Pick Lists ................................................................................................................................................. 124
Adding Dependent Pick Lists .............................................................................................................................. 125
Editing Pick Lists or Pick List Values .................................................................................................................. 127
Deleting Pick Lists or Pick List Values ................................................................................................................ 127
Working With Custom Fields .................................................................................................................................. 128
Working with Custom Fields ................................................................................................................................ 128
vi

Table Of Contents
vii
Adding Custom Fields ......................................................................................................................................... 128
Adding Dependent Custom Fields ...................................................................................................................... 130
Editing Custom Fields ......................................................................................................................................... 132
Deleting Custom Fields ....................................................................................................................................... 132
Working With Manage Fields Layout .................................................................................................................. 133
SCM Integration ...................................................................................................................................................... 134
Working With SCM Files ..................................................................................................................................... 137
Adding Links to Files ........................................................................................................................................... 137
Deleting Links to Files ......................................................................................................................................... 141
Viewing Files and History .................................................................................................................................... 141
Checking Files In and Out ................................................................................................................................... 143
Index .......................................................................................................................................................................... 145


1
What's Covered in the User's Guide
This User's Guide covers the core functionality of the OnTime product for every user type. Whether you are an OnTime Administrator, Project Manager, Developer or Tester, you will find the information you need to perform your day-to-day OnTime operations in this User's Guide.


User's Guide
Accessing OnTime
In order to use the OnTime Windows or VS.NET clients, there must first be an OnTime database or OnTime Remote Server to connect to. To setup an OnTime database, or to setup an OnTime Remote Server, please see the Administrator's Guide.
Once an OnTime database is prepared by an OnTime Administrator, users need to perform the following actions:
1. Connect to an OnTime Database
2. Log in to OnTime
The first step is only done once when setting up OnTime or when switching databases.
Connecting to an OnTime Database
Using the OnTime Windows Client
Using the OnTime VS.NET Client
When the OnTime Windows client is first started, the OnTime Database Setup window appears:
After installing OnTime 2009 for VS.NET, log into Visual Studio and go to Tools. From the Tools menu, activate the OnTime 2009 VS.Net module. You will now be able to log into the database and view the OnTime Database Setup window:
3

OnTime 2009 for Windows User's Guide
From the OnTime Database Setup window, each user must provide the database login information. This information should be obtained from the OnTime administrator. For more information, see the OnTime Administration Guide.
Logging Into OnTime
When the database connection is established, the login screen will appear:
4

User's Guide
By default, this screen will appear ready to login the Admin user. Replace the id and the password with the information provided by the OnTime Administrator.
Note: If the active Windows user has been configured to use Windows Integrated Authentication, the user will never see the OnTime Login prompt. To force the OnTime login prompt to appear, the OnTime Windows client can be started with a login argument from the Windows command line: ontime.exe login
Switching Between OnTime Databases
If an OnTime user ever needs to change to another OnTime database, the Manage Database Window can be accessed from within OnTime by clicking the Manage Database button:
Logging Into OnTime
When you first connect to OnTime using any of the Windows, Web or VS.NET Client, you might see a login prompt asking for a Login ID and Password. When prompted with this request, type in the login information provided to you by your OnTime Administrator.
If the OnTime Administrator has setup Integrated Windows Authentication for you, it's possible that you will never be prompted for a login ID. OnTime can use your Windows credentials to identify you and automatically log you into the OnTime system.
If you are the only user of the OnTime system and this is a new installation, you can login to the system using the built-in user account and password below:
Login ID: Admin
Password: [BLANK]
Note: The built-in Admin account does not have a password. After logging in as the Admin user, you should change the Admin account's password to ensure proper security to your OnTime database.
Customizing What You See
5

OnTime 2009 for Windows User's Guide
When OnTime is opened, the default view for each of the three categories of items (defects, features, tasks, and incidents) is to see all items within the selected project. In addition, the visible columns are the same columns that were active the last time the items were viewed.
Changing what is seen can be done in a number of ways:
• Changing the columns to be viewed
• Filtering the items to be viewed
• Sorting the items
• Grouping the items
• Searching for items that meet a certain criteria and only viewing those items
• Working With Views
Customizing Column Views
One of the advantages of OnTime is the ability to customize the columns to be viewed for defects, features, tasks, and incidents independently. This section explains how to customize each of the Defect, Feature, Task and Incident views.
Customizing Defect Views
When viewing a defect from the sample database, the default view shows 7 columns: ID, project, defect name, assigned to, priority, status, and severity. The default view for a new, empty database is just the id and name of the defect. Customizing the viewed columns is done via the Edit Columns button on the toolbar. This will open the Columns drop down showing which columns can be added to the current view. Fields for the current item type (defects, features, tasks or incidents) can be added to the datagrid as well as Customer and Customer Contact fields. After selecting the column to be added, the new column will be added to the end of the column list.
6

User's Guide
To change the order of the columns, return to the main defects view, click the column header and drag it right or left to its new location.
To save the new view, click the OK button. To retain the current view, click Cancel button. Changes to the view will be seen immediately.
Customizing Feature, Task, and Incident Views
The same process can be followed to customize the Feature, Task, and Incident views columns and order of each column.
Sorting
Defects, features, tasks, and incidents in OnTime are by default sorted by ID and incidents are sorted by incident number. Knowing that there are many times when this isn't the best order for working with items, OnTime provides two different sorting mechanisms.
Sorting by a Single Column
7

OnTime 2009 for Windows User's Guide
To sort items by the values in a single column, click the header for that column. The first click will set the sort order to ascending. Clicking a second time will toggle the sort order to descending.
Removing Sorts
To remove sorting from the list of items being viewed and return the order to ID ascending, click the Sort button and slide down to the last choice: Clear Sort.
Filters
Filters allow the OnTime user to limit which items are being seen at any given time. Filters are applied to the current items (defects, features, tasks, or incidents), and narrow the scope of the view down to just the items that need to be seen or worked with at the moment. Filters do not remove data from the project, merely from the current view of the items in the project. Filtering can be performed on all fields of an item, regardless of whether the field column is visible or not on the data grid. If you get unexpected results with a filter, be sure to check the filter for fields used that may not currently be visible in the data grid.
For many OnTime users, the items available to view have already been narrowed by the projects they are allowed to view from a security standpoint. While this narrowing of the view is not technically a filter, it is a good example of the narrowed view a filter gives.
There are two sets of filters for OnTime items: Public Filters and Private Filters. Public filters are visible to all users while private filters are intended to be used by the creator of the filter. OnTime provides a number of built-in public filters. The following are some examples:
• Defect Filters - All My Defects, All My Non-Closed Defects, and All Open Defects
• Feature Filters - All My Features, All My Non-Closed Features, All Open Features, and My Features Due This Week
• Task Filters - All My Tasks
• Incident Filters - All My Incidents
In addition, users with sufficient security rights can create new public filters for everyone to access.
Private filters are created by a user for only their own needs. No one else can access the filter or use it. If a user has the security rights to do so, filters can be changed from private to public or vice versa by editing them.
8

User's Guide
Applying and Removing Filters
To filter the items OnTime shows for a project, view the items and then select and apply the filter. Private filters show first in the list, followed by public filters. Within each set of filters, the filters are shown in alphabetical order.
Applying a Filter
To select a filter to apply, click the arrow next to the filter icon, then select the desired filter from the dropdown list. Private filters will appear at the top of the list while public filters will be listed below the separator.
The item list will immediately change to show only the items that meet the criteria defined by the filter. For example, if the list of all features for the sample data are shown, and the All Open Features filter is applied, the list will narrow to only show the sub-set of items that qualify for the conditions defined in the "All Open Features" filter.
Removing Filters
Once the user is done working with or viewing the filtered items and wishes to return to the full list of items, the filter can be removed by clicking the Toggle Filter On/Off Button.
Creating a New Filter
Creation of filters is done via the Edit Filters window from the appopriate item menu. This window contains four tabs: Defect Filters, Feature Filters, Task Filters, and Incident Filters. Filters for these items are created and used the same way, but each item has its own list of filters available for use.
9

OnTime 2009 for Windows User's Guide
To create a filter, click the Add New button. This will bring up the Add Filter window.
Enter the new filter's name in the Name Field, then check the box if this is a private filter. (New filters are by default private filters.) If the user does not have security access to create public filters, the private Filter box will not be enabled for use.
When these two fields are completed, click the Save button to move to the next step of filter creation. If the filter is not going to be created, click the Cancel button to return to the Manage Filters window.
10

User's Guide
When this screen appears the first time, no conditions will show. So, the process for adding conditions comes next.
The Conditions of a filter define the items to be filtered in or out by comparing the values of the fields for each item to the condition set in the filter. The conditions are created by clicking the Add New button.
11

OnTime 2009 for Windows User's Guide
For each condition, it must be decided whether this is an "AND" condition or an "OR" condition. For "AND" conditions to be met, both the left condition and the right condition of the "AND" operator must be met. For "OR" conditions to be met, either condition could be true.
OnTime filters also allow parenthetical conditions. Parenthetical conditions allow conditions to be nested and grouped as desired. It is recommended that if complex conditions are being created, parenthetical conditions be used. It is also recommended that complex filters be written out before they are entered into the OnTime system to ensure that the filter conditions are created and ordered as desired.
For each condition, choose the field for the condition as well as what the condition is. For example, you may want to create a filter condition that shows only items not assigned to Cathy Oreily or David Rolf and any other condition already defined. In this case, the condition window would look like this:
12

User's Guide
Be careful when selecting columns for conditions. The column name list contains multiple entries for certain fields. In some cases, as in the Assigned To field chosen above (the first one on the list), the available items list will show all choices that can be selected from the list. In other cases, as in the Description field in the list, a space is provided for single entries to be typed in or for SQL commands to be entered for the condition. In these cases, there will be a note provided that offers suggestions on using SQL commands in the conditions.
Once the condition is created, click the Save button. If the condition is not going to be used in the filter, click the Cancel button. Repeat the condition creation process for each condition the filter needs, then close the Edit Filter window.
While filters can be used within any of the OnTime client applicaitons, filters cannot be created from the OnTime VS.NET plugin.
Customized View Example
In addition to changing what columns are viewed at any given time, any of the views can be further customized by grouping, sorting, or filtering the data. When customizing the view of any item list, the customization settings are applied in the following order:
1. Items are shown or not shown based on the security level of the current user. This decision is invisible to the user, as the settings are determined by the role assigned to the user when the user is created.
2. The set of items to be shown is created as a union of the items visible by the currently selected project. Visible items are those in the project and any of its child projects.
3. If any filters have been applied to the item list, the set of items to be shown will be limited to the currently applied filters.
4. Finally, if a search has been run, the items found by the search will be the only results shown.
13

OnTime 2009 for Windows User's Guide
If the list of items shown has been limited by either a filter or a search (or both) and a multi-edit is executed, the result list is likely to change.
Editing or Deleting an Existing Filter
In addition to creating new filters, OnTime lets existing filters be edited or even deleted. To edit a filter, either double click the filter name or click the edit filter button. When an existing filter is shown in the edit filter, it looks like this version of the My Features Due This Week filter:
Deleting a Filter
To delete a filter, select it in the filter list and click the delete button. A confirmation message will be displayed and then the filter will be removed from the OnTime system immediately.
If users have the security rights to manage public filters, they will have access to edit and delete them. If the user does not have access to manage public filters, they will be able to apply the filter to the data, but not edit or delete it. If a public filter is edited or deleted, the change will affect all users with access to that filter.
Grouping
Grouping is the process of listing data by category within a certain field. The resulting view provides a block or paragraph of data for items with the same field value.
Grouping is done by using the Group button. Clicking this button brings up a list of the currently defined fields for the items being listed. Selecting a field changes the current view to the grouped view. In OnTime 2009, items can be grouped by Customer and Customer Contact custom fields, as well as the fields associated with the items (defects, features, tasks and incidents).
If the current view is all features for all projects and the information is grouped by status, the first page of the resulting view will look like this:
14

User's Guide
Notice that with the new view, it is easy to see which features are in which state. Items being viewed using grouping can also be sorted on various columns and filtered. You can also further refine this view by using First, Second, and Third column sorts.
Two reasons to use Group By instead of Sort
The first reason is that the grouped items are easier to view than the sorted items. Each group of results is visually set off from the next.
The other reason is that unlike sorting the items, when group by is used the field to be grouped by does not need to be visible in the current view. This allows users to set up a grouping based on columns that are not currently visible without adding the column to the current view.
As an example, change the group by from the above shots to the Critical to Success Custom Field and the new view looks like this:
15

OnTime 2009 for Windows User's Guide
Notice that the displayed fields are still the same and that any of them can be sorted on, however, without using any additional screen real estate, an extra field is now able to be seen since the data is grouped by a field not in the current view.
Searching
OnTime allows users to search for any string needed within certain fields. This is done via the Search toolbar found at the top of each item list.
Executing and Clearing Searches
To start a search, type the text to be located in the Search For box and then select either all fields or a single field from the drop-down selection.
Once the search has been set up, click the binocular button. The resulting list will contain all items within the scope of the current view that match the current search request. To clear the search results and return to the item list in view before the search, click the Clear button. Searches can also be cleared by deleting the content from the Search For box or clicking the binoculars button.
Search Grammar
When searching for a phrase that contains multiple words separated by space, OnTime will search for each individual word anywhere in the search fields. If you want to search for an exact phrase you will need to place it inside double quotes (e.g. "defect fixed"). You may also use the 'AND' and 'OR' operators (without quotes) between words to form more complex searches (Note that a space between words is treated as an 'AND'). For example, if you wish to search for defects that contain the word 'defect' or the word 'bug' you would enter the following search phrase: defect OR bug.
Searchable Fields
In most cases, the text being searched for can be found in any field by leaving the In value set to (ALL). This will cause the provided string to be found only if it exists in the searchable fields. However, when the search needs
16

User's Guide
to be limited to a certain field, a single field can be selected from the list of this item's searchable fields. The list of searchable fields depends on which item is currently being viewed.
Searchable fields for defects
• Defect ID • Name • Description • Reproduce • Resolution • Notes • Replication Procedures • Plus any text based custom fields that have been added to defects • Any text based fields for the Customer and Customer Contact associated with the defect
Searchable fields for features
• Feature ID • Name • Description • Notes • Plus any text based custom fields that have been added to features • Any text based fields for the Customer and Customer Contact associated with the feature
Searchable fields for tasks
• Item ID • Name • Notes • Plus any text based custom fields that have been added to the database
Searchable fields for incidents
• Incident Number • Name • Notes • Description • Replication Procedures • Resolution • Plus any text based custom fields that have been added to incidents • Any text based fields for the Customer and Customer Contact associated with the incident
Working With Views
Views are a powerful way to control the look and feel of your OnTime environment. Individual views save a series of attributes about your screen that you can recall instantly. Views can also be made either public or private, similar to filters. Simply check or uncheck the "Private View" checkbox when creating a view to keep the view to yourself or share this view with other OnTime users. To use views, adjust your OnTime in either Web or Windows, examining the following criteria:
• The current treeview tab
• The current project tab information, customer tab information, or users tab information
17

OnTime 2009 for Windows User's Guide
• Currently active Filter
• How the items are currently Grouped
• Any Search Text entered
• Column settings including which columns are visible, the column order and the width of the columns
• Currently selected Details tab
When you have these set in a certain way that you would like to come back to later, click the "Views" button and then click "Save View":
Once you are on the "Add View" screen, the system wants to know which options you would like to attribute to the view you are about to save:.
18

User's Guide
Your view is then available to adjust your screen properties:
Working With Users
19

OnTime 2009 for Windows User's Guide
When OnTime users are created, they are assigned security roles and provided access to projects and tasks based on those security roles. Users can be created by hand each time or they can be created based on pre-defined defaults. Once users have been created, they can be edited or deleted. In addition, users can set up their account options and settings as they desire.
Managing Security Roles
In OnTime, security roles are project-based, meaning that certain features can be turned on and off on a per-project basis. Multiple roles can be set up for different projects, and users can be assigned to multiple roles.
OnTime has the following built-in roles predefined:
• Administrator - The admin role cannot be modified and has full control to every feature of OnTime. This is the only special role in the OnTime System.
• Project Manager - The project manager role is intended to allow project managers to have the appropriate access to add and modify users. It can be customized to grant or deny access to various features.
• Developer - The developer role is intended to be more restrictive and define the features that a developer would be allowed to use. This role can be customized to grant or deny access to various features.
• QA Tester - The tester role is intended to be more restrictive and define the features that a tester would be allowed to use. This role can be customized to grant or deny access to various features.
• Support Engineer - The support engineer roll is intended to allow the viewing of defects and features with the ability to create and edit incidents. This roll can be customized to grant or deny access to additional features.
By default, the above roles have access to the following global privileges:
Global Feature Admin Project Manager
Developer Tester
Add User
Edit User
Delete User
Manage Users
Export
Import
20

User's Guide
Manage Public Report Shortcuts
Manage Defect Reports
Manage Feature Reports
Manage Task Reports
Manage Project Reports
Manage Other Reports
Manage List Types
Manage OnTime Database
Manage Public Filters
Manage Email Notifications
Manage Workflow
Manage Custom Fields
Manage Pick Lists
Manage Field Templates
Manage Customer Portal Settings
Manage Customer Portal Customers
21

OnTime 2009 for Windows User's Guide
View Project Dashboard
Link Items
In addition to the global privileges, each role has a number of privileges that are project-specific. These are the default values:
Project Feature Admin Project Manager
Developer Tester
Add Project
Edit Project
Delete Project
Archive Items
Add Defect
Edit Defect
Delete Defect
Change Defect's Workflow Step
View Defect
View Defect Audit Trails
Defect SCM
22

User's Guide
Defect Work Log
View Defect Emails
Send Defect Emails
Delete Defect Emails
Add Feature
Edit Feature
Delete Feature
Change Feature Workflow's Step
View Feature
View Feature Audit Trails
Feature SCM
Feature Work Log
View Feature Emails
Send Feature Emails
Delete Feature Emails
Assign Tasks
23

OnTime 2009 for Windows User's Guide
Task SCM
Task Work Log
View Task Emails
Send Task Emails
Delete Task Emails
View Project Notification List
Change Project Notification List
View Items Notification List
Change Items Notification List
The default security privileges can be modified as you please using the OnTime Security Role Manager. Information on using the OnTime Security Role Manager can be found in the Security section.
For more information on security roles, see the Administration Guide.
Defining Security Roles
Security roles define what access a user has to OnTime actions and projects. For each role, there are several sets of privileges to be set:
• Access to specific projects
• Within projects access to project specific functions
• Global access to functions
• Access to specific reports
• Field-level access
24

User's Guide
Access to a specific OnTime features are granted by checking the box next to the privilege. In a new, empty database, all security roles have access to the features listed in the Managing Security Role table. However, access to projects created in the new empty database needs to be created. To give a role access to a project, check the box next to the project name.
Checking the box for a parent project will automatically turn on access to all that project's child projects. Removing access to a parent project doesn't remove access to the child projects. Removing access from a child project will remove the access to all parent projects. This means that a user can have access to child projects without having access to the parent project.
Advanced Security Permissions
If you need to restrict security roles from entering data in certain fields when adding or editing defects, features, or tasks, you can do so by clicking the Advanced button. This will bring up the Advanced Security Settings window page where you can define field-level permissions.
25

OnTime 2009 for Windows User's Guide
To manually select which fields the security role is allowed to edit, check the 'Enable field-level security' checkbox and then check all the fields the security role has permission to enter data for. These field-level permissions only apply to entering data into these fields, they do not control viewing privileges for these fields. Users will always be able to view all the fields for defects, features, and tasks.
Adding a Security Role
To add a new role, click the Add New Role button. OnTime will prompt for the name of the new role. Enter the name and click OK. This will return control to the main security role interface, shown above. On this screen, check the boxes for the features and projects users with this role will be able to access. When the role is fully defined, click the Save Changes button.
Editing a Security Role
When editing a security role, the name of the security role, the projects a role has access to and the privileges for the role can be modified. To change the name, click the Edit Role Name button. Change the name and save
26

User's Guide
the changes. To change the project access or privilege selections, change which boxes are selected and click the Save Changes button.
Deleting a Security Role
To delete a security role, first ensure that there are no users associated with that role. Next, select the role name on the Security Role Settings window. To complete the deletion, click the Delete Role button. OnTime will ask for verification that the role is to be deleted. Affirm the deletion. If there are no users associated with the role, the deletion will occur. If there are users associated with the role, OnTime will offer the reminder that no users can be assigned to a role in order to delete the role. The role will not be deleted.
Managing Users
Most work to create, edit, and manage users in OnTime is done through the Manage Users window. This interface is also used to add, delete, and change users. Besides allowing work on individual users and new users, this interface shows a summary of the user information for the system and a summary of what users and licenses are in use.
The user grid provides information on each user within the system, whether they are active or not, with the exclusion of Customer Portal users. This information is shown in the grid in the center of the interface. To sort the user information, click on the appropriate column heading.
Below the user grid is the summary of license and user information for this installation. The line just below the user grid shows the total users, active users, and licenses in use.
The next row shows how many client licenses of each type are in use. In this case, the single active user is a mixed mode user. This means this user can access the OnTime Data from any of the interfaces.
The final line of the Manage Users interface shows whether the Remote Server is in use by any of the current users.
Choosing an Authentication Type for Users
Before setting up any OnTime users, it's a good idea to first choose a common authentication type for your users. This section explains the two types of authentications supported by OnTime.
Note: OnTime user authentication and the SQL Database Authentication are completely independent of each other. For example, it's possible to use Windows Integrated Authentication for OnTime user authentication while you use SQL Server Authentication for Database authentication.
27

OnTime 2009 for Windows User's Guide
Windows Integrated Authentication
The first mechanism is called "Windows Integrated Authentication". This method checks the currently logged in Windows user and tries to automatically log in that user into the OnTime system using their domain credentials. Users must still be created in the OnTime system, however, they will not have to provide any login information if they are already logged into their Windows Active Directory account.
OnTime Built-In Authentication
OnTime also provides a built-in authentication method known as "OnTime Built-In Authentication". This method simply asks the user for their login id and password every time they try to connect to the OnTime system. These unique usernames and passwords are stored in the OnTime Database. This method is ideal for external users who don't necessarily have a domain account on your corporate network.
New User Defaults
One way to make the task of creating new users much simpler and more consistent is to use New User Defaults to set up the default information for new users. New User Defaults can be accessed from the "Manage New User Defaults" button at the top of the Manage Users window. The New User Defaults window allows the pre-setting of 5 fields:
• What domain will be used to create email addresses
• How email addresses are created
• Which user to use as a basis for the default settings of each new users
• Which authentication method to use
• How to default the authentication settings
Email Domain Default
The email domain default will be used to complete the domain part of the email. Enter the appropriate email domain (ie: axosoft.com).
28

User's Guide
Email Address Generation Type
The email addresses for most companies use one of the following patterns. Pick the one from the dropdown list that most closely matches the addresses on the email system to be used for notifications. All new users created from then on will have the default email address created from their user information. This address can still be changed when the user is created or edited should the user's email address not exactly match the email address generated.
• None
• First Name & Last Name (johndoe)
• First Name & Last Initial (johnd)
• First Initial & Last Name (jdoe)
• First Name (dot) Last Name (john.doe)
• First Name (dot) Last Initial (john.d)
• First Initial (dot) Last Name (j.doe)
If there isn't a pattern for email address generation, then select none. In this case, all email addresses will need to be entered by hand.
Copy Users Settings From
To make new user creation as simple as possible, OnTime allows a current user on the system to be the default user for all new users. The dropdown list will show the current list of users, select one to be used.
Setting a user to copy settings from allows the easy setting of which columns are visible, what fonts are used, what size the windows default to, how lists are sorted, what filters are available, etc.
When selecting a user for the settings to be copied from, be sure to take security roles into consideration. It probably isn't a good idea to select the admin user as the base, unless administrator IDs are being created.
If a number of users of the same role are being created, create one user with the desired settings and then use that user as the default user for the settings. When the next users for the next role are being created, create a user of that role and then change the settings default to that user.
Authentication Method
Select the desired authentication method from the two choices OnTime allows. Once the desired method has been chosen, the default settings will need to be set.
If Windows authentication is to be the default, type in the Windows Domain defaults for new users. Then for either type of authentication, select the generation type from this list:
• None
• First Name & Last Name (johndoe)
• First Name & Last Initial (johnd)
• First Initial & Last Name (jdoe)
• First Name (dot) Last Name (john.doe)
29

OnTime 2009 for Windows User's Guide
• First Name (dot) Last Initial (john.d)
• First Initial (dot) Last Name (j.doe)
Remember...
These settings are the defaults for new users. When a user is created, any of these settings can be adjusted for that user. In addition, these settings can be adjusted based on the users being created.
Creating New Users
OnTime is installed with one active user: Admin. This user is the default administration user and has full access to all projects and all items within the projects. However, as was shown in the Managing Security Roles section, it is fully expected that additional users in a variety of security roles will be needed for any given database.
OnTime users are any person who accesses the OnTime system through any of the OnTime Windows, Web and VS.NET client types. These users can be any team member of a software development effort. It is recommended that when users no longer need access to the database they be made inactive users rather than be deleted. This allows their data to remain intact, but removes their access to the OnTime system and frees the license to be used by another user.
To create a new user, use the Manage Users icon. This icon can be accessed directly from the OnTime toolbar or from the Tools menu (Tools --> Manage --> Users). This will bring up the Manage Users window which lists all of the current users in the OnTime system. For information on working with these users, see Editing Existing Users. To create a new user click the New User button. This will bring up the Add User window.
User Information
The first set of information needed when creating a new user is the information about the users identity and security role.
To begin definition of the new user, fill in the user's name (first and last) and their email address. Next, select the security role this user will be assigned. The security role determines what the user will be able to access, so be
30

User's Guide
sure to give them a security level that allows them to access everything they need to, without allowing access to items they should not see.
Next, set the user's status to active. Active users will be able to log into OnTime and use it to create and work with projects and their items.
User Authentication
The next step in creating a new user is to determine wether they will be using Windows Integrated Authentication or OnTime's Built-In Authentication to log into OnTime. See the section titled Choosing an Authentication Type for more information.
If the user will be logging in with Windows Integrated Authentication, select the first radio button and fill in the user's Windows id. The id is the domain the user's computer belongs to followed by the user's Windows login ID. Separate the domain name from the user id with a backslash (ie: mydomain\jdoe).
Note: Multiple Windows Ids can be added for the same user if that user connects to the database from multiple domains. In this case, separate the domain\userid pairs with a semi-colon.
If the user will be using OnTime Built-in Authentication, a unique login id and password will need to be generated, entered and the password confirmed for the user. Once this process is completed, the user can access the OnTime database from any of the OnTime products to which access has been provided on the Access Type tab, as the user id and password are stored in the OnTime database.
User Access Type
The final step in setting up a new OnTime User is to define how the user will be accessing OnTime.
31

OnTime 2009 for Windows User's Guide
Users can be set up to use any OnTime client or to only use a specific client. If the user is expected to access the OnTime projects from a combination of the Windows Desktop, the Web, and VS.NET, a mixed mode license is recommended. If the current installation does not have mixed mode licenses, contact Axosoft sales for more information on acquiring a mixed-mode license. If the user will only be accessing OnTime projects from one of the OnTime versions, select the second radio button, then click the selection box for the appropriate version.
If there is a user who is expected to use more than one OnTime version to access the data, it is recommended that a single mixed-mode license for the user instead of using separate licenses for each version for the same user.
If the OnTime installation includes an Enterprise Server installation, choose whether the user will always, never, or sometimes be connecting via the Enterprise Server.
Saving the New User
Once the user has been completely set up, click the OK button to save the user. If the user is not needed, click the Close button.
Once a user is created, the user information can be changed at anytime by a user with sufficient security access by going back to the user list and clicking the Edit button.
Editing or Deleting Existing Users
Information on existing users can be changed at any time by any user with sufficient security access. To change the user information open the Manage Users window and double click the user's record. This action will bring up the Edit Users window. As you can see from these screen shots, the screens for editing users are the same as those for creating new users.
32

User's Guide
Notice that the password does not show, nor does it show how long the password might be if there is one. This is done to ensure the security of user information.
Deleting Users
While users can easily be deleted from the OnTime system, it is recommended that in a production environment, users be set to Inactive instead of removed from the system. This will allow actions previously preformed by the user to still be easily seen within OnTime.
Users can be deleted by clicking on the user's information in the user list and then clicking the delete button.
User Options and Settings
As an OnTime user, there are a few things that can be done to make data entry and access easier and more consistent. These options are organized into four tabs on the User Options window. To access these options, go to Tools --> User Options or click the Personal Preferences button:
Personal Settings
33

OnTime 2009 for Windows User's Guide
• Show Inactive Projects - Toggles the display of Projects marked as Inactive in the Project Tree. Inactive projects will include a red icon next to the name if shown.
• Show Items from SubProjects - Toggles the display of items with subprojects of the selected project from the Project tree
• Show Inactive Releases - Toggles the display of inactive releases in the Release Tree
• Print Item Details as HTML - allows the user to control whether the detail fields (Description, Notes, Replication Procedures, and Resolution) are printed as HTML or printed as just plain text on the built-in reports which include these fields.
• Save Search String on Exit - allows the user to specify if they want the last search string used to filter items to be saved and restored the next time they log into OnTime, or if it should clear the search string.
• Reset Splitter Position - Resets the horizontal splitter between the data grid and detail tabs to the center of the screen
• Change Password - allows users to update their own password.
34

User's Guide
When changing a password, the existing password must be supplied, followed by the new password and a confirmation of the new password. The existing and new passwords should be different.
Appearance
In order to allow users the maximum customization of the user environment, OnTime for Windows allows each user to define the fonts and sizes used to display their items.
To change the appearance of one of the lists, click the associated button. This will bring up the standard Font Window:
35

OnTime 2009 for Windows User's Guide
The font, style and script options available on this window will depend on which fonts are installed on the machine running OnTime.
Note: When fonts are changed for a list, the column headings for that list will reflect the changes as well.
Category Types
The Category Types tab allows users to create categories for their own use when working with tasks.
36

User's Guide
`
These categories are by definition private, and therefore not visible to other OnTime users. Use the three buttons to the right of the window to add, change, or delete categories.
Preferences
On the preferences tab, various display and usage options can be modified.
37

OnTime 2009 for Windows User's Guide
• How would you like to display Customer Contacts Selections? - This options allows the control under the Customer Contact tab within a Defect or Feature to be switched between a drop down list or a search function to chose the customer contact. If you have quite a few customer contacts, a search control is easier to use as it provides a search interface for finding contacts. Alternatively, a drop down list of Customer contacts can be used. This style is usually more appropriate for smaller amounts of customer contacts.
• Show Item History in Descending Order - Checking this option reverses the Item History list to display in descending order. By default, the list is sorted in ascending order by date.
• Show Comments in Descending Order - Checking this option reverses the Comments for a wiki page to display in descending order. By default, the list is sorted in ascending order by date.
• Double-Click Action - Allows the double click behavior within the main datagrid to be switched between Edit or View.
• Emails - Allows the user to update how Emails messages within OnTime are marked as read
• Mark Emails as read after selecting them - Marks an email as read immediately when an email message is selected
• Mark Emails as read after viewing for - Marks an email as read after the item has been viewed for a specified number of seconds
Email Signature
38

User's Guide
OnTime allows each user to have a custom email signature used when sending out emails from the email tab within a defect, feature, task or incident. Using the rich text editor, a robust email signature can be created and saved against your user account. This signature will automatically be appended to any new email created.
Multi-Edit Fields
For each item type, the fields available for use with the Multi-Edit feature can be selected. Simply check the fields that you'd like to be able to use with Multi-Edit under the desired item type. Fields listed here will include all default and custom fields except any default or custom large text fields.
39

OnTime 2009 for Windows User's Guide
Working With Field Templates
Field Templates in OnTime provide a way of defining which fields of an item can be viewed, edited, and whether the fields require a value or not. Field templates are defined per item type - defect, feature, task, or incident - and any number of field templates can be defined in the system.
A field template can be assigned to a project so that when items are added or edited in that project OnTime, will only display the selected fields from the template. A field template can also be assigned to a workflow step so that when items are placed in that workflow step and edited, OnTime will display the selected fields from the template. Workflow field templates override project-level field templates.
To manage and define field template select the Tools --> Manage --> Field Templates menu option. The Manage Field Templates window will be displayed.
40

User's Guide
Adding Field Templates
To add a new field template, on the Manage Field Templates window select the tab associated to type of template you want to create - defects, features, tasks, or incidents - and click the New Template button. The Add Field Template window will be displayed.
41

OnTime 2009 for Windows User's Guide
• Type in a name and description for your template, then select which fields you want to be part of the template.
• Checking the checkbox to the left of the field name selects the field and makes it visible on the user interface when adding or editing an item. To select all the available fields, click the Select All button. To un-select all the selected fields, click the Unselect All button.
• If you want a field to be pre-populated with a default value when creating an item, enter a default value next to the field in the Default Value column. Keep in mind that the default value will only be applied to new items created with the field template applied.
• If you want the make a field required, so that users have to enter in a value for that field, check the checkbox in the Required column. To make all items visible or not visible, click the Select All or Unselect All buttons in the lower right.
• By default the fields are editable, but if you want to make a field read-only so that users can still see its value but cannot change it, check the checkbox in the Editable column. The field will then be greyed-out and uneditable when viewed.
• If you want to rearrange the order of the fields on the user interface, select a field and use the Move Up or Move Down buttons to move it in the list
42

User's Guide
Click the Save button to save the field template.
Editing Field Templates
To edit a field template from OnTime, open the Manage Field Templates window select the desired field template and click the Edit button or double-click the field template. The Edit Field Template window will be displayed.
Update the information in the field template and click the Save button to save the changes.
Deleting Field Templates
To delete a field template from OnTime, on the Manage Field Templates window select the field template and click the Delete button. A window will pop up asking you to confirm the deletion of the template.
43

OnTime 2009 for Windows User's Guide
Once you click Yes the field template will be deleted.
Copying Field Templates
To copy a field template from OnTime, open the Manage Field Templates window select the field template and click the Copy button. A copy of the field template will be made with the word ' copy' appended to its name.
Copying a field template can help speed up creating new templates if only minor differences exist between two templates.
Working With Workflows
Workflows in OnTime provide a way of defining a process that your organization or team will follow when tracking defects, features, tasks, or incidents in the system. OnTime lets you define process steps that can automatically perform actions, update items, and notify users as items move through the workflow. Once you define the process you can put it in place and choose to let users freely use the workflow, or have OnTime enforce the process flow so no mistakes can be made.
Workflow steps in OnTime let you define the following:
• Select fields to automatically update with any values you specify (e.g. update the Status of an item to Closed)
• Define what fields a user may update manually when the item is in a specific workflow step by applying a Field Template to a Workflow Step (e.g. user can update the Resolution field when placing the item into Defect Ready for Testing)
• Specify whether to force the user to manually update an item when placing it into a workflow step (e.g. user must update the Resolution field when placing the item into Defect Ready for Testing)
• Control what workflow step an item may be moved into while in a specific step (e.g. when an item is in Defect Found it can only be moved to Defect Verified or Defect Rejected)
• Control who may move an item into another workflow step while in a specific step (e.g. when an item is in Defect Ready For Testing only users in the Tester security role may move it into the Defect Fixed step)
• Define what users should be notified when an item is moved into a workflow step, or whether no notifications should be sent at all
• Run external programs to perform other actions or update external data
To manage and define workflows and workflow steps select the Defects --> Edit Workflow or Features --> Edit Workflow menu option.
44

User's Guide
Adding Workflows
To add a new workflow, on the Manage Workflows window select the appropriate tab - defects, features, tasks or incidents - and click the Add button. The Add Workflow window page will be displayed.
Type in the name of the workflow and a description. Click the Save button to save the new workflow.
Editing Workflows
45

OnTime 2009 for Windows User's Guide
To edit an existing workflow, select the workflow from the list and click the Edit button or double-click it. The Edit Workflow window will be displayed.
You may modify the workflow's name and description. Once you update the information click the Save button to save the changes.
Deleting Workflows
To delete an existing workflow, select the workflow from the list and click the Delete button. A window will pop up asking you to confirm the deletion of the workflow.
Once you click Yes the workflow and all of its steps will be deleted.
Copying Workflows
To copy a workflow from OnTime, on the Manage Workflows window select the workflow and click the Copy button A copy of the workflow will be made with the word ' copy' appended to its name.
Copying a workflow can help speed up creating new workflows if only minor differences exist between two workflows. Copying a workflow will copy the workflow, all of its associated steps, and all of the details for each step.
Adding Workflow Steps
To add a new step to a workflow, select the workflow and click the Add button in the Workflow Steps section. The Add Workflow Step window will be displayed.
Step Name
The step name tab has general step information.
46

User's Guide
Type in the name of the step and click Next.
Step Actions
The step actions tab let you select what fields you want changed in the item when it is placed into this workflow step.
Check the checkbox next to the fields whose values you want to set when an item reaches this step, and select a value for the field in the Change Value To column.
Item Edit Template
47

OnTime 2009 for Windows User's Guide
The edit template tab lets you select the field template to use when editing the item placed in this workflow step.
From the Field Template dropdown select the field template to be used when editing the item while in this workflow step (using the Edit in Workflow feature). You may also chose to force an edit of this item when the item is placed into this workflow step. Check the 'Force Edit' checkbox to force an edit of the item. The selected field template will be used when the item is forced to be edited.
Allowed Next Steps
The Allowed Next Steps tab lets you specify which steps an item can be moved into as well as which security roles are allowed to move the an item to these next steps.
48

User's Guide
In the listbox on the left, check the name of the workflow step into which the item can be placed (while it is in this workflow step). To set the security roles who may change the workflow step to the checked workflow step, select the workflow step, and in the listbox on the right check the security roles.
Notice that the list of security roles' checkboxes change as you select a step on the left. That is because you can specify the security roles by step name. For example, you can decide that Developers can move the item from the current step to Defect Read For Testing, but only Testers may move it to Defect Fixed.
Notifications
The notification settings cannot be changed while adding a workflow step. The workflow step must be saved before Notifications can be created. See Editing Workflow Steps for more information.
You may click the Save and Add Notifications to save the workflow step and place it in edit mode so you can change the notification settings.
Other Settings
The other settings tab lets you select other miscellaneous options for the workflow step.
49

OnTime 2009 for Windows User's Guide
• The 'Archive Item' checkbox lets you choose whether you want the item to be archived automatically when it is placed into this workflow step.
• The 'Update Actual Time From Work Log' checkbox lets you choose whether you want the item's Actual Time value to be automatically updated with the sum of the work log entries when it is placed into this workflow step.
• The 'Prompt user to log work entry' option allows a popup for a work log entry to be presented to the user when an item is placed in a workflow step. Additionally, the 'Require user to log work entry' checkbox will prevent the user from closing this popup without entering work log information.
• When an item is placed into a workflow step you may want to run an external process to perform an action or update external data. If you do, check the 'Run External Process' checkbox and type in the process name and arguments. The arguments may include field values from the item in OnTime. Use the Add Field button to add fields to the arguments list. This option may have a high security risk and so it is disabled by default. Only an OnTime administrator may enable this option (see the Configuring System Options section in the Administrator's Guide).
Editing Workflow Steps
To edit an existing workflow step, select the workflow step from the list and click the Edit button or double-click it. The Edit Workflow Step window will be displayed. With the exception of Notifications, all of the tabs and details are the same as the Add Workflow Step window.
You may modify any of the information regarding the workflow step. When editing a step, you may also add notifications for the step, so that when the item is placed into this workflow step an email notification is sent out.
50

User's Guide
For more information see the Adding Users to Notification Lists section.
Once you've updated the workflow step click the Finish button to save the changes.
Deleting Workflow Steps
To delete an existing workflow step, select the workflow step from the list and click the Delete button. A window will pop up asking you to confirm the deletion of the workflow step.
Once you click Yes the workflow step will be deleted.
Working With Projects
Projects allow defects, feature requests, and tasks to be organized, categorized, and tracked in a hierarchically organized fashion.
What is a Project?
Projects can be thought of as a variety of different things: Software Applications, a Feature Set, a Category of Related Items, a Customer and many more. Any project can be broken down into any number of sub-projects. Sub-projects can in turn be broken down to have their own sub-projects. As an example, let's consider a project to create a corporate web site. The sub-projects within the project might include:
• Corporate Web Site
• About Pages
• Product Pages
51

OnTime 2009 for Windows User's Guide
• Support Pages
• Internal Pages
• 401K
• Directory
• Employee handbook
• etc....
Projects can contain defects, features, tasks, and incidents. A single project can contain any number of defects, features, tasks, incidents or sub-projects..
User access to each project is defined by the security roles assigned to the user. Any number of users can be associated with any number of roles, so a user can have different sets of privileges for different sets of projects.
For more information about the project hierarchy see Understanding Project Hierarchy.
The OnTime Project Tree
OnTime displays the projects as a tree structure. Our sample project's tree looks like this:
Each project is likely to have one or more sub-projects. In addition, projects can be of almost any type. The example project contains web pages as well as other software projects that are all tracked in the same OnTime Database.
52

User's Guide
Before beginning project creation, it might be a good idea to create a list of the projects you expect to create within OnTime. This will help to organize which sub-projects will be associated with other projects.
Understanding Project Hierarchy
Just as projects in OnTime are arranged in a tree structure, the related defects, features tasks, and incidents follow the same structure. Elements within a project can be seen by parent projects (those above themselves in the tree), but not by those at the same or lower level than themselves (child projects).
For example, the sample database has a project called "Line of Business Apps". This site has 3 sub-projects, Accounting, Integration, and Sales CRM. Each of these three sub-projects also have 2 or 3 sub-projects.
In OnTime, projects have parents, siblings, and child projects. In the sample database, Integration has:
• A parent project (Line of Business Apps)
• 2 sibling projects (Accounting and Sales CRM)
• 3 child projects (BizTalk Automation, CRM & Accounting, and Web & CRM)
53

OnTime 2009 for Windows User's Guide
If a defect is reported in the BizTalk sub-project of the Integration project, it will be visible to the BizTalk and Integration projects. However, it will not be visible to the other sub-project in Integration, nor will it be visible to the sub-projects of the Accounting or Sales CRM projects.
This visibility factor comes into play when you are looking at defects, features, and tasks in the main pane. The list of defects for the Integration project contains the defects for itself and all of its child projects. The project column shows which project a defect, feature, or task is associated with.
Adding Projects
select the Projects --> New menu option or click the 'Add new project' button on the main toolbar The Add Project window
54

User's Guide
To add a new project, select the project that will be the parent and click the Add button on the toolbar and a blank entry will be made in the tree view, with the cursor place in edit mode inside it. Type in the name of the project and simply click somewhere else or hit Enter to save the name.
Editing Projects
select the Projects --> Edit menu option click the Edit button on the Project Selection toolbarwindow
55

OnTime 2009 for Windows User's Guide
OK
To edit a project's name, select it in the tree view and click its name. The cursor will be place in edit mode next to the name and you may update it. Once you are done click somewhere else or hit Enter.
Deleting Projects
To delete a project, select the project from the tree view and select the Projects --> Delete menu option and click the Delete button on the toolbar. A window will pop up asking you to confirm the deletion of the project.
Once you click Yes the project will be deleted. When a project is deleted all the items from that project will be moved to the parent project.
Only projects that do not have any sub-projects can be deleted. If you select a project that contains sub-project the Delete option will be disabled.
Delete All
The Delete All function allows you to remove a project as well as all of the contents within, including sub projects, items, project attachments, wiki pages, project alerts and project notifications. To Delete All:
56

User's Guide
1. Either right click on the desired project and select Delete => Delete All or Click the Delete => Delete All button from the tool bar
2. Confirm the Delete
3. Note the items to be removed. This operation cannot be undone. Click Yes to begin the delete process
Copying Projects
To copy a project, select the project from the tree view and select the Projects --> Copy menu option. A new project will be created with the word 'copy' appended to its name. All of the project's settings will be copied with the project. Items in the project do not get copied, only the projects itself does.
57

OnTime 2009 for Windows User's Guide
Detailed Copy
The Detailed Copy feature can be used to copy a project and its contents. This can be useful for simply copying a project and all the information in it or for using a project as a template that you can then copy and use. To perform a detailed copy on a project:
1. Select the desired project from the project tree
2. Either right click on the project and chose Copy => Detailed Copy or Click the Copy => Detailed Copy button from the project tree tool bar
3. Chose the items within the project to be copied
4. Click Copy to start the Detailed Copy process
58

User's Guide
Note: The Detailed Copy process will take an amount of time proportional to the number of elements being copied.
Working With Project Wiki
Adding Wiki Pages
To create a wiki page, simply select a project and click the add button on the wiki toolbar. We can then enter the title of our page as well as optionally make this page the default wiki page for this project. The default wiki page for a project will be the first wiki page shown when selecting the project.
59

OnTime 2009 for Windows User's Guide
Deleting Wiki Pages
To remove a Wiki page, simply select the desired page from the Wiki page dropdown and click the delete button from the toolbar. A confirmation dialog will be displayed.
Editing Wiki Pages
To edit a wiki page, select the appropriate project from the project tree, choose the desired page from the wiki page dropdown, and click the edit button on the wiki toolbar. We will now be able to modify the title of the wiki page as well as its contents.
Using the rich text editor toolbar, we can add links, insert images, create tables and format wiki pages See the Formatting Text Fields section for more details. After you are finished making your changes, click the "Save Changes" button from the Wiki toolbar or optionally cancel your changes by clicking the "Cancel Edit" button. After saving your changes, the new Wiki content will be instantly available. Wiki pages can also be edited in HTML mode. To edit a wiki page in HTML mode, click the 'Edit HTML' button on the end of the toolbar. In the window that appears, the HTML code for the wiki page can be edited.
Working With Project Wiki
Project Wikis act as a collaboration point for your projects. In the wiki tradition, users can collaborate to create informative documents for your projects such as processes, requirements, knowledge for a project, lunch menus, or any other information relevant to your projects.
Table of Contents and Recent Changes
60

User's Guide
To view a Table of Contents for your Wiki pages, click the ‘Table of Contents’ button on the Wiki toolbar. This view will show the wiki pages and their associated projects for the project selected in the project tree and its children. You can also jump to the pages in the list by simply clicking on the appropriate link.
Similar to the table of contents, clicking the ‘Recent Changes’ button will bring up a detailed list of the last 25 modifications. Keep in mind that the list of changes detailed will include pages in the selected project and its children.
Navigating Project Wiki Pages
Moving between pages in the project Wiki is as easy as navigating a web browser. Within the wiki pages, you can click links to other wiki pages or to external web sites. Additionally, selecting the ‘Home’ button on the wiki toolbar will navigate to the default wiki page for the currently selected project. You can also use the ‘Back’ and ‘Forward’ buttons to return to previously visited wiki pages or to advance through your history.
Searching Wiki Pages
To search for Wiki pages, simply enter a search term into the "Search" box on the Wiki toolbar. This search will find the entered term in all of the Wiki pages of the selected project and its children. The pages containing the search term will be listed in a hierarchy, allowing you to easily see what projects the resulting pages belong to.
Copying and Moving Wiki Pages
To copy a Wiki page, select the desired wiki page and simply click the copy button on the toolbar. The wiki page will be copied into the same project as the original page and the title of the wiki page will be appended with the word 'copy'. The copied wiki page can then be edited independently. Also, moving your wiki pages between projects is done by selecting the desired wiki page and clicking the Move button on the toolbar. A drop down list of your projects will appear. Select the desired project destination for the wiki page and the wiki page will be moved to its new location.
Working With Defects
OnTime's Defect tab can be used to track software defects found at any stage of the software development process.
Note: In OnTime VS.NET, defects, features, and tasks all shown in the same list. The defects are marked with the defect icon, which looks like a small ladybug.
By default, Defects can be reported by anyone on the project team. If the Customer Portal is being used, customers can also report defects if the system administrator has set them up to have access.
61

OnTime 2009 for Windows User's Guide
Defects are associated with only one project. Any defect reported against a sub-project will be visible in the defect list for all the parents of that sub-project.
When a defect is found in the product, an OnTime user can add information about the defect to the applicable project. When defects are reported, it is helpful to provide as much information as possible about the circumstances that lead to finding the defect, including the steps to reproduce the issue.
Once a defect has been created, it can be viewed, edited, deleted, or moved from one project to another.
Adding a Defect
When a new defect is reported, it must be added to a project. The process for adding a defect starts by selecting the project the defect is being reported against. Next, bring up the Add Defect window , fill in the information to describe it, and then save the defect.
1. In the project tree, click the project the defect will be reported against. Remember that a defect can only be associated with a single project.
2. To create the new defect, select Defects --> New from the menu, click the 'Add a Defect' button from the toolbar within the Defects tab, or right click within the datagrid and select 'Add Defect'.Defects --> New
3. On the Add Defect window, complete the fields needed to define the defect. Required fields will be noted in bold while uneditable fields will be greyed out.
62

User's Guide
• Enter in any information that is pertinent. The available fields to enter information in depend on the field template used for the project, as well as the security role the user belongs to.
• Type and format the content for the description and replication procedures fields. Be as descriptive as possible. Formatting options and information can be found under Formatting Text Fields.
• If this defect is going to be viewable through the Customer Portal, click the Customer Portal tab, check the Make this defect publicly viewable through the customer portal box and select the customer from the dropdown list. If desired, check the box to notify the customer of changes made to this defect. If the customer is not in the customer list, they can be added by clicking the Add button.
• If there are attachments to be connected to this feature, click the Attachments tab, then click the Save and Attach button. The feature will be saved and the attachments list will be shown. For information on working with attachments see Attaching Files to Items.
• If there are users that need to be notified when changes are made to the feature, click the Notification List tab, the click the Save and Add Emails button. For information on adding notifications, see Adding Users to Notification Lists.
63

OnTime 2009 for Windows User's Guide
• The last step is to save or cancel the new defect, if this hasn't already been done. Click Save and Close to return to the main defect list. Click Save to save this defect, but continue editing it. (This option is useful for intermediate saves while the defect is being created.) Click Cancel to exit the defect creation without saving the new defect.
In addition to adding a defect via this method, new defects can be made by right clicking an existing defect and selecting Duplicate. The defect will be given a new ID and all other fields will be copied. If this process is used, it is recommended that the new defect be edited to change it to reflect the actual reason the defect was reported.
Viewing a Defect
Defects can be viewed in a read only mode which provides a quick and easy way to check through and print defects. To view a defect, select the item and click the view button on the toolbar. Also, if the double click option within your users settings is set to view an item, then simply double clicking an item will open the item in a view mode. Defects viewed in this way will use the appropriate project field template to determine which fields can be seen.
At the top of the item view, you can click the Next Item and Previous Items to move through the defects currently in your datagrid. Printing a viewed defect can be done by clicking the Print button. The item will then open in a Report viewer and can be printed by clicking the "Print Report" button. When finished viewing defects, click the close button at the bottom.
64

User's Guide
Deleting a Defect
Deleting defects is a very simple process. Click the defect in the list. Either click the Delete Defect button or elete from the menu. select Defects --> D
Warning: Deleting a defect will also delete all associated attachments for that defect. If the attachment is stored in the database, the entire attachment will be deleted. If the attachment is linked, the link will be deleted, but not the original file.
OnTime will put up a prompt window to ensure the correct defect has been selected for deletion. Be sure that thecorrect defect is selected and click OK.
Warning: Deleting a defect can not be undone. If the wrong defect is deleted, the defect will need to be recreated from scratch.
Moving a Defect
Moving an Item to a Different Folder
Any defect can be moved between projects via the Edit interface. Select the defect to be moved and edit it. ld, change the project name for the defect. Save the changes.
ect
Moving an Item to a Different Type
Right-clicking on any defect in the main grid will allow you to move an item to another item type:
Using the dropdown list for the Project fie
In addition, OnTime Windows allows defects to be moved from one project to another via drag and drop. Selthe defect to be moved and drag it to its new project.
If the moved defect has any tasks associated with it, the tasks will not move, only the defect.
65

OnTime 2009 for Windows User's Guide
Working With Features
In OnTime, Features are requests for more functionality about a project which needs to be tracked in the OnTime system. In OnTime Web and OnTime Windows, features can be found on the right hand side of the screen, under the features tab:
Note: In OnTime VS.Net, defects, features, and tasks all show in the same list. The features are marked with the feature icon, which looks like a sheet of white paper.
By default, features can be requested by any member of the team and through the OnTime Customer Portal if the system administrator has set up access to the system through the Customer Portal.
Feature requests are usually for future work. While they can show up at any point during the project, they are most likely to show up in testing or after the project has been released.
Features are associated with only one project. Any feature requested for a sub-project will be visible in the feature list for all the parents of that sub-project.
When a feature is requested for the product, an OnTime user adds information about the feature to the applicable item. When features are requested, it is helpful to provide as much information as possible about the feature to ensure proper development of the functionality.
nce a feature has been created, it can be viewed, edited, deleted, or moved from one project to another. O
Adding or Editing a Feature
When a new feature is requested, it must be added to a project. The process for adding a defect starts by selecting the project the defect is being reported against. Next, bring up the Add Defect window , fill in the information to describe it, and then save the defect.
1. In the project tree, click the project the defect will be reported against. Remember that a defect can only be associated with a single project.
2. To create the new defect, select Defects --> New from the menu, click the 'Add a Defect' button from
ded to define the defect. Required fields will be
the toolbar within the Features tab, or right click within the datagrid and select 'Add Defect'.
3. On the Add Defect window, complete the fields neenoted in bold while uneditable fields will be greyed out.
66

User's Guide
• Enter in any information that is pertinent. The available fields to enter information in depend on the field template used for the project, as well as the security role the user belongs to.
• Type and format the content for the description and notes fields. Be as descriptive as possible. Formatting options and information can be found under Formatting Text Fields.
• If this feature is going to be viewable through the Customer Portal, click the Customer Portal tab, check the Make this feature publicly viewable through the customer portal box and select the customer from the dropdown list. If desired, check the box to notify the customer of changes made to this feature.
• If there are attachments to be connected to this feature, click the Attachments tab, then click the Save and Attach button. The feature will be saved and the attachments list will be shown. For information on working with attachments see Attaching Files to Items.
• If there are usei
Ad
• list. Click ediate saves while the feature is being created.) Click Cancel to exit the feature creation without saving the new feature.
rs that need to be notified when changes are made to the feature, click the Notification L st tab, then click the Save and Add Emails button. For information on adding notifications, see
ding Users to Notification Lists.
The last step is to save or cancel the new feature. Click Save and Close to return to the main feature Save to save this feature, but continue editing it. (This option is useful for interm
67

OnTime 2009 for Windows User's Guide
In additiand sele is used, being requested.
Viewing a Feature
on to adding a feature via this method, new features can be made by right clicking an existing feature cting Duplicate. The feature will be given a new ID and all other fields will stay the same. If this process
it is recommended that the new feature be edited to change it to reflect the actual reason the feature is
Features c t features. F the appropriate project field template to determine which fields can be seen.
an be viewed in a read only mode which provides a quick and easy way to check through and prineatures viewed in this way will use
At the top of the item view, you can click the Next Item and Previous Items to move through the features currently in your datagrid. Printing a viewed feature can be done by clicking the Print button. The item will then open in a Report viewer and can be printed by clicking the "Print Report" button. When finished viewing features, click the close button at the bottom.
Deleting a Feature
Deleting features is a very simple process. Click the feature in the list. Either click the Delete Feature button or select Features --> Delete from the menu.
Warning: Deleting a feature will also delete all associated attachments for that feature. If the attachment is stored in the database, the attachment itself will be deleted. If the attachment is linked, only the link will be deleted, but not the original file.
68

User's Guide
OnTime will put up a prompt window to ensure the correct feature has been selected for deletion. Be sure that the correct feature is selected and click OK.
Moving a Feature
Moving an Item to a Different Folder
Any feature can be moved between projects via the Edit interface. Select the feature to be moved and edit it. Using the dropdown list for the Project field, change the project name for the feature. Save the changes.
In addition, OnTime Windows allows features to be moved from one project to another via drag and drop. Select the feature to be moved and drag it to its new project.
If the moved feature has any tasks associated with it, the tasks will not move, only the feature.
Moving an Item to a Different Type
Right-clicking on any feature in the main grid will allow you to move an item to another item type. Right click the desired feature and chose the item type that the feature will be moved to.
Working With Tasks
Tasks can be best thought of as personal to-do items or items which need to be done that relate to a specific o access Tasks in OnTime, simply select the "Tasks" tab on the main window. feature or defect. T
69

OnTime 2009 for Windows User's Guide
Note: In OnTime VS.NET, defects, features, and tasks all show in the same list. The tasks are marked with the task icon, which looks like a yellow floating piece of paper.
Tasks are associated with only one project. Any task created in a sub-project will be visible in the task list of all the parents of that sub-project.
When a task is created in a project, an OnTime user can add information about the task to the applicable project. The amount of information a user provides about a task varies.
Note: In OnTime for VS.Net, the task is automatically assigned to the current user.
ted, it can be viewed, edited, deleted, or moved from one project to another. Once a task has been crea
Adding or Editing a Task
The process for adding or editing a task is virtually identical. The difference is in starting the process. To add a task, select the project the new task will be associated with, bring up the add task window , fill in the information to describe it, and then save the task. To edit the task, select the task to be edited and either click the edit button or select Tasks --> Edit from the menu. The task will come up in edit mode and it can be changed in the same manner described here to create it.
1. In the project tree, click the project the task will be part of. Remember that a task can only be associated with a single project.
2. Select Tasks --> New from the menu
3. On the Add Task window , complete the fields needed to define the task.
70

User's Guide
• Enter in any information that is pertinent. The available fields to enter information in depend
the adding
ng Users to Notification Lists.
cel the new task, if this hasn't already been done to add st. Click Save to save this
es while the task is being created.) Click Cancel to exit the task creation without saving the new task.
Viewing a Task
on the field template used for the project, as well as the security role the user belongs to.
• If there are attachments to be connected to this task, click the Attachments tab, then click the Save and Attach button. The task will be saved and the attachments list will be shown. For information on working with attachments see Attaching Files to Items.
• If there are users that need to be notified when changes are made to the task, clickNotification List tab, then click the Save and Add Emails button. For information onnotifications, see Addi
• The last step is to save or canattachments. Click Save and Close to return to the main task litask, but continue editing it. (This option is useful for intermediate sav
Tasks can be viewed in a read only mode which provides a quick and easy way to check through and print tasks. Tasks viewed in this way will use the appropriate project field template to determine which fields can be seen.
71

OnTime 2009 for Windows User's Guide
At the top of th te in your datagrid riReport viewer and cclose button at the bottom.
Deleting a Task
e i m view, you can click the Next Item and Previous Items to move through the tasks currently. P nting a viewed task can be done by clicking the Print button. The item will then open in a
an be printed by clicking the "Print Report" button. When finished viewing tasks, click the
Deleting tasks is a very simple process. Click the task in the list. Either click the Delete Task button or select Tasks --> Delet oe fr m the menu.
Warning: Deleting a
OnTime will put up a prompt window to ensure the correct task has been selected for deletion. Be sure that the ected and click OK.
task will also delete all associated attachments for that task.
correct task is sel
Moving a Task
Moving an Item to a Different Folder
72

User's Guide
Any task can be moved between projects via the Edit interface. Select the task to be moved and edit it. Using the dropdown list for the Project field, change the project name for the task. Save the changes.
In addition, OnTime Windows allows tasks to be moved from one project to another via drag and drop. Select the task to be moved and drag it to its new project.
If the moved task was associated with any features or defects, the tasks will be moved but the associated defect or feature will not.
Moving an Item to a Different Type
Right-clicking on any task in the main grid will allow you to move an item to another item type:
Working With Incidents
Adding an Incident
When a new incident needs to be created, then, it must be added to the project. The process for adding an selecting the project, incident, or task that the incident is being reported against. Next, bring up window , fill in the information to describe it, and then save the incident.
incident starts bythe Add Incident
73

OnTime 2009 for Windows User's Guide
1. In the project tree, click the project/customer/user that the defect will be reported against. Remember that an incident can only be associated with a single project.
2. Select Incidents --> New from the menu.
3. On the Add Incident window Incident, complete the fields needed to define the incident.
• Enter in any information that is pertinent. The available fields to enter information in depend on the field template used for the project, as well as the security role the user belongs to.
• Type and format the content for the description and replication procedures fields. Be as descriptive as ons and information can be found under Formatting Text Fields.
ck
possible. Formatting opti
• If this incident is going to be viewable through the Customer Portal, click the Customer Portal tab, chethe Make this incident publicly viewable through the customer portal box and select the customer from the dropdown list. If desired, check the box to notify the customer of changes made to this incident.. If the customer is not in the customer list, they can be added by clicking the Add button.
74

User's Guide
• d At t will be shown. For information on working with attachments see Attaching Files to Items.
• on List Adding Users
to Notification Lists.
• The last step is to save or cancel the new incident, if this hasn't already been done. Click Save and Close to return to the main incident list. Click Save to save this incident, but continue editing it. (This option is useful for intermediate saves while the incident is being created.) Click Cancel to exit the incident creation without saving the new incident.
In addition to adding a incident via this method, new defects can be made by right clicking an existing incident and selecting Duplicate. The incident will be given a new ID and all other fields will stay the same. If this process is used, it is recommended that the new incident be edited to change it to reflect the actual reason the incident was reported.
Deleting an Incident
If there are attachments to be connected to this incident, click the Attachments tab, then click the Save antach button. The incident will be saved and the attachments lis
If there are users that need to be notified when changes are made to the incident, click the Notificatitab, the click the Save and Add Emails button. For information on adding notifications, see
Deleting incidents is a very simple process. Click the incident in the list. Either click the Delete Incident button or select Incidents --> Delete from the menu.
Warning: Deleting an incident will also delete all associated attachments for that incident.. If the attachment is stored in the database, the entire attachment will be deleted. If the attachment is linked, the link will be deleted, but not the original file.
OnTime will put up a prompt window to ensure the correct incident has been selected for deletion. Be sure that the correct incident is selected and click OK.
Warning: Deleting an incident can not be undone. If the wrong incident is deleted, the incident will need to be recreated from scratch.
Moving an Incident
Moving an Item to a Different Folder
Any incident can be moved between projects via the Edit interface. Select the incident to be moved and edit it. Using the dropdown list for the Project field, change the project name for the incident . Save the changes.
In addition, OnTime Windows allows incidents to be moved from one project to another via drag and drop. Select the incident to be moved and drag it to its new project.
If the moved incident has any tasks associated with it, the tasks will not move, only the incident.
Mov
Right-clicking on any incident in the main grid will allow you to move an item to another item type:
ing an Item to a Different Type
75

OnTime 2009 for Windows User's Guide
Viewing an Incident
Incidents can be viewed in a read only mode which provides a quick and easy way to check through and print incidents. Incidents viewed in this way will use the appropriate project field template to determine which fields can be seen.
76

User's Guide
At the top of the item view, you can click the Next Item and Previous Items to move through the incidents currently in your datagrid. Printing a viewed incident can be done by clicking the Print button. The item will then open in a Report viewer and can be printed by clicking the "Print Report" button. When finished viewing incidents, click the close button at the bottom.
Working with Incidents
OnTime's Incident tab can be used to track customer incidents at any stage of the support process.
Note: In OnTime VS.NET, defects, features, tasks, and incidents are all shown in the same list. The defects are marked with the defect icon, which looks like a small ladybug.
By default, Incidents can be reported by anyone on the project team. If the Customer Portal is being used, customers can also report incidents if the system administrator has set them up to have access.
Incidents are associated with only one project. Any incident reported against a sub-project will be visible in the incident list for all the parents of that sub-project.
When an incident is found in the product, an OnTime user can add information about the incident to the applicable project. When incidents are reported, it is helpful to provide as much information as possible about the circumstances that lead to finding the incident, including the steps to reproduce the issue.
en created, it can be viewed, edited, deleted, or moved from one project to another. Once an incident has be
Working With OnTime
In addition to doing basic work with defects, features, tasks, and incidents, OnTime has built-in functionality to allow you to work with these items in more specific ways. New defects, features and incidents can created from existing ones, the history of items can be viewed, files can be attached to items, items can be printed or changed in groups, items can be moved through workflow steps quickly and easily, etc.
Duplicating Items
Defects and features can be duplicated to make it easier to create new items. To duplicate an item, either right click the item and select duplicate from the menu or select Duplicate from the Defect or Feature menus.
77

OnTime 2009 for Windows User's Guide
When an item is duplicated, it receives a new item id, but all other fields are copied exactly as they were in the original item.
Attaching Files to Items
Defects, features tasks, and incidents can all have files attached as needed to provide additional information about the item. For example attachments might include:
• Screen shots of error conditions and messages • Imported files and text • Additional documentation of the requested feature • Error logs and other debugging information • System information to show the state of the machine where the error occurred
Adding Attachments
To add an attachment, view the item and click the Attachment tab. This will change to the New Attachment tab. From there, the user can select, upload, and describe the linked file. In addition, a decision must be made whether to upload the file or just the link to the file.
78

User's Guide
Editing the storage location or the description uses the same interface. To edit an attachment's information, click the edit button. In the Windows interface, the button is the word Edit.
Linking or Storing Attachments
Attachments can be saved in two different ways. Attachments can be uploaded directly into the database or a file in an existing Windows file share can be linked to using a UNC path. As noted in the screen shot, it is recommended that most attachments be stored in the database. This allows all users with access to the item to have access to the attachment. If database space is a problem, then store only the path to the file in d of the entire file. However, be sure that all users who need access to the attachment have access to the device and
d
stea
directories where the file is stored. This method also allows files in an existing Windows share to easily be linketo in OnTime.
Note: Attachments stored in the database cannot be edited directly. To edit an attachment that is stored in the database, first save the attachment, edit the file and re-attach it.
P ting Screenshots as
attaching screenshots to an item on the fly. Just take a reen key combination) or copy the image into the clipboard and
the top of the image editor ind board will be pasted
OnTime provides an easy way of creating, editing, and screenshot (using the PrintScreen or Alt-PrintScclick the Paste Image from Clipboard button on the Attachments tab of an item. At w ow that appears click the Paste Image from Clipboard button. The contents of the clipand can now be edited.
79

OnTime 2009 for Windows User's Guide
Using the simple image tools as the top, you can crop the image or perform other light image editing tasks. ose to crop it or point out certain areas of the screenshot by surrounding
e. Once you paste the image you can chothe problem area with a box or circl
80

User's Guide
When complete, click the ok button at the bottom and the ‘Add Attachment’ popup will appear. Specify a name for this image as well as a description, then click ‘Save’ to add the image to the project.
81

OnTime 2009 for Windows User's Guide
Click OK when done and the screenshot will be saved as an attachment.
Using the Attachments
Once an attachment has been added to an item, it can be viewed, saved to a new location, or deleted from the database from within the OnTime interface.
Open the attachment by selecting the attachment and clicking the open button. Once the open button has been clicked, the file management system for the computer takes over and processes the file.
Deleting the attachment is done the same way, only using the remove button instead of the open button.
To move the attachment to a different location, use the Save As button.
Formatting Text Fields
WIki pages as well as large text fields within items, such as descriptions, replication procedures, notes, and resolutions, can be formatted. The formatting options for these fields are based on HTML tags.
Text Formatting
Formatting options include the standard text formatting options of bold, underline, italics, and strike-through. Text can be bolded, underlined, or italicized by selecting the text and clicking the appropriate button on the toolbar or using the Control-B, Control-U, or Control-I key combinations respectively.
Text color, font, and size can also be changed. To change the color of a piece of text, select the desired text and click the font color button on the toolbar then select the desired color. Changing the font and size of the text can be done by selecting the desired text and clicking the font attributes button on the toolbar. From the font attributes popup, the desired font and size can be changed.
Text Alignment
Your text field content can also be justified as needed. Select the desired text and chose the manner in which you'd like it to be aligned: align left, align center, or align right.
Bulleted and Numbered Lists
Information in these fields can be formatted as either bulleted or numbered lists. To add bullets to a list, select the text and click the appropriate button: Both numbered and bulleted lists are "intelligent" lists. If the content is indented to a new level, the bullet or number will change to indicate a new list has started. Moving parts of a list back out a level will change the number or bullet to the previous bullet.
Lists and also blocks of text can also be indented for readability and clarity. Click the increase indent or decrease indent button to move the indentation.
Inserting Links and Images
82

User's Guide
In OnTime 2009, links can now be added to Wiki pages and large text fields. While external web links can be added to both Wikis and large text fields, links to Wiki pages can only be added to Wiki pages. To add a web
k, select the text you'd like to make a link, click the add link button and entered the link information. Adding a link to a Wiki page can be done by selecting the desired text you'd like to turn into a link, clicking the 'Add link to
In the resulting popup window, select the project in which the wiki page you'd like to y select the wiki page.
erarchy while images in large text fields within defects,
mage and clicking the 'Resize Image' button on the toolbar. In the popup that appears, the image size can be altered.
ur content to organize your text and images. To add a table, click the add table table properties popup will appear, allowing the details of the table to be specified.
After a table is created, you can edit the table by right clicking on the table and selecting Table --> Properties or
Other Formatting Options
The other formatting option, available within Large Text fields, is to add a history stamp to the content. Using the
Edited by {UserName} on {date}
Edit HTML (Wiki Only)
To edit a wiki page in HTML mode, click the 'Edit HTML' button on the end of the toolbar. In the window that L code for the wiki page can be edited. After making the desired changes to the HTML, click
'OK' to save your changes.
lin
wiki page' on the toolbar. link to resides in and finall
Attachment images can also now be inserted into large text fields and wiki pages. Images in Wiki pages can beproject level attachments anywhere in the project hifeatures, tasks, or incidents need to be attached directly to the item. To insert an image, click the 'Add Attachment Image' button from the toolbar and select the desired image. If the image needs to be attached as well, select 'New Attachment' from the list. Also, images can be resized by selecting the i
Tables
Tables can also be added to yobutton from toolbar. The
selecting the Table button from the toolbar.
Stamp button located to the right of the text field , a line is added to the descriptive field. Stamps are always added at the end of the text field. Stamps are added in the following format:
Stamps can be removed from the text fields by selecting the text and clicking delete or backspace. If desired, horizontal lines can be added to divide information sections. When all formatting has been completed, be sureto save the changes.
appears, the HTM
83

OnTime 2009 for Windows User's Guide
Item History
OnTime keeps a history of changes for each defect, feature, task, and incident created in the system. The history can be accessed via the History tab . When an item is created, the history of changes is initialized with an entry
he item and when it was created. that shows who created t
A sample history log looks like this:
84

User's Guide
The next history entry is the item details at creation. The view of these details can be toggled on or off by using the Toggle Original Item Details link.
The remainder of the history entries log who changed the item, what was changed, and when the item was changed.
Item histories can be useful for tracking when and how an item was changed over time. The history cannot be edited by any user, so it is a good mechanism for change tracking. The history tab can not be accessed after an item is deleted. Once an item is deleted, its history will need to be accessed via the audit trail.
Audit Trails
Audit trails allow OnTime users to see the changes made to defects, features, tasks, and incidents at a more global level than the changes shown in the history for each item. History logs show who and what was done to a specific item. If that item is deleted, direct access to the history for that item is lost. On the other hand, the audit trail logs changes to any items in the selected project. These trails are summarized in the list view of the audit
s selected, the details for that entry are shown in the detail pane.
The details pane shows not just that the item was changed, but exactly what changes were made and who the changes were made by. If a singe edit or workflow step change occurred, all of the resulting changes are tracked under a single audit log entry. For example, defect number 5 in the sample data was edited twice: once by Hellen Smith and once by Fred Itguy. These two changes show on both the history tab for the defect and in the audit trail. When Hellen created the entry, a single entry was made in the audit trail:
trail. When an entry in the audit trail i
When Fred made his changes, he made several changes at once. All of these changes also show in a single entry, separate from the one that tracked Hellen's change:
85

OnTime 2009 for Windows User's Guide
What is Tracked for Each Entry?
The fields tracked for each item are those fields that are used to identify the items and those fields which are set via a list of values. These are the same list of fields that are available for grouping and filtering.
• Item ID - The id for the item. This number will be unique within each type of item, but the same number may
• Item Type - Defect, Feature, or Task, indicating which type of item the entry refers to
• Item Name - The descriptive name of the item as it shows in the item list
• Audit Type - What kind of change was made. Possible options are created, changed or deleted
be used in both defects and features
• Project Name - The project containing the defect or feature
• Audit Source - How the change was made. Possible options are manual, workflow, import or portal.
Note: What do these options mean? "Manual" means the change was made directly to the item by a user. "Workflow" means that the change was made to the item during the change of a workflow step. "Import" means the change was made during the importation of the item from another application. "Portal" means the change was caused by something that was done via the customer portal.
• Audit Date - The date stamp of when the audit trail entry was created.
Audit Time - The time stamp of when the audit trail entry was created. •
• User Name - The name of the user who performed the change that is being tracked by this entry.
Changing the View of the Audit Trail
While the default view of the audit trail is to see all entries made in the last 10 days, the entries can be filtered and grouped to show detailed information on changes made a certain way or over a certain time. In addition, filters can be stacked on top of each other, as well as on top of grouping levels.
Group by settings
hosen, the view of the audit entries shifts to group entries by the values of that field. Available fields for grouping are:
• Item Id
Grouping for the audit trail entries works just as it does for the item views. A series of grouping options are offered based on available fields. When a group by field is c
86

User's Guide
• Item Type
• Project Name
• Audit Type
• Audit Source
• Audit Date
• User Name
The final option on the group list is "UnGroup". Selecting this option turns off the current group setting and returns the view to a merged list. The same result can be gotten by just clicking the Group button instead of
p by setting.
s they are listed when the audit trail entries are viewed on the web with this filter, the order of the entries has
this
Av
e filtered to show only specific entries. These
•
• Date Range
in the field descriptions. User filters t he unusual one is date range.
hen spec w all ek, or
changes made in the last 10 days or the last month. By default, the date range filter is set to Last 10 Days.
The last choice for date range to filter by is the custom range. This allows the user to select a start date and end r
a week. While he was gone, progress was made on several of the defects he reported. Now that Jack is back, he wants to see what was changed.
wing the audit trail, he sets the Item type filter to show only defects. He then sets a date range filter
clicking and dragging down to a grou
When audit trail items are grouped by item id using OnTime Web Server, the resulting list will be in numerical order. When audit trail items are grouped by item id using OnTime for Windows, the resulting list will be in alphabetical order. In other words, on the web, the items are listed as 1, 2, 3,..., while in Windowas 1, 10, 11, ... Also, a secondary sort of by audit type applied, while the same entries viewed via OnTime for Windows does not have
additional sort applied.
ailable filters
In addition to grouping data by fields, the audit trail entries can bfilters include:
• Item Type
• Audit Type
Audit Source
• User
Item type, audit type, and audit source offer the selections described aboveby he name of the user who made the change that cause the audit entry. T
W ifying a date range to filter on, there are several choices. Audit entries can be filtered to shochanges ever made, those changes made today or yesterday, the changes made this week or last we
date using actual calendars. For example, this filter can be used to filter the view to show only the changes ovethe last reporting period, regardless of whether the reporting period lines up with one of the pre-determined ranges.
Example scenarios
This powerful group of features allow users to specify just what they wish to use. For example:
• Changes made over time: Jack has been gone on vacation for
While vie
87

OnTime 2009 for Windows User's Guide
to set up a custom date filter that covers the time period of his vacation. Now, the audit trail only shows the changes to defects that occurred while he was gone. By applying a group by of Item ID, Jack can then easily
he list to see which changes were done to the defects he reported.
ade by an unexpected user: A manager notices that even though Fred Itguy is supposed to be on defects, his name has shown up on a number of feature requests. In order to find out which
s the audit trail and filters on item type and user. Item type is set to features, user is set to e resulting list shows which features have been changed by Fred, so that the manager can find
out why Fred is making the changes.
• Changes by workflow: It needs to be determined if the workflow steps are being used to automatically the efects and features. The audit trail can be grouped by audit source. The audit trail entries
caused by workflow step changes will all be grouped together. Other changes can be investigated to see if
the item list, but need to be tracked for audit sake. These
scroll through t
• Changes mworking onlyones, she viewFred Itguy. Th
changes to d
they should have been done via workflow steps or if they were legitimately done via another means.
• Missing items: Several items are no longer initems can be seen by setting the date range to all and the audit type to delete.
• Customer feature requests: A list of customer requested needs to be created for viewing. The view is set so that the item type shows only features, the audit type shows only created items, and the audit source shows only items created via the portal.
Printing Items
In addition to using the Reports options from the menus, defects and features can be printed on the fly. To use this interface, select the items to be included in the report then right-click to get the context menu and select the Print option
details on the contents of the available reports, see What Reports are Available. For
88

User's Guide
Copying and Moving Items
s can easily be copied or moved from one type to another. Item
Whothrelati Optionally, the worklogs can also be copied along with the rest of
seleFea from
Copying Items
en viewing a list of defects, features, tasks or incidents, single items can be copied from one type to the er. When items are copied from one type to another, all common fields are copied to the new item. Also, a
onship to the originating item is created. the item data if the administrator has enabled the 'Copy worklogs when copying items across item types' systemoption. To copy an item, first select the desired item from the data grid. Then either right click on the item and
ct Copy To and chose the desired item type or from the appropriate menu, select Copy to Defect, Copy to ture, Copy To Task, or Copy to Incident. Then either view the item and select the appropriate copy to button the toolbar or right click on the desired item and select the desired Copy to type.
Moving Items
When viewing a list of defects, features, tasks or incidents, single items can be moved from one type to the other. When items are moved from one type to another, all common fields are moved to the new item. Also, a relationship to the originating item is created. To move an item, first select the desired item from the data grid. Then either right click on the item and select Move To and chose the desired item type or from the appropriate menu, select Move to Defect, Move to Feature, Move To Task, or Move to Incident.
Keyboard Shortcuts
For many of the actions that can be performed in OnTime, there are keyboard shortcuts that can used to perform the task. The following table shows the shortcut and the command associated with the shortcut.
89

OnTime 2009 for Windows User's Guide
Description Shortcut
Main Form Shortcuts
Refresh F5
New Item Control + N
New Defect Control + D
New Feature Control + F
New Task Control + T
New Incident Control + I
New Project Control + P
Copy Item to Clipboard Control + C
Go To Item Control + G
Go to the search box Control + S
Jump to the Filters List Control + Shift + F
Toggle Filter On/Off Control + Shift + T
Jump to the Workflow Step List Control + Shift + W
Show the Project Wiki Tab Shift + P
Show the Defects Tab Shift + D
Show the Features Tab Shift + F
90

User's Guide
Show the Tasks Tab
w the Incidents Tab Shift + I
Shift + T
Sho
Show the Work Logs tab Shift + W
Show the Audit Trails tab A Shift +
Show the Emails tab Shift + E
Management Console Control + M
Add/Edit Item Shortcuts
Save & Close Alt + V or Return
Save Alt + S
Save & New Alt + N
Cancel Alt + C or Escape
Previous Item Alt + PageUp
Next Item Alt + PageDown
Show the Attachments Tab Alt + A
Show the Description Tab Alt + D
Show the Emails Tab Alt + E
Show the SCM Files Tab Alt + F
Show the History Tab Alt + H
91

OnTime 2009 for Windows User's Guide
Show the Related Items Tab
Tab
Alt + I
Show the Noticiation List Alt + L
Show the Notes Tab Alt + O
Show the Customer Portal Tab Alt + P
Show the Resolution Tab Alt + R
Show the Replication Procedures Tab Alt + T
Show the Work Logs tab lt + W A
Drag and Drop
Items rop Move Drag & D
Copy Items Control + Drag and Drop
Note: Ke available for the OnTime Windows Client onl
Exporting OnTime Data
yboard shortcuts are y
OnTime defects, features, tasks, and incidents can be exported to a comma separ lues (CSV) file. The most common reason for doing this is to allow manipulation of the data in Excel for generation of a wider range of report easily create Release Not
To define which fields will be exported, select the Edit Export Fields item from the appropriate menu. By default, the fields n in the Edit Export Fields interfa
ated va
s. This is one of the ways you can es.
to be exported are as show ce:
92

User's Guide
The field ted are indicated by a check in the appropriate the export file set up is complete, click OK or Save to return to the main OnTime Interface.
o export the defects, features, or tasks, select the Export item from the appropriate menu. A prompt will appear allow you to select a save location and/or change the name of the file to be created. After the export, the file
the new CSV directly in Excel.
s to be expor Export Column box. When
Ttocan be saved. If OnTime for Web is being used, the user may choose to open
Archiving Items
After using OnTime for a while, you may get to a point where certain items are no longer needed or useful to view in every-day usage. For example if you are working on a new version of a product and you still have the olversion's requirements still in the system, they may no longer be needed to be seen. Instead of keeping all these features active in the system, or worse deleting them from the syste
d
m, you may want to consider archiving
formance of your OnTime system as well as hiding the items that are no longer needed.
Archive Wizard
To archive items, select the Tools --> Archive menu option. The Archive Wizard window will be displayed.
them. Archiving gives you the best of both worlds: it keeps the items in the database but it does not show them on the UI anymore (unless you really want to). Archiving simply flags items as 'archived' and OnTime will no longer retrieve these items from the database, therefore improving the per
93

OnTime 2009 for Windows User's Guide
First select the project from the dropdown where the items you wish to archive are located. This includes all items in the selected project and all its sub-projects.
x.
he 'Use Filter' checkbox
Next select what type of items you want to archive: defects, features, or tasks. Check the appropriate checkbo
You may filter the items to be archived using a filter you created by checking tunderneath the appropriate item type, and selecting the filter from the list. This allows you, for example, to only archive defects whose status is 'Closed' by using an appropriate filter.
Once you have made your selections, click the Next button and you will be shown the next page.
94

User's Guide
Before starting the archiving process, you are given information about how many items of each type will be archived, depending on your filtering options. Once you have reviewed this information click the Start Archiving button to start the archiving process.
When the process is done you will get a message informing you that the items have been archived successfully.
Once archived, the items will no longer show up on the list in OnTime.
Archiving Individual Items
The Archive Wizard is great if you have a large number of items you need to archive, or if you wish to archive an entire project. However, there are times when you may want to only archive a certain few items. Defects, features, and tasks can also be archived using the Multi-Edit menu. Simply select the items you wish to archive and from the Multi-Edit menu on the toolbar select Archiving --> Archive Item.
Restoring Archived Items
If you need to view or restore archived items, you may do so by checking the 'Show Archived' button on the toolbar on the defects, features, or tasks tab.
95

OnTime 2009 for Windows User's Guide
The 'Show Archived' toggle button may not be on the toolbar. To place that button on the toolbar, click the wrench icon at the right of the toolbar and you will get the toolbar menu. Select the 'Show or hide archived defects' option to check it, and the button will be placed on your toolbar.
Once the 'Show Archived' button is toggled on the toolbar, all archived items will be displayed again on the list in
d'.
Working With Related Items
OnTime. The only way to un-archive these items is by using the Multi-Edit menu. You will want to select theitems you wish to un-archive, and from the Multi-Edit menu on the toolbar select Archive --> Unarchive Item. This will flag the selected items as 'not archive
96

User's Guide
OnTime provides a way to relate any two items to each other, be they defects, features, or tasks. Relating items helps in identifying dependencies, flagging duplicate items, or just marking them as related. The item relationships in OnTime are for tracking purposes only.
Items in OnTime have a Related Items tab on their Details tab control, where you can view any items related to the current item.
The Item Relation Columns can be modified by selecting the "Edit Columns" button (the far right button) to control which columns appear on the grid. You can also move columns by dragging around the column headers, as well as controlling the widths of the columns--just like the main Windows interface:
Adding Item Relations
To relate two items in OnTime, select one of the items and on the Related Items tab click the Add Relation button. The Add Related Items window will be displayed.
97

OnTime 2009 for Windows User's Guide
Find the item, or items, you want to relate to the current item by selecting the item type - defect, feature, or task - and typing in a search criteria. You may leave the search text box blank if you want to see a list of all the items. Click the Search button to get the search results in the list.
98

User's Guide
From the search results list select the item, or items, you want to relate. Type in a description for the relation, if necessary, and select the relation type from the Relation Type dropdown. If you want to reverse the relation (from parent-child to child-parent) you may do so by clicking the Reverse button.
Once you've made your selection click the Save button to add the relations.
Editing Item Relations
To edit an item relation, select the relationship you want to edit and click the Edit Relation button. The Edit Item Relation window page will be displayed.
Editing the item relation lets you modify the description of the relation and the relation type. Once you've updated the relation information click the Save button to save the changes.
99

OnTime 2009 for Windows User's Guide
Deleting Item Relations
To delete an item relation, select the relation you want to delete and click the Delete Relation button. A window will pop up asking you to confirm the deletion of the relation.
.
Once you click Yes the item relation will be deleted.
Managing Item Relation Types
Item Relation types define the relationship between two items in OnTime. There are three relation types defined by default in OnTime: Duplicates, Relates, and Depends. Relationships can be defined as a parent-child relationship ('Duplicates' has a source item as the parent and the copy item as the child, 'Depends' has the master item as the parent and the dependent item as the child), or as a sibling relationship ('Relates' merely relates two items).
Although the relation types do not have to be parent-child relationships, they are defined and stored in OnTime as parent-child. A relationship is defined by a name, a parent description and a child description. The parent description describes the relation between the parent and the child (e.g. 'parent' is duplicated by 'child'), while the child description describes the relation between the child and the parent (e.g. 'child' duplicates 'parent'). To define a sibling relationship simply use the same description for both the parent and child descriptions (e.g. is
s menu option. The Manage Item Relation Type window will be displayed.
related to).
To manage item relation types select the Tools --> Manage --> Item Relation Type
Adding Item Relation Types
To add a new item relation type, from the Manage Item Relation Types window click the Add button. The Add Item Relation Type window will be displayed.
100

User's Guide
Type in the name of the relation type, a string descristring describing the relation between the child and th
bing the relation between the parent and the child, and a e parent. The parent and child description strings should
be in a format that allows them to be placed between 'parent' and 'child' to form a sentence (e.g 'parent' is duplicated by 'child').
Click the Save button to save the relation type.
Editing Item Relation Types
To edit an item relation type, select it from the Item Relation Types list and click the Edit button. The Edit Item Relation Type window page will be displayed.
Once you've updated the information click the Save button to save the changes.
Deleting Item Relation Types
To delete an item relation type, select it from the Item Relation Types list and click the Delete button. A window will pop up asking you to confirm the deletion of the relation type.
Once you click Yes the item relation type will be deleted.
Note: If there are related items defined using the deleted relation type they will lose the relation type and will show it as blank.
101

OnTime 2009 for Windows User's Guide
Working With Work Logs
OnTime provides an easy way for users to track time worked on defects, features, tasks, or incidents. Users can then update the item's Actual duration with the click of a button, and OnTime will update the value with the sum of work logged.
Items in OnTime have a Work Log tab on their Details tab control, where you can view and track time worked on the current item.
Parts of a Work Log
A Work Log contains information about how much work has been done, the type of work done, as well as how much work is remaining. The parts of a work log:
102

User's Guide
• Work Done By - The person who performed the work being logged
• Time Spent - How much time was spent working on the item
• Date the Work was Done - The date that the work was performed
• Type - The category of work being done
• Description - A short summary of what was done
• Update Remaining Estimate - The estimated time it will take to complete the item after the work log has been added. This is automatically calculated by OnTime based on the number of hours entered for Time Spent, however, you can manually update the Remaining Estimate as needed.
• - The percent that the item is complete after the work log has been added. This al
Update Percent Completeis automatically calculated by OnTime based on the number of hours entered for Time Spent and the OriginEstimate however, you can manually update the Percent Complete as needed.
Note: The Percent Complete and Remaining Estimate are important to keep updated throughout the software development process. This information is used to create the Tree Map and Burndown charts.
Adding Work Logs
To enter a new work log for an item, on the Work Log tab click the Log Work button. The Log Work window will be displayed.
103

OnTime 2009 for Windows User's Guide
Ty e in the amount of type spent working on the item, select the time uniwhen the w
p t (Minutes, Hours, Days, or Weeks), and the date ork was done. Next select the type of work and type in a description of the work done. The
or e customized through Working With List p
o facilitate ad the Remaining Estimate throughout the life cycle of an te and Percept complete:
wise, update the
g Work Logs
w k log types is a built-in list type in OnTime and its values can bTy es.
Updating Remaining Estimate and Percent Complete
T vanced reporting, OnTime keeps track ofitem within OnTime. To update your remaining Estima
1. Enter the Time Spent for you work log
2. Note that the Remaining Estimate and Percent Complete are automatically calculated for you. If you think the Remaining Estimate or Percent Complete are accurate, continue. OtherRemaining Estimate and Percent complete to reflect how long you think the item will take to complete.
3. Click Save to finish creating the Work Log
Click the Save button to save the work log.
Editin
y, select the work log from the list and click the Edit button. The Edit Work Log window To edit a work log entrwill be displayed.
104

User's Guide
Once you've updated the information click the Save button to save the changes.
Deleting Work Logs
To delete a work log entry, select the work log from the list and clasking you to confirm the deletion of the work log entry.
ick the Delete button. A window will pop up
Onc
pdating Actual Time
e you click Yes the work log is deleted.
U
em, or modify existing ones, you may want to update the Actual Duration field of the item. You can easily do so by clicking the Update Item button. Once you do that OnTime
Actual Duration value to the sum of your work log entries. By default, OnTime automatically updates the Actual Duration field any time a work log is added to an item. You will only need to
When you add new work log entries for an it
will update the item's
manually update the Actual time if this option is disabled by an OnTime administrator.
105

OnTime 2009 for Windows User's Guide
Working With Notifications
The OnTime system provides the ability to automatically notify users of updates to items within a project. On a database level, these updates are set up using the Email Notification Services window. Notifications are sent via email when items are created, changed, or deleted. In addition, email notification settings can be customized globally, for each project, or for each item.
Notifications can be sent to OnTime Users, the clients of OnTime users who are set up to use the OnTime Customer Portal, or any other email address desired. The interface for adding OnTime users and Customer Portal users is done via a list created from the database. Additional email addresses are added manually.
Note: To configure email notifications, you must use either the OnTime Windows or Web clients.
trator's Guide.
fication Lists
To configure email notifications see Configuring Email Notifications in the Adminis
Adding Users to Noti
ated on a project level to keep users informed about events happening within a project and its child projects or on an item level to keep a users informed about changes on a particular defect, feature, task, or incident. Notifications can also be created on a workflow level, informing users when an item reaches a particular workflow step.
Project Notifications
Notifications on a project level are managed from Project Wiki Tab. After selecting the Project Wiki tab, click the Project Notification Lists tab at the bottom. To add a user to the notification list or to add additional events for a user, click the Add button from the toolbar.
OnTime allows emails to be sent out based off change events to keep users informed of what is going on with items within the OnTime system. Notifications can be cre
106

User's Guide
Item Notifications
Notifications for a specific defect, feature, task, or incident can be accessed from the list view or by editing the incident from
the data grid and click the Notification List tab within the Details tabs. Notifications can also be configured by ication List tab within the Details tabs. Click the add button from the .
desired item. To access notifications from the list view, select the desired defect, feature, task, or
editing an item and selecting the Notiftoolbar to begin creating a notification
107

OnTime 2009 for Windows User's Guide
Creating Item or Project Notifications
To add a new user to the notification list, click the boxes in the Notification Types list to show when the additionnotifications will be sent. Next, select the OnTime Users to be added and click the right pointing double arroadd them to the list. Repeat this proces
al ws to
s to add OnTime Customers to the list. If there are others who need to be notified, but who are not OnTime users, add their email addresses one at a time to the Other Email box and click its right pointing double arrow to add the address. While the users will remain in the user and customer lists, they can not be added to the Emails Included list more than once.
• While multiple users can be selected and added at the same time from the OnTime Users and OnTime Customers lists, other email address must be added one at a time.
• If a user is accidentally added that should not be on the list, select the user from the Emails Included list and click the left pointing double arrow to remove them from the list.
• To save the new addresses in the email notification list, click the Save button. If the changes aren't correct, the list changes can be discarded by clicking the Cancel button.
Notifications on Workflow Steps
Notifications can also be created on workflow steps. When editing a workflow step, select the Notifications tab. Clicking the Add button will allow OnTime users, OnTime Customer Contacts, or manually entered emails to be added to the notification list for this workflow step. An email will then be sent to the specified user or email address every time an item reaches the appropriate workflow step.
Wiki Notifications
Notifications can be created for specific Wiki Pages to keep people informed of changes to a wiki page. To subscribe to a Wiki Page:
108

User's Guide
1. Select the desired Wiki Page
List tab
o
2. Click the Wiki Page Notification
3. Click the Add button
4. Chose the desired events you'd like to be notified about
5. Chose the desired recipient of Email Notifications for those events
6. Click Save to finish
W rking with Alerts
Th OnTime system provides the ability to automatically notify users of updates to items. Alerts can notify users ustomers using either changes in field data or items matching a fil
eor c ter criteria. Like Notifications, alerts can be created on an item level, a project level, or on a workflow setp. Alerts can be sent to OnTime Users, OnTime
s ill
Email notifications in the Administrator's Guide.
ect
tree, select the Project Wiki main tab and from the details tabs below, click the Project Alerts tab. To create an lert button of the desired type (defect, feature, task, or incident).
Customer Contacts, or any other email address desired. Before alerts can be sent out, email notification settingw need to be configured by an administrator.
To configure alerts see Configuring
Project Alerts
Alerts can be created on a project level, allowing alert emails to be sent out for all new items that match a filter ormatch the specified field changes. To view project level alerts, after selected the desired project from the proj
alert, click the Add A
109

OnTime 2009 for Windows User's Guide
Item Alerts
Alerts for a specific defect, feature, task, or incident can be accessed from the list view or by editing the desired item. To access alerts from the list view, select the desired defect, feature, task, or incident from the data grid and click the Alerts tab within the Details tabs. Alerts can also be configured by editing an item and selecting the Notification List tab within the Details tabs. Click the add button from the toolbar to begin creating an alerts.
Creating Alerts
To add an alert, click the "Add Alert" button. The Add Alert window will appear. First, enter a name and description. Alerts can be configured to trigger in two ways: when a field value changes or when an item's
ilter" radio box conditions become true for a selected filter. Next, chose the "Change Field Value" or "F
110

User's Guide
Clicking on “Next” to the “Triggers Details” you can add edit or delete an alert trigger.
111

OnTime 2009 for Windows User's Guide
When adding a trigger, you can specify how to trigger the alert in which the end user will get notified. In this example, the alert will trigger when a defect's Severity is changed to Critical. Any field, including custom fields can be used. Triggers can also use the [Empty] value to encompass changes to or from no value. For example, a trigger could be created to activate when the "Assigned To" field is changed to [Empty], letting someone know when an item has no owner.
112

User's Guide
Once the alert is added you will see it under the “Trigger Details” tab. Multiple triggers can be added by repeating the process.
113

OnTime 2009 for Windows User's Guide
Clicking Next will bring us to the Alert Actions tab where the recipients of the Alert email can be added. OnTime users, customers and even email addresses not in the OnTime system can be added to the Alert list on the right. Use the >> and << buttons to add and remove recipients. Also, if enabled by an Administrator, external processes can be specified at the bottom. This allows OnTime to perform actions outside of OnTime when this alert is activated.
Selecting the “Save” button will save the new alert and display it under the “Alerts” tab under the detailed information section items.
114

User's Guide
The OnTime system provides the ability to automatically notify users of updates to items within a project. On a database level, these updates are set up using the Email Notification Services window. Notifications are sent via email when items are created, changed, or deleted. In addition, email notification settings can be customized globally, for each project, or for each item.
Notifications can be sent to OnTime Users, the clients of OnTime users who are set up to use the OnTime Customer Portal, or any other email address desired. The interface for adding OnTime users and Customer Portal users is done via a list created from the database. Additional email addresses are added manually.
Note: To configure email notifications, you must use either the OnTime Windows or Web clients.
To configure email notifications see Configuring Email Notifications in the Administrator's Guide.
Working With Emails
OnTime provides the ability to receive, send, and track emails related to any defect, feature, task, or incident. Before you can use the Emails feature in OnTime, make sure the administrator has configured the SMTP server for outgoing emails (see Configuring Email Notifications in the Administrator's Guide). Also make sure that the OnTime Email Service has been configured for incoming emails, and email accounts have been set up (see Setting up OnTime 2009 Email Service in the Administrator's Guide). OnTime uses the SMTP server configured in Email Notifications to send out emails, and it uses the POP3 accounts set up in the OnTime Email Service to
the OnTime Email Service and either new items are created or the emails are associated with already existing items. The way OnTime decides whether an email is associated with an existing item is by looking for the item's ID in the subject line. The item's ID has to be in the format [#id] anywhere in the subject (e.g. [#42] associates it with item ID 42). If the ID is not in the subject, or the item cannot be found, a new item is created (see Managing Email Accounts in the Administrator's Guide for more information).
When sending new emails, or replying to other emails, OnTime will automatically place the item's ID in the subject line so that any replies will be associated with that item.
To work with emails use the Emails tab in the Details section of any item.
read incoming emails.
Incoming emails are read by
115

OnTime 2009 for Windows User's Guide
Reading Emails
To read an email associated with an item in OnTime, simply select the email message you want to read and the content of the email will be displayed in the reading pane.
You can choose to re-position the reading pane on the bottom of the list if you need a wider reading area, by selecting the Dock Bottom option in the Reading Pane dropdown button on the toolbar.
116

User's Guide
Sending Emails
Sending New Emails
To create and send a new email message associated with an item in OnTime, select the item and from the Emails tab click the New Email button on the toolbar. The Send Email window will be displayed.
Select the account you want to send the email from in the From dropdown. The dropdown is populated with a list of emails of the accounts configured in the Email Service by your administrator. For more information on configuring email accounts see the Managing Email Accounts section in the Administrator's Guide. You may also choose to type in an arbitrary email address, however because OnTime only checks the email accounts set up in the Email Service any replies to this message may not be read into OnTime (this option may be disabled by your administrator through the System Options).
117

OnTime 2009 for Windows User's Guide
Next, type in the recipient's email address, the subject of the email, select whether the email is sent as HTML or plain text, and type in the body of the message. Once you entered in all the information click the Send button to
w email will be listed within the Email details tab. send the email. The ne
Replying To Emails
To reply to a customer's email that is associated to an item in OnTime, select the email message from the list and click the Reply button on the toolbar. The Send Email window will be displayed.
118

User's Guide
The From and To addresses will be pre-selected based on the from and to addresses in the email message you are replying to. The subject line will also be populated with a reply to the original subject, and the body of the email message will contain the quoted body of the original email. Type in the reply message and click the Send button to send the reply.
The reply email will be listed in the Email list.
119

OnTime 2009 for Windows User's Guide
Forwarding Emails
Often times, a copy of an existing email or information within an email already created will need to be sent out. Emails can be forwarded by simply selecting the email to be forwarded and click the "Forward" button from the toolbar. The email creation window will appear with the original message quoted and can then be appended with extra information if needed. Click send to send off the forwarded message to its recipient.
120

User's Guide
Deleting Emails
To delete an email message associated with an item, select the message and click the Delete button on the toolbar. A window will pop up asking you to confirm the deletion of the message.
121

OnTime 2009 for Windows User's Guide
Once you click Yes the message will be deleted.
Working With List Types
Working With List Types
OnTime has a set of built-in pick lists - Status, Priority, Severity, Category, and Work Log Types - which are referred to as List Types. While OnTime is delivered with a robust set of statuses, priorities, and severities it is expected that the options provided will not necessarily meet the needs of every set of OnTime projects. To help OnTime users customize their OnTime systems to more closely match their processes, the ability to manage list types is provided via the Tools --> Manage --> List Types menu choice.
From here you can add new values, edit existing values, or delete existing values. You can also re-order the values in the list using the Move Up and Move Down buttons. OnTime will display the values in the order defined when displaying them in a dropdown on the add or edit window.
ValuesAdding List Type
To add new values to a list type, select the appropriate tab for the list type and click the Add button. The AddNew window will be displayed.
122

User's Guide
Type in the new value and click the OK button to save it.
Editing List Type Values
To edit an existing value in a list type, select the value from the list and click the Edit button. The Edit window will be displayed.
Update the value and click the OK button to save the changes.
Deleting List Type Values
To delete an existing value in a list type, select the value from the list and click the Delete button. A window will pop up asking you to confirm the deletion of the value.
Once you click Yes the value will be deleted.
Working with Canned Responses
Working with Canned Responses
A 'Canned Response' is a saved section of text that can be quickly inserted into a large text field or e-mail in OnTime. If you find yourself typing the same kinds of responses to customers and users fairly often, then canned responses will help you save a lot of time and work more efficiently! Your support staff will immediately enjoy the benefits of this functionality, but canned responses have been designed to work with defects and features as well. These responses can be global or directly tied to an item type. With just a few clicks, an entire chunk of text can be inserted into your next OnTime e-mail.
123

OnTime 2009 for Windows User's Guide
Canned Responses can be found on the toolbar of the "E-mail" tab or any large text or comments tab. These responses can be tied to a particular type of defect, features, task, or incident. They can also be set to public or private.
Working With Pick Lists
Working with Pick Lists
A pick list is a field type whose elements are predefined members of a list. When a pick list is defined, the possible choices for that pick list are also defined. Pick Lists are defined at a database level to gather information that a specific company needs. Once a pick list is created, it can be used for fields in either defects, features, or tasks.
In the sample database, there are four pick lists pre-defined, Environments, Operating systems, True/False, and Yes/No. The values for these pick lists can be seen by selecting the pick list name in the left column of the Manage Pick List window. The possible values for the selected pick list will show in the right hand column.
Work on a Pick List is done using the Manage Pick Lists window. To access this window, select Edit Pick Lists from the Tools menu.
From this window pick lists and their potential values can be added, edited or deleted. In addition, the order of anged. the values within a pick list can be ch
Adding Pick Lists
To add a new pick list, click the Add New button next to the pick list column on the Manage Pick Lists page. Doing this brings up the Add Pick List field:
124

User's Guide
To define the new pick list, type the new field's name. When done, click OK.
e w
Pick List window, which looks virtually identical to the Add New Pick List window. Type in the name of the new
Pick list values are stored as text. Each value is a string, which can be no longer than 50 characters.
Also, when creating picklists you will notice the "Stored Procedure" option. This allows the custom picklist to pull their values from a stored procedure. For example, if you wanted to provide an additional picklist that was based on your Ontime users, you could create a custom picklist, and for the "Stored Procedure" field, give it the stored procedure "spS_Users_Names". The "Display Column" field tells OnTime which column from the stored procedureresult set will be used as the value that OnTime users see in the picklist. In the "spS_Users_Names" stored procedure, this would be the "Name" column.
Adding Dependent Pick Lists
Once a new pick list has been defined, the associated values need to be defined. This is done by clicking thAdd New button for the right hand list on the Manage Pick List window. Clicking this button activates the Ne
value and click OK. Repeat the add new process for each value in the pick list.
In some instances it is helpful to be able to relate two pick lists so that when a value is selected from on pick list the second pick list only shows values pertaining to this selected value. An example of such a situation is if you want to define a Products list and a Versions list. The values in the Versions list are dependent on the values in the Products list. If the values of the Products list are Accounting App and Sales CRM, each one of these values would have its own Versions values.
To create dependent pick lists like these, first you need to add the top level (parent) pick list and its values as described in the above section.
125

OnTime 2009 for Windows User's Guide
Next select the top level pick list, Products in our example, and click the Add Child button. This will bring up theAdd Pick List window so you can add the dependent pick list. Once you enter the child pick list's name and savit, you will notice that this new pick list shows up indented underneath the paren
e
t pick list on the list.
Now you need to add the values for the dependent (child) pick list. These values are dependent on the values of the parent pick list, so you first select the parent value from the values list and click the Add button. Once you enter the value and save it you will notice that this new value shows up indented underneath the parent value on the list.
126

User's Guide
OnTime supports an unlimited depth of dependent pick lists, so you are not limited to only two, parent and child.
Once you have your dependent pick lists defined, you can create custom fields based on these pick lists and the dependency between them will be automatically handled by OnTime. For more information see the Adding Dependent Custom Fields section.
Editing Pick Lists or Pick List Values
To edit existing pick lists, return to the Manage Pick Lists window. Select the pick list to be edited and either double click the field name or click the edit button for the pick lists.
Notice that for editing, the name of the pick list is already filled in. To edit it, type the new name and click OK. When a pick list value is edited, it shows in the same manner and is edited in the same manner.
tabase that uses that pick list to set the values for its fields. If one of the items in the picklist goes from "Accounting" to "Accounts Payable", any items which already have the appropriate field set to Accounting will remain the same. Any new items will not have Accounting as an option, instead they will have Accounts Payable as an option.
Deleting Pick Lists or Pick List Values
If a pick list is changed, the label changes, but the values do not. If a pick list's values change, existing items using that value are left alone and new items are created with the new choices. For example, if a pick list named "Responsible Department" has its name changed to "Department Responsible", no change is made to any item in the da
127

OnTime 2009 for Windows User's Guide
To delete a pick list value, select the value from the right hand column of the Manage Pick List window and click delete. A prompt will appear asking if the field should really be deleted. Affirming the deletion causes pick list value to be deleted. Items which use that value will remain unchanged. Future items will not have that item to choose from for the pick list.
To delete a pick list , select the pick list itself from the left hand column of the Manage Pick List window and click delete. A prompt will appear asking if the pick list should really be deleted. Affirming the deletion causes the pick list to no longer be available for use with a custom field. Items which have already been created with this pick list will remain unchanged.
If an item which uses that picklist is accessed before the picklist is redefined, the dropdown list for the picklist will be blank. Going back into Custom Fields and editing the field will show the picklist as [None]. In order to give the field a value, you must connect it to an existing picklist.
Working With Custom Fields
Working with Custom Fields
Defects, features, tasks, and incidents in OnTime have a set of built-in fields that define the items. However, chances are that each organization has their own fields that they would like to track within OnTime. You cancreate custom fields for either defects, features, tasks, or incidents to customize what information OnTime tracks
for your items.
Work on Custom Fields is done using the Manage Custom Fields window. To access this window, go to Tools --> Manage --> Custom Fields.
From this window custom fields for either defects, features, or tasks can be added, edited or deleted. In additiothe order of the custom fields on the item creation or editing pagewindow can be changed.
n,
Adding Custom Fields
To add a new custom field, click the add button on the Manage Custom Fields page. Doing this brings up the Add Custom Field window:
128

User's Guide
To define the new custom field, type the new field's name in the Field Label. Field Labels can be up to 50 characters in length.
Next, define the type of the custom field. Available types are:
• Number
• Text
• Large Text
• Date & Time
• Pick List
• Checkbox
• Hyperlink
• Comments
• Comment fields have additional security features which can be controlled through Security Roles. The privilege "Delete Other User's Comments" under Defects, Features, Tasks, or Incidents for Security Roles is referring to this type of field.
ds, the 'Include field in all field templates' option is available. This option will set the n all existing field templates for the associated item type. This operation is performed
when the new field is saved and does not affect subsequent new field templates.
As a field type is selected, the options in the additional information area changes. For each field type, there are additional parameters:
• All Fields - For all fielfield to be visible withi
129

OnTime 2009 for Windows User's Guide
• Number fields - Field size is defined to be 8, but the format of those 8 digits can be Decimal (2 places), Integer, Money, or Percent.
• Text fields - The only definable field is the field size. The default size is 50 characters, but the size can be anything between 5 and 400 characters.
• Date and Time fields - The choices are full date and time (5/4/09, 9:50 AM), short date (5/4/09), or short time (9:50 AM).
• Pick Lists - Any defined pick list can be chosen for the value choices. If no pick list is chosen, an error message will appear reminding the user that a pick list must be chosen in order for a field type of pick list to be created. To create a pick list while defining the pick list field, click the Pick List link. You can the choose whether you want to make the custom field a single or multi-select list. Multi-selectable fields allow you to select multiple values from the pick list.
• Large Text field - The field size cannot be modified, but this field type allows storage of an unlimited size of text. Additionally, the 'Show field in details section' checkbox at the bottom can be used to include the Large Text field in the Details Tabs on the main UI.
• Comments - Same as large text fields.
• Checkbox - There are no fields to modify for checkboxes. A checkbox field will simply be displayed with a selectable checkbox with the Field Label text to the right.
• - With hyperlinks, the Field Link can be specified and can contain text as well as place holders for '>>'
of field link, simply select the desired field from the list. For example, a simple hyperlink can contain a link to a website, using a Field link of . To create a dynamic link,
content within the linked site. For example, using a field link of http://www.mysite.com/forums/showpost.aspx?postID=[DefectId] will replace the [DefectId]
the URL with the Defect ID of the item and would take us directly to a post on our forums related to this defect.
Adding Dependent Custom Fields
Hyperlinkfields within the item used to create dynamic hyperlinks. To add place holders for your fields, click the button to the right
http://www.mysite.comwe can use placeholders to automatically direct our link to
portion of
If you have defined dependent pick list (see the Add Dependent Pick Lists section) and you wish to create p fields, all you need to do is create custom fields based on the pick lists that you defined.
OnTime will automatically handle the dependency on the add/edit forms.
For exampl you wish to create two custom fields based on the Products and Versions dependent pick lists, field called Product of type Pick List based on the Products pick list, and a custom field called
Pick List based on the Versions pick list.
de endent custom
e, if create a customVersion of type
130

User's Guide
Once you've defined your fields and you go to add a defect, you will notice the two custom fields, Product and Version, on the add form. The Product field will contain the values of the Products pick list. When you select a value in the Products dropdown you will notice the values in the Version field dropdown changing to reflect it.
131

OnTime 2009 for Windows User's Guide
Editing Custom Fields
To edit existing custom fields, return to the Manage Custom Fields window. Select the field to be edited and either click the edit button or double click the field name.
When editing a custom field, the name can be changed for all types. For text fields, no other fields can be changed. For number fields or date & time fields, the format can also be changed. For Pick List fields, a different pick list can be chosen. In this case, the items with the old pick list choices will remain unchanged, but new items will be created with the new pick list choices.
Deleting Custom Fields
To delete a custom field, select the field label from the Manage Custom Fields list and click delete. A pr will appear asking if the field should really be deleted. Affirming the deletion causes the data stored in that field to
ompt
also be deleted. Since the deletion of a custom field can not be undone, be sure that the field being deleted is the correct one before affirming the deletion.
132

User's Guide
Warning: When a custom field is deleted, all data for that field for all records in the system will be lost.
Working With Manage Fields Layout
To work with your Project, Customer, or Customer Contact Field layout, select Tools -> Manage -> Custom Fields from the menu. Under the Customers, Customer Contacts, or Projects tab, click the ‘Manage Field Layouts’ button on the toolbar. The Custom Field Layout editor will appear.
133

OnTime 2009 for Windows User's Guide
On the left, the Fields Layout section will show us the visual structure of our custom fields. On the right, in our Fields List, the fields that have not been added to the Field Layout are displayed. Be sure at least one group has been created to contain your custom fields. To create a new group, click Add Group from the toolbar and provide a name for the group.
Groups will appear as tabs both within the Custom Field Layout editor and when editing a project. To add a field to a group, simply drag the field from the field list onto the Field Layout. To reorder fields, drag the field label up and down within the field editor. Also, you can make fields required or editable by selecting the appropriate option from the drop down menu to the right of the field. To reorder your Groups, select the appropriate group tab and use the right or left arrow buttons on the toolbar to move the group tab in the desired direction.
To remove the field, simply click the red ‘X’ next to the desired field. To remove a group, click the desired group tab and select delete group. This will only remove the group and the fields contained in the group from the layout and will not affect any of your data.
SCM Integration
OnTime supports integration with various Source Control Management systems, including SourceGear's Vault, Microsoft's Visual Source Safe, Perforce's SCM System, and Subversion. The integration that OnTime provides
134

User's Guide
allows users to link items from OnTime to files in the SCM system, and perform simple operations on the files against the SCM system, like checking files in and out.
SCM integration is configured at the project level, allowing you to link different projects in OnTime with different folders in the SCM system, and even possibly configuring different projects with different SCM systems (one project using Vault and another using VSS).
To set up an SCM system in OnTime, select the project you want to configure it for and go to the Projects --> Manage Source Control menu. The Source Control Management window will be displayed.
You need to select the SCM system you want to integrate with. The currently available options are Perforce, Microsoft Visual Source Safe, SourceGear Vault, and Subversion. Because OnTime's SCM integration uses a 'plugable' interface, Axosoft or any 3rd party could easily develop and integrate with other SCM systems.
When you select the SCM system from the dropdown, the user interface changes to allow you to enter in the pertinent information for connecting and working with that system. That means the user interface will differ slightly depending on the SCM system selected, but the information entered is roughly the same: selecting where the SCM resides, credentials used to connect to the SCM, a path to the GUI client if available, and the folder in the SCM to link the OnTime project to (where the files reside).
For example the user interface for setting up integration with Vault looks like this:
135

OnTime 2009 for Windows User's Guide
The Vault Connection Information option is selected and allows you to enter in the paths and connection information required for Vault.
• Type in or browse to the path where the Vault command-line client resides on your computer. Vault's command-line client is vault.exe
• Type in the name of the server where the Vault server resides
• Specify if SSL should be used for secured connection if the Vault server is configured to use SSL
• Type in or browse to the path where the Vault GUI client resides on your computer. Vault's GUI client is
• Type in the user name and password of the Vault account used to connect to Vault
VaultGUIClient.exe
Select the Repository and Default Folder option.
136

User's Guide
This option lets you select the folder inside Vault that will be linked to the project in OnTime.
• Select the Vault repository to connect to.
• Vault has a configuration option that lets you require comments when checking files in. This option in OnTime should match the option setting in Vault, otherwise OnTime may have trouble checking files in.
• Select the default folder to link to the project.
Once all the options are selected click Save to save the settings.
Working With SCM Files
Files from an SCM system can be linked to any item in OnTime. When working with items you will notice the SCM Files tab on the details tab control, which is both on the main window as well as the add and edit window. The SCM Files tab is always visible, however the buttons on the tab will only be enabled if you have configured SCM integration for the project the item is in.
If the path to the SCM GUI client was entered when the SCM was configured in OnTime, you will be able to nch the GUI client by clicklau ing the Launch SCM button. Otherwise the button will be disabled.
Adding Links to Files
To add a link from a file inside the SCM system to an item in OnTime, on the SCM Files tab click the Add Link button. The Add SCM Links window will be displayed.
137

OnTime 2009 for Windows User's Guide
The default folder will be displayed in the Folder Tree list. Select the folder inside the SCM where the file resides. The contents of the folder will be displayed on the right side in the Available Files list once the folder is selected. If the file you want to link does not reside under the default folder hierarchy, check the Show All Files
by using the Shift or Control keys. Once you clicked the button the file will be added to the Linked Files list at the bottom of
checkbox to view all the folders in the SCM system.
Select the file you want to link and click the Add Link to File button. You may select multiple files
the window.
138

User's Guide
This will create a link to the latest version of the file, which may change as the file's version changes. You want to create a link to a specific version of a file, so that, for example, you can link to the version where certain fixes were made in the file. To link to a specific version, once you select the file click the Show File History button. The View File History window will be displaye
may
d.
139

OnTime 2009 for Windows User's Guide
Select the version of the file from the list that you want to link to and click the Add Link button. The file will be added to the Linked Files list on the Add SCM Links window.
140

User's Guide
Once you've added all the files you want linked, click the Save button to link the files to the item in OnTime.
Deleting Links to Files
To delete a link to an SCM file from an item in OnTime, on the SCM Files tab select the file in the list and click the Delete Link button. You may select multiple files by using the Shift or Control keys. A window will pop up asking you to confirm the deletion of the link.
Once you click Yes the link to the file will be deleted.
Viewing Files and History
To view the history of a linked file select the linked file, right-click it and select View History from the context menu. The View File History window will be displayed.
141

OnTime 2009 for Windows User's Guide
In the File History list you will see a list of all the versions of this file (the history). The list shows the version
To view the contents of a file, select the version you wish to view from the File History list and click the View File ow will be displayed.
number, the date when the file was versioned, and the action that caused the version.
button. The View File wind
From this window you can choose how you want to view the file.
d
• If you wish the use the default application associated with the file's extension you can select the Default Application radio button.
• The default option is to open the file using Notepad. Text files like source code files can quickly be openeusing Notepad.
142

User's Guide
• If you have another application that you want to open the file with, select the Other radio button and type in or browse to the location of this application.
Once you click OK the file will be opened using the application selected.
Checking Files In and Out
When working with linked SCM files you can easily check files in and out right from OnTime. Only files which are linked to the latest version can be checked out. If the link is to a specific version the file cannot be checked out.
To check out a file, on the SCM Files tab select the file and click the Checkout Files button. The status of the file will be updated to show that the file was checked out.
To check in a file, select the file and click the Checkin Files button. The Add Comments window will be displayed.
143

OnTime 2009 for Windows User's Guide
144
On this window you may enter comments that will be used when checking the file into the SCM system. If you want the comments to also be stored in OnTime for the item to which the file is linked, you can check the 'Update Related Item(s)?' checkbox and select the field where the comments will be stored. The Update Field dropdown will list built-in detail fields (Description, Notes, Replication Procedures, and Resolution) and custom fields of type Large Text.
Because the link to the file you are checking in is to the latest version of the file (remember that you cannot check in our out files with links to specific versions) , you may decide when checking it in that your work on this file is done and you want to change the link from Latest Version to the actual version number. You can then check the 'Checkin resolves this item' checkbox which will cause OnTime to get the actual version number of the file after it is checked in, and modify the link to the file to be to that version instead of Latest Version.
Once you click the Checkin button the file will be checked in and its status updated on the list.

Index
A
Accessing OnTime ..................................................... 3
Add
Attachments.......................................................... 82
Custom Fields ............................................. 134, 136
Defects ................................................................. 64
Features ............................................................... 69
Field Templates .................................................... 42
Filters ...................................................................... 9
Item Relation Types ............................................ 105
Item Relations ..................................................... 103
List Type Values ................................................. 128
Pick Lists .................................................... 130, 131
Projects ................................................................ 55
S
T
Users .............................................................. 28, 30
U
W
Workflows ....................................................... 46, 47
Alerts ...................................................................... 114
Archive
Archiving Items ..................................................... 98
Attachments ............................................................. 82
Audit Trails ............................................................... 89
Authentication
OnTime User Authentication................................. 28
C
Columns ..................................................................... 6
Connect
Connect to OnTime Database ................................ 3
Log In ..................................................................... 5
Copy
Defects ........................................................... 82, 93
Features ......................................................... 82, 93
Field Templates .................................................... 45
Projects ................................................................ 59
Workflows ............................................................. 47
Create
Filters ...................................................................... 9
Custom Fields ........................................................ 134
Dependent Custom Fields .................................. 136
8
D
Defects ..................................................................... 63
Adding .................................................................. 64
Deleting ................................................................ 67
Editing ............................................................ 64, 68
Moving .................................................................. 68
Viewing ................................................................. 66
Delete
Custom Fields ..................................................... 138
ecurity Roles ...................................................... 26
asks .................................................................... 74
Adding ........................................................ 134, 136
Deleting .............................................................. 138
sers to Notification Lists ................................... 111
ork Log ............................................................ 108
Editing ................................................................ 13
Managing ............................................................ 130
145

OnTime 2009 for Windows User's Guide
Defects ................................................................. 67
Features ............................................................... 72
Field Templates .................................................... 44
Filters .................................................................... 14
Item Relation Types ............................................ 106
Item Relations ..................................................... 105
List Type Values ................................................. 129
Pick Lists ............................................................ 133
Projects ................................................................ 58
Security Roles ...................................................... 27
Tasks .................................................................... 76
Users .................................................................... 33
Work Log ............................................................ 110
Workflows ....................................................... 47, 52
Dependent Custom Fields ...................................... 136
Dependent Pick Lists ............................................. 131
E
Edit
Columns ................................................................. 6
Custom Fields ..................................................... 138
Defects ........................................................... 64, 68
Features ......................................................... 69, 72
Field Templates .................................................... 44
Filters .................................................................... 14
Item Relation Types ............................................ 106
Item Relations ..................................................... 104
List Type Values ................................................. 129
Pick Lists ............................................................ 133
Projects ................................................................ 57
Security Roles ...................................................... 26
Tasks .............................................................. 74, 77
Users .................................................................... 33
Work Logs .......................................................... 109
Workflows ....................................................... 46, 51
Email Notifications .......................................... 111, 120
Adding Users to Notification Lists ....................... 111
Emails .................................................................... 120
Deleting .............................................................. 127
Reading .............................................................. 121
Replying ............................................................. 124
Sending .............................................................. 122
Export ....................................................................... 97
F
Features ................................................................... 69
Adding .................................................................. 69
Deleting ................................................................ 72
Editing ............................................................ 69, 72
Moving .................................................................. 72
Viewing ................................................................. 71
Field Templates ........................................................ 41
Adding .................................................................. 42
Copying ................................................................ 45
Deleting ................................................................ 44
Editing .................................................................. 44
Filters ......................................................................... 8
Adding .................................................................... 9
Applying Filters ....................................................... 9
Deleting ................................................................ 14
Editing .................................................................. 14
Formatting Text ........................................................ 86
146

Index
G
Grouping .................................................................. 14
H
Audit Trails............................................................ 89
SCM File History ................................................. 148
Incident
Adding .................................................................. 78
Editing ............................................................ 78, 79
Moving .................................................................. 79
Item Relation Types ............................................... 105
Deleting .............................................................. 106
Editing ................................................................ 106
K
Key
L
List Types ............................................................... 128
Adding Values .................................................... 128
Deleting Values .................................................. 129
Editing Values ..................................................... 129
Managing ............................................................ 128
Logging In .................................................................. 5
Manage
Custom Fields ..................................................... 134
Field Templates .................................................... 41
Item Relation Types ............................................ 105
s ............................................................ 130
20, 27
Move
om Fields .................................... 134
P
Pasting Screen
Pick List
Dependent Pick Lists .......................................... 131
Process ....................................................................
Project Hi
Projects
55
List Types ........................................................... 128 History
Pick List
Projects ................................................................ 52 Item History .......................................................... 88
Security Roles ...................................................... 20
Users .............................................................. I
Workflows ............................................................. 45 s ................................................................... 81
Defects ................................................................. 68 Deleting ................................................................ 79
Features ............................................................... 72
Tasks .................................................................... 77
Multi-Select CustViewing ................................................................. 80
N
New User Defaults ................................................... 28 Adding ................................................................ 105
shots ................................................ 83
s ................................................................ 130 Managing ............................................................ 105
Adding ........................................................ 130, 131
Deleting .............................................................. 133 board Shortcuts .................................................. 94
Editing ................................................................ 133
Managing ............................................................ 130
.......................................................................... 92
45
erarchy ................................................ 52, 54
.................................................................... 52
Adding .................................................................. M
Copying ................................................................ 59
147

OnTime 2009 for Windows User's Guide
Deleting ................................................................ 58 T
Editing .................................................................. 57
Understanding Project Hierarchy .......................... 54
R
R
R
S
S
Adding .................................................................. 26
vanced Permissions ......................................... 25
S
S
T
U
U
Authentication Types ............................................ 28
Vi
asks ....................................................................... 73
Adding .................................................................. 74
Completed Tasks .................................................. 75
elated Items ......................................................... 102 Deleting ................................................................ 76
Adding ................................................................ 103 Editing ............................................................ 74, 77
Deleting .............................................................. 105 Moving .................................................................. 77
Editing ................................................................ 104 Viewing ................................................................. 75
eports U
Printing ................................................................. 92 ser Options ............................................................ 34
Viewing ................................................................. 92 sers ........................................................................ 20
Adding .................................................................. 30 S
CM Integration ............................................. 141, 143
creenshots ............................................................. 83 Deleting ................................................................ 33
Searching ................................................................. 16 Editing .................................................................. 33
Security Roles .......................................................... 20 Managing .............................................................. 27
New User Defaults ................................................ 28
Ad Security ................................................................ 20
Deleting ................................................................ 27 User Options ......................................................... 34
Editing .................................................................. 26 V
Field-Level Security .............................................. 25 ew
Managing .............................................................. 20 Columns ................................................................. 6
orting ........................................................................ 7 Defects ........................................................... 63, 66
ource Control Management ................................. 141 Features ......................................................... 69, 71
Adding Links to Files .......................................... 144 History .................................................................. 88
Checking Files In and Out .................................. 150 Reports ................................................................. 92
Deleting Links to Files ........................................ 148 SCM Files ........................................................... 148
Integration .......................................................... 141 Tasks .............................................................. 73, 75
Viewing Files and History ................................... 148 W
Work Logs .............................................................. 107
148

Index
149
Adding ................................................................ 108
Editing ................................................................ 109
ng Actual Time ......................................... 110
W
Deleting .............................................................. 110
Updati
Work Log Types ................................................. 128
orkflows ................................................................ 45
Adding .................................................................. 46
Adding Workflow Steps ........................................ 47
Copying ................................................................ 47
Deleting ................................................................ 47
Deleting Workflow Steps ...................................... 52
Editing .................................................................. 46
Editing Workflow Steps ......................................... 51
Managing .............................................................. 45