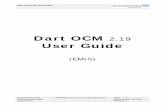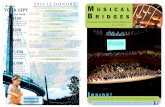Online Coursework Management (OCM) User Guide...
Transcript of Online Coursework Management (OCM) User Guide...

February 6, 2012
Online Coursework Management (OCM) User Guide
Contents:
Introduction
Creating an Assignment
Assignment Settings
Marking and Feedback
Administrator Tools
Appendix: Generic Instructions for Students
1 2 2 5 7 12
Introduction OCM is an on-line assessment manager for ELE (Exeter Learning Environment) for submission of summative coursework. It has been designed to be straightforward to use but is much more sophisticated than the standard ELE assignment tool. OCM has the following important features:
supports anonymous submission and double-blind marking
allows markers to comment on work and provide feedback electronically
works with Turnitin plagiarism detection software Use this guide to familiarise yourself with the options available and the process involved in setting up an assignment submission. Note that in ELE the word ‘assessment’ is used to identify quizzes; with larger pieces of coursework essays termed ‘assignments’. In this document and discussion of OCM assessment and assignment are best regarded as synonymous.
Roles Two new ELE access roles, Assignment Administrator and Assignment Marker, have been created for use with OCM.
Administrator: intended for staff who need access to all functions and create and administrate assignments. Student names are visible to Administrators.
Marker: staff who need to mark assignments but do not need to be nominated as the module tutor or convener. Student names are anonymised and not visible to markers if blind marking has been switched on when the assignment was created.
All existing roles Lead Tutor, Tutor and GTA can mark, but student names are anonymised when blind marking is being used - as they are for the marker role. Lead Tutors and GTA can create OCM assignments.

2
The following table sets out the roles and their capabilities:
Role Able to set up OCM
Able to mark OCM
Student names visible
Lead Tutor Y Y
Tutor Y
GTA Y Y
Marker Y
Administrator Y Y Y
Creating an Assignment OCM assignments are set up from the course homepage by a user with editing access to the module like an ordinary ELE assignment. 1. Check that you are in editing mode. From one of the topic’s Add Activity drop-down menu select OCM. 2. A form titled Adding a new OCM to Topic appears (see screenshot opposite) and allows you to choose various options controlling how the assignment is delivered and how it is to be processed and marked. The settings shown in the screenshot below and described in more detail in the table that follows. 3. Save and return to homepage. To update the assignment click on the assignment title. This displays the assignment submission status page but to the top right is a button ‘Update this OCM’. NOTE: There are several settings that cannot be changed once the assignment is set.
Assignment Settings Description The form has five sections which are unique to OCM. Some options are mandatory and require completion: there are indicated on the form, and on the description below, with a red asterisk. Other options are prefilled and need to be reviewed and altered as required.
General
SITS integration*
OCM name*
Description*
Opens a SITS integration form. Enables the assignment setter to select module code/title, assessment period, occurrence, assessment group and sequence/assessment title from drop down lists populated from the SITS database. In the SITS window either enter a search term in the box or press SPACE to bring up a list to select from.
Title of the assessment
Extra information or instructions. The editor allows you to apply formatting to your text and add hyperlinks; you may, for example, wish to refer students to departmental guidelines.
Grade
Grade Mark out of which the current submission is graded.

3
Grade category
Relevant if categories are used in the ELE gradebook.
Select Feedback Form
Type for marking Select feedback form
Options are ‘Graduate’ and ‘Undergraduate’. Selects the rules used for the capping marks of late submissions. If an Administrator has designed a custom feedback form, select it from the drop down list; otherwise choose ‘Grading Form’ for the basic default feedback text box and grade selector.
Settings for OCM module
Overall Percent Deadline for submissions Date 2nd reminder emails General Feedback Individual Feedback Blind Marking Number of Markers Maximum size
Set the percentage that this assignment contributes to overall grade of the module Set deadline date. Students will be able to add and remove files up until this deadline. A first reminder is sent to students as soon as the assignment is created. Another reminder is sent 7 days before the deadline. A further reminder can be sent at the specified date. Set date that that general feedback on this assignment will be available to all students Set date that students will receive individual feedback on their assignment. If left blank, feedback will be returned after two weeks. Scripts are marked anonymously. To preserve anonymity, this setting cannot be changed after the assignment has been set up. Set the number of markers required to perform blind marking. Note that it will only be possible to finalise and publish the grades once each piece of work has been graded by each of the markers. Set the maximum total file size for any assignment submission (up to 20Mb).
The form has a generic section that appears on other ELE resource/activities. In most cases the default settings will be appropriate and will not need to be changed. But do check that the Group Mode setting is set to ‘No Groups’.
Common Module Settings
Group mode Visible ID number
This should be set to No Groups. This activity does not support group mode. Show/hide activity Leave blank. ID number works in conjunction with Gradebook Calculations; if these are not being created, it can be ignored.

4

5
Student Submission As with any ELE activity which involves student participation, students need to be enrolled on the module to be able to submit assignments. Clicking on the OCM link will take the student to a page where they can upload their file. The same page is used to display feedback when it is released to the student. In the simplest scenario a student uploads a final version of their work then uses the ‘Save changes and finalise’ button to make the final submission. Alternatively they might upload a draft file in advance of the deadline. They could continue to makes edits to a draft version (on their own computer). Before the deadline they would need to delete the draft in OCM, then upload and finalise the finished work. Students could use the option to upload a draft to obtain a Turnitin similarity report on work in progress. Generic instructions on submitting an OCM assignment are provided with this document. However you or your department may have specific instructions that need to be given to students. The following table provides a summary of the submission timeline and scenarios.
Drafts (Optional) Final Versions
Before deadline
Upload draft file. If a draft is uploaded, it should be replaced as soon as possible with the final version.
Upload final file and submit. Full marks available.
On deadline Full marks available.
After deadline (>2 weeks)
Upload final file. 40% grade cap will apply for undergraduate assignments. 50% grade cap will apply for postgraduate assignments.
After deadline (2> weeks)
Upload final file 0% grade applied.
Marking and Feedback Administrator, Marker, or a standard teaching role (LT, Tutor, GTA) can mark work and can view the student submissions by clicking on the Assignment link.
Alongside a link to the student’s submission, submission date and time, Turnitin similarity statistic, and information about the status of the assignment. If a student is recorded in the SITS database as having a disability, this is flagged on the submission table with the label ‘MG’ which stands for Marking Guidelines. If the assignment is being marked anonymously user names are replaced with a random code and the student’s submitted file renamed with a random code. Note that student names are not anonymous to Administrators. Student submission times are recorded, however, if the submission is after the due date it is marked late and the length of time overdue is given.

6
Marking Workflow
There are four ways of working:
a. Download and view on own computer. Markers can download a zip file of all student submissions. Fill in feedback (see 2. below).
b. Download and mark using track changes in Word. c. Download and view. Create feedback file (e.g audio). d. Use GradeMark to annotate script (any for non anonymous assignments)
Entering Feedback and Grading
1. Click on the Assignment link on the course homepage to view the student list and submissions. 2. Click on the feedback (speech bubble) icon left of the submission information, this brings up
the feedback form. The option is only available when a student has made a submission.
3. Enter or paste feedback into the form (below). Upload any files used to mark up with comments (if the feedback form applied to your course allows this). Note that * indicates required a field.

7
4. Click the button ‘Save changes’ when done and to return to the submission table.
5. Feedback for the whole group can be given by clicking the ‘Edit general feedback’ link
(indicated above).
When marked, the status of the assignment will change from ‘Submitted and finalised, but not graded’ to ‘Final grade has been agreed’. It is then possible to publish grades. If two or three markers are marking work, the feedback can only be published when all required markers have completed marking and the final moderated feedback has been agreed and entered. Grades and feedback are released to the student at the date entered on the assignment set-up form. The above example uses the default feedback form. The feedback form used by your discipline or for a particular assignment may differ from that shown above. It may require that information is entered via check boxes for example or that files containing feedback are added as attachments.
Turnitin A Turnitin similarity score (previously known as originality score) is generated and appears in both the student and markers view. Clicking on the score opens a Turnitin page within ELE to view the full Turnitin report. More information about using Turnitin is available on the ELE Training and Support course. The direct link to the course is: http://vle.exeter.ac.uk/course/view.php?id=2460 and there is a link to it on the ELE homepage.
GradeMark A red apple icon appears below the students submission. Clicking on it will open the submission in GradeMark to allow on-line commenting and annotation of the assignment. GradeMark allows comment libraries to be built up and could make the marking of some assessed work more efficient. With this method of feedback the tutor does not need to download the students work for commenting, but would enter general remarks and a grade on the OCM feedback as usual. Students have a corresponding apple icon and can view the assessor annotated document when feedback is published. More information about using GradeMark can be found here: http://turnitin.com/static/helpCenter/hcInst.php
Administrator Tools Staff nominated as Assignment Administrators (e.g. school administrators) have additional features on their submission page, that are not present on the Marker or standard Teacher roles. 1. Download all student submitted files save a zip file of all student submissions to your computer. 2. Mitigation brings up a drop-down list from which the Administrator can choose a mitigation reason (illness, bereavement etc,.) and add any relevant information via a text box. 3. Unfinalise allows the administrator to re-set a student’s attempt if a student has submitted a file accidentally or an incorrect version. The student is then able to re-submit their assignment. 4. Resubmit to Plagiarism forces submitted assignment to be resubmitted to Turnitin. It provides a way of generating Turnitin reports after submission in the event of Turnitin being unavailable when the student submitted their work.

8
5. Eassessment Submissions Overview is used to generate a report for selected category or module. A sample report is given on page 8. Administrators have access to a version where student names are displayed as well as a similar report that Markers see called ‘Student Submissions’ in which students are anonymised. Clicking on a column title will sort the column (it may be useful to sort submissions by grade order). The full form is quite large so hiding columns with the +/- controls can be helpful.
1
2
3
4

9
Click o
n h
eadin
g
to s
ort
colu
mn
Click o
n +
/-
to s
how
/hid
e
colu
mn
Cours
ew
ork
Subm
issi
on r
eport
(Adm
inis
trato
r vie
w)

10
6. The Manage Assessment Forms option allows Administrators to create feedback forms tailored to the particular marking requirements of the assessment. The custom feedback form is accessed via a menu block on the left side of the course homepage (shown below). It may not be necessary to create a new form if your assessment uses a standard form which may already have been set up.
On the custom form list, existing forms can be edited or deleted (as long as they are not being used by an existing assessment). To create a new feedback from, click on the link ‘add form’ (indicated below). This brings up the Build Grading Form page.
To create a new form:
6
5

11
1. On the Build Grading Form page (above) enter a name and description. 2. You can create a form based on an existing one by selecting a form from the drop-down list
‘Select feedback form’. This can save having to make a new one from scratch if there already exists a similar one.
3. Use the add / edit fields link to add new fields to the form. On the new field form: a. enter a name, provide any initial content to appear on the form (optional) b. select a type of field: e.g. textbox, multiple selection, file upload. c. Save changes and return to the main edit page for the form.
4. Continue to add fields as necessary.
If the form is finished select the ‘yes’ option where it says ‘Complete’. If the form is a draft still, leave ‘No’ selected. This prevents unfinished forms being made available to people setting up assignments.
5. Save changes on the Build Grading Form page.
Additional controls: If you need to change the order of the fields use the drop-down numbers under the ‘Move’ column to re-arrange them. The order will be updated when the changes are saved. Note that if you added a checkbox field you need to use the ‘add component’ link on the main form page to add items to the list. Checkbox components are listed on the main page of the (see below) and their order changed in the same way as fields. It is recommended that the following conventions are used for the naming of forms. For forms used for testing the system or practice, prefix with ‘XXX’ e.g XXXmytest. For forms used by a college module, title them with the name of the college and the module code, like this: ‘CLES_PSY1234’.

12

13
Instructions to Students Submitting to Online Coursework Marking Please note, these are general instructions. You should check for any special instructions provided by your tutor or department.
1. Locate the assignment on the relevant ELE (Exeter Learning Environment) course. If the
assignment is available and open for submissions you will be able to click on the link and will be taken to the assignment submission page.
2. Click on the grey ‘Add’ button to upload file.
3. A pop-up window with the title File Picker appears (above). Select ‘Upload a file’ from the list on the left and click ‘Browse’ to find a file on your computer to upload, then ‘Upload this file’. The file should then appear in the submission file box back on the assignment page.
4. Click Save changes in order to store the draft file for submitting at a later date. You may wish to store a draft for backup purposes, or if the assignment has Turnitin enabled and you want to generate a similarity report before uploading a final version.
If you need to upload a new file, delete the existing one first by right clicking on the icon to the right of the filename and selecting ‘Delete’ from the options (as shown below). Then add a new file.
right click
delete file

14
5. When you are ready to submit: check you have uploaded the correct file, then use the ‘Save changes and finalise button’ to submit your work. The page should then show the date and time submitted and give a link to the submitted file.
Your file is renamed automatically and will look similar to this: a4323a2b.txt. This is done to make it anonymous to the marker. When work has been graded, and the final mark published, written feedback, can be viewed or downloaded (if your tutor has attached any files) via the same assignment page as the submission was made from.
Turnitin Turnitin is a system for checking submitted work against an electronic archive documents to help detect plagiarism. A Turnitin report gives the percentage of your material matching other sources. As long as other sources and people’s work and ideas have been correctly referenced you will avoid plagiarism. If Turnitin is enabled on your assignment you should see shortly after uploading either a draft or making a final submission a link like this:
Clicking on the Turnitin link will bring up a the Turnitin document viewer (below), which highlights in different colours parts of the document that match text from other sources.
It usually takes 10 minutes for Turnitin to produce the originality report and the link to appear on the assessment page but please note that it may take longer during busy periods. Check later for the report and refresh the screen.