On Lap 1102E/H/I 使用說明書 - Home |...
Transcript of On Lap 1102E/H/I 使用說明書 - Home |...
-
On-Lap 1102E/H/I
使用說明書
-
產品使用注意事項、警告與除外保固說明 —–-Ⅰ
鋰聚合物電池(Li Polymer)注意事項 —–-Ⅱ
液晶顯示器使用與像素聲明 —–-Ⅱ
WEEE 標誌聲明 —–-Ⅱ
第一章 On-Lap 產品部位與配件說明 ——1
第一節 部位說明 ——1
第二節 配件說明 ——2
第二章 安裝說明 ——3
第一節 水平顯示的安裝方式 ——3
第二節 垂直顯示的安裝方式 (僅 On-Lap1102E/H 適用) ——4
第三節 將螢幕收藏於保護蓋內 ——5
第四節 連接耳機或揚聲器 (僅 On-Lap1102H/I 適用) ——5
第五節 搭配相機使用/安裝於三腳架上 (僅 On-Lap1102H 適用) ——6 第六節 平放觸控螢幕的安裝方式(使用 1102 多功能支架組) ——6 第七節 安裝於 VESA75 懸臂式螢幕支架或壁掛架
(使用 1102 多功能支架組) ——6
第八節 安裝背面擴充埠 ——7
第九節 安裝「HDMI-A 與 USB-A 轉 Dock 擴充埠專用線」 ——7
第三章 快捷鍵、LED 燈、OSD 選單與電池使用說明 ——7
第一節 快捷鍵與 LED 說明 ——7
第二節 OSD 選單使用說明 ——9
第三節 電池使用與充電說明(僅 On-Lap1102H 適用) ——11
第四章 設定延伸螢幕顯示方式 ——11
第一節 設定延伸螢幕-Windows 10 系統 ——11
第二節 設定延伸螢幕-Mac (OS X) ——12
第五章 觸控螢幕使用(僅 On-Lap1102I 適用) ——13
第一節 注意事項 ——13
第二節 Windows 10/7 觸控螢幕設定 ——13
第六章 產品規格 ——14
第一節 一般規格 ——14
第二節 支援顯示模式、影片模式 ——15
第七章 疑難排除 ——15
目錄 目錄
-
产品使用注意事项、警告与除外保固说明 —–-III
锂聚合物电池(Li Polymer)注意事项 —–-IV
液晶显示器使用与像素声明 —–-IV
WEEE 标志声明 —–-IV
第一章 On-Lap 产品部位与配件说明 ——17
第一节 部位说明 ——17
第二节 配件说明 ——18
第二章 安装说明 ——19
第一节 水平显示的安装方式 ——19
第二节 垂直显示的安装方式 (仅 On-Lap1102E/H 适用) ——20
第三节 将屏幕收藏于保护盖内 ——21
第四节 连接耳机或扬声器(仅 On-Lap1102H/I 适用) ——21
第五节 搭配相机使用/安装于三脚架上(仅 On-Lap1102H 适用) ——22 第六节 平放触控屏幕的安装方式(使用 1102 多功能支架组) ——22 第七节 安装于 VESA75 懸臂式螢幕支架或壁掛架
(使用 1102 多功能支架组) ——22
第八节 安装背面扩充埠 ——23
第九节 安装「HDMI-A 与 USB-A 转 Dock 扩充埠专用线」 ——23
第三章 快捷键、LED 灯、OSD 选单与电池使用说明 ——23
第一节 快捷键与 LED 说明 ——23
第二节 OSD 选单使用说明 ——24
第三节 电池使用与充电说明(仅 On-Lap1102H 适用) ——26
第四章 设定延伸屏幕显示方式 ——27
第一节 设定延伸屏幕-Windows 10 系统 ——27
第二节 设定延伸屏幕-Mac (OS X) ——28
第五章 触控屏幕使用(仅 On-Lap1102I 适用) ——29
第一节 注意事项 ——29 第二节 Windows 10/7 触控屏幕设定 ——29
第六章 产品规格 ——30
第一节 一般规格 ——30
第二节 支持显示模式 ——31
第三节 支持影片模式 ——31
第七章 疑难排除 ——31
目录
-
此標誌代表如果沒有遵守該項資訊,可能造成使用者受傷或產品損壞。 1. On-Lap1102H 內含鋰電池。不可置放於飛機托運行李中。必須依照航空公司規
定隨身攜帶,接受海關人員檢查。
2. 如果需要將螢幕攜帶外出,必須將螢幕放入保護蓋中,玻璃面朝內側,並小心防止螢幕遭受壓迫或尖銳物品碰觸。
3. 拔出 USB 線或影像輸入線插頭時,必須依循輸入埠水平方向拔出,不可以在垂
直方向大力搖晃插頭。因不當動作而造成輸入埠損壞,不適用於保固期間的免費維修服務。
4. On-Lap 螢幕的電源輸入規格為 5V 2A DC 電流。輸入高於 5V 的電流,會造成螢幕故障,因而導致的產品故障不在保固範圍內。建議連接電腦的兩個 USB 埠
或本公司的 5V 2A 充電器輸入電源。 5. On-Lap 附屬保護蓋中含有磁鐵,請遠離電腦硬碟等其他可能受磁鐵影響而損壞
的物品。例如電腦處於開機或待機狀態時,請不要將電腦靠近保護蓋的磁鐵部位。
6. 螢幕清潔注意事項: 進行清潔前請先拔除電源。請使用軟質布料清潔觸控螢幕;當污垢不易清除時,可以清水稍微沾濕布料再進行清潔。請勿使用含苯、酒
精、稀釋劑、氨、研磨劑的清潔劑或其他有腐蝕性的溶劑或高壓空氣,使用這些溶劑可能造成螢幕永久性損傷或在螢幕留下無法去除的污痕。
7. 本產品翻覆或摔落可能造成嚴重損壞,切勿將本產品放在搖晃或不穩定的桌子,櫃子或推車上。請勿在行進間車輛中使用本產品。切勿將本產品放在持續震動表
面上。 8. 本產品不具備防水保護,請勿在有水或靠近有水的地方使用本產品。
9. 不可將任何物體經由機殼孔或縫隙插入。不可以拆開機殼。
10.音量過大警告:避免使用可能對聽覺造成傷害的音量;使用耳機前,請務必確認音量設定。
11. 使用過度恐傷害視力;使用 30 分鐘請休息 10 分鐘。未滿 2 歲幼兒不看螢幕, 2 歲以上每天看螢幕不超過 1 小時。
12.除外保固說明 請詳細閱讀使用說明,請遵守使用說明內的操作與注意事項,並保留本手冊。
給奇創造公司不保證此產品不間斷或無錯誤運作。保固服務僅包含在保固期內,正常使用此產品情形下發生的故障。若因下列原因造成的故障,將不提供保固服務。
(1)產品的條碼遭移除或磨損,無法辨認。 (2)產品經過改裝,拆解或變更。
(3)螢幕顯示與其他功能正常,但外觀變化,例如自然老化,磨損,刮傷或顏色變化等等。
(4)因為外接電源問題造成的故障。例如輸入電壓高於 5V 或電壓不穩定等等。 (5)未依照使用手冊操作而造成的損壞。例如錯誤方向插入或拔取線材,造成線材或
螢幕損壞。 (6)使用者有意或無意地碰觸或撞擊螢幕,使螢幕傾覆或摔落,而造成的損壞。
● 內建電池除外保固(僅 On-Lap1102H 適用)
若因下列原因造成的故障,本公司將不提供保固服務: (1)因自然衰竭而造成之蓄電量降低。
(2)電池內部線路/連接器受潮或液體滲入導致電子零件嚴重氧化與鏽蝕。 (3)其他人為造成之不正常使用。
I 產品使用注意事項、警告與除外保固說明
-
鋰聚合物電池(Li Polymer)注意事項
液晶顯示器使用與像素聲明
1. On-Lap1102H 內含鋰聚合物電池(Li Polymer),請遠離火源。如果靠近溫度高於
60℃ (140°F)的熱源(例如:火爐、微波爐、電鍋或其他產生熱量的設備),可能使
電池洩漏或爆炸。請勿將本產品置放於烈日曝曬下的汽車內或其他高於
60℃ (140°F)溫度的環境中。
2. 避免將 On-Lap 1102H 存放在潮溼環境,容易導致放電速度增加的效應;溫度過
低會破壞電池內部化學材料;電池溫度過高則可能會有爆炸的危險。
3. 在螢幕沒有啟用時,鋰聚合物電池會自行放電,儲存電量會緩慢降低。建議將鋰
電池充電至電量符號三格以上,再進行儲放。在電池剩下很低電量時,如果長時
間存放,電池可能進入過度放電狀態,造成無法充電恢復。建議在充滿電後存
放。即使沒有使用,電池依然會逐漸損失電量,請定期檢查電量,適時充電。
4. 根據國際民航組織(ICAO)規定,搭乘飛機前,如需託運具內建電池的裝置,請將
螢幕確實用外盒或緩衝包材包覆以避免誤觸電源鍵而啟動螢幕。(詳細規範請遵照
各航空公司對於含鋰聚合物電池產品的規定)
5. 不可以用尖銳物品刺穿鋰聚合物電池。
6. 不可以自行拆開螢幕,更換或拆解電池。
7. 本產品需交由適當回收點進行回收,切勿混入住家廢棄物中。
螢幕顯現不同圖樣畫面時,畫面亮度可能有輕微的不均勻。液晶顯示器螢幕的有效像素
達到或超過 99 .99 %。但顯示時可能會有 0. 01 %或更少的像素無法顯示。本顯示器採
用高品質液晶面板,儘管如此,有時仍有像素不亮或顯示成黑點或紅點的情形,但此情
形不會影響產品正常功能使用。以上均為正常螢幕現象。
避免將液晶螢幕讓陽光長時間直接照,可能使螢幕損壞。
長時間顯示相同靜止畫面, 可能造成螢幕殘留舊影像,關閉電源數小時後可以逐漸恢復。
WEEE 標誌聲明
本產品需交由適當回收點進行回收,切勿混入住家廢棄物中。
位於產品上、配件上或是書面敘述中的此標誌代表該產品及其電子配件(例
如:充電器、傳輸線,Rear Dock)不得與您其他家用垃圾一起處理。相反,
您有責任將您欲丟棄的產品與配件交至指定的收集點,將廢棄電子產品資源
回收。
關於更多處理廢棄設備相關的回收資訊,請聯繫您所在位置的當地代理商、家用廢棄物
處理服務站或是您購買該項產品的店家。
非歐盟國家的回收處理
若您在非歐盟國家處理本產品及其配件時,請根據當地政府的法律規定與廢棄物回收的
規範處理。
II
-
1 第一章 On-Lap 產品部位與配件說明
第一節 部位說明
左圖: On-Lap 1102E/H/I「保護蓋
立架 Cover Stand」部位說明
▲圖: On-Lap 1102E/I 按鍵,LED 燈號,與安全鎖插槽說明
▲圖: On-Lap 1102E/H/I 螢幕與傳輸線部位說明
▲圖: On-Lap 1102H 按鍵,LED 燈號,與安全鎖插槽說明
(On-Lap 1102E 不具備耳機孔)
-
2.選購配件說明
第二節 配件說明
1.包裝內含配件說明
標準配件 1102H 1102I 1102E
USB-A 轉 Micro-USB 電源與觸控訊號傳輸線
(1.2 公尺) 1 pcs ○ ○ ○
HDMI-A 轉 Micro-HDMI 影像傳輸線(1.2 公
尺) 1 pcs ○ ○ ○
mini HDMI 轉 Micro-HDMI 影像傳輸線(0.6
公尺) 1 pcs ○
充電器(5V,Max.2A) 1 pcs ○ ○
保護蓋腳架(Cover Stand)1 pcs ○ ○ ○
1102 三腳架支架(1/4”螺絲孔) ○
螺絲(M2 x5mm) 4 pcs ○
使用手冊 1 pcs ○ ○ ○
配件名稱 說明
USB-A 轉 Micro-USB 電源與觸控訊號傳輸線(2.1 公尺)
一端為 USB-A 公頭,連接充電器或電腦的 USB 埠;另一端 Micro-USB 公頭連接 On-Lap 螢幕。
On-Lap 專用 VGA 影像傳輸線(2.1 公尺)
On-Lap 產品特製 VGA 線。一端為 D-sub 公頭,連接電腦的 VGA 埠;另一端 Micro-HDMI 公頭連接On-Lap1102 的 VGA 埠。
HDMI-A 轉 Micro-HDMI 影像傳輸線(2.1 公尺)
一端為 HDMI-A 公頭,連接電腦的 HDMI 埠;另一端為 Micro-HDMI 公頭,連接 On-Lap1102。
mini-HDMI 轉 Micro-HDMI 影像傳輸線(2.1 公尺)
一端為 mini-HDMI 公頭,連接相機的 mini-HDMI埠;另一端 Micro-HDMI 公頭連接 On-Lap1102。
Micro-HDMI 轉 Micro-HDMI 影像傳輸線(1.2 公尺)
一端為 Micro-HDMI 公頭,連接相機的 Micro-HDMI 埠;另一端 Micro-HDMI 公頭連接 On-Lap1102。
On-Lap 專用 HDMI-A 與 USB-A 轉 Dock 擴充埠傳輸線(1.2 公尺/2 公尺)
On-Lap1503/1102 特製線。一端為 1503/1102 專屬連接器,接上背面連接孔。另兩條線的端子為HDMI-A 公頭與 USB-A 公頭。請參考第二章的使用說明。
背面擴充埠(Rear Dock) 安裝於 On-Lap1503/1102 背面連接孔。提供HDMI-A 輸入埠與 USB-A 輸出埠,可以插入Compute Stick 電腦棒或無線顯示轉接器。請參考第二章的使用說明。
2
-
配件名稱 說明
1102 多功能支架組 On-Lap1102 專用,可做為觸控螢幕腳架,支援多重使用角度;亦可將 On-Lap1102 安裝在支援VESA 75 的螢幕壁掛架或懸臂式支架。請參考第二章的使用說明。
1102 三腳架支架
(1/4”螺絲孔)
On-Lap1102 專用,有一個 1/4”螺絲孔,可把On-Lap1102 安裝在相機雲台三腳架上。請參考第二章的使用說明。
○1 ○2
第二章 安裝說明
第一節 水平顯示的安裝方式
如圖,○1 從上方取下腳架的磁鐵扣。○2 將磁鐵扣橡膠面接觸金屬片,調整磁鐵扣吸附金屬片的位置,可以改變螢幕顯示角度。
水平顯示最低角度為 40° ,吸附面請勿放置高於 藍色線,否則腳架將翻倒!
3
如下圖,將保護蓋扣(Cover Lock)轉開,取出螢幕,將螢幕背部轉向保護蓋,○1 將
螢幕下半部先放入保護蓋後,○2 再將螢幕上半部放入保護蓋。將保護蓋扣(Cover Lock)向下轉,防止螢幕掉落。
-
如右圖,將 On-Lap1102 與電腦
連接。電源輸入可以使用電腦的
USB 埠或 5V 2A 充電器。
PS.筆記型電腦上單一個 USB 埠若無法提供足夠電力,可能造成螢幕畫面閃爍或中
斷;請接上電腦的兩個 USB 孔或使用 5V 2A 充電器。
第二節 垂直顯示的安裝方式(僅 On-Lap 1102E/H 適用)
如下圖,將保護蓋扣(Cover Lock)轉開,取出螢幕,將螢幕背部轉向保護蓋,按鍵朝
下,○1 將螢幕下半部先放入保護蓋後,○2 再將螢幕上半部放入保護蓋上方缺口處。將保護蓋扣(Cover Lock)向下轉。
4
垂直顯示最低角度為 60° ,吸附面請勿放置高於 橘色線,否則腳架將翻倒!
如下圖,將 On-Lap1102 與電腦連接。電源輸入可以使用電腦的 USB 埠或 5V 2A充電器。
PS.筆記型電腦上單一個 USB 埠若
無法提供足夠電力,可能造成螢幕
畫面閃爍或中斷;請接上電腦的兩
個 USB 孔或使用 5V 2A 充電器。
-
On-Lap 1102I 觸控螢幕建議用 1102 多功能
支架組將螢幕鎖上 VESA 75 壁掛架或懸臂式
支架上再使用垂直顯示, 若將觸控螢幕垂直
放置於保護蓋腳架上,螢幕恐將傾倒。
第三節 將螢幕收藏於保護蓋內 不使用螢幕時,請將螢幕背面朝外,放入保護蓋中,將保護蓋扣(Cover Lock)向
下轉,防止螢幕掉落。才能避免螢幕在攜帶外出時破裂損壞。
圖:螢幕正面向內放回保護蓋
5
注意:「Rear Dock 擴充埠」請朝下放置。若螢幕上下顛倒放入保護蓋,可能造成
刮傷或保護蓋扣(Cover Lock)無法扣上。
第四節 連接耳機或揚聲器(僅 On-Lap1102H/I 適用)
On-Lap1102 的 Headphone Out 耳機孔支援類比音訊輸出,能輸出類比音訊到具備
類比音訊輸入的音響系統。(請參考下圖)
-
第七節 安裝於 VESA75 懸臂式螢幕支架或壁掛架(使用 1102 多功能支組)
如圖,首先用三個 M2x5mm 螺絲將螢幕固定於鋁合金托盤上,再用 M4x5mm 螺絲將
鋁合金支架鎖上螢幕手臂。
第五節 搭配相機使用/安裝於三腳架上(僅 On-Lap1102H 適用)
如圖,首先用三個
M2x5mm 螺絲將螢幕固定
於 1102 三腳架支架(1/4”
螺絲孔)上,再將三腳架支架
底部 1/4”螺絲孔對準攝影
機三腳架上的 1/4”螺絲後
鎖緊。
第六節 平放觸控螢幕的安裝方式 (使用 1102 多功能支架組)
如圖,首先用三個 M2x5mm 螺絲將螢幕固定於鋁
合金托盤上,選擇使用角度(75°,62°, 42° ,25°)後,
用 M4x5mm 螺絲將鋁合金支架鎖上鋁合金托盤。
6
-
7 第八節 安裝背面擴充埠
如圖,先取下螢幕背面的橡皮塞,將「背面擴充
埠」插入 1102 背面的連接孔後鎖上螺絲。可以將
電腦棒(例如: Intel® Compute Stick)或 HDMI 無
線顯示轉接器(例如: Microsoft® 無線顯示轉接
器) 插入「背面擴充埠」上的 HDMI-A 埠。請利用
螢幕右側按鈕進入 OSD 選單,在「輸入源」中選
擇「HDMI 2」。
▲ 圖:背面擴充埠安裝
▲ 圖: Microsoft® 無線顯示轉接器 ▲ 圖:安裝 Compute Stick
注意: 1102H 內建電池提供 1102 螢幕使用,該電池無法對 Rear Dock 與其他設備(如:
如無線顯示轉接器)供電。
第九節 安裝「HDMI-A 與 USB-A 轉 Dock 擴充埠專用線」
如圖,先取下背面的橡皮塞,將「HDMI-A 與 USB-A 轉 Dock 擴充埠專用線」插入
1102 背面的擴充埠孔後鎖上螺絲。將
USB-A 插頭接上電腦的 USB 埠。HDMI-
A 插頭接上電腦的 HDMI 埠。請利用螢
幕右側按鈕進入 OSD 選單,在「輸入
源」中選擇「HDMI 2」。
右圖: 「HDMI-A 與 USB-A 轉 Dock
擴充埠專用線」安裝
第三章 快捷鍵、LED 燈與 OSD 使用說明
第一節 快捷鍵與 LED 燈說明
注意事項:如需連續調整「音量增加/上 」或是「音量減少/下 」,按住按鍵
不放開會自動連續增加/減少。請勿同時觸控兩個快捷鍵,否則可能造成按鍵無反應
或錯誤反應。
LED 燈說明:
電源顯示燈: On-Lap1102E/H/I 開機時,顯示綠色燈光;進入待機模式時,顯示橘
色燈光;關機時,燈光熄滅。 On-Lap1102H 進行電池充電時,顯示藍色燈光。
-
快捷鍵說明:
音量增加/上:按此鍵可開啟「音量調整選單」。啟動 OSD 功能表後再按此鍵可往
上或往左瀏覽功能表。按住不放開,會自動連續增加。
音量減少/下:按此鍵可開啟「輸入源選單」。啟動 OSD 功能表後再按可往下或往
右瀏覽功能表。按住不放開,會自動連續增加。
選單/選擇:按此鍵開啟 OSD 設定畫面。當使用 OSD 功能表時,按此鍵表示確認
選項,可進入下一層 OSD 功能表。
離開:當使用 OSD 功能表時,按此鍵可回到上一層 OSD 功能表或離開 OSD 選
單。 當沒有 OSD 功能表時,按此快捷鍵會啟動自動調整功能(僅針對使用類比影像輸
入信號 VGA 時)。
電源:按電源鍵可開啟或關閉電源。
同時按壓「音量減少/下 」與「離開 」,將螢幕的各項設定恢復為出廠設定值。
同時按壓「音量增加/上 」與「音量減少/下 」,進入靜音模式,再按一次,解除
靜音模式。
同時按壓「選單 」與「音量減少/下 」,停用電源鍵功能,再按一次即可恢復。
同時按壓「選單 」與「音量增加/上 」,停用 OSD 按鍵,再按一次即可恢復。
▲ 圖: On-Lap 1102E/I 按鍵,LED 燈號,與安全鎖插槽說明
▲ 圖: On-Lap 1102H 按鍵,LED 燈號,與安全鎖插槽說明
8
-
3. 色彩設定(Color Settings)
1) 色彩模式(Color Effect): 在「色彩模式」中,可以選擇「標準」、「照片」、「遊戲」與「電影」等四種預設模式。
2) 低藍光 (Blue Light Reduction):選擇「開」,將自動降低顯示器藍色光。
3) 色溫(Color Temperature): 選擇「冷色調」,會增加影像中的藍色。選擇「暖色調」,會增加影像中的紅色。選擇「自訂」時能自行設定 RGB 顏色。
4. 長寬比設定(Aspect Ratio)
1) 長寬比設定(Aspect Ratio): 選擇「16 : 9 全螢幕」時,影像會依照 16 :9 比例顯示於整個顯示器上。選擇「4 :3」時,影像會依照「4 : 3」比例顯示,顯示器左右兩側顯示黑框。選擇「原始長寬比」時,影像會依照原始比例顯示。
2) 過掃描(Overscan):只有當輸入 HDMI Video 訊號(如 1080P/720P 等)時,才能使用此功能;啟動此功能會自動調整影像掃描顯示範圍。
第二節 OSD 選單使用說明 On-Lap 螢幕第一次開機時,右上角出現「Language Select」選單。 請按「選單/選擇 」鍵選擇所使用的語言。下次開機時「Language Select」選單不會出現。若按「離開 」來消除「Language Select」選單,下次開機時該選單還會再出現。
1. 基本按鍵操作說明
按 按鈕啟動 OSD 視窗。按 或 瀏覽這些功能。在需調整之類別按 按鈕
啟動。如果所選的功能包含子功能表,再按一下 可以選擇啟用子功能表功能。按
或 更改所選功能的設置。要退出時,按 自動退出。若想調整其他任何功能,
請重複上述步驟。
2. 顯示器設定(Display Settings)
如右圖,進入「顯示器設定」後,可以調整「亮
度」、「對比」、「 銳利度」等其他功能。
1) 省電模式(ECO Mode):啟動省電模式,將
最大亮度限定為 50。
2) 自動調整(Auto Adjust):啟動「自動對比
調整」、「自動亮度調整」 後,當螢幕撥
放連續動畫時,會自動調整對比、亮度
值,提高觀賞畫質。
9
-
5. 手動調整(Manual Image Adjust) 1) 自動調整(Auto Adjust): 只有當輸入
VGA 訊號時,才能使用此功能。會自動調整 VGA 影像設定。
2) 水平位置(H.Position):將螢幕影影像左右移動。
3) 垂直位置(V.Position):將螢幕影影像上下移動。
4) 頻率(Clock):調整水平掃瞄的像素數量。若頻率不正確,則畫面顯示的垂直條紋並且畫面寬度皆無法正確顯示。
5) 相位(Phase):調整像素時脈訊號的相位。若相位調整錯誤,則畫面顯示明亮的影像時,會出現水平的干擾。
6. 選單設定(OSD Menu) 1) 語言選擇(Language Select): 更改顯示
語言。 2) H. Position(水平位置) :將 OSD 選單左
右移動。 3) V. Position(垂直位置): 將 OSD 選單上
下移動。 4) 選單時間 Timer (sec): 設定 OSD 選單
消失前的閒置時間。 5) 選單透明度(Transparency): 將 OSD 選
單透明化,顯示背景。 6) 自動關機(Auto Power Off): 選擇「開」時,啟動此功能,當沒有影像時螢
幕先進入待機模式,15 分鐘後進入關機模式。選擇「關」時,關閉此功能,螢幕則永遠處於待機模式,不進入關機模式。
7) 電源指示燈(Power On/Off Indicator): 選擇「關」,電源指示燈將熄滅。 8) 停用電源鍵(Power Button Lock): 選擇「開」,電源鍵停止作用。
7. 聲音設定(Audio):調整音量大小或靜音模式 。 8. 輸入源(Input Source)
1) 輸入源(Input Source):選擇 VGA 類比訊號源,HDMI 1 數位訊號源(訊號由左側 HDMI 埠輸入)或 HDMI 2 數位訊號源(訊號由背面 Dock 連接埠輸入)。
2) Auto Search :選擇「開」時,螢幕將依序偵測三個影像輸入源,並顯示最先被讀取者;選擇「關」時,只能顯示輸入源(Input Source)中設定的影像來源。如果沒有影像訊號輸入,螢幕將顯示「無訊號」警告訊息,不會自動偵測其他影像來源。
3) CEC Mode : 選擇「開」時,若將螢幕連接至具 HDMI CEC 功能之 DVD 播放機、相機或 PlayStation 遊戲機等設備,可連動螢幕與該設備的開關機。
9. 資訊(Information):顯示輸入影像訊號頻率,On-Lap 型號與韌體編號等資料。1) 重置(Reset): 選擇「是」時,恢復出廠設定。
10
-
第三節 電池使用與充電說明(僅 On-Lap1102H 適用) 1. 電源選擇鍵說明
(1) 當此按鍵切換至電池符號 ,螢幕的電力來源為內建電池,即使沒有開機,
電池電量仍會逐漸減弱;切換至 USB 符號 ,電力來源為外部直流電源,
此時螢幕須以 USB 電源線接上外部電源方可使用。
(2) 攜帶 1102H 外出時,須將電源選擇鍵切換至 USB 符號 ,降低電池電量減
弱速度。
2.電池充電
請將 On-Lap 1102H 連接 5V-2A 充電器,並按「電源開關」來關閉螢幕。當
1102H 連接外部電源並處於關機或休眠狀態時,無論電源選擇鍵切換的位置為
何,內建電池將進行充電。充電時電源顯示燈為藍色。約充電五小時後,電力可充
滿,電源顯示燈自動熄滅,表示電池電力飽和,請拔除 5V 2A 充電器。
3.使用電池
(1) 當沒有使用 USB 電源線時,按電源鍵,On-Lap1102H 將開機並自動使用電池電
力,此時電源指示燈顯示「綠色燈光」。
(2) 電池電量圖示:開機後(電源指示燈顯示綠色燈光),進入 OSD 選單,右上角顯示
電池電量,當顯示一格或零格時,表示電量過低,請關機後進行充電。
PS.螢幕沒有啟用時,鋰聚合物電池會自行放電,儲存電量會以緩慢速度降低。建議將
鋰電池充電至電量符號三格 以上,再進行儲放。
4. 電量符號說明: 當螢幕連接 USB 線使用及偵測到有外部電源供應時,OSD
選單的電量圖示不會顯示。
電量圖示 電量狀態 可使用時間
約 100% 約 4.5 小時
約 75% 約 3.3 小時
約 50% 約 2.5 小時
約 25% 約 0.8 小時 圖:電量圖示位於 OSD 選單右上角
電量剩餘一格 時因電壓下降快速,螢幕將出現「低
電壓警告」且自動進入省電模式或無法正常運作,此時請
儘快關機。
電量使用時間之數據,螢幕設定為亮度 70、音量 50。螢幕
亮度與播放音量愈高,電量消耗速度愈快。
圖:低電壓警告
11
第四章 設定延伸螢幕顯示方式
第一節 設定延伸螢幕─ Windows 10 系統 按 後點選【設定】→選擇【系統】→選擇【顯示器】→在「多部顯示器」中選擇
「延伸這些顯示器」。
在解析度(R)選擇 「1920x1080」 , 在「方向(O)」選擇「橫向」,若是直立模式則選
擇「直向」 , 選擇「確定」,儲存設定後離開。
-
點選【顯示器】標籤,先選擇筆電螢幕的解
析度,接著點選「集合視窗」,將 On-Lap 1102 解析度設為「1080p」;若是直立模
式,請在「旋轉」選擇「90° 」即可。
第二節 設定延伸螢幕─ Mac (OS X)
點選 後,選擇【系統偏好設定】→【顯示器】→【排列方式】標籤,將「鏡像顯示
器」核選方塊取消點選,點選其中一個螢幕並拖曳,可自由移動兩個螢幕的相對位置。
12
若透過 Apple USB-C Digital AV 多埠轉接器連
接 Macbook 與 On-Lap 螢幕, 請使用 5V-2A 充
電器或 2A 輸出的行動電源為螢幕供電,轉
接器上的 USB-A(母)無法供應螢幕足夠電
力。 ※注意:使用轉接器前,請先確認您筆電或手機的
USB Type C 連接埠支援
HDMI 訊號輸出(USB Type C DP alt mode)
-
第五章 觸控螢幕使用(僅 On-Lap1102I 適用)
第一節 注意事項
1. 具備 Windows10/7 作業系統的電腦能支援觸控
螢幕,可以使用 On-Lap1102I 的觸控功能。如
果電腦並非裝載 Windows10/7,可能無法使用
On-Lap1102I 的觸控功能。請先確認電腦的作
業系統是否支援外部觸控螢幕。
2. 如圖,USB 觸控訊號與電源線的○1 插頭能同時傳
送電源與觸控訊號,○2 插頭只能傳送電源。如果
○1 插頭沒有連接到電腦的 USB 埠,將無法使用觸控功能。
第二節 Windows 10/7 觸控螢幕設定
若電腦無法自動啟動觸控螢幕功能或使用多螢幕時,觸控位置與游標反應位置不同,
請使用 Windows10/7 控制台的「Tablet PC 設定」以進行觸控螢幕設定。
在 Windows 10 電腦上,在【設定】搜尋「Calibration」後,點選「校正螢幕以進
行手寫或觸控輸入」。
在 Windows 7 電腦,請在控制台點選「Tablet PC 設定」後進行觸控螢幕設定。
如下圖,請點選「設定(S)」,當 Windows 指示訊息出現在 On-Lap 1102I 螢幕上
時,碰觸 On-Lap1102I 螢幕,即可完成設定。
Windows 10 設定步驟 Windows 7 設定步驟
13
-
型號 On-Lap1102E On-Lap1102H On-Lap1102I
面板尺寸 Wide screen 11.6”
(16 : 9)
Wide screen 11.6”
(16 : 9)
Wide screen 11.6”
(16 : 9)
真實解析度 1920x1080 1920x1080 1920x1080
色彩深度 16.7 百萬色 16.7 百萬色 16.7 百萬色
亮度 300(cd/m²) (Typ.) 350(cd/m²) (Typ.) 250(cd/m²) (Typ.)
對比 1000:1(Typ.) 1000 : 1(Typ.) 1000 : 1(Typ.)
視角 178°(H)/178°(V)
(CR>10)
178°(H)/178°(V)
(CR>10)
178°(H)/178° (V)
(CR>10)
反應時間 12.5 (ms) (Typ.) 12.5 (ms) (Typ.) 12.5 (ms) (Typ.)
觸控類型
作業系統 無觸控功能 無觸控功能
投射式電容觸控玻璃
支援十點觸控
支援作業系統
Windows10/7
影像輸入 HDMI*2、VGA*1 HDMI*2、VGA*1 HDMI*2、VGA*1
聲音輸出 無 耳機孔 耳機孔
揚聲器 1.0W(Max.)*2 1.0W(Max.)*2 1.0W(Max.)*2
HDCP 支援 支援 支援
HDMI CEC 支援 支援 支援
隨插即用 VESA DDC2B/C1 VESA DDC2B/C1 VESA DDC2B/C1
電池種類 - Li-Polymer -
電池容量 - 6900mAh -
充電時間 - 3.5hr -
耗電量 ≦ 8.5W ≦ 8.5W ≦ 8.5W
待機模式耗電量
-
第二節 支援顯示模式、支援影片模式 支援影片模式
1920x1080P (50Hz/ 59.94Hz/ 60Hz)
720x480P (59.94Hz/ 60Hz)
1280x720P (50Hz/ 59.94Hz/ 60Hz)
640x480P (59.94/ 60Hz)
解析度 更新率 水平頻率(kHz) 垂直頻率(Hz)
640x480 60Hz 31.469 59.940
720x480 60Hz 29.855 59.710
800x600 60Hz 37.879 60.317
848x480 60Hz 31.02 60.000
960x600 60Hz 37.212 59.635
1024x768 60Hz 48.363 60.004
1152x864 60Hz 53.783 59.959
1280x600 60Hz 37.377 59.900
1280x720 60Hz 45.000 60.000
1280x768 60Hz 47.776 59.870
1280x800 60Hz 49.702 59.810
1280x960 60Hz 60.000 60.000
1280x1024 60Hz 63.981 60.020
1360x768 60Hz 47.712 60.015
1366x768 60Hz 47.712 59.790
1360x1024 60Hz 63.606 59.836
1400x1050 60Hz 65.317 59.978
1440x900 60Hz 55.935 59.887
1600x900 60Hz 55.990 59.946
1600x1024 60Hz 63.675 59.901
1680x1050 60Hz 65.290 59.954
1920x1080 60Hz 67.500 60.000
第七章 疑難排除 問題描述 解決方法
使用延伸螢幕設定時,觸控On-Lap1102I,但是游標出現在另一個螢幕上。
請參考第五章第二節,使用 Windows10/7 控制台的「Tablet PC 設定」來進行觸控螢幕設定。
為什麼觸控螢幕沒有反應? 請參考第五章第一節檢查 USB 線有無正確連接電腦,電腦作業系統是否支援外部觸控螢幕? (例如:大部分智慧型手機、Apple 的電腦產品等均不支援外部觸控螢幕。)
沒有任何畫面、顯示無訊號或電源指示燈熄滅無法亮起。
1. 檢查電源指示燈是否顯示綠燈。如果沒有,表示電源線確實接上,請檢查電源線。
2. 請檢查 HDMI 或 VGA 影像線是否緊密插入 On-Lap 螢幕對應的影像輸入埠中。
3. 請按快捷鍵 選擇對應影像輸入源,或進入 OSD 中輸入源> Auto Search 選擇「開」。
使用中畫面突然中斷 或螢幕出現「低電壓保護警告」。
1. 請避免拉扯影像傳輸線。 2. 請連接 5V 2A 充電器,確保有充足電流供應。 3. 調低聲音與亮度值,高音量撥放音樂時消耗大量電流,
可能因為供電不足而中斷畫面。 4. On-Lap1102H 電池電量可能不足,請連接 5V 2A 充電器
15
-
問題描述 解決方法
我的螢幕顯示 Out of Range,該怎麼解決?
「Out of Range」表示輸入的 video 超過 On-Lap 的規格。請對照該螢幕型號支援的 HDMI 格式,超過其支援的解析度和頻率將無法正常顯示。
On-Lap 1102H 充電電量沒有增加、充不飽、充電時間過長或電源指示燈不會亮。
請關閉螢幕,再接上原廠 USB 線材與 5V 2A 充電器,確認電源指示燈顯示「藍色」燈光,表示開始充電。(請參考第三章第三節)
我用 Apple USB-C Digital AV 多埠轉接器連接 Macbook 和 On-Lap 螢幕,但螢幕沒有畫面顯示或反覆開關機?
1. 將 On-Lap 附的 USB 線連接至 5V-2A 充電器/行動電源為螢幕供電。
2. 使用轉接器和 Micro HDMI 轉 HDMI-A 影像線連接螢幕與Macbook。
※ Apple USB-C Digital AV 多埠轉接器的 USB-A(母)無法供應足夠電力給螢幕使用,螢幕因為沒有足夠電力,因此不能正常開機。
螢幕有畫面無聲音 耳機孔只能透過耳機線輸出聲音,無法輸入聲音或連接電腦的聲音輸出線使用。
螢幕連接電玩遊戲或播放影片時,螢幕喇叭無法輸出人聲,或部分音樂無法輸出。
螢幕的揚聲器支援雙聲道輸出。請避免將遊戲機主機或 DVD 播放機之聲音設定在五聲道輸出,須調整為雙聲道輸出,所有聲音方可正常輸出。
16
限用物質含有情況標示聲明書 Declaration of the Presence Condition of the
Restricted Substances Marking 設備名稱:筆記型螢幕,型號(型式): ON-LAP 1102E, ON-LAP 1102H, ON-LAP 1102I, ON-LAP 1102T Equipment name Type designation (Type)
單元 Unit
限用物質及其化學符號 Restricted substances and its chemical symbols
鉛 Lead (Pb)
汞 Mercury (Hg)
鎘 Cadmium (Cd)
六價鉻 Hexavalent chromium
(Cr+6)
多溴聯苯Polybrominated
biphenyls (PBB)
多溴二苯醚Polybrominated diphenyl ethers
(PBDE)
金屬件 (機械牙螺絲,螢幕支架組)
○ ○ ○ ○ ○ ○
電路板 (1102 影像解碼驅動版)
○ ○ ○ ○ ○ ○
塑膠件 (1102 上下蓋)
○ ○ ○ ○ ○ ○
螢幕組件 (遮光板, 喇叭)
○ ○ ○ ○ ○ ○
液晶模組駔件 (LCD 顯示面板)
○ ○ ○ ○ ○ ○
配件 (Micro USB 轉 USB 觸控訊號與電源線, HDMI 影像傳輸線, 黏扣束線帶)
○ ○ ○ ○ ○ ○
備考 1.〝超出 0.1 wt %〞及〝超出 0.01 wt %〞係指限用物質之百分比含量超出百分比含量基準值。 Note 1 :“Exceeding 0.1 wt %” and “exceeding 0.01 wt %” indicate that the percentage content of the restricted substance exceeds the reference percentage value of presence condition. 備考 2.〝○〞係指該項限用物質之百分比含量未超出百分比含量基準值。 Note 2 :“○” indicates that the percentage content of the restricted substance does not exceed the percentage of reference value of presence. 備考 3.〝-〞係指該項限用物質為排除項目。 Note 3 : The “−” indicates that the restricted substance corresponds to the exemption.
-
产品使用注意事项、警告与除外保固说明 此标志代表如果没有遵守该项信息,可能造成用户受伤或产品损坏。
1. On-Lap1102H 內含鋰電池。不可置放於飛機托運行李中。必須依照航空公司規定隨身攜帶,接受海關人員檢查。
2. 如果需要将屏幕携带外出,必须将屏幕放入保护盖中,玻璃面朝内侧,并小心防止屏幕遭受压迫或尖锐物品碰触。
3. 拔出 USB 线或影像输入线插头时,必须依循输入埠水平方向拔出,不可以在垂
直方向大力摇晃插头。因不当动作而造成输入埠损坏,不适用于保固期间的免费维修服务。
4. On-Lap 屏幕的电源输入规格为 5V 2A DC 电流。输入高于 5V 的电流,会造成
屏幕故障,因而导致的产品故障不在保固范围内。建议连接计算机的两个 USB
端口或本公司的 5V 2A 充电器输入电源。
5. On-Lap 附属保护盖中含有磁铁,请远离计算机硬盘等其他可能受磁铁影响而损
坏的物品。例如计算机处于开机或待机状态时,请不要将计算机靠近保护盖的磁铁部位。
6. 屏幕清洁注意事项: 进行清洁前请先拔除电源。请使用软质布料清洁触控屏幕;当污垢不易清除时,可以清水稍微沾湿布料再进行清洁。请勿使用含苯、酒精、稀释剂、氨、研磨剂的清洁剂或其他有腐蚀性的溶剂或高压空气,使用这些溶剂可能造成屏幕永久性损伤或在屏幕留下无法去除的污痕。
7. 本产品翻覆或摔落可能造成严重损坏,切勿将本产品放在摇晃或不稳定的桌子,
柜子或推车上。请勿在行进间车辆中使用本产品。切勿将本产品放在持续震动表面上。
8. 本产品不具备防水保护,请勿在有水或靠近有水的地方使用本产品。
9. 不可将任何物体经由机壳孔或缝隙插入。不可以拆开机壳。
10.音量过大警告:避免使用可能对听觉造成伤害的音量;使用耳机前,请务必确认音量设定。
11. 使用过度恐伤害视力;使用 30 分钟请休息 10 分钟。未满 2 岁幼儿不看屏幕, 2
岁以上每天看屏幕不超过 1 小时。
12.除外保固说明
请详细阅读使用说明,请遵守使用说明内的操作与注意事项,并保留本手册。 给奇创造公司不保证此产品不间断或无错误运作。保固服务仅包含在保固期内,正常使用此产品情形下发生的故障。若因下列原因造成的故障,将不提供保固服务。 (1)产品的条形码遭移除或磨损,无法辨认。
(2)产品经过改装,拆解或变更。
(3)屏幕显示与其他功能正常,但外观变化,例如自然老化,磨损,刮伤或颜色变化等等。
(4)因为外接电源问题造成的故障。例如输入电压高于 5V 或电压不稳定等等。
(5)未依照使用手册操作而造成的损坏。例如错误方向插入或拔取线材,造成线材或屏幕损坏。
(6)使用者有意或无意地碰触或撞击屏幕,使屏幕倾覆或摔落,而造成的損壞。
●内建电池除外保固(仅 On-Lap1102H 适用) 若因下列原因造成的故障,本公司将不提供保固服务: (1)因自然衰竭而造成之蓄电量降低。
(2)电池内部线路/连接器受潮或液体渗入导致电子零件严重氧化与锈蚀。
(3)其他人为造成之不正常使用。
III
-
锂聚合物电池(Li Polymer)注意事项
1. On-Lap1102H 内含锂聚合物电池(Li Polymer),请远离火源。如果靠近温度高
于 60℃ (140°F)的热源(例如:火炉、微波炉、电饭锅或其他产生热量的设备),
可能使电池泄漏或爆炸。请勿将本产品置放于烈日曝晒下的汽车内或其他高于60℃ (140°F)温度的环境中。
2. 避免将 On-Lap 1102H 存放在潮湿环境,容易导致放电速度增加的效应;温度过
低会破坏电池内部化学材料;电池温度过高则可能会有爆炸的危险。 3. 在屏幕没有启用时,锂聚合物电池会自行放电,储存电量会缓慢降低。建议将锂
电池充电至电量符号三格以上,再进行储放。在电池剩下很低电量时,如果长时间存放,电池可能进入过度放电状态,造成无法充电恢复。建议在充满电后存放。即使没有使用,电池依然会逐渐损失电量,请定期检查电量,适时充电。
4. 根据国际民航组织(ICAO)规定,搭乘飞机前,如需托运具内建电池的装置,请将
屏幕确实用外盒或缓冲包材包覆以避免误触电源键而启动屏幕。(详细规范请遵照各航空公司对于含锂聚合物电池产品的规定)
5. 不可以用尖锐物品刺穿锂聚合物电池。
6. 不可以自行拆开屏幕,更换或拆解电池。
7. 本产品需交由适当回收点进行回收,切勿混入住家废弃物中。
液晶显示器使用与像素声明
屏幕显现不同图样画面时,画面亮度可能有轻微的不均匀。液晶显示器屏幕的有效像素达到或超过 99 .99 %。但显示时可能会有 0. 01 %或更少的像素无法显示。本显示器采
用高质量液晶面板,尽管如此,有时仍有像素不亮或显示成黑点或红点的情形,但此情形不会影响产品正常功能使用。以上均为正常屏幕现象。 避免将液晶屏幕让阳光长时间直接照,可能使屏幕损坏。 长时间显示相同静止画面, 可能造成屏幕残留旧影像,关闭电源数小时后可以逐渐恢复。
WEEE 标志声明
本产品需交由适当回收点进行回收,切勿混入住家废弃物中。
位于产品上、配件上或是书面叙述中的此标志代表该产品及其电子配件(例如:充电器、传输线,Rear Dock)不得与您其他家用垃圾一起处
理。相反,您有责任将您欲丢弃的产品与配件交至指定的收集点,将废弃电子产品资源回收。
关于更多处理废弃设备相关的回收信息,请联系您所在位置的当地代理商、家用废弃物处理服务站或是您购买该项产品的店家。
非欧盟国家的回收处理
若您在非欧盟国家处理本产品及其配件时,请根据当地政府的法律规定与废弃物回收的规范处理。
IV
-
17 第一章 On-Lap 产品部位与配件说明
第一节 部位说明
图: On-Lap 1102E/H/I 屏幕与传输线部位说明
左图: On-Lap 1102E/H/I
「保护盖立架 Cover Stand」部
位说明
▲ 图: On-Lap 1102E/I 按键,LED 灯号,与安全锁插槽说明
▲ 图: On-Lap 1102H 按键,LED 灯号,与安全锁插槽说明
(On-Lap 1102E 不具备耳机孔)
-
第二节 配件说明
1.包装内含配件说明
2.选购配件说明
配件名称 说明
USB-A 转 Micro-USB 电源与触控讯号传输线(2.1 公尺)
一端为 USB-A 公头,连接充电器或计算机的 USB埠;另一端 Micro-USB 公头连接 On-Lap 屏幕。
On-Lap 专用 VGA 影像传输线(2.1 公尺)
On-Lap 产品特制 VGA 线。一端为 D-sub 公头,连接计算机的 VGA 端口;另一端 Micro-HDMI 公头连接 On-Lap1102 的 VGA 埠。
HDMI-A 转 Micro-HDMI 影像传输线(2.1 公尺)
一端为 HDMI-A 公头,连接计算机的 HDMI 端口;另一端为 Micro-HDMI 公头,连接 On-Lap1102。
mini-HDMI 转 Micro-HDMI 影像传输线(2.1 公尺)
一端为 mini-HDMI 公头,连接相机的 mini-HDMI埠;另一端 Micro-HDMI 公头连接 On-Lap1102。
Micro-HDMI 转 Micro-HDMI 影像传输线(1.2 公尺)
一端为 Micro-HDMI 公头,连接相机的 Micro-HDMI 埠;另一端 Micro-HDMI 公头连接 On-Lap1102。
On-Lap 专用 HDMI-A 与 USB-A 转 Dock 扩充埠传输线(1.2 公尺/2 公尺)
On-Lap1503/1102 特制线。一端为 1503/1102 专属连接器,接上背面连接孔。另两条线的端子为 HDMI-A 公头与 USB-A 公头。请参考第二章的使用说明。
背面扩充埠(Rear Dock) 安装于 On-Lap1503/1102 背面连接孔。提供 HDMI-A 输入埠与 USB-A 输出埠,可以插入 Compute Stick 计算机棒或无线显示转接器。请参考第二章的使用说明。
1102 多功能支架组 On-Lap1102 专用,可做为触控屏幕脚架,支持多重
使用角度;亦可将 On-Lap1102 安装在支持 VESA
75 的屏幕壁挂架或悬臂式支架。请参考第二章的使
用说明。
18
标准配件 1102H 1102I 1102E
USB-A 转 Micro-USB 电源与触控讯号传输线
(1.2 公尺) 1 pcs
○ ○ ○
HDMI-A 转 Micro-HDMI 影像传输线(1.2 公
尺) 1 pcs
○ ○ ○
mini HDMI 转 Micro-HDMI 影像传输线(0.6
公尺) 1 pcs
○
充电器(5V,Max.2A) 1 pcs ○ ○
保护盖脚架(Cover Stand)1 pcs ○ ○ ○
1102 三脚架支架(1/4”螺丝孔) ○
螺丝(M2 x5mm) 4 pcs ○
使用手册 1 pcs ○ ○ ○
-
配件名称 说明
1102 三脚架支架(1/4”螺丝
孔)
On-Lap1102 专用,有一个 1/4”螺丝孔,可把
On-Lap1102 安装在相机云台三脚架上。请参考第
二章的使用说明。
○1 ○2
第二章 安装说明 第一节 水平显示的安装方式
如图,○1 从上方取下脚架的
磁铁扣。○2 将磁铁扣橡胶面 接触金属片,调整磁铁扣吸
附金属片的位置,可以
改变屏幕显示角度。
水平显示最低角度为 40° ,吸附面请勿放置高于 蓝色线 ,否则脚架将翻倒!
如下图,将保护盖扣(Cover Lock)转开,取出屏幕,将屏幕背部转向保护盖,○1 将屏幕下半部先放入保护盖后,○2 再将屏幕上半部放入保护盖。将保护盖扣(Cover Lock)向下转,防止屏幕掉落。
如下图,将 On-Lap1102 与计算机连接。电源输入可以使用计算机的 USB 端口或
5V 2A 充电器。
19
-
第二节 垂直显示的安装方式(仅 On-Lap 1102E/H 适用)
如下图,将保护盖扣(Cover Lock)转开,取出屏幕,将屏幕背部转向保护盖,按键
朝下,○1 将屏幕下半部先放入保护盖后,○2 再将屏幕上半部放入保护盖上方缺口处。将保护盖扣(Cover Lock)向下转。
PS.笔记本电脑上单一个 USB 埠若无
法提供足够电力,可能造成屏幕画面闪烁或中断;请接上计算机的两个 USB 孔或使用 5V 2A 充电器。
垂直显示最低角度为 60° ,吸附面请勿放置高于 橘色线 ,否则脚架将翻倒!
如下图,将 On-Lap1102 与计算机连接。电源输入可以使用计算机的 USB 端口或5V 2A 充电器。
PS.笔记本电脑上单一个 USB 埠若无法提
供足够电力,可能造成屏幕画面闪烁或中断;请接上计算机的两个 USB 孔或使用
5V 2A 充电器。
On-Lap 1102I 触控屏幕建议用 1102 多功能
支架组将屏幕锁上 VESA 75 壁挂架或悬臂式
支架上再使用垂直显示, 若将触控屏幕垂直放置于保护盖脚架上,屏幕恐将倾倒。
20
-
21 第三节 将屏幕收藏于保护盖内
不使用屏幕时,请将屏幕背面朝外,放入保护盖中,将保护盖扣(Cover Lock)
向下转,防止屏幕掉落。才能避免屏幕在携带外出时破裂损坏。
▲ 图:屏幕正面向内放回保护盖
注意:「Rear Dock 扩充埠」请朝下放置。若屏幕上下颠倒放入保护盖,可能造成
刮伤或保护盖扣(Cover Lock)无法扣上。
第四节 连接耳机或扬声器(仅 On-Lap 1102H/I 适用)
On-Lap1102 的 Headphone Out 耳机孔支持模拟音讯输出,能输出模拟音频到具
备模拟音频输入的音响系统。
-
第五节 搭配相机使用/安装于三脚架上(仅 On-Lap1102H 适用)
如图,首先用三个 M2x5mm 螺丝将屏幕固定于 1102 三脚架支架(1/4”螺丝孔)
上,再将三脚架支架底部 1/4”螺丝孔对准摄影机三脚架上的 1/4”螺丝后锁紧。
第六节 平放触控屏幕的安装方式(使用 1102 多功能支架组)
如图,首先用三个 M2x5mm 螺丝将屏幕
固定于铝合金托盘上,选择使用角度
(75°,62°,42°,25°)后,用 M4x5mm 螺丝
将铝合金支架锁上铝合金托盘。
第七节 安装于 VESA75 悬臂式屏幕支架或壁挂架(使用 1102 多功能支组)
如图,首先用三个 M2x5mm 螺丝将屏幕固定于铝合金托盘上,再用 M4x5mm 螺丝将
铝合金支架锁上屏幕手臂。
22
-
第八节 安装背面扩充埠 如图,先取下屏幕背面的橡皮塞,将「背面扩充埠」插入 1102 背面的连接孔后锁上螺丝。可以将计算机
棒(例如: Intel® Compute Stick)或 HDMI 无线显
示转接器(例如: Microsoft® 无线显示转接器) 插
入「背面扩充埠」上的 HDMI-A 埠。请利用屏幕右
侧按钮进入 OSD 选单,在「输入源」中选择
「HDMI 2」。
▲ 图:安装 Compute Stick ▲ 图: Microsoft® 无线显示转接器
▲ 图:背面扩充埠安装
第九节 安装「HDMI-A 与 USB-A 转 Dock 扩充埠专用线」
如图,先取下背面的橡皮塞,将「HDMI-A
与 USB-A 转 Dock 扩充埠专用线」插入
1102 背面的扩充埠孔后锁上螺丝。将 USB-
A 插头接上计算机的 USB 端口。HDMI-A
插头接上计算机的 HDMI 端口。请利用屏幕
右侧按钮进入 OSD 选单,在「输入源」中
选择「HDMI 2」。
右图:「HDMI-A 与 USB-A 转 Dock
扩充埠专用线」安装
第三章 快捷键、LED 灯与 OSD 使用说明
第一节 快捷键与 LED 灯说明
注意事项:如需连续调整「音量增加/上 」或是「音量减少/下 」,按住按键不放开会自动连续增加/减少。请勿同时触控两个快捷键,否则可能造成按键无反应或错误反应。
LED 灯说明:
电源显示灯: On-Lap1102E/H/I 开机时,显示绿色灯光;进入待机模式时,显示橘色
灯光;关机时,灯光熄灭。 On-Lap1102H 进行电池充电时,显示蓝色灯光。
23
注意: 1102H 内建电池提供 1102 屏幕使用,该电池无法对 Rear Dock 与其他设备
(如: 如无线显示转接器)供电。
-
快捷键说明: 音量增加/上:按此键可开启「音量调整选单」。启动 OSD 菜单后再按此键可往
上或往左浏览菜单。按住不放开,会自动连续增加。 音量减少/下:按此键可开启「输入源选单」。启动 OSD 菜单后再按可往下或往
右浏览菜单。按住不放开,会自动连续增加。
选单/选择:按此键开启 OSD 设定画面。当使用 OSD 菜单时,按此键表示确认
选项,可进入下一层 OSD 菜单。
離开:当使用 OSD 菜单时,按此键可回到上一层 OSD 菜单或离开 OSD 选单。
當没有 OSD 菜单时,按此快捷键会启动自动调整功能(仅针对使用模拟影像输入信
号 VGA 时)。
电源:按电源键可开启或关闭电源。
同时按压「音量减少/下 」与「离开 」,将屏幕的各项设定恢复为出厂设定值。
同时按压「音量增加/上 」与「音量减少/下 」,进入静音模式,再按一次,解除静音模式。
同时按压「选单 」与「音量减少/下 」,停用电源键功能,再按一次即可恢复。 同时按压「选单 」与「音量增加/上 」,停用 OSD 按键,再按一次即可恢复。
第二节 OSD 选单使用说明
On-Lap 屏幕第一次开机时,右上角出现「Language Select」选单。
请按「选单/选择 」键选择所使用的语言。下次开机时「Language Select」选单
不会出现。若按「离开 」来消除「Language Select」选单,下次开机时该选单还
会再出现。
▲ 图: On-Lap 1102E/I 按键,LED 灯号、与安全锁插槽说明
▲ 图: On-Lap 1102H 按键,LED 灯号、与安全锁插槽说明
24
-
3. 色彩设定(Color Settings) 1) 色彩模式(Color Effect): 在「色彩模式」中,
可以选择「标准」、「照片」、「游戏」与「电影」等四种默认模式。
2) 低蓝光 (Blue Light Reduction):选择「开」,将自动降低显示器蓝色光。
3) 色温(Color Temperature): 选择「冷色调」,会增加影像中的蓝色。选择「暖色调」,会增加影像中的红色。选择「自定义」时能自行设定RGB 颜色。
4. 长宽比设定(Aspect Ratio) 1) 长宽比设定(Aspect Ratio): 选择「16 : 9 全
屏幕」时,影像会依照 16 : 9 比例显示于整个显示器上。选择「4 : 3」时,影像会依照「4 : 3」比例显示,显示器左右两侧显示黑框。选择「原始长宽比」时,影像会依照原始比例显示。
2) 过扫描(Overscan):只有当输入 HDMI Video 讯号(如 1080P/720P 等)时,才能使用此功能;启动此功能会自动调整影像扫描显示范围。
5. 手动调整(Manual Image Adjust) 1) 自动调整(Auto Adjust): 只有当输入 VGA 讯号
时,才能使用此功能。会自动调整 VGA 影像设定。
2) 水平位置(H.Position):将屏幕影影像左右移动。
3) 垂直位置(V.Position):将屏幕影影像上下移动。
4) 频率(Clock):调整水平扫瞄的像素数量。若频率不正确,则画面显示的垂直条纹并且画面宽度皆无法正确显示。
5) 相位(Phase):调整像素频率讯号的相位。若相位调整错误,则画面显示明亮的影像时,会出现水平的干扰。
1. 基本按键操作說明
按 按钮启动 OSD 窗口。按 或 浏览这些功能。在需调整之类别按 按钮启
动。如果所选的功能包含子菜单,再单击 可以选择启用子菜单功能。按 或
更改所选功能的设置。要退出时,按 自动退出。若想调整其他任何功能,请重复上述步骤。
2. 显示器设定(Display Settings)
如右图,进入「显示器设定」后,可以调整「亮度」、「对比」、「 锐利度」等其他功能。
1) 省电模式(ECO Mode):启动省电模式,将最大
亮度限定为 50。
2) 自动调整(Auto Adjust):启动「自动对比调
整」、「自动亮度调整」 后,当屏幕拨放连续动画时,会自动调整对比、亮度值,提高观赏画质。
25
-
6. 选单设定(OSD Menu) 1) 语言选择(Language Select): 更改显示语
言。 2) H. Position(水平位置):将 OSD 选单左右移
动。 3) V. Position(垂直位置):将 OSD 选单上下移
动。 4) 选单时间 Timer (sec):设定 OSD 选单消失
前的空闲时间。 5) 选单透明度(Transparency):将 OSD 选单透
明化,显示背景。 6) 自动关机(Auto Power Off):选择「开」时,启动此功能,当没有影像时屏幕
先进入待机模式,15 分钟后进入关机模式。选择「关」时,关闭此功能,屏幕则永远处于待机模式,不进入关机模式。
7) 电源指示灯(Power On/Off Indicator): 选择「关」,电源指示灯将熄灭。 8) 停用电源键(Power Button Lock):选择
「开」,电源键停止作用。 7. 声音设定(Audio):调整音量大小或静音模式 。 8. 输入源(Input Source)
1) 输入源(Input Source):选择 VGA 模拟讯号源,HDMI 1 数字讯号源(讯号由左侧 HDMI端口输入)或 HDMI 2 数字讯号源(讯号由背面 Dock 端口输入)。
2) Auto Search :选择「开」时,屏幕将依序侦测三个影像输入源,并显示最先被读取者;选择「关」时,只能显示输入源(Input Source)中设定的影像来源。如果没有影像讯号输入,屏幕将显示”No signal”警告讯息,不会自动侦测其他影像来源。
3) CEC Mode : 选择「开」时,若将屏幕连接至具 HDMI CEC 功能之 DVD 播放器、相机或 PlayStation 游戏机等设备,可连动屏幕与该设备的开关机。
9. 信息(Information):显示输入影像讯号频率,On-Lap 型号与韧体编号等资料。 1) 重置(Reset): 选择「是」时,恢复出厂设定。
第三节 电池使用与充电说明(仅 On-Lap1102H 适用) 1. 电源选择键说明 (1) 当此按键切换至电池符号 ,屏幕的电力来源为内建电池,即使没有开
机,电池电量仍会逐渐减弱;切换至 USB 符号 ,电力来源为外部直流电源,此时屏幕须以 USB 电源线接上外部电源方可使用。
(2) 携带 1102H 外出时,须将电源选择键切换至 USB 符号 ,降低电池电量减弱速度。
2.电池充电 请将 On-Lap 1102H 连接 5V-2A 充电器,并按「电源开关」来关闭屏幕。当1102H 连接外部电源并处于关机或休眠状态时,无论电源选择键切换的位置为何,内建电池将进行充电。充电时电源显示灯为蓝色。约充电五小时后,电力可充满,电源显示灯自动熄灭,表示电池电力饱和,请拔除 5V 2A 充电器。
3.使用电池 (1)当没有使用 USB 电源线时,按电源键,On-Lap1102H 将开机并自动使用电池电
力,此时电源指示灯显示「绿色灯光」。
26
-
电量图示 电量状态 可使用时间
约 100% 约 4.5 小时
约 75% 约 3.3 小时
约 50% 约 2.5 小时
约 25% 约 0.8 小时
(2) 电池电量图示:开机后(电源指示灯显示绿色灯光),进入 OSD 选单,右上角显示电池
电量,当显示一格 或零格 时,表示电量过低,请关机后进行充电。
PS.屏幕没有启用时,锂聚合物电池会自行放电,储存电量会以缓慢速度降低。建议将锂
电池充电至电量符号三格 以上,再进行储放。
◥ 图:电量图示位于 OSD 选单右上角
电量使用时间之数据,屏幕设定为亮度 70、音量 50。屏幕亮度与播放音量愈高,电
量消耗速度愈快。
电量剩余一格 时因电压下降快速,屏幕将出现「低电压警告」且自动进入省电模式或无法正常运作,此时请尽快关机。
◥ 图:低电压警告
27
第四章 设定延伸屏幕显示方式
第一节 设定延伸屏幕─ Windows 10 系统
按 后点选【设定】→选择【系统】→选择【显示器】→在「多部显示器」中选择
「延伸这些显示器」。
在分辨率(R)选择 「1920x1080」 , 在「方向(O)」选择「横向」,若是直立模式则
选择「直向」 , 选择「确定」,储存设定后离开。
4. 电量符号说明:
当屏幕连接 USB 线使用及侦测到有外部电源供应时,OSD
选单的电量图示不会显示。
-
第二节 设定延伸屏幕─ Mac (OS X)
点选 后,选择【系统偏好设定】→点选【显示器】→【排列方式】标签,将「镜像显示器」核选方块取消点选,点选其中一个屏幕并拖曳,可自由移动两个屏幕的相对位置。
点选【显示器】标签,先选择笔电屏幕的分辨率,接着点选「集合窗口」,将 On-Lap 1102 分辨率设为
「1080p」;若是直立模式,请在
「旋转」选择「90° 」即可。
28
若透过 Apple USB-C Digital AV 多埠转接器连接 Macbook 与 On-Lap 屏幕, 请使用 5V-2A 充电器或 2A 输出的行动电源为屏幕供电,转接器上的 USB-A(母)无法供应屏幕足够电力。
※ Apple USB-C Digital AV 多埠转接器的 USB-A(母)无法供应足够电力给屏幕使用,屏幕因为没有足够电力,因此不能正常开机。
-
第五章 触控屏幕使用(仅 On-Lap1102I 适用)
第一节 注意事项
1. 具备 Windows10/7 操作系统的计算机能支持触
控屏幕,可以使用 On-Lap1102I 的触控功能。
如果计算机并非装载 Windows10/7,可能无法
使用 On-Lap1102I 的触控功能。请先确认计算
机的操作系统是否支持外部触控屏幕。
2. 如图,USB 触控讯号与电源线的○1 插头能同时
传送电源与触控讯号,○2 插头只能传送电源。如果○1 插头没有连接到计算机的USB 端口,将无法使用触控功能。
第二节 Windows 10/7 触控屏幕设定
若计算机无法自动启动触控屏幕功能或使用多屏幕时,触控位置与光标反应位置不同,请使用 Windows10/7 控制台的「Tablet PC 设定」以进行触控屏幕设定。
在 Windows 10 计算机上,在【设定】搜寻「Calibration」后,点选「校正屏幕以进
行手写或触控输入」。
在 Windows 7 计算机上,请在控制面板点选「Tablet PC 设定」后进行触控屏幕设
定。如下图,请点选「设定(S)」,当 Windows 指示讯息出现在 On-Lap 1102I 屏幕
上时,碰触 On-Lap1102I 屏幕,即可完成設定。
29
Windows 10 設定步驟 Windows 7 設定步驟
-
第六章 产品规格 第一节 一般规格
30
型号 On-Lap1102E On-Lap1102H On-Lap1102I
面板尺寸 Wide screen 11.6” (16 : 9)
Wide screen 11.6” (16 : 9)
Wide screen 11.6” (16 : 9)
真实分辨率 1920x1080 1920x1080 1920x1080
颜色深度 16.7 百万色 16.7 百万色 16.7 百万色
亮度 300(cd/m²) (Typ.) 350(cd/m²) (Typ.) 250(cd/m²) (Typ.)
对比 1000:1(Typ.) 1000 : 1(Typ.) 1000 : 1(Typ.)
视角 178°(H)/178°(V)(CR>10)
178°(H)/178°(V) (CR>10)
178°(H)/178° (V)(CR>10)
反应时间 12.5 (ms) (Typ.) 12.5 (ms) (Typ.) 12.5 (ms) (Typ.)
触控类型 操作系统
无触控功能 无触控功能
投射式电容触控玻璃 支援十点触控 支持操作系统Windows10/7
影像输入 HDMI*2、VGA*1 HDMI*2、VGA*1 HDMI*2、VGA*1
声音输出 无 耳机孔 耳机孔
扬声器 1.0W(Max.)*2 1.0W(Max.)*2 1.0W(Max.)*2
HDCP 支援 支援 支援
HDMI CEC 支援 支援 支援
即插即用 VESA DDC2B/C1 VESA DDC2B/C1 VESA DDC2B/C1
电池种类 - Li-Polymer -
电池容量 - 6900mAh -
充电时间 - 3.5hr -
耗电量 ≦ 8.5W ≦ 8.5W ≦ 8.5W
待机模式耗电量
-
第二节 支持显示模式 分辨率 更新率 水平频率(kHz) 垂直频率(Hz)
640x480 60Hz 31.469 59.940
720x480 60Hz 29.855 59.710
800x600 60Hz 37.879 60.317
848x480 60Hz 31.02 60.000
960x600 60Hz 37.212 59.635
1024x768 60Hz 48.363 60.004
1152x864 60Hz 53.783 59.959
1280x600 60Hz 37.377 59.900
1280x720 60Hz 45.000 60.000
1280x768 60Hz 47.776 59.870
1280x800 60Hz 49.702 59.810
1280x960 60Hz 60.000 60.000
1280x1024 60Hz 63.981 60.020
1360x768 60Hz 47.712 60.015
1366x768 60Hz 47.712 59.790
1360x1024 60Hz 63.606 59.836
1400x1050 60Hz 65.317 59.978
1440x900 60Hz 55.935 59.887
1600x900 60Hz 55.990 59.946
1600x1024 60Hz 63.675 59.901
1680x1050 60Hz 65.290 59.954
1920x1080 60Hz 67.500 60.000
第三节 支持影片模式
第七章 疑难排除
问题描述 解决方法
使用延伸屏幕设定时,触控 On-Lap1102I,但是光标出现在另一个屏幕上。
请参考第五章第二节,使用 Windows10/7 控制台的「Tablet PC 设定」来进行触控屏幕设定。
为什么触控屏幕没有反应?
请参考第五章第一节检查 USB 线有无正确连接计算机,计算机操作系统是否支持外部触控屏幕? (例如:大部分智能型手机、Apple 的计算机产品等均不支持外部触控屏幕。)
31
支持影片模式 1920x1080P (50Hz/ 59.94Hz/ 60Hz) 1280x720P (50Hz/ 59.94Hz/ 60Hz)
720x480P (59.94Hz/ 60Hz) 640x480P (59.94/ 60Hz)
-
问题描述 解决方法
没有任何画面、显示无讯号或电源指示灯熄灭无法亮起。
1. 检查电源指示灯是否显示绿灯。如果没有,表示电源线确实接上,请检查电源线。
2. 请检查 HDMI 影像线是否紧密插入 On-Lap 的 HDMI 影像输入端口中。
3. 请按快捷键 选择对应影像输入源,或进入 OSD 中输入源> Auto Search 选择「开」。
使用中画面突然中断 或屏幕出现「低电压保护警告」。
1. 请避免拉扯影像传输线。 2. 请连接 5V 2A 充电器,确保有充足电流供应。 3. 调低声音与亮度值,高音量拨放音乐时消耗大量电流,
可能因为供电不足而中断画面。 4. On-Lap1102H 电池电量可能不足,请连接 5V 2A 充电器
我的屏幕显示 Out of Range,该怎么解决?
「Out of Range」表示输入的 video 超过 On-Lap 的规格。请对照该屏幕型号支持的 HDMI 格式,超过其支持的分辨率和频率将无法正常显示。
On-Lap 1102H 充电电量没有增加、充不饱、充电时间过长或电源指示灯不会亮。
请关闭屏幕,再接上原厂 USB 线材与 5V 2A 充电器,确认电源指示灯显示「蓝色」灯光,表示开始充电。(请参考第三章第三节)
我用 Apple USB-C Digital AV 多埠转接器连接Macbook 和 On-Lap 屏幕,但屏幕没有画面显示或反复开关机?
1. 将 On-Lap 附的 USB 线连接至 5V-2A 充电器/行动电源为屏幕供电。
2. 使用转接器和 Micro HDMI 转 HDMI-A 影像线连接屏幕与 Macbook。
※ Apple USB-C Digital AV 多埠转接器的 USB-A(母)无法供应足够电力给屏幕使用,屏幕因为没有足够电力,因此不能正常开机。
屏幕有画面无声音 耳机孔只能透过耳机线输出声音,无法输入声音或连接电脑的声音输出线使用。
屏幕连接电玩游戏或播 放影片时,屏幕喇叭无法输出人声,或部分音乐无法输出。
屏幕的扬声器支持双声道输出。请避免将游戏机主机或 DVD 播放器之声音设定在五声道输出,须调整为双声道输出,所有声音方可正常输出。
给奇创造股份有限公司 GeChic Corporation 403 台中市西区忠明南路 138 号 11-3 [email protected] Rev. 2020/4/13
32
-
保固說明書
一、保固期限與範圍
● 消費者購買給奇創造產品享有一年有限責任保固。期限內,屬於保固
範圍內產品發生故障,消費者請將產品自行送至原購買經銷商或門
市,本公司或本公司指定代理商收到經銷商或門市送回之故障品,將
進行維修或更換相等規格之零件或成品。
● 維修後之商品享有90天保固期,若保固期內產品依舊發現相同故障,
本公司提供免費維修服務。
● 配件、贈品及耗材等皆不適用上述之保固服務。
二、如有下列情形, 給奇創造有權酌收維修費用
● 已超過產品保固期限或無法證明產品保固期。
● 未依照產品使用手冊之說明使用產品,所導致之損壞故障。
● 產品因不可抗力(天災、水災、火災、地震、雷擊、颱風或昆蟲危害
等)、人為破壞(敲擊、破壞、彎折、踩踏、刮傷、拋摔、拆機等)、人
為遺失、未妥善保管或其他非正常情況下使用導致損毀時。
● 產品外觀因為自然使用所產生的磨損, 不在本公司保固範圍內。
● 消費者擅自安裝非本公司授權或認可之零件或軟體所導致的損毀情
況。
● 耗材如擦拭布,腳套,束線帶,螺絲,包裝袋,包裝盒,安裝說明
等。
三、液晶顯示器像素聲明
本顯示器採用高品質液晶面板,儘管如此,有時仍有像素不亮或顯示成黑
點或紅,白點的情形。但此情形不會影響產品正常功能使用。
請蓋經銷商店章
(未蓋章以發票日期為保固起始日)
客服專線: 04-23198080
機型: On-Lap 1102
序號:
購買日期:
給奇創造股份有限公司 GeChic Corporation 403 台中市西區忠明南路 138 號 11F-3
[email protected] Rev. 2020/4/13



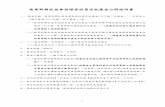

![主要漢字形聲字發音規則探勘與視覺化於是,學者提出漢字部件教學的概念。所謂的漢字部件,即「現代漢字字形中,具有獨 立組字能力的構字單位,它大於或等於基本筆畫,小於或等於整個漢字」[4],如「好」](https://static.fdocuments.net/doc/165x107/5f4a20c4cd1b722bf0189fd5/eeceeeeeoe-ioeeefcecefioeoecioeoec.jpg)













