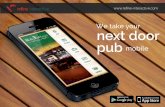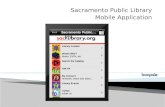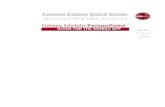Oleum Public Mobile Applicatio… · Oleum Customer Mobile Application- User Guide | 3 Downloading...
Transcript of Oleum Public Mobile Applicatio… · Oleum Customer Mobile Application- User Guide | 3 Downloading...
-
Oleum Customer Mobile Application- User Guide | 1
Oleum Mobile Application User Guide
( Customer )
-
Oleum Customer Mobile Application- User Guide | 2
Contents
1. Downloading the App
2. Login
3. Creating/ Editing Profile
a. Entering Personal Details
b. Entering Location
c. Saving Profile
4. Home
5. Creating a Dispense Request
6. Scanning QR Code
7. DR
8. My Can
9. Transferring Fuel points
10. Drawer
11. My Transactions
a. Purchase
b. Transfers
c. Dispensations/Deposits
d. Reward
12. My Locations (Adding Favorite
Locations)
13. My Vendor Rating (View SBU rating)
14. My Promotion Rating (View Promotion
rating)
15. Availing Value Based Promotion(FP
Purchase)
16. Availing Value Based
Promotion(Other)
17. Availing Action Based Promotion
18. Availing Material Based Promotion
19. Rating a Promotion
20. Rating an SBU
21. Notification
22. Pending Actions
23. Applying Filter
24. Sending Feedback
25. Logout
-
Oleum Customer Mobile Application- User Guide | 3
Downloading the app
To use the Oleum mobile app, you have to first download it from the Apple App Store or from Google Play
Store.
1. Open the App Store/Play Store and search for “Oleum”.
2. Download and install the Oleum mobile app on your device.
3. Open the Oleum mobile app.
You are ready to go!
Logging in
This page is user to login to oleum mobile app.
You should have a valid mobile number to login to oleum application.
1. Enter the mobile number.
2. Press the “GENERATE OTP” button to send OTP to the given mobile number.
3. An OTP will be sent to the mobile number.
4. In the next screen enter the 6-digit OTP received as SMS.
5. You will be able to request to resend the OTP by pressing “RESEND”
6. You will be able to change the mobile number by pressing “Change Phone Number”
7. Press the “NEXT” button to finish the sign-in process.
-
Oleum Customer Mobile Application- User Guide | 4
Creating/Editing Profile
This page is used to create/edit/update the profile details
Entering Personal Details
1. Upload profile image
2. Enter user name
Entering Location
1. Click on the location field and search for your location
2. Select the location
3. The Pin code will be auto-populated in the Pin Code field.
Saving Profile
1. Press the “SAVE” button to save the data.
-
Oleum Customer Mobile Application- User Guide | 5
Home(Customer)
This is the home screen of customer.
1. Drawer - Press this button to open the drawer
2. Pending Action- Press this button to see all pending actions or promotions
3. Notification- Press this button to see notifications
4. Filter- Press this button to filter the promotion
5. Total fuel points
6. Dispense- Press this button to create dispense request
7. Scan- Press this button to scan a QR code
8. Promotions- All promotions will be listed here
9. Home- Press this button to go to home page
10. DR- Press this button to go to pending dispense/ deposit request list.
11. My Can- Press this button to go to details.
12. Transfer- press this button to transfer fuel points.
-
Oleum Customer Mobile Application- User Guide | 6
Creating a Dispense Request
These pages are for creating a dispense request
1. Press the “DISPENSE” button to create a dispense request.
2. Select a location from the list.(or search for location).
3. Select the date for dispensation.
4. Select the vendor from the list.
5. Select the product.
6. Select a unit of dispensation.
a. Fuel Point
b. Quantity
7. User will be able to see the list of SBUs
8. Press “Next” to see the summary of the DR.
9. Press “SUBMIT” to create the DR.
10. The uncompleted DR will be listed in DR page.
-
Oleum Customer Mobile Application- User Guide | 7
Scanning QR Code
Opening and scanning a QR code
1. Press the “Scan” button in the home screen to open the QR code scanner.
2. Point the scanner to any Oleum promotion QR code.
3. Press the “Back” button to go back.
Note: The QR code must be Oleum promotion QR code
DR
1. All the pending dispense/deposit request will be listed here
2. Click on the list item to view the details of the request.
3. View the Business Unit/Branch list by clicking the “View SBU” button.
-
Oleum Customer Mobile Application- User Guide | 8
My Can
This page will list all the Cans of a user and its details
1. All Cans of the user are listed here.
2. Click on the Can item to view the recent activity in the Can.
3. Recent Activity- List of activities in the selected Can.
Transferring Fuel Points
This page is for transferring fuel points
-
Oleum Customer Mobile Application- User Guide | 9
You must have FPs in any Can to transfer fuel points.
1. Select the Can.
2. Enter the amount of FP to transfer.
3. Select the recipient from the contact list.
4. Enter note(optional).
5. Press the “TRANSFER” button to transfer the fuel points
Note: If the recipient is not an Oleum user, he/she will get a notification. The fuel point will be transferred
once he downloads and logs in to Oleum.
Drawer
This the drawer of the Oleum app
1. Press the drawer button in the navbar to open drawer
-
Oleum Customer Mobile Application- User Guide | 10
My Transactions
My Transaction includes all the details of Purchase, Transfers, Dispensation, Deposits and rewards.
Open the drawer and press “My Transactions” to see the list.
1. Purchase
This page will list all the FP purchases
1.1. All purchase transactions will be listed here.
-
Oleum Customer Mobile Application- User Guide | 11
2. Transfers
This page will list all the incoming and outgoing FP transfers and its details
2.1. All transfers will be listed here.
2.2. Click an item to see the details of the transfer.
3. Dispensation/Deposit
This page will list all the dispensations/ deposits
3.1. Click on an item to see the details of the deposit/ dispensation.
-
Oleum Customer Mobile Application- User Guide | 12
4. Rewards
This page will list all the rewards received
4.1. All the rewards will be listed here
My Locations (Adding Favorite Locations)
Open drawer and press “My Locations” to add your favorite locations.
These pages allow the user to set his/her favorite locations
1. Enter the label for the location
-
Oleum Customer Mobile Application- User Guide | 13
2. Press the “Open map and Search location” button to search a location
3. Search the location by entering the data in the search field
4. Select a location from the list
5. Press the “Save” button to save the location
6. Press the trash icon to delete the saved location.
My Vendor Rating (View SBU rating)
1. All SBU ratings will be displayed here
My Promotion Rating (View Promotion rating)
1. All promotion ratings will be displayed here
-
Oleum Customer Mobile Application- User Guide | 14
Availing Value Based Promotion(FP Purchase)
1. Click on the value-based promotion
2. Details of the promotion will be displayed in the details page.
3. Scroll to the bottom to see the purchase price range.
4. Select the price range.
5. Accept the terms and conditions by clicking the checkbox.
6. Press “SUBMIT” button to continue to payment.
7. Enter the amount to pay. (the amount must be within the selected limit).
8. Press the “PAY NOW” button to make payment.
9. You will be navigated to payment gateway.
10. Select your payment method and complete the payment.
11. After successful payment fuel points and reward will be credited to your Can.
Availing Value Based Promotion(Other)
1. Click on the value-based promotion
2. Details of the promotion will be displayed in the details page.
3. Scroll to bottom to see the purchase price range.
-
Oleum Customer Mobile Application- User Guide | 15
4. Select the price range.
5. Upload the proof of the purchase.(E.g. Bill, invoice etc).
6. Accept the terms and conditions by clicking the checkbox.
7. Press “SUBMIT” button to upload the data.
8. Please wait until the corporate admin approves your request.
9. You are able to check the status of the approval from Pending Actions.
10. After approval reward will be credited to your Can.
Availing Action Based Promotion
1. Click on the action-based promotion
2. Details of the promotion will be displayed in the details page.
3. Accept the terms and conditions by clicking the checkbox.
4. Click a link- Click on the card and visit the site.
5. Watch a video- Click on the card and watch the video. You must watch the video for a minimum
time period.
6. Press “SUBMIT” button to upload the data.
7. After completing all actions reward will be credited to your Can.
-
Oleum Customer Mobile Application- User Guide | 16
Availing Material Based Promotion
1. Click on the material-based promotion
2. Details of the promotion will be displayed in the details page.
3. Scroll to the bottom to see the material quantity range.
4. Accept the terms and conditions by clicking the checkbox.
5. Press “SUBMIT” button to generate Deposit Request.
6. Your pending requests will be listed in DR.
7. Go to the nearest material collection point to deposit the material.
8. Show the QR code or Reference id to the collection agent.
9. Collection agent will confirm your request by entering the weighed quantity of the material.
10. Corresponding rewards will be credited in your Can.
Rating a Promotion
-
Oleum Customer Mobile Application- User Guide | 17
1. After availing a promotion, you will be asked to rate the promotion.
2. A rating window will popup.
3. You can rate the promotion by giving thumbs up or thumbs down.
a. Thumbs up- liked.
b. Thumbs down- disliked.
4. Press “SUBMIT” button to submit the rating.
5. You can skip the rating if you are not interested to rate the promotion.
6. Press “CANCEL” button to cancel/close the rating.
Rating an SBU
1. After a dispensation or deposit, you will be asked to rate the fuel station or collection point.
2. A rating window will popup.
3. You can rate the promotion by clicking on the stars.
a. One star- Terrible
b. Two star- Bad
c. Three star- OK
d. Four star- Good
e. Five star- Excellent
4. Press “SUBMIT” button to submit the rating.
5. You can skip the rating if you are not interested to rate the promotion.
6. Press “CANCEL” button to cancel/close the rating.
Notification
The user will get a notification for the following actions.
1. Completing dispense request.
-
Oleum Customer Mobile Application- User Guide | 18
2. Completing deposit request.
3. When Can is credited by FP transfer.
4. After the proof request approval
Pending Actions
1. All pending actions will be list here. The pending promotions are
a. Action Promotions
b. Value-Other Promotion
Applying Filter to Promotions
-
Oleum Customer Mobile Application- User Guide | 19
1. Open the filter by clicking the filter icon in the navbar
2. The available filters are
a. Action
b. Material
c. Fuel Point Purchase
d. Value Other
3. Filtered promotions will be listed in the page
4. Press the “Clear” button to clear the filter.
Sending Feedback
For sending a feedback to Oleum:
1. Open the drawer
2. Click the “Send Feedback” from the list
3. An email client app will open and you can send your feedback as a mail.
4. Email id: [email protected]
Logout
1. Open drawer
2. Click the “Logout” button to logout from the app.
=================================
mailto:[email protected]