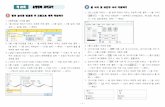유형정복 모의고사 - ebook.academysoft.co.krebook.academysoft.co.kr/databox/DIAT/2020 DIAT...
Transcript of 유형정복 모의고사 - ebook.academysoft.co.krebook.academysoft.co.kr/databox/DIAT/2020 DIAT...
![Page 1: 유형정복 모의고사 - ebook.academysoft.co.krebook.academysoft.co.kr/databox/DIAT/2020 DIAT WP... · - 1 - 유형정복 모의고사 1 기본 문서 작성과 저장 1. [서식]](https://reader034.fdocuments.net/reader034/viewer/2022050611/5fb2406d98d76b3cfc3076d2/html5/thumbnails/1.jpg)
![Page 2: 유형정복 모의고사 - ebook.academysoft.co.krebook.academysoft.co.kr/databox/DIAT/2020 DIAT WP... · - 1 - 유형정복 모의고사 1 기본 문서 작성과 저장 1. [서식]](https://reader034.fdocuments.net/reader034/viewer/2022050611/5fb2406d98d76b3cfc3076d2/html5/thumbnails/2.jpg)
- 1 -
유형정복 모의고사
1 기본 문서 작성과 저장
1. [서식] 도구 상자에서 글꼴(바탕)을 지정 → ‘글자 크기(10pt), 양쪽 정렬, 줄
간격(160%)’이 지정되어있는지 확인
2. [파일]-[편집 용지]( ) → [편집 용지] 대화상자 → [기본]-용지 여백-위쪽
(20), 아래쪽(20), 왼쪽(20), 오른쪽(20), 머리말(10), 꼬리말(10), 제본(0) →
<설정>
3. [쪽]-[구역]-[구역 나누기]( + , )
4. [1페이지]를 클릭 → 키(두 번 반복) → [문제 1]의 첫 번째 문단 내용을
입력
2 글맵시 입력
1. [1페이지]의 첫 번째 줄을 클릭
2. [입력]-[개체]-[글맵시]-‘글맵시’ → [글맵시 만들기] 대화상자 → 내용(‘장애인
고용개선UCC공모전’), 글꼴(휴먼옛체) → 글맵시 모양을 선택 → <설정>
3. 삽입된 글맵시 더블 클릭 → [개체 속성] 대화상자 → [기본]-크기-너비(140),
높이(20) → ‘크기 고정’ 및 ‘글자처럼 취급’에 체크 → [채우기]-색(면 색 : 에
메랄드 블루) → <설정> → → [서식] 도구 상자-‘가운데 정렬’
3 특수 문자 입력과 글자/문단 모양 설정
1. [1페이지]의 첫 번째 문장의 끝을 클릭 → 키(두 번 반복)
2. [입력]-[입력 도우미]-[문자표]-문자표 목록 단추( + ) → [문자표 입력] 대
화상자 → [글(HNC ) 문자표]-[문자 영역]-[전각 기호(일반)]-‘◎’ → <넣기>
3. 키를 눌러 한 칸을 띄운 후 ‘주요내용’을 입력 → 키를 눌러 한 칸
을 띄운 후 ‘◎’을 입력 → 키(두 번 반복)
4. [도구]-[언어 도구]-[빠른 교정]-‘빠른 교정 내용’ → [빠른 교정 내용] 대화상
자 → [입력 자동 서식]-‘자동 글머리 기호 넣기’, ‘자동 번호 매기기’에 체크
해제 → <닫기>
5. [문제 1]의 나머지 내용을 입력
6. URL 주소(http://www.ihd.or.kr) 위에서 마우스 오른쪽 버튼 클릭 → [하이퍼링
크 지우기]
7. ‘장애인의 고용 개선과 사회적인 공감대를 이끌어내어 잘못된 차별과 선입견을
없애고자’를 드래그 하여 블록으로 지정 → [서식] 도구 상자-‘기울임’, ‘밑줄’
8. ‘◎ 주요내용 ◎’을 드래그 하여 블록으로 지정 → [서식] 도구 상자-‘글꼴(궁
서)’, ‘가운데 정렬’
9. ‘만 15세 이상 장애, 비장애인 누구나 참여가능’을 드래그 하여 블록으로 지정
→ [서식] 도구 상자-‘진하게’, ‘기울임’
10. ‘2019. 05. 27.’을 드래그 하여 블록으로 지정 → [서식] 도구 상자-‘글자 크
기(14pt)’, ‘가운데 정렬’
11. ‘한국장애인고용공단’을 드래그 하여 블록으로 지정 → [서식] 도구 상자-‘글꼴
(휴먼옛체)’, ‘글자 크기(24pt)’, ‘가운데 정렬’
12. ‘※ 기타사항’ 아래쪽 문단을 드래그 하여 블록으로 지정 → [편집]-[서식]-
[문단 모양]( + ) → [문단 모양] 대화상자 → [기본]-여백(왼쪽 : 15pt),
첫줄(내어쓰기 : 10pt) → <설정> →
제 01회
![Page 3: 유형정복 모의고사 - ebook.academysoft.co.krebook.academysoft.co.kr/databox/DIAT/2020 DIAT WP... · - 1 - 유형정복 모의고사 1 기본 문서 작성과 저장 1. [서식]](https://reader034.fdocuments.net/reader034/viewer/2022050611/5fb2406d98d76b3cfc3076d2/html5/thumbnails/3.jpg)
- 2 -
4 머리말 삽입/쪽 번호 매기기
1. [쪽]-[쪽 모양]-[머리말]-‘머리말/꼬리말’( + , ) → [머리말/꼬리말]
대화상자 → <만들기> → [서식] 도구 상자-‘글꼴(돋움)’, ‘글자 크기(9pt)’, ‘오
른쪽 정렬’ → ‘DIAT’를 입력
2. [머리말/꼬리말]-[닫기]-‘머리말/꼬리말 닫기’( + )
3. [쪽]-[쪽 모양]-[쪽 번호 매기기]( + , ) → [쪽 번호 매기기] 대화상자
→ 번호 위치(왼쪽 아래), 번호 모양(A, B, C) → <넣기>
5 다단 설정/글상자 입력
1. [2페이지]를 클릭 → [쪽]-[구역]-[다단 설정 나누기]( + , )
2. [2페이지]의 첫 번째 줄을 클릭 → [입력]-[개체]-‘가로 글상자’( + , )
→ 드래그 후 크기 및 위치 조절(위쪽 가운데) → 글상자의 테두리를 더블 클릭
3. [개체 속성] 대화상자 → [기본]-크기-‘너비(50), 높이(12)’ → ‘크기 고정’ 및
‘글자처럼 취급’에 체크 → [선]-‘종류(이중 실선), 굵기(1), 둥근 모양’에 체크
→ [채우기]-색(면 색 : 노른자색) → <설정> → → [서식] 도구 상자-
‘가운데 정렬’
4. 글상자 안쪽을 클릭 → [서식] 도구 상자-‘글꼴(휴먼고딕)’, ‘글자 크기(17pt)’,
‘가운데 정렬’ → ‘장애인의 날’을 입력 →
5. [2페이지]의 두 번째 줄을 클릭 → [쪽]-[구역]-‘다단 설정’ → [단 설정] 대
화상자 → 자주 쓰이는 모양-‘둘’을 선택 → <설정>
6 다단 내용 입력과 한자/각주 입력
1. [2페이지]의 두 번째 줄을 클릭 → 교정 부호에 유의하여 첫 번째 및 두 번째
문단을 모두 입력(메뉴얼에선 첫 번째 내용을 입력한 후 두 번째 내용을 입력했습니다.)
2. 첫 번째 문단의 ‘1. 장애인 기념일’과 두 번째 문단의 ‘2. 장애인 종합 정책’→
[서식] 도구 상자-‘글꼴(궁서)’, ‘글자 크기(12pt)’,‘진하게’
3. 첫 번째 문단의 ‘기념일’을 드래그 하여 블록으로 지정 → [입력]-[입력 도우
미]-‘한자 입력’( )
4. [한자로 바꾸기] 대화상자 → ‘한자 목록-記念日’, ‘입력 형식-한글(漢字)’ →
<바꾸기> → 똑같은 방법으로 나머지 한자를 입력(일환, 개최, 제정, 국무총리)
5. 두 번째 문단의 ‘지방자치단체’를 드래그 하여 블록으로 지정 → [입력]-[참조]-[각
주]( + , ) → ‘자치행정의 주체로서 국가로부터 행정권을 부여받음’을 입력
6. 입력된 각주 내용을 드래그 하여 블록으로 지정 → [서식] 도구 상자-‘글꼴(궁서
체)’, ‘글자 크기(9pt)’ →
7. [주석]-[주석]-[각주/미주 모양 고치기] → [주석 모양] 대화상자 → 번호 모양
-‘Ⓐ,Ⓑ,Ⓒ’ → <설정> → [주석]-[닫기]-[닫기]( + )
7 그림 입력과 쪽 테두리 설정
1. [2페이지]의 첫 번째 문단 내용의 글자 앞을 클릭 → [입력]-[개체]-[그림]
( + , ) → ‘그림A’를 선택 → ‘문서에 포함’ 항목에 체크 → <넣기>
2. 입력된 그림을 더블 클릭 → [개체 속성] 대화상자 → [기본]-크기-‘너비(35), 높
이(30)’ → ‘크기 고정’ 및 ‘본문과의 배치(어울림)’에 체크 → ‘가로(쪽)-왼쪽
(0)’과 ‘세로(쪽)-위(24)’를 지정 → <설정> →
3. [쪽]-[쪽 모양]-[쪽 테두리/배경] → [쪽 테두리/배경] 대화상자 → [테두리]-테두
리-‘종류(이중 실선)’, ‘모두’, ‘위치(머리말 포함)’, ‘적용 범위(현재 구역)’을 지정 →
<설정>
![Page 4: 유형정복 모의고사 - ebook.academysoft.co.krebook.academysoft.co.kr/databox/DIAT/2020 DIAT WP... · - 1 - 유형정복 모의고사 1 기본 문서 작성과 저장 1. [서식]](https://reader034.fdocuments.net/reader034/viewer/2022050611/5fb2406d98d76b3cfc3076d2/html5/thumbnails/4.jpg)
- 3 -
8 표 입력
1. [2페이지] 두 번째 문단의 마지막 줄인 ‘두도록 하고 있다.’의 맨 뒤를 클릭 →
키를 눌러 오른쪽 단의 첫 번째 줄로 커서를 이동 → ‘기업별 장애인 의
무고용률’을 입력 →
2. [입력]-[표]-[표]( + , ) → [표 만들기] 대화상자 → ‘줄 수(5)’, ‘칸
수(3)’을 입력 → ‘글자처럼 취급’에 체크 → <만들기>
3. 표 제목인 ‘기업별 장애인 의무고용률’을 드래그 하여 블록으로 지정 → [서식]
도구 상자-‘글꼴(돋움)’, ‘글자 크기(13pt)’, ‘진하게’, ‘가운데 정렬’
4. 표 안에 내용을 입력 → 표 안쪽 내용을 전체 드래그 하여 블록으로 지정 →
[서식] 도구 상자-‘글꼴(굴림)’, ‘글자 크기(10pt)’, ‘가운데 정렬’ → +
키(【문제 2】를 참고하여 표의 크기를 지정합니다.)
5. 표의 첫 번째 줄(제목 셀)을 드래그 하여 블록으로 지정 → [서식] 도구 상자-
‘진하게’ → 지정된 블록 위에서 마우스 오른쪽 버튼 클릭 → [셀 테두리/배
경]-[각 셀마다 적용]
6. [셀 테두리/배경] 대화상자 → [테두리]-테두리-‘종류(이중 실선)’, ‘굵기(0.5)’,
‘아래’를 지정 → [배경]-채우기-‘색(진달래색)’ → <설정>
9 차트 입력
1. 표 안쪽 내용을 전체 드래그 하여 블록으로 지정 → [표]-[표]-[차트] → 입
력된 차트 위에서 마우스 오른쪽 버튼 클릭 → [개체 속성] → [개체 속성] 대
화상자 → [기본]-크기-‘너비(80), 높이(90)’ → ‘크기 고정’ 및 ‘글자처럼 취급’
에 체크 → <설정>
2. 차트를 더블 클릭 → 차트 위에서 마우스 오른쪽 버튼 클릭 → [차트 마법사]
3. [차트 마법사 – 3단계 중 1단계] 대화상자 → [표준 종류]-‘가로 막대형-묶은
가로 막대형’ → <다음>
4. [차트 마법사 – 3단계 중 2단계] 대화상자 → [방향 설정]-‘방향(열)’ → <다음>
5. [차트 마법사 – 3단계 중 3단계] 대화상자 → [제목]-‘차트 제목(기업별 장애
인 의무고용률)’ → [범례]-‘범례의 배치(아래쪽)’ → <확인>
6. (차트가 선택된 상태)차트 제목을 더블 클릭 → [제목 모양] 대화상자 → [글
자]-‘글꼴(굴림체)’, ‘글자 크기(12pt)’, ‘진하게’ → <설정>
7. (차트가 선택된 상태)세로 축 이름표를 더블 클릭 → [축 이름표 모양] 대화상
자 → [글자]-‘글꼴(궁서체)’, ‘글자 크기(9pt)’, ‘기울임’ → <설정>
8. (차트가 선택된 상태)가로 축 이름표를 더블 클릭 → [축 이름표 모양] 대화상
자 → [글자]-‘글꼴(궁서체)’, ‘글자 크기(9pt)’, ‘기울임’ → <설정>
9. (차트가 선택된 상태)범례를 더블 클릭 → [범례 모양] 대화상자 → [글자]-‘글
꼴(궁서체)’, ‘글자 크기(9pt)’, ‘기울임’ → <설정>
10. 표와 차트의 간격을 【문제 2】를 참고하여 지정합니다.
![Page 5: 유형정복 모의고사 - ebook.academysoft.co.krebook.academysoft.co.kr/databox/DIAT/2020 DIAT WP... · - 1 - 유형정복 모의고사 1 기본 문서 작성과 저장 1. [서식]](https://reader034.fdocuments.net/reader034/viewer/2022050611/5fb2406d98d76b3cfc3076d2/html5/thumbnails/5.jpg)
- 1 -
유형정복 모의고사
1 기본 문서 작성과 저장
1. [서식] 도구 상자에서 글꼴(바탕)을 지정 → ‘글자 크기(10pt), 양쪽 정렬, 줄
간격(160%)’이 지정되어있는지 확인
2. [파일]-[편집 용지]( ) → [편집 용지] 대화상자 → [기본]-용지 여백-위쪽
(20), 아래쪽(20), 왼쪽(20), 오른쪽(20), 머리말(10), 꼬리말(10), 제본(0) →
<설정>
3. [쪽]-[구역]-[구역 나누기]( + , )
4. [1페이지]를 클릭 → 키(두 번 반복) → [문제 1]의 첫 번째 문단 내용을
입력
2 글맵시 입력
1. [1페이지]의 첫 번째 줄을 클릭
2. [입력]-[개체]-[글맵시]-‘글맵시’ → [글맵시 만들기] 대화상자 → 내용(‘산업혁
명대응심포지엄’), 글꼴(궁서체) → 글맵시 모양을 선택 → <설정>
3. 삽입된 글맵시 더블 클릭 → [개체 속성] 대화상자 → [기본]-크기-너비(130),
높이(20) → ‘크기 고정’ 및 ‘글자처럼 취급’에 체크 → [채우기]-색(면 색 : 멜
론색) → <설정> → → [서식] 도구 상자-‘가운데 정렬’
3 특수 문자 입력과 글자/문단 모양 설정
1. [1페이지]의 첫 번째 문장의 끝을 클릭 → 키(두 번 반복)
2. [입력]-[입력 도우미]-[문자표]-문자표 목록 단추( + ) → [문자표 입력] 대
화상자 → [글(HNC ) 문자표]-[문자 영역]-[전각 기호(일반)]-‘■’ → <넣기>
3. 키를 눌러 한 칸을 띄운 후 ‘행사안내’을 입력 → 키를 눌러 한 칸
을 띄운 후 ‘■’을 입력 → 키(두 번 반복)
4. [도구]-[언어 도구]-[빠른 교정]-‘빠른 교정 내용’ → [빠른 교정 내용] 대화상
자 → [입력 자동 서식]-‘자동 글머리 기호 넣기’, ‘자동 번호 매기기’에 체크
해제 → <닫기>
5. [문제 1]의 나머지 내용을 입력
6. URL 주소(http://www.ihd.or.kr) 위에서 마우스 오른쪽 버튼 클릭 → [하이퍼링
크 지우기]
7. ‘4차 산업혁명 대응방안 심포지엄’을 드래그 하여 블록으로 지정 → [서식] 도
구 상자-‘기울임’, ‘밑줄’
8. ‘■ 행사안내 ■’를 드래그 하여 블록으로 지정 → [서식] 도구 상자-‘글꼴(돋
움)’, ‘가운데 정렬’
9. ‘중소기업정책연구소 김민석 차장(02-429-1234)’을 드래그 하여 블록으로 지정
→ [서식] 도구 상자-‘진하게’, ‘밑줄’
10. ‘2019. 05. 27.’을 드래그 하여 블록으로 지정 → [서식] 도구 상자-‘글자 크
기(12pt)’, ‘가운데 정렬’
11. ‘중소기업정책연구소’을 드래그 하여 블록으로 지정 → [서식] 도구 상자-‘글꼴
(휴먼엑스포)’, ‘글자 크기(25pt)’, ‘가운데 정렬’
12. ‘※ 기타사항’ 아래쪽 문단을 드래그 하여 블록으로 지정 → [편집]-[서식]-
[문단 모양]( + ) → [문단 모양] 대화상자 → [기본]-여백(왼쪽 : 15pt),
첫줄(내어쓰기 : 12pt) → <설정> →
제 02회
![Page 6: 유형정복 모의고사 - ebook.academysoft.co.krebook.academysoft.co.kr/databox/DIAT/2020 DIAT WP... · - 1 - 유형정복 모의고사 1 기본 문서 작성과 저장 1. [서식]](https://reader034.fdocuments.net/reader034/viewer/2022050611/5fb2406d98d76b3cfc3076d2/html5/thumbnails/6.jpg)
- 2 -
4 머리말 삽입/쪽 번호 매기기
1. [쪽]-[쪽 모양]-[머리말]-‘머리말/꼬리말’( + , ) → [머리말/꼬리말]
대화상자 → <만들기> → [서식] 도구 상자-‘글꼴(돋움)’, ‘글자 크기(9pt)’, ‘오
른쪽 정렬’ → ‘DIAT’를 입력
2. [머리말/꼬리말]-[닫기]-‘머리말/꼬리말 닫기’( + )
3. [쪽]-[쪽 모양]-[쪽 번호 매기기]( + , ) → [쪽 번호 매기기] 대화상자
→ 번호 위치(가운데 아래), 번호 모양(Ⅰ,Ⅱ,Ⅲ) → <넣기>
5 다단 설정/글상자 입력
1. [2페이지]를 클릭 → [쪽]-[구역]-[다단 설정 나누기]( + , )
2. [2페이지]의 첫 번째 줄을 클릭 → [입력]-[개체]-‘가로 글상자’( + , )
→ 드래그 후 크기 및 위치 조절(위쪽 가운데) → 글상자의 테두리를 더블 클릭
3. [개체 속성] 대화상자 → [기본]-크기-‘너비(60), 높이(12)’ → ‘크기 고정’ 및
‘글자처럼 취급’에 체크 → [선]-‘종류(이중 실선), 굵기(1), 반원’에 체크 →
[채우기]-색(면 색 : 진달래색) → <설정> → → [서식] 도구 상자-‘가운
데 정렬’
4. 글상자 안쪽을 클릭 → [서식] 도구 상자-‘글꼴(궁서체)’, ‘글자 크기(20pt)’,
‘가운데 정렬’ → ‘산업혁명의 미래’를 입력 →
5. [2페이지]의 두 번째 줄을 클릭 → [쪽]-[구역]-‘다단 설정’ → [단 설정] 대
화상자 → 자주 쓰이는 모양-‘둘’을 선택 → <설정>
6 다단 내용 입력과 한자/각주 입력
1. [2페이지]의 두 번째 줄을 클릭 → 교정 부호에 유의하여 첫 번째 및 두 번째
문단을 모두 입력(메뉴얼에선 첫 번째 내용을 입력한 후 두 번째 내용을 입력했습니다.)
2. 첫 번째 문단의 ‘1. 산업혁명의 변화’와 두 번째 문단의 ‘2. 일상생활의 변화’→
[서식] 도구 상자-‘글꼴(돋움)’, ‘글자 크기(12pt)’,‘진하게’
3. 첫 번째 문단의 ‘증기기관’을 드래그 하여 블록으로 지정 → [입력]-[입력 도우
미]-‘한자 입력’( )
4. [한자로 바꾸기] 대화상자 → ‘한자 목록-蒸氣機關’, ‘입력 형식-한글(漢字)’ →
<바꾸기> → 똑같은 방법으로 나머지 한자를 입력(실재, 융합, 확장, 진화)
5. 첫 번째 문단의 ‘인공지능’을 드래그 하여 블록으로 지정 → [입력]-[참조]-[각주]
( + , ) → ‘인간의 능력을 컴퓨터 프로그램으로 실현한 기술’을 입력
6. 입력된 각주 내용을 드래그 하여 블록으로 지정 → [서식] 도구 상자-‘글꼴(굴림
체)’, ‘글자 크기(9pt)’ →
7. [주석]-[주석]-[각주/미주 모양 고치기] → [주석 모양] 대화상자 → 번호 모양
-‘①,②,③’ → <설정> → [주석]-[닫기]-[닫기]( + )
7 그림 입력과 쪽 테두리 설정
1. [2페이지]의 첫 번째 문단 내용의 글자 앞을 클릭 → [입력]-[개체]-[그림]
( + , ) → ‘그림B’를 선택 → ‘문서에 포함’ 항목에 체크 → <넣기>
2. 입력된 그림을 더블 클릭 → [개체 속성] 대화상자 → [기본]-크기-‘너비(35), 높
이(30)’ → ‘크기 고정’ 및 ‘본문과의 배치(어울림)’에 체크 → ‘가로(쪽)-왼쪽
(0)’과 ‘세로(쪽)-위(23)’를 지정 → <설정> →
3. [쪽]-[쪽 모양]-[쪽 테두리/배경] → [쪽 테두리/배경] 대화상자 → [테두리]-테두
리-‘종류(이중 실선)’, ‘모두’, ‘위치(머리말 포함)’, ‘적용 범위(현재 구역)’을 지정 →
<설정>
![Page 7: 유형정복 모의고사 - ebook.academysoft.co.krebook.academysoft.co.kr/databox/DIAT/2020 DIAT WP... · - 1 - 유형정복 모의고사 1 기본 문서 작성과 저장 1. [서식]](https://reader034.fdocuments.net/reader034/viewer/2022050611/5fb2406d98d76b3cfc3076d2/html5/thumbnails/7.jpg)
- 3 -
8 표 입력
1. [2페이지] 두 번째 문단의 마지막 줄인 ‘할 것이다.’의 맨 뒤를 클릭 →
키를 눌러 오른쪽 단의 첫 번째 줄로 커서를 이동 → ‘국가별 4차 산업혁명 투
자금액’을 입력 →
2. [입력]-[표]-[표]( + , ) → [표 만들기] 대화상자 → ‘줄 수(5)’, ‘칸
수(2)’을 입력 → ‘글자처럼 취급’에 체크 → <만들기>
3. 표 제목인 ‘국가별 4차 산업혁명 투자금액’을 드래그 하여 블록으로 지정 →
[서식] 도구 상자-‘글꼴(중고딕)’, ‘글자 크기(12pt)’, ‘진하게’, ‘가운데 정렬’
4. 표 안에 내용을 입력 → 표 안쪽 내용을 전체 드래그 하여 블록으로 지정 →
[서식] 도구 상자-‘글꼴(돋움체)’, ‘글자 크기(10pt)’, ‘가운데 정렬’ → +
키(【문제 2】를 참고하여 표의 크기를 지정합니다.)
5. 표의 첫 번째 줄(제목 셀)을 드래그 하여 블록으로 지정 → [서식] 도구 상자-
‘진하게’ → 지정된 블록 위에서 마우스 오른쪽 버튼 클릭 → [셀 테두리/배
경]-[각 셀마다 적용]
6. [셀 테두리/배경] 대화상자 → [테두리]-테두리-‘종류(이중 실선)’, ‘굵기(0.5)’,
‘아래’를 지정 → [배경]-채우기-‘색(노른자색)’ → <설정>
9 차트 입력
1. 표 안쪽 내용을 전체 드래그 하여 블록으로 지정 → [표]-[표]-[차트] → 입
력된 차트 위에서 마우스 오른쪽 버튼 클릭 → [개체 속성] → [개체 속성] 대
화상자 → [기본]-크기-‘너비(80), 높이(90)’ → ‘크기 고정’ 및 ‘글자처럼 취급’
에 체크 → <설정>
2. 차트를 더블 클릭 → 차트 위에서 마우스 오른쪽 버튼 클릭 → [차트 마법사]
3. [차트 마법사 – 3단계 중 1단계] 대화상자 → [표준 종류]-‘세로 막대형-묶은
세로 막대형’ → <다음>
4. [차트 마법사 – 3단계 중 2단계] 대화상자 → [방향 설정]-‘방향(열)’ → <다음>
5. [차트 마법사 – 3단계 중 3단계] 대화상자 → [제목]-‘차트 제목(국가별 4차
산업혁명 투자금액)’ → [범례]-‘범례의 배치(아래쪽)’ → <확인>
6. (차트가 선택된 상태)차트 제목을 더블 클릭 → [제목 모양] 대화상자 → [글
자]-‘글꼴(궁서체)’, ‘글자 크기(12pt)’, ‘진하게’ → <설정>
7. (차트가 선택된 상태)세로 축 이름표를 더블 클릭 → [축 이름표 모양] 대화상
자 → [글자]-‘글꼴(돋움체)’, ‘글자 크기(9pt)’, ‘기울임’ → <설정>
8. (차트가 선택된 상태)가로 축 이름표를 더블 클릭 → [축 이름표 모양] 대화상
자 → [글자]-‘글꼴(돋움체)’, ‘글자 크기(9pt)’, ‘기울임’ → <설정>
9. (차트가 선택된 상태)범례를 더블 클릭 → [범례 모양] 대화상자 → [글자]-‘글
꼴(돋움체)’, ‘글자 크기(9pt)’, ‘기울임’ → <설정>
10. (차트가 선택된 상태)세로 축을 더블 클릭 → [축 모양] 대화상자 → [비
례]-‘최솟값(0), 최댓값(35), 큰 눈금선(7), 작은 눈금선(1)’ → <설정>
11. 표와 차트의 간격을 【문제 2】를 참고하여 지정합니다.
![Page 8: 유형정복 모의고사 - ebook.academysoft.co.krebook.academysoft.co.kr/databox/DIAT/2020 DIAT WP... · - 1 - 유형정복 모의고사 1 기본 문서 작성과 저장 1. [서식]](https://reader034.fdocuments.net/reader034/viewer/2022050611/5fb2406d98d76b3cfc3076d2/html5/thumbnails/8.jpg)
- 1 -
유형정복 모의고사
1 기본 문서 작성과 저장
1. [서식] 도구 상자에서 글꼴(바탕)을 지정 → ‘글자 크기(10pt), 양쪽 정렬, 줄
간격(160%)’이 지정되어있는지 확인
2. [파일]-[편집 용지]( ) → [편집 용지] 대화상자 → [기본]-용지 여백-위쪽
(20), 아래쪽(20), 왼쪽(20), 오른쪽(20), 머리말(10), 꼬리말(10), 제본(0) →
<설정>
3. [쪽]-[구역]-[구역 나누기]( + , )
4. [1페이지]를 클릭 → 키(두 번 반복) → [문제 1]의 첫 번째 문단 내용을
입력
2 글맵시 입력
1. [1페이지]의 첫 번째 줄을 클릭
2. [입력]-[개체]-[글맵시]-‘글맵시’ → [글맵시 만들기] 대화상자 → 내용(‘지구의
날기념교육행사’), 글꼴(휴먼엑스포) → 글맵시 모양을 선택 → <설정>
3. 삽입된 글맵시 더블 클릭 → [개체 속성] 대화상자 → [기본]-크기-너비(100),
높이(20) → ‘크기 고정’ 및 ‘글자처럼 취급’에 체크 → [채우기]-색(면 색 : 바
다색) → <설정> → → [서식] 도구 상자-‘가운데 정렬’
3 특수 문자 입력과 글자/문단 모양 설정
1. [1페이지]의 첫 번째 문장의 끝을 클릭 → 키(두 번 반복)
2. [입력]-[입력 도우미]-[문자표]-문자표 목록 단추( + ) → [문자표 입력] 대
화상자 → [글(HNC ) 문자표]-[문자 영역]-[전각 기호(일반)]-‘◎’ → <넣기>
3. 키를 눌러 한 칸을 띄운 후 ‘행사안내’을 입력 → 키를 눌러 한 칸
을 띄운 후 ‘◎’을 입력 → 키(두 번 반복)
4. [도구]-[언어 도구]-[빠른 교정]-‘빠른 교정 내용’ → [빠른 교정 내용] 대화상
자 → [입력 자동 서식]-‘자동 글머리 기호 넣기’, ‘자동 번호 매기기’에 체크
해제 → <닫기>
5. [문제 1]의 나머지 내용을 입력
6. URL 주소(http://www.ihd.or.kr) 위에서 마우스 오른쪽 버튼 클릭 → [하이퍼링
크 지우기]
7. ‘기후변화의 현실과 대처 방법의 중요성을 일깨우고자’를 드래그 하여 블록으로
지정 → [서식] 도구 상자-‘진하게’, ‘기울임’
8. ‘◎ 행사안내 ◎’를 드래그 하여 블록으로 지정 → [서식] 도구 상자-‘글꼴(굴
림)’, ‘가운데 정렬’
9. ‘서울 종로구 광화문광장 일대’를 드래그 하여 블록으로 지정 → [서식] 도구 상
자-‘기울임’, ‘밑줄’
10. ‘2019. 06. 24.’를 드래그 하여 블록으로 지정 → [서식] 도구 상자-‘글자 크
기(12pt)’, ‘가운데 정렬’
11. ‘EBS교육방송’을 드래그 하여 블록으로 지정 → [서식] 도구 상자-‘글꼴(돋
움)’, ‘글자 크기(24pt)’, ‘가운데 정렬’
12. ‘※ 기타사항’ 아래쪽 문단을 드래그 하여 블록으로 지정 → [편집]-[서식]-
[문단 모양]( + ) → [문단 모양] 대화상자 → [기본]-여백(왼쪽 : 10pt),
첫줄(내어쓰기 : 13pt) → <설정> →
제 03회
![Page 9: 유형정복 모의고사 - ebook.academysoft.co.krebook.academysoft.co.kr/databox/DIAT/2020 DIAT WP... · - 1 - 유형정복 모의고사 1 기본 문서 작성과 저장 1. [서식]](https://reader034.fdocuments.net/reader034/viewer/2022050611/5fb2406d98d76b3cfc3076d2/html5/thumbnails/9.jpg)
- 2 -
4 머리말 삽입/쪽 번호 매기기
1. [쪽]-[쪽 모양]-[머리말]-‘머리말/꼬리말’( + , ) → [머리말/꼬리말]
대화상자 → <만들기> → [서식] 도구 상자-‘글꼴(궁서)’, ‘글자 크기(9pt)’, ‘오
른쪽 정렬’ → ‘DIAT’를 입력
2. [머리말/꼬리말]-[닫기]-‘머리말/꼬리말 닫기’( + )
3. [쪽]-[쪽 모양]-[쪽 번호 매기기]( + , ) → [쪽 번호 매기기] 대화상자
→ 번호 위치(가운데 아래), 번호 모양(①,②,③) → <넣기>
5 다단 설정/글상자 입력
1. [2페이지]를 클릭 → [쪽]-[구역]-[다단 설정 나누기]( + , )
2. [2페이지]의 첫 번째 줄을 클릭 → [입력]-[개체]-‘가로 글상자’( + , )
→ 드래그 후 크기 및 위치 조절(위쪽 가운데) → 글상자의 테두리를 더블 클릭
3. [개체 속성] 대화상자 → [기본]-크기-‘너비(60), 높이(12)’ → ‘크기 고정’ 및
‘글자처럼 취급’에 체크 → [선]-‘종류(이중 실선), 굵기(1), 반원’에 체크 →
[채우기]-색(면 색 : 에메랄드 블루) → <설정> → → [서식] 도구 상자
-‘가운데 정렬’
4. 글상자 안쪽을 클릭 → [서식] 도구 상자-‘글꼴(견고딕)’, ‘글자 크기(18pt)’,
‘진하게’, ‘가운데 정렬’ → ‘기후변화 대처방법’를 입력 →
5. [2페이지]의 두 번째 줄을 클릭 → [쪽]-[구역]-‘다단 설정’ → [단 설정] 대
화상자 → 자주 쓰이는 모양-‘둘’을 선택 → <설정>
6 다단 내용 입력과 한자/각주 입력
1. [2페이지]의 두 번째 줄을 클릭 → 교정 부호에 유의하여 첫 번째 및 두 번째
문단을 모두 입력(메뉴얼에선 첫 번째 내용을 입력한 후 두 번째 내용을 입력했습니다.)
2. 첫 번째 문단의 ‘1. 기후변화의 요인’과 두 번째 문단의 ‘2. 기후변화 속 우리
의 노력’→ [서식] 도구 상자-‘글꼴(굴림)’, ‘글자 크기(12pt)’,‘진하게’
3. 첫 번째 문단의 ‘기후’을 드래그 하여 블록으로 지정 → [입력]-[입력 도우미]-
‘한자 입력’( )
4. [한자로 바꾸기] 대화상자 → ‘한자 목록-氣候’, ‘입력 형식-한글(漢字)’ → <바
꾸기> → 똑같은 방법으로 나머지 한자를 입력(영향, 삼림, 전염병, 비단, 배
출)
5. 두 번째 문단의 ‘화분’을 드래그 하여 블록으로 지정 → [입력]-[참조]-[각주](
+ , ) → ‘종자식물 수술의 화분낭 속에 들어 있는 꽃의 가루’를 입력
6. 입력된 각주 내용을 드래그 하여 블록으로 지정 → [서식] 도구 상자-‘글꼴(돋움
체)’, ‘글자 크기(9pt)’ →
7. [주석]-[주석]-[각주/미주 모양 고치기] → [주석 모양] 대화상자 → 번호 모양
-‘㉠,㉡,㉢’ → <설정> → [주석]-[닫기]-[닫기]( + )
7 그림 입력과 쪽 테두리 설정
1. [2페이지]의 첫 번째 문단 내용의 글자 앞을 클릭 → [입력]-[개체]-[그림]
( + , ) → ‘그림C’를 선택 → ‘문서에 포함’ 항목에 체크 → <넣기>
2. 입력된 그림을 더블 클릭 → [개체 속성] 대화상자 → [기본]-크기-‘너비(35), 높
이(35)’ → ‘크기 고정’ 및 ‘본문과의 배치(어울림)’에 체크 → ‘가로(쪽)-왼쪽
(0)’과 ‘세로(쪽)-위(24)’를 지정 → <설정> →
3. [쪽]-[쪽 모양]-[쪽 테두리/배경] → [쪽 테두리/배경] 대화상자 → [테두리]-테두
리-‘종류(이중 실선)’, ‘모두’, ‘위치(머리말 포함)’, ‘적용 범위(현재 구역)’을 지정 →
<설정>
![Page 10: 유형정복 모의고사 - ebook.academysoft.co.krebook.academysoft.co.kr/databox/DIAT/2020 DIAT WP... · - 1 - 유형정복 모의고사 1 기본 문서 작성과 저장 1. [서식]](https://reader034.fdocuments.net/reader034/viewer/2022050611/5fb2406d98d76b3cfc3076d2/html5/thumbnails/10.jpg)
- 3 -
8 표 입력
1. [2페이지] 두 번째 문단의 마지막 줄인 ‘것이다.’의 맨 뒤를 클릭 → 키
를 눌러 오른쪽 단의 첫 번째 줄로 커서를 이동 → ‘기후변화 속 사건 및 사고
유형’을 입력 →
2. [입력]-[표]-[표]( + , ) → [표 만들기] 대화상자 → ‘줄 수(5)’, ‘칸
수(2)’을 입력 → ‘글자처럼 취급’에 체크 → <만들기>
3. 표 제목인 ‘기후변화 속 사건 및 사고 유형’을 드래그 하여 블록으로 지정 →
[서식] 도구 상자-‘글꼴(돋움체)’, ‘글자 크기(12pt)’, ‘진하게’, ‘가운데 정렬’
4. 표 안에 내용을 입력 → 표 안쪽 내용을 전체 드래그 하여 블록으로 지정 →
[서식] 도구 상자-‘글꼴(굴림)’, ‘글자 크기(10pt)’, ‘가운데 정렬’ → +
키(【문제 2】를 참고하여 표의 크기를 지정합니다.)
5. 표의 첫 번째 줄(제목 셀)을 드래그 하여 블록으로 지정 → [서식] 도구 상자-
‘진하게’ → 지정된 블록 위에서 마우스 오른쪽 버튼 클릭 → [셀 테두리/배
경]-[각 셀마다 적용]
6. [셀 테두리/배경] 대화상자 → [테두리]-테두리-‘종류(이중 실선)’, ‘굵기(0.5)’,
‘아래’를 지정 → [배경]-채우기-‘색(멜론색)’ → <설정>
9 차트 입력
1. 표 안쪽 내용을 전체 드래그 하여 블록으로 지정 → [표]-[표]-[차트] → 입
력된 차트 위에서 마우스 오른쪽 버튼 클릭 → [개체 속성] → [개체 속성] 대
화상자 → [기본]-크기-‘너비(80), 높이(90)’ → ‘크기 고정’ 및 ‘글자처럼 취급’
에 체크 → <설정>
2. 차트를 더블 클릭 → 차트 위에서 마우스 오른쪽 버튼 클릭 → [차트 마법사]
3. [차트 마법사 – 3단계 중 1단계] 대화상자 → [표준 종류]-‘가로 막대형-묶은
가로 막대형’ → <다음>
4. [차트 마법사 – 3단계 중 2단계] 대화상자 → [방향 설정]-‘방향(열)’ → <다음>
5. [차트 마법사 – 3단계 중 3단계] 대화상자 → [제목]-‘차트 제목(기후변화 속
사건 및 사고 유형)’ → [범례]-‘범례의 배치(아래쪽)’ → <확인>
6. (차트가 선택된 상태)차트 제목을 더블 클릭 → [제목 모양] 대화상자 → [글
자]-‘글꼴(궁서)’, ‘글자 크기(12pt)’, ‘진하게’ → <설정>
7. (차트가 선택된 상태)세로 축 이름표를 더블 클릭 → [축 이름표 모양] 대화상
자 → [글자]-‘글꼴(돋움)’, ‘글자 크기(9pt)’, ‘기울임’ → <설정>
8. (차트가 선택된 상태)가로 축 이름표를 더블 클릭 → [축 이름표 모양] 대화상
자 → [글자]-‘글꼴(돋움)’, ‘글자 크기(9pt)’, ‘기울임’ → <설정>
9. (차트가 선택된 상태)범례를 더블 클릭 → [범례 모양] 대화상자 → [글자]-‘글
꼴(돋움)’, ‘글자 크기(9pt)’, ‘기울임’ → <설정>
10. 표와 차트의 간격을 【문제 2】를 참고하여 지정합니다.
![Page 11: 유형정복 모의고사 - ebook.academysoft.co.krebook.academysoft.co.kr/databox/DIAT/2020 DIAT WP... · - 1 - 유형정복 모의고사 1 기본 문서 작성과 저장 1. [서식]](https://reader034.fdocuments.net/reader034/viewer/2022050611/5fb2406d98d76b3cfc3076d2/html5/thumbnails/11.jpg)
- 1 -
유형정복 모의고사
1 기본 문서 작성과 저장
1. [서식] 도구 상자에서 글꼴(바탕)을 지정 → ‘글자 크기(10pt), 양쪽 정렬, 줄
간격(160%)’이 지정되어있는지 확인
2. [파일]-[편집 용지]( ) → [편집 용지] 대화상자 → [기본]-용지 여백-위쪽
(20), 아래쪽(20), 왼쪽(20), 오른쪽(20), 머리말(10), 꼬리말(10), 제본(0) →
<설정>
3. [쪽]-[구역]-[구역 나누기]( + , )
4. [1페이지]를 클릭 → 키(두 번 반복) → [문제 1]의 첫 번째 문단 내용을
입력
2 글맵시 입력
1. [1페이지]의 첫 번째 줄을 클릭
2. [입력]-[개체]-[글맵시]-‘글맵시’ → [글맵시 만들기] 대화상자 → 내용(‘자녀의
올바른독서를위한특강’), 글꼴(궁서체) → 글맵시 모양을 선택 → <설정>
3. 삽입된 글맵시 더블 클릭 → [개체 속성] 대화상자 → [기본]-크기-너비(100),
높이(20) → ‘크기 고정’ 및 ‘글자처럼 취급’에 체크 → [채우기]-색(면 색 : 루
비색) → <설정> → → [서식] 도구 상자-‘가운데 정렬’
3 특수 문자 입력과 글자/문단 모양 설정
1. [1페이지]의 첫 번째 문장의 끝을 클릭 → 키(두 번 반복)
2. [입력]-[입력 도우미]-[문자표]-문자표 목록 단추( + ) → [문자표 입력] 대
화상자 → [글(HNC ) 문자표]-[문자 영역]-[전각 기호(일반)]-‘◆’ → <넣기>
3. 키를 눌러 한 칸을 띄운 후 ‘특강안내’를 입력 → 키를 눌러 한 칸
을 띄운 후 ‘◆’을 입력 → 키(두 번 반복)
4. [도구]-[언어 도구]-[빠른 교정]-‘빠른 교정 내용’ → [빠른 교정 내용] 대화상
자 → [입력 자동 서식]-‘자동 글머리 기호 넣기’, ‘자동 번호 매기기’에 체크
해제 → <닫기>
5. [문제 1]의 나머지 내용을 입력
6. URL 주소(http://www.ihd.or.kr) 위에서 마우스 오른쪽 버튼 클릭 → [하이퍼링
크 지우기]
7. ‘지역주민 여러분들의 문화적 소양과 생활의 만족도를 높이기 위하여’를 드래그
하여 블록으로 지정 → [서식] 도구 상자-‘진하게’, ‘기울임’
8. ‘◆ 특강안내 ◆’를 드래그 하여 블록으로 지정 → [서식] 도구 상자-‘글꼴(궁
서)’, ‘가운데 정렬’
9. ‘자녀의 독서교육에 관심 있는 지역주민 누구나’를 드래그 하여 블록으로 지정
→ [서식] 도구 상자-‘기울임’, ‘밑줄’
10. ‘2019. 06. 24.’를 드래그 하여 블록으로 지정 → [서식] 도구 상자-‘글자 크
기(12pt)’, ‘가운데 정렬’
11. ‘경기중앙교육도서관’을 드래그 하여 블록으로 지정 → [서식] 도구 상자-‘글꼴
(휴먼옛체)’, ‘글자 크기(20pt)’, ‘가운데 정렬’
12. ‘※ 기타사항’ 아래쪽 문단을 드래그 하여 블록으로 지정 → [편집]-[서식]-
[문단 모양]( + ) → [문단 모양] 대화상자 → [기본]-여백(왼쪽 : 10pt),
첫줄(내어쓰기 : 10pt) → <설정> →
제 04회
![Page 12: 유형정복 모의고사 - ebook.academysoft.co.krebook.academysoft.co.kr/databox/DIAT/2020 DIAT WP... · - 1 - 유형정복 모의고사 1 기본 문서 작성과 저장 1. [서식]](https://reader034.fdocuments.net/reader034/viewer/2022050611/5fb2406d98d76b3cfc3076d2/html5/thumbnails/12.jpg)
- 2 -
4 머리말 삽입/쪽 번호 매기기
1. [쪽]-[쪽 모양]-[머리말]-‘머리말/꼬리말’( + , ) → [머리말/꼬리말]
대화상자 → <만들기> → [서식] 도구 상자-‘글꼴(굴림)’, ‘글자 크기(9pt)’, ‘오
른쪽 정렬’ → ‘DIAT’를 입력
2. [머리말/꼬리말]-[닫기]-‘머리말/꼬리말 닫기’( + )
3. [쪽]-[쪽 모양]-[쪽 번호 매기기]( + , ) → [쪽 번호 매기기] 대화상자
→ 번호 위치(가운데 아래), 번호 모양(①,②,③) → <넣기>
5 다단 설정/글상자 입력
1. [2페이지]를 클릭 → [쪽]-[구역]-[다단 설정 나누기]( + , )
2. [2페이지]의 첫 번째 줄을 클릭 → [입력]-[개체]-‘가로 글상자’( + , )
→ 드래그 후 크기 및 위치 조절(위쪽 가운데) → 글상자의 테두리를 더블 클릭
3. [개체 속성] 대화상자 → [기본]-크기-‘너비(60), 높이(12)’ → ‘크기 고정’ 및
‘글자처럼 취급’에 체크 → [선]-‘종류(이중 실선), 굵기(1), 둥근 모양’에 체크
→ [채우기]-색(면 색 : 진달래색) → <설정> → → [서식] 도구 상자-
‘가운데 정렬’
4. 글상자 안쪽을 클릭 → [서식] 도구 상자-‘글꼴(견고딕)’, ‘글자 크기(24pt)’,
‘기울임’, ‘가운데 정렬’ → ‘독서의 발견’을 입력 →
5. [2페이지]의 두 번째 줄을 클릭 → [쪽]-[구역]-‘다단 설정’ → [단 설정] 대
화상자 → 자주 쓰이는 모양-‘둘’을 선택 → <설정>
6 다단 내용 입력과 한자/각주 입력
1. [2페이지]의 두 번째 줄을 클릭 → 교정 부호에 유의하여 첫 번째 및 두 번째
문단을 모두 입력(메뉴얼에선 첫 번째 내용을 입력한 후 두 번째 내용을 입력했습니다.)
2. 첫 번째 문단의 ‘1. 독서의 필요성’과 두 번째 문단의 ‘2. 독서 전략의 장점’→
[서식] 도구 상자-‘글꼴(굴림체)’, ‘글자 크기(11pt)’,‘진하게’
3. 첫 번째 문단의 ‘가치’를 드래그 하여 블록으로 지정 → [입력]-[입력 도우미]-
‘한자 입력’( )
4. [한자로 바꾸기] 대화상자 → ‘한자 목록-價値’, ‘입력 형식-한글(漢字)’ → <바
꾸기> → 똑같은 방법으로 나머지 한자를 입력(정립, 완화, 전략, 독자)
5. 두 번째 문단의 ‘모택동’을 드래그 하여 블록으로 지정 → [입력]-[참조]-[각주]
( + , ) → ‘중국의 정치가로써 문화혁명을 이끈 마오쩌둥’을 입력
6. 입력된 각주 내용을 드래그 하여 블록으로 지정 → [서식] 도구 상자-‘글꼴(돋움)’,
‘글자 크기(9pt)’ →
7. [주석]-[주석]-[각주/미주 모양 고치기] → [주석 모양] 대화상자 → 번호 모양
-‘①,②,③’ → <설정> → [주석]-[닫기]-[닫기]( + )
7 그림 입력과 쪽 테두리 설정
1. [2페이지]의 첫 번째 문단 내용의 글자 앞을 클릭 → [입력]-[개체]-[그림]
( + , ) → ‘그림D’를 선택 → ‘문서에 포함’ 항목에 체크 → <넣기>
2. 입력된 그림을 더블 클릭 → [개체 속성] 대화상자 → [기본]-크기-‘너비(30), 높
이(35)’ → ‘크기 고정’ 및 ‘본문과의 배치(어울림)’에 체크 → ‘가로(쪽)-왼쪽
(0)’과 ‘세로(쪽)-위(24)’를 지정 → <설정> →
3. [쪽]-[쪽 모양]-[쪽 테두리/배경] → [쪽 테두리/배경] 대화상자 → [테두리]-테두
리-‘종류(이중 실선)’, ‘모두’, ‘위치(머리말 포함)’, ‘적용 범위(현재 구역)’을 지정 →
<설정>
![Page 13: 유형정복 모의고사 - ebook.academysoft.co.krebook.academysoft.co.kr/databox/DIAT/2020 DIAT WP... · - 1 - 유형정복 모의고사 1 기본 문서 작성과 저장 1. [서식]](https://reader034.fdocuments.net/reader034/viewer/2022050611/5fb2406d98d76b3cfc3076d2/html5/thumbnails/13.jpg)
- 3 -
8 표 입력
1. [2페이지] 두 번째 문단의 마지막 줄인 ‘중요하다.’의 맨 뒤를 클릭 →
키를 눌러 오른쪽 단의 첫 번째 줄로 커서를 이동 → ‘올바른 독서를 통한 성
장 효과’를 입력 →
2. [입력]-[표]-[표]( + , ) → [표 만들기] 대화상자 → ‘줄 수(6)’, ‘칸
수(2)’을 입력 → ‘글자처럼 취급’에 체크 → <만들기>
3. 표 제목인 ‘올바른 독서를 통한 성장 효과’를 드래그 하여 블록으로 지정 →
[서식] 도구 상자-‘글꼴(굴림체)’, ‘글자 크기(11pt)’, ‘진하게’, ‘가운데 정렬’
4. 표 안에 내용을 입력 → 표 안쪽 내용을 전체 드래그 하여 블록으로 지정 →
[서식] 도구 상자-‘글꼴(바탕체)’, ‘글자 크기(10pt)’, ‘가운데 정렬’ → +
키(【문제 2】를 참고하여 표의 크기를 지정합니다.)
5. 표의 첫 번째 줄(제목 셀)을 드래그 하여 블록으로 지정 → [서식] 도구 상자-
‘진하게’ → 지정된 블록 위에서 마우스 오른쪽 버튼 클릭 → [셀 테두리/배
경]-[각 셀마다 적용]
6. [셀 테두리/배경] 대화상자 → [테두리]-테두리-‘종류(이중 실선)’, ‘굵기(0.5)’,
‘아래’를 지정 → [배경]-채우기-‘색(연한 올리브색)’ → <설정>
9 차트 입력
1. 표 안쪽 내용을 전체 드래그 하여 블록으로 지정 → [표]-[표]-[차트] → 입
력된 차트 위에서 마우스 오른쪽 버튼 클릭 → [개체 속성] → [개체 속성] 대
화상자 → [기본]-크기-‘너비(80), 높이(90)’ → ‘크기 고정’ 및 ‘글자처럼 취급’
에 체크 → <설정>
2. 차트를 더블 클릭 → 차트 위에서 마우스 오른쪽 버튼 클릭 → [차트 마법사]
3. [차트 마법사 – 3단계 중 1단계] 대화상자 → [표준 종류]-‘세로 막대형-묶은
세로 막대형’ → <다음>
4. [차트 마법사 – 3단계 중 2단계] 대화상자 → [방향 설정]-‘방향(열)’ → <다음>
5. [차트 마법사 – 3단계 중 3단계] 대화상자 → [제목]-‘차트 제목(올바른 독서
를 통한 성장 효과)’ → [범례]-‘범례의 배치(아래쪽)’ → <확인>
6. (차트가 선택된 상태)차트 제목을 더블 클릭 → [제목 모양] 대화상자 → [글
자]-‘글꼴(궁서체)’, ‘글자 크기(12pt)’, ‘진하게’ → <설정>
7. (차트가 선택된 상태)세로 축 이름표를 더블 클릭 → [축 이름표 모양] 대화상
자 → [글자]-‘글꼴(굴림)’, ‘글자 크기(9pt)’, ‘기울임’ → <설정>
8. (차트가 선택된 상태)가로 축 이름표를 더블 클릭 → [축 이름표 모양] 대화상
자 → [글자]-‘글꼴(굴림)’, ‘글자 크기(9pt)’, ‘기울임’ → <설정>
9. (차트가 선택된 상태)범례를 더블 클릭 → [범례 모양] 대화상자 → [글자]-‘글
꼴(굴림)’, ‘글자 크기(9pt)’, ‘기울임’ → <설정>
10. 표와 차트의 간격을 【문제 2】를 참고하여 지정합니다.
![Page 14: 유형정복 모의고사 - ebook.academysoft.co.krebook.academysoft.co.kr/databox/DIAT/2020 DIAT WP... · - 1 - 유형정복 모의고사 1 기본 문서 작성과 저장 1. [서식]](https://reader034.fdocuments.net/reader034/viewer/2022050611/5fb2406d98d76b3cfc3076d2/html5/thumbnails/14.jpg)
- 1 -
유형정복 모의고사
1 기본 문서 작성과 저장
1. [서식] 도구 상자에서 글꼴(바탕)을 지정 → ‘글자 크기(10pt), 양쪽 정렬, 줄
간격(160%)’이 지정되어있는지 확인
2. [파일]-[편집 용지]( ) → [편집 용지] 대화상자 → [기본]-용지 여백-위쪽
(20), 아래쪽(20), 왼쪽(20), 오른쪽(20), 머리말(10), 꼬리말(10), 제본(0) →
<설정>
3. [쪽]-[구역]-[구역 나누기]( + , )
4. [1페이지]를 클릭 → 키(두 번 반복) → [문제 1]의 첫 번째 문단 내용을
입력
2 글맵시 입력
1. [1페이지]의 첫 번째 줄을 클릭
2. [입력]-[개체]-[글맵시]-‘글맵시’ → [글맵시 만들기] 대화상자 → 내용(‘2019
년청년사회적경제캠프’), 글꼴(견고딕) → 글맵시 모양을 선택 → <설정>
3. 삽입된 글맵시 더블 클릭 → [개체 속성] 대화상자 → [기본]-크기-너비(110),
높이(20) → ‘크기 고정’ 및 ‘글자처럼 취급’에 체크 → [채우기]-색(면 색 : 바
다색) → <설정> → → [서식] 도구 상자-‘가운데 정렬’
3 특수 문자 입력과 글자/문단 모양 설정
1. [1페이지]의 첫 번째 문장의 끝을 클릭 → 키(두 번 반복)
2. [입력]-[입력 도우미]-[문자표]-문자표 목록 단추( + ) → [문자표 입력] 대
화상자 → [글(HNC ) 문자표]-[문자 영역]-[전각 기호(일반)]-‘◈’ → <넣기>
3. 키를 눌러 한 칸을 띄운 후 ‘신청안내’를 입력 → 키를 눌러 한 칸
을 띄운 후 ‘◈’을 입력 → 키(두 번 반복)
4. [도구]-[언어 도구]-[빠른 교정]-‘빠른 교정 내용’ → [빠른 교정 내용] 대화상
자 → [입력 자동 서식]-‘자동 글머리 기호 넣기’, ‘자동 번호 매기기’에 체크
해제 → <닫기>
5. [문제 1]의 나머지 내용을 입력
6. URL 주소(http://www.ihd.or.kr) 위에서 마우스 오른쪽 버튼 클릭 → [하이퍼링
크 지우기]
7. ‘사회적 경제를 직접, 간접적으로 체험하고 즐기며 함께 문제를 찾고 해결하기
위해’를 드래그 하여 블록으로 지정 → [서식] 도구 상자-‘기울임’, ‘밑줄’
8. ‘◈ 신청안내 ◈’를 드래그 하여 블록으로 지정 → [서식] 도구 상자-‘글꼴(돋
움)’, ‘가운데 정렬’
9. ‘한국사회적기업진흥원 홈페이지(http://www.ihd.or.kr) 참조’를 드래그 하여 블
록으로 지정 → [서식] 도구 상자-‘진하게’, ‘밑줄’
10. ‘2019. 07. 19.’를 드래그 하여 블록으로 지정 → [서식] 도구 상자-‘글자 크
기(11pt)’, ‘가운데 정렬’
11. ‘한국사회적기업진흥원’을 드래그 하여 블록으로 지정 → [서식] 도구 상자-‘글
꼴(궁서)’, ‘글자 크기(24pt)’, ‘가운데 정렬’
12. ‘※ 기타사항’ 아래쪽 문단을 드래그 하여 블록으로 지정 → [편집]-[서식]-
[문단 모양]( + ) → [문단 모양] 대화상자 → [기본]-여백(왼쪽 : 10pt),
첫줄(내어쓰기 : 10pt) → <설정> →
제 05회
![Page 15: 유형정복 모의고사 - ebook.academysoft.co.krebook.academysoft.co.kr/databox/DIAT/2020 DIAT WP... · - 1 - 유형정복 모의고사 1 기본 문서 작성과 저장 1. [서식]](https://reader034.fdocuments.net/reader034/viewer/2022050611/5fb2406d98d76b3cfc3076d2/html5/thumbnails/15.jpg)
- 2 -
4 머리말 삽입/쪽 번호 매기기
1. [쪽]-[쪽 모양]-[머리말]-‘머리말/꼬리말’( + , ) → [머리말/꼬리말]
대화상자 → <만들기> → [서식] 도구 상자-‘글꼴(굴림)’, ‘글자 크기(9pt)’, ‘오
른쪽 정렬’ → ‘DIAT’를 입력
2. [머리말/꼬리말]-[닫기]-‘머리말/꼬리말 닫기’( + )
3. [쪽]-[쪽 모양]-[쪽 번호 매기기]( + , ) → [쪽 번호 매기기] 대화상자
→ 번호 위치(왼쪽 아래), 번호 모양(一,二,三) → <넣기>
5 다단 설정/글상자 입력
1. [2페이지]를 클릭 → [쪽]-[구역]-[다단 설정 나누기]( + , )
2. [2페이지]의 첫 번째 줄을 클릭 → [입력]-[개체]-‘가로 글상자’( + , )
→ 드래그 후 크기 및 위치 조절(위쪽 가운데) → 글상자의 테두리를 더블 클릭
3. [개체 속성] 대화상자 → [기본]-크기-‘너비(70), 높이(12)’ → ‘크기 고정’ 및
‘글자처럼 취급’에 체크 → [선]-‘종류(이중 실선), 굵기(1), 반원’에 체크 →
[채우기]-색(면 색 : 멜론색) → <설정> → → [서식] 도구 상자-‘가운데
정렬’
4. 글상자 안쪽을 클릭 → [서식] 도구 상자-‘글꼴(휴먼엑스포)’, ‘글자 크기
(20pt)’, ‘진하게’, ‘가운데 정렬’ → ‘차세대 경제인 양성’을 입력 →
5. [2페이지]의 두 번째 줄을 클릭 → [쪽]-[구역]-‘다단 설정’ → [단 설정] 대
화상자 → 자주 쓰이는 모양-‘둘’을 선택 → <설정>
6 다단 내용 입력과 한자/각주 입력
1. [2페이지]의 두 번째 줄을 클릭 → 교정 부호에 유의하여 첫 번째 및 두 번째
문단을 모두 입력(메뉴얼에선 첫 번째 내용을 입력한 후 두 번째 내용을 입력했습니다.)
2. 첫 번째 문단의 ‘1. 현대사회의 경제’와 두 번째 문단의 ‘2. 올바른 경제교육’→
[서식] 도구 상자-‘글꼴(중고딕)’, ‘글자 크기(12pt)’,‘진하게’
3. 첫 번째 문단의 ‘청소년’을 드래그 하여 블록으로 지정 → [입력]-[입력 도우
미]-‘한자 입력’( )
4. [한자로 바꾸기] 대화상자 → ‘한자 목록-靑少年’, ‘입력 형식-한글(漢字)’ →
<바꾸기> → 똑같은 방법으로 나머지 한자를 입력(흡수, 조기, 치중, 자료)
5. 두 번째 문단의 ‘창업교육’을 드래그 하여 블록으로 지정 → [입력]-[참조]-[각주]
( + , ) → ‘사회적 수요에 따른 성공 창업을 위한 교육 전반을 말함’을 입
력
6. 입력된 각주 내용을 드래그 하여 블록으로 지정 → [서식] 도구 상자-‘글꼴(굴림)’,
‘글자 크기(8pt)’ →
7. [주석]-[주석]-[각주/미주 모양 고치기] → [주석 모양] 대화상자 → 번호 모양
-‘Ⓐ,Ⓑ,Ⓒ’ → <설정> → [주석]-[닫기]-[닫기]( + )
7 그림 입력과 쪽 테두리 설정
1. [2페이지]의 첫 번째 문단 내용의 글자 앞을 클릭 → [입력]-[개체]-[그림]
( + , ) → ‘그림A’를 선택 → ‘문서에 포함’ 항목에 체크 → <넣기>
2. 입력된 그림을 더블 클릭 → [개체 속성] 대화상자 → [기본]-크기-‘너비(35), 높
이(35)’ → ‘크기 고정’ 및 ‘본문과의 배치(어울림)’에 체크 → ‘가로(쪽)-왼쪽
(0)’과 ‘세로(쪽)-위(24)’를 지정 → <설정> →
3. [쪽]-[쪽 모양]-[쪽 테두리/배경] → [쪽 테두리/배경] 대화상자 → [테두리]-테두
리-‘종류(이중 실선)’, ‘모두’, ‘위치(머리말 포함)’, ‘적용 범위(현재 구역)’을 지정 →
<설정>
![Page 16: 유형정복 모의고사 - ebook.academysoft.co.krebook.academysoft.co.kr/databox/DIAT/2020 DIAT WP... · - 1 - 유형정복 모의고사 1 기본 문서 작성과 저장 1. [서식]](https://reader034.fdocuments.net/reader034/viewer/2022050611/5fb2406d98d76b3cfc3076d2/html5/thumbnails/16.jpg)
- 3 -
8 표 입력
1. [2페이지] 두 번째 문단의 마지막 줄인 ‘된다.’의 맨 뒤를 클릭 → 키를
눌러 오른쪽 단의 첫 번째 줄로 커서를 이동 → ‘학교별 경제교육 의무화 찬성
비율(%)’를 입력 →
2. [입력]-[표]-[표]( + , ) → [표 만들기] 대화상자 → ‘줄 수(4)’, ‘칸
수(3)’을 입력 → ‘글자처럼 취급’에 체크 → <만들기>
3. 표 제목인 ‘학교별 경제교육 의무화 찬성비율(%)’을 드래그 하여 블록으로 지
정 → [서식] 도구 상자-‘글꼴(궁서)’, ‘글자 크기(12pt)’, ‘진하게’, ‘가운데 정
렬’
4. 표 안에 내용을 입력 → 표 안쪽 내용을 전체 드래그 하여 블록으로 지정 →
[서식] 도구 상자-‘글꼴(돋움)’, ‘글자 크기(10pt)’, ‘가운데 정렬’ → +
키(【문제 2】를 참고하여 표의 크기를 지정합니다.)
5. 표의 첫 번째 줄(제목 셀)을 드래그 하여 블록으로 지정 → [서식] 도구 상자-
‘진하게’ → 지정된 블록 위에서 마우스 오른쪽 버튼 클릭 → [셀 테두리/배
경]-[각 셀마다 적용]
6. [셀 테두리/배경] 대화상자 → [테두리]-테두리-‘종류(이중 실선)’, ‘굵기(0.5)’,
‘아래’를 지정 → [배경]-채우기-‘색(진달래색)’ → <설정>
9 차트 입력
1. 표 안쪽 내용을 전체 드래그 하여 블록으로 지정 → [표]-[표]-[차트] → 입
력된 차트 위에서 마우스 오른쪽 버튼 클릭 → [개체 속성] → [개체 속성] 대
화상자 → [기본]-크기-‘너비(80), 높이(90)’ → ‘크기 고정’ 및 ‘글자처럼 취급’
에 체크 → <설정>
2. 차트를 더블 클릭 → 차트 위에서 마우스 오른쪽 버튼 클릭 → [차트 마법사]
3. [차트 마법사 – 3단계 중 1단계] 대화상자 → [표준 종류]-‘세로 막대형-묶은
세로 막대형’ → <다음>
4. [차트 마법사 – 3단계 중 2단계] 대화상자 → [방향 설정]-‘방향(열)’ → <다음>
5. [차트 마법사 – 3단계 중 3단계] 대화상자 → [제목]-‘차트 제목(학교별 경제
교육 의무화 찬성비율(%))’ → [범례]-‘범례의 배치(아래쪽)’ → <확인>
6. (차트가 선택된 상태)차트 제목을 더블 클릭 → [제목 모양] 대화상자 → [글
자]-‘글꼴(굴림체)’, ‘글자 크기(11pt)’, ‘진하게’ → <설정>
7. (차트가 선택된 상태)세로 축 이름표를 더블 클릭 → [축 이름표 모양] 대화상
자 → [글자]-‘글꼴(돋움)’, ‘글자 크기(9pt)’, ‘기울임’ → <설정>
8. (차트가 선택된 상태)가로 축 이름표를 더블 클릭 → [축 이름표 모양] 대화상
자 → [글자]-‘글꼴(돋움)’, ‘글자 크기(9pt)’, ‘기울임’ → <설정>
9. (차트가 선택된 상태)범례를 더블 클릭 → [범례 모양] 대화상자 → [글자]-‘글
꼴(돋움)’, ‘글자 크기(9pt)’, ‘기울임’ → <설정>
10. 표와 차트의 간격을 【문제 2】를 참고하여 지정합니다.
![Page 17: 유형정복 모의고사 - ebook.academysoft.co.krebook.academysoft.co.kr/databox/DIAT/2020 DIAT WP... · - 1 - 유형정복 모의고사 1 기본 문서 작성과 저장 1. [서식]](https://reader034.fdocuments.net/reader034/viewer/2022050611/5fb2406d98d76b3cfc3076d2/html5/thumbnails/17.jpg)
- 1 -
유형정복 모의고사
1 기본 문서 작성과 저장
1. [서식] 도구 상자에서 글꼴(바탕)을 지정 → ‘글자 크기(10pt), 양쪽 정렬, 줄
간격(160%)’이 지정되어있는지 확인
2. [파일]-[편집 용지]( ) → [편집 용지] 대화상자 → [기본]-용지 여백-위쪽
(20), 아래쪽(20), 왼쪽(20), 오른쪽(20), 머리말(10), 꼬리말(10), 제본(0) →
<설정>
3. [쪽]-[구역]-[구역 나누기]( + , )
4. [1페이지]를 클릭 → 키(두 번 반복) → [문제 1]의 첫 번째 문단 내용을
입력
2 글맵시 입력
1. [1페이지]의 첫 번째 줄을 클릭
2. [입력]-[개체]-[글맵시]-‘글맵시’ → [글맵시 만들기] 대화상자 → 내용(‘제5회
8090키덜트월드’), 글꼴(휴먼옛체) → 글맵시 모양을 선택 → <설정>
3. 삽입된 글맵시 더블 클릭 → [개체 속성] 대화상자 → [기본]-크기-너비(120),
높이(20) → ‘크기 고정’ 및 ‘글자처럼 취급’에 체크 → [채우기]-색(면 색 : 노
른자색) → <설정> → → [서식] 도구 상자-‘가운데 정렬’
3 특수 문자 입력과 글자/문단 모양 설정
1. [1페이지]의 첫 번째 문장의 끝을 클릭 → 키(두 번 반복)
2. [입력]-[입력 도우미]-[문자표]-문자표 목록 단추( + ) → [문자표 입력] 대
화상자 → [글(HNC) 문자표]-[문자 영역]-[전각 기호(일반)]-‘☆’ → <넣기>
3. 키를 눌러 한 칸을 띄운 후 ‘행사개요’를 입력 → 키를 눌러 한 칸
을 띄운 후 ‘☆’을 입력 → 키(두 번 반복)
4. [도구]-[언어 도구]-[빠른 교정]-‘빠른 교정 내용’ → [빠른 교정 내용] 대화상
자 → [입력 자동 서식]-‘자동 글머리 기호 넣기’, ‘자동 번호 매기기’에 체크
해제 → <닫기>
5. [문제 1]의 나머지 내용을 입력
6. URL 주소(http://www.ihd.or.kr) 위에서 마우스 오른쪽 버튼 클릭 → [하이퍼링
크 지우기]
7. ‘‘제 5회 8090 키덜트월드’’를 드래그 하여 블록으로 지정 → [서식] 도구 상
자-‘진하게’, ‘밑줄’
8. ‘☆ 행사개요 ☆’를 드래그 하여 블록으로 지정 → [서식] 도구 상자-‘글꼴(굴
림)’, ‘가운데 정렬’
9. ‘KINTEX 홈페이지(http://www.ihd.or.kr)의 공지사항을 통해 등록’을 드래그 하
여 블록으로 지정 → [서식] 도구 상자-‘진하게’, ‘기울임’
10. ‘2019. 07. 22.’를 드래그 하여 블록으로 지정 → [서식] 도구 상자-‘글자 크
기(12pt)’, ‘가운데 정렬’
11. ‘8090키덜트동아리’를 드래그 하여 블록으로 지정 → [서식] 도구 상자-‘글꼴
(중고딕)’, ‘글자 크기(24pt)’, ‘가운데 정렬’
12. ‘※ 기타사항’ 아래쪽 문단을 드래그 하여 블록으로 지정 → [편집]-[서식]-
[문단 모양]( + ) → [문단 모양] 대화상자 → [기본]-여백(왼쪽 : 11pt),
첫줄(내어쓰기 : 12pt) → <설정> →
제 06회
![Page 18: 유형정복 모의고사 - ebook.academysoft.co.krebook.academysoft.co.kr/databox/DIAT/2020 DIAT WP... · - 1 - 유형정복 모의고사 1 기본 문서 작성과 저장 1. [서식]](https://reader034.fdocuments.net/reader034/viewer/2022050611/5fb2406d98d76b3cfc3076d2/html5/thumbnails/18.jpg)
- 2 -
4 머리말 삽입/쪽 번호 매기기
1. [쪽]-[쪽 모양]-[머리말]-‘머리말/꼬리말’( + , ) → [머리말/꼬리말]
대화상자 → <만들기> → [서식] 도구 상자-‘글꼴(궁서)’, ‘글자 크기(9pt)’, ‘오
른쪽 정렬’ → ‘DIAT’를 입력
2. [머리말/꼬리말]-[닫기]-‘머리말/꼬리말 닫기’( + )
3. [쪽]-[쪽 모양]-[쪽 번호 매기기]( + , ) → [쪽 번호 매기기] 대화상자
→ 번호 위치(오른쪽 아래), 번호 모양(A,B,C) → <넣기>
5 다단 설정/글상자 입력
1. [2페이지]를 클릭 → [쪽]-[구역]-[다단 설정 나누기]( + , )
2. [2페이지]의 첫 번째 줄을 클릭 → [입력]-[개체]-‘가로 글상자’( + , )
→ 드래그 후 크기 및 위치 조절(위쪽 가운데) → 글상자의 테두리를 더블 클릭
3. [개체 속성] 대화상자 → [기본]-크기-‘너비(60), 높이(12)’ → ‘크기 고정’ 및
‘글자처럼 취급’에 체크 → [선]-‘종류(이중 실선), 굵기(1), 반원’에 체크 →
[채우기]-색(면 색 : 바다색) → <설정> → → [서식] 도구 상자-‘가운데
정렬’
4. 글상자 안쪽을 클릭 → [서식] 도구 상자-‘글꼴(견고딕)’, ‘글자 크기(18pt)’,
‘진하게’, ‘가운데 정렬’ → ‘키덜트의 시선’을 입력 →
5. [2페이지]의 두 번째 줄을 클릭 → [쪽]-[구역]-‘다단 설정’ → [단 설정] 대
화상자 → 자주 쓰이는 모양-‘둘’을 선택 → <설정>
6 다단 내용 입력과 한자/각주 입력
1. [2페이지]의 두 번째 줄을 클릭 → 교정 부호에 유의하여 첫 번째 및 두 번째
문단을 모두 입력(메뉴얼에선 첫 번째 내용을 입력한 후 두 번째 내용을 입력했습니다.)
2. 첫 번째 문단의 ‘1. 키덜트의 의미’와 두 번째 문단의 ‘2. 키덜트의 인식변화’→
[서식] 도구 상자-‘글꼴(휴먼명조)’, ‘글자 크기(12pt)’,‘진하게’
3. 첫 번째 문단의 ‘신조어’을 드래그 하여 블록으로 지정 → [입력]-[입력 도우
미]-‘한자 입력’( )
4. [한자로 바꾸기] 대화상자 → ‘한자 목록-新造語’, ‘입력 형식-한글(漢字)’ →
<바꾸기> → 똑같은 방법으로 나머지 한자를 입력(경향, 체험, 박물관, 결과)
5. 첫 번째 문단의 ‘일맥상통’을 드래그 하여 블록으로 지정 → [입력]-[참조]-[각주]
( + , ) → ‘사고방식, 상태, 성질 따위가 통하거나 비슷해짐’을 입력
6. 입력된 각주 내용을 드래그 하여 블록으로 지정 → [서식] 도구 상자-‘글꼴(굴림
체)’, ‘글자 크기(9pt)’ →
7. [주석]-[주석]-[각주/미주 모양 고치기] → [주석 모양] 대화상자 → 번호 모양
-‘㉮,㉯,㉰’ → <설정> → [주석]-[닫기]-[닫기]( + )
7 그림 입력과 쪽 테두리 설정
1. [2페이지]의 첫 번째 문단 내용의 글자 앞을 클릭 → [입력]-[개체]-[그림]
( + , ) → ‘그림B’를 선택 → ‘문서에 포함’ 항목에 체크 → <넣기>
2. 입력된 그림을 더블 클릭 → [개체 속성] 대화상자 → [기본]-크기-‘너비(35), 높
이(35)’ → ‘크기 고정’ 및 ‘본문과의 배치(어울림)’에 체크 → ‘가로(쪽)-왼쪽
(0)’과 ‘세로(쪽)-위(23)’를 지정 → <설정> →
3. [쪽]-[쪽 모양]-[쪽 테두리/배경] → [쪽 테두리/배경] 대화상자 → [테두리]-테두
리-‘종류(이중 실선)’, ‘모두’, ‘위치(머리말 포함)’, ‘적용 범위(현재 구역)’을 지정 →
<설정>
![Page 19: 유형정복 모의고사 - ebook.academysoft.co.krebook.academysoft.co.kr/databox/DIAT/2020 DIAT WP... · - 1 - 유형정복 모의고사 1 기본 문서 작성과 저장 1. [서식]](https://reader034.fdocuments.net/reader034/viewer/2022050611/5fb2406d98d76b3cfc3076d2/html5/thumbnails/19.jpg)
- 3 -
8 표 입력
1. [2페이지] 두 번째 문단의 마지막 줄인 ‘있다.’의 맨 뒤를 클릭 → 키를
눌러 오른쪽 단의 첫 번째 줄로 커서를 이동 → ‘키덜트에 대한 사람들의 인식
변화(%)’를 입력 →
2. [입력]-[표]-[표]( + , ) → [표 만들기] 대화상자 → ‘줄 수(6)’, ‘칸
수(3)’을 입력 → ‘글자처럼 취급’에 체크 → <만들기>
3. 표 제목인 ‘키덜트에 대한 사람들의 인식변화(%)’를 드래그 하여 블록으로 지
정 → [서식] 도구 상자-‘글꼴(굴림체)’, ‘글자 크기(12pt)’, ‘진하게’, ‘가운데 정
렬’
4. 표 안에 내용을 입력 → 표 안쪽 내용을 전체 드래그 하여 블록으로 지정 →
[서식] 도구 상자-‘글꼴(돋움)’, ‘글자 크기(10pt)’, ‘가운데 정렬’ → +
키(【문제 2】를 참고하여 표의 크기를 지정합니다.)
5. 표의 첫 번째 줄(제목 셀)을 드래그 하여 블록으로 지정 → [서식] 도구 상자-
‘진하게’ → 지정된 블록 위에서 마우스 오른쪽 버튼 클릭 → [셀 테두리/배
경]-[각 셀마다 적용]
6. [셀 테두리/배경] 대화상자 → [테두리]-테두리-‘종류(이중 실선)’, ‘굵기(0.5)’,
‘아래’를 지정 → [배경]-채우기-‘색(노른자색)’ → <설정>
9 차트 입력
1. 표 안쪽 내용을 전체 드래그 하여 블록으로 지정 → [표]-[표]-[차트] → 입
력된 차트 위에서 마우스 오른쪽 버튼 클릭 → [개체 속성] → [개체 속성] 대
화상자 → [기본]-크기-‘너비(80), 높이(90)’ → ‘크기 고정’ 및 ‘글자처럼 취급’
에 체크 → <설정>
2. 차트를 더블 클릭 → 차트 위에서 마우스 오른쪽 버튼 클릭 → [차트 마법사]
3. [차트 마법사 – 3단계 중 1단계] 대화상자 → [표준 종류]-‘꺾은선형’-‘꺾은선
형’ → <다음>
4. [차트 마법사 – 3단계 중 2단계] 대화상자 → [방향 설정]-‘방향(열)’ → <다음>
5. [차트 마법사 – 3단계 중 3단계] 대화상자 → [제목]-‘차트 제목(키덜트에 대
한 사람들의 인식변화(%))’ → [범례]-‘범례의 배치(아래쪽)’ → <확인>
6. (차트가 선택된 상태)차트 제목을 더블 클릭 → [제목 모양] 대화상자 → [글
자]-‘글꼴(바탕체)’, ‘글자 크기(11pt)’, ‘진하게’ → <설정>
7. (차트가 선택된 상태)세로 축 이름표를 더블 클릭 → [축 이름표 모양] 대화상
자 → [글자]-‘글꼴(돋움체)’, ‘글자 크기(9pt)’, ‘기울임’ → <설정>
8. (차트가 선택된 상태)가로 축 이름표를 더블 클릭 → [축 이름표 모양] 대화상
자 → [글자]-‘글꼴(돋움체)’, ‘글자 크기(9pt)’, ‘기울임’ → <설정>
9. (차트가 선택된 상태)범례를 더블 클릭 → [범례 모양] 대화상자 → [글자]-‘글
꼴(돋움체)’, ‘글자 크기(9pt)’, ‘기울임’ → <설정>
10. 표와 차트의 간격을 【문제 2】를 참고하여 지정합니다.
![Page 20: 유형정복 모의고사 - ebook.academysoft.co.krebook.academysoft.co.kr/databox/DIAT/2020 DIAT WP... · - 1 - 유형정복 모의고사 1 기본 문서 작성과 저장 1. [서식]](https://reader034.fdocuments.net/reader034/viewer/2022050611/5fb2406d98d76b3cfc3076d2/html5/thumbnails/20.jpg)
- 1 -
유형정복 모의고사
1 기본 문서 작성과 저장
1. [서식] 도구 상자에서 글꼴(바탕)을 지정 → ‘글자 크기(10pt), 양쪽 정렬, 줄
간격(160%)’이 지정되어있는지 확인
2. [파일]-[편집 용지]( ) → [편집 용지] 대화상자 → [기본]-용지 여백-위쪽
(20), 아래쪽(20), 왼쪽(20), 오른쪽(20), 머리말(10), 꼬리말(10), 제본(0) →
<설정>
3. [쪽]-[구역]-[구역 나누기]( + , )
4. [1페이지]를 클릭 → 키(두 번 반복) → [문제 1]의 첫 번째 문단 내용을
입력
2 글맵시 입력
1. [1페이지]의 첫 번째 줄을 클릭
2. [입력]-[개체]-[글맵시]-‘글맵시’ → [글맵시 만들기] 대화상자 → 내용(‘월드크
래프트비어페스티벌안내’), 글꼴(견고딕) → 글맵시 모양을 선택 → <설정>
3. 삽입된 글맵시 더블 클릭 → [개체 속성] 대화상자 → [기본]-크기-너비(120),
높이(20) → ‘크기 고정’ 및 ‘글자처럼 취급’에 체크 → [채우기]-색(면 색 : 진
달래색) → <설정> → → [서식] 도구 상자-‘가운데 정렬’
3 특수 문자 입력과 글자/문단 모양 설정
1. [1페이지]의 첫 번째 문장의 끝을 클릭 → 키(두 번 반복)
2. [입력]-[입력 도우미]-[문자표]-문자표 목록 단추( + ) → [문자표 입력] 대
화상자 → [글(HNC) 문자표]-[문자 영역]-[전각 기호(일반)]-‘◈’ → <넣기>
3. 키를 눌러 한 칸을 띄운 후 ‘행사안내’를 입력 → 키를 눌러 한 칸
을 띄운 후 ‘◈’을 입력 → 키(두 번 반복)
4. [도구]-[언어 도구]-[빠른 교정]-‘빠른 교정 내용’ → [빠른 교정 내용] 대화상
자 → [입력 자동 서식]-‘자동 글머리 기호 넣기’, ‘자동 번호 매기기’에 체크
해제 → <닫기>
5. [문제 1]의 나머지 내용을 입력
6. URL 주소(http://www.ihd.or.kr) 위에서 마우스 오른쪽 버튼 클릭 → [하이퍼링
크 지우기]
7. ‘국내외 맥주 및 크래프트 맥주와 관련된 설비, 부대용품 등 소비와 산업 전반’
을 드래그 하여 블록으로 지정 → [서식] 도구 상자-‘진하게’, ‘밑줄’
8. ‘◈ 행사안내 ◈’를 드래그 하여 블록으로 지정 → [서식] 도구 상자-‘글꼴(궁
서)’, ‘가운데 정렬’
9. ‘2019. 8. 16.(금) 18:00까지 온라인으로 등록(http://www.ihd.or.kr)’를 드래그
하여 블록으로 지정 → [서식] 도구 상자-‘진하게’, ‘기울임’
10. ‘2019. 8. 9.’를 드래그 하여 블록으로 지정 → [서식] 도구 상자-‘글자 크기
(12pt)’, ‘가운데 정렬’
11. ‘한국크래프트맥주수입협회’를 드래그 하여 블록으로 지정 → [서식] 도구 상
자-‘글꼴(휴먼엑스포)’, ‘글자 크기(25pt)’, ‘진하게’, ‘가운데 정렬’
12. ‘※ 기타사항’ 아래쪽 문단을 드래그 하여 블록으로 지정 → [편집]-[서식]-
[문단 모양]( + ) → [문단 모양] 대화상자 → [기본]-여백(왼쪽 : 10pt),
첫줄(내어쓰기 : 12pt) → <설정> →
제 07회
![Page 21: 유형정복 모의고사 - ebook.academysoft.co.krebook.academysoft.co.kr/databox/DIAT/2020 DIAT WP... · - 1 - 유형정복 모의고사 1 기본 문서 작성과 저장 1. [서식]](https://reader034.fdocuments.net/reader034/viewer/2022050611/5fb2406d98d76b3cfc3076d2/html5/thumbnails/21.jpg)
- 2 -
4 머리말 삽입/쪽 번호 매기기
1. [쪽]-[쪽 모양]-[머리말]-‘머리말/꼬리말’( + , ) → [머리말/꼬리말]
대화상자 → <만들기> → [서식] 도구 상자-‘글꼴(궁서)’, ‘글자 크기(9pt)’, ‘오
른쪽 정렬’ → ‘DIAT’를 입력
2. [머리말/꼬리말]-[닫기]-‘머리말/꼬리말 닫기’( + )
3. [쪽]-[쪽 모양]-[쪽 번호 매기기]( + , ) → [쪽 번호 매기기] 대화상자
→ 번호 위치(왼쪽 아래), 번호 모양(갑,을,병) → <넣기>
5 다단 설정/글상자 입력
1. [2페이지]를 클릭 → [쪽]-[구역]-[다단 설정 나누기]( + , )
2. [2페이지]의 첫 번째 줄을 클릭 → [입력]-[개체]-‘가로 글상자’( + , )
→ 드래그 후 크기 및 위치 조절(위쪽 가운데) → 글상자의 테두리를 더블 클릭
3. [개체 속성] 대화상자 → [기본]-크기-‘너비(70), 높이(12)’ → ‘크기 고정’ 및
‘글자처럼 취급’에 체크 → [선]-‘종류(이중 실선), 굵기(1), 둥근 모양’에 체크
→ [채우기]-색(면 색 : 연한 올리브색) → <설정> → → [서식] 도구 상
자-‘가운데 정렬’
4. 글상자 안쪽을 클릭 → [서식] 도구 상자-‘글꼴(휴먼옛체)’, ‘글자 크기(20pt)’,
‘가운데 정렬’ → ‘다양한 발효 방법’을 입력 →
5. [2페이지]의 두 번째 줄을 클릭 → [쪽]-[구역]-‘다단 설정’ → [단 설정] 대
화상자 → 자주 쓰이는 모양-‘둘’을 선택 → <설정>
6 다단 내용 입력과 한자/각주 입력
1. [2페이지]의 두 번째 줄을 클릭 → 교정 부호에 유의하여 첫 번째 및 두 번째
문단을 모두 입력(메뉴얼에선 첫 번째 내용을 입력한 후 두 번째 내용을 입력했습니다.)
2. 첫 번째 문단의 ‘1. 상면 발효’와 두 번째 문단의 ‘2. 하면 발효’→ [서식] 도구
상자-‘글꼴(궁서)’, ‘글자 크기(12pt)’,‘진하게’
3. 첫 번째 문단의 ‘발효’를 드래그 하여 블록으로 지정 → [입력]-[입력 도우미]-
‘한자 입력’( )
4. [한자로 바꾸기] 대화상자 → ‘한자 목록-醱酵’, ‘입력 형식-한글(漢字)’ → <바
꾸기> → 똑같은 방법으로 나머지 한자를 입력(효모, 상면, 하면, 양조장)
5. 첫 번째 문단의 ‘세레비지에’를 드래그 하여 블록으로 지정 → [입력]-[참조]-[각
주]( + , ) → ‘발효 중 탄산가스와 함께 발효액의 표면에 뜨는 성질이 있는
효모’를 입력
6. 입력된 각주 내용을 드래그 하여 블록으로 지정 → [서식] 도구 상자-‘글꼴(중고
딕)’, ‘글자 크기(9pt)’ →
7. [주석]-[주석]-[각주/미주 모양 고치기] → [주석 모양] 대화상자 → 번호 모양
-‘㉮,㉯,㉰’ → <설정> → [주석]-[닫기]-[닫기]( + )
7 그림 입력과 쪽 테두리 설정
1. [2페이지]의 첫 번째 문단 내용의 글자 앞을 클릭 → [입력]-[개체]-[그림]
( + , ) → ‘그림C’를 선택 → ‘문서에 포함’ 항목에 체크 → <넣기>
2. 입력된 그림을 더블 클릭 → [개체 속성] 대화상자 → [기본]-크기-‘너비(35), 높
이(25)’ → ‘크기 고정’ 및 ‘본문과의 배치(어울림)’에 체크 → ‘가로(쪽)-왼쪽
(0)’과 ‘세로(쪽)-위(24)’를 지정 → <설정> →
3. [쪽]-[쪽 모양]-[쪽 테두리/배경] → [쪽 테두리/배경] 대화상자 → [테두리]-테두
리-‘종류(이중 실선)’, ‘모두’, ‘위치(머리말 포함)’, ‘적용 범위(현재 구역)’을 지정 →
<설정>
![Page 22: 유형정복 모의고사 - ebook.academysoft.co.krebook.academysoft.co.kr/databox/DIAT/2020 DIAT WP... · - 1 - 유형정복 모의고사 1 기본 문서 작성과 저장 1. [서식]](https://reader034.fdocuments.net/reader034/viewer/2022050611/5fb2406d98d76b3cfc3076d2/html5/thumbnails/22.jpg)
- 3 -
8 표 입력
1. [2페이지] 두 번째 문단의 마지막 줄인 ‘있다.’의 맨 뒤를 클릭 → 키를
눌러 오른쪽 단의 첫 번째 줄로 커서를 이동 → ‘맥주 종류별 호프와 몰트 향
의 강도’를 입력 →
2. [입력]-[표]-[표]( + , ) → [표 만들기] 대화상자 → ‘줄 수(6)’, ‘칸
수(3)’을 입력 → ‘글자처럼 취급’에 체크 → <만들기>
3. 표 제목인 ‘맥주 종류별 호프와 몰트 향의 강도’를 드래그 하여 블록으로 지정
→ [서식] 도구 상자-‘글꼴(휴먼고딕)’, ‘글자 크기(12pt)’, ‘진하게’, ‘가운데 정
렬’
4. 표 안에 내용을 입력 → 표 안쪽 내용을 전체 드래그 하여 블록으로 지정 →
[서식] 도구 상자-‘글꼴(굴림)’, ‘글자 크기(10pt)’, ‘가운데 정렬’ → +
키(【문제 2】를 참고하여 표의 크기를 지정합니다.)
5. 표의 첫 번째 줄(제목 셀)을 드래그 하여 블록으로 지정 → [서식] 도구 상자-
‘진하게’ → 지정된 블록 위에서 마우스 오른쪽 버튼 클릭 → [셀 테두리/배
경]-[각 셀마다 적용]
6. [셀 테두리/배경] 대화상자 → [테두리]-테두리-‘종류(이중 실선)’, ‘굵기(0.5)’,
‘아래’를 지정 → [배경]-채우기-‘색(에메랄드 블루)’ → <설정>
9 차트 입력
1. 표 안쪽 내용을 전체 드래그 하여 블록으로 지정 → [표]-[표]-[차트] → 입
력된 차트 위에서 마우스 오른쪽 버튼 클릭 → [개체 속성] → [개체 속성] 대
화상자 → [기본]-크기-‘너비(80), 높이(90)’ → ‘크기 고정’ 및 ‘글자처럼 취급’
에 체크 → <설정>
2. 차트를 더블 클릭 → 차트 위에서 마우스 오른쪽 버튼 클릭 → [차트 마법사]
3. [차트 마법사 – 3단계 중 1단계] 대화상자 → [표준 종류]-‘꺾은선형’-‘꺾은선
형’ → <다음>
4. [차트 마법사 – 3단계 중 2단계] 대화상자 → [방향 설정]-‘방향(열)’ → <다음>
5. [차트 마법사 – 3단계 중 3단계] 대화상자 → [제목]-‘차트 제목(호프와 몰트
향의 강도)’ → [범례]-‘범례의 배치(아래쪽)’ → <확인>
6. (차트가 선택된 상태)차트 제목을 더블 클릭 → [제목 모양] 대화상자 → [글
자]-‘글꼴(돋움체)’, ‘글자 크기(12pt)’, ‘진하게’ → <설정>
7. (차트가 선택된 상태)세로 축 이름표를 더블 클릭 → [축 이름표 모양] 대화상
자 → [글자]-‘글꼴(궁서체)’, ‘글자 크기(9pt)’, ‘기울임’ → <설정>
8. (차트가 선택된 상태)가로 축 이름표를 더블 클릭 → [축 이름표 모양] 대화상
자 → [글자]-‘글꼴(궁서체)’, ‘글자 크기(9pt)’, ‘기울임’ → <설정>
9. (차트가 선택된 상태)범례를 더블 클릭 → [범례 모양] 대화상자 → [글자]-‘글
꼴(궁서체)’, ‘글자 크기(9pt)’, ‘기울임’ → <설정>
10. 표와 차트의 간격을 【문제 2】를 참고하여 지정합니다.
![Page 23: 유형정복 모의고사 - ebook.academysoft.co.krebook.academysoft.co.kr/databox/DIAT/2020 DIAT WP... · - 1 - 유형정복 모의고사 1 기본 문서 작성과 저장 1. [서식]](https://reader034.fdocuments.net/reader034/viewer/2022050611/5fb2406d98d76b3cfc3076d2/html5/thumbnails/23.jpg)
- 1 -
유형정복 모의고사
1 기본 문서 작성과 저장
1. [서식] 도구 상자에서 글꼴(바탕)을 지정 → ‘글자 크기(10pt), 양쪽 정렬, 줄
간격(160%)’이 지정되어있는지 확인
2. [파일]-[편집 용지]( ) → [편집 용지] 대화상자 → [기본]-용지 여백-위쪽
(20), 아래쪽(20), 왼쪽(20), 오른쪽(20), 머리말(10), 꼬리말(10), 제본(0) →
<설정>
3. [쪽]-[구역]-[구역 나누기]( + , )
4. [1페이지]를 클릭 → 키(두 번 반복) → [문제 1]의 첫 번째 문단 내용을
입력
2 글맵시 입력
1. [1페이지]의 첫 번째 줄을 클릭
2. [입력]-[개체]-[글맵시]-‘글맵시’ → [글맵시 만들기] 대화상자 → 내용(‘더좋은
선택유도,넛지정책공모전’), 글꼴(휴먼엑스포) → 글맵시 모양을 선택 → <설정>
3. 삽입된 글맵시 더블 클릭 → [개체 속성] 대화상자 → [기본]-크기-너비(120),
높이(20) → ‘크기 고정’ 및 ‘글자처럼 취급’에 체크 → [채우기]-색(면 색 : 바
다색) → <설정> → → [서식] 도구 상자-‘가운데 정렬’
3 특수 문자 입력과 글자/문단 모양 설정
1. [1페이지]의 첫 번째 문장의 끝을 클릭 → 키(두 번 반복)
2. [입력]-[입력 도우미]-[문자표]-문자표 목록 단추( + ) → [문자표 입력] 대
화상자 → [글(HNC) 문자표]-[문자 영역]-[전각 기호(일반)]-‘○’ → <넣기>
3. 키를 눌러 한 칸을 띄운 후 ‘참여안내’를 입력 → 키를 눌러 한 칸
을 띄운 후 ‘○’을 입력 → 키(두 번 반복)
4. [도구]-[언어 도구]-[빠른 교정]-‘빠른 교정 내용’ → [빠른 교정 내용] 대화상
자 → [입력 자동 서식]-‘자동 글머리 기호 넣기’, ‘자동 번호 매기기’에 체크
해제 → <닫기>
5. [문제 1]의 나머지 내용을 입력
6. URL 주소(http://www.ihd.or.kr) 위에서 마우스 오른쪽 버튼 클릭 → [하이퍼링
크 지우기]
7. ‘서울시에서는 연초 진행된 2019 경제정책방향 원탁회의를 통해’를 드래그 하
여 블록으로 지정 → [서식] 도구 상자-‘진하게’, ‘기울임’
8. ‘○ 참여안내 ○’를 드래그 하여 블록으로 지정 → [서식] 도구 상자-‘글꼴(굴
림)’, ‘가운데 정렬’
9. ‘2019. 4. 26.(금) ~ 5. 26.(일)’을 드래그 하여 블록으로 지정 → [서식] 도
구 상자-‘진하게’, ‘밑줄’
10. ‘2019. 03. 25.’를 드래그 하여 블록으로 지정 → [서식] 도구 상자-‘글자 크
기(12pt)’, ‘가운데 정렬’
11. ‘한국기획재정부’를 드래그 하여 블록으로 지정 → [서식] 도구 상자-‘글꼴(굴
림체)’, ‘글자 크기(24pt)’, ‘가운데 정렬’
12. ‘※ 기타사항’ 아래쪽 문단을 드래그 하여 블록으로 지정 → [편집]-[서식]-
[문단 모양]( + ) → [문단 모양] 대화상자 → [기본]-여백(왼쪽 : 10pt),
첫줄(내어쓰기 : 12pt) → <설정> →
제 08회
![Page 24: 유형정복 모의고사 - ebook.academysoft.co.krebook.academysoft.co.kr/databox/DIAT/2020 DIAT WP... · - 1 - 유형정복 모의고사 1 기본 문서 작성과 저장 1. [서식]](https://reader034.fdocuments.net/reader034/viewer/2022050611/5fb2406d98d76b3cfc3076d2/html5/thumbnails/24.jpg)
- 2 -
4 머리말 삽입/쪽 번호 매기기
1. [쪽]-[쪽 모양]-[머리말]-‘머리말/꼬리말’( + , ) → [머리말/꼬리말]
대화상자 → <만들기> → [서식] 도구 상자-‘글꼴(굴림)’, ‘글자 크기(9pt)’, ‘오
른쪽 정렬’ → ‘DIAT’를 입력
2. [머리말/꼬리말]-[닫기]-‘머리말/꼬리말 닫기’( + )
3. [쪽]-[쪽 모양]-[쪽 번호 매기기]( + , ) → [쪽 번호 매기기] 대화상자
→ 번호 위치(왼쪽 아래), 번호 모양(A,B,C) → <넣기>
5 다단 설정/글상자 입력
1. [2페이지]를 클릭 → [쪽]-[구역]-[다단 설정 나누기]( + , )
2. [2페이지]의 첫 번째 줄을 클릭 → [입력]-[개체]-‘가로 글상자’( + , )
→ 드래그 후 크기 및 위치 조절(위쪽 가운데) → 글상자의 테두리를 더블 클릭
3. [개체 속성] 대화상자 → [기본]-크기-‘너비(50), 높이(12)’ → ‘크기 고정’ 및
‘글자처럼 취급’에 체크 → [선]-‘종류(이중 실선), 굵기(1), 둥근 모양’에 체크
→ [채우기]-색(면 색 : 에메랄드 블루) → <설정> → → [서식] 도구 상
자-‘가운데 정렬’
4. 글상자 안쪽을 클릭 → [서식] 도구 상자-‘글꼴(휴먼옛체)’, ‘글자 크기(17pt)’,
‘가운데 정렬’ → ‘넛지 효과의 성공’을 입력 →
5. [2페이지]의 두 번째 줄을 클릭 → [쪽]-[구역]-‘다단 설정’ → [단 설정] 대
화상자 → 자주 쓰이는 모양-‘둘’을 선택 → <설정>
6 다단 내용 입력과 한자/각주 입력
1. [2페이지]의 두 번째 줄을 클릭 → 교정 부호에 유의하여 첫 번째 및 두 번째
문단을 모두 입력(메뉴얼에선 첫 번째 내용을 입력한 후 두 번째 내용을 입력했습니다.)
2. 첫 번째 문단의 ‘1. 검증된 넛지 효과’와 두 번째 문단의 ‘2. 착한 캠페인, 넛
지’→ [서식] 도구 상자-‘글꼴(돋움)’, ‘글자 크기(12pt)’,‘진하게’
3. 첫 번째 문단의 ‘강요’를 드래그 하여 블록으로 지정 → [입력]-[입력 도우미]-
‘한자 입력’( )
4. [한자로 바꾸기] 대화상자 → ‘한자 목록-强要’, ‘입력 형식-한글(漢字)’ → <바
꾸기> → 똑같은 방법으로 나머지 한자를 입력(효과, 각광, 제작, 호기심)
5. 두 번째 문단의 ‘PPL(Product~ ment)’를 드래그 하여 블록으로 지정 → [입력]-[참
조]-[각주]( + , ) → ‘영화나 드라마 속에 소품으로 등장하는 상품을 일컫
는 것’을 입력
6. 입력된 각주 내용을 드래그 하여 블록으로 지정 → [서식] 도구 상자-‘글꼴(굴림)’,
‘글자 크기(8pt)’ →
7. [주석]-[주석]-[각주/미주 모양 고치기] → [주석 모양] 대화상자 → 번호 모양
-‘Ⓐ,Ⓑ,Ⓒ’ → <설정> → [주석]-[닫기]-[닫기]( + )
7 그림 입력과 쪽 테두리 설정
1. [2페이지]의 첫 번째 문단 내용의 글자 앞을 클릭 → [입력]-[개체]-[그림]
( + , ) → ‘그림D’를 선택 → ‘문서에 포함’ 항목에 체크 → <넣기>
2. 입력된 그림을 더블 클릭 → [개체 속성] 대화상자 → [기본]-크기-‘너비(35), 높
이(40)’ → ‘크기 고정’ 및 ‘본문과의 배치(어울림)’에 체크 → ‘가로(쪽)-왼쪽
(0)’과 ‘세로(쪽)-위(24)’를 지정 → <설정> →
3. [쪽]-[쪽 모양]-[쪽 테두리/배경] → [쪽 테두리/배경] 대화상자 → [테두리]-테두
리-‘종류(이중 실선)’, ‘모두’, ‘위치(머리말 포함)’, ‘적용 범위(현재 구역)’을 지정 →
<설정>
![Page 25: 유형정복 모의고사 - ebook.academysoft.co.krebook.academysoft.co.kr/databox/DIAT/2020 DIAT WP... · - 1 - 유형정복 모의고사 1 기본 문서 작성과 저장 1. [서식]](https://reader034.fdocuments.net/reader034/viewer/2022050611/5fb2406d98d76b3cfc3076d2/html5/thumbnails/25.jpg)
- 3 -
8 표 입력
1. [2페이지] 두 번째 문단의 마지막 줄인 ‘불린다.’의 맨 뒤를 클릭 → 키
를 눌러 오른쪽 단의 첫 번째 줄로 커서를 이동 → ‘국내․외 넛지 마케팅 적용
분야(건)’ 을 입력 →
2. [입력]-[표]-[표]( + , ) → [표 만들기] 대화상자 → ‘줄 수(5)’, ‘칸
수(3)’을 입력 → ‘글자처럼 취급’에 체크 → <만들기>
3. 표 제목인 ‘국내․외 넛지 마케팅 적용 분야(건)’을 드래그 하여 블록으로 지정
→ [서식] 도구 상자-‘글꼴(휴먼엑스포)’, ‘글자 크기(12pt)’, ‘진하게’, ‘가운데
정렬’
4. 표 안에 내용을 입력 → 표 안쪽 내용을 전체 드래그 하여 블록으로 지정 →
[서식] 도구 상자-‘글꼴(바탕)’, ‘글자 크기(10pt)’, ‘가운데 정렬’ → +
키(【문제 2】를 참고하여 표의 크기를 지정합니다.)
5. 표의 첫 번째 줄(제목 셀)을 드래그 하여 블록으로 지정 → [서식] 도구 상자-
‘진하게’ → 지정된 블록 위에서 마우스 오른쪽 버튼 클릭 → [셀 테두리/배
경]-[각 셀마다 적용]
6. [셀 테두리/배경] 대화상자 → [테두리]-테두리-‘종류(이중 실선)’, ‘굵기(0.5)’,
‘아래’를 지정 → [배경]-채우기-‘색(진달래색)’ → <설정>
9 차트 입력
1. 표 안쪽 내용을 전체 드래그 하여 블록으로 지정 → [표]-[표]-[차트] → 입
력된 차트 위에서 마우스 오른쪽 버튼 클릭 → [개체 속성] → [개체 속성] 대
화상자 → [기본]-크기-‘너비(80), 높이(90)’ → ‘크기 고정’ 및 ‘글자처럼 취급’
에 체크 → <설정>
2. 차트를 더블 클릭 → 차트 위에서 마우스 오른쪽 버튼 클릭 → [차트 마법사]
3. [차트 마법사 – 3단계 중 1단계] 대화상자 → [표준 종류]-‘세로 막대형’-‘3차
원 설정 묶은 세로 막대형’ → <다음>
4. [차트 마법사 – 3단계 중 2단계] 대화상자 → [방향 설정]-‘방향(열)’ → <다음>
5. [차트 마법사 – 3단계 중 3단계] 대화상자 → [제목]-‘차트 제목(넛지 마케팅
적용 분야(건))’ → [범례]-‘범례의 배치(아래쪽)’ → <확인>
6. (차트가 선택된 상태)차트 제목을 더블 클릭 → [제목 모양] 대화상자 → [글
자]-‘글꼴(굴림체)’, ‘글자 크기(13pt)’, ‘진하게’ → <설정>
7. (차트가 선택된 상태)세로 축 이름표를 더블 클릭 → [축 이름표 모양] 대화상
자 → [글자]-‘글꼴(궁서)’, ‘글자 크기(9pt)’, ‘기울임’ → <설정>, 반대쪽 세로
축 이름표도 같은 방법으로 변경합니다.
8. (차트가 선택된 상태)가로 축 이름표를 더블 클릭 → [축 이름표 모양] 대화상
자 → [글자]-‘글꼴(궁서)’, ‘글자 크기(9pt)’, ‘기울임’ → <설정>,
9. (차트가 선택된 상태)범례를 더블 클릭 → [범례 모양] 대화상자 → [글자]-‘글
꼴(궁서)’, ‘글자 크기(9pt)’, ‘기울임’ → <설정>
10. 표와 차트의 간격을 【문제 2】를 참고하여 지정합니다.
![Page 26: 유형정복 모의고사 - ebook.academysoft.co.krebook.academysoft.co.kr/databox/DIAT/2020 DIAT WP... · - 1 - 유형정복 모의고사 1 기본 문서 작성과 저장 1. [서식]](https://reader034.fdocuments.net/reader034/viewer/2022050611/5fb2406d98d76b3cfc3076d2/html5/thumbnails/26.jpg)
- 1 -
유형정복 모의고사
1 기본 문서 작성과 저장
1. [서식] 도구 상자에서 글꼴(바탕)을 지정 → ‘글자 크기(10pt), 양쪽 정렬, 줄
간격(160%)’이 지정되어있는지 확인
2. [파일]-[편집 용지]( ) → [편집 용지] 대화상자 → [기본]-용지 여백-위쪽
(20), 아래쪽(20), 왼쪽(20), 오른쪽(20), 머리말(10), 꼬리말(10), 제본(0) →
<설정>
3. [쪽]-[구역]-[구역 나누기]( + , )
4. [1페이지]를 클릭 → 키(두 번 반복) → [문제 1]의 첫 번째 문단 내용을
입력
2 글맵시 입력
1. [1페이지]의 첫 번째 줄을 클릭
2. [입력]-[개체]-[글맵시]-‘글맵시’ → [글맵시 만들기] 대화상자 → 내용(‘2019
스마트로봇코딩스쿨’), 글꼴(휴먼옛체) → 글맵시 모양을 선택 → <설정>
3. 삽입된 글맵시 더블 클릭 → [개체 속성] 대화상자 → [기본]-크기-너비(100),
높이(20) → ‘크기 고정’ 및 ‘글자처럼 취급’에 체크 → [채우기]-색(면 색 : 노
른자색) → <설정> → → [서식] 도구 상자-‘가운데 정렬’
3 특수 문자 입력과 글자/문단 모양 설정
1. [1페이지]의 첫 번째 문장의 끝을 클릭 → 키(두 번 반복)
2. [입력]-[입력 도우미]-[문자표]-문자표 목록 단추( + ) → [문자표 입력] 대
화상자 → [글(HNC) 문자표]-[문자 영역]-[전각 기호(일반)]-‘◉’ → <넣기>
3. 키를 눌러 한 칸을 띄운 후 ‘과정안내’를 입력 → 키를 눌러 한 칸
을 띄운 후 ‘◉’을 입력 → 키(두 번 반복)
4. [도구]-[언어 도구]-[빠른 교정]-‘빠른 교정 내용’ → [빠른 교정 내용] 대화상
자 → [입력 자동 서식]-‘자동 글머리 기호 넣기’, ‘자동 번호 매기기’에 체크
해제 → <닫기>
5. [문제 1]의 나머지 내용을 입력
6. URL 주소(http://www.ihd.or.kr) 위에서 마우스 오른쪽 버튼 클릭 → [하이퍼링
크 지우기]
7. ‘4차 산업혁명 이후 교육적 대안으로 떠오르는 코딩 및 메이커 관련 이해를 높
이기 위하여’를 드래그 하여 블록으로 지정 → [서식] 도구 상자-‘기울임’, ‘밑줄’
8. ‘◉ 과정안내 ◉’를 드래그 하여 블록으로 지정 → [서식] 도구 상자-‘글꼴(돋
움)’, ‘가운데 정렬’
9. ‘스마트로봇 코딩스쿨(전화 02-1234-4567) 및 홈페이지(http://www.ihd.or.kr)’
을 드래그 하여 블록으로 지정 → [서식] 도구 상자-‘진하게’, ‘밑줄’
10. ‘2019. 08. 26.’를 드래그 하여 블록으로 지정 → [서식] 도구 상자-‘글자 크
기(11pt)’, ‘가운데 정렬’
11. ‘스마트로봇 코딩스쿨’을 드래그 하여 블록으로 지정 → [서식] 도구 상자-‘글
꼴(돋움)’, ‘글자 크기(24pt)’, ‘가운데 정렬’
12. ‘※ 기타사항’ 아래쪽 문단을 드래그 하여 블록으로 지정 → [편집]-[서식]-
[문단 모양]( + ) → [문단 모양] 대화상자 → [기본]-여백(왼쪽 : 10pt),
첫줄(내어쓰기 : 12pt) → <설정> →
제 09회
![Page 27: 유형정복 모의고사 - ebook.academysoft.co.krebook.academysoft.co.kr/databox/DIAT/2020 DIAT WP... · - 1 - 유형정복 모의고사 1 기본 문서 작성과 저장 1. [서식]](https://reader034.fdocuments.net/reader034/viewer/2022050611/5fb2406d98d76b3cfc3076d2/html5/thumbnails/27.jpg)
- 2 -
4 머리말 삽입/쪽 번호 매기기
1. [쪽]-[쪽 모양]-[머리말]-‘머리말/꼬리말’( + , ) → [머리말/꼬리말]
대화상자 → <만들기> → [서식] 도구 상자-‘글꼴(궁서)’, ‘글자 크기(9pt)’, ‘오
른쪽 정렬’ → ‘DIAT’를 입력
2. [머리말/꼬리말]-[닫기]-‘머리말/꼬리말 닫기’( + )
3. [쪽]-[쪽 모양]-[쪽 번호 매기기]( + , ) → [쪽 번호 매기기] 대화상자
→ 번호 위치(가운데 아래), 번호 모양(1,2,3) → <넣기>
5 다단 설정/글상자 입력
1. [2페이지]를 클릭 → [쪽]-[구역]-[다단 설정 나누기]( + , )
2. [2페이지]의 첫 번째 줄을 클릭 → [입력]-[개체]-‘가로 글상자’( + , )
→ 드래그 후 크기 및 위치 조절(위쪽 가운데) → 글상자의 테두리를 더블 클릭
3. [개체 속성] 대화상자 → [기본]-크기-‘너비(70), 높이(12)’ → ‘크기 고정’ 및
‘글자처럼 취급’에 체크 → [선]-‘종류(이중 실선), 굵기(1), 둥근 모양’에 체크
→ [채우기]-색(면 색 : 연한 올리브색) → <설정> → → [서식] 도구 상
자-‘가운데 정렬’
4. 글상자 안쪽을 클릭 → [서식] 도구 상자-‘글꼴(돋움체)’, ‘글자 크기(20pt)’,
‘가운데 정렬’ → ‘코딩교육의 필요성’을 입력 →
5. [2페이지]의 두 번째 줄을 클릭 → [쪽]-[구역]-‘다단 설정’ → [단 설정] 대
화상자 → 자주 쓰이는 모양-‘둘’을 선택 → <설정>
6 다단 내용 입력과 한자/각주 입력
1. [2페이지]의 두 번째 줄을 클릭 → 교정 부호에 유의하여 첫 번째 및 두 번째
문단을 모두 입력(메뉴얼에선 첫 번째 내용을 입력한 후 두 번째 내용을 입력했습니다.)
2. 첫 번째 문단의 ‘1. 코딩교육의 등장’과 두 번째 문단의 ‘2. 4차 산업혁명의 이
해’→ [서식] 도구 상자-‘글꼴(굴림)’, ‘글자 크기(12pt)’,‘진하게’
3. 첫 번째 문단의 ‘교육’을 드래그 하여 블록으로 지정 → [입력]-[입력 도우미]-
‘한자 입력’( )
4. [한자로 바꾸기] 대화상자 → ‘한자 목록-敎育’, ‘입력 형식-한글(漢字)’ → <바
꾸기> → 똑같은 방법으로 나머지 한자를 입력(인공지능, 불평등, 과학, 산업혁
명)
5. 두 번째 문단의 ‘WEF’를 드래그 하여 블록으로 지정 → [입력]-[참조]-[각주](
+ , ) → ‘World Economic Forum’을 입력
6. 입력된 각주 내용을 드래그 하여 블록으로 지정 → [서식] 도구 상자-‘글꼴(궁서)’,
‘글자 크기(9pt)’ →
7. [주석]-[주석]-[각주/미주 모양 고치기] → [주석 모양] 대화상자 → 번호 모양
-‘㉮,㉯,㉰’ → <설정> → [주석]-[닫기]-[닫기]( + )
7 그림 입력과 쪽 테두리 설정
1. [2페이지]의 첫 번째 문단 내용의 글자 앞을 클릭 → [입력]-[개체]-[그림]
( + , ) → ‘그림A’를 선택 → ‘문서에 포함’ 항목에 체크 → <넣기>
2. 입력된 그림을 더블 클릭 → [개체 속성] 대화상자 → [기본]-크기-‘너비(35), 높
이(30)’ → ‘크기 고정’ 및 ‘본문과의 배치(어울림)’에 체크 → ‘가로(쪽)-왼쪽
(0)’과 ‘세로(쪽)-위(24)’를 지정 → <설정> →
3. [쪽]-[쪽 모양]-[쪽 테두리/배경] → [쪽 테두리/배경] 대화상자 → [테두리]-테두
리-‘종류(이중 실선)’, ‘모두’, ‘위치(머리말 포함)’, ‘적용 범위(현재 구역)’을 지정 →
<설정>
![Page 28: 유형정복 모의고사 - ebook.academysoft.co.krebook.academysoft.co.kr/databox/DIAT/2020 DIAT WP... · - 1 - 유형정복 모의고사 1 기본 문서 작성과 저장 1. [서식]](https://reader034.fdocuments.net/reader034/viewer/2022050611/5fb2406d98d76b3cfc3076d2/html5/thumbnails/28.jpg)
- 3 -
8 표 입력
1. [2페이지] 두 번째 문단의 마지막 줄인 ‘말했다.’의 맨 뒤를 클릭 → 키
를 눌러 오른쪽 단의 첫 번째 줄로 커서를 이동 → ‘월별 참가 학생 수(단위:
명)’ 을 입력 →
2. [입력]-[표]-[표]( + , ) → [표 만들기] 대화상자 → ‘줄 수(5)’, ‘칸
수(3)’을 입력 → ‘글자처럼 취급’에 체크 → <만들기>
3. 표 제목인 ‘월별 참가 학생 수(단위: 명)’을 드래그 하여 블록으로 지정 → [서
식] 도구 상자-‘글꼴(돋움체)’, ‘글자 크기(12pt)’, ‘진하게’, ‘가운데 정렬’
4. 표 안에 내용을 입력 → 표 안쪽 내용을 전체 드래그 하여 블록으로 지정 →
[서식] 도구 상자-‘글꼴(굴림)’, ‘글자 크기(10pt)’, ‘가운데 정렬’ → +
키(【문제 2】를 참고하여 표의 크기를 지정합니다.)
5. 표의 첫 번째 줄(제목 셀)을 드래그 하여 블록으로 지정 → [서식] 도구 상자-
‘진하게’ → 지정된 블록 위에서 마우스 오른쪽 버튼 클릭 → [셀 테두리/배
경]-[각 셀마다 적용]
6. [셀 테두리/배경] 대화상자 → [테두리]-테두리-‘종류(이중 실선)’, ‘굵기(0.5)’,
‘아래’를 지정 → [배경]-채우기-‘색(멜론색)’ → <설정>
9 차트 입력
1. 표 안쪽 내용을 전체 드래그 하여 블록으로 지정 → [표]-[표]-[차트] → 입
력된 차트 위에서 마우스 오른쪽 버튼 클릭 → [개체 속성] → [개체 속성] 대
화상자 → [기본]-크기-‘너비(80), 높이(90)’ → ‘크기 고정’ 및 ‘글자처럼 취급’
에 체크 → <설정>
2. 차트를 더블 클릭 → 차트 위에서 마우스 오른쪽 버튼 클릭 → [차트 마법사]
3. [차트 마법사 – 3단계 중 1단계] 대화상자 → [표준 종류]-‘가로 막대형’-‘묶
은 가로 막대형’ → <다음>
4. [차트 마법사 – 3단계 중 2단계] 대화상자 → [방향 설정]-‘방향(열)’ → <다음>
5. [차트 마법사 – 3단계 중 3단계] 대화상자 → [제목]-‘차트 제목(월별 참가 학
생 수(단위: 명))’ → [범례]-‘범례의 배치(아래쪽)’ → <확인>
6. (차트가 선택된 상태)차트 제목을 더블 클릭 → [제목 모양] 대화상자 → [글
자]-‘글꼴(돋움체)’, ‘글자 크기(12pt)’, ‘진하게’ → <설정>
7. (차트가 선택된 상태)세로 축 이름표를 더블 클릭 → [축 이름표 모양] 대화상
자 → [글자]-‘글꼴(궁서)’, ‘글자 크기(9pt)’, ‘기울임’ → <설정>
8. (차트가 선택된 상태)가로 축 이름표를 더블 클릭 → [축 이름표 모양] 대화상
자 → [글자]-‘글꼴(궁서)’, ‘글자 크기(9pt)’, ‘기울임’ → <설정>,
9. (차트가 선택된 상태)범례를 더블 클릭 → [범례 모양] 대화상자 → [글자]-‘글
꼴(궁서)’, ‘글자 크기(9pt)’, ‘기울임’ → <설정>
10. 표와 차트의 간격을 【문제 2】를 참고하여 지정합니다.
![Page 29: 유형정복 모의고사 - ebook.academysoft.co.krebook.academysoft.co.kr/databox/DIAT/2020 DIAT WP... · - 1 - 유형정복 모의고사 1 기본 문서 작성과 저장 1. [서식]](https://reader034.fdocuments.net/reader034/viewer/2022050611/5fb2406d98d76b3cfc3076d2/html5/thumbnails/29.jpg)
- 1 -
유형정복 모의고사
1 기본 문서 작성과 저장
1. [서식] 도구 상자에서 글꼴(바탕)을 지정 → ‘글자 크기(10pt), 양쪽 정렬, 줄
간격(160%)’이 지정되어있는지 확인
2. [파일]-[편집 용지]( ) → [편집 용지] 대화상자 → [기본]-용지 여백-위쪽
(20), 아래쪽(20), 왼쪽(20), 오른쪽(20), 머리말(10), 꼬리말(10), 제본(0) →
<설정>
3. [쪽]-[구역]-[구역 나누기]( + , )
4. [1페이지]를 클릭 → 키(두 번 반복) → [문제 1]의 첫 번째 문단 내용을
입력
2 글맵시 입력
1. [1페이지]의 첫 번째 줄을 클릭
2. [입력]-[개체]-[글맵시]-‘글맵시’ → [글맵시 만들기] 대화상자 → 내용(‘2019
국제만화애니메이션페스티벌’), 글꼴(견고딕) → 글맵시 모양을 선택 → <설정>
3. 삽입된 글맵시 더블 클릭 → [개체 속성] 대화상자 → [기본]-크기-너비(120),
높이(20) → ‘크기 고정’ 및 ‘글자처럼 취급’에 체크 → [채우기]-색(면 색 : 루
비색) → <설정> → → [서식] 도구 상자-‘가운데 정렬’
3 특수 문자 입력과 글자/문단 모양 설정
1. [1페이지]의 첫 번째 문장의 끝을 클릭 → 키(두 번 반복)
2. [입력]-[입력 도우미]-[문자표]-문자표 목록 단추( + ) → [문자표 입력] 대
화상자 → [글(HNC) 문자표]-[문자 영역]-[전각 기호(일반)]-‘◐’ → <넣기>
3. 키를 눌러 한 칸을 띄운 후 ‘행사안내’를 입력 → 키를 눌러 한 칸
을 띄운 후 ‘◑’을 입력 → 키(두 번 반복)
4. [도구]-[언어 도구]-[빠른 교정]-‘빠른 교정 내용’ → [빠른 교정 내용] 대화상
자 → [입력 자동 서식]-‘자동 글머리 기호 넣기’, ‘자동 번호 매기기’에 체크
해제 → <닫기>
5. [문제 1]의 나머지 내용을 입력
6. URL 주소(http://www.ihd.or.kr) 위에서 마우스 오른쪽 버튼 클릭 → [하이퍼링
크 지우기]
7. ‘만화 및 애니메이션 전시와 국제애니메이션 영화제로 구성된 23년의 긴 역사
를 지닌 세계 유일의 국제 만화 애니메이션 페스티벌’을 드래그 하여 블록으로 지
정 → [서식] 도구 상자-‘진하게’, ‘기울임’
8. ‘◐ 행사안내 ◑’를 드래그 하여 블록으로 지정 → [서식] 도구 상자-‘글꼴(중고
딕)’, ‘가운데 정렬’
9. ‘SICAF와 함께하는 모험을 주제로 만화와 애니메이션 체험 중심의 소통형 페
스티벌’을 드래그 하여 블록으로 지정 → [서식] 도구 상자-‘진하게’, ‘밑줄’
10. ‘2019. 12. 16.’를 드래그 하여 블록으로 지정 → [서식] 도구 상자-‘글자 크
기(12pt)’, ‘가운데 정렬’
11. ‘한국애니메이션제작자협회’을 드래그 하여 블록으로 지정 → [서식] 도구 상
자-‘글꼴(휴먼옛체)’, ‘글자 크기(25pt)’, ‘가운데 정렬’
12. ‘※ 기타사항’ 아래쪽 문단을 드래그 하여 블록으로 지정 → [편집]-[서식]-
[문단 모양]( + ) → [문단 모양] 대화상자 → [기본]-여백(왼쪽 : 15pt),
첫줄(내어쓰기 : 12pt) → <설정> →
제 10회
![Page 30: 유형정복 모의고사 - ebook.academysoft.co.krebook.academysoft.co.kr/databox/DIAT/2020 DIAT WP... · - 1 - 유형정복 모의고사 1 기본 문서 작성과 저장 1. [서식]](https://reader034.fdocuments.net/reader034/viewer/2022050611/5fb2406d98d76b3cfc3076d2/html5/thumbnails/30.jpg)
- 2 -
4 머리말 삽입/쪽 번호 매기기
1. [쪽]-[쪽 모양]-[머리말]-‘머리말/꼬리말’( + , ) → [머리말/꼬리말]
대화상자 → <만들기> → [서식] 도구 상자-‘글꼴(바탕)’, ‘글자 크기(9pt)’, ‘오
른쪽 정렬’ → ‘DIAT’를 입력
2. [머리말/꼬리말]-[닫기]-‘머리말/꼬리말 닫기’( + )
3. [쪽]-[쪽 모양]-[쪽 번호 매기기]( + , ) → [쪽 번호 매기기] 대화상자
→ 번호 위치(왼쪽 아래), 번호 모양(①,②,③) → <넣기>
5 다단 설정/글상자 입력
1. [2페이지]를 클릭 → [쪽]-[구역]-[다단 설정 나누기]( + , )
2. [2페이지]의 첫 번째 줄을 클릭 → [입력]-[개체]-‘가로 글상자’( + , )
→ 드래그 후 크기 및 위치 조절(위쪽 가운데) → 글상자의 테두리를 더블 클릭
3. [개체 속성] 대화상자 → [기본]-크기-‘너비(70), 높이(12)’ → ‘크기 고정’ 및
‘글자처럼 취급’에 체크 → [선]-‘종류(이중 실선), 굵기(1), 둥근 모양’에 체크
→ [채우기]-색(면 색 : 진달래색) → <설정> → → [서식] 도구 상자-
‘가운데 정렬’
4. 글상자 안쪽을 클릭 → [서식] 도구 상자-‘글꼴(휴먼엑스포)’, ‘글자 크기
(20pt)’, ‘가운데 정렬’ → ‘다양한 애니메이션’을 입력 →
5. [2페이지]의 두 번째 줄을 클릭 → [쪽]-[구역]-‘다단 설정’ → [단 설정] 대
화상자 → 자주 쓰이는 모양-‘둘’을 선택 → <설정>
6 다단 내용 입력과 한자/각주 입력
1. [2페이지]의 두 번째 줄을 클릭 → 교정 부호에 유의하여 첫 번째 및 두 번째
문단을 모두 입력(메뉴얼에선 첫 번째 내용을 입력한 후 두 번째 내용을 입력했습니다.)
2. 첫 번째 문단의 ‘1. 클레이 애니메이션’과 두 번째 문단의 ‘2. 셀 애니메이션’→
[서식] 도구 상자-‘글꼴(중고딕)’, ‘글자 크기(12pt)’,‘진하게’
3. 첫 번째 문단의 ‘점성’을 드래그 하여 블록으로 지정 → [입력]-[입력 도우미]-
‘한자 입력’( )
4. [한자로 바꾸기] 대화상자 → ‘한자 목록-粘性’, ‘입력 형식-한글(漢字)’ → <바
꾸기> → 똑같은 방법으로 나머지 한자를 입력(촬영, 형태, 창조, 영상)
5. 첫 번째 문단의 ‘프래스티신(plasticine)’을 드래그 하여 블록으로 지정 → [입력]-
[참조]-[각주]( + , ) → ‘고무질 성분을 화학적으로 처리한 고무찰흙’을 입
력
6. 입력된 각주 내용을 드래그 하여 블록으로 지정 → [서식] 도구 상자-‘글꼴(돋움)’,
‘글자 크기(9pt)’ →
7. [주석]-[주석]-[각주/미주 모양 고치기] → [주석 모양] 대화상자 → 번호 모양
-‘㉠,㉡,㉢’ → <설정> → [주석]-[닫기]-[닫기]( + )
7 그림 입력과 쪽 테두리 설정
1. [2페이지]의 첫 번째 문단 내용의 글자 앞을 클릭 → [입력]-[개체]-[그림]
( + , ) → ‘그림B’를 선택 → ‘문서에 포함’ 항목에 체크 → <넣기>
2. 입력된 그림을 더블 클릭 → [개체 속성] 대화상자 → [기본]-크기-‘너비(35), 높
이(30)’ → ‘크기 고정’ 및 ‘본문과의 배치(어울림)’에 체크 → ‘가로(쪽)-왼쪽
(0)’과 ‘세로(쪽)-위(24)’를 지정 → <설정> →
3. [쪽]-[쪽 모양]-[쪽 테두리/배경] → [쪽 테두리/배경] 대화상자 → [테두리]-테두
리-‘종류(이중 실선)’, ‘모두’, ‘위치(머리말 포함)’, ‘적용 범위(현재 구역)’을 지정 →
<설정>
![Page 31: 유형정복 모의고사 - ebook.academysoft.co.krebook.academysoft.co.kr/databox/DIAT/2020 DIAT WP... · - 1 - 유형정복 모의고사 1 기본 문서 작성과 저장 1. [서식]](https://reader034.fdocuments.net/reader034/viewer/2022050611/5fb2406d98d76b3cfc3076d2/html5/thumbnails/31.jpg)
- 3 -
8 표 입력
1. [2페이지] 두 번째 문단의 마지막 줄인 ‘된다.’의 맨 뒤를 클릭 → 키를
눌러 오른쪽 단의 첫 번째 줄로 커서를 이동 → ‘국내 개봉 애니메이션 관객
수’를 입력 →
2. [입력]-[표]-[표]( + , ) → [표 만들기] 대화상자 → ‘줄 수(6)’, ‘칸
수(2)’을 입력 → ‘글자처럼 취급’에 체크 → <만들기>
3. 표 제목인 ‘국내 개봉 애니메이션 관객 수’를 드래그 하여 블록으로 지정 →
[서식] 도구 상자-‘글꼴(돋움체)’, ‘글자 크기(12pt)’, ‘진하게’, ‘가운데 정렬’
4. 표 안에 내용을 입력 → 표 안쪽 내용을 전체 드래그 하여 블록으로 지정 →
[서식] 도구 상자-‘글꼴(굴림)’, ‘글자 크기(10pt)’, ‘가운데 정렬’ → +
키(【문제 2】를 참고하여 표의 크기를 지정합니다.)
5. 표의 첫 번째 줄(제목 셀)을 드래그 하여 블록으로 지정 → [서식] 도구 상자-
‘진하게’ → 지정된 블록 위에서 마우스 오른쪽 버튼 클릭 → [셀 테두리/배
경]-[각 셀마다 적용]
6. [셀 테두리/배경] 대화상자 → [테두리]-테두리-‘종류(이중 실선)’, ‘굵기(0.5)’,
‘아래’를 지정 → [배경]-채우기-‘색(멜론색)’ → <설정>
9 차트 입력
1. 표 안쪽 내용을 전체 드래그 하여 블록으로 지정 → [표]-[표]-[차트] → 입
력된 차트 위에서 마우스 오른쪽 버튼 클릭 → [개체 속성] → [개체 속성] 대
화상자 → [기본]-크기-‘너비(80), 높이(90)’ → ‘크기 고정’ 및 ‘글자처럼 취급’
에 체크 → <설정>
2. 차트를 더블 클릭 → 차트 위에서 마우스 오른쪽 버튼 클릭 → [차트 마법사]
3. [차트 마법사 – 3단계 중 1단계] 대화상자 → [표준 종류]-‘가로 막대형’-‘묶
은 가로 막대형’ → <다음>
4. [차트 마법사 – 3단계 중 2단계] 대화상자 → [방향 설정]-‘방향(열)’ → <다음>
5. [차트 마법사 – 3단계 중 3단계] 대화상자 → [제목]-‘차트 제목(국내 개봉 애
니메이션 관객 수)’ → [범례]-‘범례의 배치(아래쪽)’ → <확인>
6. (차트가 선택된 상태)차트 제목을 더블 클릭 → [제목 모양] 대화상자 → [글
자]-‘글꼴(휴먼고딕)’, ‘글자 크기(12pt)’, ‘진하게’ → <설정>
7. (차트가 선택된 상태)세로 축 이름표를 더블 클릭 → [축 이름표 모양] 대화상
자 → [글자]-‘글꼴(돋움)’, ‘글자 크기(9pt)’, ‘기울임’ → <설정>
8. (차트가 선택된 상태)가로 축 이름표를 더블 클릭 → [축 이름표 모양] 대화상
자 → [글자]-‘글꼴(돋움)’, ‘글자 크기(9pt)’, ‘기울임’ → <설정>,
9. (차트가 선택된 상태)범례를 더블 클릭 → [범례 모양] 대화상자 → [글자]-‘글
꼴(돋움)’, ‘글자 크기(9pt)’, ‘기울임’ → <설정>
10. 표와 차트의 간격을 【문제 2】를 참고하여 지정합니다.
![Page 32: 유형정복 모의고사 - ebook.academysoft.co.krebook.academysoft.co.kr/databox/DIAT/2020 DIAT WP... · - 1 - 유형정복 모의고사 1 기본 문서 작성과 저장 1. [서식]](https://reader034.fdocuments.net/reader034/viewer/2022050611/5fb2406d98d76b3cfc3076d2/html5/thumbnails/32.jpg)
- 1 -
유형정복 모의고사
1 기본 문서 작성과 저장
1. [서식] 도구 상자에서 글꼴(바탕)을 지정 → ‘글자 크기(10pt), 양쪽 정렬, 줄
간격(160%)’이 지정되어있는지 확인
2. [파일]-[편집 용지]( ) → [편집 용지] 대화상자 → [기본]-용지 여백-위쪽
(20), 아래쪽(20), 왼쪽(20), 오른쪽(20), 머리말(10), 꼬리말(10), 제본(0) →
<설정>
3. [쪽]-[구역]-[구역 나누기]( + , )
4. [1페이지]를 클릭 → 키(두 번 반복) → [문제 1]의 첫 번째 문단 내용을
입력
2 글맵시 입력
1. [1페이지]의 첫 번째 줄을 클릭
2. [입력]-[개체]-[글맵시]-‘글맵시’ → [글맵시 만들기] 대화상자 → 내용(‘2019
한국국제가구박람회’), 글꼴(휴먼엑스포) → 글맵시 모양을 선택 → <설정>
3. 삽입된 글맵시 더블 클릭 → [개체 속성] 대화상자 → [기본]-크기-너비(120),
높이(20) → ‘크기 고정’ 및 ‘글자처럼 취급’에 체크 → [채우기]-색(면 색 : 바다
색) → <설정> → → [서식] 도구 상자-‘가운데 정렬’
3 특수 문자 입력과 글자/문단 모양 설정
1. [1페이지]의 첫 번째 문장의 끝을 클릭 → 키(두 번 반복)
2. [입력]-[입력 도우미]-[문자표]-문자표 목록 단추( + ) → [문자표 입력] 대
화상자 → [글(HNC) 문자표]-[문자 영역]-[전각 기호(일반)]-‘◀’ → <넣기>
3. 키를 눌러 한 칸을 띄운 후 ‘행사안내’를 입력 → 키를 눌러 한 칸
을 띄운 후 ‘▶’을 입력 → 키(두 번 반복)
4. [도구]-[언어 도구]-[빠른 교정]-‘빠른 교정 내용’ → [빠른 교정 내용] 대화상
자 → [입력 자동 서식]-‘자동 글머리 기호 넣기’, ‘자동 번호 매기기’에 체크
해제 → <닫기>
5. [문제 1]의 나머지 내용을 입력
6. URL 주소(http://www.ihd.or.kr) 위에서 마우스 오른쪽 버튼 클릭 → [하이퍼링
크 지우기]
7. ‘올해는 가정용 가구, 사무용 가구, 조명, 가구 설비 및 액세서리 등의 전시회
를 준비’를 드래그 하여 블록으로 지정 → [서식] 도구 상자-‘기울임’, ‘밑줄’
8. ‘◀ 행사안내 ▶’를 드래그 하여 블록으로 지정 → [서식] 도구 상자-‘글꼴(굴
림)’, ‘가운데 정렬’
9. ‘2019. 10. 11.(금) 18:00까지 온라인으로 등록(http://www.ihd.or.kr)’을 드래
그 하여 블록으로 지정 → [서식] 도구 상자-‘진하게’, ‘기울임’
10. ‘2019. 09. 23.’을 드래그 하여 블록으로 지정 → [서식] 도구 상자-‘글자 크
기(13pt)’, ‘가운데 정렬’
11. ‘한국가구산업협회’를 드래그 하여 블록으로 지정 → [서식] 도구 상자-‘글꼴
(중고딕)’, ‘글자 크기(25pt)’, ‘가운데 정렬’
12. ‘※ 기타사항’ 아래쪽 문단을 드래그 하여 블록으로 지정 → [편집]-[서식]-
[문단 모양]( + ) → [문단 모양] 대화상자 → [기본]-여백(왼쪽 : 15pt),
첫줄(내어쓰기 : 12pt) → <설정> →
제 11회
![Page 33: 유형정복 모의고사 - ebook.academysoft.co.krebook.academysoft.co.kr/databox/DIAT/2020 DIAT WP... · - 1 - 유형정복 모의고사 1 기본 문서 작성과 저장 1. [서식]](https://reader034.fdocuments.net/reader034/viewer/2022050611/5fb2406d98d76b3cfc3076d2/html5/thumbnails/33.jpg)
- 2 -
4 머리말 삽입/쪽 번호 매기기
1. [쪽]-[쪽 모양]-[머리말]-‘머리말/꼬리말’( + , ) → [머리말/꼬리말]
대화상자 → <만들기> → [서식] 도구 상자-‘글꼴(돋움체)’, ‘글자 크기(9pt)’,
‘오른쪽 정렬’ → ‘DIAT’를 입력
2. [머리말/꼬리말]-[닫기]-‘머리말/꼬리말 닫기’( + )
3. [쪽]-[쪽 모양]-[쪽 번호 매기기]( + , ) → [쪽 번호 매기기] 대화상자
→ 번호 위치(오른쪽 아래), 번호 모양(갑,을,병) → <넣기>
5 다단 설정/글상자 입력
1. [2페이지]를 클릭 → [쪽]-[구역]-[다단 설정 나누기]( + , )
2. [2페이지]의 첫 번째 줄을 클릭 → [입력]-[개체]-‘가로 글상자’( + , )
→ 드래그 후 크기 및 위치 조절(위쪽 가운데) → 글상자의 테두리를 더블 클릭
3. [개체 속성] 대화상자 → [기본]-크기-‘너비(70), 높이(12)’ → ‘크기 고정’ 및
‘글자처럼 취급’에 체크 → [선]-‘종류(이중 실선), 굵기(1), 둥근 모양’에 체크
→ [채우기]-색(면 색 : 바다색) → <설정> → → [서식] 도구 상자-‘가
운데 정렬’
4. 글상자 안쪽을 클릭 → [서식] 도구 상자-‘글꼴(휴먼고딕)’, ‘글자 크기(20pt)’,
‘가운데 정렬’ → ‘세계 가구 브랜드’를 입력 →
5. [2페이지]의 두 번째 줄을 클릭 → [쪽]-[구역]-‘다단 설정’ → [단 설정] 대
화상자 → 자주 쓰이는 모양-‘둘’을 선택 → <설정>
6 다단 내용 입력과 한자/각주 입력
1. [2페이지]의 두 번째 줄을 클릭 → 교정 부호에 유의하여 첫 번째 및 두 번째
문단을 모두 입력(메뉴얼에선 첫 번째 내용을 입력한 후 두 번째 내용을 입력했습니다.)
2. 첫 번째 문단의 ‘1. 이케아’과 두 번째 문단의 ‘2. 퍼시스’→ [서식] 도구 상자
-‘글꼴(굴림체)’, ‘글자 크기(12pt)’,‘진하게’
3. 첫 번째 문단의 ‘기업’을 드래그 하여 블록으로 지정 → [입력]-[입력 도우미]-
‘한자 입력’( )
4. [한자로 바꾸기] 대화상자 → ‘한자 목록-企業’, ‘입력 형식-한글(漢字)’ → <바
꾸기> → 똑같은 방법으로 나머지 한자를 입력(재단, 등록상표, 제조, 유통)
5. 두 번째 문단의 ‘OEM’을 드래그 하여 블록으로 지정 → [입력]-[참조]-[각주](
+ , ) → ‘주문자의 상표를 부착하여 판매용 상품을 제작’을 입력
6. 입력된 각주 내용을 드래그 하여 블록으로 지정 → [서식] 도구 상자-‘글꼴(굴림)’,
‘글자 크기(9pt)’ →
7. [주석]-[주석]-[각주/미주 모양 고치기] → [주석 모양] 대화상자 → 번호 모양
-‘ⓐ,ⓑ,ⓒ’ → <설정> → [주석]-[닫기]-[닫기]( + )
7 그림 입력과 쪽 테두리 설정
1. [2페이지]의 첫 번째 문단 내용의 글자 앞을 클릭 → [입력]-[개체]-[그림]
( + , ) → ‘그림C’를 선택 → ‘문서에 포함’ 항목에 체크 → <넣기>
2. 입력된 그림을 더블 클릭 → [개체 속성] 대화상자 → [기본]-크기-‘너비(30), 높
이(30)’ → ‘크기 고정’ 및 ‘본문과의 배치(어울림)’에 체크 → ‘가로(쪽)-왼쪽
(0)’과 ‘세로(쪽)-위(24)’를 지정 → <설정> →
3. [쪽]-[쪽 모양]-[쪽 테두리/배경] → [쪽 테두리/배경] 대화상자 → [테두리]-테두
리-‘종류(이중 실선)’, ‘모두’, ‘위치(머리말 포함)’, ‘적용 범위(현재 구역)’을 지정 →
<설정>
![Page 34: 유형정복 모의고사 - ebook.academysoft.co.krebook.academysoft.co.kr/databox/DIAT/2020 DIAT WP... · - 1 - 유형정복 모의고사 1 기본 문서 작성과 저장 1. [서식]](https://reader034.fdocuments.net/reader034/viewer/2022050611/5fb2406d98d76b3cfc3076d2/html5/thumbnails/34.jpg)
- 3 -
8 표 입력
1. [2페이지] 두 번째 문단의 마지막 줄인 ‘방식이다.’의 맨 뒤를 클릭 →
키를 눌러 오른쪽 단의 첫 번째 줄로 커서를 이동 → ‘가구 브랜드 및 소비자
평판지수’를 입력 →
2. [입력]-[표]-[표]( + , ) → [표 만들기] 대화상자 → ‘줄 수(6)’, ‘칸
수(3)’을 입력 → ‘글자처럼 취급’에 체크 → <만들기>
3. 표 제목인 ‘가구 브랜드 및 소비자 평판지수’를 드래그 하여 블록으로 지정 →
[서식] 도구 상자-‘글꼴(궁서체)’, ‘글자 크기(12pt)’, ‘진하게’, ‘가운데 정렬’
4. 표 안에 내용을 입력 → 표 안쪽 내용을 전체 드래그 하여 블록으로 지정 →
[서식] 도구 상자-‘글꼴(돋움)’, ‘글자 크기(10pt)’, ‘가운데 정렬’ → +
키(【문제 2】를 참고하여 표의 크기를 지정합니다.)
5. 표의 첫 번째 줄(제목 셀)을 드래그 하여 블록으로 지정 → [서식] 도구 상자-
‘진하게’ → 지정된 블록 위에서 마우스 오른쪽 버튼 클릭 → [셀 테두리/배
경]-[각 셀마다 적용]
6. [셀 테두리/배경] 대화상자 → [테두리]-테두리-‘종류(이중 실선)’, ‘굵기(0.5)’,
‘아래’를 지정 → [배경]-채우기-‘색(노른자색)’ → <설정>
9 차트 입력
1. 표 안쪽 내용을 전체 드래그 하여 블록으로 지정 → [표]-[표]-[차트] → 입
력된 차트 위에서 마우스 오른쪽 버튼 클릭 → [개체 속성] → [개체 속성] 대
화상자 → [기본]-크기-‘너비(80), 높이(90)’ → ‘크기 고정’ 및 ‘글자처럼 취급’
에 체크 → <설정>
2. 차트를 더블 클릭 → 차트 위에서 마우스 오른쪽 버튼 클릭 → [차트 마법사]
3. [차트 마법사 – 3단계 중 1단계] 대화상자 → [표준 종류]-‘세로 막대형’-‘묶
은 세로 막대형’ → <다음>
4. [차트 마법사 – 3단계 중 2단계] 대화상자 → [방향 설정]-‘방향(열)’ → <다음>
5. [차트 마법사 – 3단계 중 3단계] 대화상자 → [제목]-‘차트 제목(가구 브랜드
및 소비자 평판지수)’ → [범례]-‘범례의 배치(아래쪽)’ → <확인>
6. (차트가 선택된 상태)차트 제목을 더블 클릭 → [제목 모양] 대화상자 → [글
자]-‘글꼴(휴먼엑스포)’, ‘글자 크기(12pt)’, ‘진하게’ → <설정>
7. (차트가 선택된 상태)세로 축 이름표를 더블 클릭 → [축 이름표 모양] 대화상
자 → [글자]-‘글꼴(바탕)’, ‘글자 크기(9pt)’, ‘기울임’ → <설정>
8. (차트가 선택된 상태)가로 축 이름표를 더블 클릭 → [축 이름표 모양] 대화상
자 → [글자]-‘글꼴(바탕)’, ‘글자 크기(9pt)’, ‘기울임’ → <설정>,
9. (차트가 선택된 상태)범례를 더블 클릭 → [범례 모양] 대화상자 → [글자]-‘글
꼴(바탕)’, ‘글자 크기(9pt)’, ‘기울임’ → <설정>
10. 표와 차트의 간격을 【문제 2】를 참고하여 지정합니다.
![Page 35: 유형정복 모의고사 - ebook.academysoft.co.krebook.academysoft.co.kr/databox/DIAT/2020 DIAT WP... · - 1 - 유형정복 모의고사 1 기본 문서 작성과 저장 1. [서식]](https://reader034.fdocuments.net/reader034/viewer/2022050611/5fb2406d98d76b3cfc3076d2/html5/thumbnails/35.jpg)
- 1 -
유형정복 모의고사
1 기본 문서 작성과 저장
1. [서식] 도구 상자에서 글꼴(바탕)을 지정 → ‘글자 크기(10pt), 양쪽 정렬, 줄
간격(160%)’이 지정되어있는지 확인
2. [파일]-[편집 용지]( ) → [편집 용지] 대화상자 → [기본]-용지 여백-위쪽
(20), 아래쪽(20), 왼쪽(20), 오른쪽(20), 머리말(10), 꼬리말(10), 제본(0) →
<설정>
3. [쪽]-[구역]-[구역 나누기]( + , )
4. [1페이지]를 클릭 → 키(두 번 반복) → [문제 1]의 첫 번째 문단 내용을
입력
2 글맵시 입력
1. [1페이지]의 첫 번째 줄을 클릭
2. [입력]-[개체]-[글맵시]-‘글맵시’ → [글맵시 만들기] 대화상자 → 내용(‘빅데이
터분석심포지엄’), 글꼴(휴먼엑스포) → 글맵시 모양을 선택 → <설정>
3. 삽입된 글맵시 더블 클릭 → [개체 속성] 대화상자 → [기본]-크기-너비(120),
높이(20) → ‘크기 고정’ 및 ‘글자처럼 취급’에 체크 → [채우기]-색(면 색 : 루비
색) → <설정> → → [서식] 도구 상자-‘가운데 정렬’
3 특수 문자 입력과 글자/문단 모양 설정
1. [1페이지]의 첫 번째 문장의 끝을 클릭 → 키(두 번 반복)
2. [입력]-[입력 도우미]-[문자표]-문자표 목록 단추( + ) → [문자표 입력] 대
화상자 → [글(HNC) 문자표]-[문자 영역]-[전각 기호(일반)]-‘☆’ → <넣기>
3. 키를 눌러 한 칸을 띄운 후 ‘교육안내’를 입력 → 키를 눌러 한 칸
을 띄운 후 ‘☆’을 입력 → 키(두 번 반복)
4. [도구]-[언어 도구]-[빠른 교정]-‘빠른 교정 내용’ → [빠른 교정 내용] 대화상
자 → [입력 자동 서식]-‘자동 글머리 기호 넣기’, ‘자동 번호 매기기’에 체크
해제 → <닫기>
5. [문제 1]의 나머지 내용을 입력
6. URL 주소(http://www.ihd.or.kr) 위에서 마우스 오른쪽 버튼 클릭 → [하이퍼링
크 지우기]
7. ‘다양한 분석 방법을 통해 분석하면 데이터 속의 숨은 지식’을 드래그 하여 블
록으로 지정 → [서식] 도구 상자-‘진하게’, ‘밑줄’
8. ‘☆ 교육안내 ☆’를 드래그 하여 블록으로 지정 → [서식] 도구 상자-‘글꼴(중고
딕)’, ‘가운데 정렬’
9. ‘2019. 09. 28.(토) 18:00까지 온라인으로만 등록(http://www.ihd.or.kr)’을 드
래그 하여 블록으로 지정 → [서식] 도구 상자-‘진하게’, ‘기울임’
10. ‘2019. 09. 02.’을 드래그 하여 블록으로 지정 → [서식] 도구 상자-‘글자 크
기(13pt)’, ‘가운데 정렬’
11. ‘멀티캠퍼스 교육센터’를 드래그 하여 블록으로 지정 → [서식] 도구 상자-‘글
꼴(휴먼옛체)’, ‘글자 크기(25pt)’, ‘가운데 정렬’
12. ‘※ 기타사항’ 아래쪽 문단을 드래그 하여 블록으로 지정 → [편집]-[서식]-
[문단 모양]( + ) → [문단 모양] 대화상자 → [기본]-여백(왼쪽 : 15pt),
첫줄(내어쓰기 : 12pt) → <설정> →
제 12회
![Page 36: 유형정복 모의고사 - ebook.academysoft.co.krebook.academysoft.co.kr/databox/DIAT/2020 DIAT WP... · - 1 - 유형정복 모의고사 1 기본 문서 작성과 저장 1. [서식]](https://reader034.fdocuments.net/reader034/viewer/2022050611/5fb2406d98d76b3cfc3076d2/html5/thumbnails/36.jpg)
- 2 -
4 머리말 삽입/쪽 번호 매기기
1. [쪽]-[쪽 모양]-[머리말]-‘머리말/꼬리말’( + , ) → [머리말/꼬리말]
대화상자 → <만들기> → [서식] 도구 상자-‘글꼴(돋움)’, ‘글자 크기(9pt)’, ‘오
른쪽 정렬’ → ‘DIAT’를 입력
2. [머리말/꼬리말]-[닫기]-‘머리말/꼬리말 닫기’( + )
3. [쪽]-[쪽 모양]-[쪽 번호 매기기]( + , ) → [쪽 번호 매기기] 대화상자
→ 번호 위치(오른쪽 아래), 번호 모양(①,②,③) → <넣기>
5 다단 설정/글상자 입력
1. [2페이지]를 클릭 → [쪽]-[구역]-[다단 설정 나누기]( + , )
2. [2페이지]의 첫 번째 줄을 클릭 → [입력]-[개체]-‘가로 글상자’( + , )
→ 드래그 후 크기 및 위치 조절(위쪽 가운데) → 글상자의 테두리를 더블 클릭
3. [개체 속성] 대화상자 → [기본]-크기-‘너비(70), 높이(12)’ → ‘크기 고정’ 및
‘글자처럼 취급’에 체크 → [선]-‘종류(이중 실선), 굵기(1), 반원’에 체크 →
[채우기]-색(면 색 : 노른자색) → <설정> → → [서식] 도구 상자-‘가운
데 정렬’
4. 글상자 안쪽을 클릭 → [서식] 도구 상자-‘글꼴(휴먼엑스포)’, ‘글자 크기
(20pt)’, ‘가운데 정렬’ → ‘프로그래밍 언어’를 입력 →
5. [2페이지]의 두 번째 줄을 클릭 → [쪽]-[구역]-‘다단 설정’ → [단 설정] 대
화상자 → 자주 쓰이는 모양-‘둘’을 선택 → <설정>
6 다단 내용 입력과 한자/각주 입력
1. [2페이지]의 두 번째 줄을 클릭 → 교정 부호에 유의하여 첫 번째 및 두 번째
문단을 모두 입력(메뉴얼에선 첫 번째 내용을 입력한 후 두 번째 내용을 입력했습니다.)
2. 첫 번째 문단의 ‘1. 파이썬’과 두 번째 문단의 ‘2. R’→ [서식] 도구 상자-‘글꼴
(휴먼명조)’, ‘글자 크기(12pt)’,‘진하게’
3. 첫 번째 문단의 ‘재단’을 드래그 하여 블록으로 지정 → [입력]-[입력 도우미]-
‘한자 입력’( )
4. [한자로 바꾸기] 대화상자 → ‘한자 목록-財團’, ‘입력 형식-한글(漢字)’ → <바
꾸기> → 똑같은 방법으로 나머지 한자를 입력(통계, 개발, 확장, 계산)
5. 두 번째 문단의 ‘CRAN’을 드래그 하여 블록으로 지정 → [입력]-[참조]-[각주]
( + , ) → ‘11,200개 이상의 패키지를 내려 받을 수 있음’을 입력
6. 입력된 각주 내용을 드래그 하여 블록으로 지정 → [서식] 도구 상자-‘글꼴(굴림)’,
‘글자 크기(9pt)’ →
7. [주석]-[주석]-[각주/미주 모양 고치기] → [주석 모양] 대화상자 → 번호 모양
-‘㉠,㉡,㉢’ → <설정> → [주석]-[닫기]-[닫기]( + )
7 그림 입력과 쪽 테두리 설정
1. [2페이지]의 첫 번째 문단 내용의 글자 앞을 클릭 → [입력]-[개체]-[그림]
( + , ) → ‘그림D’를 선택 → ‘문서에 포함’ 항목에 체크 → <넣기>
2. 입력된 그림을 더블 클릭 → [개체 속성] 대화상자 → [기본]-크기-‘너비(30), 높
이(30)’ → ‘크기 고정’ 및 ‘본문과의 배치(어울림)’에 체크 → ‘가로(쪽)-왼쪽
(0)’과 ‘세로(쪽)-위(24)’를 지정 → <설정> →
3. [쪽]-[쪽 모양]-[쪽 테두리/배경] → [쪽 테두리/배경] 대화상자 → [테두리]-테두
리-‘종류(이중 실선)’, ‘모두’, ‘위치(머리말 포함)’, ‘적용 범위(현재 구역)’을 지정 →
<설정>
![Page 37: 유형정복 모의고사 - ebook.academysoft.co.krebook.academysoft.co.kr/databox/DIAT/2020 DIAT WP... · - 1 - 유형정복 모의고사 1 기본 문서 작성과 저장 1. [서식]](https://reader034.fdocuments.net/reader034/viewer/2022050611/5fb2406d98d76b3cfc3076d2/html5/thumbnails/37.jpg)
- 3 -
8 표 입력
1. [2페이지] 두 번째 문단의 마지막 줄인 ‘있다.’의 맨 뒤를 클릭 → 키를
눌러 오른쪽 단의 첫 번째 줄로 커서를 이동 → ‘프로그래밍 언어 점유율’을 입
력 →
2. [입력]-[표]-[표]( + , ) → [표 만들기] 대화상자 → ‘줄 수(6)’, ‘칸
수(2)’을 입력 → ‘글자처럼 취급’에 체크 → <만들기>
3. 표 제목인 ‘프로그래밍 언어 점유율’을 드래그 하여 블록으로 지정 → [서식]
도구 상자-‘글꼴(궁서체)’, ‘글자 크기(12pt)’, ‘진하게’, ‘가운데 정렬’
4. 표 안에 내용을 입력 → 표 안쪽 내용을 전체 드래그 하여 블록으로 지정 →
[서식] 도구 상자-‘글꼴(중고딕)’, ‘글자 크기(10pt)’, ‘가운데 정렬’ → +
키(【문제 2】를 참고하여 표의 크기를 지정합니다.)
5. 표의 첫 번째 줄(제목 셀)을 드래그 하여 블록으로 지정 → [서식] 도구 상자-
‘진하게’ → 지정된 블록 위에서 마우스 오른쪽 버튼 클릭 → [셀 테두리/배
경]-[각 셀마다 적용]
6. [셀 테두리/배경] 대화상자 → [테두리]-테두리-‘종류(이중 실선)’, ‘굵기(0.5)’,
‘아래’를 지정 → [배경]-채우기-‘색(멜론색)’ → <설정>
9 차트 입력
1. 표 안쪽 내용을 전체 드래그 하여 블록으로 지정 → [표]-[표]-[차트] → 입
력된 차트 위에서 마우스 오른쪽 버튼 클릭 → [개체 속성] → [개체 속성] 대
화상자 → [기본]-크기-‘너비(80), 높이(80)’ → ‘크기 고정’ 및 ‘글자처럼 취급’
에 체크 → <설정>
2. 차트를 더블 클릭 → 차트 위에서 마우스 오른쪽 버튼 클릭 → [차트 마법사]
3. [차트 마법사 – 3단계 중 1단계] 대화상자 → [표준 종류]-‘세로 막대형’-‘묶
은 세로 막대형’ → <다음>
4. [차트 마법사 – 3단계 중 2단계] 대화상자 → [방향 설정]-‘방향(열)’ → <다음>
5. [차트 마법사 – 3단계 중 3단계] 대화상자 → [제목]-‘차트 제목(프로그래밍
언어 점유율)’ → [범례]-‘범례의 배치(아래쪽)’ → <확인>
6. (차트가 선택된 상태)차트 제목을 더블 클릭 → [제목 모양] 대화상자 → [글
자]-‘글꼴(휴먼고딕)’, ‘글자 크기(12pt)’, ‘진하게’ → <설정>
7. (차트가 선택된 상태)세로 축 이름표를 더블 클릭 → [축 이름표 모양] 대화상
자 → [글자]-‘글꼴(돋움체)’, ‘글자 크기(9pt)’, ‘기울임’ → <설정>
8. (차트가 선택된 상태)가로 축 이름표를 더블 클릭 → [축 이름표 모양] 대화상
자 → [글자]-‘글꼴(돋움체)’, ‘글자 크기(9pt)’, ‘기울임’ → <설정>,
9. (차트가 선택된 상태)범례를 더블 클릭 → [범례 모양] 대화상자 → [글자]-‘글
꼴(돋움체)’, ‘글자 크기(9pt)’, ‘기울임’ → <설정>
10. 표와 차트의 간격을 【문제 2】를 참고하여 지정합니다.
![Page 38: 유형정복 모의고사 - ebook.academysoft.co.krebook.academysoft.co.kr/databox/DIAT/2020 DIAT WP... · - 1 - 유형정복 모의고사 1 기본 문서 작성과 저장 1. [서식]](https://reader034.fdocuments.net/reader034/viewer/2022050611/5fb2406d98d76b3cfc3076d2/html5/thumbnails/38.jpg)
- 1 -
유형정복 모의고사
1 기본 문서 작성과 저장
1. [서식] 도구 상자에서 글꼴(바탕)을 지정 → ‘글자 크기(10pt), 양쪽 정렬, 줄
간격(160%)’이 지정되어있는지 확인
2. [파일]-[편집 용지]( ) → [편집 용지] 대화상자 → [기본]-용지 여백-위쪽
(20), 아래쪽(20), 왼쪽(20), 오른쪽(20), 머리말(10), 꼬리말(10), 제본(0) →
<설정>
3. [쪽]-[구역]-[구역 나누기]( + , )
4. [1페이지]를 클릭 → 키(두 번 반복) → [문제 1]의 첫 번째 문단 내용을
입력
2 글맵시 입력
1. [1페이지]의 첫 번째 줄을 클릭
2. [입력]-[개체]-[글맵시]-‘글맵시’ → [글맵시 만들기] 대화상자 → 내용(‘웅진공
주문화체험행사안내’), 글꼴(돋움체) → 글맵시 모양을 선택 → <설정>
3. 삽입된 글맵시 더블 클릭 → [개체 속성] 대화상자 → [기본]-크기-너비(120),
높이(20) → ‘크기 고정’ 및 ‘글자처럼 취급’에 체크 → [채우기]-색(면 색 : 노른
자색) → <설정> → → [서식] 도구 상자-‘가운데 정렬’
3 특수 문자 입력과 글자/문단 모양 설정
1. [1페이지]의 첫 번째 문장의 끝을 클릭 → 키(두 번 반복)
2. [입력]-[입력 도우미]-[문자표]-문자표 목록 단추( + ) → [문자표 입력] 대
화상자 → [글(HNC) 문자표]-[문자 영역]-[전각 기호(일반)]-‘★’ → <넣기>
3. 키를 눌러 한 칸을 띄운 후 ‘행사안내’를 입력 → 키를 눌러 한 칸
을 띄운 후 ‘★’을 입력 → 키(두 번 반복)
4. [도구]-[언어 도구]-[빠른 교정]-‘빠른 교정 내용’ → [빠른 교정 내용] 대화상
자 → [입력 자동 서식]-‘자동 글머리 기호 넣기’, ‘자동 번호 매기기’에 체크
해제 → <닫기>
5. [문제 1]의 나머지 내용을 입력
6. URL 주소(http://www.ihd.or.kr) 위에서 마우스 오른쪽 버튼 클릭 → [하이퍼링
크 지우기]
7. ‘유네스코 세계문화유산으로 등재된 우리문화의 자랑’을 드래그 하여 블록으로
지정 → [서식] 도구 상자-‘진하게’, ‘밑줄’
8. ‘★ 행사안내 ★’를 드래그 하여 블록으로 지정 → [서식] 도구 상자-‘글꼴(굴림
체)’, ‘가운데 정렬’
9. ‘충청남도 공주시 관광단지길 34 국립공주박물관 (웅진동 360번지)’을 드래그
하여 블록으로 지정 → [서식] 도구 상자-‘진하게’, ‘기울임’
10. ‘2019. 02. 25.’을 드래그 하여 블록으로 지정 → [서식] 도구 상자-‘글자 크
기(12pt)’, ‘가운데 정렬’
11. ‘충청남도공주시장’을 드래그 하여 블록으로 지정 → [서식] 도구 상자-‘글꼴
(휴먼엑스포)’, ‘글자 크기(22pt)’, ‘가운데 정렬’
12. ‘※ 기타사항’ 아래쪽 문단을 드래그 하여 블록으로 지정 → [편집]-[서식]-
[문단 모양]( + ) → [문단 모양] 대화상자 → [기본]-여백(왼쪽 : 10pt),
첫줄(내어쓰기 : 12pt) → <설정> →
제 13회
![Page 39: 유형정복 모의고사 - ebook.academysoft.co.krebook.academysoft.co.kr/databox/DIAT/2020 DIAT WP... · - 1 - 유형정복 모의고사 1 기본 문서 작성과 저장 1. [서식]](https://reader034.fdocuments.net/reader034/viewer/2022050611/5fb2406d98d76b3cfc3076d2/html5/thumbnails/39.jpg)
- 2 -
4 머리말 삽입/쪽 번호 매기기
1. [쪽]-[쪽 모양]-[머리말]-‘머리말/꼬리말’( + , ) → [머리말/꼬리말]
대화상자 → <만들기> → [서식] 도구 상자-‘글꼴(굴림)’, ‘글자 크기(9pt)’, ‘오
른쪽 정렬’ → ‘DIAT’를 입력
2. [머리말/꼬리말]-[닫기]-‘머리말/꼬리말 닫기’( + )
3. [쪽]-[쪽 모양]-[쪽 번호 매기기]( + , ) → [쪽 번호 매기기] 대화상자
→ 번호 위치(가운데 아래), 번호 모양(가,나,다) → <넣기>
5 다단 설정/글상자 입력
1. [2페이지]를 클릭 → [쪽]-[구역]-[다단 설정 나누기]( + , )
2. [2페이지]의 첫 번째 줄을 클릭 → [입력]-[개체]-‘가로 글상자’( + , )
→ 드래그 후 크기 및 위치 조절(위쪽 가운데) → 글상자의 테두리를 더블 클릭
3. [개체 속성] 대화상자 → [기본]-크기-‘너비(70), 높이(12)’ → ‘크기 고정’ 및
‘글자처럼 취급’에 체크 → [선]-‘종류(이중 실선), 굵기(1), 반원’에 체크 →
[채우기]-색(면 색 : 멜론색) → <설정> → → [서식] 도구 상자-‘가운데
정렬’
4. 글상자 안쪽을 클릭 → [서식] 도구 상자-‘글꼴(휴먼옛체)’, ‘글자 크기(20pt)’,
‘가운데 정렬’ → ‘백제의 문화유산’을 입력 →
5. [2페이지]의 두 번째 줄을 클릭 → [쪽]-[구역]-‘다단 설정’ → [단 설정] 대
화상자 → 자주 쓰이는 모양-‘둘’을 선택 → <설정>
6 다단 내용 입력과 한자/각주 입력
1. [2페이지]의 두 번째 줄을 클릭 → 교정 부호에 유의하여 첫 번째 및 두 번째
문단을 모두 입력(메뉴얼에선 첫 번째 내용을 입력한 후 두 번째 내용을 입력했습니다.)
2. 첫 번째 문단의 ‘1. 삼국시대의 백제’과 두 번째 문단의 ‘2. 세계문화유산의 백
제’→ [서식] 도구 상자-‘글꼴(굴림체)’, ‘글자 크기(12pt)’,‘진하게’
3. 첫 번째 문단의 ‘삼국사기’를 드래그 하여 블록으로 지정 → [입력]-[입력 도우
미]-‘한자 입력’( )
4. [한자로 바꾸기] 대화상자 → ‘한자 목록-三國史記’, ‘입력 형식-한글(漢字)’ →
<바꾸기> → 똑같은 방법으로 나머지 한자를 입력(공명, 백제, 도읍, 보편적)
5. 두 번째 문단의 ‘미륵사지’를 드래그 하여 블록으로 지정 → [입력]-[참조]-[각주]
( + , ) → ‘백제시대 가장 큰 사찰로 미륵사지석탑이 있다.’를 입력
6. 입력된 각주 내용을 드래그 하여 블록으로 지정 → [서식] 도구 상자-‘글꼴(굴림)’,
‘글자 크기(9pt)’ →
7. [주석]-[주석]-[각주/미주 모양 고치기] → [주석 모양] 대화상자 → 번호 모양
-‘①,②,③’ → <설정> → [주석]-[닫기]-[닫기]( + )
7 그림 입력과 쪽 테두리 설정
1. [2페이지]의 첫 번째 문단 내용의 글자 앞을 클릭 → [입력]-[개체]-[그림]
( + , ) → ‘그림A’를 선택 → ‘문서에 포함’ 항목에 체크 → <넣기>
2. 입력된 그림을 더블 클릭 → [개체 속성] 대화상자 → [기본]-크기-‘너비(35), 높
이(35)’ → ‘크기 고정’ 및 ‘본문과의 배치(어울림)’에 체크 → ‘가로(쪽)-왼쪽
(0)’과 ‘세로(쪽)-위(24)’를 지정 → <설정> →
3. [쪽]-[쪽 모양]-[쪽 테두리/배경] → [쪽 테두리/배경] 대화상자 → [테두리]-테두
리-‘종류(이중 실선)’, ‘모두’, ‘위치(머리말 포함)’, ‘적용 범위(현재 구역)’을 지정 →
<설정>
![Page 40: 유형정복 모의고사 - ebook.academysoft.co.krebook.academysoft.co.kr/databox/DIAT/2020 DIAT WP... · - 1 - 유형정복 모의고사 1 기본 문서 작성과 저장 1. [서식]](https://reader034.fdocuments.net/reader034/viewer/2022050611/5fb2406d98d76b3cfc3076d2/html5/thumbnails/40.jpg)
- 3 -
8 표 입력
1. [2페이지] 두 번째 문단의 마지막 줄인 ‘때문이다.’의 맨 뒤를 클릭 →
키를 눌러 오른쪽 단의 첫 번째 줄로 커서를 이동 → ‘세계유산 최다 보유국’을
입력 →
2. [입력]-[표]-[표]( + , ) → [표 만들기] 대화상자 → ‘줄 수(6)’, ‘칸
수(2)’을 입력 → ‘글자처럼 취급’에 체크 → <만들기>
3. 표 제목인 ‘세계유산 최다 보유국’을 드래그 하여 블록으로 지정 → [서식] 도
구 상자-‘글꼴(중고딕)’, ‘글자 크기(12pt)’, ‘진하게’, ‘가운데 정렬’
4. 표 안에 내용을 입력 → 표 안쪽 내용을 전체 드래그 하여 블록으로 지정 →
[서식] 도구 상자-‘글꼴(돋움)’, ‘글자 크기(10pt)’, ‘가운데 정렬’ → +
키(【문제 2】를 참고하여 표의 크기를 지정합니다.)
5. 표의 첫 번째 줄(제목 셀)을 드래그 하여 블록으로 지정 → [서식] 도구 상자-
‘진하게’ → 지정된 블록 위에서 마우스 오른쪽 버튼 클릭 → [셀 테두리/배
경]-[각 셀마다 적용]
6. [셀 테두리/배경] 대화상자 → [테두리]-테두리-‘종류(이중 실선)’, ‘굵기(0.5)’,
‘아래’를 지정 → [배경]-채우기-‘색(에메랄드 블루)’ → <설정>
9 차트 입력
1. 표 안쪽 내용을 전체 드래그 하여 블록으로 지정 → [표]-[표]-[차트] → 입
력된 차트 위에서 마우스 오른쪽 버튼 클릭 → [개체 속성] → [개체 속성] 대
화상자 → [기본]-크기-‘너비(80), 높이(90)’ → ‘크기 고정’ 및 ‘글자처럼 취급’
에 체크 → <설정>
2. 차트를 더블 클릭 → 차트 위에서 마우스 오른쪽 버튼 클릭 → [차트 마법사]
3. [차트 마법사 – 3단계 중 1단계] 대화상자 → [표준 종류]-‘가로 막대형’-‘묶
은 가로 막대형’ → <다음>
4. [차트 마법사 – 3단계 중 2단계] 대화상자 → [방향 설정]-‘방향(열)’ → <다음>
5. [차트 마법사 – 3단계 중 3단계] 대화상자 → [제목]-‘차트 제목(세계유산 최
다 보유국)’ → [범례]-‘범례의 배치(아래쪽)’ → <확인>
6. (차트가 선택된 상태)차트 제목을 더블 클릭 → [제목 모양] 대화상자 → [글
자]-‘글꼴(바탕)’, ‘글자 크기(12pt)’, ‘진하게’ → <설정>
7. (차트가 선택된 상태)세로 축 이름표를 더블 클릭 → [축 이름표 모양] 대화상
자 → [글자]-‘글꼴(돋움)’, ‘글자 크기(9pt)’, ‘기울임’ → <설정>
8. (차트가 선택된 상태)가로 축 이름표를 더블 클릭 → [축 이름표 모양] 대화상
자 → [글자]-‘글꼴(돋움)’, ‘글자 크기(9pt)’, ‘기울임’ → <설정>,
9. (차트가 선택된 상태)범례를 더블 클릭 → [범례 모양] 대화상자 → [글자]-‘글
꼴(돋움)’, ‘글자 크기(9pt)’, ‘기울임’ → <설정>
10. 표와 차트의 간격을 【문제 2】를 참고하여 지정합니다.
![Page 41: 유형정복 모의고사 - ebook.academysoft.co.krebook.academysoft.co.kr/databox/DIAT/2020 DIAT WP... · - 1 - 유형정복 모의고사 1 기본 문서 작성과 저장 1. [서식]](https://reader034.fdocuments.net/reader034/viewer/2022050611/5fb2406d98d76b3cfc3076d2/html5/thumbnails/41.jpg)
- 1 -
유형정복 모의고사
1 기본 문서 작성과 저장
1. [서식] 도구 상자에서 글꼴(바탕)을 지정 → ‘글자 크기(10pt), 양쪽 정렬, 줄
간격(160%)’이 지정되어있는지 확인
2. [파일]-[편집 용지]( ) → [편집 용지] 대화상자 → [기본]-용지 여백-위쪽
(20), 아래쪽(20), 왼쪽(20), 오른쪽(20), 머리말(10), 꼬리말(10), 제본(0) →
<설정>
3. [쪽]-[구역]-[구역 나누기]( + , )
4. [1페이지]를 클릭 → 키(두 번 반복) → [문제 1]의 첫 번째 문단 내용을
입력
2 글맵시 입력
1. [1페이지]의 첫 번째 줄을 클릭
2. [입력]-[개체]-[글맵시]-‘글맵시’ → [글맵시 만들기] 대화상자 → 내용(‘충남서
천생태전시관안내’), 글꼴(휴먼엑스포) → 글맵시 모양을 선택 → <설정>
3. 삽입된 글맵시 더블 클릭 → [개체 속성] 대화상자 → [기본]-크기-너비(90),
높이(20) → ‘크기 고정’ 및 ‘글자처럼 취급’에 체크 → [채우기]-색(면 색 : 에메
랄드 블루) → <설정> → → [서식] 도구 상자-‘가운데 정렬’
3 특수 문자 입력과 글자/문단 모양 설정
1. [1페이지]의 첫 번째 문장의 끝을 클릭 → 키(두 번 반복)
2. [입력]-[입력 도우미]-[문자표]-문자표 목록 단추( + ) → [문자표 입력] 대
화상자 → [글(HNC) 문자표]-[문자 영역]-[전각 기호(일반)]-‘●’ → <넣기>
3. 키를 눌러 한 칸을 띄운 후 ‘관람안내’를 입력 → 키를 눌러 한 칸
을 띄운 후 ‘●’을 입력 → 키(두 번 반복)
4. [도구]-[언어 도구]-[빠른 교정]-‘빠른 교정 내용’ → [빠른 교정 내용] 대화상
자 → [입력 자동 서식]-‘자동 글머리 기호 넣기’, ‘자동 번호 매기기’에 체크
해제 → <닫기>
5. [문제 1]의 나머지 내용을 입력
6. URL 주소(http://www.ihd.or.kr) 위에서 마우스 오른쪽 버튼 클릭 → [하이퍼링
크 지우기]
7. ‘지구는 다양한 생물이 공존하며 살아가야 건강한 생태계’를 드래그 하여 블록
으로 지정 → [서식] 도구 상자-‘진하게’, ‘밑줄’
8. ‘● 관람안내 ●’를 드래그 하여 블록으로 지정 → [서식] 도구 상자-‘글꼴(굴림
체)’, ‘가운데 정렬’
9. ‘홈페이지(http://www.ihd.or.kr)의 [전시관안내]에서 확인’을 드래그 하여 블록
으로 지정 → [서식] 도구 상자-‘기울임’, ‘밑줄’
10. ‘2019. 10. 15.’을 드래그 하여 블록으로 지정 → [서식] 도구 상자-‘글자 크
기(12pt)’, ‘가운데 정렬’
11. ‘충남서천군수’를 드래그 하여 블록으로 지정 → [서식] 도구 상자-‘글꼴(돋
움)’, ‘글자 크기(24pt)’, ‘가운데 정렬’
12. ‘※ 프로그램 안내’ 아래쪽 문단을 드래그 하여 블록으로 지정 → [편집]-[서
식]-[문단 모양]( + ) → [문단 모양] 대화상자 → [기본]-여백(왼쪽 :
10pt), 첫줄(내어쓰기 : 12pt) → <설정> →
제 14회
![Page 42: 유형정복 모의고사 - ebook.academysoft.co.krebook.academysoft.co.kr/databox/DIAT/2020 DIAT WP... · - 1 - 유형정복 모의고사 1 기본 문서 작성과 저장 1. [서식]](https://reader034.fdocuments.net/reader034/viewer/2022050611/5fb2406d98d76b3cfc3076d2/html5/thumbnails/42.jpg)
- 2 -
4 머리말 삽입/쪽 번호 매기기
1. [쪽]-[쪽 모양]-[머리말]-‘머리말/꼬리말’( + , ) → [머리말/꼬리말]
대화상자 → <만들기> → [서식] 도구 상자-‘글꼴(굴림)’, ‘글자 크기(9pt)’, ‘오
른쪽 정렬’ → ‘DIAT’를 입력
2. [머리말/꼬리말]-[닫기]-‘머리말/꼬리말 닫기’( + )
3. [쪽]-[쪽 모양]-[쪽 번호 매기기]( + , ) → [쪽 번호 매기기] 대화상자
→ 번호 위치(왼쪽 아래), 번호 모양(Ⅰ,Ⅱ,Ⅲ) → <넣기>
5 다단 설정/글상자 입력
1. [2페이지]를 클릭 → [쪽]-[구역]-[다단 설정 나누기]( + , )
2. [2페이지]의 첫 번째 줄을 클릭 → [입력]-[개체]-‘가로 글상자’( + , )
→ 드래그 후 크기 및 위치 조절(위쪽 가운데) → 글상자의 테두리를 더블 클릭
3. [개체 속성] 대화상자 → [기본]-크기-‘너비(70), 높이(12)’ → ‘크기 고정’ 및
‘글자처럼 취급’에 체크 → [선]-‘종류(이중 실선), 굵기(1), 둥근 모양’에 체크
→ [채우기]-색(면 색 : 멜론색) → <설정> → → [서식] 도구 상자-‘가
운데 정렬’
4. 글상자 안쪽을 클릭 → [서식] 도구 상자-‘글꼴(휴먼엑스포)’, ‘글자 크기
(20pt)’, ‘가운데 정렬’ → ‘멸종위기 야생동물’을 입력 →
5. [2페이지]의 두 번째 줄을 클릭 → [쪽]-[구역]-‘다단 설정’ → [단 설정] 대
화상자 → 자주 쓰이는 모양-‘둘’을 선택 → <설정>
6 다단 내용 입력과 한자/각주 입력
1. [2페이지]의 두 번째 줄을 클릭 → 교정 부호에 유의하여 첫 번째 및 두 번째
문단을 모두 입력(메뉴얼에선 첫 번째 내용을 입력한 후 두 번째 내용을 입력했습니다.)
2. 첫 번째 문단의 ‘1. 멸종위기 생물등급’과 두 번째 문단의 ‘2. 다양한 조류가
서식하는 서천’→ [서식] 도구 상자-‘글꼴(굴림체)’, ‘글자 크기(12pt)’,‘진하게’
3. 첫 번째 문단의 ‘멸종’을 드래그 하여 블록으로 지정 → [입력]-[입력 도우미]-
‘한자 입력’( )
4. [한자로 바꾸기] 대화상자 → ‘한자 목록-滅種’, ‘입력 형식-한글(漢字)’ → <바
꾸기> → 똑같은 방법으로 나머지 한자를 입력(다양성, 적색, 자생, 서식)
5. 두 번째 문단의 ‘나그네새(passage migrant birds)’를 드래그 하여 블록으로 지정
→ [입력]-[참조]-[각주]( + , ) → ‘번식지에서 월동지로 봄과 가을에 통과
하는 새’를 입력
6. 입력된 각주 내용을 드래그 하여 블록으로 지정 → [서식] 도구 상자-‘글꼴(굴림
체)’, ‘글자 크기(9pt)’ →
7. [주석]-[주석]-[각주/미주 모양 고치기] → [주석 모양] 대화상자 → 번호 모양
-‘①,②,③’ → <설정> → [주석]-[닫기]-[닫기]( + )
7 그림 입력과 쪽 테두리 설정
1. [2페이지]의 첫 번째 문단 내용의 글자 앞을 클릭 → [입력]-[개체]-[그림]
( + , ) → ‘그림B’를 선택 → ‘문서에 포함’ 항목에 체크 → <넣기>
2. 입력된 그림을 더블 클릭 → [개체 속성] 대화상자 → [기본]-크기-‘너비(35), 높
이(35)’ → ‘크기 고정’ 및 ‘본문과의 배치(어울림)’에 체크 → ‘가로(쪽)-왼쪽
(0)’과 ‘세로(쪽)-위(24)’를 지정 → <설정> →
3. [쪽]-[쪽 모양]-[쪽 테두리/배경] → [쪽 테두리/배경] 대화상자 → [테두리]-테두
리-‘종류(이중 실선)’, ‘모두’, ‘위치(머리말 포함)’, ‘적용 범위(현재 구역)’을 지정 →
<설정>
![Page 43: 유형정복 모의고사 - ebook.academysoft.co.krebook.academysoft.co.kr/databox/DIAT/2020 DIAT WP... · - 1 - 유형정복 모의고사 1 기본 문서 작성과 저장 1. [서식]](https://reader034.fdocuments.net/reader034/viewer/2022050611/5fb2406d98d76b3cfc3076d2/html5/thumbnails/43.jpg)
- 3 -
8 표 입력
1. [2페이지] 두 번째 문단의 마지막 줄인 ‘있다.’의 맨 뒤를 클릭 → 키를
눌러 오른쪽 단의 첫 번째 줄로 커서를 이동 → ‘멸종위기 야생동물 지정현황’
을 입력 →
2. [입력]-[표]-[표]( + , ) → [표 만들기] 대화상자 → ‘줄 수(4)’, ‘칸
수(3)’을 입력 → ‘글자처럼 취급’에 체크 → <만들기>
3. 표 제목인 ‘멸종위기 야생동물 지정현황’을 드래그 하여 블록으로 지정 → [서
식] 도구 상자-‘글꼴(돋움체)’, ‘글자 크기(12pt)’, ‘진하게’, ‘가운데 정렬’
4. 표 안에 내용을 입력 → 표 안쪽 내용을 전체 드래그 하여 블록으로 지정 →
[서식] 도구 상자-‘글꼴(중고딕)’, ‘글자 크기(10pt)’, ‘가운데 정렬’ → +
키(【문제 2】를 참고하여 표의 크기를 지정합니다.)
5. 표의 첫 번째 줄(제목 셀)을 드래그 하여 블록으로 지정 → [서식] 도구 상자-
‘진하게’ → 지정된 블록 위에서 마우스 오른쪽 버튼 클릭 → [셀 테두리/배
경]-[각 셀마다 적용]
6. [셀 테두리/배경] 대화상자 → [테두리]-테두리-‘종류(이중 실선)’, ‘굵기(0.5)’,
‘아래’를 지정 → [배경]-채우기-‘색(진달래색)’ → <설정>
9 차트 입력
1. 표 안쪽 내용을 전체 드래그 하여 블록으로 지정 → [표]-[표]-[차트] → 입
력된 차트 위에서 마우스 오른쪽 버튼 클릭 → [개체 속성] → [개체 속성] 대
화상자 → [기본]-크기-‘너비(80), 높이(90)’ → ‘크기 고정’ 및 ‘글자처럼 취급’
에 체크 → <설정>
2. 차트를 더블 클릭 → 차트 위에서 마우스 오른쪽 버튼 클릭 → [차트 마법사]
3. [차트 마법사 – 3단계 중 1단계] 대화상자 → [표준 종류]-‘가로 막대형’-‘묶
은 가로 막대형’ → <다음>
4. [차트 마법사 – 3단계 중 2단계] 대화상자 → [방향 설정]-‘방향(열)’ → <다음>
5. [차트 마법사 – 3단계 중 3단계] 대화상자 → [제목]-‘차트 제목(멸종위기 야
생동물 지정현황)’ → [범례]-‘범례의 배치(아래쪽)’ → <확인>
6. (차트가 선택된 상태)차트 제목을 더블 클릭 → [제목 모양] 대화상자 → [글
자]-‘글꼴(궁서체)’, ‘글자 크기(12pt)’, ‘진하게’ → <설정>
7. (차트가 선택된 상태)세로 축 이름표를 더블 클릭 → [축 이름표 모양] 대화상
자 → [글자]-‘글꼴(굴림)’, ‘글자 크기(9pt)’, ‘기울임’ → <설정>
8. (차트가 선택된 상태)가로 축 이름표를 더블 클릭 → [축 이름표 모양] 대화상
자 → [글자]-‘글꼴(굴림)’, ‘글자 크기(9pt)’, ‘기울임’ → <설정>,
9. (차트가 선택된 상태)범례를 더블 클릭 → [범례 모양] 대화상자 → [글자]-‘글
꼴(굴림)’, ‘글자 크기(9pt)’, ‘기울임’ → <설정>
10. 표와 차트의 간격을 【문제 2】를 참고하여 지정합니다.
![Page 44: 유형정복 모의고사 - ebook.academysoft.co.krebook.academysoft.co.kr/databox/DIAT/2020 DIAT WP... · - 1 - 유형정복 모의고사 1 기본 문서 작성과 저장 1. [서식]](https://reader034.fdocuments.net/reader034/viewer/2022050611/5fb2406d98d76b3cfc3076d2/html5/thumbnails/44.jpg)
- 1 -
유형정복 모의고사
1 기본 문서 작성과 저장
1. [서식] 도구 상자에서 글꼴(바탕)을 지정 → ‘글자 크기(10pt), 양쪽 정렬, 줄
간격(160%)’이 지정되어있는지 확인
2. [파일]-[편집 용지]( ) → [편집 용지] 대화상자 → [기본]-용지 여백-위쪽
(20), 아래쪽(20), 왼쪽(20), 오른쪽(20), 머리말(10), 꼬리말(10), 제본(0) →
<설정>
3. [쪽]-[구역]-[구역 나누기]( + , )
4. [1페이지]를 클릭 → 키(두 번 반복) → [문제 1]의 첫 번째 문단 내용을
입력
2 글맵시 입력
1. [1페이지]의 첫 번째 줄을 클릭
2. [입력]-[개체]-[글맵시]-‘글맵시’ → [글맵시 만들기] 대화상자 → 내용(‘제7회
전국고등학생미술실기대회’), 글꼴(휴먼옛체) → 글맵시 모양을 선택 → <설정>
3. 삽입된 글맵시 더블 클릭 → [개체 속성] 대화상자 → [기본]-크기-너비(120),
높이(20) → ‘크기 고정’ 및 ‘글자처럼 취급’에 체크 → [채우기]-색(면 색 : 루비
색) → <설정> → → [서식] 도구 상자-‘가운데 정렬’
3 특수 문자 입력과 글자/문단 모양 설정
1. [1페이지]의 첫 번째 문장의 끝을 클릭 → 키(두 번 반복)
2. [입력]-[입력 도우미]-[문자표]-문자표 목록 단추( + ) → [문자표 입력] 대
화상자 → [글(HNC) 문자표]-[문자 영역]-[전각 기호(일반)]-‘◇’ → <넣기>
3. 키를 눌러 한 칸을 띄운 후 ‘대회안내’를 입력 → 키를 눌러 한 칸
을 띄운 후 ‘◇’을 입력 → 키(두 번 반복)
4. [도구]-[언어 도구]-[빠른 교정]-‘빠른 교정 내용’ → [빠른 교정 내용] 대화상
자 → [입력 자동 서식]-‘자동 글머리 기호 넣기’, ‘자동 번호 매기기’에 체크
해제 → <닫기>
5. [문제 1]의 나머지 내용을 입력
6. URL 주소(http://www.ihd.or.kr) 위에서 마우스 오른쪽 버튼 클릭 → [하이퍼링
크 지우기]
7. ‘꿈과 재능을 가진 유능하고 창의적인 예술인재를 조기에 발굴하여 육성하고자
합니다.’를 드래그 하여 블록으로 지정 → [서식] 도구 상자-‘진하게’, ‘기울임’
8. ‘◇ 대회안내 ◇’를 드래그 하여 블록으로 지정 → [서식] 도구 상자-‘글꼴(돋
움)’, ‘가운데 정렬’
9. ‘대회 홈페이지에 온라인 접수(http://www.ihd.or.kr)’을 드래그 하여 블록으로
지정 → [서식] 도구 상자-‘기울임’, ‘밑줄’
10. ‘2019. 08. 26.’을 드래그 하여 블록으로 지정 → [서식] 도구 상자-‘글자 크
기(11pt)’, ‘가운데 정렬’
11. ‘한국종합예술원’을 드래그 하여 블록으로 지정 → [서식] 도구 상자-‘글꼴(휴
먼엑스포)’, ‘글자 크기(24pt)’, ‘진하게’, ‘가운데 정렬’
12. ‘※ 기타사항’ 아래쪽 문단을 드래그 하여 블록으로 지정 → [편집]-[서식]-
[문단 모양]( + ) → [문단 모양] 대화상자 → [기본]-여백(왼쪽 : 10pt),
첫줄(내어쓰기 : 12pt) → <설정> →
제 15회
![Page 45: 유형정복 모의고사 - ebook.academysoft.co.krebook.academysoft.co.kr/databox/DIAT/2020 DIAT WP... · - 1 - 유형정복 모의고사 1 기본 문서 작성과 저장 1. [서식]](https://reader034.fdocuments.net/reader034/viewer/2022050611/5fb2406d98d76b3cfc3076d2/html5/thumbnails/45.jpg)
- 2 -
4 머리말 삽입/쪽 번호 매기기
1. [쪽]-[쪽 모양]-[머리말]-‘머리말/꼬리말’( + , ) → [머리말/꼬리말]
대화상자 → <만들기> → [서식] 도구 상자-‘글꼴(굴림)’, ‘글자 크기(9pt)’, ‘오
른쪽 정렬’ → ‘DIAT’를 입력
2. [머리말/꼬리말]-[닫기]-‘머리말/꼬리말 닫기’( + )
3. [쪽]-[쪽 모양]-[쪽 번호 매기기]( + , ) → [쪽 번호 매기기] 대화상자
→ 번호 위치(가운데 아래), 번호 모양(A,B,C) → <넣기>
5 다단 설정/글상자 입력
1. [2페이지]를 클릭 → [쪽]-[구역]-[다단 설정 나누기]( + , )
2. [2페이지]의 첫 번째 줄을 클릭 → [입력]-[개체]-‘가로 글상자’( + , )
→ 드래그 후 크기 및 위치 조절(위쪽 가운데) → 글상자의 테두리를 더블 클릭
3. [개체 속성] 대화상자 → [기본]-크기-‘너비(60), 높이(12)’ → ‘크기 고정’ 및
‘글자처럼 취급’에 체크 → [선]-‘종류(이중 실선), 굵기(1), 반원’에 체크 →
[채우기]-색(면 색 : 멜론색) → <설정> → → [서식] 도구 상자-‘가운데
정렬’
4. 글상자 안쪽을 클릭 → [서식] 도구 상자-‘글꼴(견고딕)’, ‘글자 크기(18pt)’,
‘가운데 정렬’ → ‘다양한 표현기법’을 입력 →
5. [2페이지]의 두 번째 줄을 클릭 → [쪽]-[구역]-‘다단 설정’ → [단 설정] 대
화상자 → 자주 쓰이는 모양-‘둘’을 선택 → <설정>
6 다단 내용 입력과 한자/각주 입력
1. [2페이지]의 두 번째 줄을 클릭 → 교정 부호에 유의하여 첫 번째 및 두 번째
문단을 모두 입력(메뉴얼에선 첫 번째 내용을 입력한 후 두 번째 내용을 입력했습니다.)
2. 첫 번째 문단의 ‘1. 창의적인 표현기법’과 두 번째 문단의 ‘2. 의도적인 표현기
법’→ [서식] 도구 상자-‘글꼴(휴먼고딕)’, ‘글자 크기(11pt)’,‘진하게’
3. 첫 번째 문단의 ‘현대’를 드래그 하여 블록으로 지정 → [입력]-[입력 도우미]-
‘한자 입력’( )
4. [한자로 바꾸기] 대화상자 → ‘한자 목록-現代’, ‘입력 형식-한글(漢字)’ → <바
꾸기> → 똑같은 방법으로 나머지 한자를 입력(방법, 작가, 신문지, 표현)
5. 두 번째 문단의 ‘고딕 건축’을 드래그 하여 블록으로 지정 → [입력]-[참조]-[각
주]( + , ) → ‘중세 시대 말 유럽에서 번성한 건축 양식의 하나’를 입력
6. 입력된 각주 내용을 드래그 하여 블록으로 지정 → [서식] 도구 상자-‘글꼴(굴림)’,
‘글자 크기(9pt)’ →
7. [주석]-[주석]-[각주/미주 모양 고치기] → [주석 모양] 대화상자 → 번호 모양
-‘㉠,㉡,㉢’ → <설정> → [주석]-[닫기]-[닫기]( + )
7 그림 입력과 쪽 테두리 설정
1. [2페이지]의 첫 번째 문단 내용의 글자 앞을 클릭 → [입력]-[개체]-[그림]
( + , ) → ‘그림C’를 선택 → ‘문서에 포함’ 항목에 체크 → <넣기>
2. 입력된 그림을 더블 클릭 → [개체 속성] 대화상자 → [기본]-크기-‘너비(30), 높
이(35)’ → ‘크기 고정’ 및 ‘본문과의 배치(어울림)’에 체크 → ‘가로(쪽)-왼쪽
(0)’과 ‘세로(쪽)-위(24)’를 지정 → <설정> →
3. [쪽]-[쪽 모양]-[쪽 테두리/배경] → [쪽 테두리/배경] 대화상자 → [테두리]-테두
리-‘종류(이중 실선)’, ‘모두’, ‘위치(머리말 포함)’, ‘적용 범위(현재 구역)’을 지정 →
<설정>
![Page 46: 유형정복 모의고사 - ebook.academysoft.co.krebook.academysoft.co.kr/databox/DIAT/2020 DIAT WP... · - 1 - 유형정복 모의고사 1 기본 문서 작성과 저장 1. [서식]](https://reader034.fdocuments.net/reader034/viewer/2022050611/5fb2406d98d76b3cfc3076d2/html5/thumbnails/46.jpg)
- 3 -
8 표 입력
1. [2페이지] 두 번째 문단의 마지막 줄인 ‘있다.’의 맨 뒤를 클릭 → 키를
눌러 오른쪽 단의 첫 번째 줄로 커서를 이동 → ‘6회 대회 참가 현황’을 입력
→
2. [입력]-[표]-[표]( + , ) → [표 만들기] 대화상자 → ‘줄 수(5)’, ‘칸
수(3)’을 입력 → ‘글자처럼 취급’에 체크 → <만들기>
3. 표 제목인 ‘6회 대회 참가 현황’을 드래그 하여 블록으로 지정 → [서식] 도구
상자-‘글꼴(휴먼고딕)’, ‘글자 크기(11pt)’, ‘진하게’, ‘가운데 정렬’
4. 표 안에 내용을 입력 → 표 안쪽 내용을 전체 드래그 하여 블록으로 지정 →
[서식] 도구 상자-‘글꼴(돋움)’, ‘글자 크기(10pt)’, ‘가운데 정렬’ → +
키(【문제 2】를 참고하여 표의 크기를 지정합니다.)
5. 표의 첫 번째 줄(제목 셀)을 드래그 하여 블록으로 지정 → [서식] 도구 상자-
‘진하게’ → 지정된 블록 위에서 마우스 오른쪽 버튼 클릭 → [셀 테두리/배
경]-[각 셀마다 적용]
6. [셀 테두리/배경] 대화상자 → [테두리]-테두리-‘종류(이중 실선)’, ‘굵기(0.5)’,
‘아래’를 지정 → [배경]-채우기-‘색(에메랄드 블루)’ → <설정>
9 차트 입력
1. 표 안쪽 내용을 전체 드래그 하여 블록으로 지정 → [표]-[표]-[차트] → 입
력된 차트 위에서 마우스 오른쪽 버튼 클릭 → [개체 속성] → [개체 속성] 대
화상자 → [기본]-크기-‘너비(80), 높이(80)’ → ‘크기 고정’ 및 ‘글자처럼 취급’
에 체크 → <설정>
2. 차트를 더블 클릭 → 차트 위에서 마우스 오른쪽 버튼 클릭 → [차트 마법사]
3. [차트 마법사 – 3단계 중 1단계] 대화상자 → [표준 종류]-‘꺾은선형’-‘꺾은선
형’ → <다음>
4. [차트 마법사 – 3단계 중 2단계] 대화상자 → [방향 설정]-‘방향(열)’ → <다음>
5. [차트 마법사 – 3단계 중 3단계] 대화상자 → [제목]-‘차트 제목(6회 대회 참
가 현황)’ → [범례]-‘범례의 배치(아래쪽)’ → <확인>
6. (차트가 선택된 상태)차트 제목을 더블 클릭 → [제목 모양] 대화상자 → [글
자]-‘글꼴(바탕)’, ‘글자 크기(12pt)’, ‘진하게’ → <설정>
7. (차트가 선택된 상태)세로 축 이름표를 더블 클릭 → [축 이름표 모양] 대화상
자 → [글자]-‘글꼴(돋움)’, ‘글자 크기(9pt)’, ‘기울임’ → <설정>
8. (차트가 선택된 상태)가로 축 이름표를 더블 클릭 → [축 이름표 모양] 대화상
자 → [글자]-‘글꼴(돋움)’, ‘글자 크기(9pt)’, ‘기울임’ → <설정>,
9. (차트가 선택된 상태)범례를 더블 클릭 → [범례 모양] 대화상자 → [글자]-‘글
꼴(돋움)’, ‘글자 크기(9pt)’, ‘기울임’ → <설정>
10. 표와 차트의 간격을 【문제 2】를 참고하여 지정합니다.
![Page 47: 유형정복 모의고사 - ebook.academysoft.co.krebook.academysoft.co.kr/databox/DIAT/2020 DIAT WP... · - 1 - 유형정복 모의고사 1 기본 문서 작성과 저장 1. [서식]](https://reader034.fdocuments.net/reader034/viewer/2022050611/5fb2406d98d76b3cfc3076d2/html5/thumbnails/47.jpg)
- 1 -
유형정복 모의고사
1 기본 문서 작성과 저장
1. [서식] 도구 상자에서 글꼴(바탕)을 지정 → ‘글자 크기(10pt), 양쪽 정렬, 줄
간격(160%)’이 지정되어있는지 확인
2. [파일]-[편집 용지]( ) → [편집 용지] 대화상자 → [기본]-용지 여백-위쪽
(20), 아래쪽(20), 왼쪽(20), 오른쪽(20), 머리말(10), 꼬리말(10), 제본(0) →
<설정>
3. [쪽]-[구역]-[구역 나누기]( + , )
4. [1페이지]를 클릭 → 키(두 번 반복) → [문제 1]의 첫 번째 문단 내용을
입력
2 글맵시 입력
1. [1페이지]의 첫 번째 줄을 클릭
2. [입력]-[개체]-[글맵시]-‘글맵시’ → [글맵시 만들기] 대화상자 → 내용(‘2019통
영한산대첩축제’), 글꼴(궁서체) → 글맵시 모양을 선택 → <설정>
3. 삽입된 글맵시 더블 클릭 → [개체 속성] 대화상자 → [기본]-크기-너비(100),
높이(20) → ‘크기 고정’ 및 ‘글자처럼 취급’에 체크 → [채우기]-색(면 색 : 노
른자색) → <설정> → → [서식] 도구 상자-‘가운데 정렬’
3 특수 문자 입력과 글자/문단 모양 설정
1. [1페이지]의 첫 번째 문장의 끝을 클릭 → 키(두 번 반복)
2. [입력]-[입력 도우미]-[문자표]-문자표 목록 단추( + ) → [문자표 입력] 대
화상자 → [글(HNC ) 문자표]-[문자 영역]-[전각 기호(일반)]-‘◐’ → <넣기>
3. 키를 눌러 한 칸을 띄운 후 ‘행사안내’를 입력 → 키를 눌러 한 칸
을 띄운 후 ‘◑’을 입력 → 키(두 번 반복)
4. [도구]-[언어 도구]-[빠른 교정]-‘빠른 교정 내용’ → [빠른 교정 내용] 대화상
자 → [입력 자동 서식]-‘자동 글머리 기호 넣기’, ‘자동 번호 매기기’에 체크
해제 → <닫기>
5. [문제 1]의 나머지 내용을 입력
6. URL 주소(http://www.ihd.or.kr) 위에서 마우스 오른쪽 버튼 클릭 → [하이퍼링
크 지우기]
7. ‘임진왜란 당시 조선의 운명을 바꿔놓은 많은 사건 중의 하나’를 드래그 하여 블
록으로 지정 → [서식] 도구 상자-‘기울임’, ‘밑줄’
8. ‘◐ 행사안내 ◑’를 드래그 하여 블록으로 지정 → [서식] 도구 상자-‘글꼴(굴림
체)’, ‘가운데 정렬’
9. ‘문화마당 및 병선마당, 통제영, 이순신공원 등 통영시 일원’을 드래그 하여 블
록으로 지정 → [서식] 도구 상자-‘진하게’, ‘밑줄’
10. ‘2019. 10. 28.’을 드래그 하여 블록으로 지정 → [서식] 도구 상자-‘글자 크
기(12pt)’, ‘가운데 정렬’
11. ‘한국관광공사’를 드래그 하여 블록으로 지정 → [서식] 도구 상자-‘글꼴(휴먼
고딕)’, ‘글자 크기(20pt)’, ‘가운데 정렬’
12. ‘※ 기타사항’ 아래쪽 문단을 드래그 하여 블록으로 지정 → [편집]-[서식]-
[문단 모양]( + ) → [문단 모양] 대화상자 → [기본]-여백(왼쪽 : 10pt),
첫줄(내어쓰기 : 12pt) → <설정> →
제 16회
![Page 48: 유형정복 모의고사 - ebook.academysoft.co.krebook.academysoft.co.kr/databox/DIAT/2020 DIAT WP... · - 1 - 유형정복 모의고사 1 기본 문서 작성과 저장 1. [서식]](https://reader034.fdocuments.net/reader034/viewer/2022050611/5fb2406d98d76b3cfc3076d2/html5/thumbnails/48.jpg)
- 2 -
4 머리말 삽입/쪽 번호 매기기
1. [쪽]-[쪽 모양]-[머리말]-‘머리말/꼬리말’( + , ) → [머리말/꼬리말]
대화상자 → <만들기> → [서식] 도구 상자-‘글꼴(궁서)’, ‘글자 크기(9pt)’, ‘오
른쪽 정렬’ → ‘DIAT’를 입력
2. [머리말/꼬리말]-[닫기]-‘머리말/꼬리말 닫기’( + )
3. [쪽]-[쪽 모양]-[쪽 번호 매기기]( + , ) → [쪽 번호 매기기] 대화상자
→ 번호 위치(가운데 아래), 번호 모양(가,나,다) → <넣기>
5 다단 설정/글상자 입력
1. [2페이지]를 클릭 → [쪽]-[구역]-[다단 설정 나누기]( + , )
2. [2페이지]의 첫 번째 줄을 클릭 → [입력]-[개체]-‘가로 글상자’( + , )
→ 드래그 후 크기 및 위치 조절(위쪽 가운데) → 글상자의 테두리를 더블 클릭
3. [개체 속성] 대화상자 → [기본]-크기-‘너비(62), 높이(12)’ → ‘크기 고정’ 및
‘글자처럼 취급’에 체크 → [선]-‘종류(이중 실선), 굵기(1), 반원’에 체크 →
[채우기]-색(면 색 : 노른자색) → <설정> → → [서식] 도구 상자-‘가운
데 정렬’
4. 글상자 안쪽을 클릭 → [서식] 도구 상자-‘글꼴(돋움체)’, ‘글자 크기(18pt)’,
‘가운데 정렬’ → ‘임진왜란과 이순신’을 입력
5. [2페이지]의 두 번째 줄을 클릭 → [쪽]-[구역]-‘다단 설정’ → [단 설정] 대
화상자 → 자주 쓰이는 모양-‘둘’을 선택 → <설정>
6 다단 내용 입력과 한자/각주 입력
1. [2페이지]의 두 번째 줄을 클릭 → 교정 부호에 유의하여 첫 번째 및 두 번째
문단을 모두 입력(메뉴얼에선 첫 번째 내용을 입력한 후 두 번째 내용을 입력했습니다.)
2. 첫 번째 문단의 ‘1. 임진왜란의 배경’과 두 번째 문단의 ‘2. 학익진의 한산대첩’
→ [서식] 도구 상자-‘글꼴(돋움체)’, ‘글자 크기(12pt)’, ‘진하게’
3. 첫 번째 문단의 ‘임진왜란’을 드래그 하여 블록으로 지정 → [입력]-[입력 도우
미]-‘한자 입력’( )
4. [한자로 바꾸기] 대화상자 → ‘한자 목록-壬辰倭亂’, ‘입력 형식-한글(漢字)’ →
<바꾸기> → 똑같은 방법으로 나머지 한자를 입력(야망, 무사, 해전, 해역, 수군)
5. 첫 번째 문단의 ‘야망(野望)’을 드래그 하여 블록으로 지정 → [입력]-[참조]-[각
주]( + , ) → ‘크게 무엇을 이루어 보겠다는 희망’ → [서식] 도구 상자
-‘글꼴(바탕)’, ‘글자 크기(9pt)’ →
6. [주석]-[주석]-[각주/미주 모양 고치기] → [주석 모양] 대화상자 → 번호 모양
-‘Ⓐ,Ⓑ,Ⓒ’ → <설정> → [주석]-[닫기]-[닫기]( + )
7 그림 입력과 쪽 테두리 설정
1. [2페이지]의 첫 번째 문단 내용의 글자 앞을 클릭 → [입력]-[개체]-[그림]
( + , ) → ‘그림D’를 선택 → ‘문서에 포함’ 항목에 체크 → <넣기>
2. 입력된 그림을 더블 클릭 → [개체 속성] 대화상자 → [기본]-크기-‘너비(30), 높
이(30)’ → ‘크기 고정’ 및 ‘본문과의 배치(어울림)’에 체크 → ‘가로(쪽)-왼쪽
(0)’과 ‘세로(쪽)-위(24)’를 지정 → <설정> →
3. [쪽]-[쪽 모양]-[쪽 테두리/배경] → [쪽 테두리/배경] 대화상자 → [테두리]-테두
리-‘종류(이중 실선)’, ‘모두’, ‘위치(머리말 포함)’, ‘적용 범위(현재 구역)’을 지정 →
<설정>
![Page 49: 유형정복 모의고사 - ebook.academysoft.co.krebook.academysoft.co.kr/databox/DIAT/2020 DIAT WP... · - 1 - 유형정복 모의고사 1 기본 문서 작성과 저장 1. [서식]](https://reader034.fdocuments.net/reader034/viewer/2022050611/5fb2406d98d76b3cfc3076d2/html5/thumbnails/49.jpg)
- 3 -
8 표 입력
1. [2페이지] 두 번째 문단의 마지막 줄인 ‘않았다.’의 맨 뒤를 클릭 → 키
를 눌러 오른쪽 단의 첫 번째 줄로 커서를 이동 → ‘동원 병력 및 사상자(단위:
천 명)’을 입력 →
2. [입력]-[표]-[표]( + , ) → [표 만들기] 대화상자 → ‘줄 수(4)’, ‘칸
수(3)’를 입력 → ‘글자처럼 취급’에 체크 → <만들기>
3. 표 제목인 ‘동원 병력 및 사상자(단위: 천 명)’을 드래그 하여 블록으로 지정
→ [서식] 도구 상자-‘글꼴(중고딕)’, ‘글자 크기(12pt)’, ‘진하게’, ‘가운데 정렬’
4. 표 안에 내용을 입력 → 표 안쪽 내용을 전체 드래그 하여 블록으로 지정 →
[서식] 도구 상자-‘글꼴(굴림)’, ‘글자 크기(10pt)’, ‘가운데 정렬’ → +
키 → 셀의 너비 조절(【문제 2】를 참고하여 표의 크기를 지정합니다.)
5. 표의 첫 번째 줄(제목 셀)을 드래그 하여 블록으로 지정 → [서식] 도구 상자-
‘진하게’ → 지정된 블록 위에서 마우스 오른쪽 버튼 클릭 → [셀 테두리/배
경]-[각 셀마다 적용]
6. [셀 테두리/배경] 대화상자 → [테두리]-테두리-‘종류(이중 실선)’, ‘굵기(0.5)’,
‘아래’를 지정 → [배경]-채우기-‘색(바다색)’ → <설정>
9 차트 입력
1. 표 안쪽 내용을 전체 드래그 하여 블록으로 지정 → [표]-[표]-[차트] → 입
력된 차트 위에서 마우스 오른쪽 버튼 클릭 → [개체 속성] → [개체 속성] 대
화상자 → [기본]-크기-‘너비(80), 높이(90)’ → ‘크기 고정’ 및 ‘글자처럼 취급’
에 체크 → <설정>
2. 차트를 더블 클릭 → 차트 위에서 마우스 오른쪽 버튼 클릭 → [차트 마법사]
3. [차트 마법사 – 3단계 중 1단계] 대화상자 → [표준 종류]-‘가로 막대형-3차
원 설정 묶은 가로 막대형’ → <다음>
4. [차트 마법사 – 3단계 중 2단계] 대화상자 → [방향 설정]-‘방향(열)’ → <다음>
5. [차트 마법사 – 3단계 중 3단계] 대화상자 → [제목]-‘차트 제목(동원 병력 및
사상자(단위: 천 명)) → [범례]-‘범례의 배치(아래쪽)’ → <확인>
6. (차트가 선택된 상태)차트 제목을 더블 클릭 → [제목 모양] 대화상자 → [글
자]-‘글꼴(굴림체)’, ‘글자 크기(11pt)’, ‘진하게’ → <설정>
7. (차트가 선택된 상태)세로 축 이름표를 더블 클릭 → [축 이름표 모양] 대화상
자 → [글자]-‘글꼴(궁서)’, ‘글자 크기(9pt)’, ‘기울임’ → <설정>
8. (차트가 선택된 상태)가로 축 이름표를 더블 클릭 → [축 이름표 모양] 대화상
자 → [글자]-‘글꼴(궁서)’, ‘글자 크기(9pt)’, ‘기울임’ → <설정>
9. (차트가 선택된 상태)범례를 더블 클릭 → [범례 모양] 대화상자 → [글자]-‘글
꼴(궁서)’, ‘글자 크기(9pt)’, ‘기울임’ → <설정>
10. 표와 차트의 간격을【문제 2】를 참고하여 지정합니다.
![Page 50: 유형정복 모의고사 - ebook.academysoft.co.krebook.academysoft.co.kr/databox/DIAT/2020 DIAT WP... · - 1 - 유형정복 모의고사 1 기본 문서 작성과 저장 1. [서식]](https://reader034.fdocuments.net/reader034/viewer/2022050611/5fb2406d98d76b3cfc3076d2/html5/thumbnails/50.jpg)
- 1 -
유형정복 모의고사
1 기본 문서 작성과 저장
1. [서식] 도구 상자에서 글꼴(바탕)을 지정 → ‘글자 크기(10pt), 양쪽 정렬, 줄
간격(160%)’이 지정되어있는지 확인
2. [파일]-[편집 용지]( ) → [편집 용지] 대화상자 → [기본]-용지 여백-위쪽
(20), 아래쪽(20), 왼쪽(20), 오른쪽(20), 머리말(10), 꼬리말(10), 제본(0) →
<설정>
3. [쪽]-[구역]-[구역 나누기]( + , )
4. [1페이지]를 클릭 → 키(두 번 반복) → [문제 1]의 첫 번째 문단 내용을
입력
2 글맵시 입력
1. [1페이지]의 첫 번째 줄을 클릭
2. [입력]-[개체]-[글맵시]-‘글맵시’ → [글맵시 만들기] 대화상자 → 내용(‘2019컴
퓨텍스(COMPUTEX)’), 글꼴(돋움체) → 글맵시 모양을 선택 → <설정>
3. 삽입된 글맵시 더블 클릭 → [개체 속성] 대화상자 → [기본]-크기-너비(110),
높이(20) → ‘크기 고정’ 및 ‘글자처럼 취급’에 체크 → [채우기]-색(면 색 : 멜
론색) → <설정> → → [서식] 도구 상자-‘가운데 정렬’
3 특수 문자 입력과 글자/문단 모양 설정
1. [1페이지]의 첫 번째 문장의 끝을 클릭 → 키(두 번 반복)
2. [입력]-[입력 도우미]-[문자표]-문자표 목록 단추( + ) → [문자표 입력] 대
화상자 → [글(HNC ) 문자표]-[문자 영역]-[전각 기호(일반)]-‘■’ → <넣기>
3. 키를 눌러 한 칸을 띄운 후 ‘행사안내’를 입력 → 키를 눌러 한 칸
을 띄운 후 ‘■’을 입력 → 키(두 번 반복)
4. [도구]-[언어 도구]-[빠른 교정]-‘빠른 교정 내용’ → [빠른 교정 내용] 대화상
자 → [입력 자동 서식]-‘자동 글머리 기호 넣기’, ‘자동 번호 매기기’에 체크
해제 → <닫기>
5. [문제 1]의 나머지 내용을 입력
6. URL 주소(http://www.ihd.or.kr) 위에서 마우스 오른쪽 버튼 클릭 → [하이퍼링
크 지우기]
7. ‘2019년 4월 26일에서 4월 28일까지 서울 삼성동 코엑스’를 드래그 하여 블록
으로 지정 → [서식] 도구 상자-‘기울임’, ‘밑줄’
8. ‘■ 행사안내 ■’를 드래그 하여 블록으로 지정 → [서식] 도구 상자-‘글꼴(궁
서)’, ‘가운데 정렬’
9. ‘2019. 04. 21.(일), 18:00까지 온라인으로 등록’을 드래그 하여 블록으로 지정
→ [서식] 도구 상자-‘진하게’, ‘밑줄’
10. ‘2019. 03. 22.’을 드래그 하여 블록으로 지정 → [서식] 도구 상자-‘글자 크
기(14pt)’, ‘가운데 정렬’
11. ‘중소기업진흥공단’을 드래그 하여 블록으로 지정 → [서식] 도구 상자-‘글꼴
(휴먼옛체)’, ‘글자 크기(26pt)’, ‘가운데 정렬’
12. ‘※ 기타사항’ 아래쪽 문단을 드래그 하여 블록으로 지정 → [편집]-[서식]-
[문단 모양]( + ) → [문단 모양] 대화상자 → [기본]-여백(왼쪽 : 15pt),
첫줄(내어쓰기 : 12pt) → <설정> →
제 17회
![Page 51: 유형정복 모의고사 - ebook.academysoft.co.krebook.academysoft.co.kr/databox/DIAT/2020 DIAT WP... · - 1 - 유형정복 모의고사 1 기본 문서 작성과 저장 1. [서식]](https://reader034.fdocuments.net/reader034/viewer/2022050611/5fb2406d98d76b3cfc3076d2/html5/thumbnails/51.jpg)
- 2 -
4 머리말 삽입/쪽 번호 매기기
1. [쪽]-[쪽 모양]-[머리말]-‘머리말/꼬리말’( + , ) → [머리말/꼬리말]
대화상자 → <만들기> → [서식] 도구 상자-‘글꼴(돋움)’, ‘글자 크기(9pt)’, ‘오
른쪽 정렬’ → ‘DIAT’를 입력
2. [머리말/꼬리말]-[닫기]-‘머리말/꼬리말 닫기’( + )
3. [쪽]-[쪽 모양]-[쪽 번호 매기기]( + , ) → [쪽 번호 매기기] 대화상자
→ 번호 위치(가운데 아래), 번호 모양(갑,을,병) → <넣기>
5 다단 설정/글상자 입력
1. [2페이지]를 클릭 → [쪽]-[구역]-[다단 설정 나누기]( + , )
2. [2페이지]의 첫 번째 줄을 클릭 → [입력]-[개체]-‘가로 글상자’( + , )
→ 드래그 후 크기 및 위치 조절(위쪽 가운데) → 글상자의 테두리를 더블 클릭
3. [개체 속성] 대화상자 → [기본]-크기-‘너비(70), 높이(12)’ → ‘크기 고정’ 및
‘글자처럼 취급’에 체크 → [선]-‘종류(이중 실선), 굵기(1), 반원’에 체크 →
[채우기]-색(면 색 : 루비색) → <설정> → → [서식] 도구 상자-‘가운데
정렬’
4. 글상자 안쪽을 클릭 → [서식] 도구 상자-‘글꼴(휴먼엑스포)’, ‘글자 크기
(20pt)’, ‘가운데 정렬’ → ‘컴퓨터의 두뇌’를 입력
5. [2페이지]의 두 번째 줄을 클릭 → [쪽]-[구역]-‘다단 설정’ → [단 설정] 대
화상자 → 자주 쓰이는 모양-‘둘’을 선택 → <설정>
6 다단 내용 입력과 한자/각주 입력
1. [2페이지]의 두 번째 줄을 클릭 → 교정 부호에 유의하여 첫 번째 및 두 번째
문단을 모두 입력(메뉴얼에선 첫 번째 내용을 입력한 후 두 번째 내용을 입력했습니다.)
2. 첫 번째 문단의 ‘1. CPU’와 두 번째 문단의 ‘2. Cache Memory’ → [서식] 도
구 상자-‘글꼴(바탕)’, ‘글자 크기(12pt)’, ‘진하게’
3. 첫 번째 문단의 ‘해독’을 드래그 하여 블록으로 지정 → [입력]-[입력 도우미]-
‘한자 입력’( )
4. [한자로 바꾸기] 대화상자 → ‘한자 목록-解讀’, ‘입력 형식-한글(漢字)’ → <바
꾸기> → 똑같은 방법으로 나머지 한자를 입력(집적, 용량, 빈도, 생산단가)
5. 첫 번째 문단의 ‘멀티코어’를 드래그 하여 블록으로 지정 → [입력]-[참조]-[각주]
( + , ) → ‘동일한 성능으로 작동하는 중앙처리장치 여러 개를 한 개의
칩 속에 집적해 놓은 것 → [서식] 도구 상자-‘글꼴(중고딕)’, ‘글자 크기(9pt)’
→
6. [주석]-[주석]-[각주/미주 모양 고치기] → [주석 모양] 대화상자 → 번호 모양
-‘①,②,③’ → <설정> → [주석]-[닫기]-[닫기]( + )
7 그림 입력과 쪽 테두리 설정
1. [2페이지]의 첫 번째 문단 내용의 글자 앞을 클릭 → [입력]-[개체]-[그림]
( + , ) → ‘그림A’를 선택 → ‘문서에 포함’ 항목에 체크 → <넣기>
2. 입력된 그림을 더블 클릭 → [개체 속성] 대화상자 → [기본]-크기-‘너비(30), 높
이(30)’ → ‘크기 고정’ 및 ‘본문과의 배치(어울림)’에 체크 → ‘가로(쪽)-왼쪽
(0)’과 ‘세로(쪽)-위(24)’를 지정 → <설정> →
3. [쪽]-[쪽 모양]-[쪽 테두리/배경] → [쪽 테두리/배경] 대화상자 → [테두리]-테두
리-‘종류(이중 실선)’, ‘모두’, ‘위치(머리말 포함)’, ‘적용 범위(현재 구역)’을 지정 →
<설정>
![Page 52: 유형정복 모의고사 - ebook.academysoft.co.krebook.academysoft.co.kr/databox/DIAT/2020 DIAT WP... · - 1 - 유형정복 모의고사 1 기본 문서 작성과 저장 1. [서식]](https://reader034.fdocuments.net/reader034/viewer/2022050611/5fb2406d98d76b3cfc3076d2/html5/thumbnails/52.jpg)
- 3 -
8 표 입력
1. [2페이지] 두 번째 문단의 마지막 줄인 ‘높아진다.’의 맨 뒤를 클릭 →
키를 눌러 오른쪽 단의 첫 번째 줄로 커서를 이동 → ‘CPU 시장 점유율(%)’을
입력 →
2. [입력]-[표]-[표]( + , ) → [표 만들기] 대화상자 → ‘줄 수(5)’, ‘칸
수(3)’를 입력 → ‘글자처럼 취급’에 체크 → <만들기>
3. 표 제목인 ‘CPU 시장 점유율(%)’을 드래그 하여 블록으로 지정 → [서식] 도
구 상자-‘글꼴(중고딕)’, ‘글자 크기(12pt)’, ‘진하게’, ‘가운데 정렬’
4. 표 안에 내용을 입력 → 표 안쪽 내용을 전체 드래그 하여 블록으로 지정 →
[서식] 도구 상자-‘글꼴(돋움)’, ‘글자 크기(10pt)’, ‘가운데 정렬’ → +
키(【문제 2】를 참고하여 표의 크기를 지정합니다.)
5. 표의 첫 번째 줄(제목 셀)을 드래그 하여 블록으로 지정 → [서식] 도구 상자-
‘진하게’ → 지정된 블록 위에서 마우스 오른쪽 버튼 클릭 → [셀 테두리/배
경]-[각 셀마다 적용]
6. [셀 테두리/배경] 대화상자 → [테두리]-테두리-‘종류(이중 실선)’, ‘굵기(0.5)’,
‘아래’를 지정 → [배경]-채우기-‘색(연한 올리브색)’ → <설정>
9 차트 입력
1. 표 안쪽 내용을 전체 드래그 하여 블록으로 지정 → [표]-[표]-[차트] → 입
력된 차트 위에서 마우스 오른쪽 버튼 클릭 → [개체 속성] → [개체 속성] 대
화상자 → [기본]-크기-‘너비(80), 높이(90)’ → ‘크기 고정’ 및 ‘글자처럼 취급’
에 체크 → <설정>
2. 차트를 더블 클릭 → 차트 위에서 마우스 오른쪽 버튼 클릭 → [차트 마법사]
3. [차트 마법사 – 3단계 중 1단계] 대화상자 → [표준 종류]-‘꺾은 선형-꺾은 선
형’ → <다음>
4. [차트 마법사 – 3단계 중 2단계] 대화상자 → [방향 설정]-‘방향(열)’ → <다음>
5. [차트 마법사 – 3단계 중 3단계] 대화상자 → [제목]-‘차트 제목(CPU 시장 점
유율(%)) → [범례]-‘범례의 배치(아래쪽)’ → <확인>
6. (차트가 선택된 상태)차트 제목을 더블 클릭 → [제목 모양] 대화상자 → [글
자]-‘글꼴(궁서체)’, ‘글자 크기(13pt)’, ‘진하게’ → <설정>
7. (차트가 선택된 상태)세로 축 이름표를 더블 클릭 → [축 이름표 모양] 대화상
자 → [글자]-‘글꼴(굴림)’, ‘글자 크기(9pt)’, ‘기울임’ → <설정>
8. (차트가 선택된 상태)가로 축 이름표를 더블 클릭 → [축 이름표 모양] 대화상
자 → [글자]-‘글꼴(굴림)’, ‘글자 크기(9pt)’, ‘기울임’ → <설정>
9. (차트가 선택된 상태)범례를 더블 클릭 → [범례 모양] 대화상자 → [글자]-‘글
꼴(굴림)’, ‘글자 크기(9pt)’, ‘기울임’ → <설정>
10. 표와 차트의 간격을【문제 2】를 참고하여 지정합니다.
![Page 53: 유형정복 모의고사 - ebook.academysoft.co.krebook.academysoft.co.kr/databox/DIAT/2020 DIAT WP... · - 1 - 유형정복 모의고사 1 기본 문서 작성과 저장 1. [서식]](https://reader034.fdocuments.net/reader034/viewer/2022050611/5fb2406d98d76b3cfc3076d2/html5/thumbnails/53.jpg)
- 1 -
유형정복 모의고사
1 기본 문서 작성과 저장
1. [서식] 도구 상자에서 글꼴(바탕)을 지정 → ‘글자 크기(10pt), 양쪽 정렬, 줄
간격(160%)’이 지정되어있는지 확인
2. [파일]-[편집 용지]( ) → [편집 용지] 대화상자 → [기본]-용지 여백-위쪽
(20), 아래쪽(20), 왼쪽(20), 오른쪽(20), 머리말(10), 꼬리말(10), 제본(0) →
<설정>
3. [쪽]-[구역]-[구역 나누기]( + , )
4. [1페이지]를 클릭 → 키(두 번 반복) → [문제 1]의 첫 번째 문단 내용을
입력
2 글맵시 입력
1. [1페이지]의 첫 번째 줄을 클릭
2. [입력]-[개체]-[글맵시]-‘글맵시’ → [글맵시 만들기] 대화상자 → 내용(‘눈이아
름다운북해도패키지여행!’), 글꼴(휴먼옛체) → 글맵시 모양을 선택 → <설정>
3. 삽입된 글맵시 더블 클릭 → [개체 속성] 대화상자 → [기본]-크기-너비(130),
높이(20) → ‘크기 고정’ 및 ‘글자처럼 취급’에 체크 → [채우기]-색(면 색 : 에
메랄드 블루) → <설정> → → [서식] 도구 상자-‘가운데 정렬’
3 특수 문자 입력과 글자/문단 모양 설정
1. [1페이지]의 첫 번째 문장의 끝을 클릭 → 키(두 번 반복)
2. [입력]-[입력 도우미]-[문자표]-문자표 목록 단추( + ) → [문자표 입력] 대
화상자 → [글(HNC ) 문자표]-[문자 영역]-[전각 기호(일반)]-‘▶’ → <넣기>
3. 키를 눌러 한 칸을 띄운 후 ‘여행안내’를 입력 → 키를 눌러 한 칸
을 띄운 후 ‘◀’을 입력 → 키(두 번 반복)
4. [도구]-[언어 도구]-[빠른 교정]-‘빠른 교정 내용’ → [빠른 교정 내용] 대화상
자 → [입력 자동 서식]-‘자동 글머리 기호 넣기’, ‘자동 번호 매기기’에 체크
해제 → <닫기>
5. [문제 1]의 나머지 내용을 입력
6. URL 주소(http://www.ihd.or.kr) 위에서 마우스 오른쪽 버튼 클릭 → [하이퍼링
크 지우기]
7. ‘소중한 가족들, 친구들과 함께하는 최고의 여행’을 드래그 하여 블록으로 지정
→ [서식] 도구 상자-‘기울임’, ‘밑줄’
8. ‘▶ 여행안내 ◀’를 드래그 하여 블록으로 지정 → [서식] 도구 상자-‘글꼴(굴
림)’, ‘가운데 정렬’
9. ‘여행사 홈페이지 및 전화 예약 (10인 이상 단체는 전화 예약만 가능)’를 드래그
하여 블록으로 지정 → [서식] 도구 상자-‘진하게’, ‘기울임’
10. ‘2019. 02. 22.’을 드래그 하여 블록으로 지정 → [서식] 도구 상자-‘글자 크
기(12pt)’, ‘가운데 정렬’
11. ‘북해도관광청사’를 드래그 하여 블록으로 지정 → [서식] 도구 상자-‘글꼴(굴
림체)’, ‘글자 크기(22pt)’, ‘가운데 정렬’
12. ‘※ 기타사항’ 아래쪽 문단을 드래그 하여 블록으로 지정 → [편집]-[서식]-
[문단 모양]( + ) → [문단 모양] 대화상자 → [기본]-여백(왼쪽 : 10pt),
첫줄(내어쓰기 : 13pt) → <설정> →
제 18회
![Page 54: 유형정복 모의고사 - ebook.academysoft.co.krebook.academysoft.co.kr/databox/DIAT/2020 DIAT WP... · - 1 - 유형정복 모의고사 1 기본 문서 작성과 저장 1. [서식]](https://reader034.fdocuments.net/reader034/viewer/2022050611/5fb2406d98d76b3cfc3076d2/html5/thumbnails/54.jpg)
- 2 -
4 머리말 삽입/쪽 번호 매기기
1. [쪽]-[쪽 모양]-[머리말]-‘머리말/꼬리말’( + , ) → [머리말/꼬리말]
대화상자 → <만들기> → [서식] 도구 상자-‘글꼴(궁서)’, ‘글자 크기(9pt)’, ‘오
른쪽 정렬’ → ‘DIAT’를 입력
2. [머리말/꼬리말]-[닫기]-‘머리말/꼬리말 닫기’( + )
3. [쪽]-[쪽 모양]-[쪽 번호 매기기]( + , ) → [쪽 번호 매기기] 대화상자
→ 번호 위치(오른쪽 아래), 번호 모양(一,二,三) → <넣기>
5 다단 설정/글상자 입력
1. [2페이지]를 클릭 → [쪽]-[구역]-[다단 설정 나누기]( + , )
2. [2페이지]의 첫 번째 줄을 클릭 → [입력]-[개체]-‘가로 글상자’( + , )
→ 드래그 후 크기 및 위치 조절(위쪽 가운데) → 글상자의 테두리를 더블 클릭
3. [개체 속성] 대화상자 → [기본]-크기-‘너비(60), 높이(12)’ → ‘크기 고정’ 및
‘글자처럼 취급’에 체크 → [선]-‘종류(이중 실선), 굵기(1), 반원’에 체크 →
[채우기]-색(면 색 : 진달래색) → <설정> → → [서식] 도구 상자-‘가운
데 정렬’
4. 글상자 안쪽을 클릭 → [서식] 도구 상자-‘글꼴(휴먼엑스포)’, ‘글자 크기
(18pt)’, ‘가운데 정렬’ → ‘홋카이도 힐링여행’을 입력
5. [2페이지]의 두 번째 줄을 클릭 → [쪽]-[구역]-‘다단 설정’ → [단 설정] 대
화상자 → 자주 쓰이는 모양-‘둘’을 선택 → <설정>
6 다단 내용 입력과 한자/각주 입력
1. [2페이지]의 두 번째 줄을 클릭 → 교정 부호에 유의하여 첫 번째 및 두 번째
문단을 모두 입력(메뉴얼에선 첫 번째 내용을 입력한 후 두 번째 내용을 입력했습니다.)
2. 첫 번째 문단의 ‘1. 일본의 대표 관광명소’와 두 번째 문단의 ‘2. 힐링 관광지’
→ [서식] 도구 상자-‘글꼴(돋움)’, ‘글자 크기(12pt)’,‘진하게’
3. 첫 번째 문단의 ‘기후’를 드래그 하여 블록으로 지정 → [입력]-[입력 도우미]-
‘한자 입력’( )
4. [한자로 바꾸기] 대화상자 → ‘한자 목록-氣候’, ‘입력 형식-한글(漢字)’ → <바
꾸기> → 똑같은 방법으로 나머지 한자를 입력(시대, 상징, 오감, 명소)
5. 첫 번째 문단의 ‘혼슈’를 드래그 하여 블록으로 지정 → [입력]-[참조]-[각주](
+ , ) → ‘일본을 구성하는 4개의 섬 중 크기가 가장 큰 섬’을 입력
6. 입력된 각주 내용을 드래그 하여 블록으로 지정 → [서식] 도구 상자-‘글꼴(돋움)’,
‘글자 크기(9pt)’ →
7. [주석]-[주석]-[각주/미주 모양 고치기] → [주석 모양] 대화상자 → 번호 모양
-‘㉮,㉯,㉰’ → <설정> → [주석]-[닫기]-[닫기]( + )
7 그림 입력과 쪽 테두리 설정
1. [2페이지]의 첫 번째 문단 내용의 글자 앞을 클릭 → [입력]-[개체]-[그림]
( + , ) → ‘그림B’를 선택 → ‘문서에 포함’ 항목에 체크 → <넣기>
2. 입력된 그림을 더블 클릭 → [개체 속성] 대화상자 → [기본]-크기-‘너비(40), 높
이(35)’ → ‘크기 고정’ 및 ‘본문과의 배치(어울림)’에 체크 → ‘가로(쪽)-왼쪽
(0)’과 ‘세로(쪽)-위(24)’를 지정 → <설정> →
3. [쪽]-[쪽 모양]-[쪽 테두리/배경] → [쪽 테두리/배경] 대화상자 → [테두리]-테두
리-‘종류(이중 실선)’, ‘모두’, ‘위치(머리말 포함)’, ‘적용 범위(현재 구역)’을 지정 →
<설정>
![Page 55: 유형정복 모의고사 - ebook.academysoft.co.krebook.academysoft.co.kr/databox/DIAT/2020 DIAT WP... · - 1 - 유형정복 모의고사 1 기본 문서 작성과 저장 1. [서식]](https://reader034.fdocuments.net/reader034/viewer/2022050611/5fb2406d98d76b3cfc3076d2/html5/thumbnails/55.jpg)
- 3 -
8 표 입력
1. [2페이지] 두 번째 문단의 마지막 줄인 ‘관광지이다.’의 맨 뒤를 클릭 →
키를 눌러 오른쪽 단의 첫 번째 줄로 커서를 이동 → ‘일본 북해도 자유여행 관
광정보’을 입력 →
2. [입력]-[표]-[표]( + , ) → [표 만들기] 대화상자 → ‘줄 수(6)’, ‘칸
수(2)’를 입력 → ‘글자처럼 취급’에 체크 → <만들기>
3. 표 제목인 ‘일본 북해도 자유여행 관광정보’을 드래그 하여 블록으로 지정 →
[서식] 도구 상자-‘글꼴(궁서체)’, ‘글자 크기(12pt)’, ‘진하게’, ‘가운데 정렬’
4. 표 안에 내용을 입력 → 표 안쪽 내용을 전체 드래그 하여 블록으로 지정 →
[서식] 도구 상자-‘글꼴(휴먼고딕)’, ‘글자 크기(10pt)’, ‘가운데 정렬’ → +
키(【문제 2】를 참고하여 표의 크기를 지정합니다.)
5. 표의 첫 번째 줄(제목 셀)을 드래그 하여 블록으로 지정 → [서식] 도구 상자-
‘진하게’ → 지정된 블록 위에서 마우스 오른쪽 버튼 클릭 → [셀 테두리/배
경]-[각 셀마다 적용]
6. [셀 테두리/배경] 대화상자 → [테두리]-테두리-‘종류(이중 실선)’, ‘굵기(0.5)’,
‘아래’를 지정 → [배경]-채우기-‘색(노른자색)’ → <설정>
9 차트 입력
1. 표 안쪽 내용을 전체 드래그 하여 블록으로 지정 → [표]-[표]-[차트] → 입
력된 차트 위에서 마우스 오른쪽 버튼 클릭 → [개체 속성] → [개체 속성] 대
화상자 → [기본]-크기-‘너비(80), 높이(90)’ → ‘크기 고정’ 및 ‘글자처럼 취급’
에 체크 → <설정>
2. 차트를 더블 클릭 → 차트 위에서 마우스 오른쪽 버튼 클릭 → [차트 마법사]
3. [차트 마법사 – 3단계 중 1단계] 대화상자 → [표준 종류]-‘꺾은선형-꺾은선
형’ → <다음>
4. [차트 마법사 – 3단계 중 2단계] 대화상자 → [방향 설정]-‘방향(열)’ → <다음>
5. [차트 마법사 – 3단계 중 3단계] 대화상자 → [제목]-‘차트 제목(북해도 자유
여행 관광정보 → [범례]-‘범례의 배치(아래쪽)’ → <확인>
6. (차트가 선택된 상태)차트 제목을 더블 클릭 → [제목 모양] 대화상자 → [글
자]-‘글꼴(휴먼엑스포)’, ‘글자 크기(12pt)’, ‘진하게’ → <설정>
7. (차트가 선택된 상태)세로 축 이름표를 더블 클릭 → [축 이름표 모양] 대화상
자 → [글자]-‘글꼴(돋움)’, ‘글자 크기(9pt)’, ‘기울임’ → <설정>
8. (차트가 선택된 상태)가로 축 이름표를 더블 클릭 → [축 이름표 모양] 대화상
자 → [글자]-‘글꼴(돋움)’, ‘글자 크기(9pt)’, ‘기울임’ → <설정>
9. (차트가 선택된 상태)범례를 더블 클릭 → [범례 모양] 대화상자 → [글자]-‘글
꼴(돋움)’, ‘글자 크기(9pt)’, ‘기울임’ → <설정>
10. 표와 차트의 간격을【문제 2】를 참고하여 지정합니다.
![Page 56: 유형정복 모의고사 - ebook.academysoft.co.krebook.academysoft.co.kr/databox/DIAT/2020 DIAT WP... · - 1 - 유형정복 모의고사 1 기본 문서 작성과 저장 1. [서식]](https://reader034.fdocuments.net/reader034/viewer/2022050611/5fb2406d98d76b3cfc3076d2/html5/thumbnails/56.jpg)
- 1 -
유형정복 모의고사
1 기본 문서 작성과 저장
1. [서식] 도구 상자에서 글꼴(바탕)을 지정 → ‘글자 크기(10pt), 양쪽 정렬, 줄
간격(160%)’이 지정되어있는지 확인
2. [파일]-[편집 용지]( ) → [편집 용지] 대화상자 → [기본]-용지 여백-위쪽
(20), 아래쪽(20), 왼쪽(20), 오른쪽(20), 머리말(10), 꼬리말(10), 제본(0) →
<설정>
3. [쪽]-[구역]-[구역 나누기]( + , )
4. [1페이지]를 클릭 → 키(두 번 반복) → [문제 1]의 첫 번째 문단 내용을
입력
2 글맵시 입력
1. [1페이지]의 첫 번째 줄을 클릭
2. [입력]-[개체]-[글맵시]-‘글맵시’ → [글맵시 만들기] 대화상자 → 내용(‘국제하
이엔드오디오페스티벌’), 글꼴(휴먼옛체) → 글맵시 모양을 선택 → <설정>
3. 삽입된 글맵시 더블 클릭 → [개체 속성] 대화상자 → [기본]-크기-너비(120),
높이(20) → ‘크기 고정’ 및 ‘글자처럼 취급’에 체크 → [채우기]-색(면 색 : 진
달색) → <설정> → → [서식] 도구 상자-‘가운데 정렬’
3 특수 문자 입력과 글자/문단 모양 설정
1. [1페이지]의 첫 번째 문장의 끝을 클릭 → 키(두 번 반복)
2. [입력]-[입력 도우미]-[문자표]-문자표 목록 단추( + ) → [문자표 입력] 대
화상자 → [글(HNC ) 문자표]-[문자 영역]-[전각 기호(일반)]-‘☆’ → <넣기>
3. 키를 눌러 한 칸을 띄운 후 ‘행사안내’를 입력 → 키를 눌러 한 칸
을 띄운 후 ‘☆’을 입력 → 키(두 번 반복)
4. [도구]-[언어 도구]-[빠른 교정]-‘빠른 교정 내용’ → [빠른 교정 내용] 대화상
자 → [입력 자동 서식]-‘자동 글머리 기호 넣기’, ‘자동 번호 매기기’에 체크
해제 → <닫기>
5. [문제 1]의 나머지 내용을 입력
6. URL 주소(http://www.ihd.or.kr) 위에서 마우스 오른쪽 버튼 클릭 → [하이퍼링
크 지우기]
7. ‘국내 최대의 하이파이 오디오, 홈시어터, 모바일 오디오 기기 전시회’를 드래그
하여 블록으로 지정 → [서식] 도구 상자-‘기울임’, ‘밑줄’
8. ‘☆ 행사안내 ☆’를 드래그 하여 블록으로 지정 → [서식] 도구 상자-‘글꼴(궁
서)’, ‘가운데 정렬’
9. ‘2019. 07. 01.(일) 18:00까지’를 드래그 하여 블록으로 지정 → [서식] 도구
상자-‘진하게’, ‘밑줄’
10. ‘2019. 05. 26.’을 드래그 하여 블록으로 지정 → [서식] 도구 상자-‘글자 크
기(13pt)’, ‘가운데 정렬’
11. ‘한국방송통신전파진흥원’을 드래그 하여 블록으로 지정 → [서식] 도구 상자-
‘글꼴(휴먼엑스포)’, ‘글자 크기(25pt)’, ‘가운데 정렬’
12. ‘※ 기타사항’ 아래쪽 문단을 드래그 하여 블록으로 지정 → [편집]-[서식]-
[문단 모양]( + ) → [문단 모양] 대화상자 → [기본]-여백(왼쪽 : 10pt),
첫줄(내어쓰기 : 12pt) → <설정> →
제 19회
![Page 57: 유형정복 모의고사 - ebook.academysoft.co.krebook.academysoft.co.kr/databox/DIAT/2020 DIAT WP... · - 1 - 유형정복 모의고사 1 기본 문서 작성과 저장 1. [서식]](https://reader034.fdocuments.net/reader034/viewer/2022050611/5fb2406d98d76b3cfc3076d2/html5/thumbnails/57.jpg)
- 2 -
4 머리말 삽입/쪽 번호 매기기
1. [쪽]-[쪽 모양]-[머리말]-‘머리말/꼬리말’( + , ) → [머리말/꼬리말]
대화상자 → <만들기> → [서식] 도구 상자-‘글꼴(돋움)’, ‘글자 크기(9pt)’, ‘오
른쪽 정렬’ → ‘DIAT’를 입력
2. [머리말/꼬리말]-[닫기]-‘머리말/꼬리말 닫기’( + )
3. [쪽]-[쪽 모양]-[쪽 번호 매기기]( + , ) → [쪽 번호 매기기] 대화상자
→ 번호 위치(오른쪽 아래), 번호 모양(①,②,③) → <넣기>
5 다단 설정/글상자 입력
1. [2페이지]를 클릭 → [쪽]-[구역]-[다단 설정 나누기]( + , )
2. [2페이지]의 첫 번째 줄을 클릭 → [입력]-[개체]-‘가로 글상자’( + , )
→ 드래그 후 크기 및 위치 조절(위쪽 가운데) → 글상자의 테두리를 더블 클릭
3. [개체 속성] 대화상자 → [기본]-크기-‘너비(70), 높이(12)’ → ‘크기 고정’ 및
‘글자처럼 취급’에 체크 → [선]-‘종류(이중 실선), 굵기(1), 둥근 모양’에 체크
→ [채우기]-색(면 색 : 에메랄드 블루) → <설정> → → [서식] 도구 상
자-‘가운데 정렬’
4. 글상자 안쪽을 클릭 → [서식] 도구 상자-‘글꼴(휴먼엑스포)’, ‘글자 크기
(20pt)’, ‘가운데 정렬’ → ‘홈시어터의 세계’를 입력
5. [2페이지]의 두 번째 줄을 클릭 → [쪽]-[구역]-‘다단 설정’ → [단 설정] 대
화상자 → 자주 쓰이는 모양-‘둘’을 선택 → <설정>
6 다단 내용 입력과 한자/각주 입력
1. [2페이지]의 두 번째 줄을 클릭 → 교정 부호에 유의하여 첫 번째 및 두 번째
문단을 모두 입력(메뉴얼에선 첫 번째 내용을 입력한 후 두 번째 내용을 입력했습니다.)
2. 첫 번째 문단의 ‘1. 홈시어터 앰프’와 두 번째 문단의 ‘2. 미니 홈시어터, 사운
드바’ → [서식] 도구 상자-‘글꼴(돋움)’, ‘글자 크기(12pt)’,‘진하게’
3. 첫 번째 문단의 ‘기능’을 드래그 하여 블록으로 지정 → [입력]-[입력 도우미]-
‘한자 입력’( )
4. [한자로 바꾸기] 대화상자 → ‘한자 목록-機能’, ‘입력 형식-한글(漢字)’ → <바
꾸기> → 똑같은 방법으로 나머지 한자를 입력(증폭, 기술, 발전, 장치)
5. 첫 번째 문단의 ‘DSP’를 드래그 하여 블록으로 지정 → [입력]-[참조]-[각주](
+ , ) → ‘디지털 신호를 기계장치가 빠르게 처리할 수 있도록 하는 집적회
로’를 입력
6. 입력된 각주 내용을 드래그 하여 블록으로 지정 → [서식] 도구 상자-‘글꼴(돋움)’,
‘글자 크기(9pt)’ →
7. [주석]-[주석]-[각주/미주 모양 고치기] → [주석 모양] 대화상자 → 번호 모양
-‘ⓐ,ⓑ,ⓒ’ → <설정> → [주석]-[닫기]-[닫기]( + )
7 그림 입력과 쪽 테두리 설정
1. [2페이지]의 첫 번째 문단 내용의 글자 앞을 클릭 → [입력]-[개체]-[그림]
( + , ) → ‘그림C’를 선택 → ‘문서에 포함’ 항목에 체크 → <넣기>
2. 입력된 그림을 더블 클릭 → [개체 속성] 대화상자 → [기본]-크기-‘너비(35), 높
이(30)’ → ‘크기 고정’ 및 ‘본문과의 배치(어울림)’에 체크 → ‘가로(쪽)-왼쪽
(0)’과 ‘세로(쪽)-위(24)’를 지정 → <설정> →
3. [쪽]-[쪽 모양]-[쪽 테두리/배경] → [쪽 테두리/배경] 대화상자 → [테두리]-테두
리-‘종류(이중 실선)’, ‘모두’, ‘위치(머리말 포함)’, ‘적용 범위(현재 구역)’을 지정 →
<설정>
![Page 58: 유형정복 모의고사 - ebook.academysoft.co.krebook.academysoft.co.kr/databox/DIAT/2020 DIAT WP... · - 1 - 유형정복 모의고사 1 기본 문서 작성과 저장 1. [서식]](https://reader034.fdocuments.net/reader034/viewer/2022050611/5fb2406d98d76b3cfc3076d2/html5/thumbnails/58.jpg)
- 3 -
8 표 입력
1. [2페이지] 두 번째 문단의 마지막 줄인 ‘구현한다.’의 맨 뒤를 클릭 →
키를 눌러 오른쪽 단의 첫 번째 줄로 커서를 이동 → ‘홈시어터 브랜드별 시장
점유율(%)’을 입력 →
2. [입력]-[표]-[표]( + , ) → [표 만들기] 대화상자 → ‘줄 수(5)’, ‘칸
수(3)’을 입력 → ‘글자처럼 취급’에 체크 → <만들기>
3. 표 제목인 ‘홈시어터 브랜드별 시장 점유율(%)’을 드래그 하여 블록으로 지정
→ [서식] 도구 상자-‘글꼴(바탕)’, ‘글자 크기(12pt)’, ‘진하게’, ‘가운데 정렬’
4. 표 안에 내용을 입력 → 표 안쪽 내용을 전체 드래그 하여 블록으로 지정 →
[서식] 도구 상자-‘글꼴(돋움체)’, ‘글자 크기(10pt)’, ‘가운데 정렬’ → +
키(【문제 2】를 참고하여 표의 크기를 지정합니다.)
5. 표의 첫 번째 줄(제목 셀)을 드래그 하여 블록으로 지정 → [서식] 도구 상자-
‘진하게’ → 지정된 블록 위에서 마우스 오른쪽 버튼 클릭 → [셀 테두리/배
경]-[각 셀마다 적용]
6. [셀 테두리/배경] 대화상자 → [테두리]-테두리-‘종류(이중 실선)’, ‘굵기(0.5)’,
‘아래’를 지정 → [배경]-채우기-‘색(연한 올리브색)’ → <설정>
9 차트 입력
1. 표 안쪽 내용을 전체 드래그 하여 블록으로 지정 → [표]-[표]-[차트] → 입
력된 차트 위에서 마우스 오른쪽 버튼 클릭 → [개체 속성] → [개체 속성] 대
화상자 → [기본]-크기-‘너비(80), 높이(90)’ → ‘크기 고정’ 및 ‘글자처럼 취급’
에 체크 → <설정>
2. 차트를 더블 클릭 → 차트 위에서 마우스 오른쪽 버튼 클릭 → [차트 마법사]
3. [차트 마법사 – 3단계 중 1단계] 대화상자 → [표준 종류]-‘세로 막대형-묶은
세로 막대형’ → <다음>
4. [차트 마법사 – 3단계 중 2단계] 대화상자 → [방향 설정]-‘방향(열)’ → <다음>
5. [차트 마법사 – 3단계 중 3단계] 대화상자 → [제목]-‘차트 제목(브랜드별 시
장 점유율(%))’ → [범례]-‘범례의 배치(아래쪽)’ → <확인>
6. (차트가 선택된 상태)차트 제목을 더블 클릭 → [제목 모양] 대화상자 → [글
자]-‘글꼴(궁서)’, ‘글자 크기(12pt)’, ‘진하게’ → <설정>
7. (차트가 선택된 상태)세로 축 이름표를 더블 클릭 → [축 이름표 모양] 대화상
자 → [글자]-‘글꼴(굴림)’, ‘글자 크기(9pt)’, ‘기울임’ → <설정>
8. (차트가 선택된 상태)가로 축 이름표를 더블 클릭 → [축 이름표 모양] 대화상
자 → [글자]-‘글꼴(굴림)’, ‘글자 크기(9pt)’, ‘기울임’ → <설정>
9. (차트가 선택된 상태)범례를 더블 클릭 → [범례 모양] 대화상자 → [글자]-‘글
꼴(굴림)’, ‘글자 크기(9pt)’, ‘기울임’ → <설정>
10. 표와 차트의 간격을【문제 2】를 참고하여 지정합니다.
![Page 59: 유형정복 모의고사 - ebook.academysoft.co.krebook.academysoft.co.kr/databox/DIAT/2020 DIAT WP... · - 1 - 유형정복 모의고사 1 기본 문서 작성과 저장 1. [서식]](https://reader034.fdocuments.net/reader034/viewer/2022050611/5fb2406d98d76b3cfc3076d2/html5/thumbnails/59.jpg)
- 1 -
유형정복 모의고사
1 기본 문서 작성과 저장
1. [서식] 도구 상자에서 글꼴(바탕)을 지정 → ‘글자 크기(10pt), 양쪽 정렬, 줄
간격(160%)’이 지정되어있는지 확인
2. [파일]-[편집 용지]( ) → [편집 용지] 대화상자 → [기본]-용지 여백-위쪽
(20), 아래쪽(20), 왼쪽(20), 오른쪽(20), 머리말(10), 꼬리말(10), 제본(0) →
<설정>
3. [쪽]-[구역]-[구역 나누기]( + , )
4. [1페이지]를 클릭 → 키(두 번 반복) → [문제 1]의 첫 번째 문단 내용을
입력
2 글맵시 입력
1. [1페이지]의 첫 번째 줄을 클릭
2. [입력]-[개체]-[글맵시]-‘글맵시’ → [글맵시 만들기] 대화상자 → 내용(‘선비문
화중심청소년인성교육안내’), 글꼴(휴먼엑스포) → 글맵시 모양을 선택 → <설정>
3. 삽입된 글맵시 더블 클릭 → [개체 속성] 대화상자 → [기본]-크기-너비(130),
높이(20) → ‘크기 고정’ 및 ‘글자처럼 취급’에 체크 → [채우기]-색(면 색 : 노
른자색) → <설정> → → [서식] 도구 상자-‘가운데 정렬’
3 특수 문자 입력과 글자/문단 모양 설정
1. [1페이지]의 첫 번째 문장의 끝을 클릭 → 키(두 번 반복)
2. [입력]-[입력 도우미]-[문자표]-문자표 목록 단추( + ) → [문자표 입력] 대
화상자 → [글(HNC ) 문자표]-[문자 영역]-[전각 기호(일반)]-‘◀’ → <넣기>
3. 키를 눌러 한 칸을 띄운 후 ‘이용안내’를 입력 → 키를 눌러 한 칸
을 띄운 후 ‘▶’를 입력 → 키(두 번 반복)
4. [도구]-[언어 도구]-[빠른 교정]-‘빠른 교정 내용’ → [빠른 교정 내용] 대화상
자 → [입력 자동 서식]-‘자동 글머리 기호 넣기’, ‘자동 번호 매기기’에 체크
해제 → <닫기>
5. [문제 1]의 나머지 내용을 입력
6. URL 주소(http://www.ihd.or.kr) 위에서 마우스 오른쪽 버튼 클릭 → [하이퍼링
크 지우기]
7. ‘자신을 희생하여 백성을 살리며 이로서 민심을 수습하고 국가를 안정시키는’을
드래그 하여 블록으로 지정 → [서식] 도구 상자-‘기울임’, ‘밑줄’
8. ‘◀ 이용안내 ▶’를 드래그 하여 블록으로 지정 → [서식] 도구 상자-‘글꼴(돋
움)’, ‘가운데 정렬’
9. ‘홈페이지(http://www.ihd.or.kr)에서 [예약안내] 클릭 후 신청’를 드래그 하여
블록으로 지정 → [서식] 도구 상자-‘진하게’, ‘밑줄’
10. ‘2019. 05. 26.’을 드래그 하여 블록으로 지정 → [서식] 도구 상자-‘글자 크
기(11pt)’, ‘가운데 정렬’
11. ‘한국선비문화수련원’을 드래그 하여 블록으로 지정 → [서식] 도구 상자-‘글꼴
(휴먼고딕)’, ‘글자 크기(20pt)’, ‘가운데 정렬’
12. ‘※ 기타사항’ 아래쪽 문단을 드래그 하여 블록으로 지정 → [편집]-[서식]-
[문단 모양]( + ) → [문단 모양] 대화상자 → [기본]-여백(왼쪽 : 10pt),
첫줄(내어쓰기 : 12pt) → <설정> →
제 20회
![Page 60: 유형정복 모의고사 - ebook.academysoft.co.krebook.academysoft.co.kr/databox/DIAT/2020 DIAT WP... · - 1 - 유형정복 모의고사 1 기본 문서 작성과 저장 1. [서식]](https://reader034.fdocuments.net/reader034/viewer/2022050611/5fb2406d98d76b3cfc3076d2/html5/thumbnails/60.jpg)
- 2 -
4 머리말 삽입/쪽 번호 매기기
1. [쪽]-[쪽 모양]-[머리말]-‘머리말/꼬리말’( + , ) → [머리말/꼬리말]
대화상자 → <만들기> → [서식] 도구 상자-‘글꼴(궁서)’, ‘글자 크기(9pt)’, ‘오
른쪽 정렬’ → ‘DIAT’를 입력
2. [머리말/꼬리말]-[닫기]-‘머리말/꼬리말 닫기’( + )
3. [쪽]-[쪽 모양]-[쪽 번호 매기기]( + , ) → [쪽 번호 매기기] 대화상자
→ 번호 위치(왼쪽 아래), 번호 모양(一,二,三) → <넣기>
5 다단 설정/글상자 입력
1. [2페이지]를 클릭 → [쪽]-[구역]-[다단 설정 나누기]( + , )
2. [2페이지]의 첫 번째 줄을 클릭 → [입력]-[개체]-‘가로 글상자’( + , )
→ 드래그 후 크기 및 위치 조절(위쪽 가운데) → 글상자의 테두리를 더블 클릭
3. [개체 속성] 대화상자 → [기본]-크기-‘너비(70), 높이(12)’ → ‘크기 고정’ 및
‘글자처럼 취급’에 체크 → [선]-‘종류(이중 실선), 굵기(1), 둥근 모양’에 체크
→ [채우기]-색(면 색 : 연한 올리브색) → <설정> → → [서식] 도구 상
자-‘가운데 정렬’
4. 글상자 안쪽을 클릭 → [서식] 도구 상자-‘글꼴(휴먼옛체)’, ‘글자 크기(17pt)’,
‘가운데 정렬’ → ‘선비의 마음가짐’을 입력
5. [2페이지]의 두 번째 줄을 클릭 → [쪽]-[구역]-‘다단 설정’ → [단 설정] 대
화상자 → 자주 쓰이는 모양-‘둘’을 선택 → <설정>
6 다단 내용 입력과 한자/각주 입력
1. [2페이지]의 두 번째 줄을 클릭 → 교정 부호에 유의하여 첫 번째 및 두 번째
문단을 모두 입력(메뉴얼에선 첫 번째 내용을 입력한 후 두 번째 내용을 입력했습니다.)
2. 첫 번째 문단의 ‘1. 선비의 중요한 가치관’과 두 번째 문단의 ‘2. 도덕, 인성 교
과서’ → [서식] 도구 상자-‘글꼴(궁서)’, ‘글자 크기(12pt)’,‘진하게’
3. 첫 번째 문단의 ‘일이관지’를 드래그 하여 블록으로 지정 → [입력]-[입력 도우
미]-‘한자 입력’( )
4. [한자로 바꾸기] 대화상자 → ‘한자 목록-一以貫之’, ‘입력 형식-한글(漢字)’ →
<바꾸기> → 똑같은 방법으로 나머지 한자를 입력(학행일치, 인정, 입문서, 도
덕성)
5. 두 번째 문단의 ‘주희’를 드래그 하여 블록으로 지정 → [입력]-[참조]-[각주](
+ , ) → ‘중국 남송의 유학자로 성리학을 완성시킴’을 입력
6. 입력된 각주 내용을 드래그 하여 블록으로 지정 → [서식] 도구 상자-‘글꼴(굴림)’,
‘글자 크기(9pt)’ →
7. [주석]-[주석]-[각주/미주 모양 고치기] → [주석 모양] 대화상자 → 번호 모양
-‘㉮,㉯,㉰’ → <설정> → [주석]-[닫기]-[닫기]( + )
7 그림 입력과 쪽 테두리 설정
1. [2페이지]의 첫 번째 문단 내용의 글자 앞을 클릭 → [입력]-[개체]-[그림]
( + , ) → ‘그림D’를 선택 → ‘문서에 포함’ 항목에 체크 → <넣기>
2. 입력된 그림을 더블 클릭 → [개체 속성] 대화상자 → [기본]-크기-‘너비(30), 높
이(30)’ → ‘크기 고정’ 및 ‘본문과의 배치(어울림)’에 체크 → ‘가로(쪽)-왼쪽
(0)’과 ‘세로(쪽)-위(24)’를 지정 → <설정> →
3. [쪽]-[쪽 모양]-[쪽 테두리/배경] → [쪽 테두리/배경] 대화상자 → [테두리]-테두
리-‘종류(이중 실선)’, ‘모두’, ‘위치(머리말 포함)’, ‘적용 범위(현재 구역)’을 지정 →
<설정>
![Page 61: 유형정복 모의고사 - ebook.academysoft.co.krebook.academysoft.co.kr/databox/DIAT/2020 DIAT WP... · - 1 - 유형정복 모의고사 1 기본 문서 작성과 저장 1. [서식]](https://reader034.fdocuments.net/reader034/viewer/2022050611/5fb2406d98d76b3cfc3076d2/html5/thumbnails/61.jpg)
- 3 -
8 표 입력
1. [2페이지] 두 번째 문단의 마지막 줄인 ‘책이다.’의 맨 뒤를 클릭 → 키
를 눌러 오른쪽 단의 첫 번째 줄로 커서를 이동 → ‘참가 학생 수(단위: 명)’을
입력 →
2. [입력]-[표]-[표]( + , ) → [표 만들기] 대화상자 → ‘줄 수(4)’, ‘칸
수(3)’을 입력 → ‘글자처럼 취급’에 체크 → <만들기>
3. 표 제목인 ‘참가 학생 수(단위: 명)’을 드래그 하여 블록으로 지정 → [서식] 도
구 상자-‘글꼴(굴림체)’, ‘글자 크기(12pt)’, ‘진하게’, ‘가운데 정렬’
4. 표 안에 내용을 입력 → 표 안쪽 내용을 전체 드래그 하여 블록으로 지정 →
[서식] 도구 상자-‘글꼴(중고딕)’, ‘글자 크기(10pt)’, ‘가운데 정렬’ → +
키(【문제 2】를 참고하여 표의 크기를 지정합니다.)
5. 표의 첫 번째 줄(제목 셀)을 드래그 하여 블록으로 지정 → [서식] 도구 상자-
‘진하게’ → 지정된 블록 위에서 마우스 오른쪽 버튼 클릭 → [셀 테두리/배
경]-[각 셀마다 적용]
6. [셀 테두리/배경] 대화상자 → [테두리]-테두리-‘종류(이중 실선)’, ‘굵기(0.5)’,
‘아래’를 지정 → [배경]-채우기-‘색(노른자색)’ → <설정>
9 차트 입력
1. 표 안쪽 내용을 전체 드래그 하여 블록으로 지정 → [표]-[표]-[차트] → 입
력된 차트 위에서 마우스 오른쪽 버튼 클릭 → [개체 속성] → [개체 속성] 대
화상자 → [기본]-크기-‘너비(80), 높이(80)’ → ‘크기 고정’ 및 ‘글자처럼 취급’
에 체크 → <설정>
2. 차트를 더블 클릭 → 차트 위에서 마우스 오른쪽 버튼 클릭 → [차트 마법사]
3. [차트 마법사 – 3단계 중 1단계] 대화상자 → [표준 종류]-‘가로 막대형-묶은
가로 막대형’ → <다음>
4. [차트 마법사 – 3단계 중 2단계] 대화상자 → [방향 설정]-‘방향(열)’ → <다음>
5. [차트 마법사 – 3단계 중 3단계] 대화상자 → [제목]-‘차트 제목(참가 학생 수
(단위: 명))’ → [범례]-‘범례의 배치(아래쪽)’ → <확인>
6. (차트가 선택된 상태)차트 제목을 더블 클릭 → [제목 모양] 대화상자 → [글
자]-‘글꼴(궁서체)’, ‘글자 크기(12pt)’, ‘진하게’ → <설정>
7. (차트가 선택된 상태)세로 축 이름표를 더블 클릭 → [축 이름표 모양] 대화상
자 → [글자]-‘글꼴(굴림)’, ‘글자 크기(9pt)’, ‘기울임’ → <설정>
8. (차트가 선택된 상태)가로 축 이름표를 더블 클릭 → [축 이름표 모양] 대화상
자 → [글자]-‘글꼴(굴림)’, ‘글자 크기(9pt)’, ‘기울임’ → <설정>
9. (차트가 선택된 상태)범례를 더블 클릭 → [범례 모양] 대화상자 → [글자]-‘글
꼴(굴림)’, ‘글자 크기(9pt)’, ‘기울임’ → <설정>
10. 표와 차트의 간격을 【문제 2】를 참고하여 지정합니다.

![어대훈의 HUMAN 사회복지사 1급att.eduspa.com/EtcData/board/3899/ox 모의고사... · 1 day ago · [사회복지사 1급 ox 모의고사 자료 저장] (예시화면입니다.실제](https://static.fdocuments.net/doc/165x107/601c9933d891107cfa654cff/eoe-human-oee-1eatt-ee-1-day-ago-oee.jpg)









![유형정복 모의고사 - ebook.academysoft.co.krebook.academysoft.co.kr/databox/ITQ/2019 ITQ 엑셀/ITQ 엑셀 모의... · 유형정복 모의고사 1 [제1작업] 표 서식](https://static.fdocuments.net/doc/165x107/5f51fde46eb52b045c4c11b6/oee-ee-ebook-itq-itq-e-oee.jpg)