제 01회 유형정복 모의고사 2 셀 서식 및 조건부 서식...
Transcript of 제 01회 유형정복 모의고사 2 셀 서식 및 조건부 서식...

- 1 -
유형정복 모의고사
1 행의 높이를 변경한 후 도형으로 제목 작성하기
1. [판매현황] 시트를 클릭
2. 1행 머리글 위에서 마우스 오른쪽 버튼 클릭 → [행 높이] → [행 높이] 대화
상자 → ‘80’을 입력 → <확인>
3. 2행~15행 머리글을 드래그 → 행 머리글 위에서 마우스 오른쪽 버튼 클릭 →
[행 높이] → [행 높이] 대화상자 → ‘18’을 입력 → <확인> → 임의의 셀을 클
릭하여 범위 지정 해제
4. [삽입]-[일러스트레이션]-[도형] → 기본 도형-‘팔각형’ → 드래그 후 크기 및
위치 조절([B1:I1]) → ‘SUV 상반기 판매현황’을 입력 → 도형의 텍스트가 없는
부분을 클릭
5. [그리기 도구]-[서식]-[도형 스타일]-자세히 단추 → ‘보통 효과-파랑, 강조 1’
6. [홈]-[글꼴] → 글꼴(궁서체, 28pt, 기울임꼴)
7. 도형 위에서 마우스 오른쪽 버튼 클릭 → [도형 서식] → [도형 서식] 대화상자
→ [텍스트 상자]-세로 맞춤(정가운데), 텍스트 방향(가로) → <닫기>
2 셀 서식 및 조건부 서식 지정하기
1. [A2:J15]를 드래그 → 셀 범위 위에서 마우스 오른쪽 버튼 클릭 → [셀 서식]
( + ) → [셀 서식] 대화상자 → [테두리]-스타일(실선), 색(‘검정, 텍스트
1’), 미리 설정(윤곽선, 안쪽) → <확인>
2. [홈]-[맞춤]-‘가운데 맞춤’
3. [A13:E13]을 드래그 → 키를 누른 채 [A14:E14], [A15:E15]를 각각 드
래그 → [홈]-[맞춤]-‘병합하고 가운데 맞춤’
4. [A2:J2]를 드래그 → 키를 누른 채 [A13:E15]를 드래그 → [홈]-[글꼴]
→ 채우기 색(‘황록색, 강조 3, 40% 더 밝게’), 글꼴(굵게)
5. [D3:H12]를 드래그 → 키를 누른 채 [F13:H15]를 드래그 → 셀 범위 위
에서 마우스 오른쪽 버튼 클릭 → [셀 서식]( + ) → [셀 서식] 대화상자
→ [표시 형식]-숫자(1000 단위 구분 기호 사용에 체크) → <확인>
6. [B3:B12]를 드래그 → 셀 범위 위에서 마우스 오른쪽 버튼 클릭 → [셀 서식]
( + ) → [셀 서식] 대화상자 → [표시 형식]-사용자 지정(#,##0“cc”를 입
력) → <확인>
7. [I3:I12]를 드래그 → 셀 범위 위에서 마우스 오른쪽 버튼 클릭 → [셀 서식]
( + ) → [셀 서식] 대화상자 → [표시 형식]-사용자 지정(#“위”를 입력)
→ <확인>
제 01회

- 2 -
8. [A3:J12]를 드래그 → [홈]-[스타일]-[조건부 서식]-‘새 규칙’ → [새 서식 규
칙] 대화상자 → ‘▶ 수식을 사용하여 서식을 지정할 셀 결정’ 클릭 →
=$G3<3000을 입력 → <서식>
9. [셀 서식] 대화상자 → [글꼴]-색(파랑), 글꼴 스타일(굵게) → <확인> → [새
서식 규칙] 대화상자 → <확인>
3 함수식 작성하기
1. ‘평균’을 기준으로 큰 순으로 순위([I3:I12])를 구하기 (① RANK 함수)
[I3] 셀을 클릭 → =RANK(H3,$H$3:$H$12)를 입력 → → [I3] 셀의 채우
기 핸들을 [I12] 셀까지 드래그
▲ 셀에 함수식을 바로 입력 ▲ 함수 마법사를 이용
2. ‘평균’이 3500 이하이면 “판매 저조”, 그렇지 않으면 공백으로 비고([J3:J12])를
구하기 (② IF 함수)
[J3] 셀을 클릭 → =IF(H3<=3500,"판매 저조","")를 입력 → → [J3] 셀
의 채우기 핸들을 [J12] 셀까지 드래그
▲ 셀에 함수식을 바로 입력 ▲ 함수 마법사를 이용
3. ‘평균’의 최대값과 최소값([F13:H13])의 차이를 구하기 (③ MAX, MIN 함수)
[F13:H13] 셀을 클릭 → =MAX(H3:H12)-MIN(H3:H12)를 입력 →
◀ 셀에 함수식을 바로 입력
▲ 함수 마법사를 이용
※ 최대값과 최소값의 차이를 함수 마법사를 이용하여 작성할 경우에는 MAX 값을
먼저 구하고, 수식 입력줄에 를 입력한 후 다시 함수 마법사를 이용하여 MIN
값을 구하면 됩니다.

- 3 -
4. ‘브랜드가 “현대”인 3월의 평균([F14:H14])을 구하기 (④ DAVERAGE 함수)
[F14:H14] 셀을 클릭 → =DAVERAGE(A2:J12,F2,C2:C3)을 입력 →
▲ 셀에 함수식을 바로 입력 ▲ 함수 마법사를 이용
5. ‘2월’ 중 세 번째로 작은 값([F15:H15])을 구하기 (⑤ SMALL 함수)
[F15:H15] 셀을 클릭 → =SMALL(E3:E12,3)을 입력 →
▲ 셀에 함수식을 바로 입력 ▲ 함수 마법사를 이용
4 데이터 정렬과 부분합
1. [부분합] 시트를 클릭
2. [C2] 셀을 클릭 → [데이터]-[정렬 및 필터]-‘텍스트 내림차순 정렬’
3. [A2] 셀을 클릭 → [데이터]-[윤곽선]-[부분합] → [부분합] 대화상자 → 그룹
화할 항목(브랜드), 사용할 함수(평균), 부분합 계산 항목(‘1월, 2월, 3월, 4월’
에만 체크) → <확인>
4. [데이터]-[윤곽선]-[부분합] → [부분합] 대화상자 → 그룹화할 항목(브랜드),
사용할 함수(최대값), 부분합 계산 항목(‘평균’ 에만 체크), ‘새로운 값으로 대치’
항목의 체크 해제 → <확인>
5. [D3:H22]를 드래그 → 셀 범위 위에서 마우스 오른쪽 버튼 클릭 → [셀 서식]
( + ) → [셀 서식] 대화상자 → [표시 형식]-숫자(1000 단위 구분 기호
사용에 체크) → <확인>
6. D~F열 머리글을 드래그 → [데이터]-[윤곽선]-[그룹]
5 고급 필터
1. [필터] 시트를 클릭
2. [A15]셀을 클릭 → =AND(B3=1995,G3>=3000)을 입력 →
▲ 셀에 함수식을 바로 입력 ▲ 함수 마법사를 이용
3. [A2] 셀을 클릭 → 키를 누른 채 [C2], [F2:G2]를 각각 드래그 → 셀
범위 위에서 마우스 오른쪽 버튼 클릭 → [복사]( + ) → [A18] 셀을 클릭
→ 마우스 오른쪽 버튼 클릭 → [붙여넣기]( + )
4. [A2] 셀을 클릭 → [데이터]-[정렬 및 필터]-고급( ) → [고급 필터] 대
화상자 → 결과(‘다른 장소에 복사’에 체크), 조건 범위([A14:A15]를 선택), 복
사 위치([A18:D18]을 선택) → <확인>
6 시나리오 작성
1. [시나리오] 시트를 클릭
2. [데이터]-[데이터 도구]-[가상 분석]-‘시나리오 관리자’ → [시나리오 관리자] 대화
상자 → <추가>
3. [시나리오 추가] 대화상자 → 시나리오 이름(“4월 936 증가”), 변경 셀([F4], [F7],
[F10:F11]을 선택) → <확인> → [시나리오 값] 대화상자 → 입력 칸에 각각 순서
대로 데이터를 입력(‘6102, 4552, 3233, 3716’) → <확인> → [시나리오 관리자]
대화상자 → <추가>

- 4 -
4. [시나리오 추가] 대화상자 → 시나리오 이름(“4월 821 감소”), 변경 셀([F4], [F7],
[F10:F11]을 선택) → <확인> → [시나리오] 값 대화상자 → 입력 칸에 각각 순서
대로 데이터를 입력(‘4345, 2795, 1476, 1959’) → <확인> → [시나리오 관리자]
대화상자 → <요약>
5. [시나리오 요약] 대화상자 → 결과 셀([G4], [G7], [G10:G11]을 선택) → <확인>
7 피벗 테이블
1. [피벗테이블] 시트를 클릭
2. [A2] 셀을 클릭 → [삽입]-[표]-[피벗 테이블 삽입]
→ [피벗 테이블 만들기] 대화상자 → <확인>
3. [피벗테이블 필드 목록]-행 레이블(브랜드), 열 레이블
(모델), Σ 값(‘1월, 2월, 3월, 4월’ 순서대로)을 각각
드래그
4. ‘Σ 값’에서 ‘합계 : 1월’을 클릭 → [값 필드 설정] →
[값 필드 대화상자] → [값 요약 기준]-평균 → <확
인>
5. 똑같은 방법으로 ‘합계 : 2월’, ‘합계 : 3월’, ‘합계 : 4
월’의 계산 유형을 ‘평균’으로 변경
6. ‘열 레이블’의 을 드래그 하여 ‘행 레이블’의 ‘브랜드’ 아래쪽으로 이동
7. 작성된 피벗테이블 위에서 마우스 오른쪽 버튼 클릭 → [피벗 테이블 옵션] → [레
이아웃 및 서식]-‘레이블이 있는 셀 병합 및 가운데 맞춤’에 체크, 빈 셀 표시
(‘***’) → [요약 및 필터]-‘행의 총합계 표시’에 체크 해제 → <확인>
8. [피벗 테이블 도구]-[디자인]-[레이아웃]-[보고서 레이아웃]-‘테이블 형식으로 표시’
9. [피벗 테이블 도구]-[디자인]-[피벗 테이블 스타일]-자세히 단추 → ‘피벗 스타일
보통 11’
10. [C3] 셀의 ‘모델’ 열에서 목록 단추 를 클릭 → ‘스토닉, 스포티지, 코나, 투싼’을
제외한 나머지 데이터에 체크 해제
11. [C5:F16]을 드래그 → 셀 범위 위에서 마우스 오른쪽 버튼 클릭 → [셀 서식]
( + ) → [셀 서식] 대화상자 → [표시 형식]-숫자(1000 단위 구분 기호
사용에 체크) → <확인> → [홈]-[맞춤]-‘가운데 맞춤’
12. 워크시트 하단의 을 더블 클릭 → ‘피벗테이블 정답’을 입력 →
8 차트 작성
1. [차트] 시트를 클릭
2. [A2:A7]을 드래그 → 키를 누른 채 [D2:G7]을 드래그 → [삽입]-[차트]-
[세로 막대형]-‘묶은 세로 막대형’
3. 키를 누른 채 차트의 크기 및 위치 조절([A10:H26])
4. [차트 도구]-[레이아웃]-[레이블]-[차트 제목]-‘차트 위’ → 입력된 ‘차트 제목’을 드
래그 하여 블록으로 지정 → ‘SUV 상반기 판매현황’을 입력
5. [차트 도구]-[레이아웃]-[레이블]-[범례]-‘위쪽에 범례 표시’
6. [차트 도구]-[디자인]-[차트 스타일]-자세히 단추 → ‘스타일 10’
7. 차트 영역(차트 테두리)을 클릭 → [홈]-[글꼴] → 글꼴(돋움체, 9pt)
8. 차트 영역(차트 테두리) 위에서 마우스 오른쪽 버튼 클릭 → [차트 영역 서식] → [차
트 영역 서식] 대화상자 → [테두리 색]-테두리 색(실선), 색(자주) → [테두리 스타
일]-너비(2.5pt), 겹선 종류(단순형), 대시 종류(둥근 점선), ‘둥근 모서리’에 체크 →
<닫기>
9. 차트 제목(‘SUV 상반기 판매현황’)을 클릭 → [홈]-[글꼴] → 글꼴(궁서체, 20pt, 굵게)
10. 차트 제목(‘SUV 상반기 판매현황’) 위에서 마우스 오른쪽 버튼 클릭 → [차트 제목
서식] → [차트 제목 서식] 대화상자 → [채우기]-그림 또는 질감 채우기(질감 : 편
지지) → <닫기>
11. 그림 영역 위에서 마우스 오른쪽 버튼 클릭 → [그림 영역 서식] → [그림 영역 서식]
대화상자 → [채우기]-그라데이션 채우기(기본 설정 색 : 마호가니, 종류 : 선형, 방향
: 선형 아래쪽) → <닫기>
12. ‘4월’ 계열을 클릭 → [차트 도구]-[레이아웃]-[레이블]-[데이터 레이블]-‘바깥쪽 끝에’

- 1 -
유형정복 모의고사
1 행의 높이를 변경한 후 도형으로 제목 작성하기
1. [수출현황] 시트를 클릭
2. 1행 머리글 위에서 마우스 오른쪽 버튼 클릭 → [행 높이] → [행 높이] 대화
상자 → ‘80’을 입력 → <확인>
3. 2행~15행 머리글을 드래그 → 행 머리글 위에서 마우스 오른쪽 버튼 클릭 →
[행 높이] → [행 높이] 대화상자 → ‘18’을 입력 → <확인> → 임의의 셀을 클
릭하여 범위 지정 해제
4. [삽입]-[일러스트레이션]-[도형] → 순서도-‘순서도 : 문서’ → 드래그 후 크기
및 위치 조절([B1:H1]) → ‘빔프로젝트 해외 수출현황’을 입력 → 도형의 텍스
트가 없는 부분을 클릭
5. [그리기 도구]-[서식]-[도형 스타일]-자세히 단추 → 색 채우기-‘주황, 강조 6’
6. [홈]-[글꼴] → 글꼴(굴림체, 24pt, 굵게, 기울임꼴)
7. 도형 위에서 마우스 오른쪽 버튼 클릭 → [도형 서식] → [도형 서식] 대화상자
→ [텍스트 상자]-세로 맞춤(정가운데), 텍스트 방향(가로) → <닫기>
2 셀 서식 및 조건부 서식 지정하기
1. [A2:I15]를 드래그 → 셀 범위 위에서 마우스 오른쪽 버튼 클릭 → [셀 서식]
( + ) → [셀 서식] 대화상자 → [테두리]-스타일(실선), 색(‘검정, 텍스트
1’), 미리 설정(윤곽선, 안쪽) → <확인>
2. [홈]-[맞춤]-‘가운데 맞춤’
3. [A13:D13]을 드래그 → 키를 누른 채 [A14:D14], [A15:D15]를 각각 드
래그 → [홈]-[맞춤]-‘병합하고 가운데 맞춤’
4. [A2:I2]를 드래그 → 키를 누른 채 [A13:D15]를 드래그 → [홈]-[글꼴]
→ 채우기 색(‘주황, 강조 6, 40% 더 밝게’), 글꼴(굵게)
5. [D3:E12]를 드래그 → 키를 누른 채 [E13:G15]를 드래그 → 셀 범위 위
에서 마우스 오른쪽 버튼 클릭 → [셀 서식]( + ) → [셀 서식] 대화상자
→ [표시 형식]-숫자(1000 단위 구분 기호 사용에 체크) → <확인>
6. [C3:C12]를 드래그 → 셀 범위 위에서 마우스 오른쪽 버튼 클릭 → [셀 서식]
( + ) → [셀 서식] 대화상자 → [표시 형식]-사용자 지정(@“용”을 입력)
→ <확인>
7. [H3:H12]를 드래그 → 셀 범위 위에서 마우스 오른쪽 버튼 클릭 → [셀 서식]
( + ) → [셀 서식] 대화상자 → [표시 형식]-사용자 지정(#“등”을 입력)
→ <확인>
제 02회

- 2 -
8. [A3:I12]를 드래그 → [홈]-[스타일]-[조건부 서식]-‘새 규칙’ → [새 서식 규
칙] 대화상자 → ‘▶ 수식을 사용하여 서식을 지정할 셀 결정’ 클릭 →
=$E3>=50000을 입력 → <서식>
9. [셀 서식] 대화상자 → [글꼴]-색(주황, 강조 6), 글꼴 스타일(굵은 기울임꼴)
→ <확인> → [새 서식 규칙] 대화상자 → <확인>
3 함수식 작성하기
1. ‘2019년’을 기준으로 큰 순으로 순위([H3:H12])를 구하기 (① RANK 함수)
[H3] 셀을 클릭 → =RANK(E3,$E$3:$E$12)를 입력 → → [H3] 셀의 채
우기 핸들을 [H12] 셀까지 드래그
▲ 셀에 함수식을 바로 입력 ▲ 함수 마법사를 이용
2. ‘전년대비 증감률(%)’이 10 이상이면 “우수 국가”, 그렇지 않으면 공백으로 비
고([I3:I12])를 구하기 (② IF 함수)
[I3] 셀을 클릭 → =IF(G3>=10,"우수 국가","")를 입력 → → [I3] 셀의
채우기 핸들을 [I12] 셀까지 드래그
▲ 셀에 함수식을 바로 입력 ▲ 함수 마법사를 이용
3. ‘대륙’이 “남아메리카”인 “2019년”의 평균([E13:G13])을 구하기
(③ DAVERAGE 함수)
[E13:G13] 셀을 클릭 → =DAVERAGE(A2:I12,E2,B2:B3)을 입력 →
▲ 셀에 함수식을 바로 입력 ▲ 함수 마법사를 이용

- 3 -
4. ‘2018년’ 중 세 번째로 큰 값([E14:G14])을 구하기 (④ LARGE 함수)
[E14:G14] 셀을 클릭 → LARGE(D3:D12,3)을 입력 →
▲ 셀에 함수식을 바로 입력 ▲ 함수 마법사를 이용
5. ‘대륙’이 “아시아”인 ‘2018년’의 합계([E15:G15])를 구하기 (⑤ SUMIF 함수)
[E15:G15] 셀을 클릭 → =SUMIF(B3:B12,"아시아",D3:D12)를 입력 →
▲ 셀에 함수식을 바로 입력 ▲ 함수 마법사를 이용
4 데이터 정렬과 부분합
1. [부분합] 시트를 클릭
2. [C2] 셀을 클릭 → [데이터]-[정렬 및 필터]-‘텍스트 내림차순 정렬’
3. [A2] 셀을 클릭 → [데이터]-[윤곽선]-[부분합] → [부분합] 대화상자 → 그룹
화할 항목(품목), 사용할 함수(합계), 부분합 계산 항목(‘2018년, 2019년’에만
체크) → <확인>
4. [데이터]-[윤곽선]-[부분합] → [부분합] 대화상자 → 그룹화할 항목(품목), 사
용할 함수(최대값), 부분합 계산 항목(‘2018년, 2019년’에만 체크), ‘새로운 값
으로 대치’ 항목의 체크 해제 → <확인>
5. [D3:E20]을 드래그 → 셀 범위 위에서 마우스 오른쪽 버튼 클릭 → [셀 서식]
( + ) → [셀 서식] 대화상자 → [표시 형식]-숫자(1000 단위 구분 기호
사용에 체크) → <확인>
6. D~F열 머리글을 드래그 → [데이터]-[윤곽선]-[그룹]
5 고급 필터
1. [필터] 시트를 클릭
2. [A15]셀을 클릭 → =AND(B3="남아메리카", C3="고급용")을 입력 →
◀ 셀에 함수식을 바로 입력
◀ 함수 마법사를 이용
3. [A2] 셀을 클릭 → 키를 누른 채 [D2:F2]를 드래그 → 셀 범위 위에서
마우스 오른쪽 버튼 클릭 → [복사]( + ) → [A18] 셀을 클릭 → 마우스 오
른쪽 버튼 클릭 → [붙여넣기]( + )
4. [A2] 셀을 클릭 → [데이터]-[정렬 및 필터]-고급( ) → [고급 필터] 대
화상자 → 결과(‘다른 장소에 복사’에 체크), 조건 범위([A14:A15]를 선택), 복
사 위치([A18:D18]을 선택) → <확인>
6 시나리오 작성
1. [시나리오] 시트를 클릭
2. [데이터]-[데이터 도구]-[가상 분석]-‘시나리오 관리자’ → [시나리오 관리자] 대화
상자 → <추가>
3. [시나리오 추가] 대화상자 → 시나리오 이름(“2019년 4500 증가”), 변경 셀
([E4],[E7:E8],[E12]를 선택) → <확인> → [시나리오 값] 대화상자 → 입력 칸에
각각 순서대로 데이터를 입력(‘54121, 43604, 11132, 8208’) → <확인> → [시나
리오 관리자] 대화상자 → <추가>

- 4 -
4. [시나리오 추가] 대화상자 → 시나리오 이름(“2019년 3300 감소”), 변경 셀
([E4],[E7:E8],[E12]를 선택) → <확인> → [시나리오] 값 대화상자 → 입력 칸에
각각 순서대로 데이터를 입력(‘46321, 35804, 3332, 408’) → <확인> → [시나리
오 관리자] 대화상자 → <요약>
5. [시나리오 요약] 대화상자 → 결과 셀([F4], [F7:F8], [F12]를 선택) → <확인>
7 피벗 테이블
1. [피벗테이블] 시트를 클릭
2. [A2] 셀을 클릭 → [삽입]-[표]-[피벗 테이블 삽입] →
[피벗 테이블 만들기] 대화상자 → <확인>
3. [피벗테이블 필드 목록]-행 레이블(대륙), 열 레이블(품
목), Σ 값(‘2018년, 2019년’ 순서대로)을 각각 드래그
4. ‘Σ 값’에서 ‘합계 : 2018년’을 클릭 → [값 필드 설정]
→ [값 필드 대화상자] → [값 요약 기준]-평균 → <확
인>
5. 똑같은 방법으로 ‘합계 : 2019년’의 계산 유형을 ‘평균’
으로 변경
6. ‘열 레이블’의 을 드래그 하여 ‘행 레이블’의 ‘대륙’ 아래쪽으로 이동
7. 작성된 피벗테이블 위에서 마우스 오른쪽 버튼 클릭 → [피벗 테이블 옵션] → [레
이아웃 및 서식]-‘레이블이 있는 셀 병합 및 가운데 맞춤’에 체크, 빈 셀 표시
(‘***’) → [요약 및 필터]-‘행의 총합계 표시’에 체크 해제 → <확인>
8. [피벗 테이블 도구]-[디자인]-[레이아웃]-[보고서 레이아웃]-‘테이블 형식으로 표시’
9. [피벗 테이블 도구]-[디자인]-[피벗 테이블 스타일]-자세히 단추 → ‘피벗 스타일
보통 21’
10. [A4] 셀의 ‘대륙’ 행에서 목록 단추 를 클릭 → ‘남아메리카, 북아메리카, 유럽’을
제외한 나머지 데이터에 체크 해제
11. [C5:E12]를 드래그 → 셀 범위 위에서 마우스 오른쪽 버튼 클릭 → [셀 서식]
( + ) → [셀 서식] 대화상자 → [표시 형식]-숫자(1000 단위 구분 기호
사용에 체크) → <확인> → [홈]-[맞춤]-‘가운데 맞춤’
12. 워크시트 하단의 을 더블 클릭 → ‘피벗테이블 정답’을 입력 →
8 차트 작성
1. [차트] 시트를 클릭
2. [A2:A6]을 드래그 → 키를 누른 채 [D2:E6]을 드래그 → [삽입]-[차트]-
[세로 막대형]-‘묶은 세로 막대형’
3. 키를 누른 채 차트의 크기 및 위치 조절([A9:H26])
4. [차트 도구]-[레이아웃]-[레이블]-[차트 제목]-‘차트 위’ → 입력된 ‘차트 제목’을 드
래그 하여 블록으로 지정 → ‘남아메리카 빔프로젝트 수출현황’을 입력
5. [차트 도구]-[레이아웃]-[레이블]-[범례]-‘아래쪽에 범례 표시’
6. [차트 도구]-[디자인]-[차트 스타일]-자세히 단추 → ‘스타일 32’
7. 차트 영역(차트 테두리)을 클릭 → [홈]-[글꼴] → 글꼴(돋움체, 11pt)
8. 차트 영역(차트 테두리) 위에서 마우스 오른쪽 버튼 클릭 → [차트 영역 서식] → [차
트 영역 서식] 대화상자 → [테두리 색]-테두리 색(실선), 색(진한 빨강) → [테두리
스타일]-너비(2pt), 겹선 종류(단순형), 대시 종류(사각 점선), ‘둥근 모서리’에 체크
→ <닫기>
9. 차트 제목(‘남아메리카 빔프로젝트 수출현황’)을 클릭 → [홈]-[글꼴] → 글꼴(굴림체,
18pt, 굵게)
10. 차트 제목(‘남아메리카 빔프로젝트 수출현황’) 위에서 마우스 오른쪽 버튼 클릭 →
[차트 제목 서식] → [차트 제목 서식] 대화상자 → [채우기]-그림 또는 질감 채우기
(질감 : 꽃다발) → <닫기>
11. 그림 영역 위에서 마우스 오른쪽 버튼 클릭 → [그림 영역 서식] → [그림 영역 서식]
대화상자 → [채우기]-그라데이션 채우기(기본 설정 색 : 이끼, 종류 : 방사형, 방향 :
가운데에서) → <닫기>
12. ‘2019년’ 계열을 클릭 → [차트 도구]-[레이아웃]-[레이블]-[데이터 레이블]-‘바깥쪽
끝에’

- 1 -
유형정복 모의고사
1 행의 높이를 변경한 후 도형으로 제목 작성하기
1. [성적현황] 시트를 클릭
2. 1행 머리글 위에서 마우스 오른쪽 버튼 클릭 → [행 높이] → [행 높이] 대화
상자 → ‘75’를 입력 → <확인>
3. 2행~15행 머리글을 드래그 → 행 머리글 위에서 마우스 오른쪽 버튼 클릭 →
[행 높이] → [행 높이] 대화상자 → ‘18’을 입력 → <확인> → 임의의 셀을 클
릭하여 범위 지정 해제
4. [삽입]-[일러스트레이션]-[도형] → 기본 도형-‘배지’ → 드래그 후 크기 및 위
치 조절([B1:H1]) → ‘오피스 실기 성적현황 ’을 입력 → 도형의 텍스트가 없는
부분을 클릭
5. [그리기 도구]-[서식]-[도형 스타일] → [도형 채우기]-‘자주, 강조 6’
6. [홈]-[글꼴] → 글꼴(굴림체, 32pt, 굵게, 기울임꼴)
7. 도형 위에서 마우스 오른쪽 버튼 클릭 → [도형 서식] → [도형 서식] 대화상자
→ [텍스트 상자]-세로 맞춤(정가운데), 텍스트 방향(가로) → <닫기>
2 셀 서식 및 조건부 서식 지정하기
1. [A2:I15]를 드래그 → 셀 범위 위에서 마우스 오른쪽 버튼 클릭 → [셀 서식]
( + ) → [셀 서식] 대화상자 → [테두리]-스타일(실선), 색(‘검정, 텍스트
1’), 미리 설정(윤곽선, 안쪽) → <확인>
2. [홈]-[맞춤]-‘가운데 맞춤’
3. [A13:D13]을 드래그 → 키를 누른 채 [A14:D14], [A15:D15]를 각각 드
래그 → [홈]-[맞춤]-‘병합하고 가운데 맞춤’
4. [A2:I2]를 드래그 → 키를 누른 채 [A13:D15]를 드래그 → [홈]-[글꼴]
→ 채우기 색(‘자주, 강조 4, 60% 더 밝게’), 글꼴(굵게)
5. [D3:E12]를 드래그 → 키를 누른 채 [E13:G15]를 드래그 → 셀 범위 위
에서 마우스 오른쪽 버튼 클릭 → [셀 서식]( + ) → [셀 서식] 대화상자
→ [표시 형식]-사용자 지정(#“점”을 입력) → <확인>
6. [G3:G12]를 드래그 → 셀 범위 위에서 마우스 오른쪽 버튼 클릭 → [셀 서식]
( + ) → [셀 서식] 대화상자 → [표시 형식]-숫자(소수 자릿수에 ‘1’ 입
력) → <확인>
7. [H3:H12]를 드래그 → 셀 범위 위에서 마우스 오른쪽 버튼 클릭 → [셀 서식]
( + ) → [셀 서식] 대화상자 → [표시 형식]-사용자 지정(#“위”를 입력)
→ <확인>
제 03회

- 2 -
8. [A3:I12]를 드래그 → [홈]-[스타일]-[조건부 서식]-‘새 규칙’ → [새 서식 규
칙] 대화상자 → ‘▶ 수식을 사용하여 서식을 지정할 셀 결정’ 클릭 →
=$C3="1학년"을 입력 → <서식>
9. [셀 서식] 대화상자 → [글꼴]-색(파랑), 글꼴 스타일(굵게) → <확인> → [새
서식 규칙] 대화상자 → <확인>
3 함수식 작성하기
1. ‘평균’을 기준으로 큰 순으로 순위([H3:H12])를 구하기 (① RANK 함수)
[H3] 셀을 클릭 → =RANK(G3,$G$3:$G$12)를 입력 → → [H3] 셀의 채
우기 핸들을 [H12] 셀까지 드래그
▲ 셀에 함수식을 바로 입력 ▲ 함수 마법사를 이용
2. ‘평균’이 80 이상이면 “우수”, 그렇지 않으면 “노력”으로 비고([I3:I12])를 구하
기 (② IF 함수)
[I3] 셀을 클릭 → =IF(G3>=80,"우수","노력")를 입력 → → [I3] 셀의 채
우기 핸들을 [I12] 셀까지 드래그
▲ 셀에 함수식을 바로 입력 ▲ 함수 마법사를 이용
3. ‘학년’이 “3학년”인 ‘엑셀’의 합계([E13:G13])를 구하기 (③ DSUM 함수)
[E13:G13] 셀을 클릭 → =DSUM(A2:I12,F2,C2:C3)을 입력 →
▲ 셀에 함수식을 바로 입력 ▲ 함수 마법사를 이용

- 3 -
4. ‘파포’의 최대값과 최소값([E14:G14])의 차이를 구하기 (④ MAX, MIN 함수)
[E14:G14] 셀을 클릭 → =MAX(E3:E12)-MIN(E3:E12)를 입력 →
◀ 셀에 함수식을 바로 입력
▲ 함수 마법사를 이용
※ 최대값과 최소값의 차이를 함수 마법사를 이용하여 작성할 경우에는 MAX 값을
먼저 구하고, 수식 입력줄에 를 입력한 후 다시 함수 마법사를 이용하여 MIN
값을 구하면 됩니다.
5. ‘한글’ 중 두 번째로 큰 값([E15:G15])을 구하기 (⑤ LARGE 함수)
[E15:G15] 셀을 클릭 → =LARGE(D3:D12,2)을 입력 →
▲ 셀에 함수식을 바로 입력 ▲ 함수 마법사를 이용
4 데이터 정렬과 부분합
1. [부분합] 시트를 클릭
2. [C2] 셀을 클릭 → [데이터]-[정렬 및 필터]-‘텍스트 오름차순 정렬’
3. [A2] 셀을 클릭 → [데이터]-[윤곽선]-[부분합] → [부분합] 대화상자 → 그룹
화할 항목(학년), 사용할 함수(평균), 부분합 계산 항목(‘한글, 파포, 엑셀’에만
체크) → <확인>
4. [데이터]-[윤곽선]-[부분합] → [부분합] 대화상자 → 그룹화할 항목(학년), 사
용할 함수(최대값), 부분합 계산 항목(‘평균’에만 체크), ‘새로운 값으로 대치’ 항
목의 체크 해제 → <확인>
5. [D3:G20]을 드래그 → 셀 범위 위에서 마우스 오른쪽 버튼 클릭 → [셀 서식]
( + ) → [셀 서식] 대화상자 → [표시 형식]-숫자(소수 자릿수에 ‘1’ 입
력) → <확인>
6. D~F열 머리글을 드래그 → [데이터]-[윤곽선]-[그룹]
5 고급 필터
1. [필터] 시트를 클릭
2. [A15]셀을 클릭 → =AND(C3="3학년",G3>=90)을 입력 →
◀ 셀에 함수식을 바로 입력
◀ 함수 마법사를 이용
3. [B2] 셀을 클릭 → 키를 누른 채 [D2:F2]를 드래그 → 셀 범위 위에서
마우스 오른쪽 버튼 클릭 → [복사]( + ) → [A17] 셀을 클릭 → 마우스 오
른쪽 버튼 클릭 → [붙여넣기]( + )
4. [A2] 셀을 클릭 → [데이터]-[정렬 및 필터]-고급( ) → [고급 필터] 대
화상자 → 결과(‘다른 장소에 복사’에 체크), 조건 범위([A14:A15]를 선택), 복
사 위치([A17:D17]을 선택) → <확인>
6 시나리오 작성
1. [시나리오] 시트를 클릭
2. [데이터]-[데이터 도구]-[가상 분석]-‘시나리오 관리자’ → [시나리오 관리자] 대화
상자 → <추가>
3. [시나리오 추가] 대화상자 → 시나리오 이름(“파포 4 증가”), 변경 셀
([E6:E7],[E11]을 선택) → <확인> → [시나리오 값] 대화상자 → 입력 칸에 각각
순서대로 데이터를 입력(‘84, 80, 82’) → <확인> → [시나리오 관리자] 대화상자
→ <추가>
4. [시나리오 추가] 대화상자 → 시나리오 이름(“파포 5 감소”), 변경 셀

- 4 -
([E6:E7],[E11]을 선택) → <확인> → [시나리오] 값 대화상자 → 입력 칸에 각각
순서대로 데이터를 입력(‘75, 71, 73’) → <확인> → [시나리오 관리자] 대화상자
→ <요약>
5. [시나리오 요약] 대화상자 → 결과 셀([G6], [G7], [G11]을 선택) → <확인>
7 피벗 테이블
1. [피벗테이블] 시트를 클릭
2. [A2] 셀을 클릭 → [삽입]-[표]-[피벗 테이블 삽입] →
[피벗 테이블 만들기] 대화상자 → <확인>
3. [피벗테이블 필드 목록]-행 레이블(학년), 열 레이블(이
름), Σ 값(‘한글, 파포, 엑셀’ 순서대로)을 각각 드래그
4. ‘Σ 값’에서 ‘합계 : 한글’을 클릭 → [값 필드 설정] →
[값 필드 대화상자] → [값 요약 기준]-평균 → <확인>
5. 똑같은 방법으로 ‘합계 : 파포, 합계 : 엑셀 ’의 계산 유
형을 ‘평균’으로 변경
6. ‘열 레이블’의 을 드래그 하여 ‘행 레이블’
의 ‘학년’ 아래쪽으로 이동
7. 작성된 피벗테이블 위에서 마우스 오른쪽 버튼 클릭 → [피벗 테이블 옵션] → [레
이아웃 및 서식]-‘레이블이 있는 셀 병합 및 가운데 맞춤’에 체크, 빈 셀 표시(‘**’)
→ [요약 및 필터]-‘행의 총합계 표시’에 체크 해제 → <확인>
8. [피벗 테이블 도구]-[디자인]-[레이아웃]-[보고서 레이아웃]-‘테이블 형식으로 표시’
9. [피벗 테이블 도구]-[디자인]-[피벗 테이블 스타일]-자세히 단추 → ‘피벗 스타일
보통 12’
10. [C4] 셀의 ‘이름’ 열에서 목록 단추 를 클릭 → ‘김영미, 나동록, 최민지, 한고은’
을 제외한 나머지 데이터에 체크 해제
11. [C5:F13]을 드래그 → 셀 범위 위에서 마우스 오른쪽 버튼 클릭 → [셀 서식]
( + ) → [셀 서식] 대화상자 → [표시 형식]-사용자 지정(#“점”을 입력)
→ <확인>
12. 워크시트 하단의 을 더블 클릭 → ‘피벗테이블 정답’을 입력 →
8 차트 작성
1. [차트] 시트를 클릭
2. [A2:A6]을 드래그 → 키를 누른 채 [C2:E6]을 드래그 → [삽입]-[차트]-
[가로 막대형]-‘묶은 가로 막대형’
3. 키를 누른 채 차트의 크기 및 위치 조절([A9:H24])
4. [차트 도구]-[레이아웃]-[레이블]-[차트 제목]-‘차트 위’ → 입력된 ‘차트 제목’을 드
래그 하여 블록으로 지정 → ‘3학년 오피스 실기 성적현황’을 입력
5. [차트 도구]-[레이아웃]-[레이블]-[범례]-‘아래쪽에 범례 표시’
6. [차트 도구]-[디자인]-[차트 스타일]-자세히 단추 → ‘스타일 30’
7. 차트 영역(차트 테두리)을 클릭 → [홈]-[글꼴] → 글꼴(바탕, 10pt)
8. 차트 영역(차트 테두리) 위에서 마우스 오른쪽 버튼 클릭 → [차트 영역 서식] → [차
트 영역 서식] 대화상자 → [테두리 색]-테두리 색(실선), 색(자주, 강조 4) → [테두
리 스타일]-너비(2pt), 겹선 종류(단순형), 대시 종류(둥근 점선), ‘둥근 모서리’에 체
크 → <닫기>
9. 차트 제목(‘3학년 오피스 실기 성적현황’)을 클릭 → [홈]-[글꼴] → 글꼴(궁서체,
20pt, 기울임꼴)
10. 차트 제목(‘3학년 오피스 실기 성적현황’) 위에서 마우스 오른쪽 버튼 클릭 → [차트
제목 서식] → [차트 제목 서식] 대화상자 → [채우기]-그림 또는 질감 채우기(질감
: 신문 용지) → <닫기>
11. 그림 영역 위에서 마우스 오른쪽 버튼 클릭 → [그림 영역 서식] → [그림 영역 서식]
대화상자 → [채우기]-그라데이션 채우기(기본 설정 색 : 밀, 종류 : 선형, 방향 : 선형
오른쪽) → <닫기>
12. ‘엑셀’ 계열을 클릭 → [차트 도구]-[레이아웃]-[레이블]-[데이터 레이블]-‘바깥쪽 끝
에’

- 1 -
유형정복 모의고사
1 행의 높이를 변경한 후 도형으로 제목 작성하기
1. [판매현황] 시트를 클릭
2. 1행 머리글 위에서 마우스 오른쪽 버튼 클릭 → [행 높이] → [행 높이] 대화
상자 → ‘70’을 입력 → <확인>
3. 2행~15행 머리글을 드래그 → 행 머리글 위에서 마우스 오른쪽 버튼 클릭 →
[행 높이] → [행 높이] 대화상자 → ‘17’을 입력 → <확인> → 임의의 셀을 클
릭하여 범위 지정 해제
4. [삽입]-[텍스트]-[WordArt] → 그라데이션 채우기 – ‘파랑, 강조1’ → ‘어린이
장난감 판매현황’을 입력 → 테두리 선을 이용하여 [B1] 셀을 기준으로 드래그
5. [홈]-[글꼴] → 글꼴(HY견고딕, 40pt, 굵게, 기울임꼴)
6. 테두리 선을 이용하여 위치 조절([B1:G1])
2 셀 서식 및 조건부 서식 지정하기
1. [A2:I15]를 드래그 → 셀 범위 위에서 마우스 오른쪽 버튼 클릭 → [셀 서식]
( + ) → [셀 서식] 대화상자 → [테두리]-스타일(실선), 색(‘검정, 텍스트
1’), 미리 설정(윤곽선, 안쪽) → <확인>
2. [홈]-[맞춤]-‘가운데 맞춤’
3. [A13:D13]을 드래그 → 키를 누른 채 [A14:D14], [A15:D15]를 각각 드
래그 → [홈]-[맞춤]-‘병합하고 가운데 맞춤’
4. [A2:I2]를 드래그 → 키를 누른 채 [A13:D15]를 드래그 → [홈]-[글꼴]
→ 채우기 색(‘파랑, 강조 1, 60% 더 밝게 ’), 글꼴(굵게)
5. [H3:H12]를 드래그 → 셀 범위 위에서 마우스 오른쪽 버튼 클릭 → [셀 서식]
( + ) → [셀 서식] 대화상자 → [표시 형식]-사용자 지정(#“위”를 입력)
→ <확인>
6. [D3:G12]를 드래그 → 키를 누른 채 [E13:G13], [E15:G15]를 각각 드
래그 → 셀 범위 위에서 마우스 오른쪽 버튼 클릭 → [셀 서식]( + ) →
[셀 서식] 대화상자 → [표시 형식]-숫자(1000 단위 구분 기호 사용에 체크)
→ <확인>
7. [E14:G14]를 드래그 → 셀 범위 위에서 마우스 오른쪽 버튼 클릭 → [셀 서식]
( + ) → [셀 서식] 대화상자 → [표시 형식]-사용자 지정(#“개”를 입력)
→ <확인>
8. [A3:I12]를 드래그 → [홈]-[스타일]-[조건부 서식]-‘새 규칙’ → [새 서식 규
칙] 대화상자 → ‘▶ 수식을 사용하여 서식을 지정할 셀 결정’ 클릭 →
“=$F3<=5000”을 입력 → <서식>
제 04회

- 2 -
9. [셀 서식] 대화상자 → [글꼴]-색(진한 빨강), 글꼴 스타일(굵게 기울임꼴) →
<확인> → [새 서식 규칙] 대화상자 → <확인>
3 함수식 작성하기
1. ‘합계’를 기준으로 큰 순으로 순위([H3:H12])를 구하기 (① RANK 함수)
[H3] 셀을 클릭 → =RANK(G3,$G$3:$G$12)를 입력 → → [H3] 셀의 채
우기 핸들을 [H12] 셀까지 드래그
▲ 셀에 함수식을 바로 입력 ▲ 함수 마법사를 이용
2. ‘5월 판매량’이 6000 이상이면 “인기상품”, 그렇지 않으면 공백으로 비고
([I3:I12])를 구하기 (② IF 함수)
[I3] 셀을 클릭 → =IF(F3>=6000,"인기상품","")를 입력 → → [I3] 셀의
채우기 핸들을 [I12] 셀까지 드래그
▲ 셀에 함수식을 바로 입력 ▲ 함수 마법사를 이용
3. ‘합계’의 최대값과 최소값([E13:G13])의 차이를 구하기 (③ MAX, MIN 함수)
[E13:G13] 셀을 클릭 → =MAX(G3:G12)-MIN(G3:G12)를 입력 →
◀ 셀에 함수식을 바로 입력
▲ 함수 마법사를 이용
※ 최대값과 최소값의 차이를 함수 마법사를 이용하여 작성할 경우에는 MAX 값을
먼저 구하고, 수식 입력줄에 를 입력한 후 다시 함수 마법사를 이용하여 MIN
값을 구하면 됩니다.
4. ‘제조사’가 “영실업”인 ‘제품코드’의 개수([E14:G14])를 구하기 (④ DCOUNTA
함수)
[E14:G14] 셀을 클릭 → =DCOUNTA(A2:I12,A2,C2:C3)을 입력 →
▲ 셀에 함수식을 바로 입력 ▲ 함수 마법사를 이용
5. ‘5월 판매량’ 중 두 번째로 큰 값([E15:G15])을 구하기 (⑤ LARGE 함수)
[E15:G15] 셀을 클릭 → =LARGE(F3:F12,2)를 입력 →
▲ 셀에 함수식을 바로 입력 ▲ 함수 마법사를 이용

- 3 -
4 데이터 정렬과 부분합
1. [부분합] 시트를 클릭
2. [C2] 셀을 클릭 → [데이터]-[정렬 및 필터]-‘텍스트 오름차순 정렬’
3. [A2] 셀을 클릭 → [데이터]-[윤곽선]-[부분합] → [부분합] 대화상자 → 그룹
화할 항목(제조사), 사용할 함수(평균), 부분합 계산 항목(‘3월 판매량, 5월 판매
량’에만 체크) → <확인>
4. [데이터]-[윤곽선]-[부분합] → [부분합] 대화상자 → 그룹화할 항목(제조사),
사용할 함수(최대값), 부분합 계산 항목(‘합계’만 체크), ‘새로운 값으로 대치’ 항
목의 체크 해제 → <확인>
5. [D3:G22]을 드래그 → 셀 범위 위에서 마우스 오른쪽 버튼 클릭 → [셀 서식]
( + ) → [셀 서식] 대화상자 → [표시 형식]-숫자(1000 단위 구분 기호
사용에 체크) → <확인>
6. D~F열 머리글을 드래그 → [데이터]-[윤곽선]-[그룹]
5 고급 필터
1. [필터] 시트를 클릭
2. [A15]셀을 클릭 → =AND(C3="영실업",G3>=11000)을 입력 →
◀ 셀에 함수식을 바로 입력
◀ 함수 마법사를 이용
3. [B2] 셀을 클릭 → 키를 누른 채 [D2:F2]를 드래그 → 셀 범위 위에서
마우스 오른쪽 버튼 클릭 → [복사]( + ) → [A17] 셀을 클릭 → 마우스 오
른쪽 버튼 클릭 → [붙여넣기]( + )
4. [A2] 셀을 클릭 → [데이터]-[정렬 및 필터]-고급( ) → [고급 필터] 대
화상자 → 결과(‘다른 장소에 복사’에 체크), 조건 범위([A14:A15]를 선택), 복
사 위치([A17:D17]을 선택) → <확인>
6 시나리오 작성
1. [시나리오] 시트를 클릭
2. [데이터]-[데이터 도구]-[가상 분석]-‘시나리오 관리자’ → [시나리오 관리자] 대화
상자 → <추가>
3. [시나리오 추가] 대화상자 → 시나리오 이름(“5월 판매량 1000 증가”), 변경 셀
([F3],[F9],[F12]를 선택) → <확인> → [시나리오 값] 대화상자 → 입력 칸에 각
각 순서대로 데이터를 입력(‘5450, 7060, 6250’) → <확인> → [시나리오 관리자]
대화상자 → <추가>
4. [시나리오 추가] 대화상자 → 시나리오 이름(“5월 판매량 1000 감소”), 변경 셀
([F3],[F9],[F12]를 선택) → <확인> → [시나리오] 값 대화상자 → 입력 칸에 각
각 순서대로 데이터를 입력(‘3450, 5060, 4250’) → <확인> → [시나리오 관리자]
대화상자 → <요약>
5. [시나리오 요약] 대화상자 → 결과 셀([G3], [G9], [G12]를 선택) → <확인>

- 4 -
7 피벗 테이블
1. [피벗테이블] 시트를 클릭
2. [A2] 셀을 클릭 → [삽입]-[표]-[피벗 테이블 삽입] → [피벗 테이블 만들기] 대화
상자 → <확인>
3. [피벗테이블 필드 목록]-행 레이블(제조사), 열 레이블(제품
명), Σ 값(‘3월 판매량, 5월 판매량’ 순서대로)을 각각 드래
그
4. ‘Σ 값’에서 ‘합계 : 3월 판매량’을 클릭 → [값 필드 설정]
→ [값 필드 대화상자] → [값 요약 기준]-평균 → <확인>
5. 똑같은 방법으로 ‘합계 : 5월 판매량’의 계산 유형을 ‘평균’
으로 변경
6. ‘열 레이블’의 을 드래그 하여 ‘행 레이블’의
‘제조사’ 아래쪽으로 이동
7. 작성된 피벗테이블 위에서 마우스 오른쪽 버튼 클릭 → [피
벗 테이블 옵션] → [레이아웃 및 서식]-‘레이블이 있는 셀
병합 및 가운데 맞춤’에 체크, 빈 셀 표시(‘***’) → [요약 및 필터]-‘행의 총합계
표시’에 체크 해제 → <확인>
8. [피벗 테이블 도구]-[디자인]-[레이아웃]-[보고서 레이아웃]-‘테이블 형식으로 표시’
9. [피벗 테이블 도구]-[디자인]-[피벗 테이블 스타일]-자세히 단추 → ‘피벗 스타일
보통 9’
10. [A4] 셀의 ‘제조사’ 행에서 목록 단추 를 클릭 → ‘손오공, 영실업’을 제외한 나머
지 데이터에 체크 해제
11. [C5:H10]을 드래그 → 셀 범위 위에서 마우스 오른쪽 버튼 클릭 → [셀 서식]
( + ) → [셀 서식] 대화상자 → [표시 형식]-숫자(1000 단위 구분 기호
사용에 체크) → <확인>
12. 워크시트 하단의 을 더블 클릭 → ‘피벗테이블 정답’을 입력 →
8 차트 작성
1. [차트] 시트를 클릭
2. [A2:D6]을 드래그 → [삽입]-[차트]-[세로 막대형]-‘묶은 세로 막대형’
3. 키를 누른 채 차트의 크기 및 위치 조절([A9:G25])
4. [차트 도구]-[레이아웃]-[레이블]-[차트 제목]-‘차트 위’ → 입력된 ‘차트 제목’을 드
래그 하여 블록으로 지정 → ‘장난감 판매현황’을 입력
5. [차트 도구]-[레이아웃]-[레이블]-[범례]-‘아래쪽에 범례 표시’
6. [차트 도구]-[디자인]-[차트 스타일]-자세히 단추 → ‘스타일 9’
7. 차트 영역(차트 테두리)을 클릭 → [홈]-[글꼴] → 글꼴(굴림, 11pt)
8. 차트 영역(차트 테두리) 위에서 마우스 오른쪽 버튼 클릭 → [차트 영역 서식] → [차
트 영역 서식] 대화상자 → [테두리 색]-테두리 색(실선), 색(검정, 텍스트 1) → [테
두리 스타일]-너비(2.5pt), 겹선 종류(단순형), 대시 종류(사각 점선) → <닫기>
9. 차트 제목(‘장난감 판매현황’)을 클릭 → [홈]-[글꼴] → 글꼴(궁서, 18pt, 기울임꼴)
10. 차트 제목(‘장난감 판매현황’) 위에서 마우스 오른쪽 버튼 클릭 → [차트 제목 서식]
→ [차트 제목 서식] 대화상자 → [채우기]-그림 또는 질감 채우기(질감 : 캔버스) →
<닫기>
11. 그림 영역 위에서 마우스 오른쪽 버튼 클릭 → [그림 영역 서식] → [그림 영역 서식]
대화상자 → [채우기]-그라데이션 채우기(기본 설정 색 : 늦은 해질녘, 종류 : 선형, 방
향 : 선형 위쪽) → <닫기>
12. ‘5월 판매량’ 계열을 클릭 → [차트 도구]-[레이아웃]-[레이블]-[데이터 레이블]-‘바깥
쪽 끝에’

- 1 -
유형정복 모의고사
1 행의 높이를 변경한 후 도형으로 제목 작성하기
1. [판매현황] 시트를 클릭
2. 1행 머리글 위에서 마우스 오른쪽 버튼 클릭 → [행 높이] → [행 높이] 대화
상자 → ‘80’을 입력 → <확인>
3. 2행~15행 머리글을 드래그 → 행 머리글 위에서 마우스 오른쪽 버튼 클릭 →
[행 높이] → [행 높이] 대화상자 → ‘18’을 입력 → <확인> → 임의의 셀을 클
릭하여 범위 지정 해제
4. [삽입]-[일러스트레이션]-[도형] → 기본 도형-‘빗면’ → 드래그 후 크기 및 위
치 조절([B1:H1]) → ‘여름철 아이스크림 판매현황’을 입력 → 도형의 텍스트가
없는 부분을 클릭
5. [그리기 도구]-[서식]-[도형 스타일]-자세히 단추 → 보통 효과-‘빨강, 강조 2’
6. [홈]-[글꼴] → 글꼴(궁서체, 24pt, 기울임꼴)
7. 도형 위에서 마우스 오른쪽 버튼 클릭 → [도형 서식] → [도형 서식] 대화상자
→ [텍스트 상자]-세로 맞춤(정가운데), 텍스트 방향(가로) → <닫기>
2 셀 서식 및 조건부 서식 지정하기
1. [A2:I15]를 드래그 → 셀 범위 위에서 마우스 오른쪽 버튼 클릭 → [셀 서식]
( + ) → [셀 서식] 대화상자 → [테두리]-스타일(실선), 색(‘검정, 텍스트
1’), 미리 설정(윤곽선, 안쪽) → <확인>
2. [홈]-[맞춤]-‘가운데 맞춤’
3. [A13:D13]을 드래그 → 키를 누른 채 [A14:D14], [A15:D15]를 각각 드
래그 → [홈]-[맞춤]-‘병합하고 가운데 맞춤’
4. [A2:I2]를 드래그 → 키를 누른 채 [A13:D15]를 드래그 → [홈]-[글꼴]
→ 채우기 색(‘빨강, 강조 2, 40% 더 밝게’), 글꼴(굵게)
5. [B3:B12]를 드래그 → 셀 범위 위에서 마우스 오른쪽 버튼 클릭 → [셀 서식]
( + ) → [셀 서식] 대화상자 → [표시 형식]-사용자 지정(@“류”를 입력)
→ <확인>
6. [D3:G12]를 드래그 → 키를 누른 채 [E13:G14]를 드래그 → 셀 범위 위
에서 마우스 오른쪽 버튼 클릭 → [셀 서식]( + ) → [셀 서식] 대화상자
→ [표시 형식]-숫자(1000 단위 구분 기호 사용에 체크) → <확인>
7. [H3:H12]를 드래그 → 셀 범위 위에서 마우스 오른쪽 버튼 클릭 → [셀 서식]
( + ) → [셀 서식] 대화상자 → [표시 형식]-사용자 지정(#“위”를 입력)
→ <확인>
8. [A3:I12]를 드래그 → [홈]-[스타일]-[조건부 서식]-‘새 규칙’ → [새 서식 규
칙] 대화상자 → ‘▶ 수식을 사용하여 서식을 지정할 셀 결정’ 클릭 →
“=$F3<=4000”을 입력 → <서식>
9. [셀 서식] 대화상자 → [글꼴]-색(주황, 강조 6), 글꼴 스타일(굵게 기울임꼴)
→ <확인> → [새 서식 규칙] 대화상자 → <확인>
제 05회

- 2 -
3 함수식 작성하기
1. ‘8월’을 기준으로 큰 순으로 순위([H3:H12])를 구하기 (① RANK 함수)
[H3] 셀을 클릭 → =RANK(F3,$F$3:$F$12)를 입력 → → [H3] 셀의 채
우기 핸들을 [H12] 셀까지 드래그
▲ 셀에 함수식을 바로 입력 ▲ 함수 마법사를 이용
2. ‘평균’이 4000 이상이면 “인기상품”, 그렇지 않으면 공백으로 비고([I3:I12])를
구하기 (② IF 함수)
[I3] 셀을 클릭 → =IF(G3>=4000,"인기상품","")를 입력 → → [I3] 셀의
채우기 핸들을 [I12] 셀까지 드래그
▲ 셀에 함수식을 바로 입력 ▲ 함수 마법사를 이용
3. ‘평균’의 최대값과 최소값([E13:G13])의 차이를 구하기 (③ MAX, MIN 함수)
[E13:G13] 셀을 클릭 → =MAX(G3:G12)-MIN(G3:G12)를 입력 →
◀ 셀에 함수식을 바로 입력
▲ 함수 마법사를 이용
※ 최대값과 최소값의 차이를 함수 마법사를 이용하여 작성할 경우에는 MAX 값을
먼저 구하고, 수식 입력줄에 를 입력한 후 다시 함수 마법사를 이용하여 MIN
값을 구하면 됩니다.
4. ‘제조사’가 “롯데”인 ‘8월’의 합계([E14:G14])를 구하기 (④ DSUM 함수)
[E14:G14] 셀을 클릭 → =DSUM(A2:I12,F2,C2:C3)을 입력 →
▲ 셀에 함수식을 바로 입력 ▲ 함수 마법사를 이용
5. ‘제조사’가 “빙그레”인 개수([E15:G15])를 구하기 (⑤ COUNTIF 함수)
[E15:G15] 셀을 클릭 → =COUNTIF(C3:C12,"빙그레")를 입력 →
▲ 셀에 함수식을 바로 입력 ▲ 함수 마법사를 이용

- 3 -
4 데이터 정렬과 부분합
1. [부분합] 시트를 클릭
2. [C2] 셀을 클릭 → [데이터]-[정렬 및 필터]-‘텍스트 내림차순 정렬’
3. [A2] 셀을 클릭 → [데이터]-[윤곽선]-[부분합] → [부분합] 대화상자 → 그룹
화할 항목(제조사), 사용할 함수(평균), 부분합 계산 항목(‘6월, 7월, 8월’만 체
크) → <확인>
4. [데이터]-[윤곽선]-[부분합] → [부분합] 대화상자 → 그룹화할 항목(제조사),
사용할 함수(최대값), 부분합 계산 항목(‘평균’만 체크), ‘새로운 값으로 대치’ 항
목의 체크 해제 → <확인>
5. [D3:G20]을 드래그 → 셀 범위 위에서 마우스 오른쪽 버튼 클릭 → [셀 서식]
( + ) → [셀 서식] 대화상자 → [표시 형식]-숫자(1000 단위 구분 기호
사용에 체크) → <확인>
6. D~F열 머리글을 드래그 → [데이터]-[윤곽선]-[그룹]
5 고급 필터
1. [필터] 시트를 클릭
2. [A15]셀을 클릭 → =AND(B3="콘류",G3>=3500)을 입력 →
◀ 셀에 함수식을 바로 입력
◀ 함수 마법사를 이용
3. [A2] 셀을 클릭 → 키를 누른 채 [C2:F2]를 드래그 → 셀 범위 위에서
마우스 오른쪽 버튼 클릭 → [복사]( + ) → [A18] 셀을 클릭 → 마우스 오
른쪽 버튼 클릭 → [붙여넣기]( + )
4. [A2] 셀을 클릭 → [데이터]-[정렬 및 필터]-고급( ) → [고급 필터] 대
화상자 → 결과(‘다른 장소에 복사’에 체크), 조건 범위([A14:A15]를 선택), 복
사 위치([A18:E18]을 선택) → <확인>
6 시나리오 작성
1. [시나리오] 시트를 클릭
2. [데이터]-[데이터 도구]-[가상 분석]-‘시나리오 관리자’ → [시나리오 관리자] 대화
상자 → <추가>
3. [시나리오 추가] 대화상자 → 시나리오 이름(“7월 1000 증가”), 변경 셀([E3],[E7]
을 선택) → <확인> → [시나리오 값] 대화상자 → 입력 칸에 각각 순서대로 데이
터를 입력(‘6960, 5032’) → <확인> → [시나리오 관리자] 대화상자 → <추가>
4. [시나리오 추가] 대화상자 → 시나리오 이름(“7월 800 감소”), 변경 셀([E3],[E7]
을 선택) → <확인> → [시나리오] 값 대화상자 → 입력 칸에 각각 순서대로 데이
터를 입력(‘5160, 3232’) → <확인> → [시나리오 관리자] 대화상자 → <요약>
5. [시나리오 요약] 대화상자 → 결과 셀([G3], [G7]을 선택) → <확인>

- 4 -
7 피벗 테이블
1. [피벗테이블] 시트를 클릭
2. [A2] 셀을 클릭 → [삽입]-[표]-[피벗 테이블 삽입] → [피벗 테이블 만들기] 대화
상자 → <확인>
3. [피벗테이블 필드 목록]-행 레이블(제조사), 열 레이블
(구분), Σ 값(‘6월, 7월, 8월’ 순서대로)을 각각 드래그
4. ‘Σ 값’에서 ‘합계 : 6월’을 클릭 → [값 필드 설정] →
[값 필드 대화상자] → [값 요약 기준]-평균 → <확
인>
5. 똑같은 방법으로 ‘합계 : 7월’, ‘합계 : 8월’의 계산 유
형을 ‘평균’으로 변경
6. ‘열 레이블’의 을 드래그 하여 ‘행 레이블’
의 ‘제조사’ 아래쪽으로 이동
7. 작성된 피벗테이블 위에서 마우스 오른쪽 버튼 클릭 →
[피벗 테이블 옵션] → [레이아웃 및 서식]-‘레이블이
있는 셀 병합 및 가운데 맞춤’에 체크, 빈 셀 표시
(‘***’) → [요약 및 필터]-‘행의 총합계 표시’에 체크
해제 → <확인>
8. [피벗 테이블 도구]-[디자인]-[레이아웃]-[보고서 레이아웃]-‘테이블 형식으로 표시’
9. [피벗 테이블 도구]-[디자인]-[피벗 테이블 스타일]-자세히 단추 → ‘피벗 스타일
보통 10’
10. [A4] 셀의 ‘제조사’ 행에서 목록 단추 를 클릭 → ‘빙그레, 해태’를 제외한 나머지
데이터에 체크 해제
11. [C5:E13]을 드래그 → 셀 범위 위에서 마우스 오른쪽 버튼 클릭 → [셀 서식]
( + ) → [셀 서식] 대화상자 → [표시 형식]-숫자(1000 단위 구분 기호
사용에 체크) → <확인>
12. 워크시트 하단의 을 더블 클릭 → ‘피벗테이블 정답’을 입력 →
8 차트 작성
1. [차트] 시트를 클릭
2. [A2:A6]을 드래그 → 키를 누른 채 [C2:E6]을 드래그 → [삽입]-[차트]-
[세로 막대형]-‘묶은 세로 막대형’
3. 키를 누른 채 차트의 크기 및 위치 조절([A10:H25])
4. [차트 도구]-[레이아웃]-[레이블]-[차트 제목]-‘차트 위’ → 입력된 ‘차트 제목’을 드
래그 하여 블록으로 지정 → ‘여름철 아이스크림 판매현황’을 입력
5. [차트 도구]-[레이아웃]-[레이블]-[범례]-‘아래쪽에 범례 표시’
6. [차트 도구]-[디자인]-[차트 스타일]-자세히 단추 → ‘스타일 20’
7. 차트 영역(차트 테두리)을 클릭 → [홈]-[글꼴] → 글꼴(돋움체, 11pt)
8. 차트 영역(차트 테두리) 위에서 마우스 오른쪽 버튼 클릭 → [차트 영역 서식] → [차
트 영역 서식] 대화상자 → [테두리 색]-테두리 색(실선), 색(진한 빨강) → [테두리
스타일]-너비(2pt), 겹선 종류(단순형), 대시 종류(사각 점선), ‘둥근 모서리’에 체크
→ <닫기>
9. 차트 제목(‘여름철 아이스크림 판매현황’)을 클릭 → [홈]-[글꼴] → 글꼴(궁서, 20pt,
기울임꼴)
10. 차트 제목(‘여름철 아이스크림 판매현황’) 위에서 마우스 오른쪽 버튼 클릭 → [차트
제목 서식] → [차트 제목 서식] 대화상자 → [채우기]-그림 또는 질감 채우기(질감
: 분홍 박엽지) → <닫기>
11. 그림 영역 위에서 마우스 오른쪽 버튼 클릭 → [그림 영역 서식] → [그림 영역 서식]
대화상자 → [채우기]-그라데이션 채우기(기본 설정 색 : 해양, 종류 : 선형, 방향 :
선형 아래쪽) → <닫기>
12. ‘8월’ 계열을 클릭 → [차트 도구]-[레이아웃]-[레이블]-[데이터 레이블]-‘바깥쪽 끝에’
![유형정복 모의고사 - ebook.academysoft.co.krebook.academysoft.co.kr/databox/ITQ/2019 ITQ 엑셀/ITQ 엑셀 모의... · 유형정복 모의고사 1 [제1작업] 표 서식](https://static.fdocuments.net/doc/165x107/5f51fde46eb52b045c4c11b6/oee-ee-ebook-itq-itq-e-oee.jpg)



![어대훈의 HUMAN 사회복지사 1급att.eduspa.com/EtcData/board/3899/ox 모의고사... · 1 day ago · [사회복지사 1급 ox 모의고사 자료 저장] (예시화면입니다.실제](https://static.fdocuments.net/doc/165x107/601c9933d891107cfa654cff/eoe-human-oee-1eatt-ee-1-day-ago-oee.jpg)

![[ 별지 제4의1호 서식(가) ] 현금 및 예금 명세서 · 2019-05-29 · [ 별지 제4의4호 서식 ] ((단위 단위 : : 원원) ) 과세표준선급법인세지방법인세](https://static.fdocuments.net/doc/165x107/5ed4e723dc1b671d5705c97f/-e-oe41-oee-e-e-e-eoe-2019-05-29-e.jpg)


![처리기간 : 14일 발달장애인 주간활동서비스 및 방과후활동 ... [서식 1호] 사회보장급여관련 공통서식에 관한 고시 [별지 제1호의4서식]](https://static.fdocuments.net/doc/165x107/5faeb6be2458640aa80e3333/eee-14-eoee-eoeeoee-e-eeoee-.jpg)



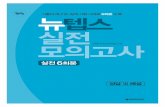





![2020년도 제주특별자치도교육청 지방공무원 임용시험 최종합격자 발표 … · 3 임용유예 신청서 1부 ㅇ[붙임9] 서식 ㅇ임용유예사유별 증빙자료](https://static.fdocuments.net/doc/165x107/5fd562e44d05e17300476745/2020ee-oeeeeoe-eee-oe-oee.jpg)