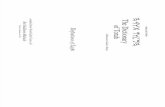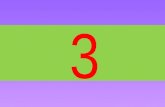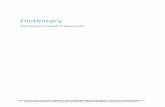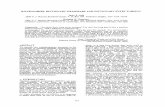Now that you have your data dictionary loaded, let’s configure the unit and take it outside!
-
Upload
willow-burton -
Category
Documents
-
view
15 -
download
1
description
Transcript of Now that you have your data dictionary loaded, let’s configure the unit and take it outside!

Geo CE-XM ch 5 Edited 10/14/05
1
Now that you have your data dictionary loaded, let’s configure the unit and take it outside!
RECOMMENDED: Print this & take it outside with you!
GPS- Collecting Data

Geo CE-XM ch 5Edited 06/14/05
2
First thing that we need to do is to restore the factory settings on the rover. This step should not be performed on a unit already in use in another project as loss of data, data dictionary and settings will occur. With the rover on, click on “Start” and then “Programs” and look for a program called TerraSync. As an alternative, you can tap on the white F1 key to start the Program. When TerraSync opens up, you should come to this screen:
Restoring Factory Settings
1. Tap on the Status drop-down and choose “Setup”. You will see the screen on the far right.
2. Under “Current Configuration” you should see “[Factory Defaults]”.
3. Tap the Reload button.

Geo CE-XM ch 5Edited 06/14/05
3
Restoring Factory Settings
If you don’t see “[Factory Defaults]”, tap “Change”, highlight [Factory Defaults]”, and tap Load.
Your screen should look like this with “Factory Defaults” under “Current Configurations”.

Geo CE-XM ch 5Edited 06/14/05
4
Before you go out into the field to collect data you need to be a little familiar with the data that you want to collect.
The following slides have all of the features and their attributes that you need to collect while in the field.
Feature: something that can be mapped using the GPSe.g. walkway, building, athletic field
Attribute: information about a feature e.g. Walkway Width (feet) = “4”
Building Name = “Main Office”
Athletic Field Type = “Baseball”

Geo CE-XM ch 5Edited 06/14/05
5
Buildings (polygon)Name (text: type in the name of the building)Function (menu: choose academic; administration; or athletic)
Athletic Field (polygon)Type (menu: choose football; baseball; or intramural)Name (text: type in the name of the athletic field)
Flagpole (point)Responsibility (menu: choose student body; administration; student organization; or other)Height (number: type in the height of the flagpole in feet)Construction (menu: choose aluminum; steel; wood; or other)Condition (menu: choose good; fair; or poor)
Walkway (line)Surface (menu: choose concrete; gravel; or asphalt)Width (number: type in the width of the walkway in feet)
Bleachers (polygon)Function (menu: choose athletic; assembly; performance; or other)Construction (menu: choose wood; aluminum; or other)Portable (select Yes or No)
Parking Lot (polygon)Surface (menu: choose asphalt; concrete or grass)Use (menu: choose multiuse; students; or faculty)
This is a very useful page
while you are outside
mapping your school.
These are the features that you will collect and their attributes.

Geo CE-XM ch 5Edited 06/14/05
6
Before you collect your data(Hints for easier data collection)
You can collect more than one feature in any rover file: (e.g. 3 athletic fields, 10 buildings, 14 walkways, 2 flagpoles, and 5 parking lots)
These can all be contained within one rover file. However you may not be able to map your entire school in one EAST class:
Therefore you need a plan of action:
Collect one type of feature (e.g. all walkways) within one EAST class and move onto another feature type in your next EAST class.
For example:First EAST class: collect all of the parking lotsSecond EAST class: collect all of the athletic fields
And so on until you have collected all of the features in your school.
You can transfer each individual rover file to your PC before you begin thenext rover file. (see Ch 6: transferring GPS data)

Geo CE-XM ch 5Edited 06/14/05
7
Satellites in the sky are known as SVs (or space vehicles). This is the view you first saw when you started the rover.
Change the view menu to Status. You should see the screen at the bottom.
4. Here, we have a sky plot of the satellites. Notice the satellite picture by the view menu. It indicates that we can “see” four satellites but there are no coordinates. The bar on the screen is below the line indicated by the arrow. We won’t be able to take readings like this!
Note: You need to be outside for the GPS to “see” any satellite vehicles (SVs). If you are outside and the bar is below the line (hollow) then you may not be holding the rover correctly:
Getting Space Vehicles

Geo CE-XM ch 5Edited 06/14/05
8
wrong
right
wrong
Holding the Rover
Your body can block satellite signals, so it is important to hold the GPS rover correctly.
For the best reception:• Hold the rover away from your body.
• Tilt it so that the top of the GPS (the antenna) is parallel with the ground.
• Hold it up so that you and the satellites can see it. Keep in mind that your friends can block signals too, so don’t let them crowd you.
It may also take a few minutes to get a good set of satellites – especially if the rover has been inside for a long time or has never been turned on.

Geo CE-XM ch 5Edited 06/14/05
9
Good Configuration
If you have a good configuration of satellites, you should have a view that looks like this:
Notice:The rover has 6 SVs locked
You need a minimum of 4 SVs to allow you to collect data. More satellites may be needed depending on their position in the sky.
You will know that you can collect data when:
•The bar is black and above the marker•The bottom of your screen tells you the latitude and longitude of your position
Now, we can start collecting data!

Geo CE-XM ch 5Edited 06/14/05
10
The Data View
To get to the data collection screen, select “Data” on the view menu.
5. We want to create a new data file (rover file) using the data dictionary that we loaded in the lab. This screen says that the dictionary that is selected is “Generic”, and that’s not the one we want.

Geo CE-XM ch 5Edited 06/14/05
11
Changing the Data Dictionary
6. Tap on the “Dictionary Name” drop-down list.
7. Select “schoolmap” with your stylus. Your data dictionary should now be listed in the “Dictionary Name” field.
8. Tap “Create” and you will see the screen to the right, listing all the features you have available in the data dictionary.

Geo CE-XM ch 5Edited 06/14/05
12
PLEASE remember that you can collect more than one feature within a rover file!
After tapping “Create” your screen should look like this.
You should see a list of types of features that you can collect when you are out in the field. You have a choice of five features, three are polygons, one is a line and one is a point.
This tutorial will walk you through collecting one athletic field and one flagpole.
Be aware that that there are a couple of different methods for collecting features. You should be familiar with these before going out to collect data.
Collecting Data

Geo CE-XM ch 5Edited 06/14/05
13
To collect an athletic field feature go to the actual field that you are planning on mapping.
9. Select “athletic field” with the stylus.
10.Next, under the “Options” pull-down, select the “Log Later” option. This puts the rover in a mode in which it is not collecting position data until you tell it to.
11.Tap “Create”. Notice that “double-bars” appear in the upper right corner. We say the rover is “paused”. You should see the screen to the right.
Note: We want the rover in pause mode so that we can easily change the attributes of this feature before we begin collecting position information.
Collecting Data – Athletic Field

Geo CE-XM ch 5Edited 06/14/05
14
Adding and Changing Attributes(Athletic Field)
For the feature “athletic field”, there are two attributes that need to be added: “type” and “name”. “type” is a menu attribute, “name” is a text attribute.
12.Change the “type” attribute to the type of athletic field that you are about to map.
13.To type in a “name” attribute, either tap in the space below “name”, or activate the on-screen keyboard by pressing the keyboard icon in the taskbar.
14.Using the stylus, tap the name of the athletic field. Close the keyboard by tapping the “X” in the upper right corner.

Geo CE-XM ch 5Edited 06/14/05
15
Collecting Data
Notice that the unit is still paused. We know what the athletic field is, but not yet where it is.
If your field is rectangular, all you need to do is collect the positions of the corners. The rover will “connect the dots”.
15.To do this, stand at one of the corners of the field, tap the “Log” button, and wait for the unit to record one position (the number by the pencil). Then press the “Pause” button.
Note: this is usually very quick – about a second!!
16.Walk to the next point and repeat the procedure by pressing the “Resume” button.
This is how you can start and pause the collection of data.

Geo CE-XM ch 5Edited 06/14/05
16
Collecting Data
Continue collecting only the corners of the field, logging and pausing at each. When you are done, push the “OK” button to close the feature and tap “Yes” to confirm.
Now, you should be back to this screen.
You have collected one feature within the feature class “athletic field”.

Geo CE-XM ch 5Edited 06/14/05
17
Collecting Polygon or Line features
PolygonsYou can start collecting and walk around the feature, collecting data continuously. This is best for curvy features (like a baseball field).
or You can collect just the corners, using the log button to pause in between point collection. This is best for rectangular features like a building or football field.
The GPS will automatically close the polygon for you (so you don’t need to go back to your starting point).
Hint: Line features are collected in the same way as polygons, except that the GPS doesn’t close the polygon.
Lines For curvy sidewalks collect data continuously.Straight walkways: collect data at the corners, pausing the unit in between point collection.

Geo CE-XM ch 5Edited 06/14/05
18
Collecting Data - Flagpole
17. Walk to your school’s flagpole and on your GPS receiver scroll down to “flagpole”, select “Create”.
18. Select who is responsible for the Flagpole, what it is made of and its condition.
19. To change the “height” from 50 to another number, tap on the number pad (which has replaced the keyboard).If you do not have a number pad double tap on the keyboard icon and tap on “Trimble Numeric Keyboard”.
20. To collect a point tap Log. You need to stand still until you have collected 120 points (look at the numbers at the top right of the screen). When you have done this, push “OK” and then confirm “Yes” to close that feature.
(you can tap Log before you add your attribute information – just remember to stand still!)
Now we are going to collect a point feature – your school’s flagpole.

Geo CE-XM ch 5Edited 06/14/05
19
Now you should be familiar with collecting features using your GPS. You should be able to map your entire school, using the methods that have been given as an example in the previous slides.
Remember: that you can collect more than one type of feature within a rover file.
After you have finished collecting all of the features that you can in the time allowed you can close the rover file and take the GPS back inside to transfer the data to your PC.
You may need to make multiple data collection trips to map your whole school – so plan what you are going to collect before going outside! (see slide 6).
Collecting Point features
Points
When collecting points, the GPS will take an average location based on the number of points you collect (when collecting the flagpole you need 120 points, collecting 1 point each second, therefore you have to stand still for 2 minutes).

Geo CE-XM ch 5Edited 06/14/05
20
Closing your file
Once you have finished collecting all of your features that you can in the time allowed you can close your rover file.
21.Tap the “Close” button. The rover will ask you to confirm that you are closing the file. Select “Yes”.
Now, we’re back to the first screen under data collection. The file has been stored, and you can now take it back inside.
Chapter 6 will describe how to transfer your GPS data to your computer.