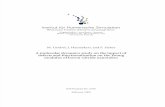(NNT Viewer) - Comp3.netcomp3.net/NNTViewer - Software Manual.pdf · NNTViewer is a simple version...
Transcript of (NNT Viewer) - Comp3.netcomp3.net/NNTViewer - Software Manual.pdf · NNTViewer is a simple version...

Rev. 1.3 – July, 30th 2010 Page 1 of 80
NNTViewer
MANUAL Software Version 3.00
Rev. 1.3 July, 30th 2010
Cod. 97050194

Rev. 1.3 – July, 30th 2010 Page 2 of 80
NOTES: This document is provided for the own use of the operator of the NNTViewer software. QR s.r.l. reserves the right to change the contents of this manual without notice. This document may not, in whole or in part, be modified, copied, reproduced, distributed, translated, stored on magnetic or optical media and published, over networks, electronic bulletin boards, web sites or other on-line services, without the express written permission of QR s.r.l. The original version of this manual has been written in english language.
NNT is a registered trademark of QR s.r.l. All other products and brand names are registered trademarks or trademarks of their respective companies. NNT is manufactured and distributed by: QR srl Via Silvestrini, 20 37135 Verona Italy Phone: ++39 045 8202727 Fax ++39 045 8203040 e-mail: info @qrverona.it www.qrverona.it All rights reserved.

Summary
Rev. 1.3 – July, 30th 2010 Page 3 of 80
TABLE OF CONTENTS
1 ABOUT THIS MANUAL ............................................................................................................................. 5
1.1 CONTENTS ................................................................................................................................................. 5 1.2 DEFINITIONS ............................................................................................................................................... 5 1.3 STRUCTURE ............................................................................................................................................... 5 1.4 STILISTIC CONVENTIONS ............................................................................................................................. 5
2 GETTING STARTED ................................................................................................................................. 7
2.1 SOFTWARE INSTALLATION ........................................................................................................................... 7 2.2 SYSTEM REQUIREMENTS ............................................................................................................................. 7 2.3 MAIN WINDOW ............................................................................................................................................ 8
3 WORKING WITH A STUDY ....................................................................................................................... 9
3.1 OPENING A STUDY ...................................................................................................................................... 9 3.2 STUDY WINDOW ........................................................................................................................................ 10 3.3 AXIAL IMAGES .......................................................................................................................................... 12
3.3.1 What is an axial image? .................................................................................................................. 12 3.3.2 Axial images overview. .................................................................................................................... 12 3.3.3 Moving among axial images. ........................................................................................................... 13
3.4 MPR VIEW ............................................................................................................................................... 14 3.5 CREATING NEW IMAGES ............................................................................................................................ 16
3.5.1 Single Cross Sections ..................................................................................................................... 17 3.5.2 Sequence of Cross Sections ........................................................................................................... 19 3.5.3 Panoramic Sections ........................................................................................................................ 21 3.5.4 Multiplanar images .......................................................................................................................... 24 3.5.5 3D Images ....................................................................................................................................... 27
3.6 DELETING EXISTING IMAGES. ..................................................................................................................... 27 3.6.1 Deleting single cross sections from a sequence of cross sections ................................................. 28
3.7 FUNCTIONS TO EXTRACT AND CONVERT IMAGES. ........................................................................................ 28 3.7.1 Extracting single cross sections from a sequence of cross sections .............................................. 28 3.7.2 Extracting panoramic sections from a multiplanar image ............................................................... 29 3.7.3 Extracting sequence of cross sections from a multiplanar image ................................................... 30 3.7.4 Extracting Coronal and Sagittal sections from the MPR view ......................................................... 31 3.7.5 Converting a Panoramic image into a Sequence of Cross Sections. ............................................. 32 3.7.6 Converting a Sequence of Cross Sections into a Panoramic image. ............................................. 33
3.8 MODIFYING AN EXISTING IMAGE. ................................................................................................................ 34 3.8.1 Standard drag .................................................................................................................................. 35 3.8.2 Real time drag ................................................................................................................................. 36
3.9 MOVING AMONG DIFFERENT IMAGES. ......................................................................................................... 37 3.10 MODIFYING IMAGE APPEARANCE. ............................................................................................................. 38
3.10.1 Visualization window ..................................................................................................................... 38 3.10.2 Modifying the zoom ....................................................................................................................... 40
3.11 MANAGING IMAGES. ................................................................................................................................ 41 3.12 HIDING THE IMAGES OVERLAYS ................................................................................................................ 41 3.13 SAVING IMAGES IN DIFFERENT FILE FORMATS ........................................................................................... 41
3.13.1 Screen shot command .................................................................................................................. 42 3.14 EXPORTING THE AXIAL IMAGES IN DICOM FORMAT ................................................................................... 43
3.14.1 Exporting the axial images in DICOM format ................................................................................ 43 3.15 WORKING WITH TOOLBARS ...................................................................................................................... 44
3.15.1 Images creation toolbar ................................................................................................................. 44 3.15.2 Working with angles ...................................................................................................................... 44 3.15.3 Working with lines and arrows ...................................................................................................... 47 3.15.4 Working with distances.................................................................................................................. 51 3.15.5 Working with 3D distances ............................................................................................................ 54 3.15.6 Working with markers .................................................................................................................... 56 3.15.7 Working with profiles ..................................................................................................................... 58 3.15.8 Working with text ........................................................................................................................... 60 3.15.9 Tools toolbar .................................................................................................................................. 65
4 WORKING WITH REPORTS ................................................................................................................... 66

Summary
Rev. 1.3 – July, 30th 2010 Page 4 of 80
4.1 CREATING A NEW REPORT ......................................................................................................................... 66 4.1.1 Open a template .............................................................................................................................. 66 4.1.2 Add images to the report ................................................................................................................. 68 4.1.3 Automated images insertion ............................................................................................................ 70 4.1.4 Delete images from a report ............................................................................................................ 71 4.1.5 Insert notes in the report ................................................................................................................. 71 4.1.6 Remove notes from the report ........................................................................................................ 73 4.1.7 Adding new pages to a report ......................................................................................................... 73 4.1.8 Removing pages from a report ........................................................................................................ 74
4.2 ADVANCED REPORT FUNCTIONS ................................................................................................................ 75 4.2.1 Modifying the template of a report page.......................................................................................... 75 4.2.2 Modifying the appearance of the report images .............................................................................. 76 4.2.3 Use of the “Draw Only On Reference Image” menu item. .............................................................. 76 4.2.4 Use of the “Highlight crosses on panoramics” menu item .............................................................. 77 4.2.5 Performing measures of distances or angles .................................................................................. 78
4.3 PRINTING A REPORT.................................................................................................................................. 79
5 APPENDIX A............................................................................................................................................ 80
5.1 CLOSING THE SOFTWARE .......................................................................................................................... 80

About this Manual
Rev. 1.3 – July, 30th 2010 Page 5 of 80
1 About this Manual
1.1 Contents This manual has been conceived as a mean of reference to provide information and instructions on the use of the NNTViewer software. The user shall fully read and understand this manual before using the software.
1.2 Definitions
Definition Meaning
MAIN WORKSTATION Computer connected the CT scan.
SECONDARY WORKSTATION Any computer running NNT software for the sole data processing/view.
Thus, all the MAIN WORKSTATIONS are excluded from this cathegory.
MACHINE USER MANUAL Manual dedicated to the equipment running the NNT software.
FOV Acronym of Field Of View.
MULTI FOV DEVICE Equipment which allows to switch to a different FOV.
1.3 Structure This manual includes the following sections:
Chapter 1 (“About this Manual”): provides general information about the structure and the stylistic conventions of the manual.
Chapter 2 (“Getting started”): contains a general description of the machine and its main components.
Chapter 3 (“Working with a Study”): contains the description of all the tools and utilities to perform a secondary reconstruction and a complete analysis of the study.
Chapter 4 (“Working with reports”): illustrates the steps to create a report and the related utilities.
APPENDIX A: it illustrates some utilities not tackled in other chapters.
1.4 Stilistic conventions The following table illustrates the stylistic conventions adopted by this manual:
Text format
Example
Meaning
Bold Italic
File Open…
Menu or toolbar item
Italic
Patient File
Window Title
Bold Underlined
Apply
Button Command
<text>
<Demonstration template>
Typed text

About this Manual
Rev. 1.3 – July, 30th 2010 Page 6 of 80
CAPITAL LETTER ENTER keyboard command
Important safety information and notes are highlighted in the manual as follows:
WARNING: Warns you of the presence of a potential hazard, which may cause injury or fatality.
CAUTION: Cautions you of the presence of a potential hazard, which may cause damage to the equipment.
NOTE: Draws your attention to important but non-hazardous information.

Getting Started
Rev. 1.3 – July, 30th 2010 Page 7 of 80
2 Getting started NNTViewer is a simple version of the NNT software that doesn‟t need any installation but it is able to open only Study documents. Studies can be modified, Reports can be created and printed, but the documents cannot be saved.
2.1 Software installation The NNTViewer software does not need any installation, it runs directly from the disk.
2.2 System requirements
Minimum Requirement Recommended Requirement
Processor Intel Pentium 4 ≥ 2.8 GHz or higher Intel Core 2 Duo
Hard Drive any any
System Memory 2 GB 3 GB
Monitor Video Resolution 1280x1024 and 128MB of RAM video
Video Resolution 1280x1024 and 128MB of RAM video
Additional devices
CD/DVD Reader CD/DVD Reader
OS Windows 2000 + SP (≥4) Windows XP + SP (≥2)

Getting Started
Rev. 1.3 – July, 30th 2010 Page 8 of 80
2.3 Main window The following image shows an overview of the NNTViewer software main window:
A brief dexcription of each part is provided hereunder:
1. Caption bar: it shows the name of the running application and information on the current document.
2. Menu bar: it shows the available menus (they depend on the current document).
3. Toolbar: it shows the available tools (they depend on the current document).
4. Working area: it shows the current document.

Working with a Study
Rev. 1.3 – July, 30th 2010 Page 9 of 80
3 Working with a Study NNTViewer can only work with Studies
3.1 Opening a Study
Select File->Open…
On the “STUDIES LIST ” window, select the patient and click “OK”. Only studies on the same support than NNTViewer are shown
Note: When NNTViewer starts, this window is automatically opened
The study view will appear.

Working with a Study
Rev. 1.3 – July, 30th 2010 Page 10 of 80
3.2 Study window Following is a brief description of the main window of the study and its different fields:
1. Zoom bar: includes the buttons for the zoom management and other buttons related to the current view.
2. Tab to swap among different views. The available views are:
– Info includes the scout views and the patient data. – Axial includes the reconstructed axial slices. – MPR allow to navigate through the reconstructed volume rotating it on the axial plane. – Free cut includes the single cross sections – Cross includes the sequences of cross sections – Panorex includes the panorex sections – Multiplanar includes the multiplanar sections – 3D includes the 3D images
3. Toolbar: contains buttons to enable various secondary reconstruction toolbars.
4. First scout view: shows an image of the acquired area.

Working with a Study
Rev. 1.3 – July, 30th 2010 Page 11 of 80
5. Second scout view: shows a second image (perpendicular to the first scout view) of the acquired area.
6. Study & Exam Data: shows information about the patient, the study and the scan.
Document Code: name of the document main file.
Document Size: size of the entire study.
Patient Scan Date: date of the scan.
Document Creation Date: date of the study creation.
Info images: number of scout view images.
Axial images: number of axial images.
Free cut sections: number of single cross sections images.
Cross sections: number of sequence of cross section images. Panorex sections: number of panoramic section images
Multiplanar section: number of multiplanar sections in the study.
3D reconstructions: number of 3D images. Axials pitch: axial pixel size. Axials thickness: thickness of axial sections. FSV: KiloVolt and milliAmpere level used by the x-ray source for the first scout
view. SSV: KiloVolt and milliAmpere level used by the x-ray source for the second
scout view. FOV: scan modality. Exposure Time (s): time of exposure to the x-ray emission during the scan.
mAs: product of the tube current and x-ray exposure time measured in seconds. Air Kerma, DAP, CTDIw, CTDIvol: Scan dose parameters.
The Study is the document containing all the images renderedby the operator (Single Cross sections, Sequence of Cross Sections, Panoramic Section and 3D images).

Working with a Study
Rev. 1.3 – July, 30th 2010 Page 12 of 80
3.3 Axial Images
3.3.1 What is an axial image?
Axial images are horizontal slices of a volume. The thickness of each axial depends on the thickness used for the reconstruction from the Volumetric data.
3.3.2 Axial images overview.
The following demonstrates how to display axial images and how to move among them. Click on the “Axial” tab.
Three axial images will be displayed next to the lateral view.
A blue ROI inside the lateral view shows the size of the reconstructed area. Three colored lines (red, green and blue) inside the reconstructed area indicate the location of each axial image currently displayed.

Working with a Study
Rev. 1.3 – July, 30th 2010 Page 13 of 80
Each axial image displayed is associated with the line drawn on the lateral view by using the same color as border of the window (in this case blue). A number located in the left top corner of the axial image represents the position of the axial inside the stack of axial images.
It is possible to select the number of axial slices to be shown in the axial view by selecting from the main toolbar the Show 1/2/3 axials.
3.3.3 Moving among axial images.
There are three different ways to move among the axial images: 1. Using the sliding bar: it is located on the right
bottom corner of the main window (see the red circle). Use this bar to navigate through the entire sequence of axial images quickly.
2. Using the directions buttons: located on the
main toolbar. Used to move between axial images:
“First Image” button: displays the first axial image.
“Previous Image” button: displays the axial image below the one currently selected
“Next Image” button: displays the axial image above the one currently selected
“Last Image” button: displays the last axial image.
3. Double-clicking inside the lateral view: the axial images will reflect the position where you double-clicked.

Working with a Study
Rev. 1.3 – July, 30th 2010 Page 14 of 80
3.4 MPR View The MPR view is used to display coronal, sagittal and axial sections. Following is a brief explanation of each type of section.
Coronal Section A vertical plane extending from side to side that divides the body into front and back portions.
Axial Section - Sections or “slices” on the axial plane. These sections are taken as horizontal “cuts” through the anatomy.
Sagittal Section - An anteroposterior vertical plane passing through the body from front to back, dividing it in half.
Three different sliding controls allow moving through each type of section.
To switch to the MPR view, select the “MPR” tab.

Working with a Study
Rev. 1.3 – July, 30th 2010 Page 15 of 80
Following is a brief description of the MPR view and its different fields:
Following is a short explanation of each field:
1. Coronal Sliding Bar: allows moving through all the coronal sections.
2. Axial View: shows an axial section of the volume.
3. Axial Sliding Bar: allows moving through all the axial sections.
4. Coronal View: shows a coronal section of the volume.
5. Sagittal Sliding Bar: allows moving through all the sagittal sections.

Working with a Study
Rev. 1.3 – July, 30th 2010 Page 16 of 80
6. Sagittal View: shows a sagittal section of the volume.
It is possible to rotate the Coronal and Sagittal axes on the Axial View for correcting rotations of the study. The three axes: Axial, Coronal and Sagittal remain always orthogonal. Using the mouse it is possible to move directly the axes and centers of the crosses present on the Axial, Coronal and Sagittal images, else, for the same purpose, there are the sliding bars placed near the Axial image.
Using the mouse it is possible to move directly the axes and centers of the crosses present on the Axial, Coronal and Sagittal images, else, for the same purpose, there are the sliding bars placed near the Axial image.
3.5 Creating new images Every new image is created starting from an axial image. The axial slice that is used to create a new image becomes the reference image view for the newly created one. Depending on the type, each image will be automatically stored under specific views (Cross sections view, Sequence of Cross sections view, panoramic sections view, multiplanar view, 3D images view). Buttons are provided to navigate through these views. The new images cannot be stored, they will be lost when the study is closed. The Secondary reconstruction toolbar provides all the commands necessary to create new images and modify existing images. The next sections will introduce each type of images and will explain how to create, modify and manage them. Each command that will be described can be deselected by pressing the ESC key on the keyboard.

Working with a Study
Rev. 1.3 – July, 30th 2010 Page 17 of 80
3.5.1 Single Cross Sections
3.5.1.1 What is a Single Cross Section?
The Single Cross section is an image perpendicular to the axial plane. The height of the section is the same as the height of the volume.
3.5.1.2 Creating a Single Cross Section.
1. To create a new cross section select the “Free cut” tab, then, using the provided sliding bar select the desired reference axial image.
2. Select the Free cut setup… button from the
toolbar on the left.

Working with a Study
Rev. 1.3 – July, 30th 2010 Page 18 of 80
3. The “Analysis setup” window will appear
Set the Thickness (in mm) of the single cross section Then press the “Save” button
4. Select the New free cut section button.
5. The cursor will change to reflect the selected command.
6. Left click inside the axial image, at the start point
of where the single cross section will be drawn.
7. Drag the line to define the end point of the
section. Using the mouse wheel it is possible to navigate through the axial images while tracing the line.
8. Left (or right) click to set the end point of your
cross section.

Working with a Study
Rev. 1.3 – July, 30th 2010 Page 19 of 80
9. The new image will appear beside the axial slice
used as reference image.
3.5.2 Sequence of Cross Sections
3.5.2.1 What is a Sequence of Cross Sections?
The Sequence of Cross Sections is a series of single cross sections, perpendicular to a traced path. The height of each section is the same as the height of the volume. The width, thickness and distance between each section can vary.
3.5.2.2 Creating a Sequence of Cross Sections.
1. To create a new sequence of cross sections select the “Cross” tab, then, using the provided sliding bar select the desired reference axial image.
2. Select the Cross setup… button from the toolbar
on the left side.

Working with a Study
Rev. 1.3 – July, 30th 2010 Page 20 of 80
3. The “Analysis setup” window will appear allowing changing the parameters for the Sequence of Cross Sections. Three parameters can be set: a) Width: set the width of each transaxial image
between 30 and 250 mm. b) Thickness: set the thickness of the cross
section images, from 1 pixel (depending on the acquisition FOV) to 250 mm.
c) Step: select the distance between each
transaxial image in the sequence.
Then there it to choose the tracing mode: with “Brocken line” the sequence will follow the exact traced path. With “Smoothed line” the cross sections will be calculated on a curved line which connect the selected points Using “Quick curve” the sequence is calculated on the curve that well interpolates the 5 user selected points
After changing the settings click on the “Save” button.
4. Select the New cross sections button.
5. The cursor will change to reflect the selected command. Left click inside the axial image, to define the first point of the path of the sequence.

Working with a Study
Rev. 1.3 – July, 30th 2010 Page 21 of 80
6. Drag the line and left click where you wish to bend your arch. Using the mouse wheel it is possible to navigate through the axial images while tracing the arch.
7. Right click to set the end point of the path.
8. The new image will appear beside the axial slice used as reference image.
3.5.3 Panoramic Sections
3.5.3.1 What is a Panoramic section?
Panoramics are images perpendicular to the axial plane, typically showing the whole jaws (preferably including the TMJ), seen from directions locally perpendicular to the contour of the dental arch. The height of the images is the same as the height of the volume. The thickness and distance between each image can vary.

Working with a Study
Rev. 1.3 – July, 30th 2010 Page 22 of 80
3.5.3.2 Creating a Panoramic Section.
1. To create a new panoramic select the “Panorex” tab, then, using the provided sliding bar select the desired reference axial image.
2. Select the Panorex Setup… button ftom the
toolbar on the left.
3. The “Analysis setup” window will appear allowing changing the parameters for the Panoramic sections. Three parameters can be set: a) Number of panoramics: number of
panoramics created by the software; one can choose between:
Single (maximum thickness = 50mm)
Multiple, selecting an odd number between 3 and 31 (maximum thickness = 15 mm);
b) Thickness: set the thickness of the images
between the size of a Voxel and the maximum allowed.
c) Distance: set the distance between each
image between the size of a Voxel and 10 mm..
d) Show pano thick highlights the panoramic
thisckenss.
e) Draw middle line (available only if the Show pano thick button is enabled) drawn the central reference of the panoramic.
f) Then there it to choose the tracing mode:
with “Brocken line” the panoramic will follow the exact traced path. With “Smoothed line” the panoramic section will be calculated on a curved line which

Working with a Study
Rev. 1.3 – July, 30th 2010 Page 23 of 80
connect the selected points Using “Quick curve” the panoramic is calculated on the curve that well interpolates the 5 user selected points
After changing the settings click on the “Save” button.
4. Select the New panorex section(s) button.
5. The cursor will change to reflect the selected command. Left click inside the axial image, to define the first point of the path of the panoramic section.
6. Drag the line and left click where you wish to bend your arch. Using the mouse wheel it is possible to navigate through the axial images while tracing the arch.
7. Right click to set the end point of the path.

Working with a Study
Rev. 1.3 – July, 30th 2010 Page 24 of 80
8. The new image will appear beside the axial slice used as reference image.
The panoramic images can be scrolled by playing with the sliding bar located between the axial and panoramic images or using the “+” and “-” buttons.
3.5.4 Multiplanar images
3.5.4.1 What are Multiplanar images?
Multiplanar images area groups of images consisting of panoramic and cross sections, created simultaneously along the same path traced by the user. The height of the images is the same as the height of the volume. The thickness, distance and step depends on the stored settings for the panoramic and the cross section images.
3.5.4.2 Creating Multiplanar images.
1. To create a new panoramic select the “Multiplanar” tab, then, using the provided sliding bar select the desired reference axial image.

Working with a Study
Rev. 1.3 – July, 30th 2010 Page 25 of 80
2. From the left bar select the Cross + Panorex
setup… buttons
In this case the “Analysis setup” window contains both the cross parameters and the panoramic ones (see paragraphs 3.5.2.2 and 3.5.3.2).
3. Select the New multiplanar sectionbutton.
4. The cursor will change to reflect the selected command. Left click inside the axial image, to define the first point of the path of the panoramic section.

Working with a Study
Rev. 1.3 – July, 30th 2010 Page 26 of 80
5. Drag the line and left click where you wish to bend your arch. Using the mouse wheel it is possible to navigate through the axial images while tracing the arch.
6. Right click to set the end point of the path.
7. The new images will appear beside the axial slice used as reference image. Depending on the visualization status of each single cross section, the reference line drawn on the axial image could be:
Continue if the cross section is completely shown.
Dashed if the cross section is partially shown
Hide if the cross section is not shown.
Vertical reference lines are drawn, using the same criteria of the axials, on the panoramic image to represent where the cross sections are located. These lines can be hide unchecking the options located under the View → Show/Hide cross reference on panoramic menu. For additional information about the panoramic images please refer to chapter 0“ Panoramic Sections”

Working with a Study
Rev. 1.3 – July, 30th 2010 Page 27 of 80
3.5.5 3D Images
NNTViewer IS NOT able to create three dimensional images but it is possible to show the 3D images already present in the study.
From the toolbar select the “3D Images” button (if it is disabled means that there are no 3D images in the study)
The 3D images will be shown near the axial slice used as reference image.
3.6 Deleting existing images. The only images that can be deleted are Single Cross sections, sequence of cross sections, panoramic and 3D. Lateral view and axial images cannot be deleted, since they represent the base of the study.
1. Select the Tab which represents the image type to delete.
2. From the toolbar on the left, select the “Delete Image(s)” button

Working with a Study
Rev. 1.3 – July, 30th 2010 Page 28 of 80
3. The cursor will change to reflect the selected command. Left click inside the image(s) you want to delete.
4. Right click to terminate the command.
3.6.1 Deleting single cross sections from a sequence of cross sections
It is possible to delete one or more single sections, belonging to a sequence of cross sections.
1. From the “Secondary Reconstruction” toolbar, select the “Delete Single Image” button.
2. The cursor will change to reflect the selected command. Left click inside the section you want to remove from the sequence of cross sections.
3. Right click to terminate the command.
3.7 Functions to extract and convert images.
3.7.1 Extracting single cross sections from a sequence of cross sections
Single cross sections can be created, by extracting them from a sequence of cross section. Three different commands are provided in order to extract single cross section from a sequence of cross section.
3.7.1.1 Extract Cross Sections
1. From the “Secondary Reconstruction” toolbar select the “Extract Cross Section” command.

Working with a Study
Rev. 1.3 – July, 30th 2010 Page 29 of 80
2. The cursor will change to reflect the selected command. Left click inside the images you want to extract.
3. Right click when you have finished.
4. The extracted images will appear under the Single Cross Section view, beside the existing one.
3.7.2 Extracting panoramic sections from a multiplanar image
It is possible to extract the panoramic sections from a multiplanar image.
1. Select the “Multiplanar” Tab.
2. Select the multiplanar image from which you wish to extract the panoramic sections.

Working with a Study
Rev. 1.3 – July, 30th 2010 Page 30 of 80
3. From the main toolbar select the Images creation toolbar command.
4. The “Secondary Reconstruction” will appear. Select the “Extract Panoramic” button.
5. The image will be updated showing the three extract panoramic sections copied into the panoramic view.
3.7.3 Extracting sequence of cross sections from a multiplanar image
It is possible to extract sequence of cross sections from a multiplanar image.
1. Select the “Multiplanar” Tab.
2. Select the multiplanar image from which you wish to extract the sequence of cross sections.

Working with a Study
Rev. 1.3 – July, 30th 2010 Page 31 of 80
3. From the main toolbar select the Images creation toolbar command.
4. The “Secondary Reconstruction” will appear. Select the “ Extract sequence ” button.
5. The image will be updated showing the extracted sequence of cross sections.
3.7.4 Extracting Coronal and Sagittal sections from the MPR view
1. Select the “MPR” Tab.
The MPR view will appear. For a complete explanation of this view please refere to chapter 0“ 2. MPR View”.

Working with a Study
Rev. 1.3 – July, 30th 2010 Page 32 of 80
3. From the main toolbar select “Images creation toolbar” button.
4. The “Secondary Reconstruction” will appear. Select the “ Extract coronal/sagittal” button.
5. The cursor will change to reflect the selected command. Click on the image (coronal or sagittal) you wish to extract.
6. The extracted image(s) will be stored under the Single cross section.
3.7.5 Converting a Panoramic image into a Sequence of Cross Sections.
The software allows converting a Panoramic image line into a Sequence of Cross Sections. The settings that will be used to create the sequence of Cross Sections (width, thickness and step) are the ones that are currently saved into the Sequence of Cross Section setup window.
1. Select the “Panorex” Tab.

Working with a Study
Rev. 1.3 – July, 30th 2010 Page 33 of 80
2. Select the panoramic section that you wish to convert (you can use either the directional buttons located on the main toolbar or the sliding bar located on the bottom right corner of the window).
3. From the main toolbar select “Images creation toolbar” button.
4. The “Secondary Reconstruction” toolbar will appear. Select the “Panorex -> Crosses” button.
5. The new Sequence of Cross Sections will be displayed.
3.7.6 Converting a Sequence of Cross Sections into a Panoramic image.
Another possibility is to convert a Sequence of Cross Sections into Panoramic images. The settings that will be used to create the Panoramic images (thickness and distance) are the ones that are currently saved into the Panoramic setup window.
1. Select the “Cross” Tab..

Working with a Study
Rev. 1.3 – July, 30th 2010 Page 34 of 80
2. Select the Sequence of Cross Sections that you wish to convert (you can use either the directional buttons located on the main toolbar or the sliding bar located on the bottom right corner of the window).
3. From the main toolbar select “Images creation toolbar” button.
4. The “Secondary Reconstruction” toolbar will appear. Select the “Crosses->Panorex” button
5. The new Panoramic images will be displayed.
3.8 Modifying an existing image. To modify an existing image, change its reference path on the reference axial image.

Working with a Study
Rev. 1.3 – July, 30th 2010 Page 35 of 80
3.8.1 Standard drag
The following demonstrates how to modify a panoramic image using the standard drag command. The same method is employed to modify Single Transaxial sections, a Sequence of Transaxial sections and 3D images.
Select the “Panorex” Tab.
Select the panoramic section you want to modify (you can use either the directional buttons located on the main toolbar or the sliding bar located on the bottom right corner of the window).
Click on the “Drag” button located on the “ Images creation tools”.
The reference path on the axial image will be highlighted along with yellow targets used to drag the path for image modification. Left click in the targets and drag the target with the left button depressed. Release the button when the target is in the desired location. Clicking between to red targets is possible to move the entire curve Clicking on the yellow targets in the middle it is possible to stretch the curve. Clicking on the yellow targets in the corners it is possible to rotate the curve Pressing the CTRL key and moving the mouse wheel it is possible to enlarge/reduce the curve. Using the mouse wheel it is possible to navigate through the axial images while dragging the arch (not available for drag of single cross and 3D). To terminate the command right click.

Working with a Study
Rev. 1.3 – July, 30th 2010 Page 36 of 80
A message will appear. Click on the “Modify Current Image” button to modify the existing panoramic image. Click on the “Create New Image” button to create a new image without modifying the existing image.
The image will be automatically displayed.
3.8.2 Real time drag
The following demonstrates how to modify a panoramic image using the real drag command. The same method is employed to modify Single Transaxial sections, a Sequence of Transaxial sections and 3D images.
Select the “Panorex” Tab.
Select the panoramic section you want to modify (you can use either the directional buttons located on the main toolbar or the sliding bar located on the bottom right corner of the window).
From the left toolbar select the the Drag (Modify) button.

Working with a Study
Rev. 1.3 – July, 30th 2010 Page 37 of 80
The reference path on the axial image will be highlighted along with yellow targets used to drag the path for image modification. Left click in the targets and drag the target with the left button depressed. Release the button when the target is in the desired location. Clicking between to red targets is possible to move the entire curve Clicking on the yellow targets in the middle it is possible to stretch the curve. Clicking on the yellow targets in the corners it is possible to rotate the curve Pressing the CTRL key and moving the mouse wheel it is possible to enlarge/reduce the curve Using the mouse wheel it is possible to navigate through the axial images while dragging the arch (not available for drag of single cross and 3D).
In case the drag command is applied to a panoramic or multiplanar on the panoramic section a line with targets will be drawn in the middle of the image. Moving the target up and down the original traced path will move externally or internally of the curve. This functionality is very useful while searching for the mandibular canal.
At the end right click to disable the command.
3.9 Moving among different images. Five buttons located on the main toolbar are available to switch among different types of images.
Info Tab: displays the scout images.
Axial Tab: displays the axial images.
MPR Tab: displays the MPR images.
Free cut Tab: displays the single cross sections images.
Cross Tab: displays the seq. of cross section view.
Panorex Tab: displays the panoramic images.

Working with a Study
Rev. 1.3 – July, 30th 2010 Page 38 of 80
Multiplanar Tab: displays the multiplanar images.
3D Tab: displays the 3D images.
To move between multiple images of the same type, use the four direction buttons. These buttons are enabled only if you have more than one image of the same type.
First image button: display the first image of the selected type.
Previous image button: display the previous image of the selected type.
Next image button: display the next image of the selected type.
Last image button: display the last image of the selected type.
3.10 Modifying image appearance.
3.10.1 Visualization window
The visualization window allows selecting the tissues to display on the image depending on their density (it modifies the relation between the 256 levels of gray that can be visualized and the values of the single pixels of the image). It also allows adjusting the filter that can be applied to the images.
1. The “Visualization Window” can be open in two different ways:
Doubleclicking on the image you wish to modify (for the scout view, doubleclicking outside the ROI area).
Selecting the “ Change the image palette” button from the main toolbar.

Working with a Study
Rev. 1.3 – July, 30th 2010 Page 39 of 80
2. If the window has been open using the toolbar button, the “Select Image Group” window will appear. This window prompts to select the type of image that will be used, as sample, during the process of adjustment of the tissues.
3. Select the type of image you wish to use.
4. The “Visualization Window” will appear.
A preview image allows to instantly verify how the modifications apply to the image. On the right of the preview image a sliding bar allows moving through all the images of the selected type. On the left of the preview image the filter‟s sliding bar is located. Using this bar is possible to modify the settings of the filter that will be applied to the image
To modify the settings, move the cursor over the arrows beside the gray scale below the preview image. Left click and drag the arrow with the left button depressed. Release the button when the arrow is in the desired position. The color options located on the right of the gray level sliding bar allow to select the image tone. Available tones are: Gray, Sepia, Blu Film, Red, Flame e Spectrum,( this last one not available for old exam). The button located between the gray scakle and the tone options, inverts the image colors.
On the left of the gray level bar three vertical sliding bars are located:
- Gamma: Allows to change the relation between the selected Min and Max value from linear to nonlinear (increasing/decreasing the bright levels or the dark level gamma)..
- BErh (not available on old exam): filter that
enhances the hard tissues, improving the contrast with the soft tissues;.
- STS (not available on old exam): filter that
smooth the soft tissues

Working with a Study
Rev. 1.3 – July, 30th 2010 Page 40 of 80
It is possible to customize and save three predefined levels for the gray scale and the filter. To do that:
a) Click one of “Wnd1”, “Wnd2” or “Wnd3” buttons. The “Record” button will appear.
b) Modify the gray scale window. c) Click on the “Record” button.
You will be able to use the stored windows settings later by clicking on the corresponding “Wnd” button.
NOTE: before a new document is created the Wnd1 is set for default.
5. Once you are satisfied with your settings select
the “Apply” button.
6. The “Apply To” window will appear. Select how you want to apply your changes. Three options are available: a) Current Image: changes will be applied only
to the selected image. b) Current Image Group: changes will be
applied only to the images belonging to the selected image group (Single Cross Section, Pano, 3D etc…)
c) All images: (could be disabled) changes will be applied to all the images of the study.
(Selecting this options a short messagge will appear, stating that the filter will not be applied to any image and the palette will not be applied to the 3D and Scout images).
7. Once chosen click on the “OK” button.
3.10.2 Modifying the zoom
On the right side of the main window, the zoom toolbar is located. This toolbar includes five predefined zoom values buttons and a sliding bar to obtain customizable zoom levels. The five predefined zoom buttons are: - Stretched the images are stretched to fill the
available area, - 100% 1cm on the image is 1cm on the screen - 75%, - 50% - None it is used 1 screen pixel for each image
pixel. The customizable zoom level can vary from 15% to 400%.

Working with a Study
Rev. 1.3 – July, 30th 2010 Page 41 of 80
Selecting the “Setup Zoom” a dialog box will appear in which is possible to customize either the value of the three custom zoom buttons and the zoom initial value applied after to a brand new study.
3.11 Managing images. For every image (Cross Section, Sequence of Cross Sections, Panoramics and 3D) is possible to control the way the images are displayed including the number of the visualized images and the zoom of these images.
In the toolbar on the left of the window there is an area reserved to manage the images. Depending on the image type the tool‟s number could change.
A horizontal sliding bar allows changing the zoom of the reference axial image in relation to the zoom of the secondary image (Single Cross Section, Sequence of Cross Sections, Panoramic, 3D) Below the sliding bar a section is reserved to set the number of images to display in a single row (columns) and the number of rows to show. Use the two buttons (+/-) to increase/decrease each value.
3.12 Hiding the images overlays The image overlays are all the graphic objects (lines, arrows, distances, angles, text, profiles, markers etc…) that can be manually added to the images. A command is provided in order to temporarily hide these objects, and show the images in their original status.
From the main toolbar of the study select the “Show/hide image overlays” command. Deselect the command to restore the visualization of the overlay.
3.13 Saving images in different file formats Each image can be saved in a JPEG or BMP format. To save an image follow these steps:

Working with a Study
Rev. 1.3 – July, 30th 2010 Page 42 of 80
Select File →Save Image As…
The cursor will change its appearance to reflect the selected command. Left click on the image you wish to save.
The “Save As” window will appear with a suggested file name. Browse for the directory where you want to save the file. From the “Save As Type” list select the file format in which you wish to save the image. Click on the “Save” button to save the file.
Once the file has been saved, the “Save image as…” command is still active. To deactivate it right click. NOTE: The “Save image as…” comand is available also for the RawData and Volumetric Data.
3.13.1 Screen shot command
1. From the main toolbar select the Screen shot….button
2. The cursor will change to reflect the selected command. Select the screen you wish to grab, then left click on it.

Working with a Study
Rev. 1.3 – July, 30th 2010 Page 43 of 80
3. The “Save As” window will appear with a suggested file name.
Browse for the directory where you want to save the file.
From the “Save As Type” list select the file format in which you wish to save the image.
Click on the “Save” button to save the file.
Once the file has been saved, the “Save image as…” command is still active. To deactivate it right click.
3.14 Exporting the axial images in DICOM format The DICOM (Digital Image and Communication in Medicine) is the file format that aid the distribution and the viewing of medical images. The Newtom software allows to export and subsequently import the axial slices in DICOM format.
Note: The pixel’s value of the created images do not have any Hounsfield scale correspondence.
3.14.1 Exporting the axial images in DICOM format
After a study has been opened, select File → Save axial images in DICOM format. To start the exportation select Free matrix to export the image keeping its original pixel size or 512x512 Matrix to force image dimensions to a 512x512 pixel matrix, this format is obtained reducing, if necessary, the original axial images.
The “Browse for folder” window will appear. Browse for the folder in which you want to export the DICOM images, then select the “OK” button. NOTE: in the selected folder, another one will be created, named ..\Surname_Name_YYYYMMDD, containing the DICOM images.

Working with a Study
Rev. 1.3 – July, 30th 2010 Page 44 of 80
The export process will start.
3.15 Working with toolbars Lines, distances, angles, markers, text and profiles can be added to all images. For the 3D images, only lines and text can be added. This chapter will show how to apply these overlays to the images.
3.15.1 Images creation toolbar
From the main toolbar select the “Images creation Toolbar” menu.
The “Images creation toolbar” will appear. All the included command are fully described in chapters 3.5 “Creating new images”, 3.6 “Deleting existing images.”, 3.7 “Functions to extract and convert images.” and 3.8 “Modifying an existing image.”.
3.15.2 Working with angles
Click on the “Angles Toolbar” button.
The “Angles toolbar” will appear.
3.15.2.1 Adding a new angle
1. Click on the “New Angle” button

Working with a Study
Rev. 1.3 – July, 30th 2010 Page 45 of 80
2. The mouse cursor will change into a blue, 90 degrees angle. Left click in the image to place the angle.
3. When the angle is placed, yellow targets will be displayed to move the extremities of the angle and the angle‟s label.
4. Left click in the targets to open or close the angle, with the left button depressed
5. Release the left button of the mouse when the angle is in the desired location.
6. Right click to terminate the command
3.15.2.2 Modify an angle
1. Click on the “Drag” button

Working with a Study
Rev. 1.3 – July, 30th 2010 Page 46 of 80
2. Yellow targets will be displayed to move the extremities of the angle and the angle‟s label.
3. Left click in the targets to open or close the angle, keeping the left button of the mouse depressed.
4. Release the left button of the mouse when the targets
are in the desired location.
5. The label of the angle can be positioned by left clicking in it and moving the mouse.
6. To terminate the command, right click
3.15.2.3 Delete an angle
1. Click on the “Delete One Angle” button
2. A yellow border will highlight the label of the angle.

Working with a Study
Rev. 1.3 – July, 30th 2010 Page 47 of 80
3. Left click inside the label to delete a specific angle. 4. Right click to finish.
3.15.2.4 Delete all angles
1. Click on the “Delete All Angles” button
2. Left click on the image where you want to remove all the angles.
3. Right click to finish the command.
3.15.3 Working with lines and arrows
Click on the “Lines Toolbar” button.
The “Lines toolbar” will appear.
3.15.3.1 Trace a new line
1. Click on the “New Line” button.

Working with a Study
Rev. 1.3 – July, 30th 2010 Page 48 of 80
2. Left click in the image at the start point of the distance.
3. Drag the line and left (or right) click at the end point of the distance.
4. To terminate the command, right click.
3.15.3.2 Trace a new line with text
1. Click on the “New Line + Text” button.
2. The “Text Editor” window will appear. Edit the text you wish to insert next to the line, then click on the “OK” button.
3. Left click in the image at the start point of the distance.
4. Drag the line and left (or right) click at the end point of
the distance. 5. Drag the text and left (or right) click in order to fix it. 6. To terminate the command, right click.
3.15.3.3 Trace a new arrow

Working with a Study
Rev. 1.3 – July, 30th 2010 Page 49 of 80
1. Click on the “New Arrow” button.
2. Left click in the image where you want your arrow to point.
3. Drag the arrow and left (or right) click at the end point of the arrow.
4. To terminate the command, right click.
3.15.3.4 Trace a new arrow with text
1. Click on the “New Arrow + Text” button.
2. The “Text Editor” window will appear. Edit the text you wish to insert next to the line, then click on the “OK” button.
3. Left click in the image at the start point of the distance.
4. Drag the line and left (or right) click at the end point of
the distance. 5. Drag the text and left (or right) click in order to fix it. 6. To terminate the command, right click.

Working with a Study
Rev. 1.3 – July, 30th 2010 Page 50 of 80
3.15.3.5 Modify a line or an arrow
1. Click on the “Drag” button.
2. Yellow target squares will be displayed to drag the line. Left click in the target and move the mouse with the left mouse button depressed. The line color will become purple.
3. Release the button when the line is at the desired location.
4. To terminate the command, right click. NOTE: In case a text has been inserted together with the line or arrow it will be possible to modify it by using the text toolbar.
3.15.3.6 Deleting lines/arrows one at a time
1. Click on the “Delete One Line” button.
2. Yellow target squares will be displayed in order to select the line to delete.

Working with a Study
Rev. 1.3 – July, 30th 2010 Page 51 of 80
3. Left click in the target to delete the selected line. 4. To terminate the command, right click. NOTE: In case a text has been inserted together with the line or arrow it will be possible to remove it by using the text toolbar.
3.15.3.7 Deleting all lines and arrows
1. Click on the “Delete all lines” button.
2. Left click inside the image where you want to remove all the lines and/or arrows.
3. Right click to finish the command. NOTE: In case a text has been inserted together with the line or arrow it will be possible to remove it by using the text toolbar.
3.15.4 Working with distances
Click on the “Distances Toolbar” button.
The “Distances toolbar” will appear.
3.15.4.1 Trace a new distance with hyphen and arrow
1. Click on the “New Distance (arrow + hyphen)” button.

Working with a Study
Rev. 1.3 – July, 30th 2010 Page 52 of 80
2. Left click in the image at the start point of the distance.
3. Drag the line and left (or right) click at the end point of
the distance. NOTE: In case the “Label auto positioning” flag (displayed in the “Graphic Options” window when the Distances group is enabled) is unckeched, after the distance has been traced you will be prompted to position the label by dragging it and left clicking with the mouse. 4. To terminate the command, right click.
3.15.4.2 Modify a distance
1. Click on the “Drag” button.
2. Yellow target squares will be displayed to drag the distance. The label of the distance can also be moved. Left click in the target and move the mouse with the left mouse button depressed. The line color will become purple.
3. Release the button when the distance is at the desired location.
4. Left click in the label and move it with the left mouse button depressed. The label background will become purple.
5. Release the button when the label is at the desired
location

Working with a Study
Rev. 1.3 – July, 30th 2010 Page 53 of 80
6. To terminate the command, right click.
3.15.4.3 Delete a distance
1. Click on the “Delete One Distance” button.
2. A yellow target square will be displayed on the distance label to select the distance to delete.
3. Left click in the target to delete the selected distance. 4. To terminate the command, right click.
3.15.4.4 Delete all distances
1. Click on the “Delete all distances” button.

Working with a Study
Rev. 1.3 – July, 30th 2010 Page 54 of 80
2. Left click inside the image where you want to remove all the distances.
3. Right click to finish the command.
3.15.5 Working with 3D distances
Click on the “3D Distances Toolbar” button.
The “3DDistance toolbar” will appear.
3.15.5.1 Trace a new 3D distance
1. Click on the “New 3D Distance” button.
2. Left click inside the axial image to set the start point of the 3D measurement. A white cross will be displayed.
3. Move between the axial images with the direction buttons and select the axial image to set the end point of the measurements.

Working with a Study
Rev. 1.3 – July, 30th 2010 Page 55 of 80
4. Left (or right) click. The distance will be displayed on all the axial images within the measurement.
5. Right click again to terminate the command.
3.15.5.2 Modify a 3D distance
1. Click on the “Drag” button.
2. Move between the axial images with the direction buttons and select the axial image containing the start or end point of the 3D measurements.
3. Yellow targets will be displayed to move the measurements and the label. Left click in the target and move them with the left mouse button depressed.
4. Release the button when the measurement is in the desired location.
5. To terminate the command right click.
3.15.5.3 Delete a 3D distance
1. Click on the “Delete 3D Distance” button.

Working with a Study
Rev. 1.3 – July, 30th 2010 Page 56 of 80
2. The label of the measurement will be highlighted with a yellow border.
3. Left click inside a label to delete a distance. 4. When finished right click.
3.15.5.4 Delete all 3D distances
1. Click on the “Delete all 3D Distances” button.
2. You will be prompted to confirm before deleting all 3D measurements from the selected image.
3. Click “Yes” to delete all the 3D measurements
3.15.6 Working with markers
The marker is a graphic object that can be traced on axial, cross section and panoramic images (having a thickness lower than 1 mm). Once the marker has been traced it will be reported on all the images that cross its path (with the exception of 3D images). The typical usage of the marker is highlighting the path of the mandibular canal in the panoramic image, and recognize its position in the cross sections. Click on the “Markers Toolbar” button.

Working with a Study
Rev. 1.3 – July, 30th 2010 Page 57 of 80
The “Markers toolbar” will appear.
3.15.6.1 Trace a small marker
1. Click on the “New Small Marker” button.
2. Trace the path of the marker left clicking while moving the mouse.
3. To terminate the command right click.
3.15.6.2 Trace a medium marker
1. Click on the “New Medium Marker” button
2. Trace the path of the marker left clicking while moving the mouse.
3. To terminate the command right click.
3.15.6.3 Trace a large marker
1. Click on the “New Large Marker” button.
2. Trace the path of the marker left clicking while moving the mouse.
3. To terminate the command right click.

Working with a Study
Rev. 1.3 – July, 30th 2010 Page 58 of 80
3.15.6.4 Change the marker color
1. Click on the “Change Default Marker color”button. 2. The “Color” window will open. Select the desired color
for the marker and click on the “OK” button.
3.15.6.5 Hide all the markers in the study
3. Click on the “Hide All Markers” button. 4. All the markers in the study will be hidden (to restore
the markers after they have been hidden, click again on the “Hide All Markers” button).
3.15.6.6 Delete a marker
1. Click on the “Delete Marker” button. 2. Select the marker to be deleted.
3.15.6.7 Delete all the markers from the study
1. Click on the “Delete All Markers” button.
2. You will be prompted to confirm before deleting all the markers from the study. Select the “Yes” button.
3. All the markers will be removed from the study (Use
this command with caution!).
3.15.7 Working with profiles
A profile reports the value of each data point of an image on a scale from 0-65535.
Click on the “Profile Toolbar” button.
The “Profile toolbar” will appear.
3.15.7.1 Apply a profile
1. Click on the “New Profile” button.

Working with a Study
Rev. 1.3 – July, 30th 2010 Page 59 of 80
2. Left click inside an image, drag the line and left (or right) click.
3. A window with the profile will appear. The red dot represents the highest gray level point of the profile. The green dot represents the lowest gray level point of the profile. Click on the “Apply” button To amplify the graphic scale, click on “Stretch” button as showed in figure.
4. The profile will be inserted in the image.
3.15.7.2 Increase the zoom of a profile
1. Click on the “Zoom+” button.

Working with a Study
Rev. 1.3 – July, 30th 2010 Page 60 of 80
2. Left click inside the image where you have applied the profile. The graph of the profile will increase its size.
3. Right click to terminate the command.
3.15.7.3 Decrease the zoom of a profile
1. Click on the “Zoom-” button.
2. Left click inside the image where you have applied the profile. The graph of the profile will decrease its size.
3. Right click to terminate the command.
3.15.7.4 Delete a profile
1. Click on the “Delete Profile” button.
2. Left click inside the image where you want to delete the profile.
3. The profile will be removed from the image.
3.15.8 Working with text
Text can be apply to all the images in different ways

Working with a Study
Rev. 1.3 – July, 30th 2010 Page 61 of 80
Click on the “Text Toolbar” button.
The “Text toolbar” will appear.
3.15.8.1 Apply a single line of text
1. Click on the “Single line string” button.
2. The “Text editor” window will appear. Type your text. You can choose the font style, size and color.
3. Once you have finished click on the “OK” button.
4. The text you have just entered will be show near to the mouse cursor. Move the mouse and left click to place the text in position. If you wish to paste again the same text left click another time.
5. Mouse-right click when finished. Note: if the text you are inserting is a number (f.e.: 35) or is a text that finsh with a number (f.e.: Root of 16), by using mouse-wheel before to place text on the image, is possible to change the number value.
3.15.8.2 Edit text and font size of an existing text
1. Click on the “Edit text and size” button.
2. The text in the window will be highlighted. 3. Left click inside the text box.

Working with a Study
Rev. 1.3 – July, 30th 2010 Page 62 of 80
4. The “Text Editor” window will appear. You can modify font style, size and color.
5. Once you have completed your changes, click on the “OK” button.
6. The modified text will appear highlighted. Use the mouse to change the size and the position of the box that contains the text.
7. Right click to apply the changes.
3.15.8.3 Moving text

Working with a Study
Rev. 1.3 – July, 30th 2010 Page 63 of 80
1. Click on the “Drag text” button.
2. The text will appear highlighted. Use the mouse to change the size and the position of the box that contains the text.
3. Once you have moved the text right click to close the command.
3.15.8.4 Delete a line of text
1. Click on the “Delete one text” button.
2. A blue box will appear around each text.

Working with a Study
Rev. 1.3 – July, 30th 2010 Page 64 of 80
3. Move the cursor over the text to highlight it and then left click to delete it.
3.15.8.5 Delete all the text from an image
1. Click on the “Delete all texts” button.
2. Left click over the image from which you want to delete all the text.
3. Right click to deselect the command.

Working with a Study
Rev. 1.3 – July, 30th 2010 Page 65 of 80
3.15.9 Tools toolbar
The “Tools” toolbar is located on the right side of the study window. It includes most of the commands that can be found in the single toolbars. Each toolbar is identify by a specific button that , if pressed, expand the command of the selected toolbar

Working with Reports
Rev. 1.3 – July, 30th 2010 Page 66 of 80
4 Working with reports
4.1 Creating a new report A study must be open and images must be available from that study in order to create a report.
4.1.1 Open a template
After opening a study select Report -> New…
The “Open Report Page Layout” window will appear displaying all of the templates. Select a template from the list and click on the “OK” button.
The “Report Page Layout” window will appear. It is possible to modify the template layout at this time before using it. At the end click on the “OK” button.

Working with Reports
Rev. 1.3 – July, 30th 2010 Page 67 of 80
The template will be placed beside the images of the study and the “Report Page Layout” will reappear. Select a new template and click the “Ok” button if you wish to add anew page to the report, otherwise press the “Cancel” button.
1 2
3
4
1. Header 2. Patient data 3. Empty image fields 4. Comment field Note the patient data (name, birth date and scan date) and header are automatically displayed in the template.

Working with Reports
Rev. 1.3 – July, 30th 2010 Page 68 of 80
4.1.2 Add images to the report
Left click in the image field on the template. The field color will become yellow.
Left click on an image. If the image is too large to fit in the selected field, a green „Report Field Frame‟ will be displayed on the image. Adjust the frame location by placing the icon (a hand with extended index finger) anywhere on the green line and moving the mouse. Right click after you have moved the field frame to the desired position.
The image will be copied into the report.

Working with Reports
Rev. 1.3 – July, 30th 2010 Page 69 of 80
Move between different types of images repeating the previous step to insert additional images in the report. In this example we are inserting a two panoramic images, a few transaxial sections.
…and a frontal 3D image.
At the end the report will be completely full.

Working with Reports
Rev. 1.3 – July, 30th 2010 Page 70 of 80
4.1.3 Automated images insertion
The insertion of images in a report can be optimized using the automated modality. This modality allows selecting sequentially the images to copy inside the report without highlighting the report boxes every time. Following is a brief description of this working modality.
Open an empty report page.
Keeping the F1 button pressed, select an image that has to be inserted in the report, repeat this operation for all the images have to be inserted.
If the position of the images has to be known in advance, select “Report → Report Wizard”
The boxes inside the report page will be identified by numbers. At the same time the first box will be automatically highlighted. Select the image you wish to insert in the first box. After the image hasbeen copied inside the report, the following box will be highlighted. Proceed in the same way until all the boxes have been filled.

Working with Reports
Rev. 1.3 – July, 30th 2010 Page 71 of 80
4.1.4 Delete images from a report
To delete an image from the report, right click on the image in the report. A pop-up menu will appear. Click on the “Remove” menu item.
A red cross will be drawn on the selected image.
You will be prompted to confirm before deleting the image. Click on Yes to delete the image.
4.1.5 Insert notes in the report
Be sure a note field has been designated within the report. Left click on the report to enable it. Select Edit -> Report Page Notes…

Working with Reports
Rev. 1.3 – July, 30th 2010 Page 72 of 80
The “Text editor” window will appear.
Type the notes and format the text as you wish. It is possible to change font type, size, style and color. When you have finished select the “OK” button.
The notes will appear on the report page.

Working with Reports
Rev. 1.3 – July, 30th 2010 Page 73 of 80
4.1.6 Remove notes from the report
To remove the notes from a report select Edit -> Empty Report Notes… NOTE: In case the report is made of more than one page you will be prompted to select the page from which you wish to remove the notes.
4.1.7 Adding new pages to a report
To add new pages to the report, click on Edit -> Add report page…
The “Open Report Page Layout” window will appear displaying all the available templates. Select a template to insert new report page into and click on the “OK” button.

Working with Reports
Rev. 1.3 – July, 30th 2010 Page 74 of 80
The “Report Page Layout” window will appear. It is possible to modify the template layout at this time before using it. These modifications will only apply to this study‟s report and not to the template itself. Click on the “OK” button.
A new empty page will appear below the first one. In the “Open Report Page Layout” click the “Cancel” button to start inserting images into the new page, or select another template and press the “Ok” button to add another page to the report A report can contain up to xx pages.
4.1.8 Removing pages from a report
If the report has more than one page, it is possible to delete pages. To select the page to remove, left click on the page‟s title bar. Click on Edit - > Remove Report Page…

Working with Reports
Rev. 1.3 – July, 30th 2010 Page 75 of 80
The “Select report page” window will appear. From the drop down list select the page you want to remove.
You will be prompted to confirm before removing the page from the report. Click on the “Yes” button to remove the page.
4.2 Advanced report functions
4.2.1 Modifying the template of a report page.
Click on Edit - > Report Page Layout…
If the report contains more than one page you will be prompted to choose the page you wish to modify the layout.

Working with Reports
Rev. 1.3 – July, 30th 2010 Page 76 of 80
The “Report Page Properties” window will appear. If images have already been copied into the page, it is only possible to change the placement of the images in order to keep the 1:1 scale. If no image has been placed in a report‟s field, it is possible to modify both the size and the position of the field. Make changes in the same manner as creating a new template. After making changes, click on the “OK” button. The existing report will be automatically updated.
4.2.2 Modifying the appearance of the report images
It is possible to modify the gray levels of an image already copied into a report.
Move the cursor over an image of the report and right click. A pop-up menu will appear. Select the “Change Palette…” menu.
The “Visualization Window” will appear, showing a preview of the selected image. For a detailed explanation of this dialog refer to 3.10.1 “Visualization window”. Once you are satisfied with your settings select the “Apply” button.
4.2.3 Use of the “Draw Only On Reference Image” menu item.
The “Draw Only On Reference Image” flag appears in the pop-up menu after right clicking on an image in the report. If the flag is checked (default) the selected image will display its reference lines only inside the axial image from which it has been created

Working with Reports
Rev. 1.3 – July, 30th 2010 Page 77 of 80
(reference image). Otherwise, (item not checked) reference lines will be drawn on all of the axial images of the report.
Esempio di immagine assiale senza linee di riferimento
Esempio di immagine assiale con linee di riferimento
4.2.4 Use of the “Highlight crosses on panoramics” menu item
The “Highlight crosses on panoramics” flag appears in the pop-up menu after right clicking on a single transaxial or sequence of transaxial images in a report. If checked, each transaxial view will draw a complete reference line on each panoramic image, otherwise, (default condition) only a partial reference will be displayed at the bottom of the panoramic images.

Working with Reports
Rev. 1.3 – July, 30th 2010 Page 78 of 80
Alla prima selezione del comando si ottengono riferimenti completi Panoramica con linee di riferimento delle transassiali complete
Alla seconda selezione del comando le linee verranno solo parzialmente colorate Panoramica con linee di riferimento delle transassiali parziali
Alla terza selezione il comando viene disabilitato e verranno disegnati solo i riferimenti minimi. Panoramica con linee di riferimento delle transassiali minime (solo in basso)
4.2.5 Performing measures of distances or angles
On the images of the report it is possible to perform measures of distances or angle as it is done on the images of the study. (see chapter 3.15 “Working with toolbars“).

Working with Reports
Rev. 1.3 – July, 30th 2010 Page 79 of 80
Move the cursor over an image of the report and right click. A pop-up menu will appear. Select the “Distances…” to show the menu about measures of distances. Select the “Angles…” to show the menu about measures of angles.
4.3 Printing a report
To print a report select File -> Print…

Working with Reports
Rev. 1.3 – July, 30th 2010 Page 80 of 80
5 Appendix A
5.1 Closing the software
Close the NNTViewer application by clicking on File Exit from the main window.