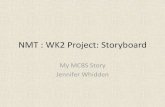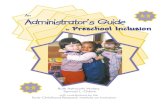NMT Moodle 2.2 Administrator's...
Transcript of NMT Moodle 2.2 Administrator's...

NMT Moodle 2.2Administrator's Guide
John W. Shipman2013-08-12 18:42
AbstractThis guide describes procedures for local administration of our Moodle courseware server.
This publication is available in Web form1and also as a PDF document
2. Please forward any
comments to [email protected].
Table of Contents1. Introduction ............................................................................................................................ 22. Definitions of Moodle terms ..................................................................................................... 2
2.1. Category ....................................................................................................................... 22.2. Course .......................................................................................................................... 32.3. Role .............................................................................................................................. 4
3. Overview of administrator operations ....................................................................................... 54. Processing an instructor request ................................................................................................ 5
4.1. Building the adds.xml file ............................................................................................ 64.2. Using the cmsadds application ........................................................................................ 94.3. Uploading current sections to Moodle ........................................................................... 174.4. Editing the new section ................................................................................................ 17
5. Daily operations ..................................................................................................................... 185.1. Creating all user accounts on the Moodle server ............................................................ 185.2. Transferring current enrollments to the Moodle server ................................................... 195.3. Uploading SIS integration files ..................................................................................... 205.4. Cleanup of dropped enrollments .................................................................................. 21
6. Cross-listed courses ................................................................................................................ 226.1. Creating the metacourse for a cross-listed set ................................................................. 236.2. Adding cross-listed child courses .................................................................................. 236.3. Deleting a child course from a cross-listed course .......................................................... 246.4. Hide the children ......................................................................................................... 24
7. Manual operations through the Web interface .......................................................................... 257.1. Manual class creation ................................................................................................... 257.2. Manual enrollment: Assigning instructors to classes ...................................................... 257.3. Assigning system roles ................................................................................................. 267.4. Creating a new role ...................................................................................................... 26
8. Making a course backup ......................................................................................................... 279. Restoring and merging backups .............................................................................................. 2710. Operations at the end of a semester ........................................................................................ 28
10.1. Maintaining the category structure .............................................................................. 2811. Outline for a Moodle training course ..................................................................................... 29
1http://www.nmt.edu/tcc/help/pubs/moodle22/mooadmin22/2http://www.nmt.edu/tcc/help/pubs/moodle22/mooadmin22/mooadmin22.pdf
1NMT Moodle 2.2 Administrator's GuideNew Mexico Tech Computer Center

11.1. One-on-one instruction ............................................................................................... 2911.2. Classroom instruction ................................................................................................ 31
12. Appendix I: Department codes .............................................................................................. 3213. Configuration change log ...................................................................................................... 33
13.1. 2012-08-02: Lock down the course ID number; enable IMS grader role assignment ......... 3413.2. 2012-06-13: Enable use of the new roles ........................................................................ 3413.3. 2012-04-25: Allow teachers to set the new roles ............................................................ 3513.4. 2012-04-16: Define IMS role type mappings .................................................................. 3513.5. 2012-04-06: Create the Advising Center and Grader roles .............................................. 36
1. IntroductionThis guide is written for day-to-day administration of the Tech Computer Center's Moodle site. Install-ation and configuration of the server is beyond the scope of this document; for those issues, refer totccwiki/moodle
3in the TCC internal Wiki.
• The server is at https://moodle.nmt.edu/.
• The master administrator account is admin. Obtain the password from a co-worker.
Once you have the admin password, set up an account using your TCC staff account login, and giveit administrator privileges. Use that account thereafter for administration.
• Mail sent to TCC mail alias cms_master goes to all administrators. Make sure you are included inthis alias.
• If you make any changes in Moodle's overall configuration through its web interface, be sure to adda section to this document under Section 13, “Configuration change log” (p. 33).
For documentation on the implementation of the tools described in this document, see cmsimport2:Courseware Banner integration tools
4.
2. Definitions of Moodle termsFor those familiar with Blackboard or WebCT, beware: Moodle uses the same terms in different ways.
2.1. CategoryMoodle allows the creation of categories to group similar courses. It also allows you to build an entirehierarchy of categories, subcategories, sub-subcategories, and so on.
For the procedure for maintaining the category structure, see Section 10.1, “Maintaining the categorystructure” (p. 28).
We would like to avoid unnecessary proliferation of categories. For now, these should be sufficient:
(current semester, e.g., Spring 2014)For regular NMT courses taught on campus in the current semester.
Ongoing coursesCourses not part of the regular semester structure, e.g., the Lab Safety course in Materials Engineering.
3https://fedora.nmt.edu/tccwiki/moodle4http://www.nmt.edu/tcc/doc/ihs/cmsimport2/
New Mexico Tech Computer CenterNMT Moodle 2.2 Administrator's Guide2

Moodle trainingUse this category for “sandbox” test courses given to instructors who want to learn Moodle beforestarting a live course.
Old courses – ActiveBecause hidden categories are inaccessible to instructors, this category is a place for old courses tobe made active again so instructors can access them. For example, an instructor may be migratingmaterial out of the old course, or resolving grade a dispute.
Place reactivated courses in subcategories of this category with their usual names. For example, ifthe current semester is Summer 2014, Spring 2014 and Fall 2013 might be subcategories here.
Once the instructor has no need for access to the course, you can move it back toOldCourses– Inactivebelow.
Newly created coursesAnytime you add a course to Moodle, it appears in this category. Generally this category will behidden. After you import each course, move it to the current semester's category.
(future semesters)Place courses set up for future semesters in subcategories by semester name.
For example, if the current semester is Spring 2014, you may have categories for Summer 2014 andFall 2014 just under it so instructors can work on them.
Old Courses – InactiveBecause some courses are taught again after intervals of many years, we retain all old courses inthis category. Place the courses in subcategories using the normal semester names in reverse chro-nological order.
For example, if the current semester is Summer 2014, semesters Spring 2014 and Fall 2013 are in the“Old Courses – Active” category, and the listing under “Old Courses – Inactive” will be orderedas Summer 2013, Spring 2013, Fall 2012, Summer 2012, and so on.
Distance educationFor regular NMT courses administered by Distance Education. Distance Education has their ownMoodle server, but instructors who have both on-campus and DE listings may choose to host oneither server.
UncategorizedThis category is built into Moodle as the default category. For example, if you create a category,place a course in that category, and then delete the category, that course's category will automaticallybe changed to uncategorized.
No courses should live in this category permanently. If courses appear in this category, either cat-egorize them or delete them.
To view or modify the category structure, see Section 10.1, “Maintaining the category structure” (p. 28).
2.2. CourseMoodle does not support the concept of “section.” Use a course to contain what the NMT Registrar callsa section.
Cross-listed courses are supported by Moodle using the metacourse feature. A metacourse is a specialcourse that contains other courses. We will use a metacourse to hold the parent course, with the contentshared between the child sections; the child sections will be hidden, so that the parent section inheritsthe enrollments from the child sections.
3NMT Moodle 2.2 Administrator's GuideNew Mexico Tech Computer Center

NoteMetacourses do not have their own enrollment. They inherit all the roles from the child courses.
If you try to enroll someone in a metacourse, whether as instructor or student, you will get the rathercryptic message “Manage metacourse capability is needed.” This is telling you that you need to enrollthat person in one of the child courses, and then they will automatically appear in the metacourse.
2.3. RoleMoodle uses the term role to describe various different kinds of association between people and courses.Several common roles are predefined; you can even define new roles.
Here are the roles defined in a stock Moodle install.
AdministratorCan do anything, anywhere on the site.
Course creatorCan create a new course and teach in it.
TeacherThis role is defined relative to a specific course, and any user with that role can modify coursecontent and assign grades.
Non-editing teacherLike Teacher, but cannot change course content.
In particular, someone with this role can grade assignments, but they cannot change external gradecolumns in the gradebook.
StudentFor a given course, someone with Student role in that course can see the course content, submitassignments, and see their own grades.
GuestFor a given course, someone with Guest role can see the course content but can't enter text anywhere.
Authenticated userAnyone who is currently logged in.
Advising centerA new role created locally to allow New Mexico Tech Advising Resource Center personnel to viewa course's gradebook (with the permission of the instructor). See Section 13.5, “2012-04-06: Createthe Advising Center and Grader roles” (p. 36).
GraderA new local role for graders with limited access; see Section 13.5, “2012-04-06: Create the AdvisingCenter and Grader roles” (p. 36). A person with this role can grade assignments, but cannot see thegrader report.
Most of the roles are set up automatically by procedures described in Section 5.2, “Transferring currentenrollments to the Moodle server” (p. 19).
To manage the set of roles, see these sections.
• Section 7.2, “Manual enrollment: Assigning instructors to classes” (p. 25). Also used to add or removeother roles from specific users.
• Section 7.4, “Creating a new role” (p. 26).
New Mexico Tech Computer CenterNMT Moodle 2.2 Administrator's Guide4

3. Overview of administrator operationsHere is an overview of the operations you will perform as Moodle administrator.
• Section 4, “Processing an instructor request” (p. 5).• Section 5, “Daily operations” (p. 18).• Section 6, “Cross-listed courses” (p. 22): Creating a cross-listed course.• Section 7, “Manual operations through the Web interface” (p. 25): Infrequent operations using the
Web interface.• Section 8, “Making a course backup” (p. 27) and Section 9, “Restoring and merging backups” (p. 27).• Section 10, “Operations at the end of a semester” (p. 28).• Section 7.4, “Creating a new role” (p. 26). You won't need to do this often, but you can specify with
a pretty fine granularity exactly what people in each role can and cannot do.
4. Processing an instructor requestAlthough you as an administrator can do any courseware operation through the web interface (seeSection 7, “Manual operations through the Web interface” (p. 25)), it would be extremely tedious touse this approach to create the many student accounts, courses, and sections, and to enroll students inclasses.
We have locally-built tools that streamline this process to a great degree.
Files using XML (Extended Markup Language) technology are used in two places in this system.
• The IMS Global Learning Consortium5has created a standard XML file format for batch creation of
user accounts, courses, and enrollments.
Our locally-built tools extract information about students and courses from the campus-wide BannerSIS (Student Information System) and generate XML files in this IMS format. You will upload thesefiles into the Moodle server to create user accounts and courses.
• You will create and maintain an adds.xml file each semester to keep track of which instructors haverequested which Moodle sections. This file format was designed here at the TCC. Other locally-builttools read your adds.xml file and generate IMS files to be uploaded to the Moodle server.
When an instructor asks you to create one or more sections, perform these steps in order:
Procedure 1. Overall procedure for section creation1. Section 4.1, “Building the adds.xml file” (p. 6): Recording all faculty requests for course and
role creation.
2. Section 4.3, “Uploading current sections to Moodle” (p. 17): Tell the Moodle server to update allcurrent courses and sections.
3. Before updating the enrollment data that connects each student's accounts with their courses, thestudent accounts must be in place in the Moodle server. This process is described in Section 5.1,“Creating all user accounts on the Moodle server” (p. 18).
4. Section 5.2, “Transferring current enrollments to the Moodle server” (p. 19): The process thattransfers enrollment data from Banner to the Moodle server is one of the regular daily operations,but you can do it again just after creating the course on the server.
5http://www.imsproject.org/
5NMT Moodle 2.2 Administrator's GuideNew Mexico Tech Computer Center

4.1. Building the adds.xml fileAs each new semester approaches, you will build an XML file named adds.xml containing all the in-formation about instructor requests for the semester.
Most teacher requests for courses and sections will come in through email to the administrator address:
For every different kind of XML file, there is a special file called a schema that defines the rules for thatfile format. The schema for the adds.xml file is presented in the internal documentation for the cmsim-port2: Courseware Banner integration tools
6. This schema uses the Relax NG schema definition language
documented in Relax NG Compact Syntax (RNC)7. However, we'll explain the format here, in case you
are not familiar with the schema language.
There are many different routes to creating and building XML files, including:
• Section 4.2, “Using the cmsadds application” (p. 9):• Plain text editors. In particular, emacs has features that insure that your XML file is valid even as you
are typing it in: see XML document authoring with emacs nxml-mode8.
• If you prefer to use a graphical user interface for XML creation, the xxe editor from XMLMind9is in-
stalled at the TCC. This version supports locally created XML schemas such as the one for adds.xml.• It wouldn't be difficult to build a Web-based interface that produces the XML directly.
The first and last lines of the file must look something like this:
<request-list host='Moodle' sem-code='20' acad-year='2013'>…
</request-list>
hostThis attribute is optional. If there are multiple courseware systems in operation, you must maintaina separate adds.xml file for each one. For example, while we were in transition from Moodle 1.9(at moodle.nmt.edu) to Moodle 2.2 (at moodle2.nmt.edu), one file had host='moodle' andthe other had host='moodle2'.
sem-codeSemester code:
Summer10
Fall20
Spring30
acad-yearMaintain a separate adds.xml file for each semester, and use this attribute to specify the academicyear.
ImportantIn the Summer and Fall semesters, the academic year is one greater than the calendar year. For example:
6http://www.nmt.edu/tcc/doc/ihs/cmsimport2/rnc-adds.html7http://www.nmt.edu/tcc/help/pubs/rnc/8http://www.nmt.edu/tcc/help/pubs/nxml/9http://www.xmlmind.com/
New Mexico Tech Computer CenterNMT Moodle 2.2 Administrator's Guide6

acad-year='2013' sem-code='10'Summer 2012acad-year='2013' sem-code='20'Fall 2012acad-year='2013' sem-code='30'Spring 2013
Between these lines are groups of lines for each instructor who has asked for sections this semester.Before we get to the general case, here is a complete example for Fall 2012, which is in academic year2013.
<request-list host='Moodle' acad-year='2013' sem-code='20' ><req family='Glump' given='Forrest' email='glump' ><course code='MATH 102' desc='Math for Houseplants' ><section code='-01' crn='24909'><role kind='i' email='oprof'/><role kind='n' email='joegrader'/>
</section><section code='-02' crn='24910' reload='24988-2010' ><role kind='i' email='oprof' />
</section></course><course code='CHEM 151' desc='Cold Fusion Theory' ><section code='-01' crn='28608' /><section code='L-01' crn='28609' /><section code='L-02' crn='28645' />
</course><course code='MATE 231' desc='Cold Fusion Theory' ><section code='-04' crn='29663' desc='Cold Fusion Materials' ><role kind='g' email='suegrader'/><role kind='a' email='css'/>
</section></course><xlist desc='CHEM 151-MATE 231 Cold Fusion Seminar (Spring 2012)' ><child crn='28608' /><child crn='29663' />
</xlist ></req >
</request-list>
This shows all the course request for Professor Forrest Glump, TCC account glump, who has requestedsix sections; he will automatically be enrolled with the Instructor (Teacher) role in all six.
He wants MATH 102-01 (CRN 24909) and MATH 102-02 (CRN 24910) to have separate sections inMoodle, and the professor whose TCC email is [email protected] will have instructor (teacher) role inboth sections. Additionally, the person with email [email protected] is a TA (Non-editing Teacherrole) for MATH 102-01. The instructor also wants the -02 section reloaded from CRN 24988 in 2010.
Two sections, with CRNs 28608 and 29663, are to be cross-listed.
• All the information for a single instructor is contained in one req element.
• The family attribute is the “last” or family name.
• The given attribute is the “first” or given name.
• The middle attribute is optional and may contain a middle initial or middle name.
7NMT Moodle 2.2 Administrator's GuideNew Mexico Tech Computer Center

• Theemail attribute is required, and must contain the instructor's TCC email account name (withoutthe trailing “@nmt.edu”.
By Tech administrative ruling, we may send all official mail to their TCC email account using [email protected] address. If they want it sent elsewhere, they can set up mail forwarding.
• Within each req element, add one course element for each different department and course number.
• The code attribute is the standard department code (see Section 12, “Appendix I: Departmentcodes” (p. 32)) followed by one space and the three-digit course number. It is important to beconsistent in the positions of spaces here, or the software may not match things up correctly. Ex-amples: “CH E 489”; “IT 326”.
• The desc attribute is the course name. Be sure this matches the name in the official student catalog,which may differ from the names of the sections of that course.
The definitive source for course titles (as opposed to section titles) is the NMT Student Catalog.Current catalogs are available online
10in PDF format.
• Within each course element are one or more section elements that define the sections for whichthis instructor is requesting Moodle sections.
• The code attribute is the suffix for the section type and number. Examples: “-02” for lecture section02; “L-03” for the third lab section; “D-01” for the first distance education section; “V-01” for thefirst video section.
• The crn attribute is the five-digit Course Reference Number from the official class schedule.
Even if the instructor provided a CRN for the section, you will want to verify it from the onlineBanner class schedule. Start at the Banweb
11page, then click the Class Schedule link.
Select the semester and the academic department and then click Course Search. You will see a tableshowing all the current sections in that department. Use this table to verify the CRN.
• If the name of the section is different from the name of the course that contains it, use adesc attributeto specify the section name.
• Each section element may optionally contain one or more role elements that you can use tosign up people for various roles in the course (other than student role). The email attribute is theperson's TCC account name, and the kind attribute identifies the role you are assigning them inthis section:
Instructor (Teacher) role, which has exactly the same capabilities as the primary instructor.i
Non-editing teacher.n
Grader.g
Advising center. This special role is to be given only to personnel of the Center for StudentSuccess. At the moment this means you will useemail="elaine" (for Elaine DeBrine-Howell).
a
WarningAt this writing (April 2012), the Grader and Advising Center roles cannot be assigned through an IMSEnterprise file import. You must assign those manually. See Section 7.2, “Manual enrollment: Assigninginstructors to classes” (p. 25) for this procedure.
10http://www.nmt.edu/university-catalogs11http://banweb.nmt.edu
New Mexico Tech Computer CenterNMT Moodle 2.2 Administrator's Guide8

• For each group of sections that are to be represented by a single cross-listed parent section insideMoodle, place an xlist element inside the req for that instructor.
• The desc attribute is the full name of the course. This should have three parts: a list of all the de-partment and course numbers under which it appears; the title of the course; and the semester,because cross-listed groups persist for only a single semester. Examples: “CSE 326-IT 326Software Engineering (Spring 2015)”; “MATE 489-589 Corrosion Seminar(Summer 2012)”.
• For each child section, place a child element, with a crn attribute containing the Course ReferenceNumber of the section, inside the xlist element.
4.2. Using the cmsadds applicationFrom any TCC Linux workstation, you can run cmsadds, a graphical user interface (GUI) that streamlinesthe creation and maintenance of your adds.xml file. This application can read the official Banner classschedules so that you don't have to retype section titles and other information.
Previous sections assume that you have only one adds.xml file, but in practice you may be managingmultiple semesters at once. For example, during the summer semester, you may be creating both summerand fall courses. Hence, the cmsadds application assumes that you have a separate adds.xml file foreach semester, named according to this scheme:
adds-season-yyyy.xml
• The season part is either summer, fall, or spring.• The yyyy is always the four-digit calendar year, not the academic year (which is one greater than the
calendar during the summer and fall semesters).
You may find it convenient to create a soft link named adds.xml that is linked to the semester you areprimarily working on. This will allow you to run cmssectswithout having to specify the input file name.For example, if you are now building Spring 2017 classes, you would create that soft link with thiscommand:
ln -s adds-spring-2017.xml adds.xml
To start the cmsadds application, use a command of this form:
cmsadds [season [yyyy]]
seasonThis argument is optional and specifies the semester you will be working on. You may use the fullsemester name or any unambiguous initial substring.
If omitted, cmsadds defaults to the next upcoming semester, according to this table:
Spring semester starting that January.Dec. 1—Apr. 30Summer semester starting that June.May 1–Jul. 30Fall semester starting that August.Aug. 1—Nov. 30
yyyyThe calendar year, not the academic year.
Here are some examples of command lines, showing which file the application will edit:
9NMT Moodle 2.2 Administrator's GuideNew Mexico Tech Computer Center

File editedToday's dateCommand lineadds-spring-2014.xml2013-12-01mooadmin22
adds-spring-2014.xml2014-04-30mooadmin22
adds-summer-2014.xml2014-05-01mooadmin22
adds-summer-2013.xml2013-08-31mooadmin22 su
adds-summer-2014.xml2013-09-01mooadmin22 su
adds-fall-2014.xml2014-05-01mooadmin22 f
adds-spring-2018.xmlanymooadmin22 sp 2018
When you start cmsadds, you will see a window that looks like this:
These controls are always present in the top section of the window:
Change semesterShows which semester you are currently working on. To change to a different semester, first saveyour changes, then select the new semester with this pull-down menu.
Save adds-season-yyyy.xmlClick this button to save the changes you have made to the file named on the button.
Upload cms accountsRuns the cmsaccts application described in Section 5.1, “Creating all user accounts on the Moodleserver” (p. 18), and uploads the resulting accts_... file to the Moodle server.
This operation may take a minute or so. Be patient. When the button pops out again, the upload iscomplete.
WarningBe careful not to perform too many uploads in too short a time!
New Mexico Tech Computer CenterNMT Moodle 2.2 Administrator's Guide10

When the Moodle server looks for an IMS Enterprise file to process, it looks only at one specific location,/var/moodle/classes.xml on the Moodle server. A cron job on the Moodle server processes thisfile whenever it sees that its timestamp is newer than the last file processed. Check with our systemadministrators to find out exactly how often this job runs, and give Moodle time to process each uploadbefore you do another.
You can always force immediate processing using the procedure described in Uploading an IMSfile (p. 20).
Upload cms coursesClick this button to save the current adds.xml file if necessary, run cmssects on it (as in Section 4.3,“Uploading current sections to Moodle” (p. 17)), and upload the resulting set of requests into theMoodle server.
See the caution above that says “Be careful not to perform too many uploads in too short a time!”.
Upload cms enrollmentsClick this button to save the current adds.xml file if necessary, run cmsenroll on it, and upload theresult to the Moodle server. This automates the procedure described in Section 5.2, “Transferringcurrent enrollments to the Moodle server” (p. 19).
See the caution above that says “Be careful not to perform too many uploads in too short a time!”.In particular, be sure Moodle processes courses before you upload enrollments; otherwise Moodlemay complain about enrollments in courses that don't exist yet.
Cleanup cms dropsRuns mooroster with the “--write” option to create a cleanup_... file that unenrolls studentsno longer enrolled according to Banner, and uploads the resulting file to Moodle. This automatesthe procedure described in Section 5.4, “Cleanup of dropped enrollments” (p. 21).
This process always applies to the current semester in Moodle, without regard to what semesteryou have selected in cmsadds.
WarningThis process takes a minute or so. Please be patient. When the button pops out, the upload is done.
QuitQuits the application. If you have made changes that haven't been saved, you will get a popupwindow that asks if you want to save or discard the changes.
Click to show an instructor's coursesThe cmsadds application organizes all course requests by the primary instructor. You will use thecontrols in this box to select a primary instructor.
• If you know the TCC UID (account name) of the instructor, enter it in the field next to the Finduser ID button, and then either click that button or press Enter. That user's account type, UID, andfull name will appear in the listbox. Account types are represented by one of these two-digitcodes:
DistanceEdDE
FacultyFa
GraduateGr
Master of Science TeachingMS
11NMT Moodle 2.2 Administrator's GuideNew Mexico Tech Computer Center

SpecialSp
Staff (Payroll)St
Staff (non-payroll)Sn
undergraduateUG
If the UID you entered does not correspond to an active TCC account of a type that will have aMoodle account, the list box will display the message “*** Unknown user ID ***”.
Name searchIf you don't know the instructor's TCC UID, you can enter all or part of any of their names (first,last, or middle) in the field next to the Name search button, and then either click that button or pressEnter. The list box below will show you all the matching names of people with Moodle-type TCCaccounts.
For more information about how this name search box works, see namesearch.py: A name searchmodule for Python
12.
To edit the set of requests for a primary instructor, highlight the instructor's name in the listbox by (ifit is not already selected) by left-clicking on it. That will bring up the requests for that instructor in thebottom left part of the window. Here is an example showing the controls in this window:
12http://www.nmt.edu/tcc/projects/namesearch/
New Mexico Tech Computer CenterNMT Moodle 2.2 Administrator's Guide12

Given, Middle, FamilyThese three fields allow you to edit the instructor's name. Because the TCC LDAP server thatmanages user accounts does not separate names into given, middle, and family parts, the valuesthat appear in these fields may not be correct. For example, for a name like “Alice del Rosa”, theprogram assumes that “del” is a middle name, while it is actually part of the surname. When thewindow first comes up, see if the names are properly divided into these three parts, and edit themaccordingly if not.
Remove this instructor from the CMSClick this button if you need to remove all requests for this instructor from the current semester. Ifthe instructor still has any sections showing, you will get a popup asking you if you want to discardthose requests.
CloseClick this button when you are through editing this instructor's requests, and the instructor panelwill be cleared.
Sections: right-click to editThe listbox in this area shows you the Moodle sections that the instructor has requested. Each lineshows the CRN, the course number, and the course title.
There are two ways to add a section to the instructor.
13NMT Moodle 2.2 Administrator's GuideNew Mexico Tech Computer Center

• If you know the section's CRN, enter it in the field next to the Find CRN button and then eitherclick that button or press Enter. If the CRN is one that appears in the current official Bannerschedule, it will be added to the list box.
• If you don't know the CRN, you can pull up a list of all the schedule sections by using the controlsin the area labeled Select department.
If you know the official department code, you can enter it in the field next to the Find departmentbutton, and then either click that button or press Enter. Note that the code for Chemical Engineeringhas an embedded space: “CH E”, not “CHE”.
You may also use the pull-down menu here to show all the department codes and titles.
When you select a department by either of those methods, the list box on the right-hand side willshow all the scheduled courses in that department for the semester. Here is an example:
Note that the listed instructor or instructors appear in the list box. If the instructor who is requestingthe course is not one of the listed instructors, check with the listed instructors to be sure that therequesting instructor is authorized to run that course.
To add a section to the current instructor, select that section in the course list box by left-clickingon it, then click the Add selected section button, and the section will be added to the instructor'ssection list.
To edit information about a section, such as its title or additional roles for instructors or graders,see Section 4.2.1, “Using the section edit panel” (p. 15).
Delete selected sectionTo remove an instructor's request for a section, select that section in the instructor's section list andthen click Delete selected section.
New Mexico Tech Computer CenterNMT Moodle 2.2 Administrator's Guide14

WarningDeleting a section from the adds.xml file does not delete it from Moodle: it merely stops importingthat section request into Moodle. If the section is really to be deleted, and has already been importedinto Moodle, be sure that the section is unwanted, and then delete it directly in the Moodle administrativeinterface.
Metacourses: right-click to editAlthough we cannot currently create metacourses (cross-listed sections) in Moodle automatically,you can use the cmsadds application to keep track of metacourse requests.
Add metacourseTo create a new metacourse, click this button. The metacourse edit panel will appear on the right-hand side. For the operations here, see Section 4.2.2, “Using the metacourse edit panel” (p. 16).
Delete selected metacourseTo delete a metacourse, left-click its title in the listbox and then click this button.
4.2.1. Using the section edit panel
Right-clicking on one of an instructor's section brings up the section edit panel in the right-hand side ofthe application. This allows you to edit some items related to that section request.
The section edit panel is also where you will add roles to the course.
15NMT Moodle 2.2 Administrator's GuideNew Mexico Tech Computer Center

CloseWhen you are through editing section information, click this button to clear the panel.
TitleMany of the section titles are cruelly mangled in the official schedule. For example, what appearsin the catalog as “Dynamics and Vibration in Structural Design” is shortened in the schedule as“Dynam/Vibrat in Struc Design”. You are encouraged to edit this title so it is in some semblanceof correct English, because this becomes the Moodle course name.
Reload fromIf the instructor has requested that the content of this section be reloaded from a previous semester,enter the name of the previous section here.
RolesThis listbox shows the roles assigned in the section (other than the primary instructor, who alwaysautomatically has the Instructor role). Each line starts with “i” for Instructor, “n” for non-editingteacher, or “g” for grader role.
Delete selected roleTo remove a role request, highlight that role in the listbox and then click this button.
Advising Center accessIf the instructor has approved Starfish oversight of the course, set this checkbutton.
Add roleholderTo add someone in a role, first find and highlight their entry in the Select roleholder listbox. Thisarea works the same as the Click to show an instructor's courses area at the top of the application: youmay search by TCC UID or by first, middle, or last name. Once you have selected the correct personin the listbox, click one of the buttons in this area: Instructor, Non-editing teacher, or Grader.
4.2.2. Using the metacourse edit panel
When you right-click on the name of a metacourse in the instructor panel's Metacourses: right-click toedit area, the metacourse edit panel appears on the right side:
New Mexico Tech Computer CenterNMT Moodle 2.2 Administrator's Guide16

TitleWhen you first create a metacourse, this field will contain the text “?”. Edit this field to give themetacourse its full title. See Section 4.1, “Building the adds.xml file” (p. 6) for hints as to how tocompose this name.
Reload fromIf the instructor has requested that the content of this metacourse be reloaded from a previoussemester, enter the name of the previous course in this field.
Add selected sectionTo add a section to a metacourse, first left-click that section's line in the instructor panel to select it,then click Add selected section.
Delete selected sectionTo remove a section from the metacourse, left-click the section's line in the listbox below to selectit, then click this button.
4.3. Uploading current sections to MoodleTo update the set of sections in the Moodle server, you will first run the cmssects script. This script extractscourse definitions from the adds.xml file and generates an IMS file, which you will then upload to theMoodle server.
NoteIt's okay to upload an IMS file that includes definitions for sections that already exist in the server. Thiswill not harm existing sections.
Run the cmssects script using this shell command:
/fs/tcc/bin/cmssects adds.xml
If successful, this script will write an IMS file whose name has this format:
sects_yyyy-mm-ddThh-mm-ssZ.xml
If your adds.xml file is not correctly formatted, the script will print an error message that tells you thelocation of the problem.
When the IMS file is generated successfully, upload it to the Moodle server: see Section 5.3, “UploadingSIS integration files” (p. 20).
4.4. Editing the new sectionOnce you have uploaded one or more new sections, it is necessary to edit certain properties in the Webinterface:
• By default, Moodle places new courses into the Newly created courses category. You will need to moveall official courses into the category for the requested semester.
• The IMS file generated by cmsenroll does not set up the Grader or Advising Center roles. You willneed to assign those roles by hand; see Section 7.2, “Manual enrollment: Assigning instructors toclasses” (p. 25) .
• If the instructor has requested that you copy content from an existing course, you can merge thatcontent with the newly created section.
17NMT Moodle 2.2 Administrator's GuideNew Mexico Tech Computer Center

Procedure 2. Editing the new section after uploading1. Log in with an account that has administration privileges in the section. This can be either an Ad-
ministrator or someone with Teacher role in the section.
2. Move the newly created section to the correct category.
a. On the left side, open the Site Administration group: if the triangle icon points to the right,click it so that it points down and displays the subgroups.
b. Under Site administration, open the Courses subgroup.
c. Click on the Add/edit courses link.
d. You are now on the Course categories page. In the Course categories column of this table, clickon Newly created courses.
e. Find the newly created course and set the Select checkbox for that line.
f. Click on the Move selected courses to... pulldown menu and select the appropriate category forthe semester where the new course belongs.
3. Refer to the adds.xml file to see if the instructor has requested that you reload content from an-other existing section. If so, follow this procedure.
a. Make a backup .zip file of the existing course. See Section 8, “Making a course backup” (p. 27).
b. Merge the content from that .zip file with the new course. See Section 9, “Restoring andmerging backups” (p. 27), following the directions for merging content.
4. Consult the adds.xml file to see if the instructor has requested any users to be added to that coursein one of the locally created roles (Grader or Advising Center). If so, add those users to those rolesusing the procedure described in Section 7.2, “Manual enrollment: Assigning instructors toclasses” (p. 25).
Repeat the procedure for any other sections that you have just created.
5. Daily operationsCertain operations need to be done at least once a day between the first day of classes and the deadlinefor adding students. Past that deadline, these operations need be done only when new courses are addedto the system.
• Section 5.1, “Creating all user accounts on the Moodle server” (p. 18): Every day, create Moodle ac-counts corresponding to every eligible TCC account.
• Section 5.2, “Transferring current enrollments to the Moodle server” (p. 19): Every day, for coursesthat have Moodle sections, extract enrollment information from the Banner database and transfer itto Moodle.
5.1. Creating all user accounts on the Moodle serverYou will need to run the cmsaccts script at the beginning of the semester before setting up new sectionsand enrollments, because the batch enrollment process assumes that every student already has a Moodleaccount.
New Mexico Tech Computer CenterNMT Moodle 2.2 Administrator's Guide18

Run the script again every day (until the deadline for adding courses) just to pick up recently enrolledstudents.
You can run the script again anytime you need to update the student list: in particular, it is a good ideato re-run it just before uploading enrollment data to Moodle.
The cmsaccts script queries TCC's LDAP database for a list of all the TCC accounts in selected categories,and generates an IMS file that can be uploaded to the Moodle server to create Moodle accounts withthe same login name and password as the corresponding TCC account, so students don't have to remem-ber another login/password pair.
Not all TCC account-holders get a Moodle account, only these account types:
• DistanceEd.
• Faculty.
• Graduate.
• MST.
• Special.
• Staff (Payroll).
• Staff (non-payroll).
• Undergraduate.
Operation of the script is straightforward.
Procedure 3. Creating all user accounts1. Consult with the TCC system administrators to be sure that your TCC work account is authorized
to run this application. Because Banner contains sensitive data, Kerberos authentication is in placeto allow only specific TCC accounts to access it.
2. Login to your TCC work account and make sure you have a current Kerberos ticket. Use the klistcommand to find out if you have a current ticket. If not, use the kinit command and enter youraccount password.
3. Use this shell command:
/fs/tcc/cmsaccts
The script will write to a file in the current directory with a name in this format:
accts_yyyy-mm-ddThh-mm-ssZ.xml
where the yyyy-mm-ddThh-mm-ss part is a timestamp as Universal Time.
4. Upload the users_...xml file into Moodle using the process described in Section 5.3, “UploadingSIS integration files” (p. 20). This import will produce a huge log of error messages for the accountsthat already exist; you may ignore these messages.
5.2. Transferring current enrollments to the Moodle serverThe cmsenroll script automates the enrollment of students into sections. Follow this procedure daily, orjust after creating one or more new sections.
19NMT Moodle 2.2 Administrator's GuideNew Mexico Tech Computer Center

WarningThe cmsenroll script takes its input from the current enrollment information in the Banner database,using ISD's banweb interface. That interface must be operational.
ISD's interface is single-threaded, and may be used by other programs, especially acctmngr. If there isa conflict with another program, you may get error messages about Banner not being able to find BannerIDs; if so, wait a bit and try again.
Procedure 4. Batch enrollment1. Build the adds.xml file as described in Section 4.1, “Building the adds.xml file” (p. 6).
2. Run the cmsenroll script using this shell command:
/fs/tcc/bin/cmsenroll adds.xml
If successful, this script will write an XML file whose name has this format:
enroll_yyyy-mm-ddTHH-MM-SSZ.xml
3. Import the XML file just created (whose name starts with enrollments_) into Moodle using theprocedure described in Section 5.3, “Uploading SIS integration files” (p. 20).
5.3. Uploading SIS integration filesOnce you have generated an IMS file, use this command to upload it to the production server. You maywant to wrap this command in a bash script:
scp $1 [email protected]:/var/moodle/classes.xml
NoteSecurity for this account is done through Kerberos. Use your TCC work account and make sure thatour systems administrators enable that account. Use a shell that has validated recently using kinit.
Periodically, the server looks in the destination sftp directory and processes the files it finds there.Currently it looks there about every ten minutes; Moodle manages this policy.
To force your upload to be processed immediately (for example, if you have other files to upload):
Procedure 5. Uploading an IMS file1. In Administrator role, open the Site Administration group on the left side.
2. Open the Plugins subgroup.
3. Under Plugins, open the Enrolments sub-subgroup.
4. Click the IMS Enterprise file link. This brings up the IMS Enterprise file page.
5. You are now on the IMS Enterprise file page. Scroll to the bottom and find the message that saysOnce you have saved your settings, you may wish to perform an IMS Enterprise import right now.
Although it does not look like a link, click on the last seven words of this sentence, “perform an IMSEnterprise import right now”.
New Mexico Tech Computer CenterNMT Moodle 2.2 Administrator's Guide20

Once the import is complete, you will see the log file entry reporting on how it went. If the server hasalready uploaded it (which happens fairly frequently), you will see the message “File modificationtime is not more recent than last update.”
5.4. Cleanup of dropped enrollmentsBecause enrollments made through the import of IMS files can only be removed through the same route,you will need to perform the procedure below to remove students from courses in Moodle when theyhave dropped courses in Banner.
To find out which classes contain which students within the Moodle database, you can run themoorosterscript. Here are its command line arguments.
mooroster [{-s|--semester=}YYYYSS] [{-b|--bancheck}] [{-w|--write}] [CRN...]
-sYYYYSS or --semester=YYYYSSBy default, the semester checked is the current one according to this table:
SpringJan–MaySummerJun–JulFallAug–Dec
To check a semester other than the current one, use the four-digit academic year yyyy and the two-digit semester code ss as discussed in Section 4.1, “Building the adds.xml file” (p. 6).
-b or --bancheckThe -b or --bancheck option requests that this program check Banner enrollments against thosein the actual Moodle database. If you don't specify this option, the script will show just the studentsin the selected courses according to Moodle (which may not agree with the enrollments accordingto Banner).
-w or --writeIf you specify this option, the mooroster script will perform the same check as the --bancheckoption. It will also generate an IMS file whose name starts with cleanup_ followed by the usualtimestamp. Importing this file will cause the deletion of all students from Moodle courses inwhich they are not currently shown as enrolled by Banner. Exercise caution!
CRNYou may specify any number of five-digit CRNs (Course Reference Numbers); if you do, themoorosterscript checks only those courses. If you specify no CRNs, the script will check all regular sectionsin Moodle (ignoring metacourses and manually created courses).
Use the following procedure to disenroll from Moodle students who are not currently enrolled accordingto Banner.
NoteThis procedure must be performed at least once just after the deadline for dropping courses. This isnecessary so that dropped students will not be flagged by Starfish for their nonperformance.
You may run it before the drop deadline if you get complaints from teachers about students who havedropped but still appear in Moodle.
21NMT Moodle 2.2 Administrator's GuideNew Mexico Tech Computer Center

Procedure 6. Removing students who have dropped1. Run the mooroster application with the -b or --bancheck option to find all the regular sections
that contain students who have dropped.
This step interrogates the Moodle database to find all the enrolled students in the courses youspecify (or all courses if you specify no CRNs on the command line). For each course, it displaysan alphabetized list of the enrolled students, with the word “DROP” at the left of any that are en-rolled in Moodle but not in Banner.
2. Using the listing produced by the previous step, back up all courses that contain at least one deletedstudent. This protects everyone against the loss of student grades and other course participationdata in case the deletion was in error.
3. Run mooroster again with the -w or --write option. This will perform the same check of Bannerenrollments versus Moodle enrollments as the --bancheck option, but it will also write an IMSEnterprise file, whose name starts with cleanup_, followed by a timestamp. This file containsdeletion transactions for each student enrolled in Moodle that is no longer enrolled according toBanner.
4. Import the file produced in the previous step into Moodle using the procedure described in Sec-tion 5.3, “Uploading SIS integration files” (p. 20).
6. Cross-listed coursesMoodle has a general mechanism called metacourses that is just right for cross-listed courses.
• To set up cross-listing, first determine which specific sections are to be included in the cross-listedset. The included sections are called child courses in Moodle. Each child course corresponds to a spe-cific CRN known to Banner and the Registrar.
• You as Moodle administrator will manually create a new course, called a metacourse. This coursedoes not have a CRN. It exists only within Moodle, and the Registrar and Banner do not need to beaware of it.
• A metacourse has no enrollment of its own. Instead, it inherits the enrollments of its child courses.
• Child courses can be added to or removed from a metacourse anytime.
• A metacourse has content and other features just like a regular course. In particular, it has a gradebookthat includes the students of all its child courses.
• Normally, the child courses will be hidden from the students, so that a student who is in any childcourse sees only the link to the metacourse, and goes there for course content.
NoteIn some special circumstances, the instructor may prefer that both the metacourse and the child coursebe visible to a student enrolled in the child course.
For example, a class might have an undergraduate child section, and a graduate child section that requiresadditional work.
In that case, the instructor can choose to keep the graduate child section visible. Students enrolled inthe graduate section would see two links, one to the metacourse with the content shared betweengraduates and undergraduates, and a separate link to the graduate child section where students in thatsection will find the additional material.
New Mexico Tech Computer CenterNMT Moodle 2.2 Administrator's Guide22

Here are the procedures you will need to manage cross-listed sections.
• Section 6.1, “Creating the metacourse for a cross-listed set” (p. 23).• Section 6.2, “Adding cross-listed child courses” (p. 23).• Section 6.3, “Deleting a child course from a cross-listed course” (p. 24).• Section 6.4, “Hide the children” (p. 24).
6.1. Creating the metacourse for a cross-listed setWhen an instructor requests a cross-listed course, determine the exact set of child sections and theirCRNs and complete titles before proceeding.
Procedure 7. Creating a cross-listed parent metacourse1. Determine a full name for the metacourse that is unique and descriptive. Rules for making up this
name are given in Section 4.1, “Building the adds.xml file” (p. 6), under the description of thexlink element.
Remember that this name must include all department codes and course numbers, followed by adescriptive title, followed by the semester name in parentheses, e.g., “MATE/METE 489-589,Phenomenology of Fractures (Summer 2015)”.
2. Create the child sections normally using the procedure described in Section 4, “Processing an in-structor request” (p. 5).
3. Create the metacourse using the procedure described in Section 7.1, “Manual class creation” (p. 25).
4. Add each child section to the metacourse using the procedure described in Section 6.2, “Addingcross-listed child courses” (p. 23).
5. In most cases, you'll want to hide the child courses so the students see only the metacourse. Forthis procedure, see Section 6.4, “Hide the children” (p. 24).
Advise instructors to post the content on the metacourse.
6.2. Adding cross-listed child coursesUse this procedure to add a child course to a metacourse, either when the metacourse is created, or atany time later in the semester.
Procedure 8. Adding a child course to a metacourse1. Click on the name of the metacourse in the listing of courses under Settings → Site administration
→ Courses → Add/edit courses.
2. On the left-hand side under Settings, click the right-pointing triangle to open the Site administrationgroup.
3. Under Site administration, open the Courses group.
4. Click on the Add/edit courses link.
5. Now on the Course categories page, click the link for the category containing the metacourse youhave just created, then click the link for the metacourse in the Courses column.
6. In the Settings block on the left side, open the Users group.
7. Click on the Enrolment methods link (not the right-pointing triangle icon next to it).
23NMT Moodle 2.2 Administrator's GuideNew Mexico Tech Computer Center

8. You are now on the Enrolment methods page. In the Addmethod pulldown menu, click Choose... andselect Course meta link.
9. In the pulldown menu labeled Link course, select one of the child sections to be added to thismetacourse, then click the Add method button.
10. Repeat this procedure to add the remaining child sections.
6.3. Deleting a child course from a cross-listed courseFollow this procedure to delete a child course from a metacourse.
Procedure 9. Removing a child course from a cross-listed parent metacourse1. Login as an administrator.
2. Click on the name of the metacourse in the listing of courses under Settings → Site administration→ Courses → Add/edit courses.
3. In the Settings block on the left side, open the Users group.
4. Click on the Enrolment methods link (not the right-pointing triangle icon next to it).
5. You are now on the Enrolment methods page. In this table, in the column labeled Name, you willfind an entry for the child course that reads “Course meta link (child course name)”. Click thedelete icon in that row.
This brings up a page that reads “Do you really want to delete...?” Click Continue to delete the childsection from this metacourse.
6.4. Hide the childrenMost instructors of cross-listed courses will want the students in all the child sections to go directly tothe meta (parent) section. Once you have set up the metacourse and added all the child courses to it,use this procedure to hide the child sections from the students.
Procedure 10. Concealing child courses of a cross-listed set1. Login as an administrator.
2. Under Site Administration on the left side, click on Courses, then the link Add/edit courses under thatlink.
3. In theCourse categories table, clickOn-campus courses (or other category) to get a list of all the coursesin that category.
4. In the table of courses, find the child courses of this cross-listed set. In the Edit column, each coursethat is available is displayed with an open eye icon. To make a course unavailable, click thaticon so that it displays the closed eye icon.
Make sure that the parent metacourse displays the open eye icon.
Once this process is complete, when students connect, they will see only the parent metacourse and notthe child section in which they are enrolled.
Instructors may reverse this process if they wish to place content in both the parent and child sections.Their procedure is documented in the NMT Moodle Instructor's Guide
13.
13http://www.nmt.edu/tcc/help/pubs/moodle22/mooteach22/
New Mexico Tech Computer CenterNMT Moodle 2.2 Administrator's Guide24

7. Manual operations through the Web interfaceHere are some of the common procedures that require use of Moodle's web interface.
7.1. Manual class creationUse this procedure to create training classes or other courses outside the normal procedures describedin Section 4, “Processing an instructor request” (p. 5).
Procedure 11. Manual class creation1. Login as an administrator.
2. Under Site Administration on the left side, open Courses.
3. Click the Add/edit courses link. This brings up the Course categories page.
4. Select a category by clicking on that category's link in the table under the Course categories column.For our standard category structure, see Section 2.1, “Category” (p. 2).
5. You are now on the Add/edit courses page. A short distance down the page, find and click the Adda new course button.
6. You are on the Edit course settings page. Edit these fields appropriately:
• Full name: For example, “Smith's training course”.
• Short name: For example, “Smith” for Smith's training class.
• There are quite a number of other fields, but you can leave them for the instructor to set up.However, it is probably a good idea to scroll down to the Availability section and set Availabilityto “This course is not available to students.” The instructor can open the course later, when it isready for students.
• Click on Save changes.
• You are now on the Enrolled users page. Assign a teacher role using the procedure in Section 7.2,“Manual enrollment: Assigning instructors to classes” (p. 25).
7.2. Manual enrollment: Assigning instructors to classesOnce you have created the users and courses and enrolled users into courses using the batch proceduresdescribed above, use this procedure to connect instructors with courses.
Procedure 12. Assigning an instructor to a class1. Login as an administrator.
2. On the left side under Settings, open Site Administration, then Courses, then click on Add/editcourses.
3. Click on the course's category, e.g.,On-campus courses. This brings up a table showing all the courses.
4. To the right of each course name is a row of icons. Click the Enrolled users icon for the desiredcourse. This brings up a table showing all the roles, and how many are enrolled in each role forthis class.
5. Click the Enrol users button.
25NMT Moodle 2.2 Administrator's GuideNew Mexico Tech Computer Center

6. In the Assign roles pulldown menu, select Teacher.
7. Select the instructor(s) to be added. Because the list has a few thousand entries, use the Search fieldto find the instructors by name. When you have found the correct person's line, click the Enrolbutton on that line.
8. If you have other roles to assign, select the new role type in the Assign roles pulldown menu, andreturn to Step 6 (p. 26).
When you have enrolled all the instructors, click theX icon to dismiss the Enrol users popup window.
7.3. Assigning system rolesUse this procedure to designate which accounts have Administrator privilege.
Procedure 13. Assigning system roles1. Login as an administrator.
2. On the left side under Site Administration, click the Users link.
3. Under Users, click the Permissions link.
4. Under Permissions, click the Assign system roles link.
5. In the table of roles, click the Administrator link.
6. To add someone to the Administrator role, find their account in the right-hand window, click tohighlight it, then click the Add button. Their name will disappear from the right-hand window andappear in the list of admin users on the left-hand side.
To remove this privilege from an account, highlight the name in the left-hand window and clickRemove.
There is no Save or other button; as soon as the name moves from one window to the other, the changehas taken place.
WarningAny role you assign on this page applies to that user everywhere in the system. For example, if you assigna Teacher role to a user, they are automatically a teacher in every course.
To assign a role in only one class, use the procedure described in Section 7.2, “Manual enrollment: As-signing instructors to classes” (p. 25).
7.4. Creating a new roleThis procedure describes how to create a new role. In this example, we will create a role called “AdvisingCenter”.
Procedure 14. Creating a new role1. Login as an administrator.
2. Click on My home in the bread-crumb trail.
3. Next to Settings on the left side, click the triangle to open the Users section.
4. Under Users, click on the triangle to the left of Permissions.
New Mexico Tech Computer CenterNMT Moodle 2.2 Administrator's Guide26

5. Under Permissions, click on Define roles. This takes you to the Manage roles page.
6. Below the table of roles, click Add a new role.
7. In the Role name field, enter “Advising center”.
8. In the Short name field, enter “Advising”.
9. In the Description field, enter a description of the new role, why it was created, and its permissions.
10. In the large table of permissions, check the Allow checkboxes for the following permissions.
• Under the System heading, View blog entries and View participants.• Under the Users heading, See all user blogs and See all user posts.• Under Grade report: Grader report, View the grader report.• Under Course: View courses without participation, View participants, View grades of other users, andAlways see full names of users.
11. Scroll to the bottom and click Create this role.
12. Back on the Manage roles page, you may want to use the up- and down-arrows to rearrange theorder of the items.
8. Making a course backupAt any time, any course can be saved as a .zip file. Good times to do this include:
• After the end of every semester, back up every course onto archival media such as DVDs.• If you are about to do something possibly dangerous to a course, back it up first, just in case.• Teachers can make their own backups from the course page by clicking on the Backup link on the left
side under Administration.
The procedure for making a course backup is covered in the NMT Moodle Instructor's Guide14
.
9. Restoring and merging backupsWith the .zip file you created in Section 8, “Making a course backup” (p. 27), you can either create anew copy of that course or merge its content with an existing course.
Procedure 15. How to restore or merge a course backup1. Login as a user with Administrator or Teacher role.
2. Enter the course to be restored, or some other course.
3. If the backup .zip file is not already in the course's Files area, upload it there.
a. On the left side under Administration, click Files.
b. If there is not already a folder named backupdata, click on Make a folder and create one.
c. Click on backupdata to go into that folder.
d. Click Upload a file, then Browse, and use your browser's popup to navigate to the .zip file.
14http://www.nmt.edu/tcc/help/pubs/moodle22/mooteach22/backups.html
27NMT Moodle 2.2 Administrator's GuideNew Mexico Tech Computer Center

e. Find the line for the desired .zip file, and click on the Restore link on that line. You will seea message showing you the name of the file, and asking Do youwant to continue?Click Yes. Youwill see a page showing details on what is in this backup. Click Continue.
f. On the top of this page, click the pulldown menu labeled Restore to:, and make one of thesethree choices:
• New course: To create a whole new course from the backup. You must be an Administratorto do this.
• Existing course, deleting it first. Warning: This will delete all content from the existing course!• Existing course, adding data to it.
4. From the Category: pulldown menu, select the category where you want the course to be.
5. If you are creating a new course, edit the Short name: and Full name: course to reflect the new coursename, and change the Course start date.
6. The section labeled Include: has two columns of checkboxes that control what material will be ex-tracted from the backup. The left-hand column controls types of content, and the right-hand columncontrols whether user data for that type of content is included. You can click All or None at the topof each column to set or clear all the checkboxes in that column.
7. At the bottom of the page, click Continue.
8. Click Restore this course now!. When the process completes, click Continue.
10. Operations at the end of a semesterOnce grades are in for a semester, rearrange the course categories into their new positions. See Sec-tion 10.1, “Maintaining the category structure” (p. 28) for procedures.
Procedure 16. End-of-semester routine1. Move the current semester's category from the top of the list to the Old Courses – Inactive category.
2. If you have already created a category for the next semester, move it to the top of the category list.If not, create the new semester's category at the top of the list.
10.1. Maintaining the category structureTo create or rearrange course categories, use this procedure.
Procedure 17. Editing course categories1. Log in as a user with Administrator role.
2. Under the Settings heading on the left side, find and open the Site administration group at the bottom:if the triangle icon is pointing to the right, click to make it point down.
3. Under the Site administration group, open the Courses subgroup.
4. Under the Courses subgroup, click on Add/edit courses.
5. You are now on the Course categories page.
New Mexico Tech Computer CenterNMT Moodle 2.2 Administrator's Guide28

• To create a new category, click the Add new category button. Fill in the Category name field, withthe usual name for the semester (e.g., “Fall 2014”). A Description is unnecessary unless this is aspecial category.
If the new category is to be a subcategory of some other category, select the containing categoryusing the Parent category pulldown menu. If the new category is at the top level, select Top inthis pulldown.
Click on Create category.
• Categories with an (open eye) icon are visible. Categories with a (closed eye) icon arehidden. Click on either of these icons to switch them to the other state.
• To move a category up or down in the listing, click the ↑ or ↓ arrow icons.
• To move a category A to a position as a subcategory of some other category B, pull down theMove category to: menu on the line for category A and select B.
11. Outline for a Moodle training courseThe author has developed two sequences for training instructors in the use of Moodle. These proceduresare only suggestions, and assume familiarity with this Administrator's Guide and also with the NMTMoodle Instructor's Guide
15.
• Section 11.1, “One-on-one instruction” (p. 29).• Section 11.2, “Classroom instruction” (p. 31).
11.1. One-on-one instructionThe author prefers to train faculty one-on-one, with the instructor's hands on the keyboard and mouse.Generally it goes something like this.
Procedure 18. One-on-one training procedure1. Arrange to meet the instructor at their office and allow about an hour for the initial session.
2. Before the meeting, find their TCC login and create a training site for them named something like“Flaca Baca's Training Site.” Print a hardcopy of the NMT Moodle Instructor's Guide
16to bring to
the meeting.
3. For a TCC account that you control (that does not have site admin role!), add that account as a studentusing the procedure described in NMT Moodle 2.2 Instructor's Guide
17.
4. Walk them through logging in and going to their training course. The link is on the lower left underMy courses.
5. Walk them through the Edit settings menu. Ignore most of this, but linger over a few items: theFormat pulldown (encourage the topic structure as more flexible); Number of weeks/topics; and theAvailability section that the instructor will use to open the live course when it is ready.
Make sure there are at least two blocks.
6. Get them to Turn editing on. Next ask them to start a syllabus using the Add a resource... pulldownin the Topic outline (or Weekly outline) block at the top.
15http://www.nmt.edu/tcc/help/pubs/moodle22/mooteach22/16http://www.nmt.edu/tcc/help/pubs/moodle22/mooteach22/17http://www.nmt.edu/tcc/help/pubs/moodle22/mooteach22/roles.html
29NMT Moodle 2.2 Administrator's GuideNew Mexico Tech Computer Center

Valid choices here could be Page if they want to build a new page from scratch, or File if they wantto use a PDF or other file that they've already built.
7. In the first topic (or week) block, first mention that course notes are generally posted by using theAdd a resource... pulldown.
8. Next show them how to designate other instructors and TAs, if they have any. From the Settingssection on the left, open Course administration, then open Users and click on Enrolled users. Thisprocedure is covered under Section 7.2, “Manual enrollment: Assigning instructors to classes” (p. 25).
9. To keep the first session under an hour or so, the gradebook is probably the last thing you will havetime to cover.
Ask them how their grade weighting works: how credit is divided among homework, quizzes, andexams. In the example below, we'll use two categories: homework (weighted 70%) and exams(weighted 30%).
10. First we'll need one homework and one exam. First Turn editing on. In the first topic or week block,Add an activity... → Offline activity. Use assignment name HW1, put anything in the description, andthen Save and return to course.
Discuss the other common choices such asUpload a singlefile andAdvanceduploading offiles. Mentiononline quizzes: a good investment if the course will be taught multiple times, because some typesof questions can be graded automatically.
11. In the second topic or week block, Add an activity...→Offline activity. Use assignment name exam1,put anything in the description, save and return.
12. Next, assign grades to HW1 and exam1. Go to the first block and click the link for HW1. In the topright corner, click Viewassignment grades and feedback. UnderOptional settings, set Submissions shownper page to more than 10 if desired, select Allow quick grading, then Save preferences. Then under thetest user (added in Step 3 (p. 29)), use the Grade pulldown to set that grade.
Be sure to Save all my feedback on the way out of this page.
Using this same procedure, give the test user a different grade on exam1.
13. Under Settings on the left, under Course Administration, click on the Grades link.
14. Pull down the Grader report menu, find the Categories and items group, and select Simple view.
15. Click Add category. Under Category name, enter homework, then click Save changes. Repeat thisprocedure to add a second category named exams.
16. Point out the structure of the table: the HW1 and exam1 items are not in a category, and the twocategory areas have no items in them.
To move HW1 into the homework category, click its checkbox on the right under Select. Then, inthe Move selected items to pulldown at the bottom, select homework. Point out how HW1 is now inthe correct category.
17. Use a completely different procedure to place exam1 into its category. First click on the course
homepage in the breadcrumb trail. Then, in the second block, find exam1 and click on its editicon.
18. On the Editing Assignment page, scroll down to the Grade group. In the Grade category pulldown,select exams. Then Save and return to course.
19. Settings → Grades, and again select Simple view.
New Mexico Tech Computer CenterNMT Moodle 2.2 Administrator's Guide30

20. Now we'll set up category weights. In the center of the table is a column labeledAggregation. Directlyunder that label, in the Simple weighted mean of grades pulldown, select Weighted mean of grades.
This creates a new column labeled Weight. Under homework, enter 0.7; under exams, enter 0.3; andSave changes.
21. In the pulldown at the top left, under the View category, select Grader report. Point out how theCourse total column displays the weighted average.
22. Point out to the instructor that ungraded items should be left in the Uncategorised category untilthey are graded. Suggest that they do this as soon as practical so that students can see a relativelycurrent course total grade.
Other topics you may want to cover if there is time:
• The “Manually adding a gradebook item” procedure in NMT Moodle 2.2 Instructor's Guide18
, and itsimplications for which roles can see (and change) which grades: TAs cannot change manually addedcolumns, and graders can't even see them.
• Setting up a letter grade scale and column.• Controlling grade visibility and format for students with Settings → Grade administration → Graderreport.
• Controlling grade report format for instructors with Settings → Grade administration → My reportpreferences → Grader report.
11.2. Classroom instructionHere is a suggested outline for training a group of instructors.
Procedure 19. Group training procedure1. Look up the TCC account names for each instructor and create training accounts for each of them.
Arrange a class meeting time that is convenient for them.
2. Create a new user named something like “Flaca Baca,” username flaca, to use as a class example.Create a training course for this user named something like “Flaca Baca's Training Course.”
WarningDo not try to demonstrate Moodle features if you are logged in as a user with Administrator role!
Most functions will work, but you will not be able to enter any grades. If you try, you will get the (rathermisleading) message, “No users were found with permissions to submit this assignment”. This is ap-parently a safety feature, lest site administrators tamper with grades.
3. To demonstrate the gradebook, you'll need at least one student in the class. Add yourself (as a dif-ferent account) or someone who won't mind.
4. Bring hardcopies of NMT Moodle 2.2 Instructor's Guide19
to class.
5. In class, demonstrate how to log in as your test user and go to the training course.
6. Walk them through the Settings menu. Explain the difference between topics format and weeklyformat. Make sure everyone knows about the Availability pulldown menu.
7. Add a student to the course using Assign roles. Pick yourself or someone who won't mind.
18http://www.nmt.edu/tcc/help/pubs/moodle22/mooteach22/19http://www.nmt.edu/tcc/help/pubs/moodle22/mooteach22/
31NMT Moodle 2.2 Administrator's GuideNew Mexico Tech Computer Center

8. Add a syllabus using the built-in HTML editor in the course block.
9. Go to a topic block and add a PDF, a PowerPoint, and a web link.
10. Add a homework assignment as an offline activity. Show how to enter grades using the test studentyou added before class.
11. Add a quiz as an offline activity. Enter a grade for your test student.
12. Go to the gradebook. Create categories for homeworks and quizzes. Move the sample homeworkand quiz to their respective categories.
13. Add a new column calledCourse average to the gradebook. Show how to set it up as 70% assignments,30% quizzes. Check that the formula correctly computes the weighted average for the test student'stwo scores.
That will generally eat an hour, or more if you don't have some to roam around and help stuck students.If there is more time, mention the forums, the chat room, and other features.
12. Appendix I: Department codesAs of the 2006-2007 NMIMT catalog, these are all the current department codes.
AccountingACCT
Art HistoryART
Business AdministrationBA
Business Computer SystemsBCS
BiologyBIOL
Civil EngineeringCE
Chemical Engineering (ChE in the catalog; CH E in the Banner schedule)CHE
ChemistryCHEM
Computer Science (through Fall 2008)CS
Computer Science & Engineering (starting Spring 2009)CSE
EconomicsECON
EducationEDUC
Electrical EngineeringEE
Engineering MechanicsEM
Engineering ManagementEMGT
EnglishENGL
Environmental EngineeringENVE
Earth ScienceERTH
Engineering ScienceES
Fine ArtsFA
FinanceFIN
FrenchFREN
GeochemistryGEOC
New Mexico Tech Computer CenterNMT Moodle 2.2 Administrator's Guide32

GeologyGEOL
GeophysicsGEOP
GermanGERM
HistoryHIST
HumanitiesHUMA
HydrologyHYD
Information TechnologyIT
Materials EngineeringMATE
MathematicsMATH
Mineral EngineeringME
Mechanical EngineeringMENG
Metallurgical EngineeringMETE
ManagementMGT
MarketingMKT
Military ScienceMS
MusicMUS
Optical Science and EngineeringOPT
Petroleum EngineeringPETR
PhilosophyPHIL
PhysicsPHYS
Physical RecreationPR
Political SciencePS
PsychologyPSY
SpanishSPAN
Science TeachingST
ServiceSVC
Technical CommunicationTC
13. Configuration change logThis section records changes to Moodle's overall configuration made since it was installed in the springof 2012.
Place each change in a separate subsection below, with a date of the form YYYY-MM-DD at the beginningof the subsection title, and add new sections at the top so that the change log is displayed in reversechronological order.
33NMT Moodle 2.2 Administrator's GuideNew Mexico Tech Computer Center

13.1. 2012-08-02: Lock down the course ID number; enable IMS grader role as-signment
Because the course ID is the unique key for Moodle sections, and because it is used in the system forimporting registration data, it's necessary to prevent instructors from changing it. This procedure byDylan Etscorn.
1. Login as a site admin.
2. Site administration → Users → Permissions → Define roles.
3. You are now on the Manage roles tab. In the table of roles, in the first column, click on Teacher.
4. At the top of the page, click the Edit button.
5. In the field labeled Filter, enter “change”. This will bring up a table of all the capabilities with theword “Change” in their description.
WarningYou don't have to press Enter; it searches incrementally. This feature is so exceedingly clever that it cantake several minutes to rewrite the page.
You may find it faster just to search by scrolling down. There are only a few hundred entries here.
6. Click on the Show advanced button.
7. Under theCourse subheading, in the entry forChange course IDnumber, click the Prevent radiobutton.
8. Click Save changes.
In Section 13.4, “2012-04-16: Define IMS role type mappings” (p. 35), Shipman was unable to set up theconfiguration to allow the two new roles (Grader and Advising Center) to be set through IMS imports,because the Grader role did not appear in the necessary pulldown. In Section 13.2, “2012-06-13: Enableuse of the new roles” (p. 34), Dylan Etscorn solved that part of the problem.
Today (2012-08-02) Shipman completed the original configuration attemptedon 2012-04-16. Theprocedureis the same, except that theGrader choice now appears on the pulldown menu for standard role "Manager"(05). Select this role, scroll down, and click Save changes.
13.2. 2012-06-13: Enable use of the new rolesIn Section 13.4, “2012-04-16: Define IMS role type mappings” (p. 35), Shipman complained that thenewly created roles could not be assigned through IMS file imports. Dylan Etscorn made this fix.
1. Login as a site admin.
2. Site administration → Users → Permissions → Define roles.
3. You are now on the Manage roles tab. In the table of roles, in the first column, click on Grader.
4. Click the Edit button at the top of the page.
5. In the subsection labeled Context types where this role may be assigned, click two checkboxes: Courseand Activity module.
6. Click the Save changes button at the top of the page.
New Mexico Tech Computer CenterNMT Moodle 2.2 Administrator's Guide34

7. Back in theDefine roles page under theManage roles tab, repeat the above procedure for the Advisingcenter role.
13.3. 2012-04-25: Allow teachers to set the new rolesAllow the Teacher role to set Grader and Advising Center roles. By Dylan Etscorn.
1. Login as a site admin.
2. Site administration → Users → Permissions → Define roles.
3. On the top of the page, click on the Allow role assignments tab.
4. In this table, the rows are the role that grants, and the columns are the roles being granted.
In the row labeled Teacher, click the checkbuttons for the columns labeledGrader andAdvising center.
5. At the bottom of the page, click the Save changes button.
13.4. 2012-04-16: Define IMS role type mappingsThe IMS Enterprise file format defines a set of nine two-digit role codes as the roletype attribute ofthe role element. The way those codes are interpreted in terms of our locally defined set of roles isconfigurable.
NoteBe sure that this mapping correspond to the values used in the cmsimport2 documentation
20.
Here is the procedure for setting up these mappings, as performed on the server on this date.
Procedure 20. Defining IMS role type to local role mappings1. Login as an Administrator.
2. Under Settings on the left side, open the Site administration group.
3. Under Site administration, open the Plugins group.
4. Under Plugins, open the Enrolments group.
5. Under Enrolments, click on IMS Enterprise file.
6. Scroll down to the Roles section. For each of the standard IMS role type codes, there is a pulldownmenu that allows you to assign one of the local roles to receive role imports with that IMS role typecode.
Set them according to the table below.
7. Scroll to the bottom and click Save changes.
Local roleIMS codeIMS role nameStudent01LearnerTeacher02InstructorIgnore03Content Developer
20http://www.nmt.edu/tcc/doc/ihs/cmsimport2/
35NMT Moodle 2.2 Administrator's GuideNew Mexico Tech Computer Center

Local roleIMS codeIMS role nameIgnore04MemberGrader*05ManagerAdvising center*06MentorIgnore07AdministratorNon-editing teacher08Teach Assistant
*Shipman foolishly assumed that local roles would appear in these pulldown menus, but they do not.Therefore these roles were set to Ignore and must still be assigned manually in the Web interface.
13.5. 2012-04-06: Create the Advising Center and Grader rolesThe procedure for defining the Advising Center role, and the settings used for it, are discussed in Sec-tion 7.4, “Creating a new role” (p. 26).
The Grader role was requested by math professor Lynda Ballou. She objected to using the Non-editingTeacher role for graders because they could see grades other than homework grades. Here are the settingsused to create that role.
• Role name and short name: “Grader”.
• Description: Unlike Non-editing Teacher, this role cannot view grades other than Assignment grades.
• Under the Course heading, allow View grades of other users.
• Under Activity: Assignment, allow Grade assignment.
New Mexico Tech Computer CenterNMT Moodle 2.2 Administrator's Guide36