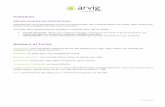New Phones !!! 2008-09€¦ · “Soft Keys” Telephone Features Quick access to voicemail...
Transcript of New Phones !!! 2008-09€¦ · “Soft Keys” Telephone Features Quick access to voicemail...

2008-09
New Phones !!!
Telephone Features
Press the slider to raise or lower volume
Telephone Features
Press for “Applications” such as call history, and built-in
directory
Telephone Features
“Toggle” through menus displayed
Telephone Features
The “Hold” button

Placing a call on hold:
Press to place call on
hold.Press to
return to held call.
Telephone Features
“Soft Keys”
Telephone Features
Quick access to voicemail
Phone/Voicemail Quick Reference
Outgoing calls: Dial 7Access Voicemail: Dial 4999 (or press the Msgs phone key)From home: 847-415-4999when prompted:• enter extension followed by #• enter password followed by #(“please wait while your mailbox fills” — then follow prompts)
To: PressPlay message: 2Next message: 6Previous message: 4Delete message: 76Logout (or hang up): 83
Recording GreetingsTo: PressAccess greeting: 82Record more greetings: 75Press 1 for your external greetings, or 2 for your internal greetings. (You only need to set an External greeting, the Internal greeting is optional).
• External greetings play for callers outside of your organization.
• Internal greetings play for callers within your organization calling your internal extension number from their internal extensions.
• Press 5 to begin recording, • Record your greeting • Press # to end recording.
Recording Greetings using FirstClass
Login to FirstClass.1. Open the Voice Greetings
folder, which resides on your Desktop (never delete this folder). (If the Voice Greetings folder is not on your FirstClass Desktop, choose File > Open > Voice Greetings.)
2.Open the greeting you want to customize.
3.Set your customizing options. After customizing your greetings, all greetings in your Voice Greetings folder will have an LED light, which will be green when the greeting is enabled and currently scheduled, and black when the greeting is either disabled, or not scheduled to play at the current date and time.
Changing PIN/Password
To: PressChange Password: 84Your Voicemail PIN must be 4 digits long.
• Follow the prompts to change your voicemail PIN. You will get a prompt once your PIN has been successfully changed.
First time users: When prompted for the "password" enter 1234 followed by #.• You will hear a mailbox "status"
message such as "Please wait while your mailbox fills," or "Your mailbox is empty," then press 84 to change your password, and follow prompts.
• Press 83 to disconnect, or simply hang up.
Recording GreetingsOptional commands
To: PressRe-record the greeting: 5Review the recording: 2Delete the greeting: 76Exit the greeting: #Log out (or hang up): 83
Recording Your Spoken Name
To: PressAccess your spoken name: 89Begin recording: 5Review the recording: 2Re-record the greeting: 5Delete your spoken name: 76
Phone Tips:Transfer a call:
Look at “soft key” display 1. Press Transfer2.Enter extension number3.Wait until call is answered
and “announce” the call, or 4. Press Transfer again to
complete the connection.5.To abort and retrieve the
original caller, press End Call, then press Resume
Transfer to Voicemail:Look at “soft key” display 1. Press Transfer2.Enter “*” + extension number3. Press Transfer again to
complete the connection.4.To abort and retrieve the
original caller, press End Call, then press Resume
Park a call:Look at “soft key” display 1. Press More2.Press Park
(NOTE “Call Park at” #)3.Dial “Call Park #” from any
other extension
Access built-in directory:1. Press “Application” button
(right of toggle arrows)2.Select option “2 Directories”3.Select option “6 Corporate
Directory”4.Enter search criteria using
keypad numbers and letters (similar to text messaging)
Phone / Voicemail Pocket Guide
Dial “7” for outside lineAccessing Voicemail

Phone/Voicemail Quick Reference
Outgoing calls: Dial 7Access Voicemail: Dial 4999 (or press the Msgs phone key)From home: 847-415-4999when prompted:• enter extension followed by #• enter password followed by #(“please wait while your mailbox fills” — then follow prompts)
To: PressPlay message: 2Next message: 6Previous message: 4Delete message: 76Logout (or hang up): 83
Recording GreetingsTo: PressAccess greeting: 82Record more greetings: 75Press 1 for your external greetings, or 2 for your internal greetings. (You only need to set an External greeting, the Internal greeting is optional).
• External greetings play for callers outside of your organization.
• Internal greetings play for callers within your organization calling your internal extension number from their internal extensions.
• Press 5 to begin recording, • Record your greeting • Press # to end recording.
Recording Greetings using FirstClass
Login to FirstClass.1. Open the Voice Greetings
folder, which resides on your Desktop (never delete this folder). (If the Voice Greetings folder is not on your FirstClass Desktop, choose File > Open > Voice Greetings.)
2.Open the greeting you want to customize.
3.Set your customizing options. After customizing your greetings, all greetings in your Voice Greetings folder will have an LED light, which will be green when the greeting is enabled and currently scheduled, and black when the greeting is either disabled, or not scheduled to play at the current date and time.
Changing PIN/Password
To: PressChange Password: 84Your Voicemail PIN must be 4 digits long.
• Follow the prompts to change your voicemail PIN. You will get a prompt once your PIN has been successfully changed.
First time users: When prompted for the "password" enter 1234 followed by #.• You will hear a mailbox "status"
message such as "Please wait while your mailbox fills," or "Your mailbox is empty," then press 84 to change your password, and follow prompts.
• Press 83 to disconnect, or simply hang up.
Recording GreetingsOptional commands
To: PressRe-record the greeting: 5Review the recording: 2Delete the greeting: 76Exit the greeting: #Log out (or hang up): 83
Recording Your Spoken Name
To: PressAccess your spoken name: 89Begin recording: 5Review the recording: 2Re-record the greeting: 5Delete your spoken name: 76
Phone Tips:Transfer a call:
Look at “soft key” display 1. Press Transfer2.Enter extension number3.Wait until call is answered
and “announce” the call, or 4. Press Transfer again to
complete the connection.5.To abort and retrieve the
original caller, press End Call, then press Resume
Transfer to Voicemail:Look at “soft key” display 1. Press Transfer2.Enter “*” + extension number3. Press Transfer again to
complete the connection.4.To abort and retrieve the
original caller, press End Call, then press Resume
Park a call:Look at “soft key” display 1. Press More2.Press Park
(NOTE “Call Park at” #)3.Dial “Call Park #” from any
other extension
Access built-in directory:1. Press “Application” button
(right of toggle arrows)2.Select option “2 Directories”3.Select option “6 Corporate
Directory”4.Enter search criteria using
keypad numbers and letters (similar to text messaging)
Phone / Voicemail Pocket Guide
Phone/Voicemail Quick Reference
Outgoing calls: Dial 7Access Voicemail: Dial 4999 (or press the Msgs phone key)From home: 847-415-4999when prompted:• enter extension followed by #• enter password followed by #(“please wait while your mailbox fills” — then follow prompts)
To: PressPlay message: 2Next message: 6Previous message: 4Delete message: 76Logout (or hang up): 83
Recording GreetingsTo: PressAccess greeting: 82Record more greetings: 75Press 1 for your external greetings, or 2 for your internal greetings. (You only need to set an External greeting, the Internal greeting is optional).
• External greetings play for callers outside of your organization.
• Internal greetings play for callers within your organization calling your internal extension number from their internal extensions.
• Press 5 to begin recording, • Record your greeting • Press # to end recording.
Recording Greetings using FirstClass
Login to FirstClass.1. Open the Voice Greetings
folder, which resides on your Desktop (never delete this folder). (If the Voice Greetings folder is not on your FirstClass Desktop, choose File > Open > Voice Greetings.)
2.Open the greeting you want to customize.
3.Set your customizing options. After customizing your greetings, all greetings in your Voice Greetings folder will have an LED light, which will be green when the greeting is enabled and currently scheduled, and black when the greeting is either disabled, or not scheduled to play at the current date and time.
Changing PIN/Password
To: PressChange Password: 84Your Voicemail PIN must be 4 digits long.
• Follow the prompts to change your voicemail PIN. You will get a prompt once your PIN has been successfully changed.
First time users: When prompted for the "password" enter 1234 followed by #.• You will hear a mailbox "status"
message such as "Please wait while your mailbox fills," or "Your mailbox is empty," then press 84 to change your password, and follow prompts.
• Press 83 to disconnect, or simply hang up.
Recording GreetingsOptional commands
To: PressRe-record the greeting: 5Review the recording: 2Delete the greeting: 76Exit the greeting: #Log out (or hang up): 83
Recording Your Spoken Name
To: PressAccess your spoken name: 89Begin recording: 5Review the recording: 2Re-record the greeting: 5Delete your spoken name: 76
Phone Tips:Transfer a call:
Look at “soft key” display 1. Press Transfer2.Enter extension number3.Wait until call is answered
and “announce” the call, or 4. Press Transfer again to
complete the connection.5.To abort and retrieve the
original caller, press End Call, then press Resume
Transfer to Voicemail:Look at “soft key” display 1. Press Transfer2.Enter “*” + extension number3. Press Transfer again to
complete the connection.4.To abort and retrieve the
original caller, press End Call, then press Resume
Park a call:Look at “soft key” display 1. Press More2.Press Park
(NOTE “Call Park at” #)3.Dial “Call Park #” from any
other extension
Access built-in directory:1. Press “Application” button
(right of toggle arrows)2.Select option “2 Directories”3.Select option “6 Corporate
Directory”4.Enter search criteria using
keypad numbers and letters (similar to text messaging)
Phone / Voicemail Pocket Guide
Accessing the Directory
Phone/Voicemail Quick Reference
Outgoing calls: Dial 7Access Voicemail: Dial 4999 (or press the Msgs phone key)From home: 847-415-4999when prompted:• enter extension followed by #• enter password followed by #(“please wait while your mailbox fills” — then follow prompts)
To: PressPlay message: 2Next message: 6Previous message: 4Delete message: 76Logout (or hang up): 83
Recording GreetingsTo: PressAccess greeting: 82Record more greetings: 75Press 1 for your external greetings, or 2 for your internal greetings. (You only need to set an External greeting, the Internal greeting is optional).
• External greetings play for callers outside of your organization.
• Internal greetings play for callers within your organization calling your internal extension number from their internal extensions.
• Press 5 to begin recording, • Record your greeting • Press # to end recording.
Recording Greetings using FirstClass
Login to FirstClass.1. Open the Voice Greetings
folder, which resides on your Desktop (never delete this folder). (If the Voice Greetings folder is not on your FirstClass Desktop, choose File > Open > Voice Greetings.)
2.Open the greeting you want to customize.
3.Set your customizing options. After customizing your greetings, all greetings in your Voice Greetings folder will have an LED light, which will be green when the greeting is enabled and currently scheduled, and black when the greeting is either disabled, or not scheduled to play at the current date and time.
Changing PIN/Password
To: PressChange Password: 84Your Voicemail PIN must be 4 digits long.
• Follow the prompts to change your voicemail PIN. You will get a prompt once your PIN has been successfully changed.
First time users: When prompted for the "password" enter 1234 followed by #.• You will hear a mailbox "status"
message such as "Please wait while your mailbox fills," or "Your mailbox is empty," then press 84 to change your password, and follow prompts.
• Press 83 to disconnect, or simply hang up.
Recording GreetingsOptional commands
To: PressRe-record the greeting: 5Review the recording: 2Delete the greeting: 76Exit the greeting: #Log out (or hang up): 83
Recording Your Spoken Name
To: PressAccess your spoken name: 89Begin recording: 5Review the recording: 2Re-record the greeting: 5Delete your spoken name: 76
Phone Tips:Transfer a call:
Look at “soft key” display 1. Press Transfer2.Enter extension number3.Wait until call is answered
and “announce” the call, or 4. Press Transfer again to
complete the connection.5.To abort and retrieve the
original caller, press End Call, then press Resume
Transfer to Voicemail:Look at “soft key” display 1. Press Transfer2.Enter “*” + extension number3. Press Transfer again to
complete the connection.4.To abort and retrieve the
original caller, press End Call, then press Resume
Park a call:Look at “soft key” display 1. Press More2.Press Park
(NOTE “Call Park at” #)3.Dial “Call Park #” from any
other extension
Access built-in directory:1. Press “Application” button
(right of toggle arrows)2.Select option “2 Directories”3.Select option “6 Corporate
Directory”4.Enter search criteria using
keypad numbers and letters (similar to text messaging)
Phone / Voicemail Pocket Guide
Transferring a call
Phone/Voicemail Quick Reference
Outgoing calls: Dial 7Access Voicemail: Dial 4999 (or press the Msgs phone key)From home: 847-415-4999when prompted:• enter extension followed by #• enter password followed by #(“please wait while your mailbox fills” — then follow prompts)
To: PressPlay message: 2Next message: 6Previous message: 4Delete message: 76Logout (or hang up): 83
Recording GreetingsTo: PressAccess greeting: 82Record more greetings: 75Press 1 for your external greetings, or 2 for your internal greetings. (You only need to set an External greeting, the Internal greeting is optional).
• External greetings play for callers outside of your organization.
• Internal greetings play for callers within your organization calling your internal extension number from their internal extensions.
• Press 5 to begin recording, • Record your greeting • Press # to end recording.
Recording Greetings using FirstClass
Login to FirstClass.1. Open the Voice Greetings
folder, which resides on your Desktop (never delete this folder). (If the Voice Greetings folder is not on your FirstClass Desktop, choose File > Open > Voice Greetings.)
2.Open the greeting you want to customize.
3.Set your customizing options. After customizing your greetings, all greetings in your Voice Greetings folder will have an LED light, which will be green when the greeting is enabled and currently scheduled, and black when the greeting is either disabled, or not scheduled to play at the current date and time.
Changing PIN/Password
To: PressChange Password: 84Your Voicemail PIN must be 4 digits long.
• Follow the prompts to change your voicemail PIN. You will get a prompt once your PIN has been successfully changed.
First time users: When prompted for the "password" enter 1234 followed by #.• You will hear a mailbox "status"
message such as "Please wait while your mailbox fills," or "Your mailbox is empty," then press 84 to change your password, and follow prompts.
• Press 83 to disconnect, or simply hang up.
Recording GreetingsOptional commands
To: PressRe-record the greeting: 5Review the recording: 2Delete the greeting: 76Exit the greeting: #Log out (or hang up): 83
Recording Your Spoken Name
To: PressAccess your spoken name: 89Begin recording: 5Review the recording: 2Re-record the greeting: 5Delete your spoken name: 76
Phone Tips:Transfer a call:
Look at “soft key” display 1. Press Transfer2.Enter extension number3.Wait until call is answered
and “announce” the call, or 4. Press Transfer again to
complete the connection.5.To abort and retrieve the
original caller, press End Call, then press Resume
Transfer to Voicemail:Look at “soft key” display 1. Press Transfer2.Enter “*” + extension number3. Press Transfer again to
complete the connection.4.To abort and retrieve the
original caller, press End Call, then press Resume
Park a call:Look at “soft key” display 1. Press More2.Press Park
(NOTE “Call Park at” #)3.Dial “Call Park #” from any
other extension
Access built-in directory:1. Press “Application” button
(right of toggle arrows)2.Select option “2 Directories”3.Select option “6 Corporate
Directory”4.Enter search criteria using
keypad numbers and letters (similar to text messaging)
Phone / Voicemail Pocket Guide

DND = Do not disturb - Press to mute ring during
meetings, etc.
DND “Do Not Disturb” Soft Key DND “Do Not Disturb” Soft Key
To disable: press “more” then
“DND”
Enjoy the New Phones !!!









![Welcome [] · • Call Times • Call Cost • Service Dial • Fixed Dial • Phonebook • Datebook • Quick Dial • Radio • Messages • Voicemail • Text Msgs • Browser](https://static.fdocuments.net/doc/165x107/5f1de7f97a56c40433488e09/welcome-a-call-times-a-call-cost-a-service-dial-a-fixed-dial-a-phonebook.jpg)