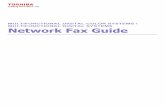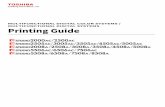MULTIFUNCTIONAL DIGITAL COLOR SYSTEMS / …download.tbis.be/documentation/Operator Manual/Full...
Transcript of MULTIFUNCTIONAL DIGITAL COLOR SYSTEMS / …download.tbis.be/documentation/Operator Manual/Full...

MULTIFUNCTIONAL DIGITAL COLOR SYSTEMS / MULTIFUNCTIONAL DIGITAL SYSTEMS
e-STUDIO Scan Guide

©2014 TOSHIBA TEC CORPORATION All rights reservedUnder the copyright laws, this manual cannot be reproduced in any form without prior written permission of TTEC.

Preface 1
Preface
Thank you for purchasing TOSHIBA Multifunctional Digital Systems or Multifunctional Digital Color Systems.This manual describes the setting procedures for e-STUDIO Scan and how to perform it.Read this manual before using your Multifunctional Digital Systems or Multifunctional Digital Color Systems. Keep this manual within easy reach, and use it to configure an environment that makes best use of the e-STUDIO’s functions.
How to read this manual
Symbols in this manualIn this manual, some important items are described with the symbols shown below. Be sure to read these items before using this equipment.
Other than the above, this manual also describes information that may be useful for the operation of this equipment with the following signage:
Model and series names in this manual e-STUDIO305CS e-STUDIO385S
Screens and Operation ProceduresIn this manual, the screens and the operation procedures in Windows are described for Windows 7.The details on the screens may differ depending on how the equipment is used, such as the status of the installed options, the OS version and the applications.
Indicates a potentially hazardous situation which, if not avoided, could result in death, serious injury, or serious damage, or fire in the equipment or surrounding objects.
Indicates a potentially hazardous situation which, if not avoided, may result in minor or moderate injury, partial damage to the equipment or surrounding objects, or loss of data.
Indicates information to which you should pay attention when operating the equipment.
Describes handy information that is useful to know when operating the equipment.
Pages describing items related to what you are currently doing. See these pages as required.

2 Preface
Trademarks The official name of Windows Vista is Microsoft Windows Vista Operating System. The official name of Windows 7 is Microsoft Windows 7 Operating System. The official name of Windows 8 is Microsoft Windows 8 Operating System. The official name of Windows Server 2003 is Microsoft Windows Server 2003 Operating System. The official name of Windows Server 2008 is Microsoft Windows Server 2008 Operating System. The official name of Windows Server 2012 is Microsoft Windows Server 2012 Operating System. Microsoft, Windows, and the brand names and product names of other Microsoft products are trademarks
of Microsoft Corporation in the US and other countries. Apple, AppleTalk, Macintosh, Mac, Mac OS, Safari, iPhone, iPod touch, and TrueType are trademarks of
Apple Inc. in the US and other countries. AirPrint, AirPrint logo, and iPad are trademarks of Apple Inc. IOS is a trademark or registered trademark of Cisco in the U.S. and other countries and is used under
license. Adobe, Acrobat, Reader, and PostScript are either registered trademarks or trademarks of Adobe Systems
Incorporated in the United States and/or other countries. Mozilla, Firefox and the Firefox logo are trademarks or registered trademarks of Mozilla Foundation in the
U.S. and other countries. IBM, AT and AIX are trademarks of International Business Machines Corporation. NOVELL, NetWare, and NDS are trademarks of Novell, Inc. TopAccess is a trademark of Toshiba Tec Corporation. Other company and product names given in this manual or displayed in this software may be the
trademarks of their respective companies.

CONTENTS 3
CONTENTS
Preface....................................................................................................................................... 1
How to read this manual........................................................................................................ 1
Chapter 1 How to use e-STUDIO Scan
About e-STUDIO Scan.............................................................................................................. 6
Procedure for using e-STUDIO Scan ...................................................................................... 7
Registering Extended Field Definition.................................................................................... 8
Registering templates for e-STUDIO Scan........................................................................... 12
Performing e-STUDIO Scan ................................................................................................... 14

4 CONTENTS

1.How to use e-STUDIO Scan
About e-STUDIO Scan.............................................................................................................. 6
Procedure for using e-STUDIO Scan...................................................................................... 7
Registering Extended Field Definition ................................................................................... 8
Registering templates for e-STUDIO Scan........................................................................... 12
Performing e-STUDIO Scan................................................................................................... 14

1 How to use e-STUDIO Scan
6 About e-STUDIO Scan
About e-STUDIO Scan
e-STUDIO Scan is a function to attach information (meta data) generated within the device to scanned images. The attached meta data can be processed by workflow servers or other means to supplement the scanned image. To use e-STUDIO Scan, register the settings to templates.
Meta data are managed by an XML file which defines the scheme to store the information.The XML file consists of two data areas; the “basic data area” and “extended data area”.The “basic data area” records device information, scan parameters, and user information.The “extended data area” records information entered by the user on the control panel (maximum 25 items) when performing e-STUDIO Scan. The user can create fields in “extended data area” to store information entered from the control panel under [Extended Field Definition] - [Extended Field Properties].
When using applications that interact with e-STUDIO Scan, follow the instructions of the application vendor to set the extended field.

1 How to use e-STUDIO Scan
Procedure for using e-STUDIO Scan 7
Procedure for using e-STUDIO Scan
Setup
Operation
Operation Description Reference
1 Registering an extended field definition
If necessary, register an extended field definition.
P.8 “Registering Extended Field Definition”
2 Registering a template for e-STUDIO Scan
Register a template for e-STUDIO Scan.
P.12 “Registering templates for e-STUDIO Scan”
Operation Description Reference
1 Performing e-STUDIO Scan Perform e-STUDIO Scan using a template for e-STUDIO Scan.
P.14 “Performing e-STUDIO Scan”

1 How to use e-STUDIO Scan
8 Registering Extended Field Definition
Registering Extended Field Definition
You can register up to 10 "extended field definitions".When using applications that interact with e-STUDIO Scan, follow the instructions of the application vendor to set the extended field.
1 Launch a web browser and enter the following URL in the address box.http://<IP Address> or http://<Device Name>
For exampleWhen the IP address of your device "10.10.70.120" (when IPv4 used):
http://10.10.70.120When the IP address of your device is "3ffe:1:1:10:280:91ff:fe4c:4f54" (when IPv6 used):
3ffe-1-1-10-280-91ff-fe4c-4f54.ipv6-literal.netorhttp://[3ffe:1:1:10:280:91ff:fe4c:4f54]
When your device name is "mfp-04998820":http://mfp-04998820
When SSL for the HTTP network service is enabled, an alert message may appear when you enter the URL in the address box. In that case, click [Continue to this website (not recommended).] to proceed.
2 Click [Settings] > [Other Setting - Apps] > [Apps Management] > [e-STUDIO Scan].

1.How to use e-STUDIO Scan
Registering Extended Field Definition 9
1 How to use e-STUDIO Scan
3 Click [Undefined] from the Extended Field Definition list.
4 Enter the field name and click [Save].
5 Click [New] under Extended Field settings.

1 How to use e-STUDIO Scan
10 Registering Extended Field Definition
6 Set the extended field properties.
Field Name Specify the extended field name.
Display Specify how to display the extended field on the control panel.NameEnter the caption of the extended field name for the display on the control panel. You can enter up to 20 characters. Enter the Box number where a received document will be stored.Mandatory InputSelect this check box if the extended field is a mandatory entry item.Hidden AttributeSelect this check box if the extended field is a hidden item on the control panel.
Input Method * Select the type of an extended field. Numerical — Select this to create an extended field as an integer
value. Decimal — Select this to create an extended field as a decimal
value. Text — Select this to create an extended field as a character string. List — Select this to create an extended field as a list selection. Password — Select this to create an extended field as a password. Date — Select this to create an extended field as a date.
List Items Specify list items to be selected for the extended field. The registered list items are listed in the List Items. Enter the name and value and then click [Add] to add it as a list item.If you select an item and click [Move Up], the selected item moves up in the list. Click [Move Down] to move it down. Select an unnecessary item and click [Delete] to delete it from the list. Click [Set default] to set the selected item as default.
You cannot exceed the total number of characters displayable in the List Items (127).
Minimum Length Specify the minimum number of characters that can be entered in the extended field if it is a character string.
Maximum Length Specify the maximum number of characters that can be entered in the extended field if it is a character string.

1.How to use e-STUDIO Scan
Registering Extended Field Definition 11
1 How to use e-STUDIO Scan
* The following shows the types and settable items of an extended field for each [Input Method]. (*) is displayed for mandatory setting items.
7 Click [Save] to register the extended field properties.
The extended field properties are registered.
Minimum Value Specify the minimum numerical value that can be entered in the extended field if it is a numerical value.
Maximum Value Specify the maximum numerical value that can be entered in the extended field if it is a numerical value.
Default Value Specify the default value for the extended field.
Password Specify the default password for the extended field if it is a password.
Date Specify the default date for the extended field if it is a date.
Input method(Extended field type)
Mandatory setting items Optional setting items
Numerical value [Maximum Value], [Minimum Value]Settable value: -999,999,999,999 to 999,999,999,999
[Default Value]
Decimal value [Maximum Value], [Minimum Value]Settable value: -999,999,999,999.99 to 999,999,999,999.99
[Default Value]
Text [Maximum Length], [Minimum Length]Settable value: 0 to 256
[Default Value]
List [List Items]You can register up to 30 [List Items].
You can set from 1 to 126 characters in [Name].You can set from 1 to 126 characters in [Value].However, the total number of characters set in [Name] and [Value] must be from 2 to 127.
[Default Value]Select the item to set as default, and click [Set default].
Password NoneSettable value: 0 to 256
[Password]
Date None [Date]

1 How to use e-STUDIO Scan
12 Registering templates for e-STUDIO Scan
Registering templates for e-STUDIO Scan
You need to register a template for e-STUDIO Scan before using the e-STUDIO Scan function.
1 Click [Undefined] from the template list.
2 Set each item for template.

1.How to use e-STUDIO Scan
Registering templates for e-STUDIO Scan 13
1 How to use e-STUDIO Scan
3 Select a registered extended field definition using [Extended Field Definition No.].
4 Click [Save] to register the template.
The template for e-STUDIO Scan is registered.
Item name Description
No. The template number is displayed.
Name Specify the template name.
File Format Select the file format of the saved file.
Address Specify the destination address for saving. The file transfer is not encrypted.
Authentication Options Specify the authentication option.
Data Saving Directory Specify whether or not the scanned file is saved in a subfolder.
Single Page Data Saving Directory Specify whether or not the scanned file is saved in a subfolder when the file format is specified as single page.
File Name Specify the file name.
Paper Size Select the paper size.
Orientation Select the orientation.
Content Select the original type.
Sides (Duplex) Select simplex or duplex for an original.
Resolution Select the resolution.
Color Mode Select whether color is enabled or not.
Contrast Select the contrast.
Darkness Select the density.
Shadow Detail Select the reproduction level for detailed shadow area.

1 How to use e-STUDIO Scan
14 Performing e-STUDIO Scan
Performing e-STUDIO Scan
To perform e-STUDIO Scan, select the e-STUDIO Scan icon on the control panel, and then select the registered template.

e-STUDIO305CSe-STUDIO385S

1-11-1, OSAKI, SHINAGAWA-KU, TOKYO, 141-8562, JAPAN
MULTIFUNCTIONAL DIGITAL COLOR SYSTEMS / MULTIFUNCTIONAL DIGITAL SYSTEMSe-STUDIO Scan Guide
©2014 TOSHIBA TEC CORPORATION All rights reservedPatent; http://www.toshibatec.co.jp/en/patent/
Ver00 F 2014-11
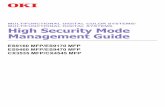


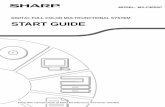

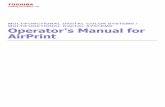

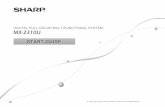



![MULTIFUNCTIONAL DIGITAL SYSTEMS Operator's …download.tbis.be/documentation/Operator Manual/Full Color/Fiery/GA... · Installing the Fiery Utilities ... [Hostname or IP address]](https://static.fdocuments.net/doc/165x107/5a9d93e27f8b9a28388be101/multifunctional-digital-systems-operators-manualfull-colorfierygainstalling.jpg)